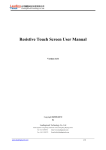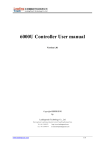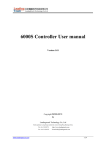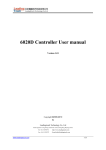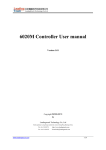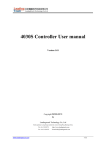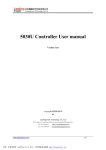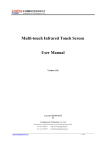Download Touchbezel User Manual
Transcript
Touchbezel User Manual Version 1.01 Copyright ©2009-2010 by Leadingtouch Technology Co., Ltd HuiLongGuan LongXiang industrial center,ChangPing,Beijing,China www.leadingtouch.com Tel:+86-51090978 http://www.leadingtouch.com Fax:+86-51090979 E-mail:[email protected] 1/21 PREFACE Thank you for choosing our SAW touch products! This guide is the hardware installation manual of Leadingtouch touchbezel. We hope it will help you to make better use of our touchbezel. CONTENTS PREFACE .............................................................................................................................................1 CONTENTS..........................................................................................................................................2 Components of touchbezel....................................................................................................................3 Components ................................................................................................................................... 3 Accessories: ................................................................................................................................... 3 Tools: ............................................................................................................................................. 3 Hardware Installation............................................................................................................................3 Before Inastallation........................................................................................................................ 3 Touchbezel cable connection ......................................................................................................... 3 Install touchbezel in LCD monitor ................................................................................................ 6 Installing Driver....................................................................................................................................8 Start installation ............................................................................................................................. 8 Introduction to driver setup and function....................................................................................... 9 Uninstall Leadingtouch drivers.................................................................................................... 16 FAQ.....................................................................................................................................................17 www.leadingtouch.com 2/21 Components of touchbezel According to the installation, there are the components and the accessories of Leadingtouch touchbezel. Components: 9 Touchbezel 9 Control card(no card for infrared touchscreen) 9 Cables Accessories: 9 M3 screws 9 Dust-proof strips Tools: 9 Cross screwdriver, Flat screwdriver 9 Diagonal cutting pliers, Sharp-nose pliers 9 Knife, Scissors, etc. Hardware Installation Before Inastallation Before your installation, please set the touchbezel horizontally and test to confirm it’s in good function. Cautions: ¾ For touchbezel assembly inside monitor: 9 Make sure the front frame of monitor not press on touchbezel too tightly to cause deformation and defection . 9 Make sure the surface on which touchbezel overlap is flat. Touchbezel cable connection www.leadingtouch.com 3/21 For infrared touchbezel, as it has no control card, just connect the outlet cable to PC directly or with a extending cable, then it can works. For 4W, 5W or SAW touchbezel, please follow below instructions to accomplish cable connection in touchbezel, control card and computer. For Combo (dual 232 and USB) controller and cable Dual Cable 232 extending cable USB extending cable For Combo Control card Serial cable connecting 1. Connect touch screen outlet cable to control card. 2. Plug connector cable to control card. 3. Connect serial extending cable DB9 male connector to DB9 female connector of dual connector cable. 4. Connect serial extending cable DB9 male connector to PC DB9 female port. 5. Connect dual connector cable power connector to 5V power supply 6. Connect dual connector cable GND connector to ground Note: If touch screen outlet cable is not long enough, a extending cable may used between touch screen outlet cable and control card. For Combo Control card USB cable connecting 1. Connect touch screen outlet cable to control card. 2. Plug dual connector cable to control card. 3. Connect USB extending cable male USB connector to female USB connector of dual connector cable. 4. Connect USB extending cable USB connector to PC USB port. 5. Connect dual connector cable power connector to 5V power supply 6. Connect dual connector cable GND connector to ground Note: If touch screen outlet cable is not long enough, a extending cable may used between touch screen outlet cable and control card. www.leadingtouch.com 4/21 For 232 control card and cable 1. Connect touch screen outlet cable to control card 2. Plug 232 cable control card. 3. Connect232 cable DB9 port to PC DB9 port. 5. 6. Connect 232 cable PS/2 male port to PC PS/2 female port. If your mouse is PS/2 interface and there is no port on PC to connector your mouse, connect PC mouse PS/2 male port to 232 cable PS/2 female port. Note: If touch screen outlet cable is not long enough, a extending cable may used between touch screen outlet cable and control card. www.leadingtouch.com 5/21 For USB control card and cable 1. Connect touchbezel outlet cable to control card. 2. Plug USB cable to control card 3. Connect USB cable USB port to PC USB port. Note: If touch screen outlet cable is not long enough, a extending cable may used between touch screen outlet cable and control card. Install touchbezel in LCD monitor Disassemble LCD monitor Before you install touchbezel in your LCD monitor, you have to disassemble monitor. Open the front and rear cover of the monitor by turning the screws on the rear cover, the switch circuit board and the LCD panel. The positions of the parts of the monitor are showed as below drawing. Commonly, some reinforces are made inside the front cover, If they hinder the touchbezel from putting in or damage the reflective strips or connecting wires on the side of the touchbezel. You should cut them away with pliers. (After cutting, be sure to make the cut smooth by abrading, because the sharp cut may damage the connecting wires on the side of the touchbezel. If the space permits, the cut can be bonded with adhesive foam tape.) Mount and shield controller For infrared touchbezel, there is no control card, please skip to next step. For 4w, 5w or SAW touchbezel, in order to observe the working state of the controller, we suggest the controller is installed outside the monitor. However, for the sake of the beauty, the controller can be fix inside the monitor with screws or double-side adhesive tapes. www.leadingtouch.com 6/21 Connect cable Connect and compliance all cables following instructions in previous part “ Connecting Touchbezel Devices” Signal cable need to put through rear cover, you have to find a suitable hole or cut a hole on the rear cover with cant pliers. For infrared touchbezel, as it has no control card, just connect the outlet cable to PC directly or with a extending cable, then it can works. For 4W, 5W or SAW touchbezel, please follow instructions in previous chap to accomplish cable connection in touchbezel, control card and computer. Stick dust-proof strips around LCD panel Overlay touchbezel Thoroughly clean the two surfaces of the touchbezel as well as the display area with the glass detergent. After cleaning, collimate and overlay touchbezel onto the display carefully Fix touchbezel to monitor frames with screws. www.leadingtouch.com 7/21 Reassembly your LCD monitor Remarks: Because the touchbezel and the double-side adhesive foam tape are added between the display and the front cover, Some rubber washers should be added when installing the LCD, and then put the LCD into the front cover. Installing Driver Start installation Double click setup.exe file to start installation. Firstly install resource kit for driver Choose a installation path, the default path is C:\Program files\Leadingtouch. www.leadingtouch.com 8/21 There are two setup type: complete and Custom. The default one is complete type. After installation, double click LeadingTouchSetup on desktop to enter calibration program. Introduction to driver setup and function Touchbezel administration interface www.leadingtouch.com 9/21 Language: can choose interface language, now has two choice Chinese and English language. Touchbezel: All touchbezel can be recognized is shown in the box, choose the right one calibrate and click Setting(S) to continue your setting. COM Port(P): For serial interface touchbezel, please select the right COM port for your touchbezel to continue setting(Note: COM interface touchbezel can’t not be recognized autoly, user need to select COM port manually and click Add to add touchbezel into computer as following picture shows). Driver version information www.leadingtouch.com 10/21 Touchbezel setting Calibrate: show monitor and resolution information recognized by system Identify: show monitor information to current touchbezel. www.leadingtouch.com 11/21 Custom: to define custom calibration area by changing drag Left-Top and Right-Bottom coordinate to set calibration area. 4 points calibration: calibrate by 4 points, for SAW and SAW touchbezels. 9 points calibration: calibrate by 9 points, for 4W, 5W and capacitive touchbezel. 25 points calibration: calibrate by 25 points, for 4W, 5W and capacitive touchbezel. Select 4 points, 9 points, 25 points or custom and click calibrate to start calibration. Press the center of red point for about 2-3 seconds. Don’t release your finger until the red point shaft to next position or hearing beep sound. Repeat for all red point to finish calibration. www.leadingtouch.com 12/21 After calibration, you can choose: Recalibrate: If mouse cursor can’t overlap with your touch finger, please select this item to calibrate touchbezel again. DrawLine: Select to enter draw-line test, for more details refer to next chapter Touchbezel setting- Adjust Border adjust: adjustbezel border scale border to fit current touchbezel, as touchbezel may have abnormal action caused by installation or non-linear problem. Touch mode: Click On Touch: indicates the response when your finger touches on the panel Click On Release: indicates the response when your finger leaves the touchs panel Click On Touch No Move: indicates the response when your finger touches on the panel, can’t draw line and drag Click On Release No Move: indicates the response when your finger leaves the panel, can’t draw line and drag Touchbezel setting-Buttom www.leadingtouch.com 13/21 [Button Switch]: Enable Auto Right Button Switch Auto range: Click effectual in 10mm area Auto time: Click effectual in 1000mMsec Auto right button effects only when above two items effectual. [Double Click Setting]: Range: Clicks in range of 10 mm are determined to be a touch point Time: Clicks in 500 msec are determined to be a touch point If any icon or program can’t open normally, please drag the two rules above to right side a little. Touchbezel setting-Advanced www.leadingtouch.com 14/21 [Enable Touch]: Enable or disable touch function of touch panel [Advanced Function]: Enable Const Touch Function: The range of 10 mm are determined to be a touch point Enable Line Continue Function: Settings for handwriting input or drawing. Range: Disconnected line in range of 20mm will be amended by algorithm Time: Disconnected line in range of 100msec will be amended by algorithm Enable Line Smooth Function: Line can be smoothed by algorithm to insert 5points in 15mm range Touchbezel setting-Sound Beep on touch the speaker on the computer will generate voice when touch on the touchbezel Beep on release the speaker on the computer will generate voice when leave off the touchbezel Touchbezel setting-Information www.leadingtouch.com 15/21 [Bezel information] Select: Click to select current touch panel size and model to amending function if mouse cursor not overlap with your finger after calibration. Default size is from 3.5inch to 42 inch Custom: Click to input a custom touch panel size [Control Card information] Indicate Control Card information Uninstall Leadingtouch drivers Enter Touchbezel Uninstall program through the following programmer 1 Click “Start”----“programmer”----“Leadingtouch” ----“Uninstall” 2 Open control panel and select “Leadingtouch Driver for Window” ----“delete” www.leadingtouch.com 16/21 3. Run setup program and select “uninstall”. FAQ Q: Touchbezel no reaction. LED on control card is constantly on for 3 seconds, then snuff out and be constantly on during touch. A: Phenomenon below indicates touchbezel and control card are in good condition, you can find out problem as below method. 1: if right driver is installed. 2:If COM port selected in program is the right one in use. 3:If Jumper on control card meet current driver. 4:If COM port of computer can work normally. 5:If computer COM port is in use by other device. 6:If there is any mistake information from operating system. Solution: 1: Install a right driver 2:Set program COM port as the one in use. 3:Install a right driver. For jumpers and driver corresponding relationship please refer to Jumper setting description. 4:Inspect if Serial or USB port is open in mainboard bios file, if there is any hardware problem(can inspect by serial or USB interface mouth). 5:Change to another serial port or uninstall other device. www.leadingtouch.com 17/21 6:Change another host or re-install operating system. Q Touch no action and LED constantly on. A This indicate touchbezel and control card are not in good preparation, please check following below steps 1:If space in monitor or cabinet for touchbezel is enough, transducers on touchbezel may be crushed. 2:If protected film is tear off 3:If reflection texture in touchbezel is dirty. 4:If adopts wrong dust-proof strips or assemble it too tight. 5:If Control card temperature is too high. 6:If 12pin cable, signal cable on touchbezel, or control card is broken. Solution 1:Change another monitor, cabinet or touchbezel. 2:Tear off protected film 3:Clean touchbezel 4:Adopts right dust-proof strips and assemble them not too tight. 5:Remove control card to ventilated environment 6:Change another touchbezel or control card. Q Touch no reaction, LED flickers. A That indicate a communication mistake between touchbezel and control card. Please settle it as following steps 1:Check if power supply for control card is unstable. 2:Check if there is water or other dirty on touchbezel. 3:Check if cable connected to touchbezel and control card is loosing. 4:Check if touchbezel and control card is broken. www.leadingtouch.com 18/21 Solution: 1:Change another host or adopt a stable power. 2:Clean touchbezel and restart computer. 3:Re-connect touchbezel and control card. 4:Change another touchbezel or control card Q Touch no reaction, LED is off constantly. A That indicate there is no current through control card. Please check as following steps. 1:Check if 232 or USB cable is not in good condition or connection. 2:Check if power cable is not in good condition. 3:Check if control card is not in good condition. Solution 1:Re-connect cable or change another cable 2:Change another power cable 3:Change another control card Q Cursor not move with finger, has deviation. A This is caused by inaccurate calibration, please check according to following directions. 1:Check if calibrate touchbezel uncorrectly. 2:Check if changed resolution without re-calibration 3:Check if jumper setting on control card meets current driver 4:Check if touchbezel is dirty 5:Check if control card temperature is too high to work normal, and if there is influence from other high frequency device. www.leadingtouch.com 19/21 6:Check if touchbezel and control card is in good condition Solution 1:Redo calibration test, be sure let your finger overlap with red circle center in calibration 2:Redo calibration test 3:Setup right jumper and driver and redo calibration 4:Clean touchbezel 5:Remove control card to low temperature and influence place 6:Change another touchbezel or control card Q: Cursor jump all around during touch, LED flickerss A: The phenomenon seldom happen, you can follow below steps to solve it. 1:Check if use unqualified dust-proof strips to crush touchbezel reflection texture too tightly 2:Check if there is water or other contamination on touchbezel surface. 3:Check if control card temperature is too high to work normal, and if there is influence from other high frequency device. 4:Check if control card power supply is unstable 5:Check if touchbezel or control card is defective Solution 1: Use qualified drst-proof strips and don’t assemble it too tight 2:Clean touchbezel 3:Remove control card to low temperature and influence place 4:Change another host or provide a stable power supply 5: Change another touchbezel or control card www.leadingtouch.com 20/21 Q: Cursoer can’t move, LED flickerss A: This usually caused by software mistakes, please solve it as following instructions 1:Check if calibrate uncorrectly 2:Check if jumper setting on control card meets current driver 3:Check if there is water or other contamination on touchbezel surface, or host is hang over 4:Check if adopt unqualified dust-proof strips or assemble touchbezel uncorrectly. Solution: 1:Redo calibration 2:Make certain driver is correct installed and redo calibration 3:Clean touchbezel and restart computer 4:Adopt qualified dust-proof strips and assemble it not too tight Q: A band area inbezel is no touch action or must touch with great stress. A: That is a signal attenuation phenomenon in that area, may caused by improper assembly or dust. 1 Check if touchbezel and monitor front frame is separated by our dust-proof strips 2 Check if there is dust accumulated on touchbezel reflection texture 3 Check if touchbezel assembly is too tight to transmit signal Solution 1 Adopt our dust-proof strips to separate touchbezel and monitor front frame 2 Clean touchbezel reflection textrue 3 Loosing touchbezel and monitor front frame www.leadingtouch.com 21/21