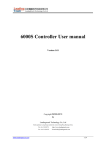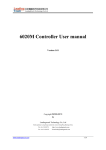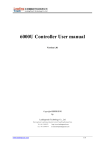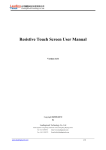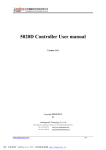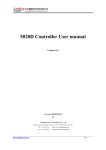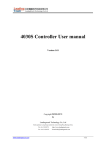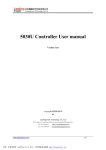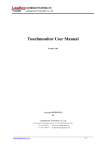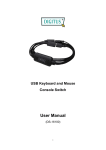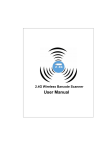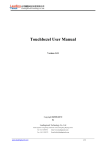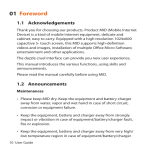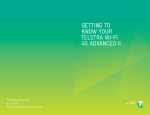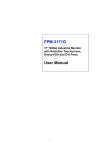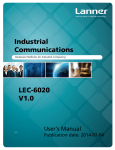Download 6020D Controller User manual - Leadingtouch Technology Co., Ltd.
Transcript
6020D Controller User manual Version 1.01 Copyright ©2009-2010 by Leadingtouch Technology Co., Ltd HuiLongGuan LongXiang industrial center,ChangPing,Beijing,China www.leadingtouch.com Tel:+86-51090978 http://www.leadingtouch.com Fax:+86-51090979 E-mail:[email protected] 1/25 Content CONTENT ..............................................................................................................................................2 1 PRECAUTIONS ..................................................................................................................................3 2 PACKAGE CONTENTS ....................................................................................................................3 3 INSTALLING AND CONNECTING.................................................................................................5 USB CABLE CONNECTING .....................................................................................................................5 4 PHYSICAL CHARACTERISTICS ...................................................................................................6 CONSTRUCTION ....................................................................................................................................6 DIMENSIONS .........................................................................................................................................6 5 ELECTRICAL.....................................................................................................................................7 SUPPLY VOLTAGE AND CURRENT ..........................................................................................................7 SERIAL INTERFACE ...............................................................................................................................7 BAUD RATE ..........................................................................................................................................7 USB INTERFACE ...................................................................................................................................7 OPERATING MODES ..............................................................................................................................7 TOUCH RESOLUTION ............................................................................................................................7 CONVERSION TIME ...............................................................................................................................7 RELIABILITY .........................................................................................................................................7 6 ENVIRONMENTAL ...........................................................................................................................8 TEMPERATURE ......................................................................................................................................8 HUMIDITY ............................................................................................................................................8 OPERATING ALTITUDE ..........................................................................................................................8 SHOCK AND VIBRATION ........................................................................................................................8 ESD: CONTROLLER ALONE ..................................................................................................................8 FLAMMABILITY ....................................................................................................................................9 7 LED INDICATORS.............................................................................................................................9 8 CONNECTORS AND SIGNAL DESCRIPTIONS...........................................................................9 9 AGENCY APPROVALS ...................................................................................................................12 10 INSTALLING DRIVER..................................................................................................................13 11 FAQ ...................................................................................................................................................22 www.leadingtouch.com 2/25 1 PRECAUTIONS Touchscreen is made of glass material. It’s easily breakable from dropping or impact, please handle it with care. Please pull the plug and contact the sales dealer immediately when you smell a bit of unpleasant odor out of touchscreen. Please do not plug-in and plug-out frequently when the computer is on. Please clean the front and rear surface of touchscreen in order to make it best performance. Please do not screw it tight when mounting the touchscreen (i.e. it is desirably fixed up) for fear of deformation. Please contact the sales dealer if there are not adequate components to your touchscreen. New touch screen system comprising of: package contents including touchscreen and PC connection cables, control card, quality-assured card, installation disc including driver and manual. 2 Package contents Touchscreen PC connection cables Control card (USB, serial or Comb cable, depending on the model you chose) or or Touchsceen www.leadingtouch.com 3/25 Dual connector cable 14-831-025 Serial extending cable 14-113-180 USB extending cable 14-219-150 Control card 6020D www.leadingtouch.com 4/25 3 Installing and connecting Mount touchscreen on monitor and then connect it to PC with cable and control card as following steps Serial cable connecting 1. Connect touchscreen 12pin port to 12pin connector of control card. 2. Connect dual connector cable 14-831-025 20 pin connector to 20pin connector of control card. 3. Connect serial extending cable 14-113-180 DB9 male connector to DB9 female connector of dual connector cable 14-831-025. 4. Connect serial extending cable 14-113-180 DB9 male connector to PC DB9 female port. 5. Connect dual connector cable 14-831-025 4pin connector to 5V power supply 6. Connect dual connector cable 14-831-025 GND connector to ground 232 cable connecting USB cable connecting 1. Connect touchscreen 12pin port to 12pin connector of control card. 2. Connect dual connector cable 14-831-025 20 pin connector to 20pin connector of control card. 3. Connect USB extending cable 14-219-150 male USB connector to female USB connector of dual connector cable 14-831-025. 4. Connect USB extending cable 14-219-150 USB connector to PC USB port. 5. Connect dual connector cable 14-831-025 4pin connector to 5V power supply 6. Connect dual connector cable 14-831-025 GND connector to ground www.leadingtouch.com 5/25 USB cable connecting 4 Physical Characteristics Construction • Four-layer surface-mount design with internal ground plane for EMI suppression. Dimensions • Total width: 2.46 inches (62.5 mm), including connectors • Total length: 3.30 inches (85 mm) • Total height: 0.33 inches (8.5 mm) • All mounting holes are plated through for chassis ground connection. www.leadingtouch.com 6/25 5 Electrical Supply Voltage and Current • +5 VDC, nominal (+4.75 to +5.25 VDC) • 85mA typical, 105mA maximum at +5 VDC. Typical power dissipation is 425mW at 5V. • Minimum power-supply 200 mA. • Inrush current of up to 600mA for 50mS. • Total noise and ripple must be less than 100 mV (p-p) for frequencies below 1 MHz, and less than 50 mV (p-p) for frequencies above 1 MHz. Serial Interface • EIA 232E (Serial RS-232), DCE configuration. 8 Data Bits, 1 Stop Bit, No Parity, Full Duplex • Hardware handshaking: RTS/CTS • DSR is pulled HIGH (>+3V) by the 6020D when connected and powered. DTR can be asserted by the host to interrupt the flow of data from the controller. Baud Rate • 9600 USB Interface • The 6020D controller is an interrupt-type, full-speed USB device. Operating Modes • Leadingtouch protocol • Customer specific protocol • Initial/ Stream/ Untouch Modes Touch Resolution • 4096x4096, size independent Conversion Time • Approximately 10 ms per coordinate set Reliability www.leadingtouch.com 7/25 • MTBF greater than 1,543,000 hours per MIL-HDBK-217-F2 calculated by parts stress method in ambient environment. 6 Environmental Temperature • Operating: 0°C to 65°C • Storage: -25°C to 85°C Humidity • Operating: 10% to 90% RH, noncondensing • Storage: 10% to 90% RH, noncondensing Operating Altitude • 10,000 feet Shock and Vibration • The controllers, with Leadingtouch standard container, can meet International Safe Transit Association project 2A test procedure. ESD: Controller Alone • Per EN 6100-4-2 1995. Level 4 • Contact Discharge - 8kV • Air Discharge - 15kV positive and negative polarity • Applied directly to J2 and J1 Serial port via a 560 ohm resistor and a 10" wire • J1 USB pins 1,3 and 4 are tested using an ESD generator equipped with a standard finger probe and set to 15kV. The ESD generator is applied to the series A receptacle at the host end of a 1m USB cable, which is plugged into the controller USB series B receptacle. The controller is powered up and grounded. Table 1 J1 Pins for ESD Testing www.leadingtouch.com J1 Signal Signal J1 Signal Signal Pin Name Function Pin Name Function 2 GND Ground 11 DCD Serial Port 12 DSR Serial Port 13 RxD Serial Port 14 RTS Serial Port 15 TxD Serial Port 16 CTS Serial Port 8/25 17 DTR Serial Port 18 The controller may not function correctly after test, however, it should work normally after reset or recycle of the supply. The ESD tests will be conducted with the controller integrated into a monitor with the controller and the ESD generator grounded to the monitor chassis. Flammability • The PCB substrate is rated 94V0. All plastic components, such as headers and connectors, are also rated 94V0. 7 LED Indicators The 6020D controller has one LED status indicators. When 6020D controller initially connects to host, the LED will be constantly on. Then when touchscreen connects to 6020D, the LED will snuff out after 3 seconds and be constantly on during touch. 8 Connectors and Signal Descriptions www.leadingtouch.com 9/25 All connectors are located along one side of the controller. Connector descriptions and pin definition are as following sections. Power/Interface Connector The power/interface connector, J1, is a MOLEX 53505-2090, 1.25mm pitch 20 pin, top contact style connector, intended to be used with single wired pins in a 20 pin header. The pins definitions are shown in Table 2.Matching header is MOLEX 51127 housing, with MOLEX 50516 terminals. For more information please see the Molex website. Table 2 Power/Interface Connector J1 Pin definition J1 Signal Signal J1 Signal Signal Pin Name Function Pin Name Function 1 VBus USB Power 2 GND Ground 3 D- USB D- 4 D+ USB D+ 5 Vcc +5V Power 6 GND Ground 7 Vcc +12V 8 GND Ground 9 - Reserved 10 - Reserved 11 DCD Serial Port 12 DSR Serial Port 13 RxD Serial Port 14 RTS Serial Port 15 TxD Serial Port 16 CTS Serial Port 17 DTR Serial Port 18 - Reserved 19 GND Ground 20 - Reserved Table 3 USB Interface on Connector J1, Pin definition Signal Signal USB pin J1 pin Vbus 1 1 USB Power D- 2 3 USB D- D+ 3 4 USB D+ GND 4 2 Ground Name Function Table 4. Serial Interface on Connector J1, Pin definition Signal DB-9 J1 Sourced Name pin pin by DCD 1 11 ctlr DSR 6 12 ctlr RxD 2 13 ctlr www.leadingtouch.com Signal Function "carrier detect", handshake = '0' (POSITIVE) when controller power on "data set ready", handshake = '0' (POSITIVE) when controller power on serial data from controller to host 10/25 "request to send", handshake = '0' RTS 7 14 host TxD 3 15 host CTS 8 16 ctlr DTR 4 17 host RI 9 - n/u not used SG 5 19 com signal ground (POSITIVE) when controller may send serial data from host to controller used as "ready to receive", handshake = '0' (POSITIVE) when host may send "data terminal ready", handshake = '0' (POSITIVE) when controller may send The controller supports hardware handshaking. If the handshaking signals are not connected, the controller defaults to a transmit enabled mode. Or else the controller will stop transmitting when either DTR or RTS is asserted (driven to logic "1") by the host. If controller's receive buffer is full, it asserts (drives to logic "1") the CTS signal to halt the host. Signal electrical characteristics are as below. Table 5 Serial Signal and LED Electrical Characteristics Parameter Value 1 Minimum ON state input volts Signals +3 volts TxD, RTS, DTR Minimum OFF state input volts -3 volts TxD, RTS, DTR DC Load Resistance 5 kΩ ± 2 kΩ TxD, DTR, RTS Source Impedance (Power Off) > 300 Ω DSR, DCD, TS, RxD Power-off condition interpretation ON condition 1 RTS, DTR 2 Output Voltage, Open Circuit 3 25 volts, max. RxD, DSR, DCD, CTS 2 RxD, CTS, DSR, DCD Output Voltage into test load >5, <15 volts Short Circuit Current <100 mA Transition Characteristics per EIA-232-E 5 External LED short circuit current RxD, DSR, DCD, CTS 4 0.5mA nominal RxD, DSR, DCD, CTS LED 1 Measured with respect to circuit AB, Signal Ground. 2 Absolute magnitude. 3 Output voltage measured over the entire range of test load from 3000 ohms to 7000 ohms. 4 The transition characteristics comply with ANSI EIA/TIA-232-E while the controller is powered on; during power up and power down some of the criteria will not be met. 5 LED cathode drive is through 1kOhm to ground. Connect the anode to controller +5V supply. www.leadingtouch.com 11/25 Touchscreen Connectors, J2, and Signal Descriptions The touchscreen connector, J2, is a dual row by six position header with 0.025 inch square pins spaced on 0.100 centers. Figure 1 Pin Diagram for Touchscreen Connector, J2 Table 6 Touchscreen Connectors, J2, Pins definition Signal name J2 pin Signal function Chassis 1 frame ground for cable shield none 2 connector key Y rcv + 3 Y xmt + 4 Y rcv - 5 Y xmt - 6 analog gnd 7 X xmt - 8 X rcv - 9 X xmt + 10 X rcv + 11 none 12 analog ground connector key 9 Agency Approvals The touch system including 6020D controller, touchscreen and connection cable has certified with FCC Part 15. The touch system including 6020D controller, touchscreen and connection cable is compatible with EN55022 and EN55024 standards and is certified with CE. www.leadingtouch.com 12/25 10 Installing Driver Start installation Double click setup.exe file to start installation. Firstly install resource kit for driver Choose a installation path, the default path is C:\Program files\Leadingtouch. There are two setup type: complete and Custom. The default one is complete type. www.leadingtouch.com 13/25 After installation, double click LeadingTouchSetup on desktop to enter calibration program. Introduction to driver setup and function Touchscreen administration interface Language: can choose interface language, now has two choice Chinese and English language. Touchscreen: All touchscreen can be recognized is shown in the box, choose the right one calibrate and click Setting(S) to continue your setting. www.leadingtouch.com 14/25 COM Port(P): For serial interface touchscreen, please select the right COM port for your touchscreen to continue setting(Note: COM interface touchscreen can’t not be recognized autoly, user need to select COM port manually and click Add to add touchscreen into computer as following picture shows). Driver version information Touchscreen setting www.leadingtouch.com 15/25 Calibrate: show monitor and resolution information recognized by system Identify: show monitor information to current touchscreen. Custom: to define custom calibration area by changing drag Left-Top and Right-Bottom coordinate to set calibration area. www.leadingtouch.com 16/25 4 points calibration: calibrate by 4 points, for SAW and Infrared touchscreens. 9 points calibration: calibrate by 9 points, for 4W, 5W and capacitive touchscreen. 25 points calibration: calibrate by 25 points, for 4W, 5W and capacitive touchscreen. Select 4 points, 9 points, 25 points or custom and click calibrate to start calibration. Press the center of red point for about 2-3 seconds. Don’t release your finger until the red point shaft to next position or hearing beep sound. Repeat for all red point to finish calibration. www.leadingtouch.com 17/25 After calibration, you can choose: Recalibrate: If mouse cursor can’t overlap with your touch finger, please select this item to calibrate touchscreen again. DrawLine: Select to enter draw-line test, for more details refer to next chapter Touchscreen setting- Adjust Border adjust: adjust screen border scale border to fit current touchscreen, as touchscreen may have abnormal action caused by installation or non-linear problem. Touch mode: Click On Touch: indicates the response when your finger touches on the panel Click On Release: indicates the response when your finger leaves the touchs panel Click On Touch No Move: indicates the response when your finger touches on the panel, can’t draw www.leadingtouch.com 18/25 line and drag Click On Release No Move: indicates the response when your finger leaves the panel, can’t draw line and drag Touchscreen setting-Buttom [Button Switch]: Enable Auto Right Button Switch Auto range: Click effectual in 10mm area Auto time: Click effectual in 1000mMsec Auto right button effects only when above two items effectual. [Double Click Setting]: Range: Clicks in range of 10 mm are determined to be a touch point Time: Clicks in 500 msec are determined to be a touch point If any icon or program can’t open normally, please drag the two rules above to right side a little. Touchscreen setting-Advanced www.leadingtouch.com 19/25 [Enable Touch]: Enable or disable touch function of touch panel [Advanced Function]: Enable Const Touch Function: The range of 10 mm are determined to be a touch point Enable Line Continue Function: Settings for handwriting input or drawing. Range: Disconnected line in range of 20mm will be amended by algorithm Time: Disconnected line in range of 100msec will be amended by algorithm Enable Line Smooth Function: Line can be smoothed by algorithm to insert 5points in 15mm range Touchscreen setting-Sound Beep on touch the speaker on the computer will generate voice when touch on the touchscreen Beep on release www.leadingtouch.com the speaker on the computer will generate voice when leave off the touchscreen 20/25 Touchscreen setting-Information [Screen information] Select: Click to select current touch panel size and model to amending function if mouse cursor not overlap with your finger after calibration. Default size is from 3.5inch to 42 inch Custom: Click to input a custom touch panel size [Control Card information] Indicate Control Card information Uninstall Leadingtouch drivers Enter Touchscreen Uninstall program through the following programmer 1 Click “Start”----“programmer”----“Leadingtouch” ----“Uninstall” 2 Open control panel and select “Leadingtouch Driver for Window” ----“delete” www.leadingtouch.com 21/25 3. Run setup program and select “uninstall”. 11 FAQ Q: Touchscreen no reaction. LED on control card is constantly on for 3 seconds, then snuff out and be constantly on during touch. A: Phenomenon below indicates touchscreen and control card are in good condition, you can find out problem as below method. 1: if right driver is installed. 2:If COM port selected in program is the right one in use. 3:If Jumper on control card meet current driver. 4:If COM port of computer can work normally. 5:If computer COM port is in use by other device. 6:If there is any mistake information from operating system. Solution: 1: Install a right driver 2:Set program COM port as the one in use. 3:Install a right driver. For jumpers and driver corresponding relationship please refer to Jumper setting description. 4:Inspect if Serial or USB port is open in mainboard bios file, if there is any hardware problem(can inspect by serial or USB interface mouth). 5:Change to another serial port or uninstall other device. 6:Change another host or re-install operating system. www.leadingtouch.com 22/25 Q: Touch no action and LED constantly on. A: This indicate touchscreen and control card are not in good preparation, please check following below steps 1:If space in monitor or cabinet for touchscreen is enough, transducers on touchscreen may be crushed. 2:If protected film is tear off 3:If reflection texture in touchscreen is dirty. 4:If adopts wrong dust-proof strips or assemble it too tight. 5:If Control card temperature is too high. 6:If 12pin cable, signal cable on touchscreen, or control card is broken. Solution 1:Change another monitor, cabinet or touchscreen. 2:Tear off protected film 3:Clean touchscreen 4:Adopts right dust-proof strips and assemble them not too tight. 5:Remove control card to ventilated environment 6:Change another touchscreen or control card. Q: Touch no reaction, LED flickers. A: That indicate a communication mistake between touchscreen and control card. Please settle it as following steps 1:Check if power supply for control card is unstable. 2:Check if there is water or other dirty on touchscreen. 3:Check if cable connected to touchscreen and control card is loosing. 4:Check if touchscreen and control card is broken. Solution: 1:Change another host or adopt a stable power. 2:Clean touchscreen and restart computer. 3:Re-connect touchscreen and control card. 4:Change another touchscreen or control card Q: Touch no reaction, LED is off constantly. A: That indicate there is no current through control card. Please check as following steps. 1:Check if 232 or USB cable is not in good condition or connection. www.leadingtouch.com 23/25 2:Check if power cable is not in good condition. 3:Check if control card is not in good condition. Solution 1:Re-connect cable or change another cable 2:Change another power cable 3:Change another control card Q: Cursor not move with finger, has deviation. A: This is caused by inaccurate calibration, please check according to following directions. 1:Check if calibrate touchscreen uncorrectly. 2:Check if changed resolution without re-calibration 3:Check if jumper setting on control card meets current driver 4:Check if touchscreen is dirty 5:Check if control card temperature is too high to work normal, and if there is influence from other high frequency device. 6:Check if touchscreen and control card is in good condition Solution 1:Redo calibration test, be sure let your finger overlap with red circle center in calibration 2:Redo calibration test 3:Setup right jumper and driver and redo calibration 4:Clean touchscreen 5:Remove control card to low temperature and influence place 6:Change another touchscreen or control card Q: Cursor jump all around during touch, LED flickers A: The phenomenon seldom happen, you can follow below steps to solve it. 1:Check if use unqualified dust-proof strips to crush touchscreen reflection texture too tightly 2:Check if there is water or other contamination on touchscreen surface. 3:Check if control card temperature is too high to work normal, and if there is influence from other high frequency device. 4:Check if control card power supply is unstable 5:Check if touchscreen or control card is defective Solution 1: Use qualified drst-proof strips and don’t assemble it too tight 2:Clean touchscreen www.leadingtouch.com 24/25 3:Remove control card to low temperature and influence place 4:Change another host or provide a stable power supply 5: Change another touchscreen or control card Q: Cursoer can’t move, LED flickers A: This usually caused by software mistakes, please solve it as following instructions 1:Check if calibrate uncorrectly 2:Check if jumper setting on control card meets current driver 3:Check if there is water or other contamination on touchscreen surface, or host is hang over 4:Check if adopt unqualified dust-proof strips or assemble touchscreen uncorrectly. Solution: 1:Redo calibration 2:Make certain driver is correct installed and redo calibration 3:Clean touchscreen and restart computer 4:Adopt qualified dust-proof strips and assemble it not too tight Q: A band area in screen is no touch action or must touch with great stress. A: That is a signal attenuation phenomenon in that area, may caused by improper assembly or dust. 1 Check if touchscreen and monitor front frame is separated by our dust-proof strips 2 Check if there is dust accumulated on touchscreen reflection texture 3 Check if touchscreen assembly is too tight to transmit signal Solution 1 Adopt our dust-proof strips to separate touchscreen and monitor front frame 2 Clean touchscreen reflection textrue 3 Loosing touchscreen and monitor front frame All the rights reserved by Leadingtouch www.leadingtouch.com 25/25