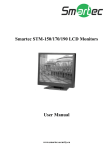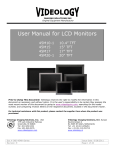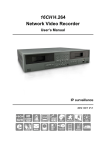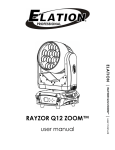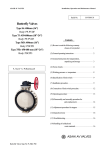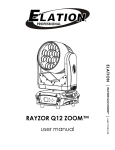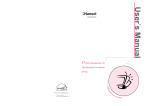Download Clarity Lynx Manual
Transcript
_________________ LYNX VIDEO MAGNIFIER © October 2007, Clarity Clarity Lynx Video Magnifier User’s Manual CONTENTS Welcome 2 Introduction 3 Safety Information 4 Basic Setup Instructions 6 Using the Mouse Camera 12 USB Software Installation 13 Using USB Software 34 Using Additional Lenses 38 Setup for the Lynx 39 Clarity Functions 41 Learning to use Clarity 48 Maintenance 51 Service 52 In case of Difficulty 53 Warranty Statement 56 1 Clarity Lynx Video Magnifier User’s Manual WELCOME Thank you for choosing Clarity! We are pleased to provide you with a video magnification system that will give you years of dependable service. To find out about new products or enhancements to Clarity, or for any service needs, please refer back to this page. • Model: ________________________________ • Serial #: ________________________________ • Purchase Date: _____________________________ For service or new product information, please contact: • Dealer: _________________________________ • Clarity at (800) 575-1456 2 Clarity Lynx Video Magnifier User’s Manual INTRODUCTION Congratulations! You have purchased one of the most innovative magnifier systems on the market. Your Clarity video magnifier has been designed to assist people experiencing sight loss or visual impairments by magnifying images with the touch of a button. Some of the key features include: • Auto-Focus • Full color, black and white, inverse, blue/yellow, yellow/black modes • Zoom capability • Contrast adjustment • Magnification from 4-36X. • Focus Lock • Line Markers • Masking • Flexible positioning • Close-up, distance viewing and self viewing • Manual Focus Mode option • Tilt Feature • 10.4 inch LCD • 5 hour battery life • Focus Lock • Part of the Flex™ Line of Video Magnifiers This manual will familiarize you with the features of Clarity as well as its usage. We strongly recommend you read the manual before using the system. 3 Clarity Lynx Video Magnifier User’s Manual SAFETY INFORMATION When using the video vision system, basic safety precautions should always be followed to reduce the risk of fire, electric shock and injury to persons. 1) Read all instructions. 2) Follow all warnings and precautions marked on the product. 3) When charging the battery, do not overload wall outlets and extension cords as this can result in the risk of fire or electric shock. Ensure that the outlets are properly grounded. A surge protector is recommended. 4) Do not use this product near water or any liquids. 5) Do not place the product on an unstable cart, stand, or table. 6) To reduce the risk of electric shock, do not disassemble the product. In addition, attempting to service the unit yourself may void your warranty. 4 Clarity Lynx Video Magnifier User’s Manual SAFETY INFORMATION 7) Unplug the product and turn off. Contact qualified service personnel under the following circumstances: • if liquid has been spilled into the product; • if the product does not operate normally by following the operating instructions; • if the product has been dropped or damaged; or • if the product exhibits a large change in performance. 5 Clarity Lynx Video Magnifier User’s Manual BASIC SETUP INSTRUCTIONS Setup Procedures for the Clarity: • Carefully unpack the system. Inspect all items for shipping damage. If shipping damage has occurred, notify the supplier and shipper. • Review the shipping checklist. Ensure all parts are intact. • To properly setup your Lynx, first unfold the LCD. Using the latch at the rear of the LCD, release the LCD and flip toward you. Next, rotate it so the LCD is facing you. Next unfold the arm from the back of the LCD. The arm will swing toward you. Next attach the camera to the arm. Make sure the camera is firmly seated. Now attach the mouse camera to the rear of the Lynx. 6 Clarity Lynx Video Magnifier User’s Manual BASIC SETUP INSTRUCTIONS To Begin Using the Clarity: Turn the system on by using the power switch located on the front of the camera. The green light on the camera should light up. The picture should appear on the monitor within 20 seconds. If no picture appears, check that the battery has been charged. 7 Clarity Lynx Video Magnifier User’s Manual BASIC SETUP INSTRUCTIONS The following illustrates the Lynx controls. Zoom Contrast Power Mode Zoom Contrast Mode Mouse camera controls Switches to mouse camera Charger Mouse camera 8 USB Clarity Lynx Video Magnifier User’s Manual BASIC SETUP INSTRUCTIONS Positioning the Camera: In order to make optimum use of the Auto-focus and Zoom control features of your video magnifier and have the maximum magnification range available, it is important to position the camera according to these instructions: • Place a sheet of paper (or newspaper, magazine, etc.) on the table underneath the camera. Position the camera so it is 8-9 inches above the paper. • Ensure that the lens is in place and is not rotated. • Ensure that the camera is not tilted with respect to the paper you plan to read. More Setup Instructions: • Set System Color: Your video magnifier has been set with our factory default color settings. In some lighting environments, this can cause a slight reddish cast to your pictures. To change this setting, refer to Lighting, under the Clarity Functions section for instructions. • Use the contrast button (up and down arrows on the left side of the camera) to adjust the contrast, pressing the up arrow and down arrow respectively. 9 Clarity Lynx Video Magnifier User’s Manual BASIC SETUP INSTRUCTIONS • Use the zoom button, the up and down button on the right side of the camera, to zoom in and out, pressing the top and bottom respectively (top is bigger, bottom is smaller). • Your system comes with a remote control which provides the same functions as the buttons on the front of the magnifier. The range of the remote control is 10-15 feet depending on your environment. Two problems may occur while using the zoom control if the bottom of the camera is not 9” from the top of the object it is focusing on. First, if the camera is fairly far away from the object, you may find that the camera will not auto-focus as it zooms in. To solve this problem, move the camera closer to the object. Second, if the camera is fairly close to the object, you may find that the camera will not auto-focus as you zoom in. To solve this problem, move the camera farther away from the object to focus at that zoom level. 10 Clarity Lynx Video Magnifier User’s Manual BASIC SETUP INSTRUCTIONS Battery: When the battery is low, a low battery icon will appear on the screen. You should shortly thereafter recharge the battery. Charging the Battery: To charge the battery, plug the power supply into a power strip with a surge protector and plug the other end into the connector located near the power switch on the left side of the unit. Charge for 4 hours for a 90% charge. A charging icon will appear on the LCD screen when the unit is on. Your system is now set up! Please read the "Learning to use Clarity" sections to further understand the features of Clarity. 11 Clarity Lynx Video Magnifier User’s Manual USING THE MOUSE CAMERA Plug in the mouse camera at the rear of the Lynx. To switch between the mouse camera and normal camera, press the silver button located on the top of the Lynx base. The mouse camera has three controls, zoom, contrast and mode. Use these controls to change magnification, contrast, and color select options. 12 Clarity Lynx Video Magnifier User’s Manual USB SOFTWARE INSTALLATION (Windows Vista) Turn on your computer. Windows will try to install the driver. Insert the CD into your CD ROM and follow the prompts. After attaching the USB connectors, the Found New Hardware Wizard will attempt to install the USB driver. Select “Locate and install driver software (recommended)”. 13 Clarity Lynx Video Magnifier User’s Manual USB SOFTWARE INSTALLATION (Windows Vista) Select “Don’t search online”. Select “Browse my computer for driver software (advanced)”. 14 Clarity Lynx Video Magnifier User’s Manual USB SOFTWARE INSTALLATION (Windows Vista) Enter in the location of your CD. Select “Next”. Select “Install this driver software anyway”. 15 Clarity Lynx Video Magnifier User’s Manual USB SOFTWARE INSTALLATION (Windows Vista) Select “Close” to finish installing the driver. 16 Clarity Lynx Video Magnifier User’s Manual USB SOFTWARE INSTALLATION (Windows Vista) To install the software: Select “Run Setup.EXE” during AutoPlay or double click “Setup.EXE” from the CD. Select “Next”. 17 Clarity Lynx Video Magnifier User’s Manual USB SOFTWARE INSTALLATION (Windows Vista) Select “I accept the terms in the license agreement”. Click “Next”. Click “Next”. 18 Clarity Lynx Video Magnifier User’s Manual USB SOFTWARE INSTALLATION (Windows Vista) Click “Install”. Click “Finish”. 19 Clarity Lynx Video Magnifier User’s Manual USB SOFTWARE INSTALLATION (Windows XP) Turn on your computer. Windows will try to install the driver. Insert the CD into your CD ROM and follow the prompts. After attaching the USB connectors, the Found New Hardware Wizard will attempt to install the USB driver. Select “No, not this time” and “Next”. 20 Clarity Lynx Video Magnifier User’s Manual USB SOFTWARE INSTALLATION (Windows XP) Select “Next” Select “Continue Anyway” 21 Clarity Lynx Video Magnifier User’s Manual USB SOFTWARE INSTALLATION (Windows XP) The installation will now attempt to install an audio driver. The audio driver is not used, but must be installed. Select “No, not this time” and then “Next”. 22 Clarity Lynx Video Magnifier User’s Manual USB SOFTWARE INSTALLATION (Windows XP) Select “Next” Select “Continue Anyway” 23 Clarity Lynx Video Magnifier User’s Manual USB SOFTWARE INSTALLATION (Windows XP) Select “Finish” Following the driver installation, the installation program will run. Follow the prompts. 24 Clarity Lynx Video Magnifier User’s Manual USB SOFTWARE INSTALLATION (Windows XP) Click “Next”. 25 Clarity Lynx Video Magnifier User’s Manual USB SOFTWARE INSTALLATION (Windows XP) Click the “Accept” option to accept the license agreement. Click Next. 26 Clarity Lynx Video Magnifier User’s Manual USB SOFTWARE INSTALLATION (Windows XP) Click “Next” to accept the location chosen for you, otherwise select “Change” to change the installation location. 27 Clarity Lynx Video Magnifier User’s Manual USB SOFTWARE INSTALLATION (Windows XP) Click “Install” to install the program. 28 Clarity Lynx Video Magnifier User’s Manual USB SOFTWARE INSTALLATION (Windows XP) Click “Next” to install the driver. 29 Clarity Lynx Video Magnifier User’s Manual USB SOFTWARE INSTALLATION (Windows XP) Select “I Accept” and then “Next”. 30 Clarity Lynx Video Magnifier User’s Manual USB SOFTWARE INSTALLATION (Windows XP) The above screen will appear several times (up to three times). Click “Continue Anyway” on all the screens. 31 Clarity Lynx Video Magnifier User’s Manual USB SOFTWARE INSTALLATION (Windows XP) Click “Finish” to finish installing the driver. 32 Clarity Lynx Video Magnifier User’s Manual USB SOFTWARE INSTALLATION (Windows XP) Click “Finish” to complete the installation. 33 Clarity Lynx Video Magnifier User’s Manual USING THE USB SOFTWARE Using the Clarity Software: To resize the window, drag any of the window sides. You can also use the arrow keys. • Left arrow increases the width • Right arrow decreases the width • Up arrow increases the height • Down arrow decreases the height To move the video, drag the window using the mouse. You can also use the shift and arrow keys. • Shift + Left arrow moves the window right • Shift + Up arrow moves the window up • Shift + Right arrow moves the window left • Shift + Down arrow moves the window down To view the menu, use the right mouse button when the cursor is over the video window. Note: Shortcuts (i.e. HOTKEYS) can also be used. (The video window must be activated first by clicking on the window icon or using Alt-Tab to choose the Clarity Icon.) 34 Clarity Lynx Video Magnifier User’s Manual USING THE USB SOFTWARE Video Hotkeys Keep on top CTRL K or F7 Keeps video window on top of all other windows Minimize CTRL M Minimizes the video window Full screen CTRL F or F10 Expands the video to full screen Capture CTRL C Captures to .bmp file Hotkeys Change global hotkeys Colors F3 Red Green Blue Yellow/Blue (cycles color choices) Changes the image to red Changes the image to green Changes the image to blue Changes the image to yellow/blue Settings Enhanced CTRL E Use the enhanced video contrast settings Views View 0 F4 CTRL 0 View 5 CTRL 5 (cycles views) Recalls the video window associated with View 0 Recalls the video window associated with View 5 35 Clarity Lynx Video Magnifier User’s Manual USING THE USB SOFTWARE Save Views Save view 0 SHIFT CTRL 0 Saves the current video window as View 0 Save view 5 SHIFT CTRL 5 Saves the current video window as View 5 Help Contents QuickStart About F1 F11 Views the help file Views QuickStart About Clarity Capture Exit Exits the program Other hotkeys (always active) Toggle Split Views F8 Toggle Split Views F9 Activate Menu Keep on Top F2 F7 Toggles between preset split views Toggles between preset split views without resizing Activates the menu Toggles keep on top 36 Clarity Lynx Video Magnifier User’s Manual USING ADDITIONAL LENSES Using Additional Lenses: Note that the use of additional lens is not recommended for this product. However, the following table is useful when using the camera on an arm other than that supplied with the Lynx. Lens Setup Height Mag.(20” Monitor) +1 16.5” (419mm) 24X +2 12” (305mm) 32X +4 9” (229mm) 60X +4,+2 5.5” (140mm) 70X +4,+4 4.5” (114mm) 90X 37 Clarity Lynx Video Magnifier User’s Manual SETUP FOR LYNX Positioning the Camera: The Clarity Lynx has been designed to allow you to easily work with objects on your desktop and objects at a distance (i.e. the blackboard, etc.). The instructions below explain how to use the unique features of this special option. Desktop Viewing: In order to make optimum use of the AutoFocus and Zoom control features of your video magnifier and have the maximum magnification range available, it is important to position the camera according to these instructions: Step 1: Position the camera lens counter clockwise as far as it will go to its stopping point as shown below. Place your reading material on the table underneath the camera. 38 Clarity Lynx Video Magnifier User’s Manual SETUP FOR LYNX Step 2: Ensure that the camera is not tilted with respect to the paper you plan to read. Step 3: Adjust the magnification and contrast controls to your preferences. 39 Clarity Lynx Video Magnifier User’s Manual SETUP FOR LYNX Distance Viewing: Step 1: Rotate the camera lens out of position as shown in the illustration below. Step 2: Aim the camera at the objects you wish to view. Step 3: Adjust the camera magnification and contrast to your user preferences. Note that when you switch back to desktop viewing, the zoom level and video mode are automatically retained. 40 Clarity Lynx Video Magnifier User’s Manual CLARITY FUNCTIONS The following is a summary of Clarity functions and advanced features. • Power Button Turn the camera on by pressing the round power button. A green light will light up. Turn the camera off by pressing the power button again. • Contrast button Adjusts the contrast level with the arrow up or down button. • Zoom button The zoom button controls the magnification. To zoom in or out, press the top or bottom of the zoom button, the large oval button the front right side. 41 Clarity Lynx Video Magnifier User’s Manual CLARITY FUNCTIONS • Mode Button The square mode button will cycle between color, black and white, inverse, blue/yellow, and yellow/black each time the mode button is pressed. • Focus Lock Focus Lock allows you to instantly lock the focus. To access this feature, double click the Contrast up button. The words “Focus Lock” will appear in the upper left corner. To turn off Focus Lock, press any button or turn the camera from desktop to distance viewing (or vice versa). This feature is not accessible when you are in Advanced Features. If you do not want to access focus lock, it can be turned off so that you do not access it accidentally. Turn it off by holding down the contrast up button when turning the video magnifier on. • Self viewing Rotate the camera toward you for self-viewing on the monitor. The image orientation will automatically flip. 42 Clarity Lynx Video Magnifier User’s Manual CLARITY FUNCTIONS • Advanced Features: Your Clarity Lynx video magnifier has six advanced features arranged in a menu system for your convenience. They are Line Markers, Masking, Manual Focus, Electronic Media, Lighting, and Mirror. If you do not want to access the advanced features, they can be turned off so that you do not access them accidentally. Turn them off by holding down the mode button when turning the video magnifier on. To turn the advanced features menu system on again, follow the same procedure. • To get into the advanced features menu, double click the mode button (push twice quickly). See each feature below for instructions to operate that feature. • To move to the next menu item, single click the mode button. Each time you single click, the letters in the upper left hand corner will change to tell you which feature you are in. • To exit the menu system, double click the mode button again. The order below is the order in which the advanced features will appear. You cycle through them until you get to the one you are interested in. 43 Clarity Lynx Video Magnifier User’s Manual CLARITY FUNCTIONS • Line Markers This is the first of the advanced features. “MARKERS” (meaning Line Markers) is displayed in the top left corner of the monitor. Position Line Markers with the down or bottom contrast button and adjust spacing with the zoom button. Once set, Line Markers will remain on your video magnifier until you move them out of the way with the up or top contrast button. If you have moved the Line Markers off the monitor, but you are still in the Line Markers feature (you can see the word “MARKERS” displayed in the top left corner of the monitor), you will not see the Line Markers, but you will be unable to use the zoom button for zooming. To be able to use the zoom button, you must double click the mode button to get out of Line Markers feature. If you are unable to move the Line Markers off, check to see if you have turned the Advanced Features off. Turn them on again and you will be able to move the Line Markers away. • Masking: To turn on Masking when in this mode, press the up Zoom button. To turn it off, press the down Zoom button. Use the Markers mode to control the size of your masked window. Everything above and below the line markers appears with a shadow. 44 Clarity Lynx Video Magnifier User’s Manual CLARITY FUNCTIONS • Manual Focus Mode: “FOCUS” (meaning Manual Focus) will be displayed in the top left corner of the monitor. The zoom button can now be used to manually focus. Note: This feature is beneficial when moving material rapidly underneath the camera – i.e. speed-reading or writing. Manual Focus will revert to Auto-focus if you single or double click on the mode button (while you are in advanced features) or turn the power off. • Electronic Media Mode (For Watching TV) This will put the system into the electronic media feature that should be used for watching television, computer-driven overhead projectors, and looking at a computer monitor screen with your system. This procedure enhances the picture quality. When you are going to view a computer screen or a computer driven overhead projector, you must also set the refresh rate on them to 60 Hz to synchronize with the video magnifier. This is not necessary when viewing a television. MEDIA ON = Top of zoom button MEDIA OFF = Bottom of zoom button (default) “MEDIA ON” is the correct feature for viewing electronic devices. To get into this feature, press the top zoom button. 45 Clarity Lynx Video Magnifier User’s Manual CLARITY FUNCTIONS “MEDIA ON” will appear in the top left hand corner of the monitor. Pressing the bottom zoom button will turn off this mode and “MEDIA OFF” will be displayed in the top left hand corner of the monitor. “MEDIA ON” or “MEDIA OFF” will remain in place when you single or double click the mode button, but will default to “MEDIA OFF” when the video magnifier is turned off. • Lighting: Your video magnifier has been set with our factory default color setting, which in some lighting environments can cause a slight reddish cast to your images. You can change this cast to be more pleasing by following the directions below. Once you set the cast, it will remain as is until you reset it, even if you turn off the video magnifier. “L 1 / L2 / L3” (meaning Lighting Mode) is displayed on the top left hand corner of the monitor. L1 = Red cast L2 = Blue cast 1 L3 = Blue cast 2 Press either the top or bottom zoom button to cycle through the different lighting modes. In general, the blue cast looks better in outdoor lighting; the red cast looks better in indoor lighting. 46 Clarity Lynx Video Magnifier User’s Manual CLARITY FUNCTIONS • Mirror: When in the self viewing mode, the magnifier will mirror your image. You can enable or disable this feature by pressing the zoom button up or down. 47 Clarity Lynx Video Magnifier User’s Manual LEARNING TO USE CLARITY The following exercises will help you learn to use the system. Exercise 1: • Adjust the table height and your seating to comfortable positions. • Put a piece of paper under the camera and turn on the system. • Push the MODE button repeatedly to display either color, black and white, inverse or one of the color options. • Adjust lighting so that the paper is properly illuminated. • Adjust the camera to a suitable working distance above the paper. The working distance should be a distance at which the camera will auto-focus. Note that if the camera does not autofocus, the camera may be out of range for auto-focusing. If so, readjust the camera's distance from the paper as described in "Setup." 48 Clarity Lynx Video Magnifier User’s Manual LEARNING TO USE CLARITY • Practice drawing various shapes on the paper. As you move your hand left on the paper, your hand on the monitor will also move left. Continue to practice drawing shapes until you feel comfortable. • Practice writing your name and the alphabet. Look at the monitor while writing instead of looking at the paper. Practice this step until you feel comfortable. Exercise 2: • Place an object under the camera. • Use the zoom button to magnify the object. The camera will Auto-focus on the object. If you reach a point at which the autofocus is unable to focus, move the camera closer or further from the object or zoom out. • Use the zoom button to magnify the object. 49 Clarity Lynx Video Magnifier User’s Manual LEARNING TO USE CLARITY Using Inverse Video Mode: Press the MODE button until the Inverse image appears. You are encouraged to experiment with the system to obtain a better feel for its behavior and capabilities. 50 Clarity Lynx Video Magnifier User’s Manual MAINTENANCE Lens Cleaning: 1) Turn off the monitor and the power supply. 2) Unplug the system from the surge protector. 3) Carefully clean the camera lens with a soft cloth and a lens cleaning solution (available at most pharmacies). Quickrelease Cleaning: 1) Unplug the camera from the arm. 2) Carefully clean the quickrelease prong with a cloth and an alcohol cleaner. 3) With a damp cotton swab clean the prong receptacle. Monitor Cleaning: 1) Wipe the monitor gently with a soft damp cloth. DO NOT apply heavy pressure to the monitor. 51 Clarity Lynx Video Magnifier User’s Manual SERVICE Contact Clarity if your power supply is lost or damaged for a new power supply. Do not attempt to use over the counter power supplies. This may disqualify your warranty. 52 Clarity Lynx Video Magnifier User’s Manual IN CASE OF DIFFICULTY Problem #1: No picture on the monitor a) Charge the battery. b) Make sure camera is firmly seated. c) Make sure the power is on for the camera and monitor. Problem #2: Poor resolution a) Make sure the lens and monitor are clean. b) Increase the lighting to improve the resolution and the color of the picture. a) Turn the system off and on. Turn the camera off and on. Unplug camera from the arm and reattach. 53 Clarity Lynx Video Magnifier User’s Manual IN CASE OF DIFFICULTY Problem #3: Poor picture a) Increase the lighting on the object. b) Turn the system off and on. Turn the camera off and on. Unplug camera from the arm and reattach. Problem #4: Line Markers cannot be moved off the screen with the contrast button a) Double click the mode button and retry. b) Check to see if you have turned off advanced features. If so, turn them on again by holding down the mode button while you turn the power on. Problem #5: Objects become difficult to focus a) Read pages on Positioning the Camera and Zooming, and on Manual Focus Mode. c) Move the camera closer or farther from the object. d) Zoom out. 54 Clarity Lynx Video Magnifier User’s Manual IN CASE OF DIFFICULTY A camera reset can be performed by holding the up zoom button and turning on the camera. Continue to hold the up zoom for two seconds after turning on the camera. This forces a complete reset. If these above steps do not resolve the situation give Clarity technical support, 800-575-1456 a call when you are with your system for further steps. 55 Clarity Lynx Video Magnifier User’s Manual WARRANTY Clarity warrants, to the individual end user, upon receipt of a valid product registration card within 30 days of the date of purchase, defects in materials and workmanship of this product which does not include any batteries or LCDs for its LIFETIME. Clarity warrants defects in materials and workmanship of included batteries and LCDs for 1 year. Clarity will repair or replace, at our option, this product without charge should it fail due to a defect in material or workmanship within that time period. Institutions will receive a FIVE YEAR warranty on the product, not including any batteries or LCDs. Any item resold or distributed by and not explicitly manufactured by Clarity will be covered by their respective company’s product warranty. This warranty does not apply to loss or damage which is the result of accident, misuse, or negligence. This warranty is also non-transferable. All other warranties expressed, implied, or statutory are limited to the time period listed and are otherwise excluded from this warranty. Clarity may, at its option, void the warranty if unauthorized repairs are attempted. Clarity shall not be liable for any incidental or consequential damage or commercial loss, nor for any other loss or damages. To arrange for service, in or out of warranty, please call Clarity at (800) 575-1456. Clarity assumes no responsibility for products returned without prior authorization. Clarity will not honor any warranty without a valid registration card from the original purchaser. This device complies with Part 15 of the FCC Rules. Operation is subject to the following conditions: (1) this device may not cause harmful interference, and (2) this device must accept any interference received, including interference that may cause undesired operation. This class A/B digital apparatus meets all requirements of the Canadian Interference-Causing Equipment Regulations. Cet appareil numerique de la classe A/B respecte toutes les exigences du reglement sur le materiel brouilleur du Canada. 56