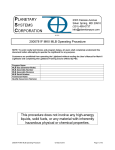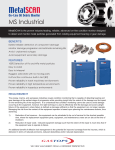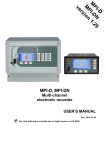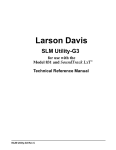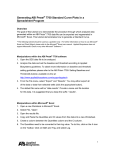Download Software Version 2.4 User Manual
Transcript
Software Version 2.4 User Manual 07/13/2015 Contents Logging In .......................................................................................................................................................................3 Network .........................................................................................................................................................................4 Sensor Status .............................................................................................................................................................4 Manage Network .......................................................................................................................................................5 Local Installation Setup ..................................................................................................................................................6 My Nodes ..................................................................................................................................................................6 Detected Nodes .........................................................................................................................................................6 System Configuration ....................................................................................................................................................7 System Edit Icon Overview ........................................................................................................................................8 Creating Groups and Adding Indicators ....................................................................................................................8 Assigning Sensors to Indicators .................................................................................................................................9 Navigating the Software ..............................................................................................................................................10 Map .........................................................................................................................................................................10 Trend View ..............................................................................................................................................................12 Zooming ..............................................................................................................................................................12 Notes ...................................................................................................................................................................13 Export Data .........................................................................................................................................................14 Detail Graph ........................................................................................................................................................15 Alerts View ..............................................................................................................................................................16 Selecting a Time Range .......................................................................................................................................16 Max, Average, and Current .................................................................................................................................16 Time in Alarm/Warning ......................................................................................................................................16 How To Set Up Notifications And Alerts .............................................................................................................17 Notifications ........................................................................................................................................................18 How To Acknowledge Alerts ...............................................................................................................................18 Edit View .................................................................................................................................................................19 Abbreviations ......................................................................................................................................................19 Copy Settings ......................................................................................................................................................19 Custom Charts .....................................................................................................................................................21 Templates ...........................................................................................................................................................22 Paused/Running ..................................................................................................................................................23 User Settings ................................................................................................................................................................24 Profile ......................................................................................................................................................................24 System Settings .......................................................................................................................................................24 Units ........................................................................................................................................................................25 Change Password ....................................................................................................................................................25 Logging In You will receive an email from SmartDiagnostics to the provided email address. In the email there is a link to create a password for your user account. Once you click on the link you will be sent to the SmartDiagnostics website to set up a password. The password must contain at least 8 characters of any combination of letters, numbers, and symbols. Once a password has been set, click the Save button. Once you read and accept the End User License Agreement, you will be logged into the system. Network Before a System can be built, it is important to verify all of the hardware is communicating. The Network icon will show all the tools needed for this. The Network icon has a number of drop-down options. In short, these drop-downs provide links to establish the configuration and status of the Collection Server, Primary Receiver Nodes (PRN), and Sensor Nodes. Sensor Status The Sensor Status page allows users to see the status of the Sensors, Primary Receiver nodes (PRNs), and Collection Servers that make up their system/account. A green check mark next to each item indicates that everything is in correct working order ( ). A red exclamation mark next to any item means that item is offline or has a malfunction ( ). Manage Network The Manage Network page gives a more detailed breakdown of the hardware. On this screen a user can see the Last Update of the Collection Server, verify that a PRN is working, and also make some changes to the Sensors’ configuration settings, such as sampling frequency. To begin, select the appropriate Collection Server from the blue dropdown button. In the Last Update field, a red exclamation mark ( ) next to the Collection Server means it is currently offline, while a green check mark ( ) indicates that it is online and communicating. To verify that the PRN(s) are working, look for a green Receiver text with the PRN’s serial number next to it underneath the Collection Server information. Clicking on the Receiver icon expands a list of all the Sensors that are communicating with that PRN. You can click on each individual Sensor to get more information on that Sensor. Click the Return button on the top left of the screen to return to the previously selected View. If this is a Local Install on an individual computer and not a Cloud Based Account, follow the steps on the next page. Local Installation Setup For a local installation of the SmartDiagnostics Software, getting Sensor nodes onto your system requires a few more steps. Start by clicking the Network icon and selecting the My Nodes page. My Nodes Detected Nodes All of the Sensors that are trying to communicate with the PRN(s) will appear in this list. The user may select which Sensors they’d like to add to their local account. Only Sensors added to the account will be available to plot data. To add a Sensor to the local account, click the Add button next to the Sensor serial number. After clicking the Add button under Detected Nodes, this Sensor will now be on the account and will appear under My Nodes instead of Detected Nodes. To remove an unwanted Sensor, click the Remove Button under My Nodes. System Configuration This section covers how to set up the software to monitor your facility using SmartDiagnostics Sensors. By reading this section carefully and planning your system’s setup, you will be able to lay out a clear, concise arrangement in the software and use key data views and notification features to get valuable real-time data from all sensor points within your facility. First give the System a name. A System name normally describes a site, facility, warehouse, etc. To Edit the System name, click the Edit view icon. In the middle of the page under Details, click the blue underlined System Name hyperlink. Give the system a name and click the blue check box. Example: Building 1. You may make many Systems if you desire, for instance to sort data from multiple facilities. Systems are the highest level of the Smart Diagnostics hierarchy. Within each System, there are three layers of hierarchy that can be set up to help organize all of the data for your installation. Groups are the first layer down from a system. Examples of groups may be a building, a section of a building such as a particular assembly line, or an individual machine. Subgroups are groups within Groups. Examples of Subgroups may be a particular portion of a machine, or a location where several Sensors are placed to measure different aspects of a machine. Indicators are the specific data views which are driven by Sensors. Examples of indicators are vibration, temperature, battery voltage, etc. System Edit Icon Overview The first icon after the System name is the Add Group icon. This icon allows a user to create a new Group. Next is the Add Indicator icon. This icon allows a user to create a new Indicator. Lastly is the Delete System icon. This icon allows an Account Administrator to delete the entire System. Creating Groups and Adding Indicators To create a new Group, click the Add Group icon. Enter in a Group name. Example: Motor 1. Inside a Group, a Subgroup can be created. To create a subgroup click the Add Group icon next to your Group name. Subgroups behave exactly the same as Groups and are simply an extra layer of hierarchy to help organization, like folders in a file system. To add an Indicator at any level (System, Group, Subgroup), click the Add Indicator icon, which will open a pop-up window to begin setting up the Indicator. In the pop-up window give the Indicator a name. Example: Peak Vibration. Choose the measurement type desired and click Add New. At this time the System might look similar to the following: Assigning Sensors to Indicators For each Indicator that gets created, a Sensor must be assigned to feed data to that Indicator. Click on one of the Indicators. Under Settings, to the right of Sensor, click on the blue underlined Click to set hyperlink. This will open a pop-up window to assign a particular Sensor to this Indicator. In the Sensor drop-down menu, choose the sensor you want to supply data to this Indicator. Click Submit. You have now assigned a Sensor to an Indicator. Let’s see the data! Click on the Trend view icon on the Title Bar. After a few minutes, data points will show up on the trend chart. Repeat this section to set up Sensor assignments for all indicators. Now that you have created some system hierarchy, some new icons will be on the Title Bar to help navigate through your System. Navigating the Software The first Icon starting from the left is the Systems icon. This icon lets you know which System you are currently viewing, and can expand to show different sub-levels of the system, as shown: Once you click to expand a System, the second icon is the Group icon. This is the group currently being viewed. The third icon is the Subgroup icon. This is the group within the Group. The fourth icon is the Indicator icon. This is the Indicator currently being viewed, a specific trend calculated from the data from one or more Sensors. In the center of the screen are several different View icons that can be selected. Map view displays a user-configurable picture of a plant, facility, or site where the sensors are located. Each Group or Indicator on the Map will have a health icon with a color and a number indicating the current status of that Indicator. In this way, the Map View can help you have a quick overview of the health of all the machines in a System or Group. To upload an image to the map, follow these steps: On the Title Bar, be sure that the Map view is selected. On the bottom right of screen find the Create Map icon. Click the blue Upload Image button in the center bottom of the screen. In the pop-up window click the Choose File icon. Browse for the file you wish to upload. (Note: Image size cannot exceed 10MB and must be .svg, .png, .jpeg, .jpg, .gif, .bmp. Vector image files such as .svg will give the best viewing results on various different screen resolutions and window sizes) After an image is selected, click Upload. Click and drag your Groups and/or Indicators onto the map to correspond to where sensors are located within the map. By default, an uploaded map will be placed on the Default Layer. You change the name of the Layer, add a new Layer, or delete the current Layer. These options are found on the bottom left. Layers allow you to add multiple images to one map. Example: different views of a piece of machinery, or upstairs and downstairs images of a facility. Click Save on the bottom right to finalize your Map. Trend View displays charts of sensor data to monitor trends over time, as well as to take a detailed look at the data from particular points in the trendline. Learning to navigate the trend view will greatly help you perform analysis of your system’s data. Zooming options. The first way to zoom in on an area of a trend view is to click and drag the mouse over the desired area to zoom. A gray shaded area will show the area you are selecting to zoom in on. Click and drag horizontally to zoom in on a time period, or click and drag vertically to zoom in on a magnitude range. Another way to zoom in on a time period is to click and drag the handles at the bottom of the graph. On the far right of the map there are also quick-zoom buttons to select the most recent hour, 12 hours, day, week, month, 6 months, year, Year to Date, and a Custom date field which allows the user to select specific dates. Notes Notes can be used to mark events on the trendline, for instance a maintenance event or the start of a trend to be monitored. To create a note, click a point on the trendline. A flag will appear showing the details of that point. To save this flag as a Note, click the pushpin in the upper right corner to pin it open. Once you pin the flag open it will stay pinned as a Note, and new buttons will appear to edit, collapse, or delete the Note. To add detailed information to the note, click the edit (pencil) button. A popup window will appear allowing you to add a title and detailed information to the Note. You can also adjust the time if needed. By default the time will be the time of the data point you clicked on initially to create the note. Click Save. A condensed version of the Note will now stay at the selected point in the trendline as a reminder of that event. At any time in the future, you can click on the Note to expand it and see all of the detailed data you entered. Export Data The SmartDiagnostics software allows a user to export time series data to a spread sheet. On the bottom of the Trend graph, click the Export icon. Once the Export icon has been selected it will download a file with the time range selected. Follow the on-screen prompts to save the file at a location of your choosing. Detail Graph The Detail Graph gives a further breakdown of a selected data point. Once zoomed in to a time period of interest on the Trendline graph, select a data point by clicking on it. When a data point is selected, the Detail graph appears in the lower portion of the window. On the Detail Graph there are multiple ways to view the data selected from that one point in the Trend Graph. These options vary based on the type of indicator being viewed. For a vibration indicator, the available views are velocity and acceleration. Either one can be shown in the frequency or time domain. The frequency domain view can be toggled between linear or log scales using the buttons with those labels. Alerts View allows users to set up alarms and warning levels for the Indicators created. Notifications can be sent out to the users selected via email to warn of exceedances so that immediate monitoring or maintenance can be performed. Alerts and Notifications are a key item to set up to ensure that a problem condition is recognized immediately. Selecting a Time Range On the bottom right of the Alerts View, there are also buttons to select the most recent hour, 12 hours, day, week, month, 6 months, year, Year to Date, and a Custom date field which allows the user to select specific dates. These buttons will let you examine indicator data from the period of time you are interested in. Max, Average, and Current The Max button displays the highest measurement taken in the selected time frame. The Average button displays the average of all measurements taken in the selected time frame. Finally, the Current button shows Indicator status in real time. Time in Alarm/Warning These two sections show a user the amount of time a specific indicator has exceeded the alarm or warning levels during on the time frame selected, helping users to prioritize maintenance or repair activities. How To Set Up Notifications And Alerts In order to send out notifications, the system must first have warning and alarm levels set for indicators so that it knows when an exceedance has occurred. To begin setting up warning and alarm levels, select the Edit view button. In your System, click the Indicator that you wish to configure. After an Indicator has been selected, find the Alarm Settings section on the right hand side of the page. For Alarm and Warn items, choose the blue underlined Click to set hyperlink. (Note: Some indicator types such as Temperature have both High and Low Warnings and Alarms, white other types only have High.) Click the checkbox on the left first to activate the Warning or Alarm level. Enter in a value. (Note: The High Alarm value must be higher than the High Warn value.) Finally, click the blue check mark to save the changes. Notifications After the Alarm/Warning levels have been set, you may set up Notifications. With the group level selected, find the Notifications section. Click the Add New button on the bottom left. Choose whether to receive notifications for Warning, Alarm or both by clicking the check boxes under each. The Escalate button ( ) determines if another user will receive the Notifications if the initial user does not acknowledge the Notification for a specified period of time. (Note: When the symbol is black there is no Escalation. When the button is clicked it will change to red ( letting the user know it’s turned on. Once the Escalate button is selected you can select the Reminder Interval and Users. To change the Escalate and Reminder Interval times, click the blue hyperlinked text. After a time has been chosen, click the blue checkbox. ) For the Users, click your username in blue. Start typing in the first couple letters of a username; the dropdown menu will automatically find user names using the letters you start typing. Click the desired username, then click the blue checkbox. To Delete a Notification, click the black X on the far right of the screen. How To Acknowledge Alerts Click the Alerts view button on the Title Bar. Click the Thumbs Up icon in the Ack column. Edit View is where any configuration changes can be performed. However, only Account Admins will have this icon. Standard Users will not. Once the Edit icon has been selected the site will stay in Edit mode until another view has been selected. Abbreviations Abbreviations are used for easier and quicker navigation. Abbreviations can be used in System, Group, Subgroup, and Indicator levels. By default, the Title Bar only shows the first 5 characters of a name. If these first 5 characters aren’t the best description for ease of navigation and you prefer a different 5 characters to be shown, you can assign a different abbreviation. Abbreviations can be found in the Details section. Next to Abbreviation click the blue underlined Click to set. Enter the Abbreviation you’d like to use for this item. Click the blue checkbox. Copy Settings The Copy Settings function is used in conjunction with Tags, which allow a user to save time when setting alarms or other settings on multiple identical indicators. By setting up many indicators with the same Tags, a user can quickly copy all the settings from one indicator to all other indicators that use that same Tag. For instance a plant may have 100 motors that each have the same alarm levels. Using Tags and Copy Settings, a user can assign those alarm levels just once to one motor, and then copy them to the other 99 motors. In the Edit view, click an Indicator. Click on the Tags in the center of the screen under the Details. Give this Tag a name and click the blue check mark. Under the Alarm Settings section assign the warning levels. (See Alarms and Notifications). Now, go into each Indicator that you would like to share the same settings. Click on the Tags in the center of the screen under the Details. Start typing in the name of the Tag previously created; the dropdown menu will automatically find tags using the letters you start typing, so you can quickly find the one you want without having to type in the entire Tag. Go back to the original indicator. Click the Copy icon. In the pop-up window, choose Alarm Settings or Band Settings. Select the Tag that was created. Click Copy. Click “Yes” in the red shaded box to confirm the request. Custom Charts Custom Charts allow a user to group specific indicators together. Example: If there are 5 groups that are all monitoring the same type of machine and a user wants to compare the Peak of all 5 at one time. Rather than going into each individual group, it is possible to set up a custom chart showing all these indicators on the same axes. In the Edit view, click the New Chart icon. At the next screen give the chart a name. Choose between a Tag Based Chart or an Indicator Based Chart. Tag Based will generate a custom chart with all Indicators in the account that share a Tag. Indicator Based creates a custom chart of any Indicators selected. Click Save. You can switch back to the original view in the Title Bar by clicking the Trend view. Custom Charts can be deleted. In the Edit view, click the Delete icon next to the chart name. Templates Templates can be used at the System, Group, and Subgroup levels. Templates can make system setup faster, since you can build a Group once as a template and then create more copies of it quickly. With the Group or Subgroup that you want to be a Template selected, click the Save as Template icon. Give this Template a name and description. Click Save As A Template. Click the Add Group icon next to the System name. In the pop-up window, give the new group a name. In the Template drop down, choose the Template that was previously created. Click Add New. The new group will appear with the same setup as the Group you saved the Template from. Paused/Running This button allows a user to stop collecting data on an indicator for a time of their choosing, for instance when sensors are temporarily moved from one machine to another and you do not want data to keep filling in for the original machine. With the group/indicator selected that you wish to stop collection find the Paused/Running button on the right hand side of the screen. Simply click the button to change its state. User Settings The User icon allows a user to set up their personal profile, change their password, and add users. Profile The first tab is User Information. This is where a user can change their email address if needed. System Settings The next tab is System Settings. This tab allows the user to set up their default views of system. Units The final tab is Units. This section allows the user to change units for various data types. Change Password The Change Password page allows the user to create a new password by entering the current password, along with creating and confirming the new one.