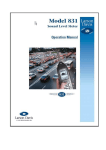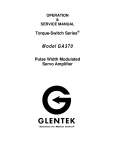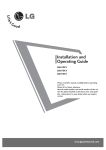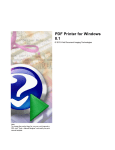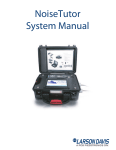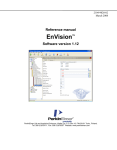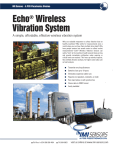Download SLM Utility G3 Manual
Transcript
Larson Davis
SLM Utility-G3
for use with the
Model 831 and SoundTrack LxT
Technical Reference Manual
ISLM Utility-G3 Rev C
Copyright
Copyright 2006, 2007 PCB Piezotronics, Inc. This manual is copyrighted, with all rights reserved. The
manual may not be copied in whole or in part for any use without prior written consent of PCB
Piezotronics, Inc.
Disclaimer
The following paragraph does not apply in any state or country where such statements are not
agreeable with local law:
Even though PCB Piezotronics, Inc. has reviewed its documentation, PCB Piezotronics, Inc. makes no
warranty or representation, either expressed or implied, with respect to this instrument and
documentation, its quality, performance, merchantability, or fitness for a particular purpose. This
documentation is subject to change without notice, and should not be construed as a commitment or
representation by PCB Piezotronics, Inc.
This publication may contain inaccuracies or typographical errors. PCB Piezotronics, Inc. will
periodically update the material for inclusion in new editions. Changes and improvements to the
information described in this manual may be made at any time.
Recycling
PCB Piezotronics, Inc. is an environmentally friendly organization and encourages our customers to
be environmentally conscious. When this product reaches its end of life, please recycle the product
through a local recycling center or return the product to:
PCB Piezotronics, Inc.
Attn: Recycling Coordinator
1681 West 820 North
Provo, Utah, USA 84601-1341
where it will be accepted for disposal
Table of Contents
Chapter 1 Getting Started
1-1
Installing the SLM Utility-G3 Software ........................ 1-1
Configuring the USB Port ............................................ 1-1
Alternative Procedure ........................................................................... 1-2
Upgrading Software to Version 1.313 .................................................. 1-5
SLM Utility-G3 Main Window ....................................... 1-6
Menu Bar ............................................................................... 1-7
SLM Utility-G3 Toolbar ....................................................... 1-7
SLM Utility-G3 Session Log ................................................ 1-9
Closing Session Log ............................................................................. 1-9
Reopening Session Log ...................................................................... 1-10
Connecting to an Instrument ............................................... 1-10
Making the Connection ...................................................................... 1-10
Single Instrument Connected to Computer ........................................ 1-10
Multiple Instruments Connected to Computer ................................... 1-11
Multiple Instruments, Changing Instruments ..................................... 1-12
Interface Active Message ................................................................... 1-13
Disconnecting the Instrument ............................................................. 1-13
Reconnecting the Instrument .............................................................. 1-13
Chapter 2 Introduction
2-1
Overview ........................................................................ 2-1
Organization of the Manual .......................................... 2-1
Special Features of the Electronic Version ................ 2-3
Bookmarks ............................................................................ 2-3
Opening Bookmarks ............................................................................. 2-3
Closing Bookmarks .............................................................................. 2-3
Expanding Bookmarks ......................................................................... 2-4
Click to Display Page ........................................................................... 2-4
Return to Previous View ...................................................................... 2-4
Links ...................................................................................... 2-5
Click to Display Page ........................................................................... 2-5
Formatting ..................................................................... 2-5
ii-i
Chapter 3 Instrument Manager
3-1
Opening the Instrument Manager ................................ 3-1
Closing the Instrument Manager ................................................ 3-3
Tab Pages ...................................................................... 3-4
Displaying a Tab Page ...........................................................3-4
Instrument Status Page ................................................ 3-4
Setting the instrument’s Data and Time ................................3-5
Refreshing the Instrument Status Page ..................................... 3-7
Settings Page ................................................................ 3-8
Displaying the Instrument’s Setup ........................................3-9
Displaying the Settings ..........................................................3-9
General Menu ........................................................................................3-9
Measurement Menu .............................................................................3-10
Dosimeter Menu ..................................................................................3-11
Measurement Control Menu ...............................................................3-12
Time History Menu .............................................................................3-13
Events Menu (Labeled Trigger for LxT) ............................................3-14
Markers Menu .....................................................................................3-15
Miscellaneous Menu (Model 831 Only) .............................................3-15
Creating a New Setup ................................................. 3-16
Name and Measurement Description ..................................................3-16
Measurement Control ..........................................................3-16
Measurement History (Model 831 Only) ............................................3-17
Run Mode Selection ............................................................................3-17
Basic Sound Measurement Parameters ...............................3-20
Octave Band Data ...............................................................................3-20
Noise Dosimeter Parameters ...............................................3-21
Noise Exceedance Parameters (Model 831 Only) ...............3-22
Exceedance Time History ...................................................................3-22
Exceedance Spectral Time History .....................................................3-22
Time History Parameters .....................................................3-22
1/1, 1/3 Octave Spectra .......................................................................3-22
Max/Min Parameters ...........................................................................3-22
LAFTM5 .............................................................................................3-22
Marker Parameters ...............................................................3-23
ii-ii
Miscellaneous Parameters ................................................... 3-24
Daily Settings ..................................................................................... 3-24
Sound Recording (Model 831 Only) .................................................. 3-24
Sound Snapshot (Model 831 Only) .................................................... 3-25
Uploading a Setup to the instrument ................................... 3-26
Saving a Setup ..................................................................... 3-27
Recalling a Setup ................................................................. 3-28
Deleting a Setup .................................................................. 3-28
Setup Manager .................................................................... 3-29
Moving Setup Files ............................................................................. 3-30
Delete a Setup ..................................................................................... 3-30
Manual Control Page .................................................. 3-31
Begin a Measurement .......................................................... 3-32
Stop a Measurement ............................................................ 3-33
Reset Current Data .............................................................. 3-33
Locking the Instrument Keypad .......................................... 3-34
Lock Preferences ................................................................................ 3-35
Store an Instrument File ...................................................... 3-35
Browse Instrument Files ..................................................... 3-36
Rename Instrument Files .................................................................... 3-37
Delete Instrument Files ....................................................................... 3-37
Upgrade the Instrument ....................................................... 3-38
Restore Instrument .............................................................. 3-41
Download Page ........................................................... 3-42
Select File to Download ...................................................... 3-43
Download All Files ............................................................................. 3-43
Selected Files ...................................................................................... 3-43
Add General Record Information ........................................ 3-44
Same Information for All Records ..................................................... 3-44
Download Files ................................................................... 3-45
Delete Downloaded Files From The Instrument ................................ 3-46
Session Log Indication ....................................................................... 3-48
Calibrate Page ............................................................. 3-48
Frequency Weighting/Detector .......................................................... 3-48
Microphone/Preamplifier .................................................... 3-49
ii-iii
Calibrate ..............................................................................3-50
Edit Calibrators ...................................................................................3-50
Select Calibrator ..................................................................................3-51
Perform Calibration .............................................................................3-52
Satisfactory Calibration .......................................................................3-53
Certification .........................................................................3-54
Last Certification Date ........................................................................3-54
Certification Interval ...........................................................................3-54
Certification Reminder ........................................................................3-55
System Page ................................................................ 3-56
Preferences Menu ................................................................3-57
Options ................................................................................................3-57
Other Options ......................................................................................3-58
Power/Lock Menu ...............................................................3-60
Lock Preferences .................................................................................3-61
Power Management .............................................................................3-61
System Menu .......................................................................3-63
Options ................................................................................................3-64
Firmware Options ...............................................................................3-64
Firmware Upgrade ..............................................................................3-64
Instrument Identification .....................................................................3-64
Displays Menu .....................................................................3-65
Saving Preferences ..............................................................3-66
Recalling Preferences ..........................................................3-66
Deleting Preferences ............................................................3-67
Transferring Preferences to the Instrument .........................3-68
Importing Data From USB Memory ........................... 3-69
Chapter 4 Data Display
4-1
Measurement Summary ................................................ 4-1
Header Information ....................................................... 4-2
Basic Sound Level and Noise Dose Data ................... 4-3
General Information ..............................................................4-3
Notes ......................................................................................4-4
Overall Data ...........................................................................4-4
Statistics .................................................................................4-5
ii-iv
1/1, 1/3 Octave Frequency Spectra ....................................... 4-5
Dose ....................................................................................... 4-6
Display of Dose Data ............................................................................ 4-6
Settings .................................................................................. 4-7
Advanced Sound Measurements ................................ 4-8
Time History Data (831-LOG or LxT-LOG Firmware Required)
................................................................................................ 4-8
1/1, 1/3 Octave Spectra ......................................................................... 4-8
LAFTM5 Data ...................................................................................... 4-8
Noise Event Data (831-ELA Firmware Required) ................ 4-9
Measurement History (831-ELA Firmware Required) ....... 4-10
Displaying Other Data Files ....................................... 4-11
Printing the Measurement Summary ........................ 4-12
Saving Files to Folders ............................................... 4-13
Opening Saved Files ................................................... 4-15
Importing Files From USB .......................................... 4-17
Closing the Measurement Summary ................................... 4-18
Measurement Log ....................................................... 4-18
Voice Annotation and Audio Recording ............................. 4-20
Playback ............................................................................................. 4-20
Amplify Sound Record ....................................................................... 4-20
Saving as Wave Files .......................................................................... 4-21
Close Measurement Log ..................................................... 4-21
Chapter 5 Export Data
5-1
Exporting Measurement Files ...................................... 5-1
Select Data to Export ............................................................ 5-2
Select Export File Type ......................................................... 5-3
Define Output File ................................................................. 5-3
Output a Single File .............................................................................. 5-3
Output All Files .................................................................................... 5-4
Export the File ....................................................................... 5-5
Automatically Launch Viewer Application .......................... 5-5
Excel Workbook ............................................................ 5-6
Summary Data Display ......................................................... 5-8
ii-v
Overall Frequency Spectra Display .......................................5-9
Overall Spectral Ln Display ..................................................5-9
Statistics Display .................................................................5-10
Session Log Display ............................................................5-10
Time History Display ..........................................................5-11
Sound Level Data ................................................................................5-11
1/1, 1/3 Octave Spectra Data ...............................................................5-11
Overload Information ..........................................................................5-12
Marker Information .............................................................................5-12
Measurement History Display .............................................5-13
Measurement History Spectral Ln Display .........................5-13
Event History Display .........................................................5-13
Event Time History Display ................................................5-14
Appendix A LIMITED PRODUCT WARRANTY
ii-vi
A-1
List of Figures
Getting Started................................................................... 1-1
Found New Hardware Dialog Box .............................................1-2
Automatic Installation.................................................................1-2
Install Software Dialog Box........................................................1-3
Search and Install Options Dialog Box ......................................1-4
Completion of Installation Dialog Box ........................................1-5
SLM Utility-G3 Main Menu.........................................................1-6
Toolbar.......................................................................................1-7
SLM Utility-G3 Session Log.......................................................1-9
Close Session Log Icon .............................................................1-9
View Menu ...............................................................................1-10
Toolbar; Connect Icon .............................................................1-10
Connect to Selected Instrument ..............................................1-11
List of Connected Instruments .................................................1-11
.Instrument Manager; Instrument Status .................................1-12
SLM Utility-G3 Session Log.....................................................1-12
Interface Active Message ........................................................1-13
Toolbar; Disconnect Icon .........................................................1-13
Introduction........................................................................ 2-1
Bookmarks.................................................................................2-3
Bookmarks, Expanded...............................................................2-4
Instrument Manager ......................................................... 3-1
Session Log; Connected............................................................3-1
Instrument Manager; Instrument Status Page ...........................3-2
Close Instrument Manager ........................................................3-3
Set Time ....................................................................................3-5
iii-i
Instrument Date and Time Dialog Box .......................................3-5
Instrument Date Calender..........................................................3-6
Synchronize to Computer Time .................................................3-6
Refresh Instrument Status .........................................................3-7
Instrument Manager; Setting Page ............................................3-8
Settings: General Menu .............................................................3-9
Settings: Measurement Menu ..................................................3-10
Settings: Dosimeter Menu........................................................3-11
Setting: Measurement Control Menu .......................................3-12
Settings: Time History Menu....................................................3-13
Settings: Events Menu .............................................................3-14
Settings: Markers Menu ...........................................................3-15
Settings: Miscellaneous Menu .................................................3-15
Measurement Control Selection...............................................3-16
Timed Stop Parameters ...........................................................3-17
Stop When Stable Parameters ................................................3-18
Continuous Mode Parameters .................................................3-18
Single Block Timer Parameters ...............................................3-19
Daily Timer Parameters ...........................................................3-20
Pre-Defined Dosimeter Setups ................................................3-21
Record/Pre-marker Times........................................................3-23
Sound Recording .....................................................................3-24
Sound Snapshot Time .............................................................3-25
Uploading a Setup ...................................................................3-26
Save a Setup ...........................................................................3-27
Save Configuration Menu ........................................................3-27
Stored Setups Menu ................................................................3-28
Delete a Setup .........................................................................3-28
iii-ii
Setup Mngr Button...................................................................3-29
Setup Manager Menu ..............................................................3-29
Manual Control Page ...............................................................3-31
Run Key ...................................................................................3-32
Session Log: Running..............................................................3-32
Stop Key ..................................................................................3-33
Session Log: Stopped..............................................................3-33
Reset Current Data..................................................................3-33
Session Log: Reset..................................................................3-34
Lock Control.............................................................................3-34
Set Password Menu.................................................................3-34
Lock Mode Options..................................................................3-35
Store Instrument File ...............................................................3-35
Enter Instrument Data Filename Window ................................3-36
Browse 831 Files .....................................................................3-36
831 Files Browser ....................................................................3-36
Rename 831 File .....................................................................3-37
Delete 831 Files.......................................................................3-37
Upgrade 831 ............................................................................3-38
Upload 831 Warning Message ................................................3-38
831 Firmware Loader...............................................................3-39
Select File Window ..................................................................3-40
Restore 831 .............................................................................3-41
Restore 831 Warning Message ...............................................3-41
Download Page .......................................................................3-42
General Information Dialog Box...............................................3-44
Download Key..........................................................................3-45
Delete Downloaded Files From Instrument Memory ...............3-46
iii-iii
Reset 831 Data Memory ..........................................................3-46
Measurement Display ..............................................................3-47
Session Log: Downloaded .......................................................3-48
Calibrate Page .........................................................................3-49
Calibration Section of Calibration Page ...................................3-50
Edit Calibrators ........................................................................3-50
Calibrator Specifications Table ................................................3-51
Calibrator Selection Menu........................................................3-51
Initiate Calibration ....................................................................3-52
Unsaved Data Warning............................................................3-52
Turn On Calibrator Message....................................................3-52
Calibration Results...................................................................3-53
Certification Reminders............................................................3-54
Certification Interval Menu .......................................................3-54
Certification Reminder Menu ...................................................3-55
System Page............................................................................3-56
Language Selection Menu .......................................................3-57
Auto Store on Stop Menu.........................................................3-58
Jack Function Menu.................................................................3-59
Microphone Correction Menu...................................................3-59
System Page: Power/Lock Menu.............................................3-60
Lock Mode Menu .....................................................................3-61
Auto-Off Timer .........................................................................3-62
Power-Save Options ................................................................3-62
Backlight Timer Options...........................................................3-62
Backlight Options .....................................................................3-62
Battery Type.............................................................................3-62
System Page; System Menu....................................................3-63
iii-iv
USB Storage Menu..................................................................3-64
System Page; Displays Menu..................................................3-65
Save Preferences ....................................................................3-66
Save Configuration Menu ........................................................3-66
Recall a Set of Preferences Menu ...........................................3-66
Delete a Set of Preferences.....................................................3-67
Upload Preferences .................................................................3-68
File Menu .................................................................................3-69
File Dialog Menu......................................................................3-69
File Dialog Browser..................................................................3-70
File Dialog Menu with 831 Data Files ......................................3-70
Files to Import ..........................................................................3-71
Display of Imported Data .........................................................3-71
Data Display ....................................................................... 4-1
Measurement Summary ............................................................4-1
Measurement Summary: Header...............................................4-2
Measurement Summary: General Information...........................4-3
Measurement Summary: Notes .................................................4-4
Measurement Summary: Overall Data ......................................4-4
Measurement Summary: Statistics ............................................4-5
Measurement Summary: 1/1, 1/3 Octave Spectra.....................4-5
Measurement Summary: Dose Data .........................................4-6
Measurement Summary: Settings .............................................4-7
Time History Data ......................................................................4-8
Noise Event Data.......................................................................4-9
Measurement Data ..................................................................4-10
List Files...................................................................................4-11
Select File to Display ...............................................................4-11
iii-v
Toolbar: Print Icon....................................................................4-12
File/Print Menu.........................................................................4-12
File/Save As Menu...................................................................4-13
Save As Dialog Box .................................................................4-14
File/Open Menu .......................................................................4-15
Browser Window ......................................................................4-16
File/Import Menu ......................................................................4-17
Identifying USB Port.................................................................4-17
Locating 831 Data Files ...........................................................4-17
Select File to Import .................................................................4-18
Toolbar: Measurement Log Icon ..............................................4-19
Measurement Log ....................................................................4-19
Play Voice Annotation..............................................................4-20
Save a Voice Annotation as a Wave File.................................4-21
Save Voice Annotation Menu...................................................4-21
Export Data ........................................................................ 5-1
Measurement Summary.............................................................5-1
SLM Utility-G3 Toolbar: Export Data Icon..................................5-2
Export Data Menu ......................................................................5-2
Browser Window ........................................................................5-4
Export File Menu with Output File Path Defined ........................5-4
Export File Menu With Automatic Launch of Viewer Application5-5
Excel Workbook Sheets.............................................................5-6
Excel Workbook Summary Data ................................................5-8
Excel Workbook Spectra Display...............................................5-9
Excel Workbook Overall Spectral Ln Display.............................5-9
Excel Workbook Statistics Display...........................................5-10
Excel Workbook Session Log Display .....................................5-10
iii-vi
Time History: Sound Level Data ..............................................5-11
Time History: 1/1, 1/3 Octave Spectral Data ...........................5-11
Time History: Overload Information .........................................5-12
Time History Display: Marker Information................................5-12
Excel Workbook Measurement History Display.......................5-13
Excel Workbook Measurement History Spectral Ln Display....5-13
Excel Workbook Event History Display....................................5-13
Excel Workbook Event Time History Display...........................5-14
iii-vii
iii-viii
List of Tables
Getting Started...................................................................... 1-1
SLM Utility-G3 Toolbar Buttons ................................................... 1-8
Introduction........................................................................... 2-1
Instrument Manager ............................................................ 3-1
Maximum Pre-marker Time ......................................................... 3-24
Data Display .......................................................................... 4-1
Export Data ........................................................................... 5-1
iv-i
iv-ii
CHAPTER
1
Getting Started
Installing the SLM Utility-G3 Software
When you insert the SLM Utility-G3 CD, it will start
automatically. If it does not, access the CD drive and click
setup.exe.
The install program installs the program files and prompts
for any additional required information. A PCB
Piezotronics menu item will be created under the Program
menu item in the Start menu.
Configuring the USB Port
The first time you connect an instrument to the computer via the USB cable, Windows will display the
following dialog box.
SLM Utility-G3 Manual
Getting Started
1-1
FIGURE 1-1 Found New Hardware Dialog Box
Left click to select “No, not this time” then left click Next to
obtain the display shown in FIGURE 1-2.
.
FIGURE 1-2 Automatic Installation
Left click the radio button for “Install the Software
automatically (Recommended)” and left click Next to
continue. The installation procedure should begin as
indicated by the display of the Installation Dialog Box as
shown in FIGURE 1-3. If this happens, skip the following
section by jumping to FIGURE 1-5 "Completion of
Installation Dialog Box” on page 1-5 and proceed from that
point.
Alternative Procedure
If a failure dialog box should appear, left click the Back box
on the failure screen, which will return you to the screen
shown in FIGURE 1-2. Left click the “Install from a list or
specific location” to select it and obtain the display shown
below in FIGURE 1-3.
1-2
Configuring the USB Port
SLM Utility-G3 Manual
.
FIGURE 1-3 Install Software Dialog Box
Left click Next to open the following dialog box..
SLM Utility-G3 Manual
Configuring the USB Port
1-3
FIGURE 1-4 Search and Install Options Dialog Box
Select the "Search for the best driver …", Uncheck the
"Search removable media…" check box, Check the "Include
this location …" check box and enter the path name for the
USB drivers. The default path name is c:\Program
files\PCB Piezotronics\Slm Utility-G3\LD Slm USB
Drivers.
The dialog box should look as shown in FIGURE 1-4. Then
press Next.
After the installation is complete, Windows displays the
dialog box shown in FIGURE 1-5.
1-4
Configuring the USB Port
SLM Utility-G3 Manual
FIGURE 1-5 Completion of Installation Dialog Box
Left click Finish and the USB drivers will be installed.
Once the USB drivers are installed and you connect a
different instrument to the computer or the same instrument
to a different USB port, you will once again get the Found
New Hardware dialog as shown at the start of this chapter.
Follow the instructions associated with that.
Upgrading Software to Version 1.313
In previous versions of the SLM Utility-G3 software the
files were saved in the C:\Program Files\Larson Davis\Slm
Utility-G3 folder. If you wish to keep these settings and
calibration history files after upgrading to the version 1.313,
copy the following files from that folder to the C:\Program
Files\PCB Piezotronics\Slm Utility-G3 folder where the new
program files are located.
•831setup.dat
•SLM Preference.dat
•831CalHistory.log
SLM Utility-G3 Manual
Configuring the USB Port
1-5
Note: If the user attempts to connect
with the instrument before it has
completed its bootup sequence, the
connection will fail and the
instrument may lock up.
The install program should place a shortcut to the SLM
Utility-G3 program on the desktop. Double click this
shortcut icon to start SLM Utility-G3. If the icon is not
present, do the following:
Step 1
Click on the Start menu on the Task bar at the
bottom of the Windows desktop.
Step 2
Go to the Programs submenu.
Step 3
From the PCB Piezotronics submenu (or
wherever the program was installed), select Slm
Utility-G3.
SLM Utility-G3 Main Window
When the SLM Utility-G3 Software is fully loaded, the
SLM Utility-G3 Main window is displayed as shown in
FIGURE 1-6.
SLM Utility-G3
Toolbar
Menu Bar
FIGURE 1-6 SLM Utility-G3 Main Menu
1-6
SLM Utility-G3 Main Window
SLM Utility-G3 Manual
Menu Bar
The Menu Bar, a standard Windows feature, contains the
following eight drop-down menus, which are opened by left
clicking the title.
•File
•View
•Connection
•Help
When a file is loaded into SLM Utility-G3 by either opening
a file or downloading a file, the menu bar changes with the
addition of the Window menu.
Although most of the SLM Utility-G3 operations can be
performed using icons in the SLM Utility-G3 Toolbar, all
functions can be performed by selecting one of the options
listed on one of these menus as described in this manual.
SLM Utility-G3 Toolbar
Just below the menu bar is the toolbar as shown in FIGURE
1-7.
FIGURE 1-7 Toolbar
Note that some of the icons in the
toolbar are for future enhancements,
so they will remain inactive as
indicated by a lack of color on the
icon. The functions corresponding to
the 6th and 7th icons from the left
are not implemented at this time.
The tool bar provides quick access to commonly used
software functions. A description of the function of each
toolbar button, or icon, is presented in Table 1: "SLM
Utility-G3 Toolbar Buttons" below
.
SLM Utility-G3 Manual
SLM Utility-G3 Main Window
1-7
The Connect button will make the connection to the
instrument connected to the computer.
The Disconnect button will terminate the connection
between SLM Utility-G3 and the instrument
connected to the computer.
The Open File button will bring up a standard
windows browse window that will allow the user to
open an existing database record.
The Save File button will bring up a standard
windows save file dialog box, that will allow the
user to save the current SLM Utility-G3 file. The
dialog window will also allow the user to select a
file name and location.
The Instrument Manager button will bring up the
Instrument manager screen. The user can then setup
the instrument, set the clock, download data files,
etc.
The Print button will print the currently displayed
record.
The Export Data button will export the currently
displayed record as an Excel spreadsheet or a
Comma-Delimited File that can be opened in a
spreadsheet application. It will also allow the user to
select the output location and file name, and
whether or not to automatically launch the viewer
application.
The About button will bring up the SLM Utility-G3
splash screen with the current revision number.
Table 1: SLM Utility-G3 Toolbar Buttons
1-8
SLM Utility-G3 Main Window
SLM Utility-G3 Manual
SLM Utility-G3 Session Log
On the left side of the screen you will find the SLM UtilityG3 Session Log. .
FIGURE 1-8 SLM Utility-G3 Session Log
This useful area provides information with respect to the
status of an active (connected) instrument, providing the
following information:
• If the PC is currently connected to an instrument
• Whether the connected instrument is running or stopped
• The serial number of the instrument
• If data has been downloaded from the instrument
• If the unit has been calibrated
The SLM Utility-G3 Session Log will be automatically
updated when any of these operations has occurred
Closing Session Log
To close it, left click the close icon located in the upper
right corner of the Session Log window, as shown in
FIGURE 1-9.
FIGURE 1-9 Close Session Log Icon
SLM Utility-G3 Manual
SLM Utility-G3 Main Window
1-9
Reopening Session Log
The Open/Closed status of the Session Log can also be
changed by clicking View from the Menu Bar, shown in
FIGURE 1-6 "SLM Utility-G3 Main Menu” , which will
open the menu shown in FIGURE 1-10.
FIGURE 1-10 View Menu
A check in front of an item indicates that it is already being
displayed. Left clicking an unchecked item will open it and
place a check in front of that item.
Clicking on Meas. Log will activate the Measurement Log
display. If the instrument is still connected, clicking on Tool
Manager will activate the Tool Manager.
Connecting to an Instrument
Making the Connection
To connect to an instrument, left click the Connect icon on
the toolbar as shown in FIGURE 1-11 or select USB in the
Connection menu.
.
FIGURE 1-11 Toolbar; Connect Icon
Single Instrument Connected to Computer
If only a single instrument is connected to the computer via
the USB port, the connection to the SLM Utility-G3
Software will be implemented and the Instrument Status
page of the Instrument Manager will be displayed as shown
in FIGURE 1-14 ".Instrument Manager; Instrument Status”
.
1-10
SLM Utility-G3 Main Window
SLM Utility-G3 Manual
Multiple Instruments Connected to Computer
When more than one instrument is connected to the
computer via USB ports, the window shown in FIGURE 112 will open.
FIGURE 1-12 Connect to Selected
Instrument
Left click the down arrow next to the data field to list the
connected instruments by model and serial number as shown
in FIGURE 1-13.
FIGURE 1-13 List of Connected
Instruments
In this instance, there are two instruments connected, a
Model 831 and an LxT.
In this manual the displays will
correspond to those obtained when
the connected instrument is a Model
831
Highlight the particular instrument to which you want to
connect and left click to make a selection. Left click the
“Connect” button to implement the connection. The
Instrument Status page of the Instrument Manager will be
displayed as shown in FIGURE 1-14 ".Instrument Manager;
Instrument Status” .
SLM Utility-G3 Manual
SLM Utility-G3 Main Window
1-11
Multiple Instruments, Changing Instruments
Note that you must close the
Instrument Manager before you can
click on any toolbar button or menu.
When connected to one of multiple instruments connected to
the computer via USB, to change the connection to a
different instrument, left click Connection/Change
Instrument, which will open the “Connect to Selected
Instrument” menu shown in FIGURE 1-12. Use this menu
and proceed as described to select the new instrument with
which to make the connection.
FIGURE 1-14 .Instrument Manager; Instrument Status
Most of the operations of the SLM Utility-G3 Software are
performed from the Instrument Manager as described in the
following chapter.
Once a connection has been made, the Session Log will be
updated to show that the instrument is connected and its
serial number displayed. The data and time of the
connection also appear, as shown in FIGURE 1-15.
FIGURE 1-15 SLM Utility-G3 Session Log
1-12
SLM Utility-G3 Main Window
SLM Utility-G3 Manual
Interface Active Message
If the instrument is in the Measurement Setup or Preferences
Mode at the time the connection operation is initiated, the
message shown in FIGURE 1-16 will be displayed..
FIGURE 1-16 Interface Active Message
Click Yes to continue the connection or press No to abort the
connection operation and manually save the setup in the
instrument. Clicking Yes may cause the loss of setting
changes when the user closes the instrument’s user interface.
Disconnecting the Instrument
To disconnect the instrument from the software, left click the
Disconnect icon from the toolbar as shown in FIGURE 1-17.
FIGURE 1-17 Toolbar; Disconnect Icon
Reconnecting the Instrument
After disconnecting from the instrument, left clicking the
connect icon, as shown in FIGURE 1-11 "Toolbar; Connect
Icon” on page 1-10, will reconnect the software to the same
instrument to which it had been connected prior to
disconnecting.
If there are multiple instruments connected to the computer
via USB ports and you wish to connect to a different
instrument than the one to which it had been connected prior
to the disconnect, left click Connection/USB on the Menu
Bar to open the menu shown in FIGURE 1-12 "Connect to
Selected Instrument” on page 1-11. Use this to select the
other instrument, as described in the section "Multiple
Instruments Connected to Computer" on page 1-11.
SLM Utility-G3 Manual
SLM Utility-G3 Main Window
1-13
1-14
SLM Utility-G3 Main Window
SLM Utility-G3 Manual
CHAPTER
2
Introduction
Larson Davis SLM Utility-G3 Software works in
conjunction with both the Larson Davis Model 831 and
SoundTrack LxT, However, some of the functionalities
described in this manual will not work with the SoundTrack
LxT because they involve features not provided in the LxT
instrument.
This manual is a companion manual to the Model 831 User
Manual (I831.01) and LxT User Manual (I770.01) which
provide complete technical specifications, standards met and
step-by-step instructions for the manual operation of these
instruments.
Overview
The SLM Utility-G3 Software enhances the flexibility and
ease-of-use of the Model 831 and LxT by providing setup
utilities, instrument calibration, computer-based control of
the instrument, data downloading and printing, and an
export routine to transfer data to third party software such as
a spreadsheet for post processing.
Organization of the Manual
We invite you to read this manual to optimize the benefits to
be gained from this powerful software package.
This manual has six chapters covering the following the
topics:
Chapter 1 - Introduction
This chapter begins with a brief overview of the features of
the Model 831 and the SLM Utility-G3 Software. This is
followed by a description of the structure of the manual to
assist you in finding the information you need.
Chapter 2 - Getting Started
This chapter will assist you in the preliminary steps in
getting online with your system:
•Installing the software
SLM Utility-G3 Manual
Introduction
2-1
•Starting the program
•Presenting the main window
•Describing the toolbar and the actions associated with
its icons
•Establishing communication between the computer and
the instrument.
Chapter 3- Instrument Manager
Most of the operations of the SLM Utility-G3 Software are
controlled from the Instrument Manager. Specific features
which are addressed are as follows:
•Determination of instrument status; serial number,
firmware version, battery status, data records in
memory and date/time.
•Management of instrument setups, including creation,
modification and deletion of setups and utilization of the
setup database.
•Manual control of the instruments via the PC.
•Downloading of measured data from the instruments to
the PC
•System calibration
•Defining System Parameters such as language, decimal
format, time and date format
•Setting power options such as power save, backlight
timer and auto off time and also setting the keyboard
lock options.
Chapter 4 - Data Display
In this chapter we will discuss operations related to the
Measurement Summary, which provides numeric values of
sound levels, noise dose and statistics data as well as general
information, user-defined notes and instrument setting. The
Measurement Log identifies voice annotations created and
stored during the measurement and implements the playback
of these records via the computer sound card, as well as
2-2
Organization of the Manual
SLM Utility-G3 Manual
documenting significant keypad actions which took place,
such as Run, Pause, Resume and Stop.
Chapter 5 - Data Export
This chapter describes the export of data in three different
formats:
•Excel Workbook
•Text file format, for use with word processing programs
•Comma-delimited format, for use with spreadsheet
programs
Special Features of the Electronic Version
There are a variety of special techniques for navigating
through pdf documents which can greatly simplify finding
specific items in this manual. Two of these, bookmarks and
links, are discussed below.
Bookmarks
Opening Bookmarks
Bookmarks are clickable navigation tools in pdf files. To
open bookmark, left click the upper Tab on the left of the
screen labeled Bookmarks. These will appear as shown in
FIGURE 2-1.
FIGURE 2-1 Bookmarks
Closing Bookmarks
To close bookmarks, simply left click the tab once more.
SLM Utility-G3 Manual
Special Features of the Electronic Version
2-3
Expanding Bookmarks
For any entry, if there is a + within the rectangle to the left,
there are sub entries which can be displayed upon expanding
the tree by clicking the rectangle. For example, clicking the
+ to the left of any chapter will expand it into major
headings and, by clicking all the + symbols, the complete
tree for that chapter will be shown. In FIGURE 2-2 we can
see the entry Introduction completely expanded.
FIGURE 2-2 Bookmarks, Expanded
Click to Display Page
Left click on any text field (Chapter name, Appendix name,
Table of Contents, Index, or any sub heading) and the page
displayed on the right will jump to the page associated with
that text field.
Return to Previous View
To return to the page which was displayed previous to
clicking on a bookmark text line, right click on the display
page, then left click on “Go to Previous View”.
2-4
Special Features of the Electronic Version
SLM Utility-G3 Manual
Links
Click to Display Page
The Table of Contents and the Index have a page number
associated with each item. For the Table of Contents, left
click on the text line and that page will be displayed. For the
Index, left click on the page number itself to display the
page associated with that entry. To return to the previous
display, follow the procedure described in Return to
Previous View on page 2-4.
Formatting
This manual uses the following format conventions:
In step-by-step directions, the process (what you do) is
shown in the right column, and the rationale (why you do it)
with other cautions and comments are shown in the left
column.
SLM Utility-G3 Manual
Formatting
2-5
2-6
Formatting
SLM Utility-G3 Manual
CHAPTER
3
Instrument Manager
Most of the operations of the SLM Utility-G3 Software are
controlled from the Instrument Manager. Specific features
implemented from the Instrument Manager include the
following:
•Determination of instrument status; serial number,
firmware version, battery status, data records in
memory and date/time.
•Management of instrument setups, including creation,
modification and deletion of setups and utilization of the
Setup Manager to work with the setup database.
•Manual control of the instrument via the PC.
•Downloading of data from the instrument to the PC
•System calibration
•Defining user preferences
Each of these functions will be discussed in this chapter.
Opening the Instrument Manager
To view the instrument manager
window an instrument must be
connected, as described in the
section
"Connecting
to
an
Instrument" on page 1-10. If you
inadvertently close the Instrument
Manager window, you can re-open it
by pressing the Instrument Manager
icon on the toolbar.
The Instrument Manager is displayed following satisfactory
connection of the instrument to the PC. It will initially open
with the Instrument Status page selected, as shown in
FIGURE 3-2 "Instrument Manager; Instrument Status
Page".
The Session Log will indicate the data and time the
connection was established, as shown in FIGURE 3-1.
FIGURE 3-1 Session Log; Connected
SLM Utility-G3 Manual
Instrument Manager
3-1
Name of Instrument
Presently Connected
FIGURE 3-2 Instrument Manager; Instrument Status Page
3-2
Opening the Instrument Manager
SLM Utility-G3 Manual
Closing the Instrument Manager
To close the Instrument Manager, regardless of which tab
page is being displayed, left click Close on the lower right
as shown in FIGURE 3-3.
FIGURE 3-3 Close Instrument Manager
SLM Utility-G3 Manual
Opening the Instrument Manager
3-3
Tab Pages
The functionality of the Instrument Manager window is
distributed over six tab pages, entitled as follows:
•Instrument Status
•Settings
•Manual Control
•Download
•Calibrate
•System
Displaying a Tab Page
To display any of the six tab pages, simply left click the tab
having the desired title. Each of these six tab pages will be
described later in this chapter.
Instrument Status Page
The Instrument Status Page, shown in FIGURE 32 "Instrument Manager; Instrument Status Page", presents
the following information about the presently connected
instrument:
•The model number of the instrument connected
•The instrument’s serial number
•The firmware version
•The battery voltage (6 Volts with fresh batteries) along
with the external voltage applied when an external
power source is connected
•The amount of free memory in the instrument
•The number of data records stored in the instrument
•The date/time of the instrument’s built-in clock
•The date/time setting of the computer
3-4
Tab Pages
SLM Utility-G3 Manual
Setting the instrument’s Data and Time
Set the date and time of the built-in clock of the instrument
as follows.
Press Set Time as shown in FIGURE 3-4.
FIGURE 3-4 Set Time
This will open the Instrument Date and Time dialog box as
shown inFIGURE 3-5.
FIGURE 3-5 Instrument Date and Time Dialog Box
Note that there are two formats
available for date. See "Date
Format" on page 3-57 for further
detail.
SLM Utility-G3 Manual
Two options are available for setting the date and time.
Instrument Status Page
3-5
Manual Setting of Date and Time
When “Sync. date/time” is not selected, the date and time in
the instrument can be set manually (if this has already been
checked, left click the check box to deselect it). Left clicking
the down arrow to the right of the Instrument Date field will
open the Instrument date calender shown in FIGURE 3-6.
FIGURE 3-6 Instrument Date Calender
Left click the left or right arrow keys at the top to bring up
the desired month and year, then left click the desired day to
complete input of the date.
In the Instrument Time field, the hours, minutes and seconds
are selected separately, highlighting each and using the up
and down arrow keys to the right of the data field to select
the desired values. Press Set to complete the selection of
date and time.
Synchronizing Instrument Date and Time with the
Computer
The date and time in the instrument can be set to match those
of the computer by checking the “Sync.date/time with PC”
check box as shown in FIGURE 3-7and pressing Set.
FIGURE 3-7 Synchronize to Computer
Time
3-6
Instrument Status Page
SLM Utility-G3 Manual
Refreshing the Instrument Status Page
In order to update the Instrument Status display to reflect
changes in the battery life, memory available, etc. since the
window was last opened, click Refresh as shown in
FIGURE 3-8.
FIGURE 3-8 Refresh Instrument Status
SLM Utility-G3 Manual
Instrument Status Page
3-7
Settings Page
When first displayed, the Settings Page displays the settings
of the instrument which is connected to the computer at the
time the connection is made. It may subsequently be used to
create and download new setups to the instrument.
Left click the Settings tab at the top of the Instrument
Manager to display the Setting Page, shown in FIGURE 3-9.
.
FIGURE 3-9 Instrument Manager; Setting Page
3-8
Settings Page
SLM Utility-G3 Manual
Displaying the Instrument’s Setup
During connection the setup parameters of the instrument
are downloaded to the computer. These will be displayed on
the Setting Page when it is first opened, along with the name
“Instrument Settings” in the Stored Setups field at the upper
left of the page to indicate that these values do represent the
present setup of the instrument.
Displaying the Settings
Instrument settings are distributed over eight menus, labeled
as follows:
•General
•Measurement
•Dosimeter
•Measurement Control
•Time History
•Events (Labeled Trigger for LxT)
•Markers
•Miscellaneous (Model 831 Only)
These menus, which are displayed by left clicking on the tab
bearing the desired label, present setup parameters as shown
in the following figures:
General Menu
FIGURE 3-10 Settings: General Menu
SLM Utility-G3 Manual
Settings Page
3-9
Measurement Menu
FIGURE 3-11 Settings: Measurement Menu
3-10
Settings Page
SLM Utility-G3 Manual
Dosimeter Menu
FIGURE 3-12 Settings: Dosimeter Menu
SLM Utility-G3 Manual
Settings Page
3-11
Measurement Control Menu
FIGURE 3-13 Setting: Measurement Control Menu
3-12
Settings Page
SLM Utility-G3 Manual
Time History Menu
FIGURE 3-14 Settings: Time History Menu
Max/Min Parameters
This does not apply to the LxT, for
which the time interval cannot be set
to less than one second.
When connected to a Model 831, the Max and Min OBA
spectra and sound level options will be greyed out when the
time history interval is set to 50 ms or less.
LAFTM5
The parameter LAFTM5 will only appear on the listing of
time history parameters which can be logged when “Takt
Maximal Data” has been enabled in the Systems Properties,
Preferences page of the instrument prior to connecting to the
instrument.
SLM Utility-G3 Manual
Settings Page
3-13
Events Menu (Labeled Trigger for LxT)
FIGURE 3-15 Settings: Events Menu
3-14
Settings Page
SLM Utility-G3 Manual
Markers Menu
FIGURE 3-16 Settings: Markers Menu
Miscellaneous Menu (Model 831 Only)
FIGURE 3-17 Settings: Miscellaneous Menu
SLM Utility-G3 Manual
Settings Page
3-15
Creating a New Setup
Note that setups which have been
created and stored previously can be
recalled, and modified if necessary,
instead of creating new ones. For
more details on recalling a setup, see
“Recalling a Setup” on page 3-28.
Working with the General, Measurement, Dosimeter,
Measurement Control, Time History, Events, Markers and
Miscellaneous Menus shown above, the user can create and
store a new instrument setup. See the instrument’s user
manual for detailed descriptions of the parameters which are
set when creating a setup.
Name and Measurement Description
The name and measurement description of the setup appear
in the General Menu, shown in FIGURE 3-10 "Settings:
General Menu". Each is entered by left clicking on the
appropriate parameter field and typing alphanumeric data
using the keyboard.
Measurement Control
For a detailed description of the
measurement control options, with
and without time history, refer to the
instrument’s user manual.
The following options are available for measurement
control:
•Manual Stop
•Stop When Stable
•Timed Stop
•Continuous
•Block Timer
•Daily Timer
To make a selection, left click the down arrow to the right of
the Measurement Control data filed to open the menu shown
in FIGURE 3-18.
FIGURE 3-18 Measurement Control Selection
3-16
Creating a New Setup
SLM Utility-G3 Manual
Measurement History (Model 831 Only)
Any of the measurement control options shown in FIGURE
3-18 can be used with or without measurement history. To
select measurement history, left click the check box to the
left of the Measurement History test, which will place a
check mark in the box.
Run Mode Selection
Manual Stop
When Manual Stop is selected, the menu will remain as
shown in FIGURE 3-13.
In this mode, the measurement will continue until the
measurement is manually stopped by the user.
Timed Stop
In this mode, the measurement is stopped after a userdefined time period. When this mode is selected, the
Measurement Control Menu will change to add two fields as
shown in FIGURE 3-19.
FIGURE 3-19 Timed Stop Parameters
Use the Measurement Time field to set the desired
measurement time, and the Measurement Counts field to
select the number of measurements which will be
performed. If Measurement History has been selected, there
will be Measurement Counts records; otherwise, there will
be one record of time length =meastime*counts.
Stop When Stable
In this mode, the measurement will be automatically stopped
when the measured level remains within a user-defined
amplitude range for a user-defined time period. When this
SLM Utility-G3 Manual
Creating a New Setup
3-17
mode is selected, the Measurement Control Menu will
appear as shown in FIGURE 3-20.
FIGURE 3-20 Stop When Stable Parameters
Use the Time field to set the minimum time required for the
automatic stop, and the Delta field to set the amplitude range
in which the level must dwell before an automatic stop.
Continuous
In this mode, the measurement will continue until manually
stopped. If Measurement History has been checked, a series
of measurements will be automatically made and stored. The
parameters which govern this automatic storage process
appear in the Measurement Control Menu as shown in
FIGURE 3-21.
FIGURE 3-21 Continuous Mode Parameters
For long-term unattended noise monitoring, the instrument
is often used with a Model PRM2102 Outdoor Microphone
System which has a built-in electrostatic actuator. When an
800 Vac voltage is applied to the electrostatic actuator, it will
vibrate the microphone diaphragm which will generate an
acoustical output as if it had been excited by a sound field.
Under remote control via the USB peripheral port, the
instrument can switch this voltage On or Off, permitting a
remote calibration check of the measurement system. The
Auto Cal-Check feature permits an automatic calibration
check to be performed daily at a user-specified time and a
report to be stored. Use the data field to the right to set the
time at which the Auto Cal-Check will be performed.
3-18
Creating a New Setup
SLM Utility-G3 Manual
When Daily Auto-Store is checked, daily measurement
reports for 24-hour time periods, beginning at a userspecified time, will be automatically stored (assuming that
the measurement time period encompasses at least one 24hour time period as programmed). Use the data field to the
right to set the time defining the beginning of each 24-hour
time period.
To measure and store measurement history data, left click
the Measurement History check box.
The Interval Clock Sync. feature ensures that all
measurement records, except the first, will begin at a time
equal to a multiple of the measurement time selected. For
example, if the measurement time is five minutes, and the
measurement is begin at 08:14:23 (h:m:s format), the first
measurement will be cut short such that the subsequent
measurements will begin at 08:15:00, 08:20:00, 08:25:00,
etc. To implement this feature, left click the Interval Clock
Sync. check box.
Single Block Timer
In this mode, the user can select a single time block during
which a measurement is to be made. The Start and End dates
and times are set using the four data fields at the bottom of
the menu.
FIGURE 3-22 Single Block Timer Parameters
SLM Utility-G3 Manual
Creating a New Setup
3-19
Daily Timer
In this mode, the user defines one, two or three time blocks
per day when the measurement is to be performed.
FIGURE 3-23 Daily Timer Parameters
Basic Sound Measurement Parameters
For a detailed description of the
parameters defined in this menu and
the following menus, refer to the
instrument’s user manual.
The parameters defining the measurement of sound pressure
level and 1/1 and/or 1/3 octave spectra are set from the
Measurement Menu, shown in FIGURE 3-11 "Settings:
Measurement Menu” on page 3-10.
Octave Band Data
The instrument must have the appropriate optional firmware
loaded in order to measure the data associated with the OBA
files appearing in FIGURE 3-11 "Settings: Measurement
Menu” on page 3-10. These are as follows:
•Model 831: 831-OB3 (1/1 and 1/3 octave bands)
•LxT: LxT-OB1 (1/1 octave bands only) or LxT-OB3 (1/1
and 1/3 octave bands)
3-20
Creating a New Setup
SLM Utility-G3 Manual
Noise Dosimeter Parameters
In order to measure noise dose, the
Model 831 must have the optional
firmware 831-IH loaded. This
functionality is standard with the
LxT.
The parameters defining the measurement of noise dose are
set from the Dosimeter Menu, shown in FIGURE 312 "Settings: Dosimeter Menu” on page 3-11.
Predefined Setups
One way to create a dosimeter setup is to select from a list of
predefined setups. Left click Load Std. Criteria to open the
list of predefined dosimeter setups as shown in FIGURE 324.
.
FIGURE 3-24 Pre-Defined Dosimeter Setups
Left click on the name of the desired setup in the first
column and left click OK. The name and all the associated
parameters values will be copied to the active dosimeter
setup.
Manual Setups
Alternatively, the parameters can be entered one at a time.
Dosimeter name is a user-defined text field. Exchange rate is
selected from a list displayed by pressing the down arrow to
the right of the parameter field. Criterion Level, Criterion
Duration and Threshold are numerical values entered into
the fields using the keyboard.
SLM Utility-G3 Manual
Creating a New Setup
3-21
Noise Exceedance Parameters (Model 831 Only)
In order to measure noise
exceedance events, the Model 831
must have the optional firmware
831-ELA loaded.
The parameters defining the measurement of noise
exceedance events are set from the Exceedance Menu,
shown in "Events Menu (Labeled Trigger for LxT)” on
page 3-14.
Exceedance Time History
In order to measure Exceedance Time History data, the
Model 831 must also have the optional firmware 831-LOG
loaded.
Exceedance Spectral Time History
In order to measure Exceedance Spectral Time History data,
the Model 831 must also have the optional firmware 831OB3 loaded.
Time History Parameters
In order to measure time history, the
instrument must have the optional
firmware 831-LOG or LxT-LOG
enabled.
The parameters defining the measurement of time history
data are set from the Time History Menu, shown in
FIGURE 3-14 "Settings: Time History Menu” on page 3-13.
1/1, 1/3 Octave Spectra
In order to ba able to log 1/1 and/or 1.3 octave spectra, the
optional firmware described below must be enabled.
•Model 831: 831-OB3 (1/1 and 1/3 octave bands)
•LxT: LxT-OB1 (1/1 octave bands only) or LxT-OB3 (1/1
and 1/3 octave bands)
And, in order to be able to measure them 1/1, 1/3 or both
must be selected from the OBA Setting Page.
Max/Min Parameters
This does not apply to the LxT, for
which the time interval cannot be set
to less than one second.
When connected to a Model 831, the Max and Min OBA
spectra and sound level parameter values will not be logged
when the time history interval is set to 50 ms or less.
LAFTM5
Since the calculation of LAFTM5 utilizes an averaging time
of five seconds, no values will be calculated if a time
3-22
Creating a New Setup
SLM Utility-G3 Manual
interval less than five seconds is selected for the time
history.
Marker Parameters
The parameters defining the marker data are set from the
Markers Menu, shown in FIGURE 3-16 "Settings: Markers
Menu” on page 3-15.
Audio Recording is only available on
the Model 831.
To automatically initiate an audio recording whenever a
specific marker is set by the user, left click to place an “x” in
the Record Sound check box for that marker.
Data fields are provided for Recording Time and
Prerecording time as shown in FIGURE 3-25.
FIGURE 3-25 Record/Pre-marker Times
Enter an integer value for Record Time.
The Recording Sample Rate is set as
described in "Sample Rate" on page
3-25.
SLM Utility-G3 Manual
If you wish the audio recording to include signals which
occurred prior to the setting of the marker, enter an integer
value for Pre-marker Time. The maximum permitted value
of Pre-marker Time is a function of the Recording Sample
Rate, as indicated in Table 3-1
Creating a New Setup
3-23
Recording Sample Rate,
kHz
Maximum Pre-marker Time, seconds
51.2
5
48
9
24
18
16
27
8
54
Table 3-1 Maximum Pre-marker Time
Miscellaneous Parameters
This section is used to define various other parameters
which do not fit into the pages defined above.
Daily Settings
The section entitled “Daily Settings” is used to set the
parameters defining the Day, Evening and Night periods
used in the calculation of Lden and also the penalties applied
to noise levels measured during the evening and night
periods.
Sound Recording (Model 831 Only)
The sound recording parameters are set using the fields
shown in FIGURE 3-26.
FIGURE 3-26 Sound Recording
Sound Recording Range
Select the Low or High range by clicking on the
corresponding radio button.
3-24
Creating a New Setup
SLM Utility-G3 Manual
Sample Rate
The sound recording sample rate, in kHz, can be set to any
one of the following values:
48, 24, 16 or 8
To open a listing of available sample rates, left click the
down arrow to the right of the Recording sample Rate field
as shown in FIGURE 3-26. Use the cursor to highlight the
desired sample rate and left click to make a selection.
Sound Snapshot (Model 831 Only)
To enable sound snapshots, left click the Sound Snapshot
Enable box. This will open a field for the recording time, as
shown in FIGURE 3-27.
FIGURE 3-27 Sound Snapshot Time
Enter an integer value of recording time in seconds.
SLM Utility-G3 Manual
Creating a New Setup
3-25
Uploading a Setup to the instrument
To upload the new setup to the 831, which will replace the
previously stored setup, left click Upload as shown in
FIGURE 3-28.
FIGURE 3-28 Uploading a Setup
3-26
Creating a New Setup
SLM Utility-G3 Manual
Saving a Setup
Instrument setups may be saved as Stored Setups in a
database of the PC. To save a newly created setup, press
Save as shown in FIGURE 3-29.
FIGURE 3-29 Save a Setup
This will bring up the Save Configuration Menu shown in
FIGURE 3-30.
FIGURE 3-30 Save Configuration Menu
Enter a name for this setup file using the keyboard and left
click OK.
SLM Utility-G3 Manual
Creating a New Setup
3-27
Recalling a Setup
To recall a previously stored setup, left click the down arrow
to the right of the “Stored Setups” field to open a list of
stored setups, as shown in FIGURE 3-31, and left click the
name of the desired setup to make a selection.
FIGURE 3-31 Stored Setups Menu
The General, Measurement Control, Measurement,
Dosimeter, Exceedances, Time History, Markers and
Miscellaneous Pages will now display the setup parameters
corresponding to this recalled setup.
Deleting a Setup
To delete a stored setup, recall that setup as described in the
preceding section "Recalling a Setup” on page 3-28 and
then delete it by left clicking Delete as shown in FIGURE 332.
FIGURE 3-32 Delete a Setup
3-28
Creating a New Setup
SLM Utility-G3 Manual
Setup Manager
The Setup Manager allows transferring user-defined
measurement setups stored on the instrument to the PC and
vice versa.
To open the Setup Manager, press Setup Manager as shown
in FIGURE 3-33.
FIGURE 3-33 Setup Mngr Button
This will open the Setup Manager Menu, shown in FIGURE
3-34.
Setups Stored in
Instrument
Setups Stored in PC
FIGURE 3-34 Setup Manager Menu
SLM Utility-G3 Manual
Creating a New Setup
3-29
The Setups on PC window lists the setups already saved on
the PC. Note that these are the same setups which appear
when the Stored Setups window is opened, as shown in
FIGURE 3-31 "Stored Setups Menu” on page 3-28.
Moving Setup Files
To move one or more setups from the PC to the instrument,
select the desired setups in the Setups on PC window by left
clicking each once, then press the left double arrow key
between the two windows. Clicking a selected setup a
second time will deselect it.
Note that <default>, <Instrument
Settings> and <Active> cannot be
moved from the instrument to the PC
and vice versa.
The Slm Setups window lists the setups already saved in the
instrument. To move one or more setups from the instrument
to the PC, select the desired setups in the Slm Setups
window by left clicking each once, then press the right
double arrow key between the two windows.
Delete a Setup
To delete a setup from either the Slm Setups or the Setups
on PC window, left click to select the files to be deleted and
left click the corresponding Delete button below the
window.
3-30
Creating a New Setup
SLM Utility-G3 Manual
Manual Control Page
Note that the instrument can also be
operated manually when not
connected to the PC.
The Manual Control Page permits the user to remotely
operate an instrument which is connected to the PC.
Left click the Manual Control tab to open the Manual
Control Page, shown in FIGURE 3-35.
FIGURE 3-35 Manual Control Page
From the Manual Control page, the following operations can
be performed:
•Run the instrument
•Stop the instrument
SLM Utility-G3 Manual
Manual Control Page
3-31
•Reset the data to clear the instrument memory
•Lock the instrument
•Unlock the instrument
•Browse instrument Files
•Upgrade the instrument
•Restore the instrument
Begin a Measurement
Left click Run, as shown in FIGURE 3-36, to put the
instrument into the Run mode and begin a measurement .
Run Status
FIGURE 3-36 Run Key
When the instrument is running, the Run Status will be set to
“RUNNING”. Also, the Session Log will be updated to
reflect the running status of the instrument and the date and
time the run was initiated..
FIGURE 3-37 Session Log: Running
3-32
Manual Control Page
SLM Utility-G3 Manual
Stop a Measurement
Left click Stop, as shown in FIGURE 3-38, to put the
instrument into the Stop mode and terminate a
measurement.
Run Status
FIGURE 3-38 Stop Key
When the instrument is stopped, the Run Status will change
to “STOPPED”. Also, the Session Log will be updated to
reflect the stopped status of the instrument, along with the
data and time of the stop, as shown in FIGURE 3-39.
FIGURE 3-39 Session Log: Stopped
Reset Current Data
Warning: Exercise caution when
using this action since deleted data
cannot be recovered. Data you wish
to keep should be stored to a file,
which will also reset the current
data, prior to using the Reset
Current Data function.
To clear the current data memory of the connected
instrument, left click Reset Current Data as shown in
FIGURE 3-40.
FIGURE 3-40 Reset Current Data
SLM Utility-G3 Manual
Manual Control Page
3-33
The data and time of a reset appears in the Session Log as
shown in FIGURE 3-41.
FIGURE 3-41 Session Log: Reset
Locking the Instrument Keypad
The 831 and LxT have a very useful keypad Lock feature.
The Lock Control section of the Manual Control Menu is
shown in FIGURE 3-42.
Lock Status
Set Lock
UnLock
FIGURE 3-42 Lock Control
The lock status; locked or unlocked, is indicated in the Lock
Status field. Keys for locking and unlocking the instrument
keypad are located near the bottom of the Lock Control area.
To Lock the instrument, left click the Lock key shown in
FIGURE 3-42 "Lock Control", which will open the Set
Password Menu shown in FIGURE 3-43.
FIGURE 3-43 Set Password Menu
3-34
Manual Control Page
SLM Utility-G3 Manual
Left click the down arrow to the right of the “Select Lock
Mode:” field to open the drop-down menu shown in
FIGURE 3-44.
FIGURE 3-44 Lock Mode Options
Lock Preferences
See the instrument’s user manual for
a description of the locking feature.
There are four options available for the lock mode.
•Unlocked: The keyboard is not locked; all functions are
accessible to the instrument user
•Manual Stop:
•Locked, Auto Stop:
•Fully Locked:
Left click on the desired option to make a selection.
Store an Instrument File
The keys will indicate Lxt or 831
depending on the instrument
connected.
To store a measurement file in the instrument, left click
Store 831 File as shown in FIGURE 3-45.
FIGURE 3-45 Store Instrument File
SLM Utility-G3 Manual
Manual Control Page
3-35
This will display the Enter 831 Data Filename window as
shown in FIGURE 3-46.
FIGURE 3-46 Enter Instrument Data
Filename Window
A default file name will appear corresponding the the next
available file name and number. This can be modified by
typing into the data field before completing the storage
process. Left click OK to complete the data storage.
Browse Instrument Files
To browse the files stored in the 831, left click Browse 831
Files as shown in FIGURE 3-47
FIGURE 3-47 Browse 831 Files
This will open the 831 Files Browser window shown in
FIGURE 3-48.
FIGURE 3-48 831 Files Browser
3-36
Manual Control Page
SLM Utility-G3 Manual
If there is a + in the box to the left of “Data” , the data files
tree can be expanded by left clicking that box, which will
change the + to a - to indicate that the tree is already
expanded.
Rename Instrument Files
Any instrument file listed can be renamed by highlighting it
with the cursor and left clicking Rename, which will create
a frame around the file name as shown in FIGURE 3-49.
FIGURE 3-49 Rename 831 File
Modify the file name as desired and left click outside the
frame to accept the new name.
Delete Instrument Files
Any instrument file listed can be deleted by highlighting it
with the cursor and left clicking Delete as shown in
FIGURE 3-50
FIGURE 3-50 Delete 831 Files
SLM Utility-G3 Manual
Manual Control Page
3-37
Upgrade the Instrument
The keys will indicate Lxt or 831
depending on the instrument
connected.
To upgrade the firmware in the instrument, first place the
firmware file on your computer using a path you will
remember. Then left click Upgrade 831 as shown in
FIGURE 3-51.
FIGURE 3-51 Upgrade 831
This will display the warning message shown in FIGURE 352.
FIGURE 3-52 Upload 831 Warning Message
Press Cancel if you wish to abort the upload operation.
Press Download if you wish to download the data files and
store them to your computer before performing the upload
operation.
Press Proceed to continue the upload operation.
3-38
Manual Control Page
SLM Utility-G3 Manual
This will open a window containing the 831 Firmware
Loader as shown in FIGURE 3-53.
FIGURE 3-53 831 Firmware Loader
Left click Next to display the Select File window shown in
FIGURE 3-54.
SLM Utility-G3 Manual
Manual Control Page
3-39
FIGURE 3-54 Select File Window
If you have received a .ROM firmware upgrade file, left
click to select the “Upgrade the firmware using a .ROM file”
check box. Enter the path name of the file you received, or
click Browse to locate and select the appropriate file.
If you have received a .OPT file to modify the options in
your instrument, left click to select the “Change installed
options using a .OPT file” check box. Enter the path name of
the file you received, or click Browse to locate and select the
appropriate file.
When the appropriate boxes have been checked, left click
Next to complete the upgrade process.
3-40
Manual Control Page
SLM Utility-G3 Manual
Restore Instrument
Note: Restoring the instrument will
delete all measurement files and
restore all settings to factory
defaults.
This action will restore the instrument to the exact status it
had upon delivery from the factory. To do this, left click
Restore 831 as shown in FIGURE 3-55
FIGURE 3-55 Restore 831
This will produce the warning message shown in FIGURE
3-56.
FIGURE 3-56 Restore 831 Warning Message
To proceed with the restoration, left click Yes.
To abort the restoration, left click No.
SLM Utility-G3 Manual
Manual Control Page
3-41
Download Page
To download measured data from the internal memory of the
connected instrument to the PC, left click the Download tab
to open the Download Page shown in FIGURE 3-57.
Files Available
for Download
Press to
Select All
Files
Add General Record Information
FIGURE 3-57 Download Page
Data can only be downloaded from the internal memory of
the instrument. When using the Model 831, data can also be
stored to a USB memory device. A description of how to
bring data into the SLM Utility-G3 program from a USB
memory device can be found in the section "Importing Data
From USB Memory" on page 3-69.
3-42
Download Page
SLM Utility-G3 Manual
Select File to Download
The files available for download from the instrument will be
listed in the field on the lower left of the screen. There are
two options for downloading files; all files or selected files.
Download All Files
Pressing the “Select All” button will highlight all the files.
Pressing the “Download” button will then retrieve all the
files from the instrument.
After the “Select All” button has been pressed, its name and
function change to “Deselect All” which when pressed will
unhighlight all the files.
Selected Files
Select the files you wish to download. More than two files
can be selected.
If the files to be downloaded are listed sequentially, you can
select them as a block. Begin with a left click on the first
file, then hold down the Shift key while using another left
click to select the last file in the sequence. This will
highlight all the files in the sequence.
If the files to be downloaded are not listed in a single
sequence, use a left mouse click to select the first file, then
hold down the Control key while left clicking on each
additional file you wish to download.
SLM Utility-G3 Manual
Download Page
3-43
Add General Record Information
Note that the general information
stored during download can be
modified later or, if it had not been
added during download, it can be
added later as well. See "Inputting
or Modifying General Information"
on page 4-11 for further details.
By checking the “Add General Record Info” box, shown in
FIGURE 3-57 "Download Page” on page 3-42 prior to
downloading, you will be able to add general information to
each of the downloaded records during the download
process. As the download process proceeds, the dialog box
shown in FIGURE 3-58will appear for each record,
permitting information to be input using the computer
keypad.
FIGURE 3-58 General Information Dialog Box
When the information for the record in question has been
entered, press OK to continue the download process.
Same Information for All Records
If it is desired that the same general information provided for
the first record be attached to all records, avoiding the
necessity of entering information for each record, check the
checkbox to the left of the text “Use for all Downloaded
records?”
3-44
Download Page
SLM Utility-G3 Manual
Download Files
When the files to be downloaded have been selected, left
click Download as shown in FIGURE 3-59 to initiate the
download process.
FIGURE 3-59 Download Key
The message “Data Transfer in Progress” will appear in a
window along with a horizontal bar indicating the progress
of the download for each data record.
SLM Utility-G3 Manual
Download Page
3-45
Delete Downloaded Files From The Instrument
At the conclusion of the download, the dialog box shown in
FIGURE 3-60 is displayed to indicate that the download
process has been completed and to provide the user with the
option of deleting the files in the instrument which have just
been downloaded.
.
FIGURE 3-60 Delete Downloaded Files From
Instrument Memory
Note that if all the files in the
instrument had been selected for
download, the message would look
as shown in FIGURE 3-61.
FIGURE 3-61 Reset 831 Data Memory
Left click Yes to perform the delete the files or No to leave
the measured data in the instrument memory. Following this,
the downloaded data will be displayed as shown in FIGURE
3-62.
3-46
Download Page
SLM Utility-G3 Manual
.
FIGURE 3-62 Measurement Display
For further information on the display of downloaded data,
see the chapter "Data Display" on page 4-1.
SLM Utility-G3 Manual
Download Page
3-47
Session Log Indication
When the download is complete, a new item will appear on
the session log indicating the data and time of the download
as shown in FIGURE 3-63.
FIGURE 3-63 Session Log: Downloaded
Calibrate Page
Normally the instrument is calibrated using an acoustic
calibrator which exposes the microphone to a known sound
pressure level (dB) at a known frequency. The calibration
procedure adjusts the sensitivity of the meter so that the
meter reads the applied decibel level.
There is, however, an alternative mode in which a voltage is
input directly to the input connector, without the
preamplifer. In this case, the sensitivity is adjusted such that
the meter reads a user-defined decibel level. This mode is
useful when the meter is being used to measure a signal from
a transducer other than a microphone, such as an
accelerometer.
Frequency Weighting/Detector
When calibration is performed, the instrument is
automatically set to use C-Weight for the frequency
weighting and Fast for the RMS detector averaging time.
The use of C-Weighting permits the use of calibrators
providing signals in the range 200 Hz to 1,250 Hz. The most
commonly used calibrators provide signals at 1 kHz.
The Fast detector is used to minimize the amount of time it
takes for the value of the measured level to stabilize.
When the calibration is completed, the frequency weighting
and detector are reset to those which were active prior to the
calibration.
3-48
Calibrate Page
SLM Utility-G3 Manual
Left click the Calibrate tab to open the Calibrate Page
shown in FIGURE 3-64.
Class
Preamplifier
FIGURE 3-64 Calibrate Page
Microphone/Preamplifier
The upper section of the Calibration Page displays the
accuracy Class according the IEC and ANSI standards and
the model number of the preamplifier. Since these values are
read from the instrument, the data appear greyed out and are
not accessible for user modification.
SLM Utility-G3 Manual
Calibrate Page
3-49
Calibrate
The upper section of the Calibration Page, shown in
FIGURE 3-65, is used to perform the calibration..
Calibrator
Calibrator
Level
FIGURE 3-65 Calibration Section of Calibration Page
As mentioned at the beginning of the chapter, the calibration
can be performed using either an acoustic calibrator or a
voltage signal; usually the acoustic calibrator method is
used. The instrument can have stored in its internal memory
the specifications of four different calibrators. These data
can be input either from the front panel of the instrument or
using SLM Utility-G3, as described below.
Edit Calibrators
To edit the calibrator specifications, left click Edit
Calibrators as shown in FIGURE 3-66.
FIGURE 3-66 Edit Calibrators
3-50
Calibrate Page
SLM Utility-G3 Manual
This will display a window listing all four possible
calibrators, along with their output level and frequency
values shown in FIGURE 3-67.
FIGURE 3-67 Calibrator Specifications Table
Any of these specifications can be edited directly from this
table. When the calibrator(s) specifications have been
entered as desired, left click OK to make changes and close
this window.
Select Calibrator
To select the calibrator which is to be used for the
calibration, left click the down arrow to the right of the
Calibrator field, which will open a drop down menu listing
all four calibrators as shown in FIGURE 3-68.
FIGURE 3-68 Calibrator Selection Menu
Highlight the desired calibrator with the cursor and left click
to make a selection.
SLM Utility-G3 Manual
Calibrate Page
3-51
Perform Calibration
Left click Calibrate, as shown in FIGURE 3-69, to begin
the calibration process.
FIGURE 3-69 Initiate Calibration
A message, as shown in FIGURE 3-70, will be displayed to
warn that data in the instrument will be lost when the
calibration is performed.
FIGURE 3-70 Unsaved Data Warning
Left click OK to continue with the calibration or left click
Cancel to abort the calibration process.
When the calibration process is continued, the message
shown in FIGURE 3-71 will appear to prompt the user to
place the calibrator over the microphone and turn on the
calibrator.
FIGURE 3-71 Turn On Calibrator Message
With the calibrator in place over the microphone and
switched on, left click OK to continue
3-52
Calibrate Page
SLM Utility-G3 Manual
Satisfactory Calibration
The calibration will continue until the level measured by the
instrument is within 0.5 dB of the calibration level, at which
time the calibration will stop and the resulting data will be
displayed as shown in FIGURE 3-72.
FIGURE 3-72 Calibration Results
Among the data presented are the Current Sensitivity, based
on the previous calibration, and the Calculated Sensitivity,
based on the results of the new calibration. If these results
are satisfactory, left click Yes to accept the new calibration.
This will update the Sensitivity value stored in the
instrument. Otherwise, left click Cancel to keep the
sensitivity of the instrument at the Current Sensitivity value.
SLM Utility-G3 Manual
Calibrate Page
3-53
Certification
It is standard practice to have a measuring instrument such
as the instrument certified by the manufacturer at regular
intervals. The interval is usually selected by the user
according to the application for which it is used, although in
some cases this might be based on a requirement established
by a client for whom measurements are being performed.
Many Larson Davis customers select to have certification
performed annually.
To assist users in maintaining their certification schedule,
certification reminders are provided on the Calibrate Page as
shown in FIGURE 3-73.
FIGURE 3-73 Certification Reminders
Last Certification Date
The date of the last certification is stored in the instrument as
part of the certification process.
Certification Interval
The desired interval, in years, between certifications is set
by the user by left clicking the down arrow to the right of the
Cal. Interval data field, which will open the drop down menu
shown in FIGURE 3-74.
FIGURE 3-74 Certification Interval Menu
The following choices are available:
•1 Year
•2 Years
•3 Years
•4 Years
•Never
3-54
Calibrate Page
SLM Utility-G3 Manual
Left click on the desired value to make a selection. This
value is stored in the instrument.
Certification Reminder
The instrument can be set to provide an on-screen reminder
when the date for a new certification is approaching. This
message will appear at a user-selected number of days prior
to the desired certification date. This number is set by left
clicking the down arrow to the right of the Cert. Reminder
data field, which will open the drop down menu shown in
FIGURE 3-75.
FIGURE 3-75 Certification Reminder Menu
The following choices are available:
•15 Days
•30 Days
•45 Days
•60 Days
•Never
Left click on the desired value to make a selection. This
value is stored in the instrument and used to determine when
the the certification reminder should be displayed.
SLM Utility-G3 Manual
Calibrate Page
3-55
System Page
The System Page is used to to set a number of parameters
called Preferences, which are not associated with the
measurements themselves. To display the System Page, left
click the System tab. The System Page will open as shown
in FIGURE 3-76.
FIGURE 3-76 System Page
The parameters set from the Systems Page are distributed
over four menu pages entitled as follows:
•Preferences
•Power/Lock
3-56
System Page
SLM Utility-G3 Manual
•System
•Displays
Each of these menus are described in the sections which
follow.
Preferences Menu
Options
The Display Options portion of the Preferences Menu,
shown FIGURE 3-76 "System Page", is used to set the
Language and the Decimal and Date formats as described
below.
Language
Left clicking the down arrow to the right of the Language
field will open a drop-down menu listing the language
options as shown in FIGURE 3-77.
FIGURE 3-77 Language Selection Menu
Left click on the desired language to make the selection.
Decimal Format
A decimal can be represented by a period (.) or a comma (,).
Left click on the radio button to the left of the desired format
to make a selection.
Date Format
The date can be represented in one of two formats:
•dd mmm yyy
•yyyy mmm dd
Left click on the radio button to the left of the desired format
to make a selection.
SLM Utility-G3 Manual
System Page
3-57
Other Options
Synchronize date/time with PC
Left click to place a check mark in the check box associated
with the text “Synch. data/time with PC” to synchronize the
date/time of the instrument with the PC every time it is
connected.
Automatically Store Data on Stop
This option is provided to minimize the possibility that
measured data be lost by forgetting to store it prior to
beginning a subsequent measurement. Left click the down
arrow to the right of the data field entitled “Auto store on
stop:” to open a drop-down menu listing the options as
shown in FIGURE 3-78.
FIGURE 3-78 Auto Store on Stop Menu
The options are as follows:
•None: No automatic storage of data
•Prompt: Upon stopping a measurement, a prompt is
displayed asking whether or not the data is to be stored. If
the response is Yes, the user will be prompted for a file name
to assign to the stored file..
•Store: Upon stopping a measurement, the data is
automatically stored. There will be no prompts for a files
name; the default name will automatically be used along
with an indexed numeric designator.
Reset Prompt
The user can choose whether or not a warning prompt is
displayed on the instrument screen when the Reset button is
pressed, prior to the reset being performed.
If this option is selected by placing a check mark in the
checkbox, the message “Are You Sure?” will be displayed
on the screen prompting the user to select Yes to continue
with the reset or No to abort the reset operation.
If this option is not activated, the reset will be performed
immediately without a prompt.
3-58
System Page
SLM Utility-G3 Manual
Jack Function
The AC/DC output, Voice Recorder connector on the right
side of the base of the instrument can perform either of the
following functions:
•Provide AC and DC analog output signals proportional
to measured acoustic parameters
•Provide a connection to a microphone-equipped headset
for the recording and playback of voice recordings.
Or it can be set to Off.
Left click the down arrow to the right of the data field
entitled “Jack Function” to open a drop-down menu listing
the options as shown in FIGURE 3-79.
FIGURE 3-79 Jack Function Menu
Left click on the desired functionality to make a choice.
Takt Metric (Laftm5)
Place a check in the check box to set the Model 831 to
measure and display the parameter LAFTM5, called for by
some German standard.
Microphone Correction
When using a free-field microphone for measurements in a
random incidence sound field, the user may wish to add a
random incidence correction to the sound level
measurement. Left click the down arrow to the right of the
data field entitled “Microphone Correction:” to open a dropdown menu listing the options as shown in FIGURE 3-78 .
FIGURE 3-80 Microphone Correction Menu
Left click on FF ->RI to utilize the correction or Off to have
no correction.
SLM Utility-G3 Manual
System Page
3-59
Power/Lock Menu
The Power/Lock Menu is used for setting the lock
preference and also defining the power management options.
Left click the tab entitled Power/Lock to display the Power/
Lock Menu as shown in FIGURE 3-81.
FIGURE 3-81 System Page: Power/Lock Menu
3-60
System Page
SLM Utility-G3 Manual
Lock Preferences
See the instrument’s user manual for
a detailed presentation of the locking
features of the instrument.
There are four options available for the lock mode.
•Unlocked:
•Locked with Auto Store:
•Locked with Manual Store:
•Fully Locked:
Left click the down arrow to the right of the “Lock Mode:”
ext field to open a menu listing the options as shown
inFIGURE 3-82.
FIGURE 3-82 Lock Mode Menu
Left click on the desired option to make a selection.
Allow Calibration When Locked
The lock function may or may not permit the operator to
manually calibrate the instrument, depending on how this
function is set. Checking the check box to the left of the text
“Allow calibration when locked:” will permit the user to
perform a calibration.
Power Management
There are five parameters which the user can set to define
the power management of the instrument as follows:
•Auto-Off Timer
•Power-Save Timer:
•Backlight Timer
•Backlight Display Mode
•Battery Type
Each of these is set using a drop-down menu listing the
options, which is opened by left clicking the down arrow to
the right of the text field bearing the parameter name. Left
SLM Utility-G3 Manual
System Page
3-61
click the desired option to make the selection. The available
options for each of these are shown in the figures below.
FIGURE 3-83 Auto-Off Timer
FIGURE 3-84 Power-Save Options
FIGURE 3-85 Backlight Timer Options
FIGURE 3-86 Backlight Options
FIGURE 3-87 Battery Type
3-62
System Page
SLM Utility-G3 Manual
System Menu
The System Menu of the System Page identifies the
firmware options loaded into the instrument and provides a
key to implement the upload of new firmware which may
contain additional options or updated versions of the same
firmware. It also permits the user to input up to three lines of
instrument identification text. It is also used to select to store
data to USB memory.
FIGURE 3-88 System Page; System Menu
SLM Utility-G3 Manual
System Page
3-63
Options
Enable USB Port
Place a check in the check box to enable the USB Port.
USB Storage
Data can be stored either to the internal memory of the
instrument or to a memory device on the USB port. Left
click the down arrow to the right of the “Lock Mode:” ext
field to open a menu listing the options as shown in FIGURE
3-89.
FIGURE 3-89 USB Storage Menu
Selecting No will cause all data to be stored to internal
memory. Selecting AutoSelect will cause data to be stored
to a USB memory device if present, or to internal memory if
not present.
Left click on the desired option to make a selection.
Firmware Options
Firmware options presently loaded into the instrument are
identified by text fields appearing in the portion of the menu
labeled “Options”.
Firmware Upgrade
When upgraded firmware is available, or new options have
been purchased, the user will be supplied with a file to be
placed on the PC. When the instrument is connected to the
computer, the firmware upgrade process is initiated by left
clicking on the key labeled Upload Firmware.
Instrument Identification
Text for instrument identification purposes is entered
directly into the three fields provided using the computer
keyboard.
3-64
System Page
SLM Utility-G3 Manual
Displays Menu
The Displays Menu of the System Page functions the same
as the Displays tab page of the System Properties Menu,
accessed from the Control Panel of the Model 831.
FIGURE 3-90 System Page; Displays Menu
SLM Utility-G3 Manual
System Page
3-65
Saving Preferences
To save a set of Preferences, press Save as shown in
FIGURE 3-91.
FIGURE 3-91 Save Preferences
This will bring up the Save Configuration Menu shown in
FIGURE 3-30.
FIGURE 3-92 Save Configuration Menu
Enter a name for this set of Preferences using the keyboard
and left click OK.
Recalling Preferences
To recall a previously stored set of Preferences, left click the
down arrow to the right of the “Stored Preferences” field to
open a list of stored Preferences, as shown in FIGURE 3-93,
and left click the name of the desired setup to make a
selection.
FIGURE 3-93 Recall a Set of Preferences Menu
3-66
System Page
SLM Utility-G3 Manual
The Preferences, Power/Lock, System and Display Menus
will now display the parameters corresponding to this
recalled set of Preferences.
Deleting Preferences
To delete a stored set of Preferences, recall it as described in
the preceding section "Recalling Preferences” on page 3-66
and then delete it by left clicking Delete as shown in
FIGURE 3-94.
FIGURE 3-94 Delete a Set of Preferences
SLM Utility-G3 Manual
System Page
3-67
Transferring Preferences to the Instrument
To transfer the preferences defined in the System Page to the
instrument, left click Upload as shown in.FIGURE 3-95
FIGURE 3-95 Upload Preferences
3-68
System Page
SLM Utility-G3 Manual
Importing Data From USB Memory
A detailed description of downloading data from the internal
memory of the instrument using the Instrument Manager
was presented in the section "Download Page" on page 3-42.
However, when using the Model 831, data can also be saved
to a USB memory device.
One way to tranfer data from the USB memory device is to
use the and then download the files using the Instrument
Manager Download Page.
Another method is to connect the USB memory device to the
computer and import the data using the SLM Utility-G3
software. With the memory device connected to the USB
port, left click File as shown in FIGURE 3-96.
FIGURE 3-96 File Menu
Left click Import to open the File Dialog Menu shown in
FIGURE 3-97.
FIGURE 3-97 File Dialog Menu
SLM Utility-G3 Manual
Importing Data From USB Memory
3-69
Left click the down arrow in the “Look in:” window to open
the menu shown in FIGURE 3-98.
831 Data Files
FIGURE 3-98 File Dialog Browser
The 831 data files will be located in the Removable Disk, in
the folder 831_Data. Left click that folder to display the 831
data files, as shown in FIGURE 3-99.
FIGURE 3-99 File Dialog Menu with 831 Data Files
Left click each of the files you wish to import, which will
highlight them in blue as shown in FIGURE 3-100.
3-70
Importing Data From USB Memory
SLM Utility-G3 Manual
FIGURE 3-100 Files to Import
Left click OPEN at the bottom of the screen to implement
the import operation. The data will now appear on the screen
as shown in FIGURE 3-101.
FIGURE 3-101 Display of Imported Data
See Chapter "Data Display" on page 4-1 for a detailed
description of the information displayed for each data file.
SLM Utility-G3 Manual
Importing Data From USB Memory
3-71
3-72
Importing Data From USB Memory
SLM Utility-G3 Manual
CHAPTER
4
Data Display
A download of data from the instrument provides general
instrument information, calibration information, instrument
setup information, notes and measurement information,
which includes overall, dose and statistics data for each file
downloaded from the instrument. These data are presented
on-screen as a series of Measurement Summaries, one for
each file.
The Measurement Log not only documents significant
keypad related activities which took place during the
measurement, but also presents voice annotation file which
can be played back via the computer sound card.
Measurement Summary
At the conclusion of a download, the Measurement
Summary will appear as shown in FIGURE 4-1
Maximize Measurement Summary
Close Session Log
Close Display
Maximize Display
Minimize Display
FIGURE 4-1 Measurement Summary
To obtain a larger view of the measurement data, perform
one or both of the following actions.
•Close the Session Log: Either left click the red Close box
in the upper right corner of the Session Log window, or left
click View in the Menu Bar and deselect Session Log by left
clicking it.
SLM Utility-G3 Manual
Data Display
4-1
•Maximize the Measurement Summary: Left click the
open rectangle in the upper right of the Measurement
Summary Window.
Note: There can be a slight rounding
difference between values measured
and displayed on the instrument and
those downloaded and displayed on
the computer. This difference will in
all cases be less than 0.1 dB.
The Measurement Summary window presents a summary of
complete information from the first measurement file. The
summary presents General Information, User-defined Notes,
Overall Data, Statistics Data, Dose Data, Instrument
Settings, 1/1 Octave Frequency Spectra, 1/3 Octave and
Frequency Spectra. Similar reports are available for all the
other files as well.
For a description of displaying the Measurement Summary
for files other than the first downloaded, See “Displaying
Other Data Files” on page 4-11.
Header Information
The header of the Measurement Summary is shown in
FIGURE 4-2
Display Basic Sound Level and Noise
Dose Data
Display Time
History Data
Display
Event Data
Display Data for Each
Recorded Measurement
Interval
File Selection Menu
FIGURE 4-2 Measurement Summary: Header
The File Selection Menu is used to select a specific file for
display, as described in the section "Displaying Other Data
Files" on page 4-11.
The buttons indicated by the note “Select Dose to be
Reported” are used to select whether Dose 1, Dose 2 or both
4-2
Header Information
SLM Utility-G3 Manual
are to appear in the Measurement Summary, as described in
the section "Display of Dose Data" on page 4-6.
Basic Sound Level and Noise Dose Data
General Information
The General Information section displays the file name,
information concerning the instrument from which it was
downloaded (i.e. serial number and model number), user
information (User, Job Description and Location), start and
stops times of the measurement, and calibration information.
as shown in.FIGURE 4-3.
FIGURE 4-3 Measurement Summary: General Information
SLM Utility-G3 Manual
Basic Sound Level and Noise Dose Data
4-3
Notes
The Notes section reports user-defined notes which were
entered as part of the download process as described in the
section "Add General Record Information" on page 3-40.
FIGURE 4-4 Measurement Summary: Notes
Overall Data
The Overall Data section reports the overall sound
measurement data and sound exposure data measured during
the runtime, with date and time for the max and min data
associated with the measurement reported in FIGURE 43 "Measurement Summary: General Information” on page
4-3.
FIGURE 4-5 Measurement Summary: Overall Data
4-4
Basic Sound Level and Noise Dose Data
SLM Utility-G3 Manual
Statistics
This section reports statistical data measured during the
runtime, which is reported in FIGURE 4-3 "Measurement
Summary: General Information” on page 4-3.
FIGURE 4-6 Measurement Summary: Statistics
1/1, 1/3 Octave Frequency Spectra
FIGURE 4-7 Measurement Summary: 1/1, 1/3 Octave Spectra
SLM Utility-G3 Manual
Basic Sound Level and Noise Dose Data
4-5
Dose
The Dose section reports the measurement results related to
noise dose.
FIGURE 4-8 Measurement Summary: Dose Data
Display of Dose Data
The LxT and the Model 831 (with 831-IH enabled) can
measure two separate noise doses using setup parameters
which were selected independently. Dose related data is
reported in both the Dose and Settings sections of he
Measurement Summary. The user can select to report data
related to Dose 1, Dose 2 or both by making a selection from
the buttons on the left of the file selection field at the top of
the screen, as shown in FIGURE 4-1 "Measurement
Summary” on page 4-1. This is shown enlarged below.
When data for both doses are displayed, left clicking either
one will cause that dose data to not be displayed.
4-6
Basic Sound Level and Noise Dose Data
SLM Utility-G3 Manual
Settings
Note that the displayed parameters
associated with noise dose represent
dose 1, dose 2 or both, as described
in section "Display of Dose Data" on
page 4-6.
This section reports the setting of the instrument which
define the measurements which were made during the time
period reported in FIGURE 4-3 "Measurement Summary:
General Information” on page 4-3.
FIGURE 4-9 Measurement Summary: Settings
SLM Utility-G3 Manual
Basic Sound Level and Noise Dose Data
4-7
Advanced Sound Measurements
To measure these data, the Model 831 must be loaded with
optional firmware packages as indicated below.
Time History Data (831-LOG or LxT-LOG Firmware Required)
The Time History Icon will only
appear when the downloaded file
contains time history data.
Left click the Time History icon, shown below, to display
time history data.
The data will appear as shown in FIGURE 4-10.
FIGURE 4-10 Time History Data
1/1, 1/3 Octave Spectra
As indicated by the note on the display, 1/1 and/or 1/3 octave
spectral data will not appear. It is necessary to export the
data to a text file or spreadsheet to display these data, as
described in Chapter 5 "Export Data" on page 5-1.
LAFTM5 Data
If the interval time for the time history measurement was
less than five seconds, no data for LAFTM5 will be
calculated nor will it appear on the time history display.
4-8
Advanced Sound Measurements
SLM Utility-G3 Manual
Noise Event Data (831-ELA Firmware Required)
The Noise Event Icon will only
appear when the downloaded file
contains noise event data.
Left click the Event icon, shown below, to display event
data.
The event data will appear as shown in FIGURE 4-11.
FIGURE 4-11 Noise Event Data
SLM Utility-G3 Manual
Advanced Sound Measurements
4-9
Measurement History (831-ELA Firmware Required)
The Measurement History Icon will
only appear when the downloaded
file contains measurement history
data.
Left click the Measurement History icon, shown below, to
display measurement history data.
The measurement history data will appear as shown in
FIGURE 4-12.
FIGURE 4-12 Measurement Data
4-10
Advanced Sound Measurements
SLM Utility-G3 Manual
Displaying Other Data Files
At the conclusion of a data download, the Measurement
Summary for the first file downloaded is displayed,
regardless of the number of files downloaded. Any other file
from the download can be similarly displayed as follows.
Step 1
Left Mouse click the top of the Data File window
to open a drop-down menu listing all the files in
the downloaded file with the register numbers
from which each was downloaded.
FIGURE 4-13 List Files
Step 2
Use the mouse pointer to highlight the desired file
to be displayed .
FIGURE 4-14 Select File to Display
SLM Utility-G3 Manual
Displaying Other Data Files
4-11
Printing the Measurement Summary
The displayed Measurement Summary can be printed to the
default printer by clicking the Print icon on the toolbar as
shown in FIGURE 4-15
FIGURE 4-15 Toolbar: Print Icon
or alternatively left clicking File/Print and left click on
Print as shown in FIGURE 4-16.
FIGURE 4-16 File/Print Menu
Complete the Print Document dialog box and press the Print
button.
4-12
Printing the Measurement Summary
SLM Utility-G3 Manual
Saving Files to Folders
Files can be stored to folders in your PC as follows:
Step 1
Display the file to be saved.
Step 2
Click File and left click Save As shown in
FIGURE 4-17.
FIGURE 4-17 File/Save As Menu
This will open the Save As dialog box shown in FIGURE 418.
SLM Utility-G3 Manual
Saving Files to Folders
4-13
FIGURE 4-18 Save As Dialog Box
Step 3
4-14
Use the down arrow key in the “Save in:” window
at the upper left to identify the folder into which to
save the file, type a file name into the “File name”
field and left click Save as shown in FIGURE 418.
Saving Files to Folders
SLM Utility-G3 Manual
Opening Saved Files
Click File/Open and left click Open as shown in FIGURE
4-19.
FIGURE 4-19 File/Open Menu
This will open the browser window shown in FIGURE 4-20.
SLM Utility-G3 Manual
Opening Saved Files
4-15
FIGURE 4-20 Browser Window
If the file sought has been used
recently, click File and see if the
name of that file appears in the
numbered list near the bottom of the
window. If so, clicking it will open it.
4-16
Use the browser to select the desired file and press Open to
make the selection.
Opening Saved Files
SLM Utility-G3 Manual
Importing Files From USB
Note that importing is the only way
to retrieve files stored on a USB
thumb drive.
Click File/ and left click Import as shown in FIGURE 4-21.
FIGURE 4-21 File/Import Menu
This will open the menu shown in FIGURE 4-22, which is
used to locate the desired file from the USB port.
FIGURE 4-22 Identifying USB Port
Click Removable Disk to open the menu shown in FIGURE
4-23.
FIGURE 4-23 Locating 831 Data Files
SLM Utility-G3 Manual
Importing Files From USB
4-17
Click 831_Data to open the menu shown in FIGURE 4-24,
listing the available files.
FIGURE 4-24 Select File to Import
Click the desired file and click Open to complete the import
process.
Closing the Measurement Summary
To close the Measurement Summary, left click the red Close
box in the upper right corner
Measurement Log
The Measurement Log is similar to
the Session Log, except that it logs
actions initiated from the instrument
keypad while the Session Log logs
actions initiated from the SLM
Utility-G3 Software Manual Control
Page.
The Measurement Log records the date and time of
significant instrument keypad initiated actions which
occurred during the measurement interval, such as:
•Run
•Pause
•Resume
4-18
Measurement Log
SLM Utility-G3 Manual
•Stop
It also indicates voice annotations made during the
measurement interval.
To display the Measurement Log, left click the Measurement
Log icon on the SLM Utility-G3 Toolbar as shown
inFIGURE 4-25,
FIGURE 4-25 Toolbar: Measurement Log Icon
This will open the Measurement Log shown in FIGURE 426.
FIGURE 4-26 Measurement Log
SLM Utility-G3 Manual
Measurement Log
4-19
Voice Annotation and Audio Recording
Playback
Each voice annotation or audio recording is indicated
separately, with the date and time of creation. To playback a
voice annotation, for example, left click the speaker icon
shown in FIGURE 4-27.
FIGURE 4-27 Play Voice Annotation
The speaker icon will stay highlighted until the recording
has finished playing.
Amplify Sound Record
When playing back low level voice annotations and sound
recordings, if you wish to amplify the output level left click
the “Amplify sound record” check box to put a check in the
box. Left click a second time to remove the check and cancel
the amplification during playback.
4-20
Measurement Log
SLM Utility-G3 Manual
Saving as Wave Files
To save a voice annotation or audio recording as a wave file,
right click on the desired file to open the pop-up menu
shown in Figure 4-28
FIGURE 4-28 Save a Voice Annotation
as a Wave File.
Left click Save to open the menu shown in Figure 4-29.
FIGURE 4-29 Save Voice Annotation Menu
Use the “Save in” field to define the path to the folder into
which the wave file is to be saved, put a name for the wave
file into the “File name” field and left click Save to complete
the operation.
Close Measurement Log
To close the Measurement Log, left click OK at the bottom
of the Measurement Log display.
SLM Utility-G3 Manual
Measurement Log
4-21
4-22
Measurement Log
SLM Utility-G3 Manual
CHAPTER
5
Export Data
SLM Utility-G3 measurement files can be exported as
text files or as comma-delimited files or, if using ExcelTM
(2000 or later), as an Excel Workbook for further
processing and reporting.
Exporting Measurement Files
Begin by displaying the measurement file you wish to
export.
..
FIGURE 5-1 Measurement Summary
SLM Utility-G3 Manual
Export Data
5-1
Click the Export Data icon on the SLM Utility-G3 toolbar.
FIGURE 5-2 SLM Utility-G3 Toolbar: Export Data Icon
This will open the Export Data Menu shown in FIGURE
5-3.
..
FIGURE 5-3 Export Data Menu
Select Data to Export
The export can include the following types of data:
•Result Summary
•Time History Data
•Statistical Data
•Measurement History - Ln Table
5-2
Exporting Measurement Files
SLM Utility-G3 Manual
•Exceedance Data
Select any or all by left clicking to check the check box
associated with each type of data.
Select Export File Type
Text files are typically used to export
data to word processing programs.
Comma-delimited files are used to
export
data
to
spreadsheet
programs.
The data may be exported in one of the three following
types:
•Excel Workbook (2000 or later)
•Comma Delimited File (csv)
•Text File
Left click to select the file type, which places a check in the
check box for that type of file.
SLM Utility-G3 Manual
Exporting Measurement Files
5-3
Define Output File
Output a Single File
Left click the browse button to the right of the Output
Filename field to bring up a standard Windows file tree as
shown in FIGURE 5-4.
FIGURE 5-4 Browser Window
Use this to define the path to the file folder into which the
output file is to be saved and type a file name for the
exported data file into the “File name” field.
Press Open to close this window and return to the Export
Data Menu with the path to the exported file in the “Output
Filename” field as shown in .FIGURE 5-5.
5-4
Exporting Measurement Files
SLM Utility-G3 Manual
FIGURE 5-5 Export File Menu with
Output File Path Defined
Output All Files
Placing a check in the “Export all downloaded files” check
box will export all downloaded files to separate files at the
same time. These will be stored to the file name defined in
section “Output a Single File” above with _001, _002, etc.
appended sequentially to that file name.
SLM Utility-G3 Manual
Exporting Measurement Files
5-5
Export the File
Press OK in the upper right corner to implement the export
of the file.
In many instances, the user wants to examine the exported
file, and possibly use it immediately for further processing.
For this reason, the option to automatically launch the
viewer application is provided in the Export File Menu. This
feature is described in the following section.
Automatically Launch Viewer Application
In order to have a viewer appropriate for the selected file
type (text or comma-delimited) open automatically as part of
the export, left click the check box to the left of the
“Automatically Launch Viewer App” prior to implementing
the export operations. which will make active the field
beneath the check box. as shown in FIGURE 5-6.
FIGURE 5-6 Export File Menu With Automatic
Launch of Viewer Application
5-6
Exporting Measurement Files
SLM Utility-G3 Manual
Left click the browse button to the right of the field beneath
the “Automatically Launch Viewer App” to bring up a
standard Windows file tree as shown in FIGURE 54 "Browser Window” . Use this window to define the path to
the appropriate application program. In this case, we are
exporting the file in comma-delimited format and the path
has been defined to lead to the file to open Microsoft Excel.
If this field is left blank, the Microsoft OS will use the
default application to display the data.
Excel Workbook
When the data is exported to an Excel Workbook, they
appear on separate sheets, as shown in FIGURE 5-7.
FIGURE 5-7 Excel Workbook Sheets
There may be less or more sheet tabs than can be seen in
FIGURE 5-7, depending on the options and meter settings.
The available sheets are listed below.
•Summary
•1/1 and 1/3 Octave Band Spectra
•Overall Spectral Ln
•Statistics
•Session Log
•Time History
•Measurement History’
SLM Utility-G3 Manual
Excel Workbook
5-7
•Measurement History Spectral Ln
•Event History
•Event Time History
Use the left and right arrow keys at the far left to scroll
through the available sheets.
5-8
Excel Workbook
SLM Utility-G3 Manual
Summary Data Display
FIGURE 5-8 Excel Workbook Summary Data
SLM Utility-G3 Manual
Excel Workbook
5-9
Overall Frequency Spectra Display
FIGURE 5-9 Excel Workbook Spectra Display
Overall Spectral Ln Display
FIGURE 5-10 Excel Workbook Overall Spectral Ln Display
5-10
Excel Workbook
SLM Utility-G3 Manual
Statistics Display
FIGURE 5-11 Excel Workbook Statistics Display
Session Log Display
FIGURE 5-12 Excel Workbook Session Log Display
SLM Utility-G3 Manual
Excel Workbook
5-11
Time History Display
The Time History display includes the following data types
as a function of time:
•Sound Level Data
•1/1 and/or 1/3 Octave Data
•Overload Information
•Markers
Sound Level Data
FIGURE 5-13 Time History: Sound Level Data
1/1, 1/3 Octave Spectra Data
FIGURE 5-14 Time History: 1/1, 1/3 Octave Spectral Data
5-12
Excel Workbook
SLM Utility-G3 Manual
Overload Information
FIGURE 5-15 Time History: Overload Information
Marker Information
When a time history file which has had markers inserted
during the measurement is exported, the names of the
markers will appear in the spreadsheet for each time sample
the markers were enabled, as shown in FIGURE 5-16.
FIGURE 5-16 Time History Display: Marker Information
There are four columns for markers available, so when up to
four different markers have been enabled during one or more
time intervals, their names will be displayed.
SLM Utility-G3 Manual
Excel Workbook
5-13
Measurement History Display
FIGURE 5-17 Excel Workbook Measurement History Display
Measurement History Spectral Ln Display
FIGURE 5-18 Excel Workbook Measurement History Spectral Ln Display
Event History Display
FIGURE 5-19 Excel Workbook Event History Display
5-14
Excel Workbook
SLM Utility-G3 Manual
Event Time History Display
FIGURE 5-20 Excel Workbook Event Time History Display
Note that the values of Time listed are the elapsed time of
the event with respect to the time 0 corresponding to the start
of the event. Negative values represent data measured during
the pre-trigger time period.
SLM Utility-G3 Manual
Excel Workbook
5-15
APPENDIX
A
LIMITED PRODUCT WARRANTY
PCB PIEZOTRONICS, INC.
A.
Total Customer Satisfaction. PCB Piezotronics, Inc. ("PCB") guarantees Total Customer
Satisfaction. If, at any time you are not completely satisfied with any PCB product, PCB will repair,
replace or exchange it at no charge, except as otherwise provided in this Limited Warranty. The
employees of PCB strive to provide superior, unmatched customer service. Should you find yourself
dissatisfied with any PCB product for any reason, consult a PCB Application engineer or local
representative/ distributor to discuss your situation. If there are any questions regarding power,
intended application, or general usage, please consult with your local sales contact or distributor.
B.
Purchase Price Refund/Limited Warranty. PCB warrants to the original purchaser (the
"Buyer") that, unless otherwise expressly specified in writing by PCB, all PCB products or repairs
shall be free of defects in material and workmanship for a period of one (1) year from date of original
purchase. In furtherance of PCB's commitment to Total Customer Satisfaction, PCB will refund
100% of the customer's purchase price for any PCB product or repair with which you are not
completely satisfied. The option of a refund may be selected in lieu of the repair, replacement or
exchange of the product.
C.
Shipping Charges. PCB will pay all shipping charges in connection with the fulfillment
by PCB of its obligations under this Limited Warranty (i) at any time with respect to a defective
product and (ii) during the first year only, if the product is not defective.
D.
Products Manufactured by Others. This Limited Warranty does not cover any products
manufactured by others. Such products are subject to the warranty, if any, of their respective
manufacturers, and to be repaired only by a respective authorized service person for such products.
PCB shall have no obligation to undertake repairs of products manufactured by others.
E.
No Special, Incidental or Consequential Damages. PCB's sole obligations under
this limited warranty are set forth above in paragraphs A, B and C. In no event shall PCB be
liable to the buyer or any other person for any indirect, special, incidental or consequential
losses or damages connected with the use of the product under this limited warranty. Such
damages for which PCB shall not be responsible include, but are not limited to, lost time and
convenience, loss of use of the product, the cost of a product rental, costs of gasoline, telephone,
travel or lodging, the loss of personal or commercial property, and the loss of revenue.
F.
No Liability in excess of Purchase Price. In no event shall PCB's obligations under
this limited warranty exceed the purchase price of the product plus any shipping charges that
PCB may be obligated to pay pursuant to paragraph C above.
SLM Utility-G3 Technical Reference Manual
Limited Product Warranty
A-1
G.
No Extension of Statute of Limitations. Any repairs performed under this limited
warranty shall not in any way extend the statues of limitations for claims under this limited
warranty.
H.
Waiver of other Warranties. The express warranties set forth in this limited
warranty are in lieu of and exclude any and all other warranties, express or implied, including,
but not limited to, the implied warranties or merchantability and fitness for a particular
purpose.
I.
Procedure for Warranty Performance. If the product fails to perform to PCB's
specifications, the Buyer must provide PCB with the applicable model and serial numbers, the date of
purchase, and the nature of the problem.
J.
Authority to Alter This Limited Warranty. No agent, representative, or distributor of
PCB has any authority to alter the terms of this Limited Warranty in any way. This Limited Warranty
may be altered only in writing by an authorized officer of PCB.
A-2
Limited Product Warranty
SLM Utility-G3 Technical Reference Manual
Index
Numerics
831 Files
Browse .........................................................................................................................3-35
Rename .......................................................................................................................3-37
A
Audio Recording
Playback ......................................................................................................................4-20
Save as Wave File .....................................................................................................4-21
B
Browse 831 Files.......................................................................................................3-35
C
Calibrate .........................................................................................................................3-50
Edit Calibrators ...........................................................................................................3-50
Frequency Weighting/Detector ................................................................................3-48
Microphone/Preamplifier ...........................................................................................3-49
Perform ........................................................................................................................3-52
Satisfactory Calibration .............................................................................................3-53
Select Calibrator.........................................................................................................3-51
Calibrate Page ............................................................................................................3-48
Certification .................................................................................................................3-54
Interval .........................................................................................................................3-54
Last Date .....................................................................................................................3-54
Reminder .....................................................................................................................3-55
Configuring USB Port ............................................................................................1-1
Connecting to 831 ....................................................................................................1-10
D
Data Display .................................................................................................................4-1
Data Records
Export...........................................................................................................................5-1
Selecting for Display..................................................................................................4-11
Date
Setting..........................................................................................................................3-5
Date and Time
a-i
Setting ......................................................................................................................... 3-5
Dose ................................................................................................................................. 4-4
Dosimeter Menu ........................................................................................................ 3-11
Download
Add General Records ............................................................................................... 3-44
Download Files........................................................................................................... 3-45
Reset 831 Memory .................................................................................................... 3-46
Select File ................................................................................................................... 3-43
Download Page ......................................................................................................... 3-42
E
Events Menu ............................................................................................................... 3-14
Export Data Records.............................................................................................. 5-1
Event History Display................................................................................................ 5-13
Event Time History Display...................................................................................... 5-14
Excel Workbook ......................................................................................................... 5-6
Launch Viewer Application....................................................................................... 5-5
Measurement History Display.................................................................................. 5-13
Measurement History Spectral Ln Display ............................................................ 5-13
Output a Single File................................................................................................... 5-3
Output All Files........................................................................................................... 5-4
Overall Spectral Display ........................................................................................... 5-9
Overall Spectral Ln Display...................................................................................... 5-9
Select Data Types ..................................................................................................... 5-2
Select Export File Type............................................................................................. 5-3
Session Log................................................................................................................ 5-10
Statistics Display........................................................................................................ 5-10
Summary Data Display ............................................................................................. 5-8
Time History Display ................................................................................................. 5-11
Time Overload Display ............................................................................................. 5-12
Time Sound Level Display ....................................................................................... 5-11
Time Spectra Display................................................................................................ 5-11
F
Firmware
Options ........................................................................................................................ 3-64
Upgrade....................................................................................................................... 3-38,3-64
G
General Information Display ............................................................................. 4-3
General Menu ............................................................................................................. 3-9
a-ii
H
Header Information .................................................................................................4-2
I
Importing Data From 831 USB Memory ......................................................3-69
Instrument Identification .....................................................................................3-64
Instrument Manager................................................................................................3-1
Calibrate Page............................................................................................................3-48
Closing .........................................................................................................................3-3
Download Page ..........................................................................................................3-42
Instrument Status Page ............................................................................................3-4
Manual Control Page.................................................................................................3-31
Opening .......................................................................................................................3-1
Settings Page .............................................................................................................3-8
System Page ..............................................................................................................3-56
Tab Pages ...................................................................................................................3-4
Instrument Status Page ........................................................................................3-4
Refreshing ...................................................................................................................3-7
L
Locking 831 Keypad ...............................................................................................3-34
M
Main Window ...............................................................................................................1-6
Manual Control
Begin Measurement ..................................................................................................3-32
Reset Current Data....................................................................................................3-33
Stop Measurement ....................................................................................................3-33
Manual Control Page ..............................................................................................3-31
Markers
Displaying with Time History ....................................................................................5-12
Markers Menu .............................................................................................................3-15
Measurement Control Menu ..............................................................................3-12
Measurement Log ....................................................................................................4-18
Measurement Menu .................................................................................................3-10,3-12
Measurement Records
Opening .......................................................................................................................4-15
Saving ..........................................................................................................................4-13
Measurement Summary .......................................................................................4-1
Dose .............................................................................................................................4-4
a-iii
General Information................................................................................................... 4-3
Header Information.................................................................................................... 4-2
Notes ........................................................................................................................... 4-4
Overall Data................................................................................................................ 4-4
Printing ........................................................................................................................ 4-12
Settings ....................................................................................................................... 4-5
Statistics...................................................................................................................... 4-5
Menu Bar ....................................................................................................................... 1-7
Miscellaneous Menu .............................................................................................. 3-15
N
Notes Display ............................................................................................................. 4-4
O
Overall Data Display............................................................................................... 4-4
P
Power Management ................................................................................................ 3-61
Power/Lock Menu .................................................................................................... 3-60
Predefined Setups ................................................................................................... 3-21
Preferences
Aautomatic Data Store on Stop............................................................................... 3-58
Date Format................................................................................................................ 3-57
Decimal Format.......................................................................................................... 3-57
Deleting ....................................................................................................................... 3-67
Jack Function ............................................................................................................. 3-59
Language .................................................................................................................... 3-57
Microphone Correction ............................................................................................. 3-59
Recalling ..................................................................................................................... 3-66
Reset Prompt ............................................................................................................. 3-58
Saving.......................................................................................................................... 3-66
Synch Date/Time with PC ........................................................................................ 3-58
Takt Metric .................................................................................................................. 3-59
R
Rename 831 Files ..................................................................................................... 3-37
Round-off Error ......................................................................................................... 4-2
S
Session Log................................................................................................................. 1-9
Settings Display ........................................................................................................ 4-5
a-iv
Settings Page ..............................................................................................................3-8
Dosimeter Menu .........................................................................................................3-11
Events Menu ...............................................................................................................3-14
General Menu .............................................................................................................3-9
Markers Menu.............................................................................................................3-15
Measurement Control Menu.....................................................................................3-12
Measurement Menu...................................................................................................3-10,3-12
Miscellaneous Menu..................................................................................................3-15
Time History Menu.....................................................................................................3-13
Setup
Creating New ..............................................................................................................3-16
Deleting........................................................................................................................3-28
Measurement Control................................................................................................3-16
Name and Measurement Description .....................................................................3-16
Predefined ...................................................................................................................3-21
Recalling......................................................................................................................3-28
Saving ..........................................................................................................................3-27
Sound Level Meter Settings .....................................................................................3-21
Uploading to LxT ........................................................................................................3-26
Software
Installation ...................................................................................................................1-1
Main Window ..............................................................................................................1-6
Measurement Log ......................................................................................................4-18
Menu Bar .....................................................................................................................1-7
Session Log ................................................................................................................1-9
Starting.........................................................................................................................1-5
Toolbar.........................................................................................................................1-7
Voice Annotation ........................................................................................................4-20
Statistics Display ......................................................................................................4-5
System Menu...............................................................................................................3-63
System Page................................................................................................................3-56
Power/Lock Menu ......................................................................................................3-60
System Menu..............................................................................................................3-63
T
Time
Setting..........................................................................................................................3-5
Time History Menu...................................................................................................3-13
Toolbar ............................................................................................................................1-7
About............................................................................................................................1-8
Connect .......................................................................................................................1-8
Disconnect...................................................................................................................1-8
Export Data .................................................................................................................1-8
a-v
Instrument File ........................................................................................................... 1-8
Open File..................................................................................................................... 1-8
Print.............................................................................................................................. 1-8
Save File ..................................................................................................................... 1-8
U
Upgrade Firmware ................................................................................................... 3-38
USB Port
Configuring ................................................................................................................. 1-1
Enable ......................................................................................................................... 3-64
Importing Files From ................................................................................................. 4-17
Store to USB Memory Device.................................................................................. 3-64
V
Voice Annotation...................................................................................................... 4-20
Playback...................................................................................................................... 4-20
Save as Wave File..................................................................................................... 4-21
W
Warranty ........................................................................................................................ A-1
a-vi