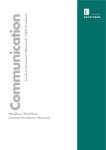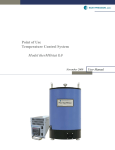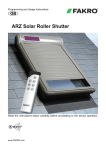Download Area Designer UXM-30LAH-EWA configuration tool Instruction manual
Transcript
Date: 2014.5.27 Area Designer UXM-30LAH-EWA configuration tool Instruction manual Amended Reason Symbol Approved by Checked by Drawn by Date Designed by Title Aoki Aoki Fukuda Kristou Amended by Area Designer Instruction Manual Drawing No. DWG.NO C-41-02495 1/51 [Introduction] Make sure to read this manual before and during operation for the correct operation. [About Area Designer] By using this application, it is possible to monitor the sensor and area configuration. Also, it is possible to save measurement data and area data. [Before use] Make sure to read the specification of the sensor before operation. [Precautions] • Make sure to perform operations with a stable power supply listed in the product specifications and the user’s manual. Operating under unstable power supply may damage the device. • The actual product may differ from the illustrations and figures in this document as they are used for explanatory purposes only. • All information in this user’s manual is subject to change without prior notice. • If you have any inquiry about the product, contact the nearest distributor or sales representative. Title Area Designer Instruction Manual Drawing NO C-41-02495 2/51 Table of contents 1. System requirments ................................................................................................................................4 2. Installing the application..........................................................................................................................5 3. Using the application...............................................................................................................................8 4. Main window screen ..............................................................................................................................9 4.1 Welcome to Area Designer screen...........................................................................................9 4.2 Main screen ............................................................................................................................ 11 4.2.1 Edit ..................................................................................................................................... 11 4.2.2 Monitor.................................................................................................................................30 4.3 Data table................................................................................................................................31 4.4 Sensor setting .........................................................................................................................33 4.5 IO simulation ...........................................................................................................................35 4.6 Sensor information..................................................................................................................38 4.7 Log data ..................................................................................................................................39 4.8 Playing log data ......................................................................................................................40 4.9 About the application ..............................................................................................................41 5. Function of main window screen ........................................................................................................42 5.1. Menu bar .................................................................................................................................42 5.1.1 File.......................................................................................................................................42 5.1.2 Edit ......................................................................................................................................43 5.1.3 View .....................................................................................................................................44 5.1.4 Connections ........................................................................................................................45 5.1.5 Language ............................................................................................................................46 5.1.6 Help .....................................................................................................................................46 5.2. Toolbar ....................................................................................................................................47 5.2.1 Basic tool .............................................................................................................................47 5.2.2 Connection tool ...................................................................................................................48 5.2.3 Mode selection tool .............................................................................................................48 5.2.4 Measurement display tool ...................................................................................................48 5.3. Main view toolbar ....................................................................................................................49 5.4. Status bar ................................................................................................................................49 Appendix A Network address....................................................................................................................51 Appendix B Troubleshooting.....................................................................................................................51 Title Area Designer Instruction Manual Drawing NO C-41-02495 3/51 1. System Requirement The minimum system requirement for the operation of Area Designer is as follows. After reading the operation manual of computer, check the operating environment. Computer Compatible OS Display CPU Pentium® III processor of 800MHz or above RAM 256MB or above Hard disk 100MB minimum free space Microsoft® Windows XP Professional 32bit (SP3 or above) Microsoft® Windows 7 Professional Microsoft® Windows 8 High color (16bit color)or above, 800×600 dot or above The operation in the below system environment cannot be guaranteed. Other OS that is not mentioned above NEC PC98 series and its compatible device Self made PC Multi boot environment Multi monitor environment Upgraded OS from the standard installed OS Caution □ Operation is not guaranteed even if the minimum system requirements are fulfilled. Title Area Designer Instruction Manual Drawing NO C-41-02495 4/51 2. Installing the application In this section it will explain how to install application in Windows. Refer to Appendix A for network address set up. 1. This application can be downloaded from our company’s website. In order to install this application, double click the installer “Area Designer”. 2. Double click the installer “Area Designer” and the following screen will be displayed. Here the language can be changed at the time of installation. Fig 2-1 Select the language for an installer 3. As shown in Fig 2.1 click “ok” then it displays the screen of the installation location of Area Designer. If there is no particular specification then, click “next”. Fig 2-2 Specify the location for an installation Title Area Designer Instruction Manual Drawing NO C-41-02495 5/51 4. As shown in Fig 2.2 click “next”, then select the component of “Area Designer”. If there is no particular specification then click “next”. Fig 2-3 Select the component 5. As shown in Fig 2-3, click “next” then user will be proceed to specify the program group of “Area Designer”. If there is no particular specification then click “next”. Fig 2-4 Specify the program group Title Area Designer Instruction Manual Drawing NO C-41-02495 6/51 6. Once you click next as shown in Fig 2-4 then, proceed to additional task select screen. After selecting the additional tasks you would like for this setup to perform while installing, then click next. Fig 2-5 Select additional tasks 7. As shown in Fig 2-5, click next then, installation of “Area Designer” will start. Fig 2-6 Installation in progress Title Area Designer Instruction Manual Drawing NO C-41-02495 7/51 3. Using the application 1. Power supply to the sensor. Connect Ethernet cable with computer. 2. Click Start menu → All programs →Area Designer. Or Double click Area Designer shortcut icon as shown on the desktop below Fig 3.1. Fig 3.1 Area Designer icon 3. Starts the Area Designer application. Title Area Designer Instruction Manual Drawing NO C-41-02495 8/51 4. Main window screen When the application is started, this will explain the main window screen displayed. 4.1 Welcome to “Area Designer” screen If application starts, the following window will be displayed as shown in Fig. 4.1-1. Table 4.1-1 explains details of three buttons of this window. Fig 4.1-1 Welcome to “Area Designer” screen Table 4.1-1 Button of “Welcome to Area Designer” screen Button Description Create a new project file. Open an existing project file. Connect with the sensor. Title Area Designer Instruction Manual Drawing NO C-41-02495 9/51 In table 4.1-3 Details of the components will be explained as below. Fig 4.1-2 Serial connection component Table 4.1-3 Serial connection component Icon Name Description The connected COM port number will be Serial COM displayed. When using multiple sensors, select Port the COM port which you want to connect. Rescan of serial port will be performed and the Rescan number of connected COM port will be displayed again. Select Select the baud rate value of RS422 when Baud rate connected. value Connects with COM port and starts Connect communication. Disconnect Disconnect the communication. Fig 4.1-3 Ethernet connection component Table 4.1-4 Ethernet connection component Icon Name Input IP address Connect Disconnect Title Area Designer Instruction Manual Description Input IP address which you want to connect. The port number is fixed. Connects with the IP address and starts communication. Disconnect the communication. Drawing NO C-41-02495 10/51 4.2 Main screen This is the main window used for area configuration and monitoring. Edit screen and monitor screen can be switched by view →mode [ bar. Click the or /edit] and [ /monitor] of the menu icon from the toolbar for switching the mode. The main screen window of edit mode and monitor mode will be different. 4.2.1 Edit In this screen, write area configurations to the sensor. Beside that, user can read the area configurations from the sensor and display the area configuration from sensor. Edit/Monitor Switch Fig 4.2.1-1 Default status in edit mode Title Area Designer Instruction Manual Drawing NO C-41-02495 11/51 As shown in Fig 4.2.1-2 , icons of no.1 are used for undo or redo operations of the icon no.2 through 6. As shown in the Fig. 4.2.1-2 icon no.2 through 4 are used for area configurations and operations. “Areas” refers to the regions configured with a maximum of 3 outputs displayed on the main view of no. 6 as shown in Fig 4.2.1-2. The regions displayed in yellow, orange and red on the main view represent each individual output region. As shown in Fig.4.2.1-2 No.5 and No.6 are used for the area configurations and operations of each output region. 1 4 6 2 3 Output region 1 Output region 2 Output region 3 5 Title Fig 4.2.1-2 Edit tool of edit screen Area Designer Instruction Manual Drawing NO C-41-02495 12/51 4.2.1.1 Area In this the setting and operation of the present configured area is shown. Copy, paste or read and write of the selected area can be performed. 4.2.1.1.1 Copy, Cut, Paste, Delete As shown in Fig 4.2.1.1.1 [Copy] , [Cut] , [Paste] , [Delete] . When you want to paste data of under configuration area to another area, [Copy] and [Cut] are used. [Copy] on the left the data of selected area and paste in another area. [Cut] deletes the data of selected area and pastes it in another area. [Delete] eliminates the data of the selected area. . Fig 4.2.1.1.1 Copy, Cut, Paste, Delete Caution □ Copy, Cut, Paste and Delete tools cannot be used for each output region. Also, these tools can be only used for each individual area; they cannot be used for multiple areas. 4.2.1.1.2 Area preview In Fig.4.2.1-2 the functions of number 2 and 3 are used for the area preview. When the background of the area number selected in the area preview turns blue, that area can be edited. The area that can be edited will be displayed on the main view illustrated in Fig.4.2.1-2. The top left number in the area preview is the area number. When changing area configuration, the editing mode of the selected area in the area preview will turn to green and area is changed will be displayed in a tool tip. Fig 4.2.1.1.2-1 Left: Area preview of default status, Right: Area preview of edit status Title Area Designer Instruction Manual Drawing NO C-41-02495 13/51 By right clicking in the area preview, the background of the selected area will change to blue and display the sub menu as illustrated in Fig. 4.2.1.1.2-2. Functions listed in this sub menu can be used for the area selected. Fig 4.2.1.1.2-2 Menu displayed by the right click of Area preview Cautions □ Area configuration is not possible in area 0, as laser is OFF. □ The menu function can be used only for selected area. It is not possible for multiple areas. 4.2.1.1.3 ON/ OFF delay As shown in Fig 4.2.1.1.3 ON/OFF delay can be configured for each area. The configurable range of ON/OFF delay setting is 50 to 6400(ms) and width is 50(ms). Fig 4.2.1.1.3 ON / OFF delay setting Title Area Designer Instruction Manual Drawing NO C-41-02495 14/51 4.2.1.2 Regions As shown in Fig 4.2.1.2, Output 1 to 3 is displayed when selecting the tabs, or click on any of outputs as displayed in yellow, orange, and red on the main view. Then it is possible to edit the selected outputs. Fig 4.2.1.2 Tab of output regions 1 to 3 Quick/Useful tips □ When deleting the point of an area, select the point which you want to delete then right click the mouse. The Backspace or delete key can be used for deleting the point. □ In the case when you want to make an adjustment to point position, hold the Ctrl Key and move the mouse so the point moves in 10 (mm) intervals. And, if you hold the Shift Key and move the mouse the point then moves in 100(mm) intervals. Also, if you hold the Ctrl Key and Shift Key move the mouse the point then moves in 1000(mm) intervals. Title Area Designer Instruction Manual Drawing NO C-41-02495 15/51 4.2.1.2.1 Independent In this section, it explains how to configure the output of an independent shape. There are the 3 types: polygon, arc and rectangle. When one of these independent shapes is selected, the point will be added to the center point of the main view (refer to Fig. 4.2.1.2.1). By moving this point, a region of the selected shape can be configured. Fig 4.2.1.2.1 Default state during independent shape selection When configuring an independent shape, there is a region where outputs can be configured as well as a region where outputs cannot be configured. The regions where an output can be configured are referred to as configurable region. The regions where outputs cannot be configured are referred to as an un-configurable region. As shown in Fig.4.2.1.2.1 the configurable area region is in white while the un-configurable area region is in gray. Title Area Designer Instruction Manual Drawing NO C-41-02495 16/51 4.2.1.2.1.1 Polygon Polygons can be used as a configured area if the intended shape of the output cannot configure as arc or rectangle. The information shown with a polygon configuration will display the numbers of points configured and X and Y coordinates of each point in the main view window. As shown in Fig.4.2.1.2.1.1 here is an example of polygon configuration. Fig 4.2.1.2.1.1-1 Example of polygon configuration When a point is deleted, the output will be configured to form a straight line between one point to another depending on the one removed. If one is the center point, then the output will be configured such that one point it forms a straight line with the center point. When all the points are deleted other than the center point, the entire output region will be deleted. Title Area Designer Instruction Manual Drawing NO C-41-02495 17/51 Caution □ Maximum 30 points can be configured with a polygon. □ When an area is configured with more than 31 points, first write the area into the sensor and then read the area from the sensor, as shown in Fig. 4.2.1.2.1.1-3; the points will be displayed in all steps within the configured area. Although it is possible to write an area with more than 31 points to configure into the sensor, the writing of point information on the area cannot be guaranteed. In the event an area with more than 31 points, the maximum number of points that can be displayed in the main view is the maximum number of steps of the sensor + 1 point. Fig 4.2.1.2.1.1-2 Left: Example of 30 points or less within the area Right: Display an area of 30 points or less when read from the sensor Fig 4.2.1.2.1.1-3 Left: Example of more than 31 points within the area Right: Display an area of more than 31 points when read from the sensor Title Area Designer Instruction Manual Drawing NO C-41-02495 18/51 4.2.1.2.1.2 Arc When configuring arc, the point information is shown below. Fig. 4.2.1.2-6 consists of 2 output points. Fig 4.2.1.2.1.2 Example of Arc configuration The point information of an arc shape consists of the 2 angles to each point from the starting angle of 0° on the main view and saves the information of the radius of arc. The output area of an arc shape is configured from these 2 angles and the radius of the arc. When the radius of one point is changed, the radius of other point is also changed of same value. If either of one point is deleted, the other point and the output region will be also deleted. Title Area Designer Instruction Manual Drawing NO C-41-02495 19/51 4.2.1.2.1.3 Rectangle The output of a rectangle is configured of 4 points as illustrated in Fig. 4.2.1.2.1.3. Fig 4.2.1.2.1.3-1 Example of rectangle configuration The point information of a rectangle consists of last selected point and the opposite 2 points of selected points. Based on the relative values between these 2 points, the horizontal and vertical lengths of the rectangle are calculated. The output of a rectangle is then configured and that does not include the unavailable region. When any one of the 4 points is moved, the coordinates of other opposite points will be changed. Points will change as drawing the rectangle’s 4 points and it doesn’t include the unavailable region. When any one point of the rectangle is deleted, the other points and the output region will also be deleted. It is only possible to move a point to the unavailable region while configuring a rectangle (refer to Fig. 4.2.1.2.1.3-2 for moving point in the unavailable region). The configured output is a region enclosed within the 4 points and that does not include the unavailable region. Fig 4.2.1.2.1.3-2 when configuration of rectangle points moves to unavailable region Title Area Designer Instruction Manual Drawing NO C-41-02495 20/51 4.2.1.2.2 Dependent This section will explain how dependent-shaped outputs of the region are changed within the range of outer most (upper) output. The outer most output refers to Output 1 (yellow) within this area is Output 2 (orange) and lastly Output 3 (red) referenced to Output 2. Since Output 1 is the outer most output, when it is changed, the regions of Output 2 and Output 3 are changed automatically. Straight line, Fan shape, and Ratio are the types of dependent shapes. As shown in Fig. 4.2.1.2.2 blue offset bar can be used for different area configuration. When the offset bar is selected, it will be displayed in a lime green (yellow- green) color. The configurable range of the offset bar is within the range of 0 – 100%. When selecting a dependent shape, Default offset bar will be displayed as in Fig. 4.2.1.2.2. The value of offset bar can be set through left-clicking the mouse. Cautions □ Output 1 as the outermost range, it is not possible to configure as a dependent shape. Quick/Useful tips □ It is possible to delete the offset value of the point by right clicking of the mouse when the offset bar is selected, or press delete or the backspace key on the keyboard. The offset bar as shown in Fig.4.2.1.2.2.will be displayed in the default position of the coordinate origin. Fig 4.2.1.2.2 Default position of dependent offset bar Title Area Designer Instruction Manual Drawing NO C-41-02495 21/51 4.2.1.2.2.1 Straight Line Within outer most output, the maximum distance of Y axis from the position of the coordinate origin of the main view is considered as 100%. The coordinate origin is at the 0% position. Based on the configured position of the offset bar, calculate the y-direction linear distance of the straight line to configure output of a straight line that is dependent of the outer most output. Fig 4.2.1.2.2.1 Example of straight line 4.2.1.2.2.2 Fan shape In the outer most output area, the farthest distance of a point from the center point is considered as 100% and coordinate origin is considered as 0%. Based on the configured position of the offset bar, calculate the radius of the arc of the fan shape to configure fan-shaped output so that is dependent of the outer most output area. Fig 4.2.1.2.2.2 Example of fan shape Title Area Designer Instruction Manual Drawing NO C-41-02495 22/51 4.2.1.2.2.3 Ratio In the outer most output, the farthest distance of a point from the center point is considered as 100% and coordinate origin is considered as 0%. Calculate the ratio shape to configure ratio-shaped output so that is dependent of the outer most output area. Fig 4.2.1.2.2.3 Example of ratio Caution □ Offset bar may be displayed on the upper position rather than the output on the coordinates Y-axis. In case the outer most output is rectangle or polygon of an independent shape, the maximum distance of this output is not necessarily in the positive direction of the Y-axis coordinate. One of the points of outer most output will be the maximum distance. Title Area Designer Instruction Manual Drawing NO C-41-02495 23/51 4.2.1.2.3 Numerical input In this section it will explain how to configure the area by numerical input of XY coordinates and polar coordinates for independent shapes and dependent shapes separately. When configuring the area, ID position information is assigned to each point coordinate. Point ID is displayed in the Pt column of numerical input. After selecting a point when the mouse is placed on the main view, the tool tip of the selected point ID will be displayed as illustrated in Fig. 4.2.1.2.3. Displayed tool tip is the point ID number. Fig 4.2.1.2.3 Point ID assigned to each point The point ID is assigned in order to identify the coordinate position information of each point (here the coordinate position information of point will be referred to as point information). The point ID starts from 1 up to maximum 541. The coordinates X, Y and the radius of arc for numerical input is displayed in [mm] units and the angle is displayed in [deg] units. In order to correct the positions of the points coordinates, double click on the area which you want to change. Input the changed value, move to other cell or press the enter key. When the change is completed, the changed output will be displayed on the main view. Caution □ Maximum of 30 points is guaranteed while writing a polygon shape into the sensor. Although 31 or more points can be written into the sensor of polygon shape, it cannot guarantee the point’s information. Quick/Useful tips □ While the numerical input row is selected with a blue display, the delete or backspace key can be pressed and the point information of that row will be deleted. Title Area Designer Instruction Manual Drawing NO C-41-02495 24/51 4.2.1.2.3.1 Numerical input of Independent Fig. 4.2.1.2.3.1-1 illustrates the default state of numerical input screen when selecting the rectangle independent shape. Output on the main view is displayed as illustrated in Fig. 4.2.1.2.1. As In Fig. 4.2.1.2.3.1-1, rectangle is configured of 4 points therefore four rows will be displayed. With using a polygon, the default state of numerical input value is configured of one point and one row will be displayed. If using an arc shape, it is configured of 2 points, and then two rows will be displayed. Fig 4.2.1.2.3.1-1 Example of default state of Numerical input screen during independent rectangle selection (Left: XY Coordinates, Right: Polar Coordinates) With using a polygon shape, when a point is deleted, the ID of that corresponding point is deleted and ID assigned after the deleted point ID is decreased by one. If a rectangle or arc has been selected, ID will be assigned in order of smaller step. By changing the values of the XY coordinates or the value of the polar coordinates of each point ID in numerical input screen, the output will be displayed in the main view. In Fig. 4.2.1.2.3.1-2 shows an example of arc configuration by numerical input. Fig 4.2.1.2.3.1-2 Example of arc configuration by numerical input Title Area Designer Instruction Manual Drawing NO C-41-02495 25/51 4.2.1.2.3.2 Numerical input of dependent When a dependent shape is selected, a single row of point information ID will be displayed in numerical input screen. Default state of numerical input is illustrated in Fig. 4.2.1.2.3.2-1. As illustrated in Fig. 4.2.1.2.2, it shows the default state of numerical input when fan shape, straight line or ratio of dependent is selected. Fig 4.2.1.2.3.2-1 Default state of numerical input screen during selection of a dependent shape (Left: XY coordinates, Right: polar coordinates) In the numerical input of XY coordinates, it is possible to change the value of y coordinate only and in the numerical input of polar coordinates, it is possible to change the value of radius only. In Fig. 4.2.1.2.3.2-2, it shows an example of fan shape by numerical input. When selecting the point ID in numerical input screen, if Backspace or Delete key is pressed, the screen will return to the default state as illustrated in Fig. 4.2.1.2.2. Fig 4.2.1.2.3.2-2 Example of fan shape by numerical input Title Area Designer Instruction Manual Drawing NO C-41-02495 26/51 4.2.1.2.4 Teaching Only when polygon as an independent shape is selected, then “Teaching” tab next to “Coordinates” tab will be active. When teaching tab is clicked the configurations screen as illustrated in Fig. 4.2.1.2.4-1 will be displayed. It will be possible to set the teaching function. This teaching function enables an area to be configured based on a background obtained by scanning the sensor. 1 2 3 4 5 Fig 4.2.1.2.4-1 setting of teaching Operating method is configured in the order as illustrated in Fig. 4.2.1.2.4-1. 1. Specify the region to perform teaching. Click [Select] in the default state, and the pink dot will be displayed in the center of the main view. Specify the region with this round dot. Also, it is possible to specify the region by selecting the values for “top left” (numerical input on the left is the X coordinate value and numerical input on the right is the Y coordinate value) and “size” (the numerical input on the left is the width from the top left and numerical input on the right is the height from the top left). Width: :2000[mm] top left:(XY) = (-1000[mm]、 、 1000[mm]) Height: :2000[mm] Fig 4.2.1.2.4-2 Specify the region for teaching Title Area Designer Instruction Manual Drawing NO C-41-02495 27/51 2. Set the method of teaching. “Average Value” calculates the average values of the distance scanned during teaching and selects this value as the background. “Minimum Value” selects the minimum value scanned during the teaching and selects this value as the background. 3. Specify distance offset. During teaching with distance offset of 100 [mm], configure an image similar as illustrated in Fig. 4.2.1.2.4-3. The pink waveform is the configured region and the green waveform indicates the distance. The difference between the pink and green waveform is the difference of offset value. Fig 4.2.1.2.4-3 Display the region configured by teaching (pink) and Distance region (green) 4. In the event of minimizing point displayed during teaching, place a check in “Simplify the result”. When there is no check, it will display the point of each step of the region in which the background exists. Fig 4.2.1.2.4-4 Left: When a check placed in “Simplify the result” Right: When not check in “Simplify the result” 5. Title Teaching will start when “ Teach” is clicked. In order to set teaching region to the sensor, it is necessary to write the configuration to the sensor. Area Designer Instruction Manual Drawing NO C-41-02495 28/51 4.2.1.2.5 Origin offset from the center of scanning beam As shown in the left of Fig. 4.2.1.2.5, normally output is formed with point of origin included. If the red point near the point of origin point is moved, as shown in the right of Fig. 4.2.1.2.5, output without the point of origin as origin offset from the center of scanning beam can be configured. Therefore, output without point of origin is known as origin offset from the center of scanning beam. Fig. 4.2.1.2.5 Left: Output including point of origin Right: Origin offset from the center of scanning beam Quick/Useful tips □ When returning the center point of departed area to its point of origin, select the red point then right click the mouse. The Backspace or delete key can also be used for returning to its point of origin. □ In the event when you want to make an adjustment to center point of departed area, hold the Alt key and you can make the adjustment. In the case when you want to make a slight adjustment to center point of departed area, hold Ctrl Key and Alt key and move the mouse and then the point moves in 10 (mm) intervals. If you hold the Alt key and Shift Key and move the mouse then the point moves in 100(mm) intervals. Also, by holding the Alt key, Ctrl key and Shift Key and moving the mouse, then the point moves in 1000(mm) intervals. Cautions □ In dependent shape and teaching mode, origin offset from the center of scanning beam is not movable. Title Area Designer Instruction Manual Drawing NO C-41-02495 29/51 4.2.2 Monitor In this screen, data measurement, record and play of log data, IO information check and monitoring of a sensor are performed. Fig 4.2.2-1 Monitor screen IO information that is displayed in the monitoring screen is configured as illustrated in Fig. 4.2.2-2. The input values are binary numbers (0 indicates gray while 1 indicates green) and the area numbers are displayed as decimal values. Status display of the output lamp is explained in Table 4.2.2 Input No. Area Number Output No. Fig 4.2.2-2 IO lamp display in monitor screen (Top: Display when disconnected from the sensor, Bottom: Display when connected to the sensor) Table 4.2.2 Status display of IO lamp Lamp Description Displays when disconnected from the sensor or IO in the OFF state. Numbers on the each lamp are IO values. Display when the input is in ON state. Numbers on the each lamp are IO values. Output 1 lamp ON during object detection. Output 2 lamp ON during object detection. Output 3 lamp ON during object detection. Title Area Designer Instruction Manual Drawing NO C-41-02495 30/51 4.3 Data table Click [View] → [Data Table] of the menu, the window illustrated as in Fig. 4.3-1 will be displayed. Also, it is possible to display this same table by shortcut keys of “Ctrl + T”. This window is used for displaying the measured distance, confirms the information of the output data and saves the displayed numerical values into a CSV file. When the display of the measured data is started, a time stamp [units: us (micro seconds)] is displayed in the top of the data table. Also the distance and intensity is displayed in the data table. This explains the details of the display tools in Table 4.3-1 Fig 4.3-1 Data table Table 4.3-1 Data table Icon Name Pause Stops the update of the numerical value information. Start update Starts the update of the numerical value information. Save Title Description 1 scan of the displayed measured data is saved as CSV file. Area Designer Instruction Manual Drawing NO C-41-02495 31/51 When the row of data table is clicked, it is inverted and displayed in blue. At this time, a blue line will be displayed at the step position corresponding to the clicked row. A blue line will be displayed as illustrated in Fig. 4.3-2. Also, when the main view is clicked; a blue line will be displayed on that area. During this, the row of the corresponding step on the data table will be inverted and displayed in blue. Blue line Fig 4.3-2 Display with blue line in the monitor screen Title Area Designer Instruction Manual Drawing NO C-41-02495 32/51 4.4 Sensor settings This window is used to set parameters of the sensor. Click [View] in the menu bar → [Mode] → [ / Sensor settings] or the icon in the tool bar, and the window illustrated in Fig. 4.4 will be displayed. By using shortcut keys of “Ctrl + Alt + S” also the below window can be displayed. The details of the tools displayed will be explained in Table 4.4-1. In table 4.4-1 [Read] and [Write] can only be used when there is connection with the sensor. Fig 4.4 Sensor setting Table 4.4-1 Display of sensor setting Icon Name Description Read Read the parameter from sensor. Write Write the configured parameter into sensor. In the case of changing the internal parameter of the sensor, from the sensor setting the user needs to change the value of parameter then click write to sensor. When you want to read the internal parameter of the sensor then click read from sensor. Cautions □ When the parameters have changed, the background display will be yellow and inverted because of the parameter in the sensor settings is different from the internal settings of the sensor. By clicking read or write if the sensor settings and internal setting of the sensor are same it will then return to its original color. In table 4.4-2 it explains the details of configurable parameters by sensor setting. In order to reflect the configured items into the sensor, it is necessary to write to the sensor. Be sure to refer to the product specifications and the user’s manual for information regarding the configurations. Title Area Designer Instruction Manual Drawing NO C-41-02495 33/51 Table 4.4-2 Parameter setting Parameter Description Motor sync angle To prevent mutual interference motor synchronize angle can be set. To prevent dew condensation at the time of low temperature. Heater Output logic Inverting outputs logic can be set. Rain Used to remove rain and snow Fog Used to remove fog. Filters Sensitivity Echo Used to remove low reflection object. To judge the first echo or the last echo. Upper limit Hysteresis upper limit can be set in the range of 0~250[mm] Lower limit Hysteresis lower limit can be set in the range of 0~250[mm] Hysteresis Title Minimum detectable size Width of minimum detectable size can be set in the Limited detection capacity zone Limited detection capacity zone can be set in the range of 60mm ~ 3000[mm]. range of 10 ~1000[mm]. Area Designer Instruction Manual Drawing NO C-41-02495 34/51 4.5 IO Simulation This simulation is used to tests the IO information of the sensor. While sensor is connected, change into monitoring screen, in the menu bar View → Mode→ [ / IO Simulation] and the icon in the toolbar switch will be active. Click the icon or the shortcut keys of “Ctrl + Alt + I” and the window illustrated in Fig. 4.5-1 will be displayed. The “ / Apply” icon is used to apply the configurations of the simulation to the sensor and starts test. Fig 4.5-1 IO Simulation [In case of input/output simulation test] 1. This shows when a check mark is placed in the input simulation checkbox or the output simulation for which to perform the test. When check mark is placed, as illustrated in Fig. 4.5-2, the Numerical input checkbox and the buttons will be active. Fig 4.5-2 Display when the check box of input simulation is active Title Area Designer Instruction Manual Drawing NO C-41-02495 35/51 2. Specify the IO value by changing the numerical value on the left or click on the IO lamp on the right, to configure the details of specific IO state. When the numerical value of the left is changed, the lamp on the right will automatically switch ON /OFF such that they are in the same IO state. Also, when the IO state of the lamps on the right are changed, the numerical values on the left will also change automatically. Fig 4.5-3 Input simulation numerical input and lamps 3. If Apply is clicked then IO test starts. [In case of fault simulation test] 1. Click Fault simulation, confirm the lamp turns green. Fig 4.5-4 In the state of fault simulation lamp is led. 2. If Apply is clicked then test starts. Title Area Designer Instruction Manual Drawing NO C-41-02495 36/51 Caution □ □ After fault simulation test is done, the sensor will be in fault state temporarily. In order to return to the normal state from the test, restart the sensor and it is necessary to reconnect. When the input value is 0 and output value is 1 IO simulation cannot be done. It shows in Fig. 4.5-5 the display in such condition because laser is off in Area 0. During a laser off state, area configuration cannot be configured and detection determination is not possible either. Fig 4.5-5 Display of IO lamps when IO simulation with the input value is 0 Title Area Designer Instruction Manual Drawing NO C-41-02495 37/51 4.6 Sensor information When the sensor is connected this internal information of the sensor will be displayed. Click connections in the menu bar → [ / sensor information] and the icon in the tool bar will be active. When you click on the icon or press to the shortcut keys of “Ctrl + Shift + I”, the window illustrated in Fig. 4.6 will be displayed. Fig 4.6 Sensor information The details of the sensor information will be explained in Table 4.6. Table 4.6 Display of sensor information Name Title Description Sensor model The product name of sensor model will be displayed. Serial number Serial number of the sensor will be displayed. Firmware version Firmware version of the sensor will be displayed. Sensor status Sensor status will be displayed. Area Designer Instruction Manual Drawing NO C-41-02495 38/51 4.7 Data Logging This window is used to save the scanned data of the sensor. File extension is *.ubh. icon in the toolbar will be active. Click the icon or press When sensor is connected, the the shortcut keys of “Ctrl + 1”, and the window illustrated in Fig. 4.7 will be displayed. The details of this window will be explained in Table 4.7. Fig 4.7 Data logging Table 4.7 Display of data logging Icon Name Starts recording Stops recording Description Specify the location of record scanned data And starts recording. Stops recording the log data. When specifying the number of scans, enter the number of scans you want to record in the scan limit box and click the icon to start recording. After clicking the icon to start recording, then select the location. After location is selected, it starts recording. If the scan limit is 0, it records unit the Title icon is clicked to stop. Area Designer Instruction Manual Drawing NO C-41-02495 39/51 4.8 Playing log data This window is used for playing log data. (file extension: *.ubh). While sensor is disconnected, or when the measured distance display is stopped while connected to the icon in the tool bar will be active. Click play the log sensor, play the log data and the data icon or use the shortcut keys of “Ctrl + 2”, and the window illustrated in Fig. 4.8-1 will be displayed. The details of the cursor that is displayed within the “progress” of this window will be explained in Fig. 4.8-2. Also, the details of tool bar will be explained in Table 4.8. Fig 4.8-1 Log player Cursor which operates play time of log data Displays the scan number Fig 4.8-2 Cursor which operates play time of the log data Table 4.8 Log player Icon Name Open Description Open and select the log data which you want to play. (file extension: *.ubh).File path will be displayed on the left when the file is selected. First Moves to the initial position of log data. Play Starts playing the log data. Pause Pause/ Stops the log data for a while. Last Moves to the end of log data. Caution □ It is not possible to play log data and measurement display at the same time. □ In case you want to confirm the detection judgment of the area when playing log data, it is necessary to open the original project file used while recording the log data. Make sure to open the saved the project file. Title Area Designer Instruction Manual Drawing NO C-41-02495 40/51 4.9 About this application This is used to confirm release information of the application. Click Help in the menu bar →[ / about this Application] or press the shortcut keys of “Ctrl + A”, as illustrated in Fig. 4.9 will be displayed. Version indicates time and date when the application was released. Update details in each version of the application are listed in the update history. Fig 4.9 About this application Title Area Designer Instruction Manual Drawing NO C-41-02495 41/51 5. Function of main screen window 5.1. Menu bar The menu of this application is as displayed in Fig. 5.1. The details of each item of the menu are explained in the following chapters. Fig 5.1 Menu bar 5.1.1 File This menu is used for operating of project file and closing the application. This menu is displayed in Fig. 5.1.1. Also, the details of this menu are explained in Table 5.1.1. Fig 5.1.1 File Table 5.1.1 File Icon Name New Shortcut Open Ctrl+O Save Save As Quit Title Description Create new project file. Open an existing file. Saves the project file. When the file is exists it Ctrl+S overwrites the file. Ctrl+Shift+S Save the project file after selecting name. Ctrl+Q Area Designer Instruction Manual Close the application. Drawing NO C-41-02495 42/51 5.1.2 Edit This menu is used for editing the area and application settings in edit mode. The edit menu is displayed as in Fig.5.1.2. Also, the details of edit menu are explained in Table 5.12. Fig 5.1.2 Edit Table 5.1.2 Edit Icon Title Name Redo Shortcut Ctrl+Z Undo Ctrl+Y It will redo the last operation that was undone. Copy Ctrl+C Copy under the configuration area. Cut Ctrl+X Cut the selected area. Delete the original area. Paste Ctrl+V Paste the selected area in other area. Delete Ctrl+D Delete the selected area. Area Designer Instruction Manual Description It will undo the previous operation. Drawing NO C-41-02495 43/51 5.1.3 View This menu is used to switch modes to edit or monitor and to display log data. This menu list is displayed in Fig.5.1.3-1. Also, the details of this menu list will be explained in Table 5.1.3-1. Fig 5.1.3-1 View Table 5.1.3-1 View Name Mode Distance Intensity Data table Shortcut Function Change/Switch the mode. Display distance data as the measurement output data. Display intensity data as the measurement output data Display data table. Alt+D Alt+I Ctrl+T In Fig.5.1.3-1 it displays the mode selection menu. In Fig. 5.1.3-2 it displays operation menu after the mode selection. Also, the details of this menu list are explained in Table 5.1.3-2. Fig 5.1.3-2 Mode selection Table 5.1.3-2 Mode selection Icon Title Name Edit Shortcut Ctrl+Alt+E Description Changes to edit mode. Monitor Sensor settings IO Simulation Ctrl+Alt+M Changes to monitor mode. Ctrl+Alt+S Opens sensor setting. Ctrl+Alt+I Display IO Simulation. Area Designer Instruction Manual Drawing NO C-41-02495 44/51 5.1.4 Connections This menu establishes communication with the connected sensor. The menu is displayed in Fig.5.1.4-1. Also, the details of this menu are explained in Table 5.1.4-1. Fig 5.1.4-1 Connections Table 5.1.4-1 Connections Icon Name Interfaces Read all settings Shortcut Ctrl+Shift+R Description Change connection interfaces. Read all settings from sensor. Write all settings Ctrl+Shift+W Write all settings to sensor. Sensor information Ctrl+Shift+I Soft reboot Display sensor information. Sensor restarts. The Interface explained in Fig. 5.1.4-1 is displayed in Fig. 5.1.4-2. Also, the details of this menu will be explained in Table 5.1.4-2. Fig 5.1.4-2 Interfaces Table 5.1.4-2 Interfaces Name Serial connection Title Area Designer Instruction Manual Description Connect to serial connection Drawing NO C-41-02495 45/51 5.1.5 Language This menu is used to change the displayed language of the application in English or Japanese. This menu list is displayed in Fig. 5.1.5. Also, the details of this menu are explained in Table 5.1.5. Fig 5.1.5 Language Table 5.1.5 Language Name English 日本語 Description Display in English language Display in Japanese language 5.1.6 Help This menu displays the instruction manual and application information. The Help menu is as shown in Fig 5.1.6.In table 5.1.6 it explains about this menu. Fig 5.1.6 Help Table 5.1.6 Help Icon Title Name Manual About Area Designer Area Designer Instruction Manual Shortcut Ctrl+M Ctrl+A Drawing NO Description Display application manual. Display about this application. C-41-02495 46/51 5.2. Toolbar In Fig. 5.2 it displays toolbar of application. This toolbar consists of 4 toolbars sections and the details of each are explained in Table 5.2. The details of each individual toolbar section are explained in the following chapters. 1 2 3 4 Fig 5.2 Toolbar Table 5.2 Toolbar No. 1 2 3 4 Name of tool bar Basic tool Connection tool Mode selection tool Measurement tool Description For the operation of project file and Redo/Undo operation. Establish communication with the connected sensor. Display mode selection and setting of each mode. Measurement display, record and play of log data. 5.2.1 Basic tool Table 5.2.1 Basic tool Icon Name Shortcut New Title Description Create new project file. Open Ctrl+O Opens the existing project file. Save Ctrl+S Saves the edited project file. When a file is already specified, it overwrite data and saves. Undo Ctrl+Z It will undo the previous operation. Redo Ctrl+Y It will redo the last operation that was done. Area Designer Instruction Manual Drawing NO C-41-02495 47/51 5.2.2 Connections tool Table 5.2.2 Connection tool Icon Shortcut Name Description Display the COM port which has been connected. Rescan the serial COM port and redisplay the connected COM port number. Serial COM Port Rescan Select baud rate Display the RS422 baud rate value. Connect device Ctrl+Shift+C Connects to COM port and communication takes place. Disconnect device Ctrl+Shift+D Disconnect the communication. Sensor information Ctrl+Shift+I Display sensor information. Read from sensor Ctrl+Shift+R Read the settings from the sensor. Write to sensor Ctrl+Shift+W Write settings to the sensor. 5.2.3 Mode selection tool Table 5.2.3 Mode selection tool Icon Name Shortcut Edit Ctrl+Alt+E Change/Switch to edit mode. Monitor Ctrl+Alt+M Change/Switch to monitor mode. Sensor settings Ctrl+Alt+S Display sensor settings. IO Simulation Ctrl+Alt+I Display IO Simulation. Description 5.2.4 Measurement display tool Table 5.2.4 Measurement display tool Icon Name Shortcut Play Ctrl+0 Display the measurement data. Hide Ctrl+0 Hide the measurement data. Record Ctrl+1 Record log data. Replay Ctrl+2 Play log data. Description Caution □ In the event you want to confirm order the detection judgment order of the area when playing a log, it is necessary to open the original project file used while recording the log data. Make sure to save the project file. Title Area Designer Instruction Manual Drawing NO C-41-02495 48/51 5.3. Main view toolbar This toolbar is displayed in the bottom right of the main window. This toolbar is used for main view operations. The toolbar is as illustrated in Fig. 5.3. The details displayed in this tool bar are explained in Table 5.3. Fig 5.3 Main view toolbar Table 5.3 Main view toolbar Icon Name Zoom out Zoom in Cursor Zoom fit Screen capture Description Zoom out the main view screen. Same operation can be done by scrolling mouse down. Zoom In the main view screen. Same operation can be done by scrolling mouse up. Move the cursor left for the zooming out. Move the cursor right for the zooming in. Adjust the zoom so that the entire main view can be seen. Capture the main view, saves in PNG file. 5.4. Status bar The status bar is displayed at the bottom of the main window. This status bar displays mouse related information and sensor information. The status bar is as illustrated in Fig. 5.4-1. Details displayed in this status bar, mouse related information is explained in Table 5.4-1. Sensor information is explained in Table 5.4-2. Communication status and recording status of display tools are explained in Table 5.4-3. Sensor information Mouse position information Status display Fig 5.4-1 Status bar Fig 5.4-2 Mouse position Information Title Area Designer Instruction Manual Drawing NO C-41-02495 49/51 Table 5.4-1 Display of mouse information Display Description X Displays the mouse position of x -coordinates.(unit: mm) Y Displays the mouse position of y -coordinates. (unit:mm) “R” is for Radius. Distance from the origin to the position of the mouse is displayed. (unit :mm) “Th” is for Theta. Distance from the smallest angle to the position of mouse is displayed. (unit :deg) R Th Step Display the step value of mouse position. Fig.5.4-3 Sensor information Table 5.4-2 Sensor information Display Description Model Model of the sensor will be displayed. Serial Serial number of the sensor is displayed. Firmware Firmware version of the sensor is displayed. Table 5.4-3 Status display Icon Name Sensor connected Sensor disconnected Protection state Non protection state Title Description Application displayed is connected with the sensor. Application displayed is disconnected with the sensor. When disconnected from the sensor or when switching to the monitoring screen while connected with the sensor. When connected to the sensor, switch to the editing screen Error state Displays during fault simulations as it is not possible to do data logging. Data logging Displays during data logging. During communication Displays during communication processing. Area Designer Instruction Manual Drawing NO C-41-02495 50/51 Appendix A Network address UXM-30LAH-EWA starts communication when Area Designer is connected with Ethernet. The default setting of sensor’s IP address is 192.168.0.10. No need for special instruction as port number is fixed. Also, IP address can be changed by using other address changing tool. Appendix B Troubleshooting While using this application and if a problem occurs, refer to the following table. In case a problem be cannot resolved with any of the following methods listed, note the situation and issue as well as when the problem occurred and contact the nearest sales representative or distributor. Situation Symptoms Possible reason Non-supported OS is used Cannot install the application When installing the application Installation process seems as stopped. When Sensor and PC connected Title Could not find the sensor Area Designer Instruction Manual Free space of Hard disk is not sufficient All windows program have not been closed Installation process continuous A message dialogue is displayed behind the displayed screen Ethernet cable is not connected Power supply is OFF. Drawing NO Solution suggestion Install in the OS supported computer. Free space of Hard disk must be more than 100MB. Close all the windows programs except installer. Please wait for a while. Depending on the computer, the installation process may require some time. Any hidden messages will be displayed by pressing the “Alt key” + the “Tab key”, operate according to the message. Make sure that sensor is connected with the computer. Power supply to the sensor. C-41-02495 51/51