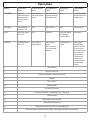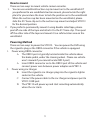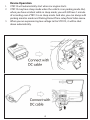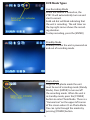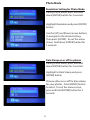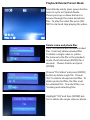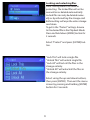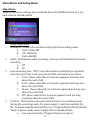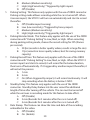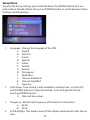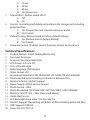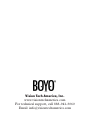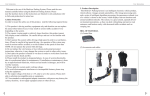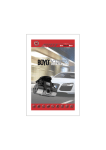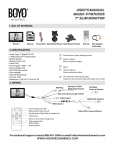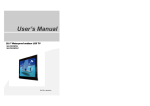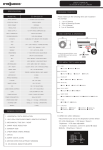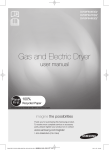Download VTR113 - Vision Tech America, Inc.
Transcript
VTR113 Vehicle Camera Recorder USER’S GUIDE Caution: Always practice safe driving. Do not operate the VTR113 while driving. Initial setup Please insert the MicroSD card into the VTR113 vehicle camera recorder card slot. It is recommended to format the card before the initial use. (To format MicroSD card, go to setup, Format and choose yes for format MicroSD card) Package Contents: 1. 2. 3. 4. 5. 6. 7. 8. 9. 10. 11. 12. 1080p VTR113 x1 Car charger (DC12V) x1 OBDII connector x1 Power cable x1 USB cable x1 Windshield mount x1 Joint connecter between VTR113 and windshield mount x1 Double side tape x1 Micro SD Card 8GB x1 Micro SD adapter x1 SD Card case x1 Manual Control Indicators and Connections 1 Description Buttons During Live Mode During Camera Mode During Preview Mode During Play Mode During Menu Mode 1. [POWER] ON / Off (Hold the button approximately 4 sec to turn on or off ) Press once to switch to camera mode Press once from camera mode to Play back mode N/A Switch between Setup menu and Video menu 2. [DOWN] Turn Audio record ON / OFF N/A Previous file N/A Down button 3.[UP] Turn LCD screen ON / OFF N/A Next file Stop play mode (Go back to search mode) Up button 4. [ENTER] Turn Recording ON / OFF Press once to take a photo Press to play video. Press and hold 2 sec to Delete/ Protect Play and pause video Main Menu / Enter Button (Press and hold 3 sec to go to the menu screen or to exit the menu screen) *DVR cannot enter menu screen while it’s on recording mode. 5 Reset button 6 MicroSD Card Slot 7 USB port for power/ Data transmission 8 Speaker 9 Lens (2.4mm) 10 Mount holder 11 2.0 inch LCD Screen 12 Indicator LEDs(Blue = Recording, Red = Charging) 13 Serial number 14 Windshield mount bracket 15 Windshield mount lever 16 Windshield mount and Dash-cam rotatable joint 17 Permanent mount solution with double sided tape included in the package 2 How to mount 1. 2. There are two ways to mount vehicle camera recorder. You can use windshield suction cup to mount on to the windshield. If you preferred to use windshield suction mount, please locate the right place for you and use the lever to lock the position on to the windshield. When the suction cup has been mounted on the windshield, please slide the #17 base-clip on to the suction cup mount and adjust VTR113 for the desired position. If you prefer to permanently mount it using double sided tape, please peel off one side of the tape and attach it to the #17 base-clip. Then peel off the other side of the tape and mount it to a safe location area on the windshield Powering Method There are two ways to power the VTR113. You can power the DVR using the cigarette plug or the OBDII connector if the vehicle is equipped. 1. Power using OBDII connector A. The OBD II port is typically located inside the vehicle above the brake pedal, under the steering wheel. Please see vehicle user’s manual if you cannot locate OBD II port) A. Insert OBDII connector on to the OBD II port of the vehicle and connect power wire between power adapter and VTR113. 2. Power using car charger B. Insert the cigarette car charger plug into the cigarette lighter socket in the vehicle. C. Connect the power cable to the car charger and power port to VTR113 USB port. D. The VTR113 will power up and start recording automatically when the car starts. 3 1. 2. 3. Device Operation VTR113 will automatically start when car engine starts. VTR113 may have sleep mode when the vehicle is on parking mode. But, when you have accident while in sleep mode, you will still have 1 minute of recording even VTR113 is on sleep mode. And also, you can always edit parking monitor mode and Parking Record Time setup from Video menu. When you are experiencing low voltage to the VTR113, it will be shut down automatically. 4 DVR Mode Types Live Recording Mode When the vehicle is turned on, the VTR113 will automatically turn on and start to record. Solid red dot will blink indicating that the unit is recording. The red timer on the top right corner shows the recording duration. To stop recording, press the [ENTER]. Standby Mode Standby is when the unit is powered on and out of recording mode. Photo Mode To get to the photo mode the unit must be out of recording mode (Standy Mode), Press [ENTER] to turn on/off the recording mode. When the unit is in standby mode, press the [POWER] button to enter Photo Mode. There is a “Camera Icon” on the upper left corner of the screen when it’s on Photo Mode. You can cycle through the modes by pressing [POWER] button. 5 Photo Mode Resolution Setting for Photo Mode During Photo Mode, press and hold down [ENTER] button for 3 seconds. Highlight Resolution and press [ENTER] button Use the [UP] and [Down] arrow buttons to navigate to the desired setting. Then press [ENTER]. To exit the menu screen, hold down [ENTER] button for 3 seconds. Date Stamp on or off for photos During Photo Mode, press and hold down [ENTER] button for 3 seconds. Highlight to Date Stamp and press [ENTER] button Choose either on or off for date stamp for your photos. Press [ENTER] button to select. To exit the menu screen, press and hold [ENTER] button for 3 seconds. 6 Playback/Delete/Protect Mode From Stanby mode, press power button twice to cycle to Playback Mode. Please press up or down buttons to browse through the video and photo files. To play the video file, press [ENTER] to start and stop playing the video. Delete video and photo files Note: This method will not delete locked files. It will only delete unlocked files. To delete a single video or photo file, browse to the file in the playback mode, then hold down [ENTER] for 3 seconds. Choose Delete and press [ENTER]. Choose “This Video” and press [ENTER] button to delete single file. Choose “ALL” to delete all unprotected files. To delete protected files, the files must be unlocked first. To unlock files, see *Locking and unlocking files. Highlight “YES” and then [ENTER] button to delete the single video or photo. 7 Locking and unlocking files Note: Locking means the same as protecting. The locked files will not be overwritten or deleted automatically. Locked files can only be deleted manually or by reformatting the storage card. Reformatting will wipe the entire storage card clean. To get to the “Protect” settings, browse to the desired file in the Playback Mode. Press and hold down [MENU] button for 3 seconds. Select “Protect” and press [ENTER] button. “Lock This” will lock a single file. “Unlock This” will unlock single file. “Lock All” will lock all the files in the storage entirely. “Unlock All” will unlock all the files in the storage entirely. Select using the up and down buttons, then press [ENTER]. Then exit the menu screen by pressing and holding [ENTER] button for 3 seconds. 8 Video Menu and Setup Menu Video Menu To get to the menu settings, press and hold down the [ENTER] button for 3 seconds while in Standby Mode. 1. 2. 3. 4. Video setup menu Resolution: Choose the resolution setting for the recording video. A. FHD: 1920x1080 B. HD: 1280x720 C. VGA: 640x480 Audio: Microphone audio recording. Turning it off will disable the audio recording. A. Off B. On Loop recording time: VTR113 records and saves video files in segments. Once the card is full, it will overwrite old files and continue to record. A. 2 min (Saves video files in 2 minute segments and loop over when the card is full) B. 5 min (Saves video files in 2 minute segments and loop over when the card is full) C. 10 min (Saves video files in 2 minute segments and loop over when the card is full) D. Off ( Saves video files in 2 minute segments and will stop recording when the card is full) G Sensor: This feature works only while the unit is in recording mode. During the recording mode, if it senses impact, it will save and lock the file. To delete locked/protected files, see *“Playback/Delete/Protect Mode”. *Note: G-Sensor mode doesn’t apply while in Standby Mode. A. Low (Low sensitivity) *Triggered by heavy impact. 9 5. 6. 7. 8. 9. B. Medium (Medium sensitivity) C. High (High Sensitivity) *Triggered by light impact. D. Off (Disable) Parking Setting: This feature only applies with the use of OBDII connector. Parking setting mode alllows recording while the car is turned off. When it senses impact, the VTR113 will turn on automatically and start to record thereafter. A. Off (Disable impact sensing) B. Low (Low sensitivity) *Triggered by heavy impact. C. Medium (Medium sensitivity) D. High (High sensitivity) *Triggered by light impact. Parking Monitor Mode: This feature only applies with the use of the OBDII connector with “Parking Setting” to Low, Med, or High. When recording during parking setting mode, choose the record setting for FPS (frames per second). A. 30 fps (records in better quality videos; results in large file size) B. 1 fps (records in lesser quality videos; best for saving memory capacity) Parking Record Time: This feature only applies with the use of the OBDII connector with “Parking Setting” to Low, Med, or High. When the VTR113 senses impact and starts to record, it will record for the below duration, then turns off automatically. If it triggered by another impact thereafter, it will restart the process. A. 1 min B. 2 min C. On (When triggered by impact, it will record continously. It will stop recording when the battery is below 12VDC. Standby Delay: This feature only applies with the use of the OBDII connector. Standby Delay feature lets the user record for additional length of time after turning off the vehicle. The car must be turned off while the unit was in recording mode for this feature to take effect. A. Off (Disable) B. 3 min (Records for 3 minutes after the car is turnd off ) C. 5 min (Records for 5 minutes after the car is turned off ) Date Stamp: This feature can show the time and date of the recording embedded in the video. A. Off (Disable) B. On (Enable) 10 Setup Menu To get to the Setup settings, press and hold down the [ENTER] button for 3 seconds while in Standby Mode, then press [POWER] button to switch between Video Settings and Setup Menu. 1. 2. 3. 4. Language: Change the language of the OSD A. English B. Deutsch C. French D. Spanish E. Italian F. Turkish G. Russian H. Portuguese I. Nederland J. Chinese Traditional K. Chinese Simplified L. Japanese Date Setup: Time setting is only available in military time. Use the [UP] and [DOWN] buttons to adjust each field. Cycle through the field by pressing [POWER] button. A. Date and time setup Frequency: Refresh rate frequency of the built-in LCD monitor. A. 60 Hz B. 50 Hz LCD Backlight: This feature turns off the display automatically after the set time. 11 5. 6. 7. 8. A. 10 sec B. 30 sec C. 60 sec D. On (Always on) Sound Effect: Button sound effect A. Off B. On Format: Formatting will delete entire data in the storage card including protected files. A. Yes (Format the card. Cannot retrieve or undo) B. No (Cancel) Default Setting: Restores back to factory default settings. A. Yes (Restore back to factory default) B. No (Cancel) Firmware Version: Displays current firmware version for the device Technical Specifications 1. 3. 4. 5. 6. 7. 8. 9. 10. 11. 12. 13. 14. 15. 16. 17. 18. 19. 20. Product feature : Smart Parking Monitoring Two ways for power G-Sensor: Yes (Auto-Induction) LCD Screen: 2.0 inch TFT Lesn: HD wide angle Multi-language OSD support Video Format: AVI Recording Resolution: FHD 1920x1080, HD 1280x720, VGA 640x380 Uninterrupted cycle recording, no breaks in between files Restore to factory default support Power Supply: OBD II and car charger Photo Format: JPEG Photo Resolution: 5M 2592x1944, 2M 1920x1080, 1.2M 1280x960 Memory Card: TF (2G ~ 32G, Class 6 and above) Audio: Built-in mic LCD Back light sleep timer: 10s, 30s, 60s, On Format: Support (formatting will delete all files including protected files) USB: Support (USB2.0) Power Port: DC12V 1A 12 Vision Tech America, Inc. www.visiontechamerica.com For technical support, call 888-941-3060 Email: [email protected]