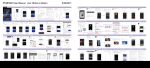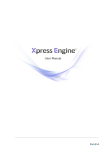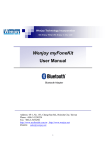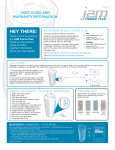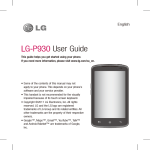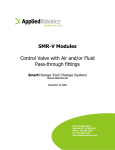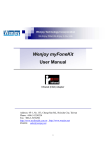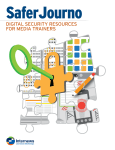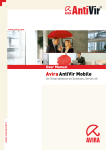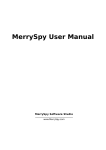Download Alarm Calendar User`s Guide
Transcript
Alarm Calendar Version 1.10 For Symbian S60 Phones The information in this document is subject to change without notice. No part of this document may be reproduced or transmitted in any form or by any means, electronic or mechanical, for any purpose, without the express written permission of LevelUp Mobile Software. LevelUp Mobile Software accepts no liability for loss or consequential loss from misuse or any defect or failure of the programs howsoever arising. Acrobat and PDF are trademarks of Adobe. All other brands and product names may be trademarks or registered trademarks of their respective holders. Copyright © 2006 LevelUp Mobile Software All rights reserved. Alarm Calendar 2 Table of contents Table of contents…….……………………………………………………………………………3 Technical requirements………………………………………………………………………......4 Installing……………...………………………………………………………………………….. 4 Installation via Bluetooth………….…………..…..……………………………………………….4 Installation via USB cable connection……..………..……………………………………………..4 OTA (Over The Air) installation…..………………..………………………………………….…5 Uninstalling…………...…………………………………………………………………………..5 Register……..…………………………………………………………………………........……..5 Overview…………………………………………………………………………………………..6 Options.……………………………………………………………………………………………6 Alarm information………..………………………………………………………………………9 Settings.……… …………..……….…………..……….…………..………......………..……….10 Alarm Calendar 3 Technical requirements 1. Supported phones: Nokia 3230, 6260, 6600, 6620, 6630, 6670, 6680, 6681, 6682, 7610 Panasonic X700, X701, X800 Samsung SGH-D710, SGH-D720, SGH-D730 Lenovo P930 2. Available memory: 200 KB. Installing 1. Before installation please read your phone user manual to learn how to install new software on your phone. There are several ways of purchasing applications from the Internet, so please read instructions carefully. 2. Before you start the installation process, prepare your device as follows: 2.1 If you have a previous version of Alarm Calendar installed, you must close it. No uninstalling is needed as the new version automatically removes the earlier version. 2.2 Make sure that you have 200 KB free memory in your phone or memory card. 3. Installation via Bluetooth 3.1 Download Alarm Calendar installation (sis) file on your desktop PC. 3.2 Enable the Bluetooth transfer on both the desktop PC and Phone and use a Bluetooth connection to install the sis file on your mobile device. 3.3 The newly transferred sis file will appear as new messages in the inbox of your phone. Open the Inbox and start it to install the program on your mobile phone. 3.4 Follow the instructions on the screen to install the software. 4. Installation via USB cable connection 4.1 Connect your phone to your desktop PC and make sure that the Nokia PC Suite software is installed and enabled on your PC. 4.2 On the desktop PC start the File Manager that is part of the Nokia PC suite. 4.3 Use the file manager to copy the installation (sis) file to one of the following directories on your mobile phone: 4.3.1 Nokia Phone Browser\<phone>\Phone memory\Nokia\Installs 4.3.2 Nokia Phone Browser\<phone>\<memory card>\Nokia\Installs Where <phone> is your mobile phone as it appears in the file explorer and respectively <memory card> is the memory card that is currently inserted in the phone. 4.4 Go to the Application Manager. Alarm Calendar 4 4.5 Select Alarm Calendar from the list of applications and select Options > Install. 4.6 Follow the instructions on the screen to install the software. 5. OTA (Over The Air) installation 5.1 Download the software. 5.2 Use Application Manger to start installation process. 5.3 Follow the instructions on the screen to install the software. Uninstalling To remove the Alarm Calendar program from your mobile device: 1. Go to the Application Manager and select the Alarm Calendar. 2. With the left soft key select Options > Remove. 3. A message notifying you of the deletion will appear. Press Yes to confirm. Register Alarm Calendar is shareware software. The unregistered version of Alarm Calendar is available to you for free evaluation. You are entitled to evaluate the software for up to seven days without obligation to pay. Within seven days, if you decide to keep using the software, you must register your copy. Evaluation (non-registered) Alarm Calendar is a "full-featured" release. This means that the same features (capabilities) of Alarm Calendar available in the registered software are present in the non-registered software. This allows you to try out all the features in Alarm Calendar to confirm that they work to your satisfaction. When you start the application, you will see a menu option to enter the registration key. If you are using a trial version you can choose to enter the registration key at a later time. Once the trial period has expired, you will no longer be able to use the application without a registration key. To upgrade from a trial version to a registered version you must purchase the product and enter the registration key when prompted. You do not need to download or reinstall a different version. Upon purchasing the product you should receive a registration key with your order confirmation. If not, please contact the distributor that you bought the application from a request a registration key. Keep your registration key in a safe place as you may need it at a later time. Alarm Calendar 5 Overview Alarm Calendar is a Symbian S60 application designed to organize and keep track of your personal alarms. It makes the tasks of recording and organizing alarms easy and will help you organize your time. Alarm Calendar is perfect as a desk, bed, or travel alarm reminder. Main Features: • Easy entry and editing of alarms. • Maintain any number of alarms entries. • One-time and recurring custom alarms - daily, workdays and weekly. • Calendar view keeps you informed about the alarms on any day of the month. • All alarms view for control any time information. • Alarm disabling without loosing its preferences. • Define your own set of workdays. • Functional user friendly interface. • Snooze option. • Note for each alarm. With Alarm Calendar you will never miss any important thing. Try it and you like it! Options When you first run the application, you will see an empty calendar view, because everyone has different alarms. If the date is underlined it means it's today. Alarm Calendar 6 To view a day and the calendar entries attached to it in detail, scroll to the day, and press the scroll key, or press Options, and select Open. You can see information summary of your entries in top right corner. You can add new alarm by selecting Options > New alarm and enter the information for your new alarm. Each alarm can be modified or deleted with ease. To delete an existing alarm, simply select the desired alarm and select Options > Delete, select Yes from the confirmation prompt to delete the alarm or No to leave the alarm intact. To disable an alarm, select the desired alarm and go to Options > Disable alarm. To enable again select the disabled alarm and go to Options > Enable alarm. Alarm Calendar 7 Note: Remember to enable an alarm if you want it to work. Note: If you disable or delete repeated (daily, work days or weekly) alarm you will disable or delete all occurrences of this alarm. To view a different day, press Options, and select Go to date. Enter the desired date, and press the scroll key. To open today, press <#> or press Options, select Go to date and then select OK. To view the next or previous day, press the right or left arrow on the scroll key. Go to date is available at Calendar and Day view. View - All views in Alarm Calendar display view-specific subset of alarms. Alarm Calendar application consists of 3 main views - Calendar, Day and All. Calendar - Here you can see all your alarms for a given date marked with dark triangle. You can see alarms summary in top right corner. Day - This view shows complete day information for a day. To view the next or previous day, press the right or left arrow on the scroll key. All - view all alarms. To view an alarm in detail, scroll to the alarm, and press the scroll key, or press Options, and select Open. The Settings dialog allows you to configure main preferences and see information. About - This command displays the "About" window, containing information about Alarm Calendar. Help - This command displays help topics about the Alarm Calendar. Exit - This menu item is used to quit Alarm Calendar. Alarm Calendar 8 Alarm information To start using your application you need to add new alarm by selecting Options > New alarm and enter the information for your new alarm: Time – This is the time for your alarm. Date - This is the date for your alarm. Repeat – You can set up once, daily, work days and weekly alarms. Once - You can define this type of alarm for any event that will happen only once, at exactly date and time. Daily - At exactly time everyday. Work days - You can specify work days of week for an alarm to repeat. To edit work days, select Options > Settings > Work days and press the scroll key. Weekly – This type of alarm will be triggered only on the selected day of the week. For example you can set it up to awake you in the morning only for certain day of the week. Message - This is a free text note that allows you to enter reminding text associated with alarm. Alarm Calendar 9 After you are ready with completing the information, press Done to save the settings. When you set an alarm you will see "time left until alarm" confirmation message. Snooze is a function for putting off the reminder to a certain time. If you select Snooze, you will be given a 5 minute reprieve. For example if you want to get up 5 minutes later. Note: When time for alarm comes you will see a dialog with information for this alarm. Note: If your phone is switched in the Silent profile, all alarms will then only vibrate. Note: Alarms do not signal if phone is switched off. Settings The Settings dialog allows you to configure main preferences and see information. Alarm Calendar 10 Work days – Here you can specify days for workday alarms to repeat. To modify work days press the scroll key on the day. Press OK to confirm. Note: Alarm Calendar will need at least one day to be set as work day. Default view - Here you can set the initial application view. Alarm Calendar will need at least one view to be the default view. Calendar view - Here you can see all your alarms for a given date marked with dark triangle. You can see alarms summary in top right corner. Alarm Calendar 11 Day view - This view shows complete information for a selected day. To view the next or previous day, press the right or left arrow on the scroll key. All - In these view you can see all upcoming and disabled alarms. After you are ready with completing the information, select Done to save the changes. Alarm Calendar 12