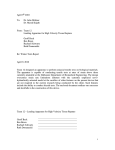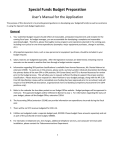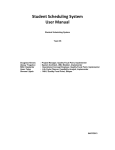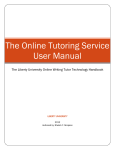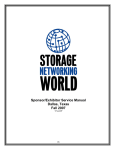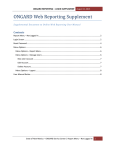Download Perch Documentation - University of Manitoba
Transcript
Perch Documentation U of M - Department of Computer Science Written as a COMP 3040 Assignment by Cameron McKay, Marko Kalic, Riley Draward 1 TABLE OF CONTENTS Introduction to Perch History of Perch --------------------------------------------- 2 Role of a Content Management System --------------- 2 Software Utilized -------------------------------------------- 3 Perch Environment Universal Controls ------------------------------------------ 4 Content Pages ----------------------------------------------- 5 MySite Features ------------------------------------------------- 6 Updating the Departmental Website Adding News Items ----------------------------------------- 8 Adding Important Dates ----------------------------------- 9 Adding Events and Seminars ----------------------------- 11 Deleting a Page ---------------------------------------------- 12 Adding Files -------------------------------------------------- 13 Updating the Footer --------------------------------------- 17 Adding FAQ’s ------------------------------------------------ 18 Adding Pages ------------------------------------------------ 20 Reordering Pages ------------------------------------------- 23 Deleting Content -------------------------------------------- 24 Updating Program Requirements ----------------------- 25 Roles of Templates ----------------------------------------- 27 FAQs --------------------------------------------------------------- 29 Glossary ----------------------------------------------------------- 30 Quick Reference Sheet 2 INTRODUCTION TO PERCH Welcome to the user manual that describes everything you need to know about using Perch. Perch is a small content management system (CMS) that gives users the freedom to manage content on their website without requiring web development language knowledge. Perch was made to give back-end users the basic functionality of a large CMS; this is useful for small websites that do not need all of the features available in a large CMS. This user manual will cover all relevant aspects of utilizing Perch to create, update and edit pages. This manual consists of sections that cover topics of the perch environment, how to manage content and applications, the features of the website preview page called MySite, understanding how templates are used and how to use them, common tasks of manipulating content, a brief history of perch, and the role of a content management system in the creation of a website. History of Perch Perch was launched on May 31, 2009 and was created by Rachel Andrew and Drew McLellan. Andrew and McLellan run a web development company called http://www.edgeofmyseat.com. Many of the projects Andrew and McLellan worked on were for big websites that required the typical large CMS setup to control all of their content. However, the developers found that they needed a CMS where they could enable content editing on small websites. So, Perch was born out of Andrew and McLellan’s need for a smaller-scale CMS for websites that didn’t need all the CMS functionality of a large website. The developers did market research and discovered that “people wanted to have control over the hosting of their CMS and not worry about the stability of the host or handover their FTP details to a third party.”[1] Perch entered the market by “promoting the core aims of the product – lightweight, quick to install, simple to use and enabling and promoting best practices in terms of output code.”[1] Perch was received well by the developer community and “was profitable within 24 hours of launch.”[1] Perch continues to be a leader and go-to option for many developers seeking a CMS for websites that do not require the functionality of a large CMS. [1] http://grabaperch.com/about 3 Role of a Content Management System CMSs are built specifically to allow users to easily create, edit, update, and manage all of the web pages hosted on their website. Perch does this by giving developers the tools to create templates. These templates are used to create pages and provide a simple foundation for adding and updating content. A CMS eliminates redundancies in data storage, update anomalies and insertion anomalies by allowing a large number of users to edit and share data. Everyone can see and edit what is on the website and the CMS restricts which pages are available to be edited. Content management systems provide authorization and access restrictions based on accounts, so all users will have specific functionality available to them when managing content. Finally, a CMS provides the foundation for strong communication between users. Internal notes can be left regarding content, a breadcrumb trail of user actions is available and users are able to see the actions of other users on the content editing page. Software Utilized Perch is compatible with PHP5 and MySQL servers. 4 PERCH ENVIRONMENT Universal Controls There are a handful of links available to users from any page within the Perch environment. Click on the red rectangles for more information Fig 1.0 Content: Clicking the content button will take users to the main content page. Apps: Drop-down menu to access the various apps associated with your website, including News, Events, and Pages. Users: View, add, and modify user accounts associated with your Perch installation. Settings: Change your personal user settings, customizing the look of the Perch admin area. My Account: Modify personal account settings, such as name, email, and password. My Site: Clicking will open your website in a new window. Help: Access Perch help information. Return to image 5 Content Page This will be the first page you will see upon logging in to your administrative account. From the Content page you will be able to modify and delete existing pages and files. Click on the red rectangles for more information Fig 1.1 Filters By default, the content page will list all of the website’s pages. The links below the Filter heading will allow filtering by various criteria to trim the number of pages displayed. Pages The names of pages will be displayed below the Page heading. Region Links The links below the Region heading will allow you to edit the corresponding page. Page Types The Type heading will display page types. If a page has not yet been assigned a type, this heading will contain “NEW” enclosed in a green square. Delete To delete a page, click on its corresponding Delete button. Return to image 6 MYSITE FEATURES Fig 2.0 The MySite button is located in the top left corner of the Perch environment. It opens a preview of the site and is a good way to check recent changes and updates for errors. Upon clicking MySite, a new tab will open in your web browser displaying the home page of the Departmental Website. Fig 2.1 The top of the main page will look like Fig 2.1. You can navigate different sections of the website by clicking on the tabs across the top of the screen and view the course and seminar schedules for the current academic year. Below this heading the News, Important Dates and Events lists will be visible (Fig 2.2). Fig 2.2 7 The footer is located below the News, Dates and Events headings and is visible on every page. From here, users can get departmental information, access quick links to other University of Manitoba web pages, or access the FAQs (Fig 2.3). Fig 2.3 When navigating through other parts of the website, such as the Undergrad, Graduate or People sections, many pages will have item lists on the left side that can be used to go through the rest of the section (Fig 2.4). Fig 2.4 If you do spot an error or problem with the website, you can simply go back to the Perch Environment tab in your web browser and make the necessary changes. To verify that the problem was fixed in MySite, simply refresh the website preview. All changes will have been updated so you can verify that the problem has been properly fixed. 8 UPDATING THE DEPARTMENTAL WEBSITE This section contains all of the information you will need to be able to maintain and update the departmental website. Adding News Items Fig 3.0 To add news items to your website, select the News link from the Apps drop-down menu. The News page will list all current news items on your website, and information such as the post titles, publication status, and date created. To add a new news item, click on the Add new post link in the left sidebar. Adding new news posts is a simple process. Enter the title of your news item in the Title textbox. Below the Title textbox you can enter the date upon which you wish the new item to be published. Entering the current date or any date in the past will cause the news post to be visible on the website immediately. News items will appear on the website chronologically, with more recent items at the top of the page. Entering values that would place the news item at any time in the future will not publish the news item Fig 3.1 instantly. The news item will be published on the date in the future that you have set. Information entered in the Post text field will appear along with the news item on the home page. The More Info text field can be used to provide more detailed information about the news item, but it will not appear on the home page. A link below the news item will allow users to view this extra information. 9 If there is an image related to this news post it can be uploaded using the Post image field. When you are ready to publish your news item, click on the Save button at the bottom of the page. Adding Important Dates Step 1: Login to Perch or Click the Content button at the top of your screen. Step 2: Scroll down to the bottom of your screen and click Important Dates in the organize By type navigation. The By type navigation is located on the left-hand side of your screen. Fig 4.0 shows the Important Dates and By type navigation on the left. Fig 4.0 Step 3: You will be taken to a new screen (as shown in Fig 4.1) that displays only Important Dates page. Choose the page you want to update the important dates of by clicking it. Fig 4.1 10 Step 4: You are taken to a new screen (shown in Fig 4.2) where you can add and edit important dates. Add an important date by clicking Save and Add Another. Fig 4.2 Step 5: Enter the information you would like in the textbox and click Save when you are satisfied. You can click Discard at any time to discard all changes and exit. The date field refers to the date of the event. You may omit this field and enter information into the Alternate Display of Date to display a range of dates (i.e., January 7-14). The description box displays all the information about the important date you are posting. Fig 4.3 shows a view of the edit box with information added. Fig 4.3 11 Adding Events and Seminars Fig 5.0 To add a new event, select the Events link from the Apps drop-down menu. The Events page will list all current events, displaying titles and the dates of each event. To add a new event, click on the Add new event link in the left sidebar. Enter the name of your event in the Name textbox, and set the date of the event using the drop-down boxes below the Name textbox. The Description text field will contain the key information you would like visitors to your website to know about your event. Any text entered here will be displayed on the home page along with your event. If there is an image related to this event such as a poster, it can be uploaded using the Image field. Enter the location of the event in the Location textbox. The location entered will also appear on the Fig 5.1 home page below the event name and date, but above the description. The More Info field can be used to provide users with additional information regarding the event. Any text entered here will not be visible on the home page. A link below the event listing will allow users to read this extra material. If the event you are creating is a seminar, check the Seminar checkbox under the Categories heading. If your event is not a seminar, you may leave this box unchecked. Seminars will appear on the home page with “Seminar :” added to the beginning of what was entered in the Name field. Seminars will also appear highlighted in yellow on the Events Calendar. When your new event is ready to be published, click on the Save button at the bottom of the page. 12 Delete a Page Step 1: Login to Perch or Click the Content button at the top of your screen. Step 2: Click the Pages button under the Apps drop-down box. Fig 6.0 shows a view of the Apps drop-down box and pages is highlighted. Fig 6.0 Step 3: You will be taken to a new page where all the pages on the website are displayed. Fig 6.1 shows a small piece of the view you will have. Find the page you want to delete. Click the red Delete button. Ensure that the Title of the page you want to delete is aligned horizontally with the delete button you click. Fig 6.1 Step 4: Clicking delete will take you to a page where you need to confirm the deletion. Fig 6.2 displays what you would see if you chose to delete a page titled “f”. Click Confirm to delete the page or Cancel to not delete the page. Fig 6.2 Step 5: The page has been deleted from the navigation. 13 Adding Images and Files Fig 7.0 When editing pages of the Text Block type, it is possible to easily add images directly onto the page. Begin by clicking on the Content link next to the page you want to edit. Fig 7.1 On the content editing page, click on the Image button, located at the far left of the third toolbar from the top of the text box. You will see a pop-up like the one below. 14 From here, you have two options for adding images to your page. You can insert an image that is already uploaded to your website, or upload an image from your computer. Fig 7.2 Uploading Images Click on the Upload tab at the top of the Image Properties pop up. Click on the Choose File button, and select the image you want to upload. After selecting your image, click on Send It to the Server. Fig 7.3 15 Adding Images via URL When the Image Properties popup appears, paste the URL of the image you would like to insert into the URL text box. Press the Tab key on your keyboard or click anywhere else on the screen to update the window with your image. Fig 7.4 Finishing Touches If you wish, you may adjust the height and width of your image, add Alternative Text, change the alignment, and add a border. When you are happy with your image, click on the green OK button. Fig 7.5 16 You will now see your image inserted into your text field. If you would like to make more changes to your image, simply double click on the image and the Image Properties pop up will reappear. Otherwise, click on Save to save your changes. Fig 7.6 Adding Files Fig. 7.7 17 As with images, files can be uploaded when editing Text Block style pages. While editing the page, click on the Link button, located at the far left of the middle toolbar. Fig 7.8 Just like image uploads, click on the Upload tab, click the Choose File button, select your file, and then click on the blue Send it to the Server button. Click on the green OK button and you will now see a link to your newly uploaded file on the page you are editing. Updating the Footer Fig 8.0 18 In the Content section of Perch, find the Global Footer Info and Links region under the Shared page. Click on this link to edit your footer. Fig 8.1 You may make changes to the Department Details and Links columns of the footer. When you are finished making your changes, click on the Save button at the bottom of the page. Adding FAQs In the Content section, you will find your FAQs located under the FAQ page. The FAQ Intro page will contain the text to be displayed at the top of your FAQ page. To add new FAQs, click on the FAQ link shown above. The FAQs editing page will have individual sections per question, labelled as “Item 1”, “Item 2”, etc. If you wish, you may edit pre-existing questions. 19 Fig 9.0 To add a new question, scroll to the bottom of the page and click on the Save & Add another button. If you have made any changes to other FAQs, these changes will now be saved. Fig 9.1 Returning to the bottom of the page will reveal that a new Item section has been added. Type your question into the Question text box at the top, and then enter your answer into the larger text box. If you would like this particular question to appear in the Frequently Asked Questions column in the site footer, click on the Show On Homepage check box. When you are happy with your new question, click on the Save button at the bottom of the page. If you would like to add more questions, click on Save & Add another. 20 Adding Pages Fig 10.0 To add a new page to your website, begin by clicking on the Pages link under the Apps drop-down list. Fig 10.1 To begin creating your new page, click on the Add new page link in the left sidebar. Fig 10.2 21 This page will present you with multiple options for your new page. Title: Enter the title of your new page into this text box. Site section: This drop-down list will contain the various sections of your website. Select the section in which you would like your new page to appear. Template: This drop-down list will set the template for your page, such as whether or not it will contain a navigation sidebar. Navigation group: If you would like this new page to be visible within the navigation sidebar, leave this box at “Default”. If you would like this page to be hidden, select “Hide from all navigation”. When you are satisfied with the settings for your new page, click on the Save button. Fig 10.3 Once your page has been created successfully, return to the Content section and find your new page. It will be easiest to find by first finding the Site Section you selected, and then searching for the title of your new page. Your new page will also have a green box with “NEW” written inside it under the Type column. This is because this new page’s type has not yet been set. To set the page type and complete the new page, click on the Content link next to the new page. 22 Fig 10.4 You will now need to select a template for your new page. Your selection of templates will all depend on the type of content you want to place on the page. Scroll through all the options in the drop-down list and select the appropriate template. The Allow multiple items check box can be used when you would like multiple instances of the template item. For example, with a FAQ template, it would be ideal to have the Allow multiple items box checked, as it will allow for this new FAQ page to display multiple questions. Without the box being checked, the new page would only be able to show one single question. When you are satisfied with your template, click on the Submit button. You will be returned to the Content section, with your page now fully created and ready for content. 23 Reordering Pages Reordering pages in Perch allows you to change the ordering of links to pages in the sidebar of each section. For example: Fig 11.0 Steps: 1. Select Pages from the Apps tab at the top of the page. 2. Click on Reorder button for the section in which you want to reorder pages. Fig 11.1 24 3. Change the numbering of the pages, where the page denoted by one is at the top of the list, and subsequent numbers add pages below it. 4. Click on the Save button to automatically update the ordering of pages on the website. Fig 11.2 Deleting Content There are two ways to delete content in Perch. 1. Delete an entire page and all its content at the same time. see Deleting a Page 2. Only the desired content is deleted, while keeping the page and other content intact. To delete specific content from a page: 1. Go to the Content Manager by clicking on Content at the top of the Perch page. 2. Select the page from which you want to delete content. 3. Depending on the page layout, the information may be presented to you in different ways, such as a single text box, multiple text boxes, or a list of items. See Section 4 for deleting content in a text box and Section 5 for deleting content in a list. 4. You can remove (or edit) content from a text box by deleting text found within the box and then clicking Save at the bottom of the page. 5. You can remove an item from a list by clicking on the Delete button associated with the item, and then pressing delete again when prompted. 25 Updating Program Requirements This section includes instructions on how to view listed requirements, delete or change existing requirements or add new program requirements. The Requirements are located in the Undergrad section of the website. It shows the required courses for all Computer Science programs, which include the Honours and Majors programs in addition to the Mathematics and Physics Joint Honours programs. Fig 12.0 Viewing existing requirements On the main Content Page, you can scroll down to the Undergrad section to find the lists for the requirements page. The requirements are divided up by program and year, and will be listed as a Requirements List under the heading Type. Find the program and year the requirement you want is listed under and click on the description. Fig 12.1 26 This will bring you to the Content Editor, where you can now change, delete or add requirements, as seen in Fig 10.2 below: Fig 12.2 Deleting a requirement Find the requirement you want to delete via the steps outlined above. Click the Delete button (as seen in Fig 10.2) that is associated with the requirement. You will be asked if you really want to delete the requirement and can do so by clicking the delete button. Changing an existing requirement Following the steps outlined in the above section Viewing existing requirements, find the requirement you want to edit. You can change the name or text displayed in the Requirement field, as well as the minimum letter grade needed. Click on the Save button at the bottom of the screen in order to save changes and update the requirement on the website. Adding a new requirement Following the steps outlined in the above section Viewing existing requirements, find the requirement list to which you want to add a new requirement. Scroll down to the bottom of the screen and click on the Save & Add another button. The screen will refresh and a new, empty requirement will be listed at the bottom of the page. Fill in the desired information and then click on the Save button to add the new requirement to the website. Note: If you don’t want the new requirement to be at the end of the list, you need to manually move all information to free up space in the middle or beginning of the list. 27 Roles of Templates in Perch Templates play an important role in adding new pages to the website. There are two places where templates are used when creating a page. The first is encountered when adding a page and the template is used to determine the page layout. The second is found when adding content to a page. Page Lay-out Templates Templates used for page layouts allow for the addition or exclusion of a sidebar. The two options you should be choosing between are Content with Sidebar or Content without Sidebar. If you are adding a page to a section that already uses a sidebar to navigate or else you need a sidebar for navigation, then select Content with Sidebar. Content Templates The most commonly used content templates are Text Blocks, Four Text Columns and Lists. Lists are further broken down into a variety of customized list types, such as Faculty Lists, Student Lists and Course Lists. The template you choose to use depends on the type of information you want to share on the page. If it is a single block of text, then a Text Block will be best. If there are multiple columns needed, then Four Text Columns is a good choice. Lists are generally customized to hold all of the necessary information (see below for customization instructions). Fig 13.0 28 Template Customization There may be an instance where you need a custom template in order to properly display information on the website. In this case, please contact Dr. Mike Domaratzki and he will help you to design and build a custom template. 29 FAQS Q: What can I do to learn more about Perch? A: To learn more about the Perch Content Management System you can visit their website at http://grabaperch.com/. Here you can find general information as well as online documentation. Q: Can I change my username? A: Yes. When viewing your account from the Users page you may change not only your username, but your first and last names, as well as email address. Q: Can I change the password I use to login? A: Yes. When on the main Content page, click on My Account in the top right corner. You will then be given the option to change your login password. Q: How do I know which page type does what? A: Each page type has a specific function based on how the template was coded. Each type is described in the section of the user manual describing how to create a new page. Q: How do I sort page types? A: Click the Content button and scroll down to the bottom of your page. On the left of your screen is a box called By Type. Clicking any of the links under By Type will show you a page containing only pages of that type. Q: Can I create a new page without having it visible on the website? A: Yes. Once a page has been created, even if it doesn't have any content, it can be accessed on the website. To hide it from users, select the Hide from all navigation option when creating the page. Q: Can I make changes to a page without having these changes reflected on the website? A: Yes. While editing a page, select the Save as Draft checkbox before clicking the Save button. Any changes made will be visible within the Perch editing environment, but will not be reflected on the website. Q: When are the changes I made in Perch reflected on the live website? A: Changes are made as soon as you click the Save button when editing or creating a page. You can view your changes by navigating to your page on the MySite and refreshing that page. Q: I need something done that is not outlined in the manual. Who do I contact? A: It is best to contact Dr. Mike Domaratzki or Dr. Jim Young if you are having any problems with Perch or need any customized work done on the website. 30 GLOSSARY Browser: What you use to view web pages (i.e., Internet Explorer, Google Chrome and Firefox). Cancel: Discard any changes you have made and exit your current editing screen. Content Management System (CMS): A platform that websites use to control and update all of their content and pages. Content: Information displayed to users. File Transfer Protocol (FTP): Used by web developers to transfer files onto their server. Footer: Information is displayed on the bottom of many pages. Header: Information is displayed at the top of many pages. HTML: The most basic programming language available to web developers. Link/URL: Text that appears in a different colour and when clicked takes you to another page or area on your current page. MySQL: Database software that has many internal uses. MySite: Website that displays everything as seen by users in the Perch CMS. Navigation: How users find and view things on your website. Item: Content to be displayed on a page. Page: User-created sections that hold items and content. Perch: CMS that is being used for the Computer Science department website. PHP: A scripting language that is used by web developers. Region: Refers to the nesting of pages. Pages that are nested within “Home” are in the region of “Home”. Save and Add Another: Button that is used to add another item of content to a page. Server: Location where everything is stored and accessed by users internally and externally. Template: Pre-defined page that is used when creating a page. Type: Used to define what kind of content you need on your page. Web Development Language: Programming languages used to create and maintain websites. Upload: Transfer data from your computer to another. QUICK REFERENCE SHEET Return to the Content Management Page Access News, Events or a List of the Website’s Pages Display a preview of the website Change account settings (login and password) Logout of Perch Delete a Page or Entire Section of the Website Shows the Template of the listed Page Click to Edit Content of the Listed Page Filter the displayed page by Section or Type Displays the Page Name and shows the organization of the website. Page names and sub-pages are the non-indented page names.