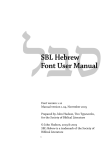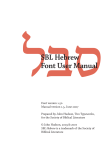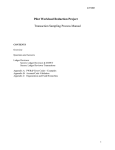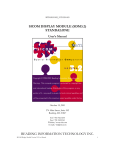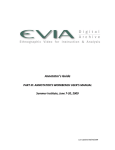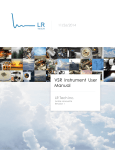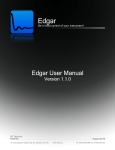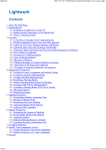Download Uni-Scribe 3.0 User Manual
Transcript
Uni-Scribe ™ User’s Guide Version 3.0 Veri-Core LLC 2700 Business Center Blvd. Melbourne, FL 32940 [email protected] 888-883-4007 or 321-574-4777 Table of Contents Table of Contents Introduction to Uni-Scribe™......................................................................................................................................... 1 Uni-Scribe™ System Requirements.............................................................................................................................. 2 Understanding the Recorder, Player and Annotator .................................................................................................. 3 Recorder Zone................................................................................................................................................................ 4 Player Zone .................................................................................................................................................................... 5 Annotator Zone .............................................................................................................................................................. 6 Understanding Sessions and Event Labels ................................................................................................................... 7 Start the Uni-Scribe Software........................................................................................................................................ 8 Configure the Recorder.................................................................................................................................................. 9 Select the Recording Device.......................................................................................................................................... 9 Recorder Name ............................................................................................................................................................ 11 Map the Audio Channels ............................................................................................................................................. 13 Label Recording Channels........................................................................................................................................... 15 Configure Live Monitoring.......................................................................................................................................... 18 Installing the USB Foot Pedal...................................................................................................................................... 19 Archiver ......................................................................................................................................................................... 20 Configuring Archiver................................................................................................................................................... 20 Archive Manually ........................................................................................................................................................ 22 Archiving Automatically ............................................................................................................................................. 23 Archiver Status............................................................................................................................................................. 23 The Recording Session ................................................................................................................................................. 25 Create a New Session................................................................................................................................................... 25 Event Labels .................................................................................................................................................................. 26 Creating Event Labels.................................................................................................................................................. 26 How to Start and Stop the Recording ......................................................................................................................... 27 Start Recording ............................................................................................................................................................ 27 How to Stop Recording................................................................................................................................................ 28 How to Monitor the Channels ..................................................................................................................................... 29 Common Annotation Tasks ......................................................................................................................................... 30 How to Add Notes during Recording/Playback........................................................................................................... 30 How to Change Annotations........................................................................................................................................ 31 Searching ....................................................................................................................................................................... 32 How to Search within A Current Session .................................................................................................................... 32 How to Search within All Sessions.............................................................................................................................. 32 How to Play a Recording.............................................................................................................................................. 34 Playback Controls ........................................................................................................................................................ 34 Uni-Scribe User’s Guide V3.0 3/9/2010 ii Table of Contents How to Manage Hotkeys .............................................................................................................................................. 36 Adding a new Hotkey .................................................................................................................................................. 36 Editing a Hotkey .......................................................................................................................................................... 37 Deleting a Hotkey ........................................................................................................................................................ 38 Opening Sessions, Events and Other Locations......................................................................................................... 39 Open an Existing Session ............................................................................................................................................ 39 Open an Existing Event ............................................................................................................................................... 40 Open a Session from an Archive Location .................................................................................................................. 40 Open a Session from a Removable Media Source....................................................................................................... 40 Copy a Recording Session ............................................................................................................................................ 41 Copy Using Manual Settings ....................................................................................................................................... 41 Save Annotations .......................................................................................................................................................... 43 Printing Annotations .................................................................................................................................................... 44 Uni-Scribe User’s Guide V3.0 3/9/2010 iii Introduction to Uni-Scribe™ Uni-Scribe is an advanced digital recording system for Court/Hearing/Meeting Room recording. Uni-Scribe is designed to operate as one recorder to one pc providing reliable recording, with fast and accurate retrieval and playback. Uni-Scribe performs several primary functions: Record, play and annotate from a single user interface. Daily Session names are computer generated for easy identification. Further define records with the labeling of Event Labels. Records audio on one to eight discrete channels providing for speaker isolation. Permits live monitoring on all or any combination of audio channels. Stores recordings on the system’s hard drive, for immediate access. Permits users to archive recordings to CD-R/DVD-R, a network attached storage (NAS) device or a memory stick. Permits users to annotate audio recordings during, and after the recording session. Links the annotations with the audio recordings for ease of use. Permits playback of selected recordings. Uni-Scribe User’s Guide V3.0 3/9/2010 1 Uni-Scribe™ System Requirements With any software, there are a set of minimum system requirements for the software to run at its peak efficiency. The following is a set of minimum system requirements for the audio only version of Uni-Scribe. If adding the video module, please note that the minimum system requirements will change. • Windows® Vista (all versions), Windows XP Home or Professional, Windows® 200 Professional. • CPU, Pentium 4 – 1.4 Ghz or better. • RAM, 512 MB or greater. • Hard Drive, 10 GB or more of free hard drive capacity. Uni-Scribe User’s Guide V3.0 3/9/2010 2 Understanding the Recorder, Player and Annotator Uni-Scribe Recorder – provides the tools necessary to record from one to eight channels of independent audio for speaker isolation. Recorder also provides an interface to configure the recorder, start and stop a recording and to monitor the audio of live recordings. The recording is initiated with a single mouse click. The Recorder interface provides valuable user feedback such as a clock indicating the current record time and meters to reflect audio levels per channel. Uni-Scribe Player – allows users to play back the pre-recorded audio either by selecting a single channel of audio, combinations of channels or all channels that were recorded. The user interface provides a metered visual indication of the channels being played back. Easily and quickly jump to a desired time in the recording by clicking and dragging the slider bar, double clicking on the corresponding annotation, or by using the back and forward controls. Player provides a visual indicator to quickly determine when audio was recorded or not recorded during any session time. The Player is compatible with transcription hardware (for example, a foot pedal). Uni-Scribe Annotator – allows users to easily create index marks (time stamps) and create or modify annotations (notes) that are linked to the audio recording. The annotations can be entered during or after the recording session. Hot keys make it very easy to enter the information quickly and accurately. The interface provides the user with the many tools necessary to manage, search and make copies of recorded Sessions for distributed use. Uni-Scribe User’s Guide V3.0 3/9/2010 3 Recorder Zone Current Record Time Start Record Button Stop Record Button Uni-Scribe User’s Guide V3.0 3/9/2010 Recording Channels Channel Mute/solo Live Monitor on/off 4 Player Zone Channel Meters Channel Volume Controls Begin Record Time Current Play Time Drag and Drop Play Time End Record Time Master Volume Play/Pause Reverse Uni-Scribe User’s Guide V3.0 3/9/2010 Monitor All Fast Forward Recorded Audio Indicator Message Area 5 Annotator Zone Time Stamp Speaker Column Input for Speaker Column Uni-Scribe User’s Guide V3.0 3/9/2010 Event Column Display for Event Label Input for Event Column 6 Understanding Sessions and Event Labels Sessions and Event Labels are unique identifiers that are assigned to audio recordings and corresponding time stamped annotations. Sessions: Sessions are system generated names given to recordings and annotations the first time that a recording is started between the hours of 12 midnight and 11:59:59 pm on any given calendar day. A session name includes the unique name of the recorder that was assigned during setup, the week day, the month, day and year. This session name will continue with every recording throughout a day, regardless of how many times the recording is stopped and started, until reaching 12 midnight. At that time a new session name will be computer generated. Event Labels: Event Labels are labels assigned by the user to subsets of recordings within sessions. Event Labels are used to group relevant audio and annotations together across many sessions such as multiple day events all pertaining to the same label. There are two fields used to identify Event Labels; Name and ID. The Name field could be used to identify a case name or a Judge’s name. The ID field could be used to identify a case number or the type of cases a Judge is hearing. This tool is especially useful when performing searches. Uni-Scribe User’s Guide V3.0 3/9/2010 7 Start the Uni-Scribe Software Start the Uni-Scribe software by double-clicking the Uni-Scribe icon on the Windows desktop, or from the Start menu by selecting Programs (All Programs in Microsoft® Windows® XP), Veri-Core and then Uni-Scribe. The Uni-Scribe window will open immediately connecting to the recorder. The name of the recorder will appear in the message area displayed within the Player Zone. The Uni-Scribe client window provides access to the Recorder, Player and Annotator. When running the Uni-Scribe software for the first time, you will not see any recording channels until the recorder has been configured. Continue to the next section for instructions on configuring the recorder. Uni-Scribe User’s Guide V3.0 3/9/2010 8 Configure the Recorder In this section we will cover the procedures for configuring the recorder; selecting the recording device, assigning a recorder name, configuring how live monitor behaves, adding recording channels, configuring recording channels, labeling recording channels and selecting the quality of the audio files. Before we can configure the recorder the audio interface must be installed and configured. If you have not done this, please do so now before proceeding. Select the Recording Device The first item that must be configured for the recorder is to select the recording device. This tells the recorder where it is getting its audio from. Until the recording device is selected no item can be configured. When running the Uni-Scribe software for the first time you will not see any recording channels. Right click anywhere on the grey background of the recorder zone to open Recorder from the Configure menu. The Recorder configuration dialogue box appears. Click on the item that appears in the list on the left column. This name will be the name of your computer followed with an IP address. Uni-Scribe User’s Guide V3.0 3/9/2010 9 This will generate the first configuration window. Using the dropdown arrow, select the name of the audio interface device that you installed and will be using to deliver the audio to the recorder. If no ASIO drivers are available with the device that you are using, select our own *ASIO/WAV option. Right click on the computer name in the left pane and select Upload Configuration To Recorder. You will receive a Configuration received from connected System confirmation window when completed. Uni-Scribe was designed to work inherently with any device or sound card that is supplied with an ASIO driver. The ASIO drivers are in addition to supplied WDM or WAV drivers. If your device or sound card was not supplied with an ASIO driver, we provide a tool, ASIO/WAV, which allows UniScribe to interface with any Legacy device necessary for operation. Select the ASIO/WAV option from the Recording Device drop-down list. Click on the Asio Wav Settings button to select the Legacy device to be used. Uni-Scribe User’s Guide V3.0 3/9/2010 10 Recorder Name A unique name must be given to your Recorder. By default, the system will assign the name of the computer it is installed on if no name is assigned. If you have multiple recorders, you must assign a name unique to each Recorder. Right click anywhere on the grey background of the recorder zone to open Recorder from the Configure menu. The Recorder configuration dialogue box appears. Double click on the item that appears in the list on the left column. This name will be the name of your computer followed with an IP address. Directly below the computer name will be the name of your recorder. This name by default will be the name of your computer until manually changed. Click on the recorder name. This will open the configuration tabs in the right pane for Main Configuration, Network Settings, Video Settings, VOX and Scheduled Recording. Uni-Scribe User’s Guide V3.0 3/9/2010 11 In the Main Configuration tab locate the edit box for the Recorder Name. Type in the name you will be assigning to your recorder. Only Alpha and numeric characters can be used. Do not use characters such as periods. Right click on the computer name in the left pane and select Upload Configuration To Recorder or continue to the next section. You will receive a Configuration received from connected System confirmation window when completed. Uni-Scribe User’s Guide V3.0 3/9/2010 12 Map the Audio Channels The maximum channel count for your recorder is set in the license registration. You are not obligated to use all of the available channels. This section will take you through the steps of mapping the audio inputs to the recording channels. Right click anywhere on the grey background of the recorder zone to open Recorder from the Configure menu. Double click on the item that appears in the list on the left column. This name will be the name of your computer followed with an IP address. Directly below the computer name will be the name of your recorder. This name by default will be the name of your computer until manually changed. Click on the recorder name. This will open the configuration tabs in the right pane for the Main Configuration, Network Settings, Video Settings, VOX and Scheduled Recordings. In the Main Configuration tab locate the Channel Map area. You will see numbered columns that represent the audio inputs coming from the audio interface. This amount of columns is determined by the amount of audio channels delivered from the device. Uni-Scribe User’s Guide V3.0 3/9/2010 13 To add recording channels to the recorder click on the Add button. This will add rows to the Channel Map area that represent the Recorder’s recording channels. You are restricted from adding more recording channels then you are licensed for. Right click on the computer name in the left pane and select Upload Configuration To Recorder or continue to the next section. You will receive a Configuration received from connected System confirmation window when completed. Uni-Scribe User’s Guide V3.0 3/9/2010 14 Label Recording Channels You can modify the labels assigned to each individual recording channel. Right click anywhere on the grey background of the recorder zone to open Recorder from the Configure menu. The Recorder configuration dialogue box appears. Double click on the item that appears in the list on the left column. This name will be the name of your computer followed with an IP address. Directly below the computer name will be the name of your recorder. This name by default will be the name of your computer until manually changed. Click on the recorder name. This will open the configuration tabs in the right pane for Main Configuration, Network Settings, Video Settings, VOX and Scheduled Recordings. Uni-Scribe User’s Guide V3.0 3/9/2010 15 In the Main Configuration tab locate the Channel Map area. Click on the first row indicating the first recording channel. Hit the Enter key on your keyboard. This will open up the edit box for that channel label. In the edit box, type the text that will appear as the label for that recording channel. Hit the Enter key on your keyboard to commit that change. Uni-Scribe User’s Guide V3.0 3/9/2010 16 Repeat these steps for the remaining recording channels. Right click on the computer name in the left pane and select Upload Configuration To Recorder or continue to the next step. You will receive a Configuration received from connected System confirmation window when completed. Uni-Scribe User’s Guide V3.0 3/9/2010 17 Configure Live Monitoring Live Monitoring can be configured to work two ways: allow Live Monitoring Without Recording, or only when recording. This is strictly a personal preference. Right click anywhere on the grey background of the recorder zone to open Recorder from the Configure menu. The Recorder configuration dialogue box appears. Double click on the item that appears in the list on the left column. This name will be the name of your computer followed with an IP address. Directly below the computer name will be the name of your recorder. This name by default will be the name of your computer until manually changed. Click on the recorder name. This will open the configuration tabs in the right pane for Main Configuration, Network Settings, Video Settings, VOX and Scheduled Recordings. In the Main Configuration tab locate the Allow monitor without recording configuration option. Check this box if you want to hear the audio streaming to the recording when not recording. Leave this box unchecked if you ONLY want to hear live monitoring when the recorder is actually recording. Uni-Scribe User’s Guide V3.0 3/9/2010 18 Installing the USB Foot Pedal The USB Foot pedal is used to control playback functions during transcription. The USB Foot Pedal is a plug and play device and requires no configuration. By default the functions are set as: Fast Forward Uni-Scribe User’s Guide V3.0 3/9/2010 Play/Pause Reverse 19 Archiver Archive files are exact duplicate files created from the original files. These files are intended to be stored in a location other than the local hard drive. You can add the destination for your archived files. This could be your cd/dvd rom drive, a USB flash drive, attached hard drive or a network location. Archiver runs independently from the Uni-Scribe. This is a deliberate design to ensure archiving can continue when not recording. Configuring Archiver To access the configuration window for Archiver, locate the Archiver icon in the Systray located in the lower right corner of your desktop. Right click on the Archiver icon to expose the menu options and select Configuration. This will open the Archiver Configuration window. Click on the Browse button for the Recordings Path. Uni-Scribe User’s Guide V3.0 3/9/2010 20 This will open a File Browser. Use this window to browse to the location of the Recordings folder. By default this will be on your local C:\ drive. Click on the Recordings folder to highlight and select it. Click the OK button when finished. Click on the Browse button for the Archives Path. This will open a File Browser. User this window to browse to the location where you will be sending your archive files. Click the OK button when finished. Check the Automatically Archive option if you want Archiver to run unmanned every time there are files to archive. If you want to manually run Archiver, then leave this box unchecked. Uni-Scribe User’s Guide V3.0 3/9/2010 21 Click the OK button on the main Archiver Configuration window when finished. Archive Manually If you did not select the Run Archiving Automatically option when configuring Archiver, then you will need to manually start and stop the archive process. From the System Tray: Right click on the VC icon in the System Tray. Uni-Scribe Archiver Select Start to begin Archiver. The VC icon in the System Tray will become animated when Archiver is actively archiving files. Uni-Scribe Archiver actively archiving Uni-Scribe User’s Guide V3.0 3/9/2010 22 Archiving Automatically Archiving can be configured to run automatically when recording is started. Refer to Configuring Archiver section for these instructions. The VC icon in the System Tray will be grayed out when Archiver has not been configured. Uni-Scribe Archiver inactive The VC icon in the System Tray will be colored red and black when Archiver has been configured. Uni-Scribe Archiver The VC icon in the System Tray will become animated when Archiver is actively archiving files. Uni-Scribe Archiver actively archiving Archiver Status You can view the status of files waiting to be archived and the status of files that are archiving. Right click on the VC icon in the System Tray. Click on the Status option to open Archiver. Uni-Scribe User’s Guide V3.0 3/9/2010 23 The VC Archiver will open. You will see the file name, the size of the file and the status of the file. Pending files are waiting to be archived and Archiving files are currently being archived. Uni-Scribe User’s Guide V3.0 3/9/2010 24 The Recording Session Sessions are computer generated names given to recordings and annotations the first time that a recording is started between the hours of 12 midnight and 11:59:59 pm on any given calendar day. A session name includes the unique name of the recorder that was assigned during the configuration process, the day of the week, the month, day and year. This session name will continue with every recording throughout a day, regardless of how many times the recording is stopped and started, until reaching 12 midnight. At that time a new session name will be computer generated. Sessions can be further defined by using Event Labels that we will discuss in a later section. Create a New Session Session Name A Session is defined as any group of recording between the hours of 12:00 midnight and 11:59:59 Pm. A session is automatically labeled with, the unique name that was assigned to the Recorder during setup, the day of the week, the month, day and year. A session is automatically created the first time that the recording is started between the hours of 12 midnight and 11:59:59 pm. If a session was previously created for that day, Recorder will automatically open that session. Uni-Scribe User’s Guide V3.0 3/9/2010 25 Event Labels Event Labels are an additional way to group recordings. Sessions encompass all recordings and annotations during a 24 hour period. Event Labels can be created and modified throughout any Session. This adds further options later when locating recordings. Now we can open Sessions or we can open Events as well as opening through search results. Creating Event Labels Right click anywhere on the grey background of the recorder zone to open Create from the Event menu. This will open the Create a New Event Label dialog window. Type the event name in the text edit box labeled Name. Type the event ID in the text edit box labeled ID. Click on the OK button when finished. This process can be repeated throughout the recording session by simply duplicating these steps. You will see your Event Label displayed in the Event Label area just above the Annotation Zone. Uni-Scribe User’s Guide V3.0 3/9/2010 26 How to Start and Stop the Recording Start Recording To start the recording, click the Record button. Start Recording The Record button will turn red and the current record time will be displayed above the record button. Recorder has now added an annotation stating that the recording was started. Uni-Scribe User’s Guide V3.0 3/9/2010 27 How to Stop Recording To stop recording, click the Stop button directly next to the Record button, or press Ctrl + Shift + S. A confirmation dialogue box appears. Click Yes (or press Y) to stop the recording or click No to continue recording. Stop Recording Uni-Scribe User’s Guide V3.0 3/9/2010 28 How to Monitor the Channels The Live Monitor function allows you to listen to the audio on one or more of the recording channels as it is being recorded. To monitor all channels click the Live Monitor button. To stop monitoring, click the Live Monitor button a second time. The red circle with the slash through the middle indicates all channels muted. Audio is heard through the PC speakers or headset. Live Monitoring To monitor a single channel from the Live Monitor muted position, simply click on the desired channel. The color of the monitored channel label will change from grey to blue. To mute a single channel from the Live Monitor active position, simply click on the desired channel. The color of the muted channel will change from blue to grey. Uni-Scribe User’s Guide V3.0 3/9/2010 29 Common Annotation Tasks Uni-Scribe allows you to bookmark places in the recording by generating a time stamp that associates text to the recording. This will allow for rapid access of previously recorded audio in playback mode. These bookmarks can be entered while recording in live monitor mode or while in playback monitoring previously recorded audio. A timestamp is generated on the first keyboard stroke every time you add a new annotation. How to Add Notes during Recording/Playback Click in one of the two annotation text input boxes. The first box represents text that will be committed to the Speaker column and the second represents text that will be committed to the Event column. Speaker Input Event Input Use the Tab key to move from left to right, Speaker input to Event input. Use the Enter key while in either text input box to submit the text into the annotation table. * NOTE: While in the Recorder Zone monitoring live audio, the annotation timestamp will reflect the current record time. While in the Player Zone monitoring previously recorded audio, the timestamp with reflect the current play time of your audio. Uni-Scribe User’s Guide V3.0 3/9/2010 30 How to Change Annotations Annotations can be easily modified. To change an annotation, right click on the cell in the annotation table that contains the annotation to modify. This can be either in the Speaker column or in the Event Column. This will open an Edit Annotation text edit window. Place your cursor in either of the two text edit boxes and edit the text. When completed, click on the Submit button or use the Enter key on the keyboard. The changed text will now appear in the annotation table. Uni-Scribe User’s Guide V3.0 3/9/2010 31 Searching Bookmarks are timestamps that are created against the recorded audio every time you add a new annotation. Bookmarks are used to rapidly search for key points in an audio recording. You can search for key words from within a current set of open annotations or across all annotations. How to Search within A Current Session To search for a keyword from within a currently opened set of Annotations, right click anywhere on the grey background from within the interface and select on Current Session from the Search menu. This will open the Search For a Keyword dialogue box. Type the keyword that you want to search for. Click OK to close the dialogue box and commence the search. When the keyword is found the timestamp for that annotation will be highlighted. Double click on the highlighted timestamp to that annotation to play the corresponding time in the audio. How to Search within All Sessions To search for a keyword from within all sets of stored Annotations, right click anywhere on the grey background from within the interface and click on All Sessions from the Search menu. This will open the Search For a Keyword dialogue box. Uni-Scribe User’s Guide V3.0 3/9/2010 32 Type the keyword that you want to search for. Click OK to close the dialogue box and commence the search. When the keyword is found within a set of annotations other than one that is currently open, a Search All Results dialogue box will open. The Search All Results dialogue box will display a list of possible sets of recording sessions that contain the keyword. Highlight a set of annotations and click on the OK button to close the dialogue box. This will open a Player/Annotator version of the Uni-Scribe software with the desired annotations and audio. Double click on the highlighted annotation to play the corresponding audio. Uni-Scribe User’s Guide V3.0 3/9/2010 33 How to Play a Recording Previously recorded audio can be accessed one of three ways: by double clicking on a time stamped annotation, by clicking on the slider region and dragging and dropping the control to the desired time, or by using the reverse and fast forward Player control buttons. Playback Controls Channel Volume Channel Meters Begin Record Time Controls Current Play Time Drag and Drop Play Time End Record Time Master Volume Play/Pause Reverse Monitor All Fast Forward Recorded Audio Message Area Indicator Channel Volume Controls – Click and drag the slide on the individual channels to control the volume for that channel. Click it all the way to the bottom to mute that channel. Master Volume Control – Click and drag the slider up and down to control the combined volume of all channels. Monitor All – This button allows you to resume listening to all recorded channels from a channel mute state. Reverse – Click on this button to reverse the audio being played. Each click of this button will reverse the audio by three seconds. This can also be accomplished by using the foot pedal. Play/Pause – Click on this to pause the audio being played. Click on it again to resume playing the audio. This can also be accomplished by using the foot pedal. Fast Forward – Click on this button to advance the audio being played. Each click of this button will advance the audio by three seconds. This can also be accomplished by using the foot pedal. Uni-Scribe User’s Guide V3.0 3/9/2010 34 The current playback time can also be manipulated by right clicking on the current playback time. Click and highlight to select the hour, minutes or seconds. Use the up and down arrows to reverse or advance the playback time. Uni-Scribe User’s Guide V3.0 3/9/2010 35 How to Manage Hotkeys Hotkeys are keyboard shortcuts used to enhance the process of adding the time stamped annotations. By creating hotkeys a user can command a single keystroke or combination of key strokes to input text. Adding a new Hotkey Open Configure from the menu by right clicking anywhere on the grey background from within the interface and selecting Hotkeys. This will open the Hotkey Editor dialogue box. Click on the Add button. This will open the Hotkeys Attributes dialogue box. Selecting the keystroke – Select to use the Ctrl and/or the Shift keys in combination with a keyboard stroke that you select from the dropdown list. Speaker Field – Type in the text that you want to appear in the Speaker column of the annotation area. This can be used whether or not you have configured the Hotkey Editor to input text into the Even Column or not. Uni-Scribe User’s Guide V3.0 3/9/2010 36 Auto Tab To Event Field – Selecting this will tab the cursor from the Speaker Colum to the Event column after the text has been input in the Speaker Column. This can be used to continue having the Hotkey Editor input text into the Even Column or to allow the user to input text. Event Field – Type in the text that you want to appear in the Event column of the annotation area. This can be used whether or not you have configured the Hotkey Editor to input text into the Speaker Column or not. Auto Submit to Database – Select this to have the text auto submitted to the database and have the curse ready for the next time stamped annotation. Click on the OK button to submit you Hotkey. Editing a Hotkey Previously added Hotkeys can be edited to change any attribute. Open Configure from the menu by right clicking anywhere on the grey background from within the interface and selecting Hotkeys. Click and highlight the Hotkey that you wish to edit and click on the Edit button. This will open the Hotkey Attributes dialogue box. From this window you can change any previously set attribute. Click on the OK button when finished. Uni-Scribe User’s Guide V3.0 3/9/2010 37 Deleting a Hotkey Previously added Hotkeys can be deleted from the Hotkey list. Open Configure from the menu by right clicking anywhere on the grey background from within the interface and selecting Hotkeys. This will open the Hotkey Editor dialogue box. Click and highlight the Hotkey that you wish to delete and click on the Delete button. This will delete the Hotkey from the Hotkey list. Uni-Scribe User’s Guide V3.0 3/9/2010 38 Opening Sessions, Events and Other Locations You can open previously recorded audio and annotations by Session names or Event Labels that are stored on the local drive of. Open Other is an option used to browse to audio and annotations that are store any place other than the local driver. This could be any type of removable media or a network location. Open an Existing Session To open an existing Session right click anywhere on the grey background of the interface and select Open Session from the File menu. The Open Session dialogue box will appear. Click and highlight the desired Session name to open. Click on the OK button to close the Open Session dialogue box. This will open a Player/Annotator window. The Session will be open along with the corresponding audio. *NOTE: If you are currently recording while opening a previously recorded Session, the Recorder will continue recording the current session. Uni-Scribe User’s Guide V3.0 3/9/2010 39 Open an Existing Event Open File from the menu by right clicking anywhere on the grey background from within the interface and selecting Open Event. The Open An Event dialogue box will appear. Click on and highlight the desired Event name to open Click on the OK button to close the Open An Event dialogue box. This will open a Player/Annotator window. The Event will be open along with the corresponding audio. * NOTE: If you are currently recording while opening an Event, the Recorder will continue recording the current session. Open a Session from an Archive Location To open a Session (audio and annotations) from an Archived source, open Public Player and refer to the User’s Guide for Public Player. Open a Session from a Removable Media Source To open a Session (audio and annotations) from any type of removable media such as a cd or thumb drive open Public Player and refer to the User’s Guide for Public Player. Uni-Scribe User’s Guide V3.0 3/9/2010 40 Copy a Recording Session Any recording session can be saved or copied. This can be copied to a network location, your local drive or any removable media attached to your local drive. This can be accomplished by opening the Session and using the annotations to determine the beginning and end of times of your copy, or by manually setting these times in the Copy Session dialogue window. Copy Using Manual Settings To save a copy of the Session currently open in either the RPA (Recorder/Player/Annotator) or the PA (Player/Annotator) right click anywhere on the grey background from within the interface and selecting Copy Session from the File menu. This will open the Copy a Recording Session dialogue box. Type the destination path or click on the Browse button to select the location you wish to save a copy of the Session to. This location could be somewhere on your local computer, any type of removable media recognized by your computer or a network location. Include User Annotations – Selecting this option will include all annotations, system generated and user input annotations, will be included in the Session copy. Copy Entire Session – Selecting this option will copy the entire Session from beginning to end regardless of how many times the recording was stopped and started. Start Time/End time – By designating a start and end time you can select to copy only a segment of the Session. Mix down Audio to 1 Channel – Selecting this option will mix down all of the recording channels to a single channel of audio. This audio can be used to distribute to users wishing to listen to the audio through a cd player or a pc media player. Gain Adjustment – If you wish to adjust the gain (volume) of the audio prior to mixing down to a single channel simply adjust the slider right to increase and left to decrease. Click on the Copy button to begin the copying process. You will be prompted to assign a name to your copy. Uni-Scribe User’s Guide V3.0 3/9/2010 41 Type the name you wish to assign to your copy and click on the OK button. When the copying process has successfully completed, a Session Copy App dialogue box will appear. Click the OK button to close the dialogue box. The Copy Session dialogue box will always remember your last used configuration for ease of use. Uni-Scribe User’s Guide V3.0 3/9/2010 42 Save Annotations You can save just your annotations in two formats; HTML or Plain Text. To save your annotations, open File from the menu by right clicking anywhere on the grey background from within the interface and selecting Save Annotations As. This will open the Save Annotations window. Using the drop down arrow select the format that you will be saving your annotations in. Click on the Save button when finished. This will open the Enter a Filename to Save As window. In the edit box type the name you will be assigning to your saved annotations. Click on the OK button when finished. This will open a Browse for Folder window. Browse to the location you will be saving your annotations in. Click on the Ok button when finished. When the annotations have been successfully save a confirmation window will appear. Uni-Scribe User’s Guide V3.0 3/9/2010 43 Click on the Ok button to close the confirmation window. Printing Annotations To print your annotations, click open File from the menu by right clicking anywhere on the grey background from within the interface and selecting Print Annotations. This will open your window’s Print window. Select your printer and click on the Print button. Uni-Scribe User’s Guide V3.0 3/9/2010 44