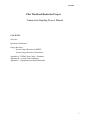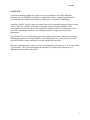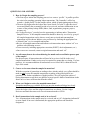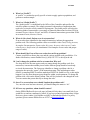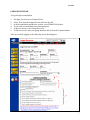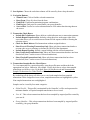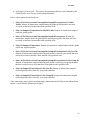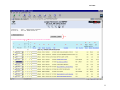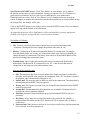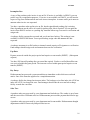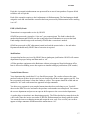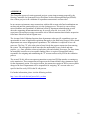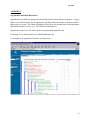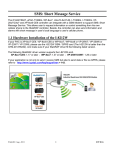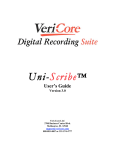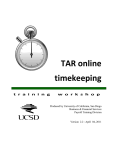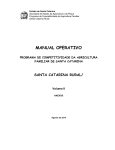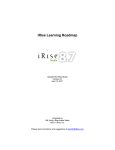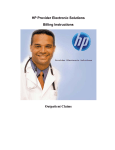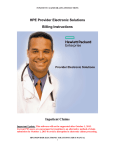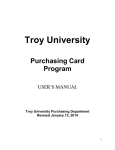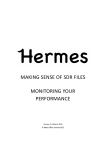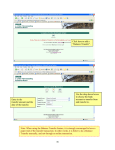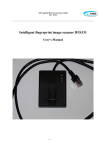Download Pilot Workload Reduction Project Transaction Sampling Process
Transcript
6/27/2003 Pilot Workload Reduction Project Transaction Sampling Process Manual CONTENTS Overview Questions and Answers Ledger Reviewer Screen: Ledger Reviewer & ENPET Screen: Ledger Reviewer Transactions Appendix A: PWRuP Error Codes—Examples Appendix B: Account/Code Validation Appendix C: Organization and Fund Hierarchies 1 6/27/2003 OVERVIEW Transaction sampling and the new ledger reviewer are outcomes of the Pilot Workload Reduction Project (PWRuP), an initiative to significantly reduce workload associated with reconciliation and validation of accounts by employing a “risk-based” methodology. Sampling “profiles” specify criteria for samples that will be generated during the ledger closing process. There is a “global” profile that is managed centrally and that randomly selects transactions based on very general criteria that meet minimum statistical requirements. In the near future, departments can also create additional profiles to target specific problem transactions. Using Ledger Reviewer, bookkeepers review the sampled transactions, identifying errors and initiating appropriate corrections (ENPETs, check adjustments, etc.). These errors are tracked and will be used for future confidence level and adjustments to profiles. Managers can then generate reports to assess overall number of transactions vs. error rates within a given profile. This will help management determine if a profile needs adjustment or if additional targeted profiles are needed. 2 6/27/2003 QUESTIONS AND ANSWERS 1. How do I begin the sampling process? • The first step to initiate the sampling process is to create a “profile.” A profile specifies the criteria for sampling operating ledger transactions. The Controller’s office has created a “global profile” for the campus rollout, which all participating units will use. • The next step begins after the ledgers have been closed. Go to the “Ledger Reviewer” screen and identify the accounting period to be reviewed, and enter information in one or more of the primary lookup fields (Index, fund, organization, program, project, account, etc). • In “Ledger Reviewer” you also have the opportunity to indicate under “Transaction Samples Review” if the sampled transactions should be shown by userid or by groupid. All sampled transactions can be shown, or only not reviewed and noncompliant transactions will be shown. Indicate your preference by checking the appropriate box. • “Submit Form” to view sampled transactions. • Review all sampled transactions and indicate each transaction status with an “ok” or a problem code indicating an error. • Correct errors by initiating appropriate correction (ENPET, check adjustments, etc.) • Once errors are corrected, return to original transaction and mark “ok”. 2. Are all transactions to be reviewed during the month end reconciliation process part of the sample? For the most part, all transactions that will need to be reviewed will be in the set of sampled transactions. Further review may be required for grants that are closing. For best practices, it is recommended that all transactions are reviewed 100% within the last 90 days of the award. 3. Can we review more than the sampled transactions? With the exception of grants that are ending or have already ended, every effort should be made to only review the sampled transactions according to the global profile (see question #7 for further explanation of global profiles). We will explore the option of having departments create their own profiles to target specific kinds of transactions in the future once we have sufficient data from the rollout. 4. When can I begin to review the sampled transactions? Sampled transactions are available for review once the month-end ledger has closed. Transactions above $2500 are sampled at 100%; these transactions can be reviewed before the ledger closes and the sampled transactions are chosen. Use the Ledger Reviewer and mark the status code for each transaction above $2500. 5. Do all transactions in the sample need to be reviewed? Yes. All transactions in the sample must be reviewed and an “ok” designation indicated if no error found. If an error is determined, the appropriate problem code should be designated. 3 6/27/2003 6. What is a “Profile”? A “profile” is a method to specify specific criteria to apply against a population, and generate a random sample. 7. What is a “Global Profile”? The “global profile” is established by the Office of the Controller and specifies the criteria to produce a sample. The sample generated is the number of transactions that need to be reviewed to satisfy statistical requirements. The global profile will select the following kinds of transactions: a percentage of financial transactions less than $2500 in accounts 63xxxx, 64xxxx, 65xxxx, and 100% of financial transactions greater than $2500 in accounts 63xxxx, 64xxxx, 65xxxx. 8. What do I do when I find an error in a transaction? If an error has been identified in the sampled transaction, indicate the appropriate problem code. The following problem codes are available: Index/Fund, Wrong Account, Incomplete Documentation, Expense date, Key entry, Incorrect sales/use tax, Vendor related errors, Justification (see Attachment-I for examples of error codes and proper usage of codes). 9. What should I do if one of the error codes does not fit my problem? Contact your MSO to discuss the error and the various problem code possibilities. For further clarification, contact Debbie Rico @ (858) 822-2797 or [email protected]. 10. I can’t change the problem code for a transaction. Why not? If a drop-down list does not appear, and you cannot change the problem code for a transaction, it means that another person with a different group identifier has already reviewed the transaction. The first group identifier to change a problem code for a transaction becomes the “owner” of the transaction status. This might happen when OPAFS is sampling ENPETs and has marked an ENPET for further review, or this might happen if you use more than one group identifier within your department. To change the problem code, click on the History button. That will let you know who changed the code. You can contact that person directly to change the code. 11. Once I’ve corrected an error, should I update the problem code? Yes, once the error has been corrected, you should change the status to “ok”. 12. If I have any questions, whom should I contact? On the PWRuP Rollout Project web page in Financial Link, there is an email link if you would like to send any comments by email. If you have technical questions about Ledger Reviewer, please contact Lyle Kafader at x46087 or [email protected]. For policy questions, please contact Debbie Rico at x22797 or [email protected]. 4 6/27/2003 13. What if errors in unsampled transactions are discovered during a grant close out or during an audit? Will we be held responsible? What should we do? The sample review process assumes Business Office front-end controls and reviews are in place. If audits by federal or internal auditors identify items that were not part of the sample review are subsequently disallowed, and if effective controls are in place and transactions are reviewed following the Cost Accounting Standards (A21) and the sampling guidelines, then staff will not be held accountable for disallowed transactions. 14. In our current shadow systems we reconcile ledger transactions and also generate reports. What types of reporting mechanisms are available for us to utilize with the PWRuP process? Sampled transactions will be reviewed using the Ledger Reviewer in Financial Link. Reports may continue to be generated using your shadow systems or you may utilize the various reports that Financial Link currently offers (i.e., Expanded Budget Summary). 15. Our goal is to use Financial Link for both reconciling and reporting. Financial Link is missing several features that prevent us from being able to use it for reports. Are these issues being addressed? Yes. During the pilot, the PWRuP team will work with ACT and other central offices to resolve various issues with Financial Link. In addition, we will investigate providing additional training in advanced features of Financial Link. There are also teams currently working on enhancements; some are in progress while others are in place. For example, IDOCs capability to drill down on source documents such as invoices, journals, and adjustments are now available on Financial Link. Other capabilities such as close out reports and encumbrance lifts are in progress. 16. How do we handle reconciliation for transactions that occur near the end of a grant's budget period? The sampling program will continue to identify transactions that should be reviewed. Each department will make their own decision about whether to review additional transactions. However, we recommend for best practices that you continue to review 100% of the transactions within the 90 days of an award closing. We recommend that you use the Account Code Summary report in Financial Link to review for unallowable account codes. 17. How do we handle reconciliation for transactions that occur after the end of the grant period? Departments should reconcile all transactions that have occurred after the end of the grant, process appropriate cost transfers and annotate in the comment field any information that is relevant to the award if the transaction is valid (i.e., receipt date of product or services is within the award period). 5 6/27/2003 18. What is the difference between the Ledger Annotator and the Ledger Reviewer? The Ledger Reviewer contains all the features of Ledger Annotator, with the addition of three fields that provide information about the status of a transaction ( check box, status history, and status code). The Ledger Reviewer has the ability to select sampled transactions and allows users to set a status for the transaction. The Ledger Reviewer will replace Ledger Annotator when this tool is rolled out to the campus. 6 6/27/2003 LEDGER REVIEWER To begin ledger reconciliation, 1. 2. 3. 4. 5. 6. Navigate your browser to Financial Link. Select Tools from the Financial Link side bar to the left. In the Reconciliation and Review section, select PWRuP Pilot Project. Log in with your mainframe userid and password. At the next screen, select Ledger Reviewer. At the next screen, enter your group identifier and click on the Continue button. After successfully logging in, the following screen should appear: 2. 1. 3. 4. 7. 5. 6. 8. 10. 9. 12. 11. 13. 14. 15. 16. 7 6/27/2003 This screen is the same as the current Ledger Annotator, with additional ways of selecting the transactions you’d like to review (Item 16). Description of Screen Items 1. Accounting Period/Thru: Enter the beginning and end date for the accounting period that you plan to review. 2. Dept Ref No: A number or code assigned by a department to track a transaction; e.g., to record fabrications. 3. Index: An index code. If an index is entered, Fund, Organization, and Program can be left blank. 4. Fund: Any fund number or higher-level fund code within the fund hierarchy.♦ This box can be left blank if you are selecting transactions to review by Index, Organization, or Project. 5. Organization: Any organization code or higher-level organization code within the hierarchy.♦ This box can be left blank if you are selecting transactions to review by Index or Project. 6. Program: Any program code. This box can be left blank if you are selecting transactions to review by Index, Organization, or Project. 7. Project: Any project defined under your group identifier. This box can be left blank if you are selecting transactions to review by Index or Organization. 8. Account: Any account code. Partial account codes, multiple account codes, and ranges of account codes can be used. 9. Doc. No.: The document number for a transaction. 10. Doc. Ref. No.: The document reference number for a transaction 11. Rule: The rule class for a transaction. 12. Description: A description of the transaction. ♦ Organization and Fund Hierarchies Organizations and funds are grouped into hierarchies based on their function or purpose. Using a higher level of the hierarchy for an organization will help reduce the number of separate profiles that need to be created. The Financial Analysis Office has a web site that shows the organization and fund hierarchies in a tree view. The URL these hierarchies is Organization: http://www-fao.ucsd.edu/fao/coa/organization/OrgFrame.cfm Fund: http://www-fao.ucsd.edu/fao/coa/fund/FundFrame.cfm 8 6/27/2003 13. Sort Options: Choose the order that columns will be sorted by from a drop-down box. 14. Navigation Buttons: • Submit Form: Click to find the selected transactions. • Reset Form: Clear all values from the form. • Find IFOP: Find fund/organization/program combinations. • Find Project: Find projects created under your group identifier. • Save to Disk: Used to save selected transactions to a file rather than showing them on the screen. 15. Transaction Check Boxes: • Include Db/Cr Indicators: Shows debit or credit indicators next to transaction amounts. • Include Report Dropdown List: Includes a drop-down box at the upper right of the screen that allows you to switch between Financial Link reports without re-running the selection criteria. • Check for Blank Indexes: Find transactions without assigned indexes. • Show Error & Warning Transactions Only: Show only those transactions that have account code errors or warnings, as defined by OPAFS or the department. • Include Report Heading: Include a report heading with the selected transactions. • Show Unchecked Transactions Only: Show only those transactions that have not been checked off (Item 7 on the screen of selected transactions). • Show Checked Transactions Only: Show only those transactions that have been checked off (Item 7 on the screen of selected transactions). 16. Transactions Samples Review Check Boxes: To view transactions for a particular profile, enter the profile name and then check the appropriate box below. Otherwise, leave blank. Click a check box to select what sampled transactions you'd like to view. By default, Show All Not Reviewed and Noncompliant Sampled Transactions for Global Profile will be checked. By unchecking all the boxes will allow you to view both sampled and non-sampled transactions. In the Ledger Reviewer screen, sampled transactions are highlighted in yellow. Non-sampled transactions are not highlighted. Samples can be viewed by four main categories: • Global Profile – This profile is maintained by the Controller’s office and represents the minimum number of required sampled transactions to be reviewed. • User Id – This selects transactions that have been sampled by targeted profiles created by your user id. • Group Identifier – This selects transactions that have been sampled by targeted profiles created by your group identifier. 9 6/27/2003 • All Sampled Transactions – This selects all transactions that have been sampled by the Global Profile, as well as any existing targeted profiles. Here is a description of each check box: • Show All Not Reviewed and Noncompliant Sampled Transactions for Global Profile. Returns all transactions sampled under the global profile that have not been reviewed or that have been marked with a problem code. • Show All Sampled Transactions for Global Profile. Returns all transactions sampled under the global profile. • Show All Not Reviewed and Noncompliant Sampled Transactions. Returns all transactions sampled under the global profile and targeted profiles that have not been reviewed or that have been marked with a problem code. • Show All Sampled Transactions. Returns all transactions sampled under both the global profile any targeted profiles. • Show All Not Reviewed and Noncompliant Sampled Transactions for My User ID. Returns all transactions sampled under targeted profiles created by your userid that have not been reviewed or that have been marked with a problem code. • Show All Not Reviewed and Noncompliant Sampled Transactions for My Group ID. Returns all transactions sampled under targeted profiles created by your group identifier that have not been reviewed or that have been marked with a problem code. • Show All Sampled Transactions for My User ID. Returns all transactions sampled under targeted profiles created by your group identifier. • Show All Sampled Transactions for My Group ID. Returns all transactions sampled under targeted profiles created by your group identifier. After entering the criteria for the operating ledger transactions and clicking on the Submit Form button, a screen like the following will appear. 10 6/27/2003 19. 4. 5. 6. 7. 1. 3. 16. 17. 18. 8. 9. 10. 11. 12. 13. 14. 15. 2. 11 6/27/2003 Save Entries and ENPET Buttons: Click "Save Entries" to save changes you’ve made to the statuses and any notes or other annotations. Saving your entries every 10-15 minutes is a good practice to minimize any lost work if you are interrupted or your connection to Financial Link is lost. Also, click on "Save Entries" to save changes before any records are sorted. If changes are made to the transactions and then the transactions are sorted without saving the changes first, the changes will be lost. Click on the ENPET button to save changes and to enter the ENPET screens. These two buttons appear at the top and the bottom of all transactions. All sampled transactions will be highlighted in yellow and should be reviewed, appropriate problem code assigned, and appropriate corrective actions initiated. Description of Columns 1. OK: This box is checked if the transaction has been reviewed and has been found compliant. Clicking this box also changes the problem code status to “ok”. 2. History: Clicking on the H shows the annotation history for a transaction. For samples from the global profile, the "owner" of a transaction's status is the first group identifier to change the status of a transaction. The history shows the user ID and email address of the person who changed the transaction's status. 3. Problem Code: One of eight codes showing the status of a transaction. By default, a transaction is Not Reviewed. If a transaction is not “ok”, it has an error that must be categorized by selecting one of the other problem codes. Here are all the possible codes: • • • • • • • OK: The transaction has been reviewed and has been found compliant. It is allowable, allocable, and reasonable with complete documentation. If the “ok” check box is marked, the problem code is automatically changed to “ok”. Index/Fund: The incorrect index or fund was used for the transaction. The transaction is noncompliant and an ENPET may be required. Wrong Acct: The incorrect account code was assigned to the transaction and an ENPET needs to be processed. Incomp Doc: Documentation for the transaction was incomplete. Backup needs to be requested or correct signatures obtained. Exp Date: Expense occurred outside the project period and an ENPET needs to be processed. Key Entry: A key entry error occurred and needs to be corrected. For example, a transposition of the dollar amount ($251 instead of $512) or account code, or debit or credit errors. Incorrect Sales Tax: Incorrect sales tax or use tax was recorded for a purchase and needs to be corrected via a check adjustment. 12 6/27/2003 • • • EMF (OPAFS) Pend: This transaction is an ENPET under review by OPAFS. Justification: This transaction is an ENPET that has been reviewed by OPAFS and has an inadequate justification. Vendor Related Errors: Problems are associated with vendors themselves, not with the university processes (i.e., incorrect billing for goods received). If a transaction has a problem code without a drop-down menu, that means that a user with a different group identifier changed the status of the transaction. Use the History button to find out the person's name and email address. That person will have to make any updates to the transaction status. Any transactions marked with error codes will need to have the errors corrected. Once the appropriate corrective actions have taken place (e.g., documentation received or ENPET processed), the transaction’s status should be updated in Ledger Reviewer by changing the problem code to “ok”. 4. Account Code/Fund Validation: Shows account code errors or warnings for a particular fund, as defined by OPAFS or the department. These transactions may require an ENPET or further justification in the memo field (see Attachment-II for explanation of Account Code/Fund Validation and related website information). 5. Notes: A filled radio button indicates that there are notes associated with the transaction. To create a note, click on the button. 6. ENPET: Click on the box if this transaction requires an ENPET to be processed. 7. Check Box: A check box for departmental use. Can serve different purposes as defined within a department. For example, the check box can be used to identify items that require an ENPET when multiple users reconcile for one department. If only checked items are selected to be viewed, this can be used as a tool to have other fiscal users initiate the ENPETs. 8. Department Reference Number: A number or code assigned by a department to track a transaction. A common use for this number is to record the fabrication number for a transaction. Click on the column header to sort transactions by department reference number. 9. Index: The index code the transaction was charged to. Click on the column header to sort transactions by index code. 10. Account: The account code the transaction was charged to. Click on the column header to sort transactions by account code. 13 6/27/2003 11. Document and Sequence: The document and sequence number for a transaction. This item now has IDOCS drill down capabilities. You can view the accounts payable information for a given purchase order. Click on the column header to sort transactions by document number. 12. Date: The date of the transaction. Click on the column header to sort transactions by date. 13. Description: The description for a transaction. This item now has IDOCS drill down capability for the actual invoice. Drill down and Finlink will “download” a copy of the invoice to your desktop. Click on the column header to sort transactions by description. 14. Rule: The rule class for a transaction. Click on the column header to sort transactions by rule class. 15. Document Reference: Document reference number. This item now has IDOCS drill down capability. Click on item to view purchase order, payment history, journal information, check adjustments, etc. Click on the column header to sort transactions by document reference number. 16. Budget/Award: Budgeted or award amounts. Click on the column header to sort transactions by budget amounts. 17. Financial/Expense: Expense. Click on the column header to sort transactions by expense amounts. 18. Liens/Encumbrance: Encumbrances. Click on the column header to sort transactions by encumbrance amounts. 14 6/27/2003 APPENDIX A PWRUP ERROR CODES – EXAMPLES NOT REVIEWED – This is the default for all sampled transactions. OK – Fund Manager has reviewed expense as appropriate to funding source. Fund Manager has also verified that item was received within contract/grant period. Indx/Fund: Expense was charged to incorrect index/funding source. A PI charged a clock to his federal fund. This normally should be charged to departmental funds or discretionary funds. A staff member uses an expired index at the Storehouse. This expense will need to be moved to a continuing contract/grant or a discretionary fund. A federal express expense is charged to your department but belongs to another department. All these examples require a cost transfer. Fund Manager should assign the error code and then process the appropriate cost transfer (ENPET). Once the cost transfer is approved at the highest level and appears in ledger annotator, the error code should be changed to “ok”. Wrong Account: An item was purchased using a Bank One express card which defaults to account code 638018. The receipt has an annotation that this item belongs to an ongoing fabrication under account code (649610). A staff member purchases a computer at the Bookstore. The item is recharged as sub 3, but should have been recharged in sub 4. The item is appropriate to this funding source, but is capital equipment and requires a UCID number and no indirect cost (IDC). A travel voucher is submitted to the Travel office with account code 652902 (foreign travel). The voucher is processed under account code 652900 (domestic). Department establishes a PO for an equipment purchase. Disbursements pays an invoice with shipping costs and codes the shipping as sub 4. The shipping costs should have been charged to 633000. 15 6/27/2003 Incomplete Doc: A copy of the purchase order invoice is not on file. If invoice is available via IDOCS, you can print a copy for reconciliation purposes. If invoice is not available via IDOCS, you will need to request a copy from Disbursements and code item as incomplete. A memo can be put in notes to annotate when invoice was requested. You have a purchase order and invoice on file, but the signed dated packing slip is missing. Since departments are the office of record for packing slips, this is required. You can print the invoice from IDOCS and use as a packing slip. Annotate when copy was sent for verification and assign code. A recharge facility expense has occurred and you do not have backup. This recharge is not available via IDOCS drill down. You request backup, assign code and annotate the date requested. A recharge statement is on file but due to internal controls requires a PI signature or verification. Fund manager should assign code and annotate date sent for verification. Exp Date: Expense occurred outside the project period and requires a cost transfer (ENPET). (Subsequent expense) You have PO liens still pending after you award has expired. You have verified that all but one was received within the grant period. The item not received within grant period requires a cost transfer (ENPET). Key Entry: Disbursements has processed a payment and then an immediate credit which zeros out both entries. One of the items has appeared as a sampled transaction. A recharge facility has charged an incorrect index. The backup received has index AAA1234 but index AAA1235 was charged in error. Fund manager should code the error and ask recharge facility to make the correction. Sales Tax: A purchase order was processed by your department and includes tax. The vendor is out of state and does not collect California sales tax. Disbursements processed the payment but failed to pay use tax. A purchase order was processed by your department and is non-taxable. Disbursements thought department coded PO incorrectly and paid sales/use tax. 16 6/27/2003 PayAuth: A personal reimbursement was processed for an out of state purchase. Preparer failed to add use tax to PayAuth. Each of the examples requires a check adjustment via Disbursements. The fund manager should assign the code and wait until the correction has been processed by Disbursement before marking it as “ok”. EMF (OPAFS)-Pend: Transaction is an enpet under review by OPAFS. OPAFS has processed a journal to “close out” your contract/grant. The fund is shared with another department and OPAFS uses the wrong Index/fund combination to zero out the fund. Fund manager should assign code and notify OPAFS that a correction is needed. OPAS has processed an IDC adjustment journal and used the master index vs. the sub-index. Department should notify OPAFS that a correction is required. Justification: An enpet that has been reviewed by OPAFS has an inadequate justification. OPAFS will contact department for proper backup and then mark as “ok”. A PI has purchase equipment at the Bookstore without prior approval from his business office. Item is allowed on funding source but requires an internal rebudget justification. (FDP awards) Vendor Related Errors: Your department has issued three Po’s to Sun Microsystems. The vendor references the same purchase order on all three invoices and you are charged for all three items against your PO. You have requested credit memo’s from the vendor to correct. The expense should be coded and not marked as “ok” until credit memo has appeared in ledger annotator. You discover a payment in your sampled transactions that does not belong to you. You drill down on the IDOCS invoice and notice the purchase order number was transposed. You contact the correct department and process an enpet to shift expense to the correct index/department. A vendor ships an item that is not functioning properly. The PI has decided to return the item for a full credit. Since the invoice was under $5,000.00, Disbursements has already paid the vendor. You return the item on a shipping memo and assign the error code. You wait for your credit to appear on ledger annotator and then mark the transaction as “ok”. 17 6/27/2003 APPENDIX B The Chancellor approved certain sponsored projects system improvements proposed by the Steering Committee for Sponsored Project Excellence Achieved through Redesign (SPEAR). One of these projects is the validation of expenditure transactions' account codes. In our current environment, many transactions with invalid account code/fund combinations are not detected until the sponsored project is in the closing process. This activity causes delays, missed deadlines and expenditure of additional effort by department administration to track down the supporting documentation that may be several years old. As a result, UCSD experiences increased processing costs and the risk of federal sanctions that includes suspension from future federal awards in flagrant cases. The Account Code Validation function alerts departments when specific expenditure types are questionable in terms of applicable regulations that apply to the fund being charged. Once alerted departments can correct inappropriate expenditures. The validation is comprised of two edit processes. The first, "E" edit, at the point of entry blocks the expense transaction from entering the system. The edit applies to those items that are unallowable for any federal and state projects., e.g., fines, penalties, tobacco/confection, gifts and alcoholic beverages. For these items, an immediate correction to an acceptable funding source is required. Extramural Funds is responsible for assigning and maintaining the "E" account codes used by IFIS in the validation process. The second, W edit, allows an expense transaction to enter into IFIS but attaches a warning tag to the transaction. These transactions will appear on the FinancialLink Ledger Annotator report for the department's action. If no action is taken, the transaction remains in IFIS as an acceptable charge to the fund. Departments will be responsible for assigning "W" account codes to a specific fund for use by IFIS in the W edit process. For further information, please visit the following website: http://www-bfs.ucsd.edu/emf/proced/Afv_act.htm 18 6/27/2003 APPENDIX C Organization and Fund Hierarchies Organizations and funds are grouped into hierarchies based on their function or purpose. Using a higher level of the hierarchy for an organization will help reduce the number of separate profiles that need to be created. The Financial Analysis Office has a web site that shows the organization and fund hierarchies in a tree view. The URL these hierarchies is Organization: http://www-fao.ucsd.edu/fao/coa/organization/OrgFrame.cfm Fund: http://www-fao.ucsd.edu/fao/coa/fund/FundFrame.cfm An example of an organization hierarchy is shown below. 19