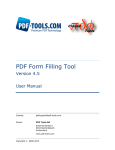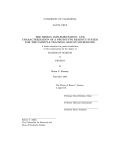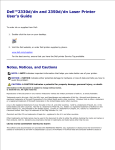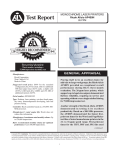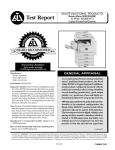Download PDF Batch Stamp Tool, User Manual
Transcript
Classic Tools PDF Batch Stamp Tool Version 4.5 User Manual Contact: [email protected] Owner: PDF Tools AG Kasernenstrasse 1 8184 Bachenbülach Switzerland www.pdf-tools.com Copyright © 2000-2015 PDF Batch Stamp Tool, Version 4.5 Page 2 of 21 July 7, 2015 Table of Contents 1 Functionality .......................................................................................... 3 2 License Management ............................................................................. 3 2.1 Graphical License Manager Tool ................................................................3 List all installed license keys..................................................................4 Add and delete license keys ..................................................................4 Display the properties of a license .........................................................4 Select between different license keys for a single product .........................4 Command Line License Manager Tool ........................................................4 List all installed license keys..................................................................5 Add and delete license keys ..................................................................5 Select between different license keys for a single product .........................5 License Key Storage ................................................................................5 Windows.............................................................................................5 Mac OS X............................................................................................5 Unix / Linux ........................................................................................6 2.2 2.3 3 Starting the Program ............................................................................. 6 3.1 Parameters and Command Line Options.....................................................6 4 The Contents of the Stamp File .............................................................. 7 5 Settings ................................................................................................. 8 5.1 5.2 5.3 5.4 5.5 5.6 5.7 5.8 5.9 5.10 5.11 5.12 5.13 5.14 5.15 5.16 5.17 5.18 5.19 5.20 5.21 5.22 5.23 5.24 5.25 Set the Alpha Channel (Directive \Alpha) ...................................................8 Stamp in the Background (Directive \Background) ......................................8 Aligning the Text (Directive \Center) .........................................................8 Setting the Font Size (Directive \Char) ......................................................8 Setting the Text Color (Directive \Color, \ColorRGB) ...................................8 Setting the Fonts (Directive \Font) ............................................................9 Adding an Image (Directive \Image) .........................................................9 Setting an Input File (Directive \InputFile) ............................................... 10 Setting the Text Border Color (Directive \LineColor, \LineColorRGB) ............ 11 Setting the Border Width (Directive \LineWidth) ....................................... 11 Omit the Stamp for an Input File (Directive \NoBookmarkStamp) ............... 11 Set the Page Number Offset (Directive \NumberOffset) ............................. 12 Remove a Page Range (Directive \RemovePage) ....................................... 12 Setting the Text Rendering Mode (Directive \Rendering) ............................ 12 Setting the Text Position (Directive \Pos) ................................................. 12 Setting the Text Angle (Directive \Rotate)................................................ 13 Transverse the Text (Directive \Transverse) ............................................. 13 Set Document Attributes (Directive \SetAttr)............................................ 14 Pass the Encryption Parameters via the Stamp File ................................... 14 Set the Page Range to Be Stamped (Directive \Stamp).............................. 14 Zoom the Text (Directive \Zoom)............................................................ 14 Setting a Variable for Input File dependent Stamp Texts ............................ 15 Add the Page Number............................................................................ 15 Add a Removable Stamp ........................................................................ 15 Add Password and Permission Flags ........................................................ 15 © PDF Tools AG – Premium PDF Technology PDF Batch Stamp Tool, Version 4.5 Page 3 of 21 July 7, 2015 5.26 Read an Encrypted Input File.................................................................. 16 6 Samples ............................................................................................... 17 6.1 6.2 6.3 7 Sample Stamp without Concatenating ..................................................... 17 Sample Stamp with Concatenating .......................................................... 18 Sample Stamp with Alignment ................................................................ 19 Return Codes ....................................................................................... 20 Appendix: Security ....................................................................................... 21 1 Functionality The PDF Batch Stamp Tool program can create textual or image stamps on PDF documents. Several separate stamps with different properties can be set in one session. The properties are the font of the text, its size and rendering mode, the font color, the text position and the text angle. Also the text can be stamped on either the first or all pages and there is the possibility to center the text or put it transverse (from lower left to upper right). The text can be placed relative to any corner of the page and in any angle. The Batch Stamp Tool program can also concatenate PDF documents. It allows using individual stamp texts depending on the processed PDF document. Individual stamp texts like PDF attributes or predefined texts. Bookmarks will be retained or omitted as defined. 2 License Management There are three possibilities to pass the license key to the application: 1. The license key is installed using the GUI tool (Graphical user interface). This is the easiest way if the licenses are managed manually. It is only available on Windows. 2. The license key is installed using the shell tool. This is the preferred solution for all non-Windows systems and for automated license management. 3. The license key is passed to the application at runtime via the command line switch -lk property. This is the preferred solution for OEM scenarios. 2.1 Graphical License Manager Tool The GUI tool LicenseManager.exe is located in the bin directory of the product kit. © PDF Tools AG – Premium PDF Technology PDF Batch Stamp Tool, Version 4.5 Page 4 of 21 July 7, 2015 List all installed license keys The license manager always shows a list of all installed license keys on the left pane of the window. This includes licenses of other PDF Tools products. The user can choose between: • Licenses available for all users. Administrator rights are needed for modifications. • Licenses available for the current user only. Add and delete license keys License keys can be added or deleted with the “Add Key” and “Delete” buttons in the toolbar. • The “Add key” button installs the license key into the currently selected list. • The “Delete” button deletes the currently selected license keys. Display the properties of a license If a license is selected in the license list, its properties are displayed in the right pane of the window. Select between different license keys for a single product More than one license key can be installed for a specific product. The checkbox on the left side in the license list marks the currently active license key. 2.2 Command Line License Manager Tool The command line license manager tool licmgr is available in the bin directory for all platforms except Windows. A complete description of all commands and options can be obtained by running the program without parameters: © PDF Tools AG – Premium PDF Technology PDF Batch Stamp Tool, Version 4.5 Page 5 of 21 July 7, 2015 licmgr List all installed license keys licmgr list The currently active license for a specific product is marked with a star ‘*’ on the left side. Add and delete license keys Install new license key licmgr store X-XXXXX-XXXXX-XXXXX-XXXXX-XXXXX-XXXXX Delete old license key licmgr delete X-XXXXX-XXXXX-XXXXX-XXXXX-XXXXX-XXXXX Both commands have the optional argument -s that defines the scope of the action: • g: For all users • u: Current user Select between different license keys for a single product licmgr select X-XXXXX-XXXXX-XXXXX-XXXXX-XXXXX-XXXXX 2.3 License Key Storage Depending on the platform the license management system uses different stores for the license keys. Windows The license keys are stored in the registry: • HKLM\Software\PDF Tools AG (for all users) • HKCU\Software\PDF Tools AG (for the current user) Mac OS X The license keys are stored in the file system: • /Library/Application Support/PDF Tools AG (for all users) • ~/Library/Application Support/PDF Tools AG (for the current user) © PDF Tools AG – Premium PDF Technology PDF Batch Stamp Tool, Version 4.5 Page 6 of 21 July 7, 2015 Unix / Linux The license keys are stored in the file system: • /etc/opt/pdf-tools (for all users) • ~/.pdf-tools (for the current user) Note: The user, group and permissions of those directories are set explicitly by the license manager tool. It may be necessary to change permissions to make the licenses readable for all users. Example: chmod -R go+rx /etc/opt/pdf-tools 3 Starting the Program The program pdstamp requires three parameters for normal stamping, and two parameters for concatenation and stamping. The first parameter is the stamp filename, the second, optional parameter is the input filename, and the third parameter is the output file. To skip the input file (i.e. only use input files listed in the control text file) use and empty string “” as second parameter. Example: pdstamp stamp.txt input.pdf output.pdf If the parameters are not valid, the program will abort with an error message. Example to produce a secured output file. pdstamp –owner ownpwd –user usrpwd –permit pcsa stamp.txt input.pdf output.pdf For permission flags see Appendix: Security. 3.1 Parameters and Command Line Options The pdstamp program prints a usage text when called without any parameters. It supports the following options: -n do not account for rotation of individual pages by default, pdstamp assumes that stamp coordinates shall be applied to pages as they are shown when viewing (rather than printing) -ao automatic orientation according to layout This option setting overrides “-n”. The writing direction will be automatically determined according to the page layout, such that they can always be placed on the shorter (or larger) edge of a page. -v verbose mode (an action log is printed to standard output) -e enable removal of stamps © PDF Tools AG – Premium PDF Technology PDF Batch Stamp Tool, Version 4.5 Page 7 of 21 July 7, 2015 use this option, if you later want to remove the stamps added to the PDF again if you add stamps in multiple steps, only the last addition can be marked for removal. Any stamps added earlier cannot be removed with pdstamp -remove remove any stamps previously added with the –e option stamps previously added are removed; it is possible to add new stamps in the same processing step if the stamps are to be removed only, an empty stamp control file has to be specified -s <f> scale each page by a factor (e.g. 0.5) The regular command line parameters must follow all options. The first parameter is the name of the stamp control file, or "-" if the stamp input shall be read from standard input. The second parameter is the name of the input PDF. The third parameter is the output file; if this parameter is omitted, pdstamp will write the stamped output PDF to standard output. -lk 4 Pass a license key to the application at runtime instead of installing it on the system. The Contents of the Stamp File The stamp file contains control statements and text to be put into the PDF file. The control statements are used to set certain attributes (like font). For concatenating PDF files the stamp file includes also the definitions of the input files and the variables to get file dependent texts (like the subject). Defaults are used for unspecified values. For input files the bookmarks can be retained or omitted. Rules: • If a parameter in a command is set, it remains current until the same command is set with a new parameter. An exception is a command with an on/off parameter. • Case sensitivity is not relevant; except font names. • Every command begins with a backslash (\) (there is no space after that) • Use a double backslash at the beginning of a line that is not a command but rather stamp text beginning with one backslash. • Commands and parameters are separated by spaces. • Parameter that contains spaces has to be in double quotes. • Every variable begins with a dollar sign ($) (there is no space after that) • No user-defined variables can be created. © PDF Tools AG – Premium PDF Technology PDF Batch Stamp Tool, Version 4.5 Page 8 of 21 July 7, 2015 5 Settings 5.1 Set the Alpha Channel (Directive \Alpha) The directive \alpha parameter sets the alpha channel of the stamp. parameter is a number from 0 (invisible) to 1 (opaque). Example: Set the alpha channel to 50% (half-transparent): \alpha 0.5 5.2 Stamp in the Background (Directive \Background) By default, stamps are placed into the foreground, covering any content already existing on a page. If you want to place an image or watermark text into the background behind existing page content, you can use the \background directive. Note that stamps placed this way can be hidden when pages contain a non-transparent background. In these cases, you may rather want to put the stamps in the foreground, but apply alpha transparency to achieve a result with existing content not covered completely. 5.3 Aligning the Text (Directive \Center) The command for aligning the text is \Center parameter, parameters are on, off, right and xy. The parameter work as described below: • on: The text will be centered horizontally. Rotation is not supported. • off: The following text will take the previous position. Rotation is not supported. • right: Use right alignment. The alignment is based on the position given by the directive \Pos. Rotation is not supported. • xy: Center text at specified position \Pos. Rotation is supported. See also chapter "Sample stamp with alignment". 5.4 Setting the Font Size (Directive \Char) The command for setting the font size is \Char parameter. The default size is 20. 5.5 Setting the Text Color (Directive \Color, \ColorRGB) There are two ways to setting the font color: a) The directive \Color parameter takes a name of a color as parameter. The included Colors are: "black", "red", "green", "darkgreen", "lightblue", "blue", "darkblue", "lightgray", "gray", "darkgray" © PDF Tools AG – Premium PDF Technology PDF Batch Stamp Tool, Version 4.5 Page 9 of 21 July 7, 2015 The default value is black. b) The command \ColorRGB R G B takes three values, red, green and blue as parameters. The values are numbers between 0 (darkest) and 1 (lightest) Example: gray = \ColorRGB 0.8 0.8 0.8 blue = \ColorRGB 0 0 1 5.6 Setting the Fonts (Directive \Font) The directive for setting the font is \Font parameter, where the parameter is a font name, the following 14 PDF Standard fonts are supported: "Helvetica", "Helvetica-Bold", "Helvetica-Oblique", "HelveticaBoldOblique", "Times-Roman", "Times-Italic", "Times-Bold", "TimesBoldItalic", "Courier", "Courier-Oblique", "Courier-Bold", "CourierBoldOblique" and "ZapfDingbats" Attention: Make sure the font names are spelled exactly as above (case sensitivity) The default font is Helvetica. Example: \Font Times-Roman 5.7 Adding an Image (Directive \Image) The command \Image "image", x, y, width, height places an image at position (x,y). (0,0) being the lower left corner. Optionally the command \Background can be used to set the image in the background. Here is an example that places an image c:\images\chess.gif in the background of the PDF at (100,500). The image is 200 points wide and 250 points high: \Background \Image ("C:\images\chess.gif", 100, 500, 200, 250) or without commas and without brackets \Image "C:\images\chess.gif" 100 500 200 250 The image file can be any of the following formats: BMP, JPEG, JPEG-LS, GIF, PNG, TIFF, PBM, JBIG. Alternatively to an image file, transparentgray can be set. This will add a gray transparent rectangle on the defined location. \Image transparentgray 300 300 200 200 Negative numbers indicate a position relative to the right or top edge, and the letter ‘c’ can be used to specify the center. You may omit the width or height of the image as well, or just specify the width alone to have the image displayed according to the its original size, or scaled to match the specified with. \Image "C:\images\chess.gif" 10 -10 50 © PDF Tools AG – Premium PDF Technology PDF Batch Stamp Tool, Version 4.5 Page 10 of 21 July 7, 2015 \Image "C:\images\chess.gif" c -10 100 \Image "C:\images\chess.gif" -10 -10 200 5.8 Setting an Input File (Directive \InputFile) The command for setting an input file is \InputFile location bookmarktext bm_level bm_copy. The input files are concatenated to the output file in the sequence they are listed in the stamp file. The name of first input file should be written only once, either in the command line or as the first input file in the stamp file. The parameters: location Input file location. To use spaces in the path double quote the string. Default: Parameter is mandatory. No default. bookmarktext The text that will be added to the bookmarks. This text is stamped when the variable $BookmarkStamp is used. Valid values are: "Normal Text" To use spaces in the text add quotes. $title Takes the title attribute of the PDF file. $subject Takes the subject attribute of the PDF file. $author Takes the author attribute of the PDF file $filename Takes the filename of the PDF file "" For this file no bookmark will be set. Default: $title bm_level The level on which the bookmark will be added. The root level is 0. The bookmark is only added if the level is lower, the same or one higher than the bookmark level before. Start with level 0 to make the root entry. Special values are: 0 Adds a bookmark onto the root level. -1 See bm_copy, on -2 For this file no bookmark will be added. Default: 0 bm_copy Switch to turn on or off copying the bookmarks of the input file. Possible values: on The bookmarks of the input file will be copied. They are set to a sublevel of the file bookmark. (level=bm_level+1). You can set the bm_level to –1 then no file bookmark will © PDF Tools AG – Premium PDF Technology PDF Batch Stamp Tool, Version 4.5 Page 11 of 21 July 7, 2015 be set and the bookmarks of the file will be added to level 0. off The bookmarks of the input file will not be copied. Default: off Example: \Inputfile "front.pdf" $title 0 off If all input files are provided in the stamp file, the second parameter on the command can be set to an empty string. Example: pdstamp stamp.txt "" output.pdf 5.9 Setting the Text Border Color (Directive \LineColor, \LineColorRGB) There are two possibilities to setting the font-border color. a) The command \LineColor parameter b) The command \LineColorRGB R G B The usage is equal to "Setting the text color". To draw the border it is also necessary to set the text rendering mode. 5.10 Setting the Border Width (Directive \LineWidth) The command for setting the border width of a Text is \LineWidth parameter. The default width is 1. To draw the borders it is also necessary to set the fontrendering mode. This directive resets the positioning and must be placed before the \Pos directive. 5.11 Omit the Stamp for an Input File (Directive \NoBookmarkStamp) The command to omit a stamp is \NoBookmarkStamp leave|remove ‘char’. A text that is stamped instead of the variable $BookmarkStamp can be omitted depending on the first character. This command can also affect the bookmark text. The option leave or remove controls the first character of the file bookmark. The parameter: leave | remove leave and remove allow to decide whether the first character in the bookmark is removed or not. The first character is removed if the parameter remove is set and the first character equals ‘char’. ‘char’ Character that specifies if the $BookmarkStamp is not done. Example: © PDF Tools AG – Premium PDF Technology PDF Batch Stamp Tool, Version 4.5 Page 12 of 21 July 7, 2015 \NoBookMarkStamp remove _ 5.12 Set the Page Number Offset (Directive \NumberOffset) The command \NumberOffset pgnumoffset pgcountoffset sets the page number offset. The first parameter sets page offset to the actual page number. The second parameter sets the offset to the total page number. Example: Add page numbers, starting at the third page with "page 1/1". This means the page number offset is –2 and the page counter offset is –2 as well. \stamp 3,all \numberoffset –2 –2 page %P/%T 5.13 Remove a Page Range (Directive \RemovePage) This directive removes a page range, i.e. does not a page range from the input to the output file. Example: Do not copy the page 2 to the output file. \RemovePage 2 2 Do not copy the page 2 and 3 to the output file. \RemovePage 2 3 5.14 Setting the Text Rendering Mode (Directive \Rendering) The command for setting the font-rendering mode is \Rendering parameter. The default rendering mode is 0. The rendering modes correspond to the definitions in Adobe’s "Portable Document Format Reference Manual 1.3", section 8.7.1.7. Possible values: 0 = normal colored text 1 = outlined text 2 = normal colored text with border 3 = invisible text 5.15 Setting the Text Position (Directive \Pos) The command for setting the text position is \Pos x y. The parameter x and y are values for the standard coordinate system (an A4 Page has a width (x) of 595 points and a height (y) of 842 points). © PDF Tools AG – Premium PDF Technology PDF Batch Stamp Tool, Version 4.5 Page 13 of 21 July 7, 2015 It’s possible to set the position relative to any corner. So the point 1/1 is the upper left corner, -1/1 is upper right, 1/-1 is lower left and the point -1/-1 is the lower right corner. You can use a combination of the relative and the exact points; for example the lower right corner on a A4 page is 595/-1 or –1/842 Additionally you can use directly the positions "upper left", "upper right" , "lower left" and "lower right". This will set the text automatically in the right corner with the right angle. But the disadvantage is, that it works only with one text line. Test it out. Important: The \Pos directive should always be the last directive before the actual stamping text. This is due to other directives, such as \Linewidth manipulating the transformation matrix and thereby resetting the positioning. The default values for x and y are 10. Examples: \Pos 100 100 (direct) \Pos -100 -100 (relative to lower right ) \Pos upper right (additionally, but only for one line) \Pos center (centered, to be used in combination with \Center xy) 5.16 Setting the Text Angle (Directive \Rotate) The command for setting the font angle is \Rotate angle. If the angle is 0 degrees, then the text will be placed not vertically, but horizontally from left to right. If the angel is 90 degrees, then the text will be placed not horizontally, but vertically from down to up. You see, the angle rotates counter clockwise. The default value for the angle is 0. Examples: \Rotate 0 (Orientation: horizontal from left to right) \Rotate 90 (Orientation: vertical from down to up) \Rotate 180 (Orientation: horizontal from right to left) \Rotate 270 (Orientation: vertical from up to down) 5.17 Transverse the Text (Directive \Transverse) The command to transverse the text is \Transverse parameter. Parameters are on and off. If transverse is switched on (\transverse on), the following text will be printed transverse (centered from lower left to upper right) over the page. After that you can switch the transverse command off (\transverse off) the text will take the previous position. © PDF Tools AG – Premium PDF Technology PDF Batch Stamp Tool, Version 4.5 Page 14 of 21 July 7, 2015 5.18 Set Document Attributes (Directive \SetAttr) The command is \SetAttr ("attribute" "value"). Both parameters are strings and must be in quotes. The first parameter is the key name, the second parameter the according value. Key names must consist of letters only; the value can contain any text (except a double quote). Examples: \SetAttr "Title" "This is a Title" Set the title attribute \SetAttr "Creator" "PDF Tools AG" Set the creator attribute 5.19 Pass the Encryption Parameters via the Stamp File The owner and user passwords as well as the protection flag string can be passed via the stamp file instead of the command line. The following lines as they might be contained in the stamp file illustrate this: \userpass “” \ownerpass “a secrect sentence” \permit pcsa 5.20 Set the Page Range to Be Stamped (Directive \Stamp) The command is \Stamp start,[range]. Parameters are for start are first or last or a page number. The parameter for range is a page number. Default value is 1. Attention: Make sure there is no blank after the comma. Additionally the value all can be set, this places on stamp on all pages (default). Examples: \Stamp first Stamp only on the first page \Stamp 2,4 Stamp on the pages 2-5 \Stamp last Stamp only on the last page \Stamp last,-2 Stamp only the last two pages 5.21 Zoom the Text (Directive \Zoom) The command to zoom the text is \Zoom parameter. Parameters are on and off. If zoom is switched on (\Zoom on), the following text will be zoomed proportionally to the text size on an A4-page. After that the zoom command can be switched off (\Zoom off) and the text is stamped on the given size. © PDF Tools AG – Premium PDF Technology PDF Batch Stamp Tool, Version 4.5 Page 15 of 21 July 7, 2015 For example, if he size is set with the command \Char 10 and zoom is on, the text will be stamped with the following size: On an A4-page: 10 On an A3-page: 14.14 5.22 Setting a Variable for Input File dependent Stamp Texts The command for setting a variable is $variable. A variable is placed instead of a normal stamp text. There are three different variables for use: $BookmarkStamp The text placed instead of the variable is defined in the parameter bookmarktext of the inputfile-command. $Filename The text place instead of the variable is the filename. $attr "PDFAttribute" The text placed instead of the variable is the PDF attribute given in double quotes. Examples: "Title", "Subject", "Author", … 5.23 Add the Page Number The variable %P and %T can be used in the stamping text. %P is the current page number, %T is the total page number. Example: Page %P of %T 5.24 Add a Removable Stamp In order to add a stamp, which can later be removed, use the option –e on the command line. To remove a stamp which was added this way, use the option –remove. Example: add a removable stamp: pdstamp –e stamp.txt input.pdf tempstamp.pdf remove the stamp (and replace with new stamp from stamp2.txt): pdstamp –remove stamp2.txt tempstamp.pdf output.pdf 5.25 Add Password and Permission Flags To encrypt the output file, it is required to set at least one password, the user or the owner password. The user password is required to open a PDF document at all. The owner password is required to change the permission flags of the document. Permission flags are only effective in combination with an owner password. Examples: set an owner password "ownerpwd" and disallow changing or printing the document: © PDF Tools AG – Premium PDF Technology PDF Batch Stamp Tool, Version 4.5 Page 16 of 21 July 7, 2015 pdstamp –owner ownerpwd –permit pc stamp.txt input.pdf output.pdf set a user password "userpwd" to protect the document from opening: pdstamp –user userpwd stamp.txt input.pdf output.pdf For further information about the permission flags, see Appendix: Security. 5.26 Read an Encrypted Input File If the input file is encrypted with a user password, it is required to provide the user- or owner password on the command line. If the input file is encrypted with an owner password, pdstamp will decrypt the file and allow it to be stamped. For copyright reasons, the output file must the be encrypted again using the parameters –owner and –permit and the same level of security as the input file. Examples: stamp an encrypted file with the user password "userpwd" and set the same user password in the output file: pdstamp –pw userpwd –user userpwd stamp.txt input.pdf output.pdf stamp an encrypted file with an owner password and decrpyt the output file with the new owner password "ownerpwd" and maximum security: pdstamp –owner ownerpwd –permit psca5 stamp.txt input.pdf output.pdf © PDF Tools AG – Premium PDF Technology PDF Batch Stamp Tool, Version 4.5 July 7, 2015 6 Samples 6.1 Sample Stamp without Concatenating Command line: pdstamp stamp.txt input.pdf output.pdf File stamp.txt: \SetAttr ("Title" "Master's PDF Title test") \SetAttr ("Author" "PDF Tools AG") \char (50) \color (lightgray) \transverse (on) This is a StampTest \transverse (off) \color (black) \char (20) \Color (darkblue) \zoom (on) \rendering (1) \linewidth (0.3) \Pos (upper right) upper right \Zoom (off) \Pos (upper left) upper left \Color (lightblue) \Pos (lower right) lower right \lineColor (blue) \rendering (2) \linewidth (0.5) \Pos (lower left) lower left \Pos (100 10) \color (darkblue) \center (on) Centered Text dark blue \color (darkgreen) Centered Text dark green \center (off) © PDF Tools AG – Premium PDF Technology Page 17 of 21 PDF Batch Stamp Tool, Version 4.5 Page 18 of 21 July 7, 2015 6.2 Sample Stamp with Concatenating Files can be concatenated using the \Inputfile option. There must always be at least one input file provided on the command line. Command line: pdstamp stamp1.txt front.pdf output.pdf File: stamp1.txt \Inputfile capture1.pdf $title 1 off \Inputfile captuer1.1.pdf $title 2 on \Inputfile capture2.pdf $title 1 on \NoBookMarkStamp remove _ \SetAttr "Title" "Master's PDF Title test" \SetAttr "Author" "PDF Tools AG" \Pos 10 10 \Font Helvetica \Char 10 \Color darkgray $BookmarkStamp \Char 5 $Filename $attr "Author" Result: © PDF Tools AG – Premium PDF Technology PDF Batch Stamp Tool, Version 4.5 July 7, 2015 6.3 Sample Stamp with Alignment \Font Times-Roman \Center (off) \Char 15 \Color (blue) \Pos (-300 -400) .(1) \Center (right) \Char 24 \Color (black) \Pos (-300 -400) \\Center (right) 0123456789 0123456789 \Center (off) \Pos (-300 -300) \Color (blue) \Char 15 .(2) \Center (off) \Char 24 \Color (black) \Pos (-300 -300) \\Center (off) 0123456789 0123456789 \Center (off) \Pos (-300 -200) \Color (blue) \Char 15 .(3) \Center (xy) \Char 24 \Color (black) \Pos (-300 –200) \\Center (xy) 0123456789 0123456789 \Center (off) \Pos (-300 -100) \Color (blue) \Char 15 .(4) \Center (on) \Char 24 \Color (black) \Pos (-300 -100) \\Center (on) 0123456789 0123456789 Result: © PDF Tools AG – Premium PDF Technology Page 19 of 21 PDF Batch Stamp Tool, Version 4.5 Page 20 of 21 July 7, 2015 7 Return Codes Below, all return codes are listed. Note that on some (Unix-) systems, the codes are returned modulo 256. 0 Success 2 the annotations cannot be copied 13 the output file cannot be created 22 the file is encrypted, password incorrect 1001 NotPDF the file does not start with %PDF 1002 Trailer the trailer of the PDF file could not be found 1003 Xref The XRef table could not be found as defined in trailer these two errors indicate that the PDF file has been corrupted as sometimes happens when copied in ASCII mode by FTP 1004 NullRef an object reference could not be resolved (object missing in file) 1005 BadParamValue an illegal parameter value was specified in a method 1006 ObjRead a particular PDF object could not be read from the file 1007 AlreadyWritten a particular PDF object was attempted to write twice 1008 BadCallSequence a particular function was called in an inappropriate context 1009 Internal an unexpected situation was encountered that could not be handled 1010 UnexpectedVal an unexpected value was encountered in a PDF object 1011 IO an input/output error was encountered 1012 InvalidHandle the handle specified is not valid 1013 Duplicate an attempt to create a duplicate object is made 1014 IllegalFont an invalid font name was specified 1015 NoSuchPage an invalid page number was specified 1016 NotFound requested information not found for specified criteria 1017 Failed generic error 1018 Encrypted input file is encrypted (password protected) 1019 InvalidPassword the password supplied is not correct © PDF Tools AG – Premium PDF Technology PDF Batch Stamp Tool, Version 4.5 Page 21 of 21 July 7, 2015 Appendix: Security Encrypting a PDF file is only useful in combination with security flags. These flags define what actions the user may or may not perform. Here is a list of the permission flags: "p": do not print the document from Acrobat "c": changing the document is denied in Acrobat "s": selection and copying of text and graphics is denied "a": adding or changing annotations or form fields is denied The following flags are defined for 128 bit encryption (PDF 1.4, Acrobat 5.0): "i": disable editing of form fields "e": disable extraction of text and graphics "d": disable document assembly "q": disable high quality printing The flag "5" can be used in combination with one of the "old" flags to force 128 bit encryption without setting any of the i, e, d, or q flags. Note that using any of these Acrobat 5 related flags will produce a file that cannot be opened with older versions of Acrobat. To set permission flags an owner password must be set. The owner password is required to change the permission flags or change a password. © PDF Tools AG – Premium PDF Technology