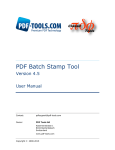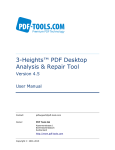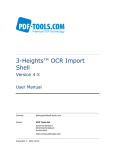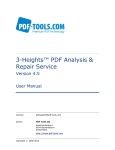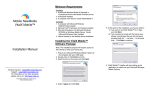Download PDF Form Filling Tool, User Manual
Transcript
Classic Tools PDF Form Filling Tool Version 4.5 User Manual Contact: [email protected] Owner: PDF Tools AG Kasernenstrasse 1 8184 Bachenbülach Switzerland www.pdf-tools.com Copyright © 2000-2015 PDF Form Filling Tool, Version 4.5 Page 2 of 15 July 7, 2015 Table of Contents 1 Introduction .......................................................................................... 3 2 License Management ............................................................................. 4 2.1 2.2 2.3 3 Graphical License Manager Tool ................................................................4 List all installed license keys..................................................................4 Add and delete license keys ..................................................................4 Display the properties of a license .........................................................5 Select between different license keys for a single product .........................5 Command Line License Manager Tool ........................................................5 List all installed license keys..................................................................5 Add and delete license keys ..................................................................5 Select between different license keys for a single product .........................5 License Key Storage ................................................................................6 Windows.............................................................................................6 Mac OS X............................................................................................6 Unix / Linux ........................................................................................6 Parameters ............................................................................................ 6 3.1 3.2 3.3 3.4 3.5 3.6 3.7 4 General Options (All Editions) ...................................................................6 Security Related Options (All Editions).......................................................7 Pass Form Data (All Editions) ...................................................................7 Add a Text or Combo Field (All Editions) ....................................................7 Delete a Form Field (All Editions) ..............................................................8 Use a Control File (FF) .............................................................................8 Flatten the Form Fields (FF) .....................................................................8 Examples ............................................................................................... 9 4.1 4.2 4.3 4.4 4.5 4.6 4.7 List the Fields of a PDF File (Option -l) .......................................................9 Set some Field Values .............................................................................9 Add a New Form Field..............................................................................9 Delete a Form Field .................................................................................9 Read Encrypted Input Document (Option –pw) ...........................................9 Encryption Output File (Options –user –owner –perm) .................................9 Read Field Assignments from a Control File .............................................. 10 Example 1 ........................................................................................ 10 Example 2 ........................................................................................ 10 4.8 Importing Data from an Excel Table ........................................................ 11 4.9 Set Font Size Limit for Autosize .............................................................. 12 Example ........................................................................................... 13 4.10 Use a Font Template to Add Form Fields with a Barcode ............................ 13 5 List of Return Codes............................................................................. 14 Appendix A: Security .................................................................................... 15 © PDF Tools AG – Premium PDF Technology PDF Form Filling Tool, Version 4.5 Page 3 of 15 July 7, 2015 1 Introduction The PDF Form Filling and Flattening Tool is a command line tool that can create, edit, fill in, and delete form fields in a PDF document. The creation and editing of form fields is managed through a control file. The control file can also be used to indicate what content should be entered in each of the form fields. The following functionality is available in the PDF Form Filling Tool PDF Form Filling and Flattening Tool: • List all form fields in a PDF document • Fill-in the form fields with text content • Add a new form field • Delete a form field • Pass the form commands in a control file • Flatten the form fields (convert form field entries to standard text content) • Decrypt the input PDF files the command line • Specify user and owner passwords to encrypt the output PDF files and set access permissions The PDF Form Filling and Flattening Tool is provided in the following editions: • Standard (as part of the Command Line Suite CLS): Listing and filling of forms with command line data. This executable is named pdform. • Professional (FF): As above, plus input from control file, plus flattening of text fields. This executable is named pdformp. © PDF Tools AG – Premium PDF Technology PDF Form Filling Tool, Version 4.5 Page 4 of 15 July 7, 2015 2 License Management There are three possibilities to pass the license key to the application: 1. The license key is installed using the GUI tool (Graphical user interface). This is the easiest way if the licenses are managed manually. It is only available on Windows. 2. The license key is installed using the shell tool. This is the preferred solution for all non-Windows systems and for automated license management. 3. The license key is passed to the application at runtime via the command line switch -lk property. This is the preferred solution for OEM scenarios. 2.1 Graphical License Manager Tool The GUI tool LicenseManager.exe is located in the bin directory of the product kit. List all installed license keys The license manager always shows a list of all installed license keys on the left pane of the window. This includes licenses of other PDF Tools products. The user can choose between: • Licenses available for all users. Administrator rights are needed for modifications. • Licenses available for the current user only. Add and delete license keys License keys can be added or deleted with the “Add Key” and “Delete” buttons in the toolbar. • The “Add key” button installs the license key into the currently selected list. • The “Delete” button deletes the currently selected license keys. © PDF Tools AG – Premium PDF Technology PDF Form Filling Tool, Version 4.5 Page 5 of 15 July 7, 2015 Display the properties of a license If a license is selected in the license list, its properties are displayed in the right pane of the window. Select between different license keys for a single product More than one license key can be installed for a specific product. The checkbox on the left side in the license list marks the currently active license key. 2.2 Command Line License Manager Tool The command line license manager tool licmgr is available in the bin directory for all platforms except Windows. A complete description of all commands and options can be obtained by running the program without parameters: licmgr List all installed license keys licmgr list The currently active license for a specific product is marked with a star ‘*’ on the left side. Add and delete license keys Install new license key licmgr store X-XXXXX-XXXXX-XXXXX-XXXXX-XXXXX-XXXXX Delete old license key licmgr delete X-XXXXX-XXXXX-XXXXX-XXXXX-XXXXX-XXXXX Both commands have the optional argument -s that defines the scope of the action: • g: For all users • u: Current user Select between different license keys for a single product licmgr select X-XXXXX-XXXXX-XXXXX-XXXXX-XXXXX-XXXXX © PDF Tools AG – Premium PDF Technology PDF Form Filling Tool, Version 4.5 Page 6 of 15 July 7, 2015 2.3 License Key Storage Depending on the platform the license management system uses different stores for the license keys. Windows The license keys are stored in the registry: • HKLM\Software\PDF Tools AG (for all users) • HKCU\Software\PDF Tools AG (for the current user) Mac OS X The license keys are stored in the file system: • /Library/Application Support/PDF Tools AG (for all users) • ~/Library/Application Support/PDF Tools AG (for the current user) Unix / Linux The license keys are stored in the file system: • /etc/opt/pdf-tools (for all users) • ~/.pdf-tools (for the current user) Note: The user, group and permissions of those directories are set explicitly by the license manager tool. It may be necessary to change permissions to make the licenses readable for all users. Example: chmod -R go+rx /etc/opt/pdf-tools 3 Parameters PDFORM is controlled via command line parameters. The general syntax is: pdform [options] input-file output-file [data-assignments] 3.1 General Options (All Editions) -l list fields of input file -lf list fields with more details (types and export values) -lk Pass a license key to the application at runtime instead of installing it in the system -la Query NeedAppearances flag. If the flag is ‘true’ then the return code is 3 © PDF Tools AG – Premium PDF Technology PDF Form Filling Tool, Version 4.5 Page 7 of 15 July 7, 2015 3.2 Security Related Options (All Editions) (Note that in the standard version of 2.x, security is not supported. In version 3.0 and above, security is supported in both editions) -pw thepassword Specify password of input (form) PDF -user theuserpw The user password to be set in the output PDF -owner theownerpw The owner password of the output PDF -permit psca The protection flags (p: do not allow printing; s: do not allow selection of text or graphics; c: do not allow changes; a: do not allow changes of annotations) 3.3 Pass Form Data (All Editions) Form data is passed on the command line using the following syntax: FIELDNAME=Fielddata These name/data pairs must represent a single command line argument. If name or data contain blank spaces or other special characters, they must be enclosed in quotes. Note that this syntax actually depends on the shell program you are using. CMD.EXE (the standard NT command shell) is fairly limited. UNIX command shells are much more flexible. If your platform is Win32, you may want to use an alternate shell (e.g. MKS Korn Shell, or use the Win32 API from a VB or C program). 3.4 Add a Text or Combo Field (All Editions) PDFORM is capable to dynamically add a new text field. The command syntax is: +FIELDNAME@1,2,3,4,5,6,7=value The numeric parameters 1 through 7 represent 1: the page number, on which the field is to be created 2: the (left) x coordinate of the field 3: the (bottom) y coordinate of the field 4: the right x coordinate of the field 5: the top (y) coordinate of the field 6. the font number (0: Helvetica; 1: Helvetica Bold; Helvetica Oblique; Helvetica Bold Oblique; Courier, Courier Bold, Courier Oblique, Courier Bold Oblique, Times Roman; Times Bold; Times Italic; Times Bold Italic; Zapf Dingbats; Symbol) 7. the font size in points 8. if not empty, specify combo box values (otherwise simple text field). The value string must start with “C:”, followed by the combo box values (separated by a newline or colon character). © PDF Tools AG – Premium PDF Technology PDF Form Filling Tool, Version 4.5 Page 8 of 15 July 7, 2015 3.5 Delete a Form Field (All Editions) To delete a form field, specify a ‘minus’ (-) in front of the field name: -FIELDNAME 3.6 Use a Control File (FF) To redirect input to a file, use the ‘@’ sign; e. g. @control.txt Each line of the control file represents a field command as described above. To specify an explicit line break for a multi-line text field, put a backslash character as last character on the line. The following line will then be interpreted as continued field data, and a line break is inserted in place of the backslash. 3.7 Flatten the Form Fields (FF) A form field is an annotation and not part of the actual page. The option –flatten deletes the form fields and writes the corresponding content of the field onto the page content. This process is irreversible. © PDF Tools AG – Premium PDF Technology PDF Form Filling Tool, Version 4.5 Page 9 of 15 July 7, 2015 4 Examples 4.1 List the Fields of a PDF File (Option -l) List all form fields in the document. pdform -l input.pdf To get a full listing (including export values), use -lf: pdform -lf input.pdf 4.2 Set some Field Values Set new content for the fields F1 and F2. pdform input.pdf output.pdf F1="Data of field F1" F2="field 2 data" 4.3 Add a New Form Field Add the new form field N at page 1, at position 20 points from the left border and 600 points from the bottom, a width of 120 points and a height of 12.5 points. The font is Courier, size is 10.5. The following command adds a text field. pdform i.pdf o.pdf +N@1,20,600,120,612.5,4,10.5="Data of new form field" To add a combo field instead, you need to supply in addition the option values: pdform i.pdf o.pdf +N@1,20,600,120,612.5,4,10.5,C:a:b:c 4.4 Delete a Form Field Delete the field F1. pdform input.pdf output.pdf -F1 4.5 Read Encrypted Input Document (Option –pw) Specify either the user or the owner password to read an encrypted PDF input document. pdform –pw password input.pdf output.pdf 4.6 Encryption Output File (Options –user –owner –perm) Specify a user and owner password and access permissions to encrypt the output files. The following command sets the user password "upw" and the owner password "opw". © PDF Tools AG – Premium PDF Technology PDF Form Filling Tool, Version 4.5 Page 10 of 15 July 7, 2015 pdform –user upw –owner opw –permit psca input.pdf output.pdf Password and permission flags can also be passed in the control file. For the permissions flags see Appendix A: Security 4.7 Read Field Assignments from a Control File (Professional edition only) Data can be read from a text control file. This is specially useful for PDF documents with many form fields. The syntax to use a control file is as following: pdformp input.pdf output.pdf @control.txt Each line in the control file corresponds to one parameter. Example 1 Assume the PDF document input.pdf has the following two form fields: pdformp -l input.pdf field1 1 [133,664/276,30] : field 1 field2 1 [133,620/276,30] : field 2 Create a text field (control.txt) with the following content. field1=Hello World field2=Bye Bye Note that field contents containing blanks do not need to be written in "brackets" when using a control file. Apply the control file to fill the fields with new values: pdformp input.pdf output.pdf @control.txt Example 2 # sample control file (comment sign is # at beginning of line) # each line contains a field command (data assignment, # add or delete). Recursion is not implemented (use of @ sign). # # This first assignment sets the data of a multi-line text field # with an explicit line break between street and town address=10 Downing Street\ London © PDF Tools AG – Premium PDF Technology PDF Form Filling Tool, Version 4.5 Page 11 of 15 July 7, 2015 # # This next statement removes the field F -F # etc. 4.8 Importing Data from an Excel Table It is possible to use Excel to create a control file that can be used as input for the PDF Form Filling Tool. To create an Excel table, please take a look at the following example: Each line starts with an operator, followed by a series of operands. The number of operands depends on the operator. A line that starts with a # is a comment. The operators are: / copies the selected page range (non-zero based). + adds a new form field. = fills data into a form field. A table as shown below can be created to do form field processing. An MS-Excel table needs to be saved as either CSV (*.csv) or as Unicode text (*.txt). These two formats can be interpreted by the PDF Form Filling Tool. (Note, the following control files cannot be used directly, i.e. copied from the PDF and pasted to create a control file. Instead, create the files from a table using the "Save As" function.) A CSV-saved document looks like this: # Operator /;From Page (Default: 1);To Page (Default: Last);;;;;;; # Operator +;Name;Page Number;Left X;Bottom Y;Right X;Top Y;Font Number;Font Size;Value # Operator =;Name;Value;;;;;;; /;2;2;;;;;;; =;F1;"pw password for input file user set user password of output file owner set owner password of output file © PDF Tools AG – Premium PDF Technology PDF Form Filling Tool, Version 4.5 Page 12 of 15 July 7, 2015 perm set security flags for output file l list fields of input file";;;;;;; =;F2;data in field with UNICODE name;;;;;;; +;F3;1;20;800;120;820;0;14;v3 /;1;1;;;;;;; =;F1;data for page 2;;;;;;; /;1;1;;;;;;; /;3;3;;;;;;; The Unicode text file like this: # Operator /;From Page (Default: 1);To Page (Default: Last);;;;;;; # Operator +;Name;Page Number;Left X;Bottom Y;Right X;Top Y;Font Number;Font Size;Value # Operator =;Name;Value;;;;;;; /22 = F1 "pw password for input file user ""set user password of output file"" owner set owner password of output file perm set security flags for output file l list fields of input file" = abc + F3 1 20 30 12045 0 14 v3 -T /11 - F3 = F1 "this is the data for the second page" = more data /11 /33 If the CSV file is called form-f3.pdf and the Unicode file form-f4-uni.pdf, then they could be processed with the following commands: pdformp -flatten form.pdf output-csv.pdf :form-f3.csv pdformp -flatten form.pdf output-uni.pdf @form-f4-uni.txt 4.9 Set Font Size Limit for Autosize Use this switch to limit the minimum and maximum font size for forum fields that use the font size “autosize”. © PDF Tools AG – Premium PDF Technology PDF Form Filling Tool, Version 4.5 Page 13 of 15 July 7, 2015 Example The following settings applies a minimum font size of 8 points and a maximum font size of 16 points for autosize form fields: pdformp –fs 8 16 input.pdf output.pdf 4.10Use a Font Template to Add Form Fields with a Barcode # How to use a font template to add a form field with a bar code # This file must be in UNICODE text format. # 1) prepare the font template # fnt2pdf -c winansi -e barcode.ttf bar.pdf # 2) use this control file with pdformp.exe ++ bar.pdf +bar 1 10 10 110 30 NameOfBarCodeFont 12 © PDF Tools AG – Premium PDF Technology PDF Form Filling Tool, Version 4.5 Page 14 of 15 July 7, 2015 5 List of Return Codes Below, all return codes are listed. Note that on some (Unix-) systems, the codes are returned modulo 256. 0 Success 2 the annotations cannot be copied 3 the ‘NeedAppearances’ flag has been detected 22 the file is encrypted, password incorrect 1001 NotPDF the file does not start with %PDF 1002 Trailer the trailer of the PDF file could not be found 1003 Xref the XRef table could not be found as defined in trailer these two errors indicate that the PDF file has been corrupted as sometimes happens when copied in ASCII mode by FTP 1004 NullRef an object reference could not be resolved (object missing in file) 1005 BadParamValue an illegal method 1006 ObjRead a particular PDF object could not be read from the file 1007 AlreadyWritten a particular PDF object was attempted to write twice 1008 BadCallSequence a particular function inappropriate context 1009 Internal an unexpected situation was encountered that could not be handled 1010 UnexpectedVal an unexpected object 1011 IO an input/output error was encountered 1012 InvalidHandle the handle specified is not valid 1013 Duplicate an attempt to create a duplicate object is made 1014 IllegalFont an invalid font name was specified 1015 NoSuchPage an invalid page number was specified 1016 NotFound requested criteria 1017 Failed generic error 1018 Encrypted input file is encrypted (password protected) 1019 InvalidPassword the password supplied is not correct parameter value information value was not was was specified called encountered found © PDF Tools AG – Premium PDF Technology for in in in a a an PDF specified PDF Form Filling Tool, Version 4.5 Page 15 of 15 July 7, 2015 Appendix A: Security Encrypting a PDF file is only useful in combination with security flags. These flags define what actions the user may or may not perform. Here is a list of the permission flags: "p": do not print the document from Acrobat "c": changing the document is denied in Acrobat "s": selection and copying of text and graphics is denied "a": adding or changing annotations or form fields is denied The following flags are defined for 128 bit encryption (PDF 1.4, Acrobat 5.0): "i": disable editing of form fields "e": disable extraction of text and graphics "d": disable document assembly "q": disable high quality printing The flag "5" can be used in combination with one of the "old" flags to force 128 bit encryption without setting any of the i, e, d, or q flags. Note that using any of these Acrobat 5 related flags will produce a file that cannot be opened with older versions of Acrobat. To set permission flags an owner password must be set. The owner password is required to change the permission flags or change a password. © PDF Tools AG – Premium PDF Technology