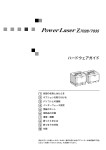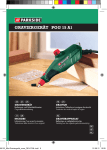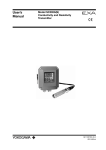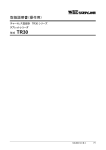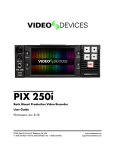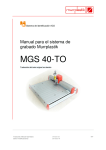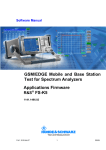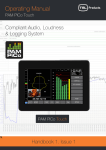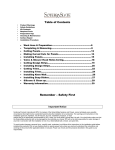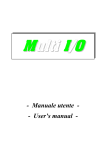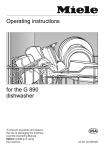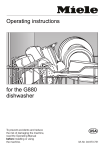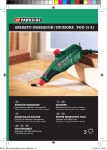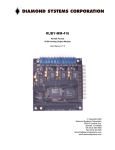Download INSTRUCTION FOR USE
Transcript
INSTRUCTION FOR USE 8002 Trotec Power Laser Pro C25 8002 Trotec Power Laser Pro C50 Trotec Produktions- u, Vertriebs GmbH Linzer Straße 156 A-4600 Wels Tel: ++43/7242/239-0 Fax: ++43/7242/239-7380 E-Mail: [email protected] Version 1.1 January 1999 _____________________________________________________________________________ THE ULTIMATE MARKING SOLUTION IMPORTANT REMARKS: This Publication with its contents is owned by Trotec and it is solely intended for the use of Trotec customers. It contains important safety information relating to our machines. The contents of this publication or parts of it must not be copied, transformed into an electonic medium or distributed without the written permission of Trotec. Trotec can not be held responsible for any direct or indirect damages which result from using or working with the products or electric circuits or software described herein. The apparatus must only be used by trained and skilled personnel. Before use the manual should be read very carefully. Furthermore Trotec has the right to change or alter any product described herein without prior notice. Page 2 _____________________________________________________________________________ THE ULTIMATE MARKING SOLUTION Table of Contents: 1 INTRODUCTION ............................................................................................. 6 1.1 General Remarks ...................................................................................................................... 6 1.2 Safety references...................................................................................................................... 6 1.3 Specifications ........................................................................................................................... 8 2 SAFETY........................................................................................................... 9 2.1 General ...................................................................................................................................... 9 2.2 Laser Safety .............................................................................................................................. 9 2.3 Safety Interlock System ......................................................................................................... 10 2.4 Dangers of Electricity............................................................................................................. 10 2.5 Important Safety Instructions ............................................................................................... 10 3 SAFETY LABELS ......................................................................................... 12 3.1 Light Emitting Diodes ............................................................................................................ 12 3.2 Audible Warning ..................................................................................................................... 12 3.3 Safety Labels .......................................................................................................................... 12 3.4 Manufacturer’s Label ............................................................................................................. 16 3.5 Compliance with EMI ............................................................................................................. 17 3.6 Safety of Machines Declaration ............................................................................................ 18 4 INSTALLATION............................................................................................. 19 4.1 Unpacking the Power Laser Pro ........................................................................................... 19 4.2 Table of Contents ................................................................................................................... 19 4.3 Power Laser Pro Environment .............................................................................................. 20 4.4 Requirements to the Exhaust System.................................................................................. 20 4.5 Computer Recommendations ............................................................................................... 21 4.6 Installation of the Power Laser Pro ...................................................................................... 21 4.7 Installation of the Engraver Driver for PC............................................................................ 24 4.8 Installation of the Trotec Manager for PC............................................................................ 25 4.9 Installation of the Engraver Driver for Apple....................................................................... 25 4.10 Installation of the Trotec Manager for Apple .................................................................. 26 4.11 Standard Configuration of the Trotec Manager .............................................................. 27 5 SOFTWARE AND OPERATION ................................................................... 28 Page 3 _____________________________________________________________________________ THE ULTIMATE MARKING SOLUTION 5.1 The Softwaredesign ............................................................................................................... 28 5.2 Settings in the Engraver Driver............................................................................................. 29 5.3 Operating the Trotec Manager .............................................................................................. 33 5.4 Hints for the Use of Graphic Software ................................................................................. 48 5.4.1 5.4.2 5.4.3 5.4.4 5.4.5 5.4.6 5.4.7 Outlines and Fills ............................................................................................................. 48 Image Processing Order.................................................................................................. 48 Overlapping Fills .............................................................................................................. 48 Overlapping Outlines ....................................................................................................... 48 Hidden Vector Lines in Artwork ....................................................................................... 49 Power Setting Through Colour Selection ........................................................................ 49 Bitmaps ............................................................................................................................ 49 6 WORKING WITH THE POWER LASER PRO .............................................. 51 6.1 General Overview ................................................................................................................... 51 6.2 The Control Panel................................................................................................................... 54 6.3 First Steps before Engraving ................................................................................................ 56 6.4 The First Engraving Tests ..................................................................................................... 58 6.5 Using the Rotary Attachment................................................................................................ 59 6.6 Start Parameters for various materials ................................................................................ 61 6.6.1 6.6.2 6.6.3 6.6.4 Start Parameters.............................................................................................................. 61 Tips and Tricks for Laser Engraving................................................................................ 64 Tips and Tricks for Cutting with the Laser ....................................................................... 65 Tips and Tricks for the Production of Rubber Dies.......................................................... 65 7 CLEANING AND MAINTENANCE ................................................................ 67 7.1 General Cleaning of the System ........................................................................................... 67 7.2 Cleaning the Optics................................................................................................................ 67 7.3 Maintenance and Cleaning Intervals .................................................................................... 71 8 SHORT INSTRUCTION FOR INSTALLATION AND PUTTING INTO OPERATION ............................................................................................................ 73 8.1 Installation............................................................................................................................... 73 8.2 Putting into Operation ........................................................................................................... 74 8.3 working with the laser engraver ........................................................................................... 74 9 APPENDIX A WARRANTY .......................................................................... 76 10 APPENDIX B STANDARDS FOR THE SERIAL CABLE............................. 78 11 APPENDIX C TROUBLESHOOTING........................................................... 79 12 APPENDIX D TRAINING SCHEDULE ......................................................... 80 Page 4 _____________________________________________________________________________ THE ULTIMATE MARKING SOLUTION 13 APPENDIX E - CONNECTORS AND FUSES ON POWER-LASER PRO MAINBOARD ........................................................................................................... 82 14 TECHNICAL SUPPORT................................................................................ 85 Page 5 _____________________________________________________________________________ THE ULTIMATE MARKING SOLUTION 1 Introduction 1.1 GENERAL REMARKS The following instructions are important. Pleae read them before operating the machine. ### Carefully read the safety instructions of this manual and get acquainted with the most important safety regulations for working with laser engravers. ### Read the recommendations for commisioning of the laser engraver which are in the first part of the manual and follow the steps for the correct installation of your laser cutting and engraving system. ### Get a short overview on the most important functions of your engraving system and the software before first setting your laser engraver to work. ### As soon as you have got acquainted with the main functions of your system it is absolutely necessary to read the manual very carefully. This will inform you of the special features of your cutting and engraving system. Where to get Help: If you need technical support please contact your supplier or Trotec service: Phone +43/7242/239-0. Or send us an e-mail: [email protected] Before calling please be prepared for the questions you will have to answer. Follow the checklist below. This enables us to help you promptly and efficiently. Checklist: ### Try first to solve your problem yourselves. Open Appendix C – „Troubleshooting“ and follow the instructions. ### If you cannot solve your problem, please note the type of your laser engraver and the versions number of the Trotec manager, laser engraver driver and control software. In the different „Help“ menus you will find these version numbers. Further information about the computer you use and the version of the graphic software and the operating system are important for a quick solution of your problem. ### Try to re-produce the same error and write down exactly the circumstances under which the problem occurs. Check e.g. if the same error occurs when using different engraving parameters or which different steps lead to this error. These preparations make the work of our service team much easier. ### If possible, call us from a phone near your laser engraver. In this case you can make tests while being connected with our service team. 1.2 SAFETY REFERENCES Page 6 _____________________________________________________________________________ THE ULTIMATE MARKING SOLUTION To make the use of the manual easier important chapters are marked by the following symbols. CAUTION If you do not follow a safety requirement marked by such a sign, your personal safety is endangered and you coud be severely hurt. : ATTENTION If you do not follow such a requirement the components of your apparatus can be damaged. 9 IMPORTANT This means a main function of the laser engraver. & TIP Helps you when working with the laser engraver. Page 7 _____________________________________________________________________________ THE ULTIMATE MARKING SOLUTION 1.3 SPECIFICATIONS Model Max. Engraving Area Max. Dimensions of Workpiece Max. Engraving Velocity Type of Laser Wavelength of Laser Focal Length Repeatability Interfaces Overall Dimensions Weight Power-Laser Pro 297 x 435 mm 800 x 460 x 165 mm/1050 x 400 x 5 mm 73 cm/Sec. 25 Watt Sealed off CO2 Laser air-cooled 50 Watt Sealed off CO2 Laser water-cooled 10.6 µm 1,5 inch (standard lens) +/- 0,025 mm 1 serial = RS-232C PC 1 serial = RS-422 Apple 1225 x 840 x 455 mm gross 160 kg net 115 kg Class 1 Safety Range of Vertical Adjustability of the Engraving Table 200 mm Requirements for Installation: Currency Exhaust Unit Temperature AC, 220 - 240 Volt, 50 Hz, 3,6 Amp AC, 100 - 120 Volt, 60 Hz, 7 Amp 60 m³/hour Room temperature between 20 ° and 25 °C Changes may be made without prior notice! Page 8 _____________________________________________________________________________ THE ULTIMATE MARKING SOLUTION 2 Safety Please read this chapter before operating your laser system! 2.1 GENERAL The Power Laser Pro is an industrial apparatus with a high level of security. To guarantee a safe operation it is necessary to know potential dangers and avoid risks. The dangers can be classified in two categories: Ò Dangers caused by the laser beam Ò Dangers caused by electric circuits 2.2 LASER SAFETY The safety of a laser apparatus is defined by one of five safety classes: I (1),II (2), IIIa (3a), IIIb (3b) and IV (4). The Power Laser Pro when properly using has safety class I (1) and is therefore absolutely safe. This status is guaranteed by the safety housing and safety devices. Please be aware that improper operating of the laser apparatus nullifies this safety class I and allows under certain circumstances the emission of radiation which can affect your health. This laser engraving system contains a carbon dioxide (CO2)-laser class IV (4), which emits an intensive and invisible laser beam. Without safety devices the direct radiation and also diffuse reflected radiation is dangerous. Please be aware: The Laser Radiation of a CO2 Laser is Invisible! Risks of Laser Radiation: Without safety measures there are the following risks caused by laser radiation: Ò Eyes: Burning the cornea Ò Skin: Flaming Ò Clothes: Flaming Therefore you must under no circumstances neither alter the laser tube unit nor dismantle it nor set a system to work which has been altered or dismantled! Page 9 _____________________________________________________________________________ THE ULTIMATE MARKING SOLUTION 2.3 SAFETY INTERLOCK SYSTEM Your Power Laser Pro is equipped with an integrated safety interlock which cuts off the power of the laser tube immediately as soon as the cover is opened. Therefore it is possible that the plate is engraved incomplete if you open the cover during the engraving process. If you want to interrupt the engraving process please push the „Pause“ button first. CAUTION Do not try for any reason whatsoever to change the safety interlock system or to dissable, as there could be radiation which affects your health. CAUTION Technicians using the service plug have to wear the standardised laser safety spectacles for CO2-lasers (wavelength 10,6 µm). CAUTION If the laser apparatus is operated in a way which is different from this manual or other means of adjustments are used this can lead to dangerous exposure to radiation. 2.4 DANGERS OF ELECTRICITY When you open the covers of the engraving system there is the danger to get in contact with parts under high voltage. Therefore it is absolutely necessary that service and repair work is only done while the power supply is unplugged. In any case all safety laws and standards in connection with electricity must be obeyed. 2.5 IMPORTANT SAFETY INSTRUCTIONS When working with the laser engraver please note of the following safety instructions: 1. Operation and serve of this system may only be done by personnel trained according to this manual. 2. Direct influence of laser radiation on skin or eyes may cause severe injuries. The correct operation and service according to the manual is very important for the safety of you and your employees. 3. The laser beam can ignite flammable materials. Therefore a fire extinguisher should always be nearby. Do not store flammable materials Page 10 _____________________________________________________________________________ THE ULTIMATE MARKING SOLUTION near or inside the laser engraver . Working with the system without supervision is not permitted. 4. A lot of materials, especially non-anodised aluminium, copper, silver and gold, cannot be engraved with the laser engraver due to the very low absorption of laser radiation. On the other hand this means that most of the energy of the laser beam is reflected. Therefore those materials must not be in the way of the laser beam as otherwise a reflected laser beam could destroy the cover of the laser unit. 5. Beam adjustment may only be done by trained personnel. Otherwise there could be uncontrolled emission of laser radiation. There are only limited possibilities to adjust mirror # 3 due to a mechanic restriction. These works may only be altered by authorized personnel. 6. Before starting to work please check whether the engraving of the material can cause harmful fumes and whether the filters of your exhaust system are suitable for these fumes. It is emphasized that is is the user’s responsibility to obey the national and regional threshold values for dusts, fumes and gases. (The maximum concentration or harmful substances must not be exceeded). Never use the laser engraver without an exhaust unit with appropriate filters for the treated material, as cutting or engraving certain materials can produce vapours. Materials causing toxic or carcinogenic smokes or fumes must not be treated without an exhaust unit with appropriate filters. Furthermore it is the user’s responsibility to ensure the safe removal and disposal of the smokes and particles from the laser machine according to the national and regional threshold values. 7. Please refer to the manual of your exhaust system regarding the change intervals of the filters. We recommend to make a note of the last change of filters on an adhesive label. 8. PVC (Polyvinylchloride) must not be processed with the laser engraver. If you have any questions before starting the operation of your laser engraver please contact your supplier or Trotec. Page 11 _____________________________________________________________________________ THE ULTIMATE MARKING SOLUTION 3 Safety Labels 3.1 LIGHT EMITTING DIODES On the display of the laser engraver there is just above the „ON“ switch a two colour LED which is RED when laser radiation is emitted. If you use the service plug the red LED in the "SERVICE" button is blinking. In this case the LED represents laser safety class IV (4) and special safety provisions are necessary (see chapter 2.2) 3.2 AUDIBLE WARNING When emitting a laser beam by pressing the „TEST"- and "SERVICE" button simultaneously there is a beep as long as you press the buttons. When operating the laser engraver without closing the cover there is an intermittent beep. The cover of the laser engraver has to be closed before operating (status indication chapter 6.2). 3.3 SAFETY LABELS According to EN-standards on all closed and open housings which enable the contact with a class IV (4) laser there have to be laser safety labels. These labels have to be visible before opening the cover. Additional labels have to be fixed to the inner side of the apparatus and they have to be visible when the cover is opened. Labels with the name of the manufacturer, date of production, description of the product, model number, serial number and safety label also have to be placed on the outer side of the apparatus. All these labels are mounted when producing the laser engraver. These labels must not be removed. If these labels are lost or damaged please contact Trotec. Replacements will be sent to you free of charge. Following are all labels and their exact place: ) According to EN 60825-1 (1997) – Laser safety Warning label 1 -> Triangular label with laser beam symbol Information label 2 -> Rectangular label with following text Page 12 _____________________________________________________________________________ THE ULTIMATE MARKING SOLUTION Information label 3 -> Rectangular label with following text Information label 4 -> Rectangular label with following text Information label 5 -> Rectangular label with following text Information label laser 7 -> Rectangular label with following text Page 13 _____________________________________________________________________________ THE ULTIMATE MARKING SOLUTION Model: Power Laser Pro C25/50 Position Label Number Language Outside of the housing 7, Manufacturers Label 1, 2 German / english Yellow 2 German / english Yellow Near the window where the laser beam enters into the working area Beside the interlock 4 Yellow 3 German / english Yellow On the laser (for EC) 1, 5 German On the working head 1 Electronic cover for prints (right side of the housing) 1, 2 On the mirror holder resp. turning part #1 On the cover of mirror #2 Colour German / english Yellow Yellow Yellow German / english White Page 14 _____________________________________________________________________________ THE ULTIMATE MARKING SOLUTION Information Label Open Warning Label Electric Currency Information Label Information Label 4; Warning Label 1 Warning Label 1; Information Label 5; Information Label 6 Information Label 2 Warning Label 1 Information Label 2 Warning Label 1 Information Label 3 Page 15 _____________________________________________________________________________ THE ULTIMATE MARKING SOLUTION ) According to EN 60950/A1+A2 – Safety of Electric Devices of Information Techniques Including Electric Office Machines as well as ) EN 60204 – Safety of Machines Warning label -> Rectangular label with following text - for 220V design - for 110V design INPUT POWER INPUT POWER 220-240VAC, 3.6A, 50Hz 100-120VAC, 7A, 60Hz Warning label electric currency -> black flash on yellow base in a black triangle Warning label Open -> with following text BEFORE OPEN UNPLUG THE MACHINE FIRST Model: Power Laser Pro C25/50 Position Number Beside socket for plug on the cover for the electronics Beside socket for plug on the cover for the electronics Cover for the print on the right side Warning label Colour English 220 or 110 V design White Warning label electric currency Yellow Warning label open English White 3.4 MANUFACTURER’S LABEL Manufacturer’s label according to the Decree for the Safety of Machines Page 16 _____________________________________________________________________________ THE ULTIMATE MARKING SOLUTION - Name and address of manufacturer - Type - Serial number (if existing) - CE-label - Year of production TROTEC LASER ENGRAVER Modell: Seriennummer: Baujahr: Stromaufnahme: Schaltplan: Hersteller: Type: Serial No: Manufactured: Input Power: Wiring diagram: Manufacturer: 8001 Power Laser Pro C25 77777 10/1998 210-240VAC, 3.6A, 50Hz s-01-19875 Trotec Produktions- u. Vertriebs GmbH Linzerstraße 156, Wels AUSTRIA CO2-Laser, max. Leistung/max. Power 75W cw, Wellenlänge/Wave length 10,6μm; Nach/according to EN 60825-1 (1997) CE 3.5 COMPLIANCE WITH EMI The TROTEC-Laser 8001 has been tested and fulfills the EC-standards for electromagnetic compatibility (EMC) no. 89/392/EWG from 14 June 1989. These standards have been defined to give sufficient protection against health damages if the apparatus is used for commercial purposes. The Power Laser Pro produces, employs and can radiate electromagnetic waves if it was not installed correctly. If the laser has not been installed properly according to this manual it can produce radiointerferences. Users should be aware that alterations of the Power Laser Pro which have not been approved explicitely by TROTEC are not allowed. The Power Laser Pro can be operated in connection with a computer. In this case the connecting cable has to be insulated and screened properly. Page 17 _____________________________________________________________________________ THE ULTIMATE MARKING SOLUTION 3.6 SAFETY OF MACHINES DECLARATION European Community (EC) Requirements The producer TROTEC Produktions u. Vertriebs GmbH. Linzer Straße 156, A-4600 Wels, OÖ., AUSTRIA Herewith declares that the machine described below TROTEC 8002 POWER LASER PRO Model N° 8002 Power Laser Pro C25/50 Serial number................................ Has demonstrated conformity to the Decree for the Safety of Machines- MSV, BGBl. No. 306/1994, and conforms to the guideline for machines no. 89/392/EWG dtd. 14. June 1989, effective version. The following harmonized standards have been applied: EN 60204-1 Safety of EN 60825-1 Safety of Laser Products EN 60950/A1+A2 Safety of Electric Devices of Information Technique including Electric Office Machines - EN 55022/94 u. EN 50082-2/95 Electromagnetic Tolerance - Wels, 28 January 1999 ........................................... ........................................ (Ernst Güttler, Head of Laser Department) (Christian Spicker, Representative Laser Safety) Page 18 _____________________________________________________________________________ THE ULTIMATE MARKING SOLUTION 4 Installation 4.1 UNPACKING THE POWER LASER PRO You receive your Power Laser Pro packed in a wooden box which contains the laser engraver and various accessories. The following steps give you a survey about unpacking and assembling of the laser engraver. When unpacking your Power Laser Pro please carry out the following steps carefully. ATTENTION Please save the shipping crate. You may need it to send the laser engraver back for service. 1. Remove the cover and the four sides of the wooden box. Please do not forget to store it on a dry place. 2. Remove the foam which protects the cover carefully and also remove the tape which holds the top door in place. 3. Open the cover and remove the foam underneath the y-axis arm. Then remove the accessory‘s box situated underneath. This box contains all accessories you need for the installation of the laser engraver. 4. Take the laser engraver out of the box. For this you need two people. Place the laser engraver either on a strong table or on the optional trolley. 5. Open the accessory’s box. 4.2 TABLE OF CONTENTS • • • Transport and service box Laser engraver incl. all optics Accessory’s box including following parts - Disk Trotec manager software - Disk engraver driver software - Lens cleaning tissues - Lens cleaning liquid - Power cord - Serial cable Page 19 _____________________________________________________________________________ THE ULTIMATE MARKING SOLUTION - Plug adapter for the computer 25 pin - 9 pin - Focussing tool 1,5" - Allen key set 1,5 - 10 mm - Fork wrench 5,0 x 5,5 mm - Fork wrench 16 x 17 mm - Fork wrench 12 x 13 mm - Screws for assembly 4.3 POWER LASER PRO ENVIRONMENT Before installing the laser system you should choose the right place. Please follow the guidelines below: ### Avoid room where the system is exposed to high temperatures, dust and high humidity (the humidity must not exceed 70 % and the temperature must not be near the due point). ### Avoid rooms where the system is exposed to heavy mechanical vibrations. ### We recommend fuses of 16 Amps to protect the electronics of your Power Laser Pro. Please do not plug in other apparatus on the same fuse, as the laser system needs the full 16 Amps. ### Avoid locations with poor ventilation. ### Choose a place with a toom temperature between 20°C and 25°C. Avoid higher room temperatures and also direct sunlight radiation. If necessary use Venetian blinds. ### Choose if possible a place near the room exhaust system. ### The distance between laser engraver and computer should be not more than 2,5 m (max. length of connecting cable to avoid interference). ### Try to put a work table or something equivalent beside the laser engraver to avoid the Power Laser Pro being used as a work table. 4.4 REQUIREMENTS TO THE EXHAUST SYSTEM To guarantee a proper exhaust for engraving rubber it is necessary to have an exhaust system with a capacity of at least 60 m³/hour (at approx. 3000 Pa). It has to be equipped with a pre- and a fine dust filter which are responsible for the extraction of rubber dust. Furthermore the unit has to include an active carbon filter to neutralise Page 20 _____________________________________________________________________________ THE ULTIMATE MARKING SOLUTION the smell of the exhausted air. An efficient exhaust system is also necessary for cutting plastics or engraving wood. If you engrave anodized signs the power of the exhaust system may be reduced. ATTENTION Do not continue with the installation of your Power Laser Pro if you do not have a suitable exhaust unit. Some materials which you can engrave with your laser system produce fumes and smokes which must be filtered. 4.5 COMPUTER RECOMMENDATIONS The following computer recommendations are the minimum requirements which are necessary to work with Windows. If you use a PC with higher speed and bigger memory graphics can be designed quicker. A faster computer also shortens the time for calculations and transmits data quicker to the laser engraver. Please always be aware that the following data are only minimum requirements: ### Pentium 133 or above PC-compatible computer ### 16 MB RAM (recommended 32 MB or 64 MB) ### 1 GB hard disk ### Floppy disk drive ### VGA colour display ### Mouse ### 1 free serial port for the laser engraver ### Microsoft Windows 95 ### Windows-compatible graphic programs 4.6 INSTALLATION OF THE POWER LASER PRO ATTENTION: Please make the connections exactly in the described order, otherwise static potentials could damage your computer and/or the electronics of your laser system. Page 21 _____________________________________________________________________________ THE ULTIMATE MARKING SOLUTION 1. Connect one end of the power cord with the plug on the right side of the laser engraver and the other end with a grounded outlet. ATTENTION: Please observe the label placed underneath the outlet of your power laser. The power supply works with 230 V, 50 Hz as well as 115 V, 60 Hz AC. Please compare the figures on the label with the voltage on your outlet. If you do not have the recommended voltage do not try to operate the system. Please contact your supplier or the TROTEC service team. 2. Take care that the computer and the Power Laser Pro are connected with the power supply and the power switches are in the „OFF“ position. Then connect your laser engraver to a free serial port on your computer using the cable (and if necessary the adapter) contained in the accessorys box. Connection to PC or Apple-Macintosh Remote control exhaust unit (only in combination with the original Trotec exhaust unit) Power outlet Main fuses 230 V, 6,3 AT, 5x20 mm (115 V, 10 AT, 5x20 mm) 230 V, 50 Hz (115 V, 60Hz) Fig. 4-1: Connecting unit on the back of the Power Laser Pro 3. Place your exhaust unit beside the Power Laser Pro and connect it with a cable to the power outlet. Check if your voltage is compatible with the voltage necessary for the exhaust unit. Next plug one end of the extraction hose into the proper inlet of the exhaust unit and the other end into the outlet on the back of the Power Laser Pro. If you are using the original Trotec exhaust unit please connect it with the remote control plug of the Power Laser Pro using the cable of the accessorys box. Page 22 _____________________________________________________________________________ THE ULTIMATE MARKING SOLUTION Please follow the operation and service hints in the manual of your exhaust unit. 4. Installation of the cooling unit – only for Power Laser Pro 50 Watts. For sufficient cooling of the laser tube it is necessary for the Power Laser Pro 50 Watts to install a cooling unit. Connect the cooling unit with the power plug and check if your voltage complies with the voltage indicated for the cooling unit. On the left side of the Power Laser Pro there are two hose couplings. Place the two hoses into these fittings. Connect the other end of the hoses with the fittings on the back of the cooler. To fill the tank of the cooler take off the cover on its upper side. First loosen the two screws on the cover, open the tank (rectangular nut) and fill the tank with distilled water. The contents of the tank is 4,3 litres. Finally mount the nut again and close the cover. To actuate the cooling system put the main switch to „ON”. The switch is lit if the cooler is in operation. To adjust the temperature press the „Display“ switch, hold it pressed and simultaneously tap the „Adjust“-knob until 20° C are displayed. When the temperature has been adjusted release the „Display“switch. The effective temperature of the cooling liquid in the tank will be displayed. Do not adjust the temperature lower than 20° C, as there could be condensation of water in the optics of the laser tube. Please follow the operation and service hints in the manual of the cooling system. Page 23 _____________________________________________________________________________ THE ULTIMATE MARKING SOLUTION 4.7 INSTALLATION OF THE ENGRAVER DRIVER FOR PC Installing the engraver driver enables the communication of the graphic program with the Trotec manager. This driver should be installed in the same way as any standard windows printer driver. The following instructions show how to install this driver step by step. Detailed explanation how Windows and the driver work together are mentioned in the Windows user manual. 1. Start Windows. 2. Click on the roll up menu “Start“, “Preferences“ and then “Printer“. 3. Double click on “New Printer“. 4. The “Assistant for printer installation“ appears. Click on “Continue“. 5. Choose the “Local Printer“ and click on “Continue“. 6. Click on “Disk“. 7. Insert the engraver driver disk into drive A:. Click “OK“. 8. Under Printer “TROTEC Laser-Gravierer II“ is shown. Click on “Continue“. 9. Choose the port. 10. Now you have the opportunity to give the engraver a special name. We recommend to stick to the proposed name. Answer the question "Should Windows based programs use this printer as a standard“ with “YES“ in order to guarantee quick operation. Click on “Continue“. 11. Finally you will be asked if a test page should be printed. Answer with “NO“, click on “Continue“. 12. The Windows file with driver information is now produced automatically. Now Windows is ready to communicate with your Power Laser Pro. The laser engraver driver disk should be stored in a safe place. Page 24 _____________________________________________________________________________ THE ULTIMATE MARKING SOLUTION 4.8 INSTALLATION OF THE TROTEC MANAGER FOR PC The Manager-Software enables easy operation of your Power Laser Pro. All functions of the Power Laser Pro can be controlled from the computer and all parameters can be set. The permanent communication between manager software and Power Laser Pro guarantees easy operation and avoids errors. The following steps lead you through the installation of the manager software. Instructions for the operation of Windows are described in the Windows manual. 1. Start Windows. 2. Start the Windows-Explorer. 3. Insert the Power Laser Pro manager software disk into the proper disk drive. 4. Double click on the „ManagerXXX.exe“ file (XXX indicates the version number, e.g. „Manager346.exe. 5. The Zip program suggests a directory in which the files shall be copied. Please choose the name „TROTEC“ for this directory. Then the following files will be copied into this directory: Comm32.dll English.ini German.ini Manager.exe Trcfg.ini Trlvg.vol 6. Make a shortcut for “Manager.exe“ on the desktop or to a volume of your choice. 7. Create the directories “Archive“, “Spool“ and “Work“ within the “Trotec“ directory. 8. Copy the file „TROTEC.ini“ from the software disk into the C:\Windows directory. 9. The installation is complete. Store the Manager software disk in a safe place. Observe the configuration hints in chapter 4.11 4.9 INSTALLATION OF THE ENGRAVER DRIVER FOR APPLE Page 25 _____________________________________________________________________________ THE ULTIMATE MARKING SOLUTION 1. Switch on your Apple MacIntosh. 2. Insert the laser driver disk into the floppy disk drive. 8. The symbol of the disk appears on the screen. Open it with a double click. 9. The disk contains the file “Trotec”. Copy this file into the volume “System extentions“. The system extentions are in the “System volumes“ on the hard disk. 10. Open the Apple Menu and choose Trotec as the new driver. 11. Now the installation is complete. Store the driver disk in a safe place. 4.10 INSTALLATION OF THE TROTEC MANAGER FOR APPLE 1. Switch on your Apple MacIntosh. 2. Insert the Manager disk into the floppy disk drive. 3. The symbol of the disk appears on the screen. Open it with a double click. 4. The disk contains the file “Manager“. Start the installation with a double click. 5. In the following window appears a copyright noticet of the compression software you use. Click on „Continue“. 6. Create a new volume named „Trotec“ and click on „Save“. 7. The volume is created, the Manager files are copied. 8. Drag the file “Trotec.ini” into the Preferences folder (If this file is created automatically by starting the manager, it is always the german version!) 9. Start the Manage by double clicking on it an chosse Options in the Settings menu. Indicate the path to ARCHIVE, SPOOL and WORK. Click OK. 10. The installation is now complete. Store the Manager Software disk in a safe place. Observe the configuration hints in chapter 2.10 – standard configuration of the Trotec-Manager. Page 26 _____________________________________________________________________________ THE ULTIMATE MARKING SOLUTION 4.11 STANDARD CONFIGURATION OF THE TROTEC MANAGER To complete the installation the configuration of the Trotec-Manager needs to be checked and corrected if necessary. In the following steps those parameters are listed. If you need help when operating the manager, please read chapter 5.3 – Using the Trotec Manager software. The parameters mentioned below are recommendations which can divert from your laser engraver. 1. Start the Trotec-Manager. 2. Connect the computer with the laser engraver. 3. Open the menu “Settings“ „Options“. Stamp Cutting line: 0.5 mm Directories Archive: C:\Trotec\Archiv\ Spool: C:\Trotec\Spool\ Work: C:\Trotec\Work\ Engraver Com-port: COM 1 or COM 2, please refer to plug on your computer.Be careful that no other resident program changes the interface in the background! Tickle Power: 12 Exhaust Time to hold: 0.2 min 4. Close the menus „Service“ and „Options“ by clicking on „OK“. With these settings your system is configured for standard operations. Later adjustments are easily possible when you have gathered enough experience. Please refer to chapter: 5.3 Page 27 _____________________________________________________________________________ THE ULTIMATE MARKING SOLUTION 5 Software and Operation 5.1 THE SOFTWAREDESIGN The Trotec software consists of two parts: • Engraver driver and • Trotec-Manager The engraver driver creates an engraving job out of a graphic program for the Trotec manager. This job contains the graphic data with the chosen resolution and also information if it is a rubber die or a standard engraving job. In case of a rubber die the graphic data is inverted and mirrored automatically and an optimised cutting line is defined. In the engraver driver you can choose from a number of pre-defined engraving samples (Plates) (e.g. Stamp 4911) for easier operation. The engraver driver places the engraving job into a pre-defined directory to which the Trotec manager has automatic access. In the Trotec manager the job will be positioned on a plate and will be engraved with pre-defined material parameters. The Trotec-manager is responsible for the control of the laser engraver. With the new A.D.-Logic system you can continuously control the engraving progress and monitor important status information on ther screen of your computer. Graphic program (e.g. Corel Draw) Ð Engraver driver Ð Trotec-Manager Ð Laser engraver Flowchart of on the software concept. Page 28 _____________________________________________________________________________ THE ULTIMATE MARKING SOLUTION 5.2 SETTINGS IN THE ENGRAVER DRIVER Job Choose the sort of plate you want to produce. You have the possibility to decide between pre-defined and custom settings. Predefined Choose a sample out of the list. How to create new samples, please refer to chapter 5.3. If you do not want to create a new samples, as it is a single piece or an engraving test continue with the next paragraph – Custom. Custom Indicate here all data necessary for engraving the plate. Width, Height – Dimension of the plate in millimetres Rotary attachment – This function is used to engrave cylindrical objects Page 29 _____________________________________________________________________________ THE ULTIMATE MARKING SOLUTION (e.g. glasses) with the rotary fixture. Instead of the plate width the diameter is indicated. Resolution DPI = dots per inch This setting indicates the resolution of an engraving job by the printer driver (menu „Pre-defined material“) and therefore how many lines per inch will be engraved. A higher figure improves the result, however it also means deeper engraving and longer engraving time if the paratmeters remain unchainged. Possible settings: 125, 250, 500, 1000 dp Remark: For standard engraving jobs we recommend to set 500 dpi. The resolution depends considerably on the material used and on the focus length of the lens. Circular stamp - for easy engraving of circular rubber textplates Stamp – Choosing this function means that graphic files will be done as a die-engraving. This means that the graphic file will automatically be mirrored and inverted. Shoulder – When engraving a die you can choose between shoulder angles (steep, middle, flat). Cut line – When engraving a rubber text plate the cut line can be created „automatically“ by the engraver driver or „manually“ by the user. Engrave – The graphic file will be saved as an engraving job. At the moment one can engrave bitmaps. Cut – The graphic file will be saved as a cutting job. In the box on the right side you can choose how often the cutting lines are done – up to 20 times. Material Indicate here which sort of material you want to engrave. You have the possibility to choose between saved material parameters and special settings. Predefined: Choose a material out of the list. How to define new materials please refer to chapter 5.3. If you do not want to create a new material, as it is a single plate or a test, please continue with paragraph „Custom“. Custom Speed – The percentage of the maximum speed (73 cm/s) is indicated. Power – Percentage of the maximum laser power. Page 30 _____________________________________________________________________________ THE ULTIMATE MARKING SOLUTION Speed and power are mainly responsible for the engraving depth. Higher power settings and lower speed give an increased engraving depth. Possible settings: 0-100 % (100% is the maximum power of the laser) PPI PPI = pulses per inch This parameter decides how many laser pulses per inch are emitted from the laser tube. This occurs depending on the position. This means depending on the speed the pulses are always set at the same distance from each other. Possible range: 10 - 1000 PPI The higher the PPI-figure the better the quality of the engraving. To get a good result the PPI figure should be either higher or at least equal to the DPI setting of the engraver driver. This means a resolution of 500 dpi needs at least 500 ppi. A lower ppi value is only useful for treating some plastic materials, e.g. if the contour shall only be perforated and not entirely cut. Increasing the ppi settings does not influence the engraving time . Hz – Pulse frequency in cutting mode. This parameter decides how many pulses per second are emitted from the laser tube. This is different for an engraving job, as there is no necessity with cutting to produce exact shapes by rasterization. Therefore the PPI emitting system is replaced by a fixed frequency of pulses. Possible range: 10 - 20000 Hz Remark: It is important to know that in the Trotec-Manager there is a differnce between cutting an engravng job or a stamp and a mere cutting job. The settings “cut” in the menu “material” therefore do not influence the result of a cutting job! Choosing a cutting job (“cut” in the menu “material”) needs to define the cut parameters separately via the colours of the contours in the menu “Define Cutting Parameters”. Only the number of repeated cutting procedures in the menu “cut Xpasses” is valid for all cutting processes. Raster Options Standard setting is Raster – coarse, Intensity - normal . Changing these settings is not necessary and give bad engraving results. After setting all parameters in the engraver driver click on „OK“. Having finished all these settings you are asked to give a name for this job. Page 31 _____________________________________________________________________________ THE ULTIMATE MARKING SOLUTION The newly created job is saved under this name and will be copied into the manager in the spool volume. Page 32 _____________________________________________________________________________ THE ULTIMATE MARKING SOLUTION 5.3 OPERATING THE TROTEC MANAGER Menu Bar: File New Create new plate. Open Open plate file. Close Close file. Save Save file. Save as Save file under a new name. Print Print document (to check created file) Page 33 _____________________________________________________________________________ THE ULTIMATE MARKING SOLUTION Page preview Page set-up for printing. Page setup Set up printer. Last file Opens the last file used. Quit Quit the Trotec-Manager. Edit Undo Undo the last action. Cut Removes the marked data and writes it into the clip-board. Copy Copies the marked data and writes it into the clip-board. Paste Inserts the contents of the clip-board. Cut job again Cuts the plate along the defined lines. Engraver Connect Makes a connection to the engraver. Start Starts the engraving process. Pause Interrupts the engraving process. Resume Continues the engraving process. Stop Stops the engraving process. Engraver move to Moves the working head to the position indicated Engraver move to marker Moves the working head to the selected marker (to set a marker please refer to menu “plate”) Plate Plate setup Defines size and orientation of a plate. Page 34 _____________________________________________________________________________ THE ULTIMATE MARKING SOLUTION The menu „Create plate“ sets the preferences for size, orientation and material of the plate for the respective job. Material – In the list of materials you find all materials you already saved – refer to „Defining material“. If there is no material chosen (The box „No material defined“ is shown) the plate gets its material settings from the first job positioned on this plate. In this way it is also possible to engrave jobs with special settings for material without having to define and to save new materials. This function is very useful for material- and engraving tests. The material chosen for the plate always has priority. This means e.g. if you chose plastics for the plate and you position an engraving job with material parameters for aluminium this job with be engraved with the data for plastics. In this case there will be a notice on the screen – when you position the job – that the material data do not correspond. Engrave direction – Defines if the engraving lines are in horizontal or in vertical direction. Its advantages: To engrave the object in the direction of its longest side. In this case the engraving time is a minimum, as the number of stops at the end of the line jumping to the next line and acceleration is a minimum. Stamp Orientation – Portrait or landscape Use 2 plates – If this option is selected, twob plates will be shown in the manager separated by a thin black line Add job – Positions the selected job on the plate. Select the job you wish to engrave by clicking on the jobname in Page 35 _____________________________________________________________________________ THE ULTIMATE MARKING SOLUTION the spool list. The job can then be positioned. Using this method allows to position several jobs at a time. Another possibility is double clicking on the corresponding job name. Add job multi Position the same job more than one time With this function you can multi position jobs from the spooling directory (up to 100 times) on the plate. Remove job Positions the job back into the spooling directory. Clicking on a certain job the job will be selected and can be removed from the plate. Reset Job Renews a job. If a job has already been engraved and is still on the plate, click on it and on „Job Reset“. This enables the job to be engraved a second time. Delete job Deletes the selected job with all its files. Enables deleting jobs regardless whether they have already been engraved or not. Click on the job on the plate and then on „Delete job“. Add Marker Sets a marker to the defined position Delete Marker Deletes the selected marker Job to Marker Moves the selected job to the selected marker Marker to job Sets a marker to the position of the selected job or moves a selected marker to the position of the selected job. Marker to laser Sets a marker to the actual position of the laser Marker to pointer Sets a marker to the actual position of the pointer on the front side of the working head (position of laser + offset). Page 36 _____________________________________________________________________________ THE ULTIMATE MARKING SOLUTION Settings Material setup Creating, changing and deleting of material parameters To select a material from the material list please click on it. The parameters for engraving and cutting can now be changed and saved by clicking on the „Save“ button. To create a new material click on „New“ type the name of the material, the parameters for engraving and cutting and save it by clicking „OK“. Click „Cancel“ if you do not want to save the parameters. Velocity – Percentage of the maximum speed (73 cm/s). Power – Percentage of the maximum laser power. Speed and power are mainly responsible for the engraving depth. Higher power settings and lower speed give an increased engraving depth. Possible settings: 0-100 % (100 % means the maximum power of the laser) PPI PPI = pulses per inch This parameter decides how many laser pulses per inch are emitted from the laser tube. This occurs depending on the position. This means depending on the speed the pulses are always set at the same distance from each other. Possible range: 10 - 1000 PPI The higher the PPI-figure the better the quality of the engraving. To get a good result the PPI figure should be either higher or at least equal to the DPI setting of the engraver driver. This means a resolution of 500 dpi needs at least 500 ppi. A lower ppi value is only useful for treating some Page 37 _____________________________________________________________________________ THE ULTIMATE MARKING SOLUTION plastic materials, e.g. if the contour shall only be perforated and not entirely cut. Increasing the ppi settings does not influence the engraving time . Hz – Pulse frequency in cutting mode. This parameter decides how many pulses per second are emitted from the laser tube. This is different for an engraving job, as there is no necessity with cutting to produce exact shapes by rasterization. Therefore the PPI emitting system is replaced by a fixed frequency of pulses. Possible range: 10 - 20000 Hz Remark: It is important to know that in the Trotec-Manager there is a differnce between cutting an engraving job or a stamp and a mere cutting job. The settings “cut” in the menu “material” therefore do not influence the result of a cutting job! Choosing a cutting job (“cut” in the menu “material”) needs to define the cut parameters separately via the colours of the contours in the menu “Define Cutting Parameters”. Only the number of repeated cutting procedures in the menu “cut Xpasses” is valid for all cutting processes. Design setup To create, change and delete material parameters. By clicking on a plate on the list of plates it will be selected. All settings like name, dimensions, resolution, sort of working and choice of round engraving and round dies can now be changed and saved by clicking on „Save“ Creating a new plate means clicking on „New“, do all the settings and save by clicking on „OK“. Click on „Cancel“ if you want to make the changes undone. Page 38 _____________________________________________________________________________ THE ULTIMATE MARKING SOLUTION The menu ”Job setup” offers the possibility to save plates which are often engraved with all parameters and chose them when using the engraver driver. Rotary attachment – This is for using the rotary attachment to engrave cylindrical pieces (e.g. glasses). The plate width changes in this case to diameter. Circular stamp – For easy creating round dies Resolution - Engraving of the bitmap. (DPI = dots per inch) This setting decides how many dots per inch horizontally and how many lines per inch vertically will be engraved. A higher figure improves the result of engraver, however at the same time means longer engraving time as the laser engraver has to do more lines Possible settings: 125, 250, 500, 1000 dpi Stamp – Choosing this function means that graphic files will be done as a die-engraving. This means that the graphic file will automatically be mirrored and inverted. Shoulder – When engraving a die you can choose between angles of the shoulders (steep, midium, flat). Cut line – When engraving a rubber textplate the cutting line can be created „auto“ by the engraver driver or „manual“ by the user. Engrave – The graphic file will be saved as an engraving job. Cut – The graphic file will be saved as a cutting job. In the box on the right side you can choose how often the cutting lines are done – up to 20 times. „Cut“ Xmulti can only be used for „Stamp“, „Engrave“ and „Cut“, „auto“ can only be used for „Stamp“. The cut parameters from the material setup will be used for „Stamp“ and „Engrave“. If you select „Cut“ the parameters from „Define cutting parameters“ will be used. Cut parameters Defines the cutting parameters Page 39 _____________________________________________________________________________ THE ULTIMATE MARKING SOLUTION To select a colour out of the colour list by clicking on it. The settings for speed, power and frequency can now be changed and saved by clicking on „Save“ and „OK. Click „Cancel“ to make the changes undone. The menu „Define cutting parameters“ enables you to combine colours used in your graphic software with different settings for speed, power and frequency. Doing that you can create cutting lines in one job which are different in their depth and resolution. The engraver does the different cuttings in the same succession as they are listed in the colour list. Options Making the settings for the laser engraver. Page 40 _____________________________________________________________________________ THE ULTIMATE MARKING SOLUTION Stamps – cutting addition – Defines the distance between automatically created cutting line (engraving sort die) to the graphic. Directories – Settings for the volumes. Click on one of the three boxes and the following window chooses the respective volume you have created when installing the manager (Archive, Spool, Work) and click on „Save“. The chosen volume will be shown in the option menu. Make these settings for all three volumes. Rotary attachment – Choose this option to work with the rotary attachment of your laser engraver. Insert the diameter of the object into the box on the right . Engraver – Choosing the serial interface of your computer you want to use (COM 1 or COM 2). Tickle Power – Standard setting 12 – Tickle is an expression for very short electrical power impulses which are implemented on the laser tube to pre-ionise the plasma. This enables the laser tube to react quicker and therefore to improve the quality of engraving at high speed. If the figure is too high there is always a small laser radiation emitted which deteriorates the engraved image by setting pulses in those areas which should not be engraved at all. As mentioned before the laser tube has to be operated with a standard setting of 12. Usually it is not necessary to change this figure. But if the laser tube becomes older it could be necessary to modify this setting minimally. ATTENTION: Do not try to change this setting by yourself. This could influence your work in a negative way. If you have problems with your system please call the service technicians of Trotec who will decide if it is necessary to change this necessary. Send INFO to network – Refers to the installation of the Power Laser Pro as network engraver in an existing computer network. With that feature it is possible to get the information about the actual status of the laser engraver on all computers connected. Exhaust – Time to hold – How long the exhaust system works after having finished an engraving job. Setting in Minutes. Suppress warnings – Hints like „No feedback of the exhaust system! Do you want to engrave in any case?“ will be suppressed. Enabling this feature makes only sense if you do not use an original Trotec exhaust unit with PC connection Info Shows information on working time and process path Page 41 _____________________________________________________________________________ THE ULTIMATE MARKING SOLUTION View Toolbar Tunes the tool bar on or off Statusbar Tunes the status bar on or off. Job queue Tunes the waiting list on or off. Engraver control Tunes the engraver control on or off Show name Shows the name of the job. Show number Shows the job number of the job. Job history Gives information on the engraved jobs. To delete the whole file delete the TRLOG.VOL in the Manager directory Window New window Opens a new window for the actual document. Cascade Arranges the windows overlapping. Tile/Hor Shows the windows side by side. X Plate X Activates this window. Page 42 _____________________________________________________________________________ THE ULTIMATE MARKING SOLUTION Help About manager Shows information on the program, version number and copyright. Page 43 _____________________________________________________________________________ THE ULTIMATE MARKING SOLUTION Tool bar The tool bar contains boxes for functions of the Trotec manager which are often needed. The tool bar can be tuned on off by clicking on „View“ „Tool bar“ in the menu bar. If showing onto a box of the tool bar with the cursor, the status bar gives a short overview on the function. Set new material plate (Or: Menu bar – File - New) Open saved material plate. (Or: – Menu bar – File – Open) Save file (Or: Menu bar – File – Save) Removes the marked files and transfers them into the interim file (Or: Menu bar – Edit – Cut) Copies the marked files and transfers them into the interim file. (Or: Menu bar – Edit – Copy) Inserts the contents of the interim file (Or: Menu bar – Edit - Paste) Print document. (Or: Menu bar – File - Print) Shows program information, version number and copyright. (Or: Menu bar – Help – About manager) Shows help to clicked-on boxes, menus and windows. Page 44 _____________________________________________________________________________ THE ULTIMATE MARKING SOLUTION Engraver control Builds up the connection to the engraver. Starts the engraving process. Interrupts the engraving process. Stops the engraving process. Switches the exhaust system on or off and shows the actual status. Shows the level of the exhaust – Level 1 and level 2 Green – Exhaust ready. Red – Exhaust not ready. Green – Filters o.k. Red – Filters need to be changed. Information – Shows information on the Power Laser Pro. E.G. Protection lid has been opened or filter of extraction needs to be changed. Page 45 _____________________________________________________________________________ THE ULTIMATE MARKING SOLUTION Spooling Directory Shows job which either have not yet been engraved or jobs which have been postponed by „Delete job“. The listing is in alphabetical order alternatively by job name or order number. This can be selected in the menu bar „View“ Furthermore there are two ways of sorting in order to facilitate finding a job: Job type ALL Stamp Engrave Cut Resolution ALL 1000 dpi 500 dpi 250 dpi 125 dpi Shows all jobs Shows only the jobs who have been saved as stamp-jobs. Shows only the jobs which have bee saved as engraving jobs. Shows only jobs which have been saved as cutting jobs. Shows all jobs. Shows only jobs which have been saved with 1000 dpi. Shows only jobs which have been saved with 500 dpi Shows only jobs which have been saved with 250 dpi Shows only jobs which have been saved with 125 dpi Both possibilities can be combined in any order. This makes it possible to show e.g. only engraving jobs with a resolution of 500 dpi. Status bar Page 46 _____________________________________________________________________________ THE ULTIMATE MARKING SOLUTION The status bar gives general information, e.g. the pre-defined material of the active plate. Page 47 _____________________________________________________________________________ THE ULTIMATE MARKING SOLUTION 5.4 HINTS FOR THE USE OF GRAPHIC SOFTWARE 5.4.1 Outlines and Fills Depending on the used graphic the Power Laser Pro distinguishes between raster modus (engraving) and vector modus (cutting). In general all black objects are being interpreted as engraving and the raster modus is being executed. If cutting is desired, set the line thickness of the lines that are drawn to the smallest possible thickness and and use red as colour. These objects are being interpreted as vectors and the engraver driver will cut them. If cutting objects please be aware that a too thick outline could be interpreted as a filling. Engraving and cutting lines used in the same object need to be marked with different colours, since engraving requires different power settings that cutting. This is why objects which need to be engraved are defined as black fillings, cutting lines are defined as red outlines. 5.4.2 Image Processing Order When cutting and engraving graphics the laser first performs all engraving and it will proceed to cutting. E.g. all black fillings will be engraved first, the red outlines will be cut afterwards. Cutting lines will be cut in the same order they have been drawn. There a several different possibilities how to control the order of cutting lines. One way is to draw them exactly in the order in which they need to be cut. A second possibility is to draw them in any order you like and choose the right order for processing then in the graphic software: Select a cutting line which should be cut in at the end. Then go to the menu bar to “Arrange” “Order” and click “To back”. Then this selected cutting line is arranged behind the other lines and is last of all. The third possibility is to choose the colours out of the cutting parameters menu of the Trotec manager and then the cutting lines are done in exactly the same order as listed in this menu. 5.4.3 Overlapping Fills If there are overlapping filled areas in an artwork the Trotec driver will automatically filter and will take care that those areas will not be engraved twice. In this case the entire filled area of the object on top will be engraved and only the visible part of the underlying filled area will be engraved. Since the laser engraver does not engrave white areas this colour can be used to avoid engraving for certain areas by painting them white. 5.4.4 Overlapping Outlines Page 48 _____________________________________________________________________________ THE ULTIMATE MARKING SOLUTION The Trotec engraver driver does not filter overlapping outlines. That means if placing one outline on top of another, both outlines will be cut by the laser system. This is a very useful feature that allows to cut thick materials. Simply double the outline and then it will be cut twice. Another possibility is to define “Cut” “2 passes” in the engraver driver. These settings can also be done in the Trotec manager under “Settings” and “Job Set up” 5.4.5 Hidden Vector Lines in Artwork The Trotec engraver driver does not automatically filter outlines which are e.g. overlapped by fillings. If there is a hidden red outline underneath a black filling the laser will first engrave the filling and afterwards cut the hidden outline. 5.4.6 Power Setting Through Colour Selection The Trotec manager allows the choice between 8 different colours in the cutting menu. This stands for 8 different power settings. Using this function the colours in the graphic software must exactly match the colours listed in the Trotec manager. The colours are green, yellow, red, lilac, blue, dark green, turquoise and violet. Some graphic programs already provide pre-defined standard colours. Others do not and they require to create each of the colours by defining them in CMYK percentages. In this case please refer to the figures of the following list: COLOUR GREEN YELLOW RED LILAC BLUE DARK GREEN TURQUOISE VIOLET R (red) 255 255 255 128 128 5.4.7 Bitmaps Page 49 G (green) B (blue) 255 255 255 255 128 192 192 128 _____________________________________________________________________________ THE ULTIMATE MARKING SOLUTION A bitmap consists of a pattern of points who form a picture. This technique is corresponds to what you find in newspapers. Most of the bitmaps are created by transmitting pictures from a scanner. Others are created by drawing in a bitmap program. Thicker strokes and other black lines are also engraved as bitmaps Two different kinds of bitmaps are existing which can be used by the laser system: monochrome and grey scaled bitmaps. Monochrome bitmaps are one bit black and white pictures (e.g. scanned drawings). Grey scaled bitmaps are eight bit pictures (e.g. scanned photographs) 5.4.7.1 Scanning of Pictures To scan black and white pictures use a high number for the DPI as the picture becomes sharper. The recommended minimum resolution for scanning drawings (monochrome bitmaps) is 300 DPI. Usually 600 DPI improve the quality of the picture considerably. Grey scale bitmaps should be scanned approx. 300 DPI because otherwise the size of the file becomes too big. Try different scanner resolutions, make experiments with them and note the results. There are different kinds of bitmaps: TIF, BMP, PCX, and others. The format does not make any difference for the laser. The difference between these formats only indicates how the data are saved on the hard disk of the computer. 5.4.7.2 Vectors Most graphic software programs are not able to edit bitmaps directly. Some basic features like zoom or mirroring may be possible, but single dots of the picture cannot be altered. To do so a special graphic software program such as Photo Shop is required. Bitmap-files in general can only be engraved. If cutting out of a scanned picture is required the bitmap-file needs to be transformed into a vector format such as HPGL or EPS. There is a number of graphic software programs (e.g. Corel Trace) which allow to convert raster pictures into vecors. These programs need a lot of detailed settings and therefore working with them needs some practice. Page 50 _____________________________________________________________________________ THE ULTIMATE MARKING SOLUTION 6 Working with the Power Laser Pro 6.1 GENERAL OVERVIEW Abb. 6.1: General view of the Power Laser Pros. Page 51 _____________________________________________________________________________ THE ULTIMATE MARKING SOLUTION Control panel: On the control panel you will find all the keys to switch the machine on or off as well as for the manual control. Protection cover: There is not data transfer when the protection cover is open. 5 seconds after having it closed the laser engraver is prepared to accept further commands. The motion system stops automatically when the protection cover is being opened during processing. The laser goes into pause-mode the „Pause“ key lights up. The command processed last is being terminated. Please observe that the laser tube turns off immediately and therefore the result is faulty. The protection cover should only be opened during process after having pushed the „Pause“ key. Engraving table The material you wish to engrave is being placed onto the engraving table. There is a horizontal and a vertical ruler to facilitate orientation. Movement of engraving table The distance from one position of the engraving table to the next is 10,5 mm Motion system The motion system is the part of the Power Laser Pro which carries out the mechanical moves in Xdirection (horizontal) and Y-direction (vertical). Lens holder The lens holder fixes the lens which focusses the laser beam onto the material. Laser tube The laser tube is located under a cover. There is a deflection plate with 4 cooling fans mounted between laser tube and cover (for model Power Laser Pro 25 Watts only) Connecting block The connecting block is located on the back of the Power-Laser. It contains the connections for net tension, exhaust system and the computer. The main fuses are also located here Page 52 _____________________________________________________________________________ THE ULTIMATE MARKING SOLUTION Plug for rotary Attachment Gives the necessary electric signals to the rotary attachment (optional). Plug for interlock To plug in the interlock which is necessary for maintenance- and adjustment works. Extraction unit at the working head An exhaust hose fixed on the y-axis arm removes the rubber dust and gases directly during engraving. Furthermore the lens is fed with circulated air. Page 53 _____________________________________________________________________________ THE ULTIMATE MARKING SOLUTION 6.2 THE CONTROL PANEL Status N N N N N N N N N N Service, Test, Pause On Off Exhaust Positioning Keys ON Light Connects the Power Laser Pro with the power supply. Following conditions need to be fulfilled to guarantee a correct operation: - unrestricted movement of the mechanics ATTENTION: The y-axis arm must not be on the extreme left resp. the working head in the extreme front. - Safety cover closed -Interlock removed If the interlock is plugged in or the safety cover is open there is a beep and there is an alternating blue and red light in the state bar. Referencing process starts immediately after switching on the machine. If the referencing process has been terminated correctly, there is a beep and the machine is ready for operation. Furthermore there is a green indicator signal in the status bar. ATTENTION: Before switching on the user must under all circumstances make sure that there are no objects in the working area who could block or restrict the motion of the machine. Page 54 _____________________________________________________________________________ THE ULTIMATE MARKING SOLUTION OFF POSITIONINGKEYS Switches off the power supply of the Power Laser Pro. The laser can be switched off at any time. Please be aware that all work setting will get lost. Use the positioning keys to move the lens holder manually into the direction indicated. Press two buttons at a time to move the lens holder diagonally. Press the „Test“ button and one positioning key at a time to move the lens holder to the respective end point. The positioning keys are mainly being used to focus the laser beam onto the material you wish to engrave. PAUSE To interrupt the engraving process – key is lightened. As soon as the latest command (usually a line) has been finished the motion system moves to the right upper corner. The machine is in pause mode. If the button is pressed a second time the illumination of the control panel stops and the interrupted engraving process is continues. EXHAUST To switch on or off the exhaust system manually.The illumination of the control key shows the actual status of the exhaust system. Key is lighted – Exhaust system is actuated. LIGHT To turn on or off the illumination of the engraving area. TEST Press this button together with the „Service“ button for a laser test pulse. This is necessary for beam alignment and is only possible if the cover is closed or in combination with the service plug. As there is possible danger due to laser radiation, there is an acoustic beep. SERVICE Press this button together with the „Service“ button for a laser test pulse. This is necessary for beam alignment and is only possible if the cover is closed or in combination with the service plug. As there is possible danger due to laser radiation, there is an acoustic beep. Page 55 _____________________________________________________________________________ THE ULTIMATE MARKING SOLUTION STATE OF THE LASER Shows the actual state of the laser: Green blinking slowly (0,5 Hz) Power Laser Pro is ready to work Green blinking quickly (2 Hz) Cover is open Green permanent light Red blinking slowly (0,5 Hz) Data available in the Power Laser Pro Service mode Red permanent light Laser tube is firing Alternating red/green light Cover was opened during operation, simultaneously beep – no initialising 6.3 FIRST STEPS BEFORE ENGRAVING Before making first engraving tests the following steps have to be carried out: Insert Material The first step is inserting the material into the Power Laser Pro and focussing the laser beam onto the material. Therefore open the safety cover and place the material on the engraving table. Usually the material is layed against the horizontal and vertical rulers in the upper left corner. However it is possible to place the material at any other position of the engraving table. Plates bigger than 435 x 297 mm can engraved if they fit into the machine and the safety cover can be closed properly. The laser engraver is built to allow the insertion of pieces with a length up to 1050 mm. Please bear in mind that the safety cover needs to be closed properly before starting engraving or cutting. Do not try to manipulate the safety system in order to insert bigger workpieces. In that case you could be exposed to laser radiation. To engrave several plates at a time, it saves time to create a stencil. To create a stencil draw a slightly enlarged silhouette of the plate with your graphic program. Multiply this silhouette as often as necessary or possible on the engraving area of 435 x 297 mm. Put a piece of material (e.g. paper, acrylics, cardboard) with the size of 435 x 297 mm on the engraving area and cut the silhouette of the plate into this material. Then insert the plates into the stencil. Subsequently position the pictures on the screen within the stencil. Following this method the position of the plates on the screen correspond now with that on the engraving table. Therefore all the pictures can now be engraved in the same run. Page 56 _____________________________________________________________________________ THE ULTIMATE MARKING SOLUTION Focussing the Laser Beam Focussing the laser beam is necessary to make your laser system engrave and cut precisely. Focussing means that the energy is being concentrated by means of a lens system which is mounted on a special lens holder at the motion system. The focus point of the laser beam (for the high resolution lens, which is supplied with your laser engraver) is 3,81 cm (1,5 “) underneath the lens. For optimised engraving the focus of the lens should be adjusted onto the surface of the plate. To focus the laser beam use the focus tool as described below: 1. Use the positioning keys on the control panel to move the working head with the lens above the plate you wish to engrave. 2. Hang the focus tool on the external ring of the working head with a small distance to the material you wish to engrave so that the focus tool can move unhindered. The working head can be moved up and down by turning the red adjusting wheel. 3. Watch the focus tool carefully. Move the working head down by slowly turning the adjusting know anticlockwise. Stop immediately when the focus tool tilts to one side. Now you have focussed the lens on the surface of your material. Page 57 _____________________________________________________________________________ THE ULTIMATE MARKING SOLUTION 6.4 THE FIRST ENGRAVING TESTS Following we will explain step by step how to engrave a first sample successfully. Please follow the instructions below: 1. Switch on your computer first, then the Power Laser Pro. It is important that you follow this order. 2. Insert the object you wish to engrave into the laser engraver and place it on the working table. Usually it is placed in the upper left corner. Use the rulers to find out the dimensions of the object you wish to engrave. 3. Position the lens above the material by pressing the positioning keys. Use the focus tool and the adjusting wheel of the working head to focus the lens. 4. Make an artwork using your graphic software regardless of its size. The engraver driver adapts the size of the graphics to the plate automatically (Click on the appropriate box.) 5. Click on "Print File". The engraver driver dialogue appears where you can chosse the settings for the material. In the next dialogue you give a job name and an order number (chapter 3.1). Then the file is transfered to the Trotec Manager automatically. 6. After having defined engraving direction, line up and orientation on the plate with “Set up plate” in the Trotec menu (Chapter 3.2), the job can be positioned on the plate with a double click. The job can be moved to any other place on the plate by pulling it with the mouse. The position of the job on the screen corresponds with its engraving position on the engraving table. 7. Connect the computer cable with the engraver by clicking “Set up connection” in the Trotec manager. 8. Switch on the exhaust system. This is done automatically if you use the original Trotec exhaust system – Just check if the button “Exhaust ready” in the system control of the manager is green. 9. If you have a Power Laser Pro with a 50 Watt laser tube, switch on the water chiller. 10. Press the START button (green arrow) in the engraver control of the manager to start the engraving process. 11. You can prepare the next artwork while the laser engraves. Page 58 _____________________________________________________________________________ THE ULTIMATE MARKING SOLUTION 12. When the laser has finished engraving you can choose between: - Delete the job. - Job Reset and postpone into the spooling directory for engraving lateron - Job Reset and immediate repeat. 6.5 USING THE ROTARY ATTACHMENT. The option “Round engraving” in the Power Laser Pro engraver driver is used together with the rotary attachment to engrave cylindric objects. In order to compensate the different diameters the artwork needs to be adapted. This is done automatically by choosing the option “Round engraving” and inserting the diameter of the object you wish to engrave. The rotary attachment allows engraving of cylindrical objects with a diameter of up to 100 mm and a length of up to 300 mm. The rotary attachment is delivered with two adaptors: One conical shaped wheel which is fixed on the motor side and a flat wheel with a foam layer which is fixed on the adjustable side of the rotary attachment. Those parts have been developed to hold wine glasses, cups, etc. The instruction below explains the steps which are necessary for adjusting and using the rotary attachment. We use a glass as a sample. Installing the Rotary Attachment: Attention: How to install the rotary fixture 1. 2. 3. 4. 5. 6. 7. Switch off Power Laser Pro. Bring engraving-table to the lowest position. Remove suction-horn, nozzle and working-head. Remove 1,5“ lens. Insert 2,5“ lens. Fix the rotary fixture and connect cable. Make sure that the engraving arm and engraving-head can move unhindered. 8. Switch on Power Laser PRO. Remember to use the correct focus-tool (2,5“)! 1. Turn off the laser. Open the safety cover and put the engraving table to the lowest position. Put the rotary attachment on the engraving table. The black housing of the rotary attachment should be on the left side. Page 59 _____________________________________________________________________________ THE ULTIMATE MARKING SOLUTION 2. Remove suction horn, nozzle and positioning indicator from working head. Then insert 2,5“ lens instead of 1,5“ lens. 3. Connect the rotary attachment with the engraving table using the screws on the engraving table. Before fixing the screws adjust the rotary attachment so that its sides run parallel with the rulers. The rulers offer visual help to place the graphics. 4. Connect the rotary attachment with the plug of the y-axis of the motion system using the control cable. The plug is situated in the interior on the left side behind the engraving table. Loading the Glass: 5. Note the diameter of the glass at the point where you want to engrave using a caliper or a similar tool. Then fix the glass in the rotary attachment. 6. Press the open end of the glass onto the conical wheel on the left. Loosen the lever on the adjustable side of the attachment and move it to the left until the glass is held with both wheels. Now tighten the lever at the adjustable side of the attachment to fix this setting. 7. Switch on the laser and await initialising. Position the working head over the glass above the area where you want to engrave. Focus the object using the focus tool. If this area is sloping too much the rotary attachment can be tilted to get the surface more hoizontally. Make sure that you do not lift the rotary attachment too high in order to avoid contact with the motion system. Engraving: 8. Make an artwork using your graphic software regardless of its size. The engraver driver adapts the size of the graphics to the workpiece automatically (upon request). 9. Choose the option “Round engraving” in the engraver driver and type the diameter of the glass and the desired height of the graphics. Then make the usual settings as explained in chapter 3.1. Choose “Engraver” – “Raster”, “Material” – “Glass”. Give a name for the engraving job and click “OK”. The file will be transmitted to the Trotec manager automatically. 10. Make the settings for size and orientation for the plate with “Plate” – “Set up plate” and select the material if necessary. Please be aware that you can choose the orientation of the artwork with “Position plate”. 11. Choose in the “Options” menu of the manager the function “Rotary attachment” and insert the diameter of the glass (as explained in point 8). 12. Position the job on the plate by double clicking on its name in the job list. Page 60 _____________________________________________________________________________ THE ULTIMATE MARKING SOLUTION 13. Using the mouse pull the job to the place on the plate where the desired engraving surface on the glass is situated. For orientation use the rulers in the Power Laser Pro and the manager. Or adjust the lens holder just above the desired place after having connected the computer with the laser engraver and position the job according to the screen position of the lens. 13. Make a connection with the laser. 14. Switch on the exhaust system (Only necessary if you do not use an original Trotec exhaust system). 15. If you have a Power Laser Pro with a 50 Watt laser tube, switch on the water chiller. 16. Push the start button in the engraving control of the manager and start engraving. 6.6 START PARAMETERS FOR VARIOUS MATERIALS 6.6.1 Start Parameters Due to the pre-defined material settings in the Trotec manager it is very easy to start working with the laser engraver. For first tests simply use the respective material from the pre-defined list. To give an overview, please find below a list of working parameters of the most important materials. The engraving result is not only depending on the sort of material, but also on its quality (e.g. production process or thickness of coating). Therefore these settings shall give you just an idea for your own tests. Furthermore you will find some helpful tips which shall help you to find the best parameters for the respective problem. Optimised settings can be saved easily as “New material”. Page 61 ____________________________________________________________________________ THE ULTIMATE MARKING SOLUTION Parameters für the Most Important Materials – General Overview (POWER LASER PRO) The indicated settings for power and speed are based on the Trotec Power Laser Pro C25 and 500 dpi. If you are working on a Power Laser Pro C50 double the settings for speed or halve the settings for power. We recommend to use the y-direction as prefered engraving direction in case of high speed engraving MATERIAL PROCESS POWER [%] SPEED [%] PPI/Hz DEPT H [mm] Remarks RUBBER DIES Rubber GREY ENGRAVING CUTTING 100 60 17 2 1000 1500 1 1 RUBBER DIES Rubber RED ENGRAVING CUTTING 100 60 17 2 1000 1500 1 1 ACRYLIC Casted Î mat engraving Extruded Î glossy engr. ENGRAVING (flat) ENGRAVING CUTTING 45 100 100 100 40 1 500 500 500 0,03 0,3 ACRYLIC Mirrored ENGRAVING (flat) ENGRAVING (deep) CUTTING 50 100 75 100 41 2 500 500 500 0,07 0,3 3,2 Cut twice Î clearer cut ALUMINIUM Anodised ENGRAVING CUTTING 50 10 100 4 500 500 0,03 0,03 Optimal power depending on Power influences width of lines GLASS ENGRAVING CUTTING 45 8 100 4 500 500 0,03 0,03 Result of engraving depending on WOOD Varnished walnut ENGRAVING VECTOR ENGRAVING CUTTING 50 40 50 100 10 2 500 500 500 0,5 0,75 3 Page 62 Remove protection foil from upper Higher power Î deeper, less details Distance to table, under Distance to engraving table, ____________________________________________________________________________ THE ULTIMATE MARKING SOLUTION MATERIAL PROCESS POWER [%] SPEED [%] PPI/Hz DEPT H [mm] Remarks SYNTHETIC MATERIAL For engravers ENGRAVING (deep) CUTTING 45 60 100 2 500 150 0,4 1,5 VINYL For signs ENGRAVING CUTTING 100 2 50 4 500 250 0,4 0,07 COPPER Coated ENGRAVING VECTOR ENGRAVING 30 15 100 4 1000 1000 0,05 0,05 Use polished copper with coating KORK ENGRAVING (flat) ENGRAVING (deep) VECTOR ENGRAVING CUTTING 100 100 4 2 500 500 500 100 0,3 0,5 0,3 1,5 Remove protection foil 100 10 50 ENGRAVING (flat) ENGRAVING (deep) VECTOR ENGRAVING CUTTING 20 60 5 50 100 100 4 2 500 500 500 200 0,03 0,3 0,08 2,5 MELAMINE STANDARD ENGRAVING ENGRAVING (flat) ENGRAVING (deep) VECTOR ENGRAVING 100 100 20 42 50 4 500 500 500 0,4 0,5 0,25 MELAMINE FOTO/CLIPART ENGRAVING ENGRAVING 75 100 100 80 500 500 0,2 0,2 MARBLE ENGRAVING VECTOR ENGRAVING 100 20 100 4 500 500 0,08 0,08 CARDBOARD ENGRAVING VECTOR ENGRAVING CUTTING 50 20 55 100 4 4 250 250 200 0,13 0,13 1,3 SEAL PRESS ENGRAVING CUTTING 100 75 35 3 500 200 0,04 0,15 LEATHER Page 63 Lower Hz settings Î lower flaming Remove protection foil Lower Hz settings Î lower flaming Very easy to engrave _______________________________________________________________________________________ THE ULTIMATE MARKING SOLUTION 6.6.2 Tips and Tricks for Laser Engraving The engraving depth can easily be varied by the power or the speed. To engrave deeper simply reduce the speed or increase the power. By this means you increase the amount of energy per area unit. Too deep engraving gives worse details. The necessary power when engraving coated materials is depending on kind and thickness of the coating. If you choose too high power parameters the lines become too thick and no sharp picture can be achieved. The resolution of the graphics should usually be at 500 DPI. The ppi setting (number of the laser pulses per inch) depends on the material. The lower this setting is, the poorer is the resolution of the engraved picture. However, flaming is reduced and the of energy of a pulse is increased. Sometimes also the overall result can be improved (e.g. when engraving some kinds of plastics) &Protection Foil Remove the protection foil of the plate on the engraving area. However, leave the protection foil on the back to avoid scratching of the material. If the engraved surface shall be filled with colour, the protection foil has to be left where it is or the plate has to be protected with an adhesive tape. Some materials, such as acrylic, wood or cork, produce considerable fumes. Leaving the protection foil on the surface helps to keep it clean. &Plastics Plastics for engraving purposes are available in various colours and thicknesses, coatings and surfaces. The majority of the available plastics can be engraved and cut with the laser engraver very well. Plastics with a microporous surface seem to give best results, as less material needs to be removed from the surface. As most of the plastics have a low melting point it is necessary to choose a low ppi setting in order to avoid flaming. & Acrylic There are two different types of acrylic – casted and extruded. Casted acrylic becomes white or mat after engraving, extruded acrylic remains clear. Use extruded acrylic for engravings which shall be filled with colour and casted acrylic for normal engravings. You will receive the best results by engraving the whole surface with a very low power setting. If you want to engrave deeply acrylic needs to be covered with an adhesive tape to protect the surface from the fumes (as already mentioned above). However, when engraving deeply into acrylic a white, crusty layer accumulates round the engraved area and it is impossible to remove Page 64 _______________________________________________________________________________________ THE ULTIMATE MARKING SOLUTION this without damaging the material. Engraving shallow without any protection foil seems to be the best alternative. &Engraving of Photos Engraving photos can mean quite a challenge at the beginning. As soon as you understand the important things it will become easier for you. Scan the picture with a resolution of 300 DPI. Adjust brightness and contrast so that the light colours become lighter and the dark colours darker. Eventually the photo looks better if you use a filter who sharpens the outlines. The next step is choosing the raster. The software usually offers a choice of rasters with a particular number of lines per inch and various raster angles. Us a raster of 20 to 100 lines per inch. Increasing the lines per inch decreases the size of the points. Try which raster looks best. Depending on the material bigger or smaller dots can look better. If you cannot choose a raster with your software the Power Laser Pro engraver driver will choose a raster automatically. 6.6.3 Tips and Tricks for Cutting with the Laser &Distance to the Surface of the Workpiece When cutting acrylic or wood we recommend to fix the plate some mm above the engraving table. By this thick fumes and melting residues underneath the plate can escape unhindered. A slight moistening of the plate reduces the warmth influence zone. Usually the protection foil should be removed, except if there are considerable fumes. The Hz setting (pulses per second) should be set low especially for flammable materials. &Multiple cutting Cutting twice often acheives a neater contour than cutting once. 6.6.4 Tips and Tricks for the Production of Rubber Dies The various mixtures and densities of rubber plates cause a slightly varying engraving depth. The setting in the overview tabloid give a good clue. Engraving standard rubber, the power settings are usually 100 % and only the speed varies. So-called microporous rubber allows a considerably higher engraving speed (due to the smaller density). Test the rubber first to find out the necessary speed settings. Page 65 _______________________________________________________________________________________ THE ULTIMATE MARKING SOLUTION It is very easy to make a die with the Trotec manager due do automatic mirroring and inverting. Furthermore every letter is engraved with a shoulder. Due to the wider base the letters are being stabilised while printing and the imprint becomes clearer. Engraving rubber dies without using the rubber stamp option will produce very thin and instable letters. For cutting dies we recommend a very low Hz setting to avoid flaming. The laser pulses should be set so far apart from each other that they just touch. The result is a perforation. The rubber dies stay connected with the plate but can be removed easily. The advantage is that it practically nullifies the risk of deforming or melting the material. Furthermore the whole plate can be removed from the laser at once instead of having to remove the dies one by one. Engraving rubber produces considerable amount of dust. Therefore a sufficient exhaust system and regular maintenance and cleaning of your laser engraver and the exhaust system is absolutely necessary. Page 66 _______________________________________________________________________________________ THE ULTIMATE MARKING SOLUTION 7 Cleaning and Maintenance 7.1 GENERAL CLEANING OF THE SYSTEM Please check at least once a day if there is dust in the engraving system. In case of soiling the machine needs to be cleaned. The intervals of cleaning depend on the used material. Please note that only a regularly cleaned machine guarantees best results and reduces service costs. ATTENTION: Always switch and plug off the Power Laser Pro before starting the cleaning process! General Cleaning: 1. Please make sure that the machine is switched and plugged off. Open the cover. 2. Carefully remove all loose dirt and depositions from the interior of the machine. 3. Clean the engraving table with paper towels and a cleaning agent for windows. 4. Clean the cover of the laser tube and the cooling fans. 5. It is also possible to clean the window with tissues or a cotton cloth. Never use paper towels as they could scratch the acrylic. 7.2 CLEANING THE OPTICS The lens has a durable multi-coating and cannot be damaged through a correct and careful cleaning. Mirrors and lenses should be examined at least once a week. If you locate a veil of haze or dirt, please clean it. Page 67 _______________________________________________________________________________________ THE ULTIMATE MARKING SOLUTION Please follow the instructions below to clean the optics: CLEANING THE LENS 1. Put the engraving table in the lowest position. 2. Screw off the exterior ring of the working head. Then it is possible to remove the nozzle through which the laser beam enters the working area. 3. Using two fingers it is now possible to screw off the lens holder assembly situated in the working head. 4. The lens holder consists of the following parts: a fixing ring which presses the rubber ring on the lens. And a lens holder which is fixed in the working head. Dismantle the lens holder and the fixing ring. 5. The following steps should be carried out over a table in order to avoid parts to fall off. Remove the lens from the lens holder by holding the fixing ring in one hand and a clean lens tissue in the other. Now carefully turn the fixing ring and let the lens and the O-ring fall onto the lens tissue. 6. Examine the O-ring and clean it if necessary using a cotton bud and a lens tissue. 7. Remove coarse dust by blowing air on the surface of the lens. 8. Hold the lens at the edge with the lens tissue and use dash of lens cleaner liquid (the small bottle you will find in the accessory’s box). Wash up both surfaces of the lens. Hold the lens diagonally so that coarse soilings are being washed away. 9. Put the lens on a clean lens tissue. Put some lens cleaning fluid on one corner of the lens. Let the fluid affect for approx. one minute and gently wipe it away with a lens tissue soaked in lens cleaning fluid. 10. Finally dry this side of the lens with a dry lens tissue and repeat the cleaning procedure on the other side of the lens. ATTENTION Never use a lens tissue twice. Dust accumulated in the lens tissue could scratch the surface of the lens. 11. Examine the lens. If there is still dirt on it, repeat the cleaning process until the lens is clean. Page 68 _______________________________________________________________________________________ THE ULTIMATE MARKING SOLUTION 12. Carefully put the lens into the lens holder. Make sure that the vaulted (convex) side of the lens is orientated upwards. Then put the O-ring on the lens. 13. Screw in the fixing ring into the lens holder assembly and fix the whole part in the working head. 14. Finally fix the nozzle and the exterior ring on the working head. CLEANING MIRROR NO. 3 AND 4: In the working area of the laser there are 2 mirrors which need to be cleaned if necessary. Please follow the instructions how to clean these mirrors. Mirror #3 1. The mirror #3 is fixed by a magnet on the mirror holder. Mirror #3 can be removed from the mirror holder easily. Please do not touch the surface of the mirror with your fingers as this reduces the life of the mirror considerably. 2. Use a dash of lens cleaning fluid from the accessory's box and wash up the surface of the mirror to remove coarse soilings. Hold the mirror diagonally. 3. Put the mirror on a worktop or table. Put a dash of lens cleaning liquid on the mirror and let it affect for approx. 1 minute. 4. Use a folded piece of lens tissue soaked in lens cleaning tissue and wipe gently over the mirror just one time. Use another wet lens tissue and wipe over the mirror once again. Then dry it with a dry lens tissue. Never use the lens tissue twice as there could be dust which can scratch the surface. 5. Examine the mirror and repeat the cleaning process if necessary. 6. Put the mirror into the holder again by placing it straight into the holder and fastening the screw. Mirror #4: 1. Loosen the screw holding the mirror and lift the mirror off the mirror holder. 2. To continue cleaning of mirror #4 please follow steps 2-6 of „Cleaning mirror #3“ Page 69 _______________________________________________________________________________________ THE ULTIMATE MARKING SOLUTION ATTENTION Never drag the mirror along the holder as this could cause scratches. Page 70 _______________________________________________________________________________________ THE ULTIMATE MARKING SOLUTION 7.3 MAINTENANCE AND CLEANING INTERVALS Daily Laser Lens, Mirror 3 and 4 Mirror 1 and 2 Engraving table and rulers Cover of laser tube and cooling fans Total working area – general cleaning Exhaust System Bag filter Pre-Filter Particle filter Active carbon filter Water chiller (50 W lasers only) Pump filter Condensor – heater Cooling Pump Weekly Monthly Yearly Control Cleaning if necessary Cleaning Cleaning Cleaning Cleaning According to Manual of Exhaust System Cleaning Cleaning Examination Change Lubricate Detailed information regarding maintenance of exhaust system and water chiller – please refer to the respective manuals.. LASER ENGRAVER Due to dust in the working area a regular and exact cleaning is important (Do not use oil for cleaning). Î Cleaning lens and mirrors with lens cleaning fluid and lens tissues. Exhaust System The life expectancy of the filters depends on the kind of materials engraved and on the working hours. The details mentioned above just give an idea. For further details please refer to the operation manual of your exhaust system. Page 71 _______________________________________________________________________________________ THE ULTIMATE MARKING SOLUTION Water Chiller After the first installation there can be a jam of the pump filter. The first cleaning should thus be effected after one week. Page 72 _______________________________________________________________________________________ THE ULTIMATE MARKING SOLUTION 8 Short Instruction for Installation and Putting into Operation This short instruction for installation and putting into operation is only meant for already trained personnel. Please read the chapters mentioned above regarding safety. 8.1 INSTALLATION Prepare Computer Close all open programs, deactivate all virus protection programs. Make sure that there are at least 20 MByte remaining free on your hard disk. Remove all old versions of the Trotec engraver driver. Engraver driver Insert the disk into the floppy disk drive, double click onto the symbol of the installation program and follow the instructions of the program. or The installation of the Trotec engraver driver is similar to the configuration of a new standard printers in Windows via "Preferences", "Printer", "New Printer" For detailed information please refer to chapter 4.7 (for PC) or chapter 4.9 (for Apple) Manager Important: Check the structure of your record. For detailed information please refer to chapter 4.7 (for PC) or chapter 4.10 (for Apple) Page 73 _______________________________________________________________________________________ THE ULTIMATE MARKING SOLUTION 8.2 PUTTING INTO OPERATION Serial Cable Install the serial cable between laser engraver and computer. Check if you have chosen the right port. Power Control Plug in the power cord and double check the voltage. Switch On Close the cover of the laser engraver and switch it on. Check if initialising is done correctly (working head must remain in the left upper corner) Manager Start the manager and try to build up a connection with the laser engraver. Exhaust System Connect the exhaust system with the laser engraver. If you use the original Trotec exhaust system connect the remote control with the laser engraver. The exhaust system can be switched on and off by the computer. 8.3 WORKING WITH THE LASER ENGRAVER Focus Put a workpiece into the laser engraver and focus the laser beam using the focus tool Graphic program & Printing Start the graphic program on your computer and draw a simple rectangle. Print this rectangle with the Trotec engraver driver. Use “Aluminium black” as pre-defined setting. After printing change to the manager resp. it will be opened automatically. Manager The job will be positioned automatically on the plate by a double click. Exhaust System If you use an exhaust system without remote control, switch on the exhaust system before every engraving process. Page 74 _______________________________________________________________________________________ THE ULTIMATE MARKING SOLUTION Start Start the engraver and observe the moving of the system and if the laser beam is switched on. Page 75 _______________________________________________________________________________________ THE ULTIMATE MARKING SOLUTION 9 APPENDIX A Warranty Warranty conditions for the laser product families Speedy and Power Laser PRO Trotec Produktions- und Vertriebs GmbH, Wels (called "Trotec" in the following) provides the warranty for the equipment of the laser product families Speedy and Power Laser PRO for a period of 3 years from the date of purchase (date of delivery). Within this period, Trotec undertakes to replace all parts of these products which cause a failure of their operational readiness through material or design faults at your choice with a part of identical value or to repair. In the case of warranty, both the costs for the part as well as the freight costs (standard freight) will be borne by Trotec. The discovery of such defects must be indicated to Trotec immediately in writing. The customer will return the part in its original package to Trotec or to one of the service points nominated by Trotec and, after the decision by Trotec, will receive a credit note for sending the exchange part. All replaced parts will become the property of Trotec, repairs of defects do not extend the warranty obligation. Not included in the title to warranty are wear parts with the following exceptions: for motor wear parts (especially brush change of servomotors) the warranty applies to an operating time of 1,000 hours. A three-year warranty period is provided for optics (lenses and mirrors) if an extraction system supplied by Trotec is used or, when using a different extraction system, a confirmation of the flow rate is immediately submitted and confirmed as adequate by Trotec in writing. No warranty for optics will apply, however, if such has to be replaced because of inadequate or incorrect cleaning (e.g. scratching during cleaning). (Typical picture of optics damaged as a result of improper cleaning: shooting through the mirror or lens). Recharging the laser tube with gas mixture charge is of course natural wear and not subject to warranty. The warranty for wear parts will otherwise cover only damages which have already existed at the time the unit was delivered and which have been notified immediately. No warranty is accepted for damages arising for the following reasons: incorrect handling, failure to carry out proper maintenance and cleaning, external influences Page 76 _______________________________________________________________________________________ THE ULTIMATE MARKING SOLUTION (e.g. voltage fluctuations), operating and assembly errors, transport damages, changes, installations and acts of intervention insofar as these were not carried out by persons authorised by Trotec, use of unsuitable accessories or service products. Any improper usage or change of the units not approved by Trotec in advance will result in a loss of the right to warranty. Under no circumstances shall Trotec accept liability in the case of loss of profit, business turnover, corporate value or expected savings or separate, indirect or direct damages arising from the use or the prevented use of the product even if Trotec has been informed about the possibility of such damages. Trotec will neither accept liability for claims raised against the customer by third parties and costs for temporary replacement units, cleaning and maintenance operations. Trotec reserves the right to technical innovations and a later change of the warranty conditions. Place of performance and jurisdiction for both parts is Wels, the law of the Republic of Austria is exclusively applicable. Page 77 _______________________________________________________________________________________ THE ULTIMATE MARKING SOLUTION 10 APPENDIX B Standards for the Serial Cable The drawing below describes the pin configuration of the serial cable: for PC´s Laser System Pin No. (2) (3) (7) IBM-PC or COMPATIBLE Pin No. (2) (3) (7) 25-Pin-connection 25-Pin-connection for Apple MacIntosh Laser System Pin No. (7) (12) (13) (16) (17) Apple Macintosh Pin No. (4) (5) (8) (6) (3) Mini-Din 8-connection 25-Pin-connection Page 78 _______________________________________________________________________________________ THE ULTIMATE MARKING SOLUTION 11 APPENDIX C Troubleshooting ### No reaction from the Power Laser Pro after pushing the “EIN” key Check the connection to the power supply system. Check the main fuses of the Power Laser Pro. You will find them beside the socket for the power supply system. Replace the defective fuses. ### No initialising after switching on the Power Laser Pro. You hear a beep Check if the cover of the Power Laser Pro is closed ### Following error message when trying to build up a connection between manager and Power Laser Pro “Could not build up connection between manager and Power Laser Pro.” Check the cables between computer and. Make sure that you use interface COM 1 or COM 2 of your computer and if this interface works correctly. Check the choice of the interface in the Manager – Menu bar – Settings – Options ### Exhaust system does not work after starting an engraving job. Check if the exhaust system is connected with the socket and if the switch is in “EIN” mode. Check the cable between Power-Laser and exhaust system. ### A job created with graphic software does not appear in the waiting list Check if “Kind” and “Resolution” are activated in the waiting list. Make sure that the records “Archiv”, “Spool” and “Work” have been installed in the manager record (“Trotec”) and you chose the right path in the menu bar of the manager under “Settings” “Options” ### A job transmitted to the manager does not contain any graphics Use the option “Fit page” in the printer menu of your graphic software Page 79 _______________________________________________________________________________________ THE ULTIMATE MARKING SOLUTION 12 APPENDIX D Training Schedule TLE - TRAINING SCHEDULE CUSTOMER-No.: COMPANY, CITY: MACHINE: SERIAL-NR.: SECTION 1 SAFETY ### Laser Safety ### Safety labels ### The safety interlock system SECTION 2 INSTALLATION ### ### ### Installation of the system Installation of the exhaust system How to install the printer driver and the manager SECTION 3 OPERATION (Corel Draw) ### Fillings, outlines, .... ### Driver explanation: Positioning, select material, define engraving parameters, speed and power, raster engraving, cutting, bitmaps Job list / Archive/Spool/Work SECTION 4 ENGRAVING ### Handling of the engraver ### Focussing ### Parameters for different materials ### Use of rotary fixture (optional) Page 80 _______________________________________________________________________________________ THE ULTIMATE MARKING SOLUTION SECTION 5 CLEANING AND CARE ### How to clean the optics ### General cleaning of the system ### Cleaning and changing filters of the exhaust system ### Attention to the cleaning and maintenance cycle SECTION 6 ELECTRONICS ### Explanation of the electronics (prints) • Explanation of the fuses SECTION 7 LASER TUBE ### Where and How SECTION 9 BEAM ALIGNMENT ### Adjusting mirrors 3 / 4 SECTION 10 ADJUSTING ENGRAVING TABLE AND RULERS ### ### Training made in ......... Training, test and installation at customers' location REMARKS: .............................................. ............................................... CUSTOMER TECHNICAL DATE / SIGNATURE DATE / SIGNATURE Page 81 _______________________________________________________________________________________ THE ULTIMATE MARKING SOLUTION 13 Appendix E - Connectors and fuses on Power-Laser Pro Mainboard X5 X18 1 1 X17 X13 ATTENTION: before open unplug the machine first. 1 X11 X12 1 F10 X14 F1 1 F2 X15 1 F3 X16 Power-Laser Pro Fuses X21 1 F4 F5 X23 1 Supply AC Voltage: X3 1 1 X24 X4 X20 X22 F9 X9 X19 X28 F8 X8 X2 F7 X7 CPU Page 82 Main Fuses 230 VAC 115 VAC 2 x 6,3 AT 2 x 10 AT Power-On Circuit F10 200 mAT 200 mAT Laser Cooling Fans F1 1 AT 2 AT Air Compressor F2 1 AT 2 AT Engraving Area Illuminat. F3 1 AT 2 AT internal DC-Supply F4 2 AT 2 AT internal DC-Supply F5 2 AT 2 AT DC-Supply X-Axis F7 6,3 AT 6,3 AT DC-Supply Y-Axis F8 6,3 AT 6,3 AT DC-Supply Z-Axis F9 6,3 AT 6,3 AT ATTENTION: replace fuses only with the same type and rating ! _______________________________________________________________________________________ THE ULTIMATE MARKING SOLUTION Connectors on Power-Laser Pro Mainboard X2 Datacable Control Panel X15 Air Compressor X3 internal RS232 X16 Engraving Area Illumination X4 (Option) X17 (Option) X5 RS 232 - PC; RS422 - Apple X18 Remote Exhaust System X7 X-Axis X19 PWM Laser X8 Y-Axis X20 Interlock and Cover Switch X9 (Option) X21 (Option) X11 Power Supply X22 (Option) X12 On/Off-Switch Control Panel X23 30 VDC Input X13 Supply AC Voltage 230/115 VAC X24 30 VDC Output-Laser X14 Laser Cooling Fans (only Power-Laser Pro C25) X28 Page 83 PWM Laser (only Power-Laser Pro C50) _______________________________________________________________________________________ THE ULTIMATE MARKING SOLUTION Schematic Power-Laser Pro Laser TTL2 Power Supply TTL1 30 VDC + 30 VDC - + - Engraving Area Illumination 230/115 VAC 230 VAC Transformer Control Panel (only PowerLaser Pro C50) (only 115VAC) I/0 230/115 VAC 12 X28 X19 X24 12 3 4 1 2 3 1 2 3 4 X12 X23 X11 X2 CPU Mainboard PC/Apple X16 1 2 3 X15 1 2 3 Air Compressor 230/115 VAC X5 Exhaust System X18 X14 X7 20 X8 1 20 X20 1 1 X13 3 2 1 1 2 3 4 8 Cover Switch 1 1+ Interlock 12+ Cover Switch 2 2- 20 1 20 230/115 VAC Laser Cooling Fans (only PowerLaser Pro C25) 1 Print Y-Axis Print X-Axis Mains Filter Limit Switch Y Limit Switch X Motor Motor X Y Page 84 Main Fuses 230/115 VAC 50/60 Hz _______________________________________________________________________________________ THE ULTIMATE MARKING SOLUTION 14 Technical support Customer Date: No. Customer: Company Responsible: Street: Phone : Place: Fax : Post Cod: Country: E-Mail : PROBLEM Engraver model: Engraver Manager Language: Description: (How can the error be reproduced?) Computer Messagee: Page 85 Driver Version: _______________________________________________________________________________________ Piece: Mode: THE ULTIMATE MARKING SOLUTION Material: Software: Computer: Graphic Card: Network: Hauptspeicher: Festplatte: Remarks: Solution: Received by: on: Forwarded to: on: Solved by: Close date: