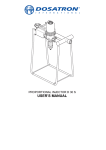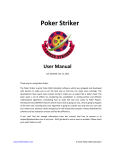Download Help_files/User Manual 1.1
Transcript
MatchStatix User Manual Version 1.1 TABLE OF CONTENTS Creating a New Match 3 Match Settings 3 Create New Player 4 Player Edit 4 Create New Action 5 Action Edit 5 Capturing Match Data 6 Player Capture Page 6 Action Capture Page 6 Location Capture Page 7 Line Type Point: 7 Line Type Line: 7 Line Type Multiple: 7 Outcome Capture Page 8 Match Slider Pages 8 Match Control Page 8 Match Start 8 End Half 9 Start Half 9 End Match 9 Match Clock Page 9 Match Summary Page 9 Match Analysis 10 Match Analysis Result Page 10 Result Button 10 Action Frequency Graph 11 Action Map Button 11 Player Report 11 Action Map 12 Action Filter Page 13 Appendix A - Sample Player Report © David O’Donoghue 2011 14 2 CREATING A NEW MATCH Select the required Folder on the Match Folders list. For example, select the folder “Season” that was created when MatchStatix was installed on your device. This will bring you to the Match List page. Select the Add button on the right side of the title bar. This will start the process of creating a new match. Match Settings For every new match you must enter the following: Opponent Name – Name of the Team or opponent in the match. Once the game is complete, this is used to help the user identify the match on the match list page. Selected Players – Select the player that you wish to capture data for. Tap any row under Selected Player(s). The Select Players page will open. Tap a player to select or deselect. Players selected for data capture are indicated with a checkmark to the right of the cell. Once the desired players have been selected, tap done to return to the Match Settings Page. The selected players will appear under Selected Player(s) on the Match Settings Page. Selected Actions – Select the actions that you wish to analyze for the selected players. Tap on any row under Selected Action(s). The Select Actions page will open. Tap an action to select or deselect. Actions selected for data capture are indicated with a checkmark on the right side of the cell. Once the desired actions have been selected, tap done to return to the Match Settings Page. The selected actions will appear under Selected Action(s) on the Match Settings Page. When all details have been entered touch the Start button on the right side of the title bar. The data capture page will open. You are ready to start the match. © David O’Donoghue 2011 3 Create New Player On the Select Players page tap the Edit button on the right of the title bar to put the select player list in edit mode. Now tap the Add button on the right of the title bar. The Create Player page will appear. Enter the player name, short name and touch the Save button. You will be returned to the Select Players Page which will now contain the newly created player. Player Edit On the Select Players page tap the edit button. The table will move into edit mode and the delete player buttons will appear. To edit a player just touch anywhere on the player cell other than the delete button. The Edit Player page will appear. Here you can amend the player name or short name. Touch the Save button. You will be returned to the Select Players Page that will contain the updated player details. © David O’Donoghue 2011 4 Create New Action On the Select Action page tap the Add button on the right of the title bar. The Create Action page will appear. Here you are required to enter the following information: Action Name – The text used to identify this action. Cannot be more than 10 characters. Action Description – Text that describes the action. Line Type None – No Location information is gathered. Line Type Point – Indicates an action with a single point on the action map. For example, a tackle. Line Type Line – Indicates an action with two points on the action map. That is, a line. For example, a pass. Line Type Multiple – Indicates an action with multiple points on the action map. For example, running with the ball. Outcomes – Define the possible outcomes for this action. At least one outcome must be defined. Tap the Add Outcome cell. The Create Outcome page appears. Enter the Outcome name and description. For positive outcomes, ensure that the Positive Outcome switch is set to true. Touch Done to return to the Create Action Page. Existing Outcomes can be edited by tapping on the Outcome cell. Touch the Save button. You will be returned to the Select Actions Page which will now contain the newly created action. Once an action is created it can be reused indefinitely. That is, you will not have to repeat this process for every match, only if new actions are required. Action Edit On the Select Actions page tap the edit button. The table will move into edit mode and the delete action buttons will appear. To edit an action just touch anywhere on the action cell other than the delete button. The Edit Action page will appear. Here you can amend the action details as detailed in the Create Action section above. Touch the Save button. You will be returned to the Select Actions Page that will contain the updated action details. © David O’Donoghue 2011 5 CAPTURING MATCH DATA Capturing Match data is the process we go through during a Match to capture the performance data for the players and actions defined on the Match Settings page. When a player performs an action you wish to capture you need to identify the player, action, location (optional) and outcome for that event. This is done via the capture pages. Player Capture Page After tapping the Start button on the Match Settings Page you will be taken to the Player Capture Page. You will see one button for every player selected on the Match Settings page. These buttons will be disabled until you start the Match. At the bottom of the page you are presented with the Start Match Button. Tap this to start the match. The match clock will slide into view and the player buttons will be enabled. When a selected player performs an action of interest, touch the button that contains the short name for that player. The page will automatically scroll to the Action Capture page ready for your next input. Action Capture Page The Action Capture page displays buttons with the name of each action defined on the Match Settings page. Select and touch the button for the action that has just occurred. The page will automatically scroll to the Location Capture page or else the Outcome Capture Page depending upon the Line Type setting of the action. © David O’Donoghue 2011 6 Location Capture Page The Location Capture page displays a representation of the field of play. Here you are required to capture the location of the action. Note that it is always assumed that the player is attacking the goal at the top of the page. The steps you take are dependent upon the Line Type setting for the selected action. Line Type Point: Tap the screen at the point you feel represents the location of the action on the actual field of play. A dot appears at the touch point to represent the captured location and the Outcome Capture page will automatically scroll into view. Line Type Line: Tap the screen at the point you feel represents the starting location of the action on the actual field of play. Follow this up with a second touch of the screen at the point you wish to represent the end point for the action. A dot appears at the starting point and a line is drawn from here to the end point before the Outcome Capture page automatically scrolls into view Line Type Multiple: Tap the screen at the point you feel represents the starting location of the action on the actual field of play. Follow this up with as many subsequent points as is necessary to represent the action on the field of play. A dot appears at the starting point and a line is drawn from point to point for each additional touch point. When finished identifying the points of the action, double-tap the screen to signify that all points have been captured and the Outcome Capture page automatically scrolls into view. © David O’Donoghue 2011 7 Outcome Capture Page The Outcome Capture page displays buttons representing all defined outcomes for the selected action. Outcomes that are defined as positive appear first and are green. Negative outcomes are red. Once the outcome has been selected, all event details have been captured and you will be returned to the Player Capture page ready to capture the next event of interest. Match Slider Pages During match capture, various match details appear in the Match Slider Control which is located beneath the capture pages. These pages provide an ability to control the game and also give useful in-game feedback. You can move between these pages by sliding/ swiping them to the left or right with your finger. These pages are: Match Control Page At various times during the match the Match Control page presents different options. Match Start Before the game begins this is the only option available to the user. Once selected, the match clock starts and comes into view. On the control page, the Start match button is replaced with the End Half and End match Buttons. © David O’Donoghue 2011 8 End Half When the End Half button is selected, all capture pages will be disabled. In addition the Start Half button will appear in its place. Ending and starting the half is an important process as this will increment the Half count which is additional information that is stored along with each captured action. Start Half When the Start Half button is selected, the match clock will be restarted and all the capture pages will be re-enabled. End Match You can end the match at any time by tapping the End Match button. When you do this you will be asked to confirm this action by selecting the Yes or No button. Once Yes is selected, the match will end and you will be returned to the Match List page. The match you have just captured will appear within the list and can be identified by Opponent Name and date. Match Clock Page The Match Clock page presents the user with details on the current time within the period or half. The current half and start time is also displayed. Match Summary Page The Match Summary page presents an in-game summary of each player’s stats for each action. As each event is captured the page updates to reflect the latest totals for that player and action. If you wish to see the details for other players or actions you can do this by tapping the player or action disclosure buttons. All available match data can be cycled through in this manner. © David O’Donoghue 2011 9 MATCH ANALYSIS On the Match List page, select the Match you wish to analyze by tapping on the cell with the required opponent name and date values. The Analysis page will appear. Match Analysis Result Page The Match Analysis option presents a result page for each player action captured during the match. Multiple result pages may be created and can be accessed by scrolling or swiping through the available pages or alternatively by tapping on the page control at the bottom of the screen. Each Result Page contains the totals for that specific action on the Result Button and the Action Frequency graph for the action. Player Name Result Button Action Frequency Graph Page Control Email Player Action Map Report Result Button The following information is shown on each Result Button: Action - Name of the Action Attempts – Total number of times the player attempted the action Positive – Number of times the player performed the action with a positive outcome as defined in Outcomes. % - The number of positive outcomes as a percentage of the Total attempts © David O’Donoghue 2011 10 By tapping the result button you can review all of these action attempts on the Action Map. See Action Map below for details. Action Frequency Graph The graph presents a view on the number of times or frequency that the specific action was performed by the player over the course of the match. The graph divides the match into 10 minutes slices and represents each action as a color coded block within the relevant slice. The color is an indication as the whether that particular action had a positive outcome or not. By tapping on a specific slice within the graph, the result button will be updated to reflect the totals for that slice. Action Map Button Rather than just reviewing the specific actions identified on the result button and within the frequency graph, at any time you can review all the actions performed and captured during the match by tapping the action map button in the tool bar at the bottom of the page. This will open the action map with the details of all actions performed by all players during the match. Player Report MatchStatix has the ability to generate a detailed report for every player who has had action data captured over the course of the match and email this report to the player or coach involved. When the Email Player Report button on the tool bar at the bottom of the page is tapped, the compose email page opens. This page will be pre-populated with standard text and has the generated player report(s) attached. Just select or enter the recipients email address and send. MatchStatix will generate one report per player. Each report will contain the details for each action captured for that player during the match, with each action presented on a separate page. Each page will contain the action totals summary, a list of the action details, the action map and also the action frequency graph. See Appendix A - Sample Player Report for an overview of the Player report. © David O’Donoghue 2011 11 Action Map The action map presents you with a full or filtered view of the actions that occurred during the match. It presents the location information associated with the actions. An action with a positive outcome appears green whilst those with a negative outcome appear red. An action start point can be determined by the dot. This page should be used to determine action areas and any difficulties associated with direction of play or distance. It is possible to cycle through each of the actions by tapping the next or previous buttons on the right side of the title bar. One by one and in the sequence they were captured, each event is highlighted and its summary information is displayed. You can also jump to a specific action that looksinteresting by tapping the screen at a location close to that actions start point. This will highlight that specific action without having to cycle through all the actions. If there are a lot of actions, you can reduce the number of actions shown through the options on the Action Filter page. This can be reached by selecting the more info button in the bottom right corner of the page. © David O’Donoghue 2011 12 Action Filter Page The Action Filter page allows you to filter the actions that are shown on the Action Map page. You can filter on any combination of the following: Player – All Players or a specific Player Action – All Actions or a specific Action Period – All or a specific half Outcome – All Outcomes, Positive Outcomes or Negative Outcomes. © David O’Donoghue 2011 13 APPENDIX A - SAMPLE PLAYER REPORT Action Totals Summary Action Map Action Details Action Frequency Graph © David O’Donoghue 2011 14