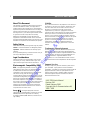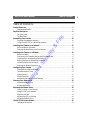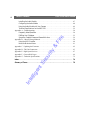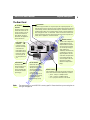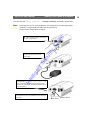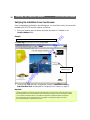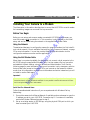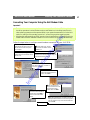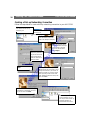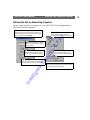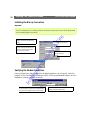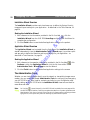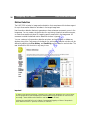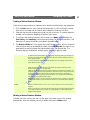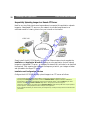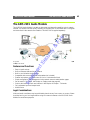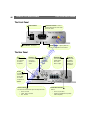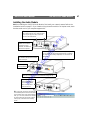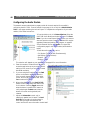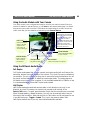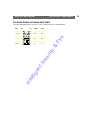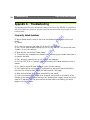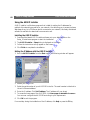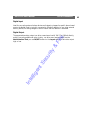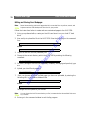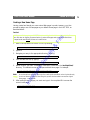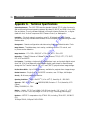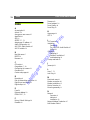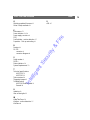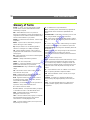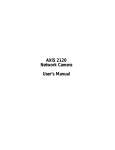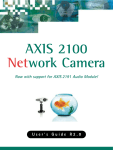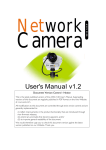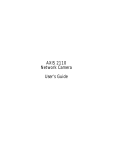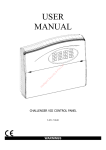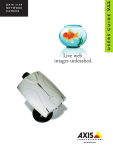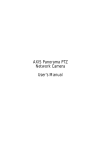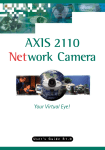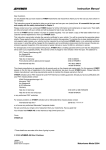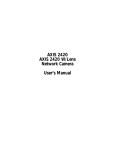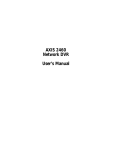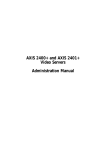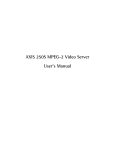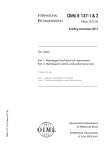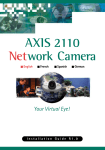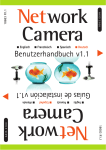Download AXIS 2120 User`s Manual
Transcript
re ec ur ity & Fi AXIS 2120 Network Camera In te llig en tS Now with support for AXIS 2191 Audio Module! User’s Manual R2.01 AXIS 2120 User’s Manual 2 Liability This document is intended for administrators and users of the AXIS 2120 Network Camera, and is applicable for firmware release 2.30. Although many of the operational aspects of the product are described in the on-line help, this manual contains information for configuring, managing and using the unit in your networking environment, as well as a general overview of the product functionality. Every care has been taken in the preparation of this manual; if you detect any inaccuracies or omissions, please inform your local Axis office which can be found on the cover of this document. Axis Communications AB cannot be held responsible for any technical or typographical errors and reserves the right to make changes to the product and manuals without prior notice. Axis Communications AB makes no warranty of any kind with regard to the material contained within this document, including, but not limited to, the implied warranties of merchantability and fitness for a particular purpose. Axis Communications AB shall not be liable nor responsible for incidental or consequential damages in connection with the furnishing, performance or use of this material. Safety Notices Legal Considerations Acrobat, Adobe, Boa, Ethernet, IBM, Internet Explorer, LAN Manager, Linux, Macintosh, Microsoft, Netscape Navigator, OS/2, UNIX, Windows, WWW are registered trademarks of the respective holders. Java and all Java-based trademarks and logos are trademarks or registered trademarks of Sun Microsystems, Inc. in the United States and other countries. Axis Communications AB is independent of Sun Microsystems Inc. Se Camera surveillance can be prohibited by laws that vary from country to country. Check the laws in your local region before using the AXIS 2120 for surveillance. Trademark Acknowledgments cu r Important! - Potential hazard that can seriously impair operation. Do not proceed beyond any of the above notices until you have fully understood the implications. ity Please observe all safety markings when using this product. Caution! - Potential hazard that can damage the product. & Readers are recommended to use this document as a supplement to the Wizards and other online information available via the Web-based interface. Later versions of this document will be posted to the Axis Website, as required. Fi re About This Document en t Electromagnetic Compatibility (EMC) USA - This equipment generates, uses, and can radiate In te llig radio frequency energy and if not installed and used in accordance with the instruction manual, may cause interference to radio communications. It has been tested and found to comply with the limits for a Class A computing device pursuant to Subpart B of Part 15 of FCC rules, which are designed to provide reasonable protection against such interference when operated in a commercial environment. Operation of this equipment in a residential area is likely to cause interference, in which case the user at his/her own expense will be required to take whatever measures may be necessary to correct the interference. Shielded cables should be used with this unit to ensure compliance with the Class A limits. Europe - This digital equipment fulfills the requirements for radiated emission according to limit B of EN55022/1994, and the requirements for immunity according to EN55024/1998 residential, commercial, and light industry. AXIS COMMUNICATIONS <Product Name> Quick User’s Guide Support Services Should you require any technical assistance, please contact your local dealer. If your questions cannot be answered immediately, your dealer will forward your queries through the appropriate channels to ensure a rapid response. On-line manuals, technical support, software updates, application software and general corporate information can also be obatined from www.axis.com. AXIS 2120 User’s Manual Revision 2.01 Dated: February 2002 Copyright © Axis Communications AB, 1996 - 2002 AXIS 2120 User’s Manual Table of Contents Table of Contents Product Overview. . . . . . . . . . . . . . . . . . . . . . . . . . . . . . . . . . . . . . . . . . . . . . . . . . 5 Features and Benefits . . . . . . . . . . . . . . . . . . . . . . . . . . . . . . . . . . . . . . . . . . . . . . . . . . 6 Fi re Physical Description . . . . . . . . . . . . . . . . . . . . . . . . . . . . . . . . . . . . . . . . . . . . . . . . 8 The Front Panel . . . . . . . . . . . . . . . . . . . . . . . . . . . . . . . . . . . . . . . . . . . . . . . . . . . . . . . 8 The Rear Panel . . . . . . . . . . . . . . . . . . . . . . . . . . . . . . . . . . . . . . . . . . . . . . . . . . . . . . . 9 Assembling Your Camera . . . . . . . . . . . . . . . . . . . . . . . . . . . . . . . . . . . . . . . . . . . 10 Checking the Hardware Inventory . . . . . . . . . . . . . . . . . . . . . . . . . . . . . . . . . . . . . . . . 10 Fixing the AXIS 2120 to a Mounting Assembly . . . . . . . . . . . . . . . . . . . . . . . . . . . . . . 11 ity & Installing Your Camera on a Network . . . . . . . . . . . . . . . . . . . . . . . . . . . . . . . . . . 12 Quick Installation Procedure . . . . . . . . . . . . . . . . . . . . . . . . . . . . . . . . . . . . . . . . . . . . 12 Verifying the Installation From Your Browser . . . . . . . . . . . . . . . . . . . . . . . . . . . . . . . 14 en t Se cu r Installing Your Camera to a Modem . . . . . . . . . . . . . . . . . . . . . . . . . . . . . . . . . . . Before You Begin . . . . . . . . . . . . . . . . . . . . . . . . . . . . . . . . . . . . . . . . . . . . . . . . . . . . Connecting Your Computer Using the Null Modem Cable . . . . . . . . . . . . . . . . . . . . . . Creating a Dial-up Networking Connection . . . . . . . . . . . . . . . . . . . . . . . . . . . . . . . . Refining the Dial-up Networking Properties . . . . . . . . . . . . . . . . . . . . . . . . . . . . . . . . Initiating the Dial-up Connection . . . . . . . . . . . . . . . . . . . . . . . . . . . . . . . . . . . . . . . . Verifying the Modem Connection . . . . . . . . . . . . . . . . . . . . . . . . . . . . . . . . . . . . . . . . te llig Configuring Your Camera . . . . . . . . . . . . . . . . . . . . . . . . . . . . . . . . . . . . . . . . . . . Configuration Using the Wizards . . . . . . . . . . . . . . . . . . . . . . . . . . . . . . . . . . . . . . . . The Administration Tools . . . . . . . . . . . . . . . . . . . . . . . . . . . . . . . . . . . . . . . . . . . . . . System Security . . . . . . . . . . . . . . . . . . . . . . . . . . . . . . . . . . . . . . . . . . . . . . . . . . . . . Motion Detection . . . . . . . . . . . . . . . . . . . . . . . . . . . . . . . . . . . . . . . . . . . . . . . . . . . . Reinstating the Factory Default Settings . . . . . . . . . . . . . . . . . . . . . . . . . . . . . . . . . . 15 15 17 18 19 20 20 21 21 22 25 26 28 In Choosing Your Application . . . . . . . . . . . . . . . . . . . . . . . . . . . . . . . . . . . . . . . . . . 29 Networking Applications . . . . . . . . . . . . . . . . . . . . . . . . . . . . . . . . . . . . . . . . . . . . . . 29 Modem Applications . . . . . . . . . . . . . . . . . . . . . . . . . . . . . . . . . . . . . . . . . . . . . . . . . . 34 Adjusting the Camera Focus . . . . . . . . . . . . . . . . . . . . . . . . . . . . . . . . . . . . . . . . . Direct Focusing in Your Browser . . . . . . . . . . . . . . . . . . . . . . . . . . . . . . . . . . . . . . . . . Using the The Focus Assistant . . . . . . . . . . . . . . . . . . . . . . . . . . . . . . . . . . . . . . . . . . . Replacing the Lens . . . . . . . . . . . . . . . . . . . . . . . . . . . . . . . . . . . . . . . . . . . . . . . . . . . Adjusting the DC-Iris Settings . . . . . . . . . . . . . . . . . . . . . . . . . . . . . . . . . . . . . . . . . . Adjusting the Back Focus . . . . . . . . . . . . . . . . . . . . . . . . . . . . . . . . . . . . . . . . . . . . . . 39 39 39 42 42 44 The AXIS 2191 Audio Module . . . . . . . . . . . . . . . . . . . . . . . . . . . . . . . . . . . . . . . 45 Features and Functions . . . . . . . . . . . . . . . . . . . . . . . . . . . . . . . . . . . . . . . . . . . . . . . . 45 3 Table of Contents AXIS 2120 User’s Manual 47 48 49 52 Appendix A - Troubleshooting . . . . . . . . . . . . . . . . . . . . . . . . . . . . . . . . . . . . . . . . . . . . . . . Frequently Asked Questions . . . . . . . . . . . . . . . . . . . . . . . . . . . . . . . . . . . . . . . . . . . . PINGing Your IP Address . . . . . . . . . . . . . . . . . . . . . . . . . . . . . . . . . . . . . . . . . . . . . . . Symptoms, Possible Causes and Remedial Actions . . . . . . . . . . . . . . . . . . . . . . . . . . . 54 54 55 56 Fi re Installing the Audio Module . . . . . . . . . . . . . . . . . . . . . . . . . . . . . . . . . . . . . . . . . . . . Configuring the Audio Module . . . . . . . . . . . . . . . . . . . . . . . . . . . . . . . . . . . . . . . . . . Using the Audio Module with Your Camera . . . . . . . . . . . . . . . . . . . . . . . . . . . . . . . . Technical Specifications for the AXIS 2191 . . . . . . . . . . . . . . . . . . . . . . . . . . . . . . . . . & Appendix B - Other IP Setup Methods . . . . . . . . . . . . . . . . . . . . . . . . . . . . . . . . . . . . . . . . 59 Using the AXIS IP Installer . . . . . . . . . . . . . . . . . . . . . . . . . . . . . . . . . . . . . . . . . . . . . 60 Notes for Macintosh Users . . . . . . . . . . . . . . . . . . . . . . . . . . . . . . . . . . . . . . . . . . . . . 61 Appendix C - Updating the Firmware . . . . . . . . . . . . . . . . . . . . . . . . . . . . . . . . . . . . . . . . . 62 ity Appendix D - The Unit Connectors . . . . . . . . . . . . . . . . . . . . . . . . . . . . . . . . . . . . . . . . . . . 63 Appendix E - High-Speed Services . . . . . . . . . . . . . . . . . . . . . . . . . . . . . . . . . . . . . . . . . . . 67 cu r Appendix F - Custom Web Pages . . . . . . . . . . . . . . . . . . . . . . . . . . . . . . . . . . . . . . . . . . . . . 69 Appendix G - Technical Specifications . . . . . . . . . . . . . . . . . . . . . . . . . . . . . . . . . . . . . . . . 72 Se Index . . . . . . . . . . . . . . . . . . . . . . . . . . . . . . . . . . . . . . . . . . . . . . . . . . . . . . . . . 74 te llig en t Glossary of Terms . . . . . . . . . . . . . . . . . . . . . . . . . . . . . . . . . . . . . . . . . . . . . . . . 76 In 4 AXIS 2120 User’s Manual Product Overview Product Overview Se cu r ity & Fi re The AXIS 2120 is a digital network camera running TCP/IP. It includes all of the required networking connectivity for distributing monitored images over a secure intranet network or the Internet. With its own built-in Web server, the AXIS 2120 provides high-quality imaging, and full Web-based control of the product management and configuration functions through a browser over your network. llig en t Connecting directly to Ethernet or Fast Ethernet networks, the AXIS 2120 is a standalone digital network camera that will also connect to a local Internet Service Provider using an external modem. In te To simplify the installation process, the Web-based interface features several interactive Wizards that provide a seamless and automated integration into your networking and application environments. Its open-network structure minimizes the need for costly and complex coaxial cabling, to offer a cost-effective intranet and Internet imaging solution with minimal installation costs. 5 Product Overview AXIS 2120 User’s Manual Features and Benefits Fi re Easy to Use - The AXIS 2120 is completely independent of any other server and requires no other special hardware or software such as PC frame grabber cards or viewing software. All you need is Netscape Navigator 4.x or above. Alternatively, you can use Microsoft Internet Explorer 4.x or above, together with the Axis ActiveX component. If your computer does not allow you to use ActiveX components, use the Java Applet instead. The AXIS 2120 has complete plug-and-picture functionality - all you need do is assign a valid IP address. Simple Administration - Using a standard browser, you configure and manage the AXIS 2120 & directly from its own Web pages. Image control, time stamping and text overlays are all accessible from the tools. Outdoor Use - The AXIS 2120 has a varifocal DC Iris lens that automatically regulates the Se cu r ity amount of light entering the camera, and provides a wide-angle zoom with minimal distortion. With a standard CS-mount, this lens can easily be replaced by any other lens conforming to the same standard. When installed in an appropriate outdoor housing, the AXIS 2120 is the ideal remote monitoring solution for outdoor use. For sales information on appropriate outdoor casings for the AXIS 2120, please see the product pages for the AXIS 2120 at www.axis.com. Motion Detection - Sophisticated motion detection with in-picture alarm programming, and exclusive multi-window triggering for non-critical remote monitoring. llig en t Wide Range of Applications - The AXIS 2120 offers live video over internet networks and the Internet, and is ideal for use with many of today’s high-speed internet services. Allowing remote access directly from your browser, you can view live images, manage and control the AXIS 2120 at any time and anywhere. Use it for intruder detection, process control, industrial and public monitoring, image archiving, or any other application. te Built-in Support for the AXIS 2191 Audio Module - The AXIS 2120 can be used directly with this add-on component, which enables live audio on your camera. The AXIS 2191 is supplied separately. In 6 Open Standards Environment - Supporting TCP/IP networking, SMTP e-mail, HTTP and other Internet-related protocols, the AXIS 2120 can be used in mixed operating system environments such as; Windows, UNIX, Macintosh and OS/2. It integrates easily into other WWW/Intranet applications and CGI scripts. Standard Image Format - The AXIS 2120 delivers complete, high-quality pictures in standard JPEG format, which can be viewed using any standard browser. AXIS 2120 User’s Manual Product Overview Image Updating - The on-board AXIS ETRAX 100 processor combined with the revolutionary AXIS ARTPEC-1 Real Time Picture Encoder provides an amazing power-synergy to deliver up to 25/30 frames/second (PAL/NTSC) over 10Mbps or 100Mbps networks. High Compression - The AXIS ARTPEC chip provides efficient compression of JPEG images and allows the variable compression ratio to be defined by the user. Fi re External Device Connection - Supporting an auxiliary Input/Output Connector, you can connect your AXIS 2120 to a variety of external devices; such as, IR-sensors, switches and alarm relays. In combination with the programmable alarming facilities, you can quickly develop a variety of security applications that are triggered on time or alarm-based events. cu r ity & Modem Support - The Point to Point Protocol (PPP) support allows you to use your AXIS 2120 remotely over a serial link, just as if it were located on your local network. After initially setting up the unit using a local connection to a computer, you can then configure the unit for remote use over an external modem. Se ISP Support - Arrange for image files to be uploaded to an Internet Service Provider (ISP) and you can provide the global Internet community with browser access to your live images. Select any supported ISP from the Web-based Wizards, or choose your own ISP as an imaging repository for your images. llig en t Security - The AXIS 2120 includes a self-contained Web server, which means that your digital images can be protected just like any other Internet host. Data protection is normally implemented by your Network Administrator using the unit’s security setings in combination with an organization’s Internet firewall. The Administrator can subsequently restrict image access to specific individuals, groups of user, company staff... or make them available to the whole Internet community. In te Linux Operating System - The AXIS 2120 includes modified versions of the Boa Web server, and Linux operating system - both of which are freely distributed under the GNU General Public License, as published by the Free Software Foundation. This software provides a stable and reliable platform for open-source development of the product. In accordance with the GNU General Public License, Axis has published the kernel for this product at http://developer.axis.com/. AXIS Technology - Axis renowned chipset technology is built upon an open architechture that is streamlined to provide device connectivity independent of any file server. The AXIS 2120 is driven by a powerful AXIS ETRAX 32-bit RISC processor and includes the industry's first dedicated digital video remote monitoring compression chip - the AXIS ARTPEC-1. 7 Physical Description AXIS 2120 User’s Manual Physical Description Read the following information to familiarize yourself with the AXIS 2120, making particular note of where the connectors and indicators are located. As a supplement to the information provided in the Quick Installation Guide, this section provides a useful reference when installing the product. Fi re The Front Panel Status Indicator & Used in conjunction with the Focus Assistant, this multi-colored indicator can be used as a local focusing aid (see Adjusting the Camera Focus, on page 39). However, under normal conditions, this indicator defines the operational status of the camera, as described below: green - the indicator flashes briefly and momentarily displays orange during the start-up and self-test routines; the indicator then displays green to indicate a healthy unit status. • red - the indicator will display red only if a problem with the AXIS 2120 has occurred. Refer to Appendix A - Troubleshooting. Note: The Status Indicator also displays orange when resetting to the factory default settings, as described in Reinstating the Factory Default Settings, on page 28. The Status Indicator can also be made to flash whenever images are displayed in a browser. See the on-line help for more information. Se cu r ity • llig Located to the left of the lens assembly; this button is recessed within the product casing. Using a suitably pointed object, press this button to restore the factory default settings as described in Reinstating the Factory Default Settings, on page 28; and to enable the Focus Assistant, as described in Adjusting the Camera Focus, on page 39. en t Control Button Lens Assembly Includes a wide angle lens with rotational focus control. The supplied lens is removable and can be replaced with any standard C/CSmounted lens. te In 8 Serial Number Located on the underside label of the AXIS 2120, the serial number is identical to the Ethernet address of the unit. Caution! Although the AXIS 2120 Network Camera is supplied with a varifocal DC auto-Iris lens that automatically regulates the amount of light into the camera, prolonged exposure to direct sunlight or halogen light may damage the CCD. Consequently, Axis recommends extreme caution when installing your product in strong sunlight, as failure to do so may invalidate your product warranty. AXIS 2120 User’s Manual Physical Description The Rear Panel I/O Connector RS-232 Serial Connector Provides the physical interface to a digital output, and a single digital photo-coupled input that is used for connecting a variety of external alarm devices to the AXIS 2120 including, IR-sensors, switches and alarm relays. In combination with the configurable alarm facilities, you can quickly develop a variety of security applications that are triggered on time - or alarm based - events. The connector can also be utilized as an alternative connection point for DC power to the unit. For pinout information, refer to Appendix D - The Unit Connectors. Fi re The serial connector provides the RS-232 interface for connecting a modem, or the connection for the AXIS 2191 Audio Module. For pinout information, see Appendix D The Unit Connectors. Network Connector Se cu r ity & Power Supply Connector A single Jack socket (PS-D) for connection of the AXIS 2120 power supply. The terminal block connector provides an auxiliary connection point for AC or DC power to the unit. DC-Iris Connector Normally lit when power is applied. If it is not lit, or it flashes, there is a problem with the AXIS 2120 external power supply. With the DC-Iris cable connected to the lens upon delivery, this socket provides the power and electronic signalling to the lens of the AXIS 2120. For instructions on how to change the DC Iris settings, refer to Adjusting the DC-Iris Settings, on page Note: In te llig en t Power Indicator The AXIS 2120 is designed for 10 Mbps Ethernet and 100 Mbps Fast Ethernet networks and connects to the network via a twisted pair category 5 cable (10baseT and 100baseTX), terminated using a standard RJ-45 connector. Supporting NWAY, the AXIS 2120 detects the speed of the local network segment and varies the speed of data communication accordingly (between 10 Mbps and 100 Mbps).. Network Indicator After completion of the startup and self test routines, this multi-colored indicator flashes independently, as follows: • yellow - activity on a 10Mbps network • green - activity on a 100Mbps network • red - no physical connection to the network The power supply for your AXIS 2120 is country specific. Please check that you are using the correct type. See page 10. 9 Assembling Your Camera AXIS 2120 User’s Manual Assembling Your Camera The information provided in this section will assist you in unpacking and assembling the product correctly. Once assembled, you are then ready to install and configure your product, as described in the following sections of this document. Fi re Checking the Hardware Inventory Unpack and check all the items against the itemized list below. You should contact your dealer immediately if you find anything is missing or damaged. Title/Variants Part Numbers Network Camera AXIS 2120 50 HZ (without power supply) 0126-001-01 AXIS 2120 50 HZ Europe 0126-002-01 0126-003-01 ity AXIS 2120 50 HZ UK AXIS 2120 50 HZ Australia 0126-012-01 Null Modem Cable - Mounting Assembly - Se AXIS 2120 60 HZ Australia Important! 0126-015-01 0126-016-01 16954 15104 14233 14234 14255 USA 14253 llig 14254 3.3 meter 15187 AXIS 2120 Installation Guide v1.0 (or later) 17618 Product Warranty Document 18489 AXIS Network Camera CD v1.2 (or later) - te Disk Media 0126-014-01 Australia Japan Printed Materials en t Europe UK cu r 0126-011-01 AXIS 2120 60 HZ Europe AXIS 2120 60 HZ Japan PS-D Extension Cable 0126-006-01 AXIS 2120 60 HZ (without power supply) AXIS 2120 60 HZ US Power Supply (PS-D) & Item In 10 To accommodate the different power supply frequencies found in the USA and Europe, the AXIS 2120 is available in 60Hz and 50Hz variants. The 60Hz variant delivers a resolution of 525 lines of at 60 half-frames per second and is suitable for use in the United States; whereas the 50Hz variant delivers 625 lines at 50 half-frames per second and is appropriate for use in Europe. AXIS 2120 User’s Manual Assembling Your Camera Fixing the AXIS 2120 to a Mounting Assembly Caution! In te llig en t Se & cu r ity The mounting assembly supplied with your AXIS 2120 features a screw head that attaches to the underside of the product. Fasten the AXIS 2120 to the mounting assembly and position it appropriately for your application. The three holes in the base unit allow the product to be securely fastened to a wall. Fi re Although the AXIS 2120 Network Camera is supplied with a varifocal DC auto-Iris lens that automatically regulates the amount of light entering the camera, prolonged exposure to direct sunlight or halogen light may cause damage to the CCD. Consequently, Axis recommends extreme caution when installing your product in strong sunlight, as failure to do so may invalidate your product warranty. 11 Installing Your Camera on a Network AXIS 2120 User’s Manual Installing Your Camera on a Network • Macintosh users - Please refer to Notes for Macintosh Users, on page 61. • Easy installation - Use The AXIS IP Installer. See Using the AXIS IP Installer, on page 60. • Quick installation- Follow the instructions below to install the AXIS 2120 on an Ethernet network. Important! • Fi re & • For details on how to install the AXIS 2120 to a modem, see Installing Your Camera to a Modem, on page 15. If you are using your AXIS 2120 in an outdoor application, the unit must be housed in an outdoor enclosure. Please see the Axis Website at: www.axis.com for details of suppliers. Do not use the default or IP address featured in the following examples when installing your AXIS 2120. Acquire an unused IP address from your Network Administrator. Server Privileges: Although no special privileges are required for Windows 95/98/ME, you do need Administrator privileges for Windows NT/2000, and Root privileges on UNIX. ity • • Quick Installation Procedure ❶ cu r Follow the instructions below to quickly install the AXIS 2120 onto an Ethernet network: Note the Serial number en t Se Note the Serial number on the underside of the unit. You need to know this to set the IP address: ❷ te llig Serial number same as Ethernet address; e.g. 00408c100086 = 00-40-8c-10-00-86 Assign an IP Address In 12 Using an appropriate method for your operating system, assign your AXIS 2120 with a unique IP address from a computer on your network, using the ARP command, as follows: Windows only - Start a Command prompt and type these commands: UNIX only - Type these commands in your command line: Syntax: Syntax: arp -s <Camera IP address> <Ethernet address> <my PC IP address> ping -t <Camera IP address> arp -s <IP address> <Ethernet address> temp ping <IP address> Example: Example: arp -s 172.21.1.200 00-40-8c-10-00-86 172.21.1.193 ping -t 172.21.1.200 arp -s 172.21.1.200 00:40:8c:10:00:86 temp ping 172.21.1.200 AXIS 2120 User’s Manual Installing Your Camera on a Network You will now see ‘Request timed out...’ messages repeatedly returned in the window. Notes: •In Windows you can find out the IP address of your workstation by running winipcfg (Win 95/98/ME) or ipconfig (Win NT/2000) from the command line. •See also Other IP Setup Methods, on page 59. te llig en t Se the unit and connect it to your local mains supply. cu r ❹ Attach the external Power Supply to ity & Fi re ❸ Connect an Ethernet cable to your AXIS 2120 and attach it to the network. ❺ Approximately 10-15 seconds after connecting the power sup- In ply, the message ‘Reply from 172.21.1.200...’ - or similar, is returned in the Command Prompt. Ensure that the Power Indicator is permanently lit and that the Network Indicator flashes intermittently. ❻ Exit ping. The installation is complete, and you are now ready to access the AXIS 2120 from your Web browser, as described in the next section. Power Indicator Network Indicator 13 Installing Your Camera on a Network AXIS 2120 User’s Manual Verifying the Installation From Your Browser Having completed the installation procedure above, you should then verify the connection between the AXIS 2120 and the network, as follows: 1. Start your browser (see note below) and enter the name or IP address in the Location/Address field: Fi re Example! http://172.21.1.200/ Installation Wizard and Administration Tools te llig en t Se cu r ity & The Home Page for your AXIS 2120 is now displayed: In 14 2. Continue the setup and basic configuration using the Installation Wizard or Administration Tools, as described in Configuring Your Camera, on page 21. Important! To enable the updating of images in Microsoft Internet Explorer, you must set your browser to allow ActiveX controls and perform a once-only installation of the Axis ActiveX component onto your workstation. However, if your computer environment restricts or prohibits the installation of additional software components, you can alternatively set your AXIS 2120 to use a Java applet for updating the images. This is done from the Image settings in the Administration Tools. AXIS 2120 User’s Manual Installing Your Camera to a Modem Installing Your Camera to a Modem The information in this section describes how to connect the AXIS 2120 to a serial modem for transmitting images over a normal Dial-up connection. Before You Begin Fi re Before you can set up and access a modem-connected AXIS 2120 from a browser, you must first create a local connection to it. This connection is only required for the initial setup, and can be created using the network or the supplied Null Modem Cable. & Using the Network Se Using the Null Modem Cable cu r ity The easiest and best way to configure the camera for use with a modem is to first install it onto a local network, if one is available. See Installing Your Camera on a Network, on page 12 for more information. You can then use the Wizards and Administration tools to configure the modem connection and the application. te Important! llig en t When there is no network available, the alternative is to connect a local computer to the AXIS 2120 using the supplied Null Modem Cable. You then create a Dial-up connection and establish the basic settings, using the Wizards and Administration Tools. See the following pages for more information. This type of connection is only a temporary solution that provides initial access to the camera. Once you have set up the camera for modem access, then all configuration can be done via the modem connection instead and you will not need to use the cable again. In Please note that the Null Modem Cable is only intended for the initial configuration of modem applications when there is no Ethernet Network available. It is not possible to use the cable as a serial connection for using the AXIS 2120 as a "web camera". Quick Start For Advanced Users: Follow these abbreviated instructions if you are experienced with Windows Dial-up Networking: 1. Connect the camera to the Ethernet Network if available, and use a browser to open the IP-address you set for your AXIS 2120. Proceed to step 5. If no network is available, use the Null Modem Cable and proceed to step 2. 2. Set up an existing session to 115.200 bps, using the physical COM-port to which you have connected your AXIS 2120. 15 Installing Your Camera to a Modem AXIS 2120 User’s Manual 3. Login with the username root and the password pass. The Phone Number and Modem Type that you enter are irrelevant at login and you can use dummy numbers for completing these dialogs. 4. Start your Dial-up Networking session and enter any URL containing a period; the AXIS 2120 emulates a DNS server and will respond to this regardless. te llig en t Se cu r ity & Fi re 5. Start the Installation Wizard and Administration Tools to further configure the product, as described in Configuring Your Camera, on page 21. In 16 AXIS 2120 User’s Manual Installing Your Camera to a Modem Connecting Your Computer Using the Null Modem Cable Important! Fi re • The information and screen examples featured here are specific to Windows NT. Although similar to the dial-up procedures in other Windows versions, small deviations in the dialog instructions for other operating systems should be expected. Refer to your system documentation for further information on creating a dial-up modem connection if you are using any other operating system. • Windows dial-up Networking and TCP/IP must be correctly installed prior to commencing with the modem cable connection. Detailed information on how to check this is provided in Windows Help. Follow the steps below to configure a serial modem connection for your AXIS 2120: & ❶Connect the supplied Null modem cable between the Serial Connector on the AXIS 2120 and the serial port on your computer. ❸From the Start menu, open the ❷ Connect the power supply to the ❹If a Standard Modem is already set up and cu r ity Control Panel and double-click the Modems icon. camera server and check that the Power Indicator is lit. Se displayed in the Modem Properties dialog (see right) proceed directly to step 8. en t ❺Check the checkbox: Don’t detect my modem, I will select it from a list. Click Next>. modem from the displayed list of modems. Click Next>. In te llig ❻Select the Standard 28800 ❼Select the serial port to ❽A Standard 28800 modem connection is now available for the AXIS 2120. Click Finish to close the Install New Modem Wizard. ❿Click Close. which your AXIS 2120 is now connected via the Null Modem cable. Click Next>. ❾Click the Properties button to finally check that the displayed Communications Port is set correctly; that is, set to the same port as you have connected the AXIS 2120. Click OK. 17 Installing Your Camera to a Modem AXIS 2120 User’s Manual Creating a Dial-up Networking Connection Follow the steps below to create a dial-up networking connection to your AXIS 2120: ❶Double-click My Computer and then double-click the Dial-Up Networking icon. ❷Double-click the Make New Connection icon. Fi re ❸Provide the connection with a name (AxisCamera is the name used in the subsequent examples). ❹From the drop down dialog, ❺To significantly ❻Click OK and then click ❼The telephone numbers requested in the following dialog are not required for use in the logical connection to your camera. To bypass the wizard error correction, simply enter any dummy number into the Area code, Telephone number and Country code fields. Click Next>. te llig Next>. en t Se cu r improve the performance of your AXIS 2120 when using the Null Modem cable, set the Maximum Speed to 115200. ity & select the Standard Modem previously created for the AXIS 2120 as the selected device. Click Configure... In 18 ❽You have now successfully created your dedicated dial-up networking connection for your AXIS 2120. Click Finish. The new dial-up network connection is displayed. You are now ready to refine the dial-up networking properties, as described in the next section... AXIS 2120 User’s Manual Installing Your Camera to a Modem Refining the Dial-up Networking Properties Having created the dial-up connection for your AXIS 2120, follow the steps below to refine the connection properties: ❶ From the dial-up networking dialog, right-click the dedicated dial-up connection previously created for your camera (AxisCamera was the connection used in this and previous examples). Select Properties. ❺Click TCP/IP settings and then check the Fi re Server assigned IP address, and Server assigned name server addresses radio buttons. ❸In the Advanced options field, check Se ❹In the Allowed network protocols field, cu r Enable software compression. All other checkboxes should remain unchecked. te llig en t check the TCP/IP checkbox. The NetBEUI and IPX/SPX checkboxes should remain unchecked. In ity drop-down list, select PPP as the Type of Dial-Up Server. & ❷Click the Server Types tab. From the ❻Check the Use IP header compression and Use default gateway on a remote network checkboxes. Click OK. ❼Click the Scripting tag and ensure that the Start terminal screen minimized checkbox is checked. Click OK to exit Dial-Up Networking Properties. 19 Installing Your Camera to a Modem AXIS 2120 User’s Manual Initiating the Dial-up Connection Important! Fi re Please ensure that the Null Modem Cable is correctly installed and that the connection properties are correctly configured prior to initiating a Dial-up connection. Instructions on how to do this are provided on the preceding pages of this section. ❶Double-click My Computer and then double-click the Dial-Up Networking dialog. ❸Enter a Username and Password, & using the default root and pass respectively. ❷Double-click the dial-up connec- ❹Click Connect to initiate the dial-up connection. en t Se cu r ity tion icon previously created for your AXIS 2120. AxisCamera was used in this and previous examples. llig Verifying the Modem Connection te Having initiated your dial-up connection as described above, you can quickly verify the integrity of the connection by accessing the AXIS 2120 using a standard browser, such as Netscape or Internet Explorer, as follows: In 20 ❶As the AXIS 2120 emulates a DNS server, type in any URL containing a period in the Location/Site field of your browser to display the AXIS 2120 Home Page. abc.xyz ❷Now configure the unit using the Installation Wizard or the Administration Tools. AXIS 2120 User’s Manual Configuring Your Camera Configuring Your Camera Important! Javascript must be enabled in your Web browser for the AXIS 2120 Web-based interface to work. Fi re Before You Begin Choosing Your Application, on page 29, and then... Installing Your Camera on a Network, on page 12, ...or Installing Your Camera to a Modem, on page 15. ity • • • & Successful installation of the product is prerequisite to configuring the unit; therefore, it is recommended that you read the following information before commencing with this section: cu r Having chosen the type of application you want to develop and having installed the product accordingly, your AXIS 2120 will now be attached directly to a local area network, or connected to a PC using the supplied Null Modem Cable. You are now ready to proceed with the unit’s configuration. en t Se This section describes how to use the Wizards for configuring and integrating the AXIS 2120 into your application environment, and provides a general overview of the Web-based Administration Tools. Configuration Using the Wizards In Important! te llig For speedy development of your application, the AXIS 2120 supports two easy-to-use Wizards that are recommended for both novice and advanced users alike. Depending upon your choice of application, the Installation Wizard and the Application Wizard can be run either consecutively, or independently of one another. • When accessing the Administrator Tools for the first time during a session, you will be assumed to be the administrator and will be logged in as such, with the username root and default password pass. • You must change the root password as soon as possible. Until this has been done, the security features in the product be will not be enabled. Furthermore, all Axis products are shipped with the same password by default. For further information, refer to System Security, on page 25. • Prior to accessing the Installation Wizard or Administration Tools over a network, you must first set the Internet address, as described in Installing Your Camera on a Network, on page 12. 21 Configuring Your Camera AXIS 2120 User’s Manual Installation Wizard Overview The Installation Wizard provides a quick and easy way to define the System, Security, Image and Layout settings for your application - as described in the Tools Overview, on page 24. Starting the Installation Wizard Fi re 1. With reference to the information provided in the On-line Help , click the Installation Wizard from the AXIS 2120 Home Page and then follow the Wizard to complete the configuration. 2. Click the Finish button to save the defined application settings to the product. & Application Wizard Overview Se Starting the Application Wizard cu r ity The Application Wizard can be started from the final page of the Installation Wizard, or started independently from the Administration Tools - Wizards page. It provides a quick and easy way to define the Operation and Layout settings for your application - as described in Tools Overview, on page 24. , click en t 1. With reference to the operation information provided in the On-line Help Continue... within the Application Wizard or click the link from within the Administration Tools - Wizards Page to start the Wizard. 2. Click the Finish button to save the defined application settings to the camera. llig The Administration Tools te Whether you are viewing images directly over the network or transmitting images over a modem, you can use the Web-based Administration Tools for configuring and managing your AXIS 2120 at any time. Used for reviewing and refining your configuration after initially setting up the AXIS 2120 with the Installation Wizard, these tools are ideal for more advanced users. In 22 Note: On-line help is stored internally in the AXIS 2120 and is available from most pages within the AXIS 2120 Web interface. Containing comprehensive details on all product parameters and Administration Tools, the on-line help is your first point of reference when configuring and managing the unit, and is particularly useful for resolving any administration queries. AXIS 2120 User’s Manual Configuring Your Camera Accessing the Tools 1. Start your browser and enter the name or Internet address of the AXIS 2120 (or any DNS name if you are accessing the unit via the Null Modem Cable) in the address field. Example! http://172.21.1.200/ en t Se cu r ity & Fi re 2. The AXIS 2120 Home page is now displayed. Click Administration Tools. In te llig 3. The Administration Tools are now presented as links in the margin of the Administration Page. Simply click the relevant link for the parameters you want to configure. As an Administrator, you configure and modify the system directly from this page. 23 Configuring Your Camera AXIS 2120 User’s Manual Tools Overview The table below provides a one-stop overview of the Administration Tools: Tool Description Focus the camera using the Focus Assistant, adjust the Auto Iris settings, and define image attributes for your AXIS 2120. Network Configure the TCP/IP and SMTP E-mail network settings. System Set the product Date and Time, create and delete Users and passwords, and change the Administrator’s password. & Se Motion Detection Tool Description Choose to run your AXIS 2120 in Sequential or Alarm Mode; determine when and how often images are taken using the Scheduler; and define when the images are uploaded to an ISP, or target FTP/Web server. Enable in-picture motion detection and trigger an immediate alarm whenever significant movement occurs in the picture area. Create a single motion detection window for the whole image area, or create up to three discrete drag-and-drop windows and restrict alarms to movement in specific areas. Each motion detection window is assigned with a unique name, and a set of profile sliders that allow you to set individual alarm thresholds for the Size, History, and Sensitivity parameters. ity Applications Operation By default, the AXIS 2120 supports anonymous user access, which means that anybody on the Internet/intranet has access to the video images from a Web browser. To restrict open access, simply register a single authorized user. Set the COM-Port on the AXIS 2120 to use a modem or the AXIS 2191 Audio Module, which is supplied separately. For information on how to configure and use the audio module, please s ee The AXIS 2191 Audio Module, on page 45. cu r External Devices Fi re Settings Image A Motion Indicator is also included, to provide an immediate visual display of actual detected motion against the defined alarm thresholds that are established for the highlighted window. Determine the Layout for the Web page in which your images will appear. Customize the page to your own design and include your own logos, links and title texts, and enable or disable specific function buttons. Wizards Installation Tool Description The Installation Wizard helps you quickly get the product up and running. Recommended for use by both novices and experienced users. Application This Wizard will guide you through the process of setting up your application. Support General Release Notes Parameters Log File Restart/ Reset About Tool Description Displays various useful information about how and where to get help. View the product Release Notes, the Parameter List, and/or initiate a Restart of the unit. Displays the complete list of settings currently valid in the unit. Displays the log file showing all of the commands executed since the last restart. Provides commands for restarting the unit and for resetting to the factory default settings. Displays information about the development of this product. Help Starts the product’s on-line help Home Opens the product’s home page. te llig en t Layout In 24 AXIS 2120 User’s Manual Configuring Your Camera System Security To prevent any unauthorized use of the camera, the AXIS 2120 supports multi-user password protection and access is restricted to defined users only. The system Administrator(s) has exclusive access to the product’s Administration Tools and can determine the registration and access rights for all users. •When accessing the Administrator Tools for the first time, you will be assumed to be the administrator and will be logged in as such, with the username root and default password pass. Fi re Notes: & •The root password must, however, be changed as soon as possible. Until this has been done, the security features in the product be will not be enabled. Furthermore, all Axis products are shipped with the same password by default. Close and restart your browser to complete the operation. ity User Access Rights As an Administrator, click System - Users to perform any of the following tasks: Important! llig en t Se cu r • define or edit the administrator (root) password • define, add and delete user names and passwords • assign individual access rights for selected users, where each user is awarded one or all of the following levels of access: - Admin: a user granted with Admin rights has exclusive access to the product Administration Tools and can consequently determine the registration of all users. - Dial-in: provides the user with dial-in modem access only to the AXIS 2120. - View: provides the lowest level of access, which allows the user to view the images only. Specifying at least one such user will disallow all other anonymous access. te By default, the AXIS 2120 supports anonymous user access, which means that anybody on the Internet/intranet has access to the video images from a browser. In To restrict open access, simply register a single authorized user. This effectively disables the anonymous user service and restricts camera access to specified users. If the anonymous user service is satisfactory for your application, simply do not add any users. The Administrator’s own settings are enough to provide anonymous viewing access. 25 Configuring Your Camera AXIS 2120 User’s Manual Motion Detection The AXIS 2120 includes in-image motion detection that comprises multi-window support for up to three motion detection windows in the target image area. Fi re Use the motion detection feature to generate an alarm whenever movement occurs in the image area. You can create a single window for monitoring the whole surveillance scene, or create three smaller windows for targeting specific areas within the image area. All movement outside the defined motion detection window is ignored. te llig en t Se cu r ity & You can create up to three motion detection windows, and move, resize, or delete any window at any time. Furthermore, the behavior for each motion detection window can be defined by adjusting the Size, History, and Sensitivity profile sliders for each window. The user interface for this function is very easy to use. In 26 Important! The video motion detection algorithm in the AXIS 2120 is specifically designed for non-critical remote monitoring applications, and consequently Axis advises against using this product for critical surveillance usage - where reliable motion detection must be assured at all times. Axis does not accept liability for any incidents of unwarranted triggering or failure of the product’s motion detection function - spurious, occasional, or otherwise. AXIS 2120 User’s Manual Configuring Your Camera Creating a Motion Detection Window Follow the instructions below to create a motion detection window within the image area: 1. Click the New button to open a standard-sized window; or click and drag the mouse from within the image area to create a motion detection window of any size. 2. Drag and drop the new window to any area you wish to monitor. The motion detection window can be resized by dragging the bottom-right corner. Fi re 3. To configure the window, provide it with a name in the Name field, and adjust the Size, History, and Sensitivity profile sliders accordingly for the monitored area. A full description of each profile slider is provided in the table below. cu r Description Defines how large a moving object must be to trigger the motion detection - relative to the size of the defined motion detection window. For example; when monitoring a landscape, setting the size parameter to small might possibly trigger the motion detection each time a bird flies through the motion detection window. Se Profile Slider Parameter Size ity & 4. The Motion Indicator will now display the current level of motion, with the threshold value for alarm settings represented by a black colored delimiter bar. An alarm is only generated if the motion exceeds the tolerance defined by the delimiter bar. The indicator displays red whenever enough motion occurs to trigger an alarm. The ‘size’ profile slider is used to determine the minimum size of the triggering object within the motion detection window. Defines the elapsed time duration between the comparable reference and the current images; i.e. should your AXIS 2120 compare the latest image with the one taken previously (Low level), or against one taken over an hour ago (High level)? en t History llig A High level setting causes the reference image to be updated very infrequently; consequently, any significant change in the target image will initiate an alarm that is active for a long period of time. A Low level setting causes the reference image to be updated very frequently; consequently, any significant object in the target image area will be active for only a very short period, before being seen as identical to the updated reference image. Sensitivity In te This parameter is useful for 24 hour monitoring when night turns to day, and other occasions when you want slight deviations in the motion detection window area to be tolerated without initiating alarms. Defines how subtle the change of color, or nuance, needs to be before a motion detection alarm is triggered. Ordinary colored objects on ordinary backgrounds trigger the motion detection when this parameter is set to High level. When set to a Low level, only very bright objects on a dark background will trigger the motion detection. Deleting a Motion Detection Window To delete a window, simply click the X in the upper right-hand corner of the window. Alternatively, select the window you wish to delete and press the Delete button. 27 Configuring Your Camera AXIS 2120 User’s Manual Reinstating the Factory Default Settings In certain circumstances, it may be necessary to reinstate the Factory Default settings for your AXIS 2120. This is performed by clicking the Support link in the Administration Tools, and then selecting Restart/Reset, or by pressing the Control Button. Follow the instructions below to reinstate the product factory default settings using the Control button: Fi re 1. Switch off the AXIS 2120 by disconnecting the power cable. 2. Press and keep the Control Button pressed, and then reconnect the power supply cable. cu r •Reinstating the factory default settings will cause all parameters (including the IP address) to be reset. llig en t Se •Refer to Installing Your Camera on a Network, on page 12 for information on how to set the IP address in the product. te Notes: ity & 3. Keep the Control Button pressed until the Status Indicator displays yellow (note that this may take up to 15 seconds), then release the button. When the Status Indicator displays green (which can take up to 1 minute) the AXIS 2120 will then have been reset to the original factory default settings. In 28 AXIS 2120 User’s Manual Choosing Your Application Choosing Your Application The AXIS 2120 can be used in a wide variety of applications and installs directly onto an Ethernet network, or it can be used with a V.90-compatible modem. Using the Web-based Administration Tools and easy-to-use Wizards, you can quickly and easily develop your application. Although most V.90-compatible modems are known to work well with the AXIS 2120, Axis does not guarantee that the product will work with all modems conforming, or otherwise, to the same standard. ity & Note: Fi re Not to be regarded as a comprehensive catalog of possible user applications, this section describes several typical applications and includes other information to help you configure the camera. cu r Networking Applications Se If you have access to an Ethernet connection at your chosen point of installation, all you need to do is attach the AXIS 2120 to your LAN/WAN and set the IP Address. Then you are ready to view images from any desktop over your network. en t However, the AXIS 2120 offers more than just convenient access to live images over the network. Using the available Wizards to guide you through the process, you can quickly configure your product for a variety of exciting applications, including: Note: In te llig • Viewing images in a custom-designed Web page. • Uploading images to a remote FTP server on a LAN/WAN network to accommodate a large audience where a high volume of Web page hits is anticipated. • Motion detection or external alarm device triggering - with uploading of pre and/or post alarm images to a target FTP server, when in-image motion, external alarms, or time-based events occur. You can also optionally send e-mail alerts containing a single image, or a Web link to a pre/post alarm image sequence stream saved to the target FTP server. You can access live images from any desktop browser on your network as soon as the AXIS 2120 is physically installed on your network. The installer of the camera uses the available Wizards to configure the chosen application. Advanced users can then use the Web-based Administration Tools for refining the application once the basic configuration has been established with the Wizards. 29 Choosing Your Application 30 AXIS 2120 User’s Manual Picture frequency for Networking Applications When used in a TCP/IP networking environment, the AXIS 2120 delivers up to 25/30 (PAL/NTSC) images/second; where the actual image frequency is typically limited by: your computer and browser the chosen image resolution and compression the lighting conditions at the point of installation available network bandwidth the complexity of detail and color variation within the image Fi re • • • • • & Important! ity 60Hz and 50Hz variants of the AXIS 2120 are available to accommodate the different power supply frequencies found in the USA and Europe. Se Image Compression Ratios cu r The 60Hz variant delivers a resolution of 525 lines at 60 half-frames per second and is suitable for use in the United States; whereas, the 50Hz variant delivers 625 lines at 50 half-frames per second and is appropriate for use in Europe. llig en t Although the file size of a JPEG-compressed image depends upon the actual content of the image, images containing a lot of detail generally generate larger files. Image quality is largely controlled by the level of compression; where high compression yields small files, and low compression maintains higher image quality at the expense of larger files. The table below is derived from real-life tests, and defines the average file sizes for each supported image resolution: 60Hz (NTSC Countries) 4CIF (704 x 480) ** Max fps* Resolution Filesize (kb) 7 - 150 10 4CIF (704 x 576) ** 8.5 - 180 8 1.4 - 40 30 CIF (352 x 288) 1.7 - 50 25 In CIF (352 x 240) 50 Hz (PAL Countries) Filesize (kb) te Resolution Max fps* * Maximum performance for a single viewing client. ** Interlaced image Note: Using a modern computer will avoid introducing any unnecessary constraints on the imaging frequency. AXIS 2120 User’s Manual Choosing Your Application Viewing Images in a Custom-designed Web Page Often used as an attraction for enhancing a Web site with live images, this type of application represents the most basic form of network camera configuration. It is ideally suited for occasionally-visited sites on both large corporate networks and on SOHO (Small-Office Home-Office) applications, where a small network is installed and maintained. & Fi re If you anticipate a large audience for your images, you should consider configuring your product to upload images to an FTP server, as described in Sequentially Uploading Images to a Remote FTP Server on page 32. Browser cu r ity AXIS 2120 Browser en t Se LAN/WAN Intranet or Internet te llig Simply install the AXIS 2120 directly on your local Ethernet network and complete the Installation Wizard to immediately view live video images in your own custom-designed Web page. The Wizard not only helps you define the image format and personalized characteristics of your Web page Layout, but also allows you to determine how accessible the product is over your intranet or Internet network. You decide in just a few simple steps. In Installation and Configuration Overview Configure your AXIS 2120 for viewing images over a network as follows: 1. Connect the AXIS 2120 to your local network. Refer to Installing Your Camera on a Network on page 12. 2. Open the product Home Page in your browser and start the Installation Wizard; complete the Wizard to establish the standard Security, Date and Time, Image General Layout and TCP/IP Network settings - selecting network as your chosen method of connection in the Modem or Network dialog. Refer to Configuring Your Camera on page 21. 3. The application setup is now complete. Having completed the Wizard, you should now verify the installation by checking that you have full access to both the images and the product Web pages in your browser. Note: Although custom HTML code is not supported by Axis, advanced users can optionally write their own individual pages, as described in Appendix F - Custom Web Pages. 31 Choosing Your Application AXIS 2120 User’s Manual Sequentially Uploading Images to a Remote FTP Server Fi re Ideal for any busy Web site where a large audience is expected, this application uploads images to a designated FTP server on your network to provide image access to an unlimited amount of viewing clients over your intranet or the Internet Browser Browser Se cu r ity LAN/WAN Intranet or Internet & AXIS 2120 en t Simply install the AXIS 2120 directly on your local Ethernet network and complete the Installation and Application Wizards to develop an active application that will upload images to a designated FTP server - as a sequential stream that is unlimited, or at specified time periods. Then organize the times and the frequency at which your images are taken and uploaded to the target FTP server. llig Installation and Configuration Overview te Configure the AXIS 2120 to actively upload images to an FTP server as follows: 1. Connect the AXIS 2120 to your local network. Refer to Installing Your Camera on a Network on page 12. 2. Open the product Home Page in your browser and start the Installation Wizard. Complete the Wizard to establish the standard Security, Date and Time, Image General Layout and TCP/IP Network settings - selecting network as your chosen method of connection in the Modem or Network dialog. Refer to Configuring Your Camera on page 21. 3. Continue the configuration of your product using the Application Wizard to define the target FTP server and your preferred mode of operation - choosing Sequential mode to create your active application. 4. Having completed the Wizard, you should now verify the configuration by accessing the images stored on the FTP sever from your browser. In 32 AXIS 2120 User’s Manual Choosing Your Application Uploading Pre and/or Post Alarm Images to a Remote FTP server The AXIS 2120 is an ideal solution for a wide variety of remote monitoring applications. By creating windows for in-image motion detection, or by connecting an external alarm device to the I/O connector, you can quickly configure the product to upload single images, or send pre/post alarm image sequences to an FTP server when a time or alarm-based event occurs. Fi re Using the available Wizards, you organize the times and frequency at which images are taken and uploaded to the target FTP server, and optionally arrange for e-mail alerts containing single images, or Web references to recorded image sequences. & Installation and Configuration Overview Configure the AXIS 2120 to upload Pre and/or Post Alarm images as follows: Se cu r ity 1. Connect the AXIS 2120 to your local network. Refer to Installing Your Camera on a Network on page 12. 2. Open the product Home Page in your browser and start the Installation Wizard. Complete the Wizard to establish the standard Security, Date and Time, Image General Layout and TCP/IP Network settings - selecting network as your chosen method of connection in the Modem or Network dialog. Refer to Configuring Your Camera on page 21. 3. Continue the configuration of your product using the Application Wizard to define the target FTP server and define your preferred mode of operation - choosing Alarm Mode to upload single images, or pre/post alarm image sequences, when a defined alarm or time-based event occurs. 4. Having completed the Wizard, you should now verify the configuration by triggering the defined alarm event and then viewing the uploaded images in your browser. te llig en t For full details on how to create and use motion detection windows, see Motion Detection on page 26. In Note: 33 Choosing Your Application AXIS 2120 User’s Manual Modem Applications If a local network connection is not available at your chosen point of installation, you can alternatively connect your AXIS 2120 to a V.90-compatible modem and quickly configure any number of exciting applications using the Wizards; including: & Fi re • Viewing images in a fully custom-designed Web page over a Dial-up modem connection. • Sequentially uploading images to an ISP (Internet Service Provider) over a dial-up modem connection and publishing images to the whole Internet community. • Uploading single or pre/post alarm image sequences to your ISP over a dial-up modem connection, when an alarm or time-based event occurs; and optionally, sending e-mail alerts containing single images or Web links to pre/post alarm images stored by your ISP. ity Important! Se cu r • Although the AXIS 2120 is compatible with most V.90-compliant modems, Axis does not undertake any responsibility for V.90 modems that fail to work with the product. • When the AXIS 2120 is dialing out it will obviously not be possible to dial-in to it. If you configure an interval during which the camera will not be dialling out, this will allow you to dial-in and make any necessary changes etc. Configuration Note: te llig en t All modem applications must initially be configured from a browser on a local computer. If available you should always use an Ethernet network for this purpose, even if the actual application will be using a modem. If there is no network available, you can instead use the supplied Null Modem Cable to create a direct connection to the AXIS 2120 from the computer. This direct connection is only intended as an alternative for the initial configuration of the modem application when there is no network available. The Null Modem Cable should not be used for any other purpose. Once the Dial-up modem connection has been created and the AXIS 2120 is physically connected to the modem, you can then dial-up your AXIS 2120 in exactly the same way as you would to your ISP. The installer of the camera uses the Installation and Application Wizards to establish the basic parameters for your application, and advanced users can then use the Administration Tools to refine the application. In 34 AXIS 2120 User’s Manual Choosing Your Application Picture Frequency for Modem Applications Fi re When used with a modem, the speed of your communications link will normally determine the image frequency in your browser. A standard image is normally transmitted in 2-5 seconds, although optimal image frequency is achieved by buffering the video stream into internal memory before uploading the recorded images to your ISP or Web server. This is the ideal solution for remote applications connected to external security devices and which require a good flow of images from alarm events. Proprietary ISP Dial-up Protocols In te llig en t Se cu r ity & If your ISP requires you to install special software before initiating a Dial-up connection, it is likely that your ISP is using proprietary protocols incompatible with the standard-based AXIS 2120. In these circumstances, Axis recommends that you ask your ISP for an alternative dial-up service that allows for standard dial-up networking, or ask them to provide a standard Linux dial-up connection. Axis does not guarantee the compatibility of this product with any ISP requiring the use of proprietary or non-standard software as a pre-requisite for Dial-up connections. 35 Choosing Your Application AXIS 2120 User’s Manual Remote Imaging in a Custom-designed Web Page PSTN & Modem Fi re The AXIS 2120 can be configured as a standalone application that is remote from any network. Ideal for remote monitoring, home security, and process control applications, you can quickly configure the AXIS 2120 for direct connection to a serial modem. Use this application to view remote images from anywhere - from the comfort of your home, or the convenience of your office. Browser Se cu r ity AXIS 2120 Modem en t Once the dial-up connection for your AXIS 2120 is established, the product plugs directly into a serial modem to provide immediate access to live video images in your own custom-designed Web page. You access the images and the product Web pages in exactly the same way as you would when connected to your ISP. Installation and Configuration Overview 2. 3. 4. 5. 6. 7. Connect the AXIS 2120 to the network if available. Otherwise, use the supplied Null Modem Cable. Connect a computer and initiate a dial-up connection to the camera. For this and general information on the dial-up connection, refer to Installing Your Camera to a Modem on page 15. Create a dedicated dial-up Connection. Refine the dial-up parameters. Initiate the dial-up connection. Referring to Configuring Your Camera on page 21, open the product Home Page in your browser and start the Installation Wizard. Complete the Wizard to establish the standard Security, Date and Time, Image General Layout and Modem settings selecting modem as your chosen method of connection. Disconnect the AXIS 2120 from the network or Null Modem Cable and connect it directly to the modem. The application setup is complete. You should now verify the installation by remotely accessing the AXIS 2120 Web pages from your browser via the connected modem. Note: te 1. llig Configure the AXIS 2120 for viewing images over a dial-up modem connection as follows: In 36 Except for when the AXIS 2120 is dialing-out, you can refine or amend the product configuration at any time using a remote Dial-up connection - or a local computer connected via the supplied Null Modem Cable. AXIS 2120 User’s Manual Choosing Your Application Uploading Images to Your Internet Service Provider AXIS 2120 Fi re Perfect for Web attractions, remote monitoring and process control applications; the AXIS 2120 can be quickly configured to dial-out from any remote location and transmit live images to an Internet Service Provider - where your images can then be accessible to several specific users, or the whole Internet community! You can select any of the supported Public ISPs supported in the Application Wizard, or specify a Public or Private ISP of your own choosing. cu r ity & Modem Internet ISP Browser llig en t Se Having established the Dial-up connection for your AXIS 2120 using the Installation Wizard, continue with your configuration using the Application Wizard to develop an active application, which uploads live images to a designated ISP over standard phone lines. You can arrange for image files to be transmitted as a sequential stream, or only at specified time periods; and you can set the times and frequency at which images are taken and uploaded to your ISP. Installation and Configuration Overview 2. 3. 4. 5. 6. 7. 8. Connect the AXIS 2120 to the network if available. Otherwise, use the supplied Null Modem Cable. Connect a computer and initiate a dial-up connection to the camera. For this and general information on the dial-up connection, refer to Installing Your Camera to a Modem on page 15. Create a dedicated dial-up connection. Refine the dial-up parameters. Initiate the dial-up connection. Referring to Configuring Your Camera on page 21, open the product Home Page in your browser and start the Installation Wizard. Complete the Wizard to establish the standard Security, Date and Time, Image General Layout and Modem settings selecting modem as your chosen method of connection. Continue the configuration using the Application Wizard to define your preferred ISP and mode of operation - choosing Sequential mode to upload an image sequence that is unlimited or restricted between specified time periods but independent of any alarm event. Disconnect the AXIS 2120 from the network or Null Modem Cable and connect it directly to the modem. The application setup is complete. You should now verify the installation by remotely accessing the images that are now stored by your ISP. In 1. te Configure the AXIS 2120 to upload images to an Internet Service Provider, as follows: 37 Choosing Your Application AXIS 2120 User’s Manual Uploading Pre/Post Alarm Images to Your Internet Service Provider Perfect as a remote imaging tool, the AXIS 2120 not only transmits live video streams over a standard Dial-up connection, but also supports in-image motion detection and the connection of a wide variety of standard external alarm devices. Fi re Using the Application Wizard, the AXIS 2120 is quickly configured for uploading single or pre/post alarm images to an ISP under alarm conditions. You define the times and the frequency at which images are taken and uploaded to the ISP, and optionally arrange for e-mail alerts containing single images, or Web references to image streams stored with your ISP. & Installation and Configuration Overview 7. 8. Note: cu r Se en t 6. llig 2. 3. 4. 5. Connect the AXIS 2120 to the network if available. Otherwise, use the supplied Null Modem Cable. Connect a computer and initiate a dial-up connection to the AXIS 2120. For this and general information on the dial-up connection, refer to Installing Your Camera to a Modem on page 15. Create a dedicated dial-up connection. Refine the dial-up parameters. Initiate the dial-up connection. Referring to Configuring Your Camera on page 21, open the product Home Page in your browser and start the Installation Wizard. Complete the Wizard to establish the standard Security, Date and Time, Image General Layout and Modem settings selecting modem as your chosen method of connection. Continue the configuration using the Application Wizard to define your preferred ISP and mode of operation: choose Alarm Mode to upload single images, or upload pre/post alarm image sequences when in-image motion is detected or when a defined alarm or time based event occurs. For information on how to create and use motion detection windows, see Motion Detection on page 26. Disconnect the AXIS 2120 from the network or Null Modem Cable and connect it directly to the modem. The application setup is complete. You should now verify the configuration by triggering the defined alarm event and then viewing the resultant images uploaded to your ISP. te 1. ity Configure the AXIS 2120 to upload images to an Internet Service Provider in Alarm Mode, as follows: Except for when the AXIS 2120 is dialing-out, you can refine or amend the product configuration at any time using a remote dial-up connection or a local computer connected via the supplied Null Modem Cable. In 38 AXIS 2120 User’s Manual Adjusting the Camera Focus Adjusting the Camera Focus Direct Focusing in Your Browser Important! The lens assembly illustrated below is NOT typical for all lens types. & Supporting rotational focus control, the AXIS 2120 can be targeted for different applications. With your video feed displayed on a local desktop, simply adjust the camera focus ring until you are satisfied with the focus. Fi re The AXIS 2120 has a varifocal DC Iris lens that automatically regulates the amount of light entering the camera, to provide a wide-angle zoom with a minimal amount of distortion. Complete with a standard CS-mount, this supplied lens can also be replaced by any other lens conforming to the same standard. Lock Ring Focus Ring •The text information printed on the lens assembly will clearly define the focusing polarity (F, ∞, and N) for the focus ring supplied with your unit. The camera focus is adjusted for either Far-focus (F, ∞) or Near-focus (N) by rotating the focus ring in the appropriate direction. en t Notes: Se cu r ity However, for remote installations - where you cannot view your video images directly from your chosen point of installation - you can achieve a good level of camera focus by using the Focus Assistant, described later in this section. Wide/Tele Zoom te llig •The lens rotates on a screw fitting and can be completely removed. If you need to remove the lens, take care not to let any dust enter the lens or the camera window as this can adversely affect the quality of your live images. Important! In Using the The Focus Assistant As an alternative to the procedures described here, you can also enable and use the Focus Assistant directly from the Administration Tools. For more information on this, please refer to the on-line help. Enabled using the Control Button (or from the Administration tools), the Focus Assistant works in conjunction with the Status Indicator to provide an onboard visual display for focusing your camera. With the Focus Assistant enabled, the Status Indicator displays Green when the camera is focused - which means that you can conveniently focus the AXIS 2120 without having to monitor the images in a desktop browser. 39 Adjusting the Camera Focus AXIS 2120 User’s Manual Focusing Quality The table below shows the full range of colors displayed by the Status Indicator when the Focus Assistant is enabled; where each color represents a predefined level of focus: Color Level of Focus (%) Focus Quality 0 - 60 Poor Yellow 60 - 80 Reasonable Green 80 - 100 Good Fi re Red Plane of Focus ity & The AXIS 2120 has rotational focus control that allows the focal length of the lens to be adjusted manually. Dependent upon the chosen physical location for your camera, it is likely that several planes of focus will exist throughout the full focusing depth of the unit. Consequently, the Status Indicator is likely to display green - indicating a good level of focus - several times throughout the full travel of the lens assembly. cu r Focusing Procedure Se Before you begin: en t For the focusing algorithm to work efficiently, always ensure that there is minimal movement within the camera’s field of view when focusing your camera, as described below. Important! llig With reference to the accompanying illustrations, follow the instructions below to achieve a good basic level of focus under stable conditions: te Do not press the Control Button for at least10 seconds after powering up the unit as this will cause the AXIS 2120 to return to the factory default settings. In 40 1. Power up the AXIS 2120 and then wait at least 10 seconds. 2. Turn the lens to its extreme Far-focus (F, ∞) position. Adjusting the Camera Focus •A Good level of focus is normally achievable throughout several planes within the focusing range of the camera. Se Notes: Control Button cu r 5. Finally, turn the lens slowly towards the Far-focus (F, ∞) position - until the Status Indicator displays Green; that is, until a Good level of focus is achieved. Lens Assembly Fi re 4. In order for the Focus Assistant to access the full focusing range for your application environment, now turn the lens to its extreme Near-focus (N) position. Status Indicator & 3. Enable the Focus Assistant: Using a suitably pointed object, press and continue to hold the Control Button - until the Status Indicator flashes Yellow. The Focus Assistant is now enabled with the Status Indicator set to Focus Mode; the AXIS 2120 now initiates a focusing algorithm to regularly calculate the quality of focus. ity AXIS 2120 User’s Manual •The Status Indicator displays Green to indicate a Good level of focus at 80% of optimum focus. en t •Since optimum focusing is dependent upon the camera’s field of view, it is important to scan the focusing plane from the closest to the furthest perspectives before attempting any fine-tuning. llig 6. Return to your browser and review the picture quality. If you consider the focal distance too distant - repeat steps 4 & 5 until you are satisfied with both the focal distance and quality. In te 7. To exit the Focus Assistant: press and hold the Control button - until the Status Indicator flashes Yellow. The Status Indicator displays Green when the Focus Assistant is closed. 41 Adjusting the Camera Focus AXIS 2120 User’s Manual Replacing the Lens Since the AXIS 2120 is designed with a CS-mount, the lens supplied with your product can be replaced with any standard C or CS lens typically used within the surveillance industry. Although the lens supplied with your product can be directly replaced with any CS-type lens, a C-type lens must be installed with an adaptor for it to work with your AXIS 2120. An adaptor effectively moves the lens 5mm farther from the camera. Fi re Note: Follow the instructions below to replace the supplied DC-Iris lens with any C or CS type lens: 1. Unscrew the AXIS 2120 lens. & 2. C-lens only: Attach the new lens to a C-CS Adapter. ity 3. Screw the new lens onto the AXIS 2120. If applicable, adjust the iris according to the prevailing light conditions. cu r 4. Referring to Focusing Procedure on page 40, adjust the camera focus. 5. Hit Refresh in your browser and monitor the results from the product Home Page. Se Adjusting the DC-Iris Settings en t If you choose to replace the lens supplied with your AXIS 2120 with something more specific to your end-user application, the DC-Iris settings must be adjusted from their standard factory default. In this case, you will need to modify the Exposure Control and other related settings for your camera from the Image-Advanced page. te Caution! llig Use the information presented in the following tables to choose the appropriate settings for your lens type. Exposing your camera to bright sunlight may cause permanent damage to the CCD if you: In 42 • install and use a non-DC Iris lens with the product, or • select anything other than DC-Iris in the Exposure Control settings of the Image - Advanced page. Axis consequently advises extreme caution when changing the lens and/or when using the Image Advanced settings, as failure to do so may invalidate your product warranty. AXIS 2120 User’s Manual Adjusting the Camera Focus Exposure Control Overview The table below provides a summary of the Exposure Control settings in the Image Advanced page. Select the parameters appropriate to your lens type and product application: Lens Options Description The AXIS 2120 is supplied with a DC Iris lens as standard; consequently, the DC Iris setting is the standard factory default setting within the Image-Advanced page. It allows the user to manually specify the exposure, shutter speed, gain, and ALC levels. Non DC Iris - Manual Choose this setting if you have fitted a non-DC Iris lens to your AXIS 2120, but wish to adjust the shutter speed and gain manually. Non DC Iris - Shutter Choose this setting if you have fitted a non-DC Iris lens to your AXIS 2120, but wish to adjust the shutter speed,manually. Non DC Iris - Auto Choose this setting if you have fitted a non-DC Iris lens to your AXIS 2120 and would like the shutter speed and gain to be adjusted automatically. Lens Options Description Se Other Advanced Parameters cu r ity & Fi re DC Iris Derived from the shutter speed on a normal camera, this parameter defines the exposure period for each image. Use a high shutter speed only if your image subject is expected to be moving quickly; otherwise, a slower speed will normally suffice. Sharpness Defines a level of differentiation between light and dark areas in the image. Corresponding higher levels of sharpness provide for sharper images, but also cause the image compression to be more complex. Consequently, the file size of a sharp image can be significantly greater than for an image that is less sharp. Adjust the gain to suit the average level of light at your point of installation. The AXIS 2120 should be set to a corresponding higher level of Gain if your camera is normally monitoring an area at night, or is sited in a dark room or cupboard. In Gain te llig en t Shutter Speed ALC Level This defines how acutely the lens reacts to a single light source within the image. For example, with the ALC level set to a lower level, the headlights from a car will generally cause the calculated average level of light to increase, and subsequently result in a compensated image that is usually much darker. Adjusting the ALC to a higher level reduces the sensitivity of the lens to single light sources within the image. 43 Adjusting the Camera Focus AXIS 2120 User’s Manual Adjusting the Back Focus Procedure ∞) position, aim the camera at a subject & 1. With the Focus Ring set to the Far-focus (F, over 30 metres away. Fi re Your AXIS 2120 is supplied with the back focus roughly set to accommodate a reasonable level of focus throughout the complete focusing range. However, if you are using a lens other than that supplied with your product - or you are dissatisfied with the quality of focusing at a specific plane (or at several planes) within the focusing range, you may need to make some fine adjustments to the back focusing of the lens. This is performed by adjusting the focus and zoom rings of the camera lens, as described below: ity 2. Set the lens assembly to wide angle, and adjust the back focus by loosening the Lock Ring and then turning the lens assembly. Continue to turn the lens assembly until you achieve optimum image clarity llig en t Se If possible, it is better to perform this adjustment in low light conditions, or with a filter covering the front optic. This will ensure the iris is fully open to give the smallest depth of field, and therefore the best results. te Note: cu r 3. Check that you obtain sharp pictures at various zoom grades and various distances. In 44 AXIS 2120 User’s Manual The AXIS 2191 Audio Module The AXIS 2191 Audio Module The AXIS 2191 Audio Module is an add-on device that provides audio capability to Axis network cameras. The module connects quickly and easily to the serial port of the camera and is configured and controlled via the camera’s user interface. The AXIS 2191 is supplied separately. re ❶ ec ur it y& Fi ❷ ❸ ❹ en tS An Axis network camera (❸ or ❹) with an AXIS 2191Audio Module connected provides live audio and video to browser clients (❶ and ❷) on the network. Features and Functions te llig Easy to install and use Runs on Ethernet LANs and/or the Internet Built-in omni-directional microphone Compatible with most microphones and speakers (not included) External microphone via 3.5mm socket or Line-In via the terminal block Simple configuration and management via the network camera’s administration pages Can be used in Full-Duplex, Half-Duplex or Simplex mode (see page 49) Push-to-talk button in client user interface in Half-Duplex or Simplex - Talk mode Fully adjustable input and output levels Mute function In • • • • • • • • • • Legal Considerations Video and audio surveillance may be prohibited by laws that vary from country to country. Please check the laws in your local region before using Axis network cameras or the AXIS 2191 Audio Module for surveillance purposes. 45 The AXIS 2191 Audio Module AXIS 2120 User’s Manual The Front Panel Serial Port Connector - Connect the serial cable from here to the serial port on the camera. Fi re Power Connector Power Indicator - Normally lit. y& en tS Mic Built-in omni-directional microphone. Volume Out Level control for speaker volume. Use a screwdriver to adjust. Line Out 3.5mm socket for speakers with built-in amplifier, e.g. PC speakers. llig Int-Ext Set to Int for internal microphone or Ext for external microphone or Line-In. Volume In Level control for input. Use a screwdriver to adjust. te In 3.5mm socket for connection of external microphone. ec ur it The Rear Panel Activity Indicator - Lights up when the camera has configured the audio module. In 46 Level In/Level Out Terminal Block Connector The colors used to indicate the input and output levels are: Used for: • Green - Level OK • Yellow - Risk for overload • Red - Overload • Line-In (e.g. CD, radio) • Speaker-out (headphones or speakers without amplifier) AXIS 2120 User’s Manual The AXIS 2191 Audio Module Installing the Audio Module ❶ Before installing the AXIS 2191 Audio Module, first install your network camera. Refer to the installation section on page 12. If you intend running the audio module in full-duplex mode, check that the sound card on your computer supports this. ❷ If using an external microphone, connect it to Fi re the socket provided. To use an alternative input device, (e.g. CD-player or radio) connect it to Line-In on the terminal block. ❸ Set the selector switch y& to Ext to use an external microphone or device. Otherwise, set to Int to use the internal microphone. ec ur it en tS ❺ Using the supplied cable, connect the audio module’s serial port to the network camera’s serial port. ❹ Connect a loudspeaker to the 3.5mm socket (amplified speakers only), or to Out on the terminal block (speakers with no amplification). Other devices (including headphones) are connected to the terminal block. ❻ llig Connect power to the audio module. ❼ Check that the power indicators on both the audio module and the te camera are lit. Note that the power LED will blink during power-up. In ❽ Using a screwdriver, adjust the Volume In control so that the Level In LED occasionally shows yellow, but not red. ❾ To verify the connection to the AXIS 2191, start Internet Explorer and enter the IP address of the network camera in the location/address field, e.g. 171.1.2.200, as shown here. Configure the audio module from the camera’s administration pages, as described in the following section. 47 The AXIS 2191 Audio Module 48 AXIS 2120 User’s Manual Configuring the Audio Module The network camera’s administration pages provide all the tools required for successfully configuring the AXIS 2191. From the camera’s home page, click on the link to Administration Tools. A new page containing the tools will open. To complete the configuration of your audio module, follow these instructions: Fi re 1.From the Admin tools, click External Devices. Select the AXIS 2191 Audio Module as the device to use. Click Save. Note: If you do not see External Devices, then your camera does not have the correct firmware installed and it must be upgraded. Please see Updating the Firmware, on page 62. y& 2.Under External Devices, click Audio. This opens the configuration page for the audio module (see illustration below). Admin tools ec ur it 3.Select the audio mode. This can be: • Full-Duplex (Talk and Listen Simultaneously) • Half-Duplex (Talk and Listen) • Simplex - Talk • Simplex - Listen en tS This selection will depend on your application. See page 49 for more information. Enter the number of clients that will be able to access the application at any one time. Use this setting to limit access if you only have limited bandwidth available. 5. If you are using Half-Duplex mode, the Send option can be used to send audio from the client currently transmitting to all the other clients, and not just to the server end. Set to Yes to enable the function. 6. When using Half-Duplex, the Push-To-Talk button will be visible. Select the mode to use for this button. Selecting Toggle means that when the button is pushed it will remain so until pushed again. Instant means that the button will remain active (pushed) until released. 7. Adjust the Volume Out control until a satisfactory speaker level is heard. The Level Out LED can be used to check that there is audio being received. Note that both the control and the LED are on the audio module itself. In te llig 4. The configuration page for the AXIS 2191. AXIS 2120 User’s Manual The AXIS 2191 Audio Module Using the Audio Module with Your Camera Your audio module is now configured and ready for use with your network camera. Enter your camera’s IP-address in Internet Explorer, or click Home on the camera’s admin page. You should then see the control panel for the AXIS 2191 below the camera image. If no audio controls are visible, check that you have made the correct setting under External Devices. re NB. Exactly which controls will be visible below the image depends on the audio mode you are using. For example, the Push-to-Talk button will not be visible in Full-Duplex mode. Similarly, when using Simplex - Listen mode, only the Speaker controls will be shown. The audio mode is set in the camera’s admin tools. Fi Push-To-Talk Show/Hide Settings Shows or hides the slider controls and level indicators Level Adjust IN/OUT ec ur it y& Used in Half-Duplex or Simplex - Talk mode. The button’s own mode is set in the camera’s admin pages. Select the bandwidth available for your connection. Mute Checkboxes Check to mute speaker or microphone. en tS Drag sliders to adjust level. Available Bandwidth Using the Different Audio Modes Full-Duplex Half-Duplex In te llig Full-Duplex mode means that you can transmit and receive audio (talk and listen) at the same time, without having to use any of the controls. This is just like having a telephone conversation. The only controls you may wish to use are the mute checkboxes to turn off the sound, and the level sliders, to adjust the input/output levels. This mode requires a full-duplex sound card on your computer. If your available bandwidth is 0.2Mbit/s or less, it is recommended that you use Half-Duplex mode instead. Half-Duplex mode also sends and receives audio in both directions, but only in one direction at a time. This means you must actively transmit with the help of the Push-to-Talk button. To speak, press the button (check that the microphone is not muted). When finished speaking, release the button. You will now be receiving audio from the other end of the connection. Note that the Push-to-Talk button can be configured for use in two different ways - Toggle or Instant. This is set in the camera’s admin tools. Half-Duplex mode is best if you only have limited bandwidth available. 49 The AXIS 2191 Audio Module AXIS 2120 User’s Manual Simplex - Talk Simplex - Talk mode means that only the web-client end of the connection can transmit audio (that is, to the AXIS 2191). This could be used, for example, to provide spoken instructions to a person seen in the network camera. This mode also requires you to use the Push-to-Talk button. Simplex - Listen te llig en tS ec ur it y& Fi re Simplex - Listen mode can only receive audio from the AXIS 2191 to the web-client. This can be used in remote monitoring, web attractions etc., to provide live audio, as well as video, of a monitored situation. In 50 AXIS 2120 User’s Manual The AXIS 2191 Audio Module Troubleshooting the Audio Module No sound from the AXIS 2191 or from a PC trying to access a web page containing audio content. Incorrect settings or faulty connections. soundcard, speakers and microphone are connected • the Mute button is not pressed • the Int/Ext switch for the input is in the correct position • the input and output levels are correct y& • all cabling is connected and all power switches are ON The Post Content Length set Set the value of the Post Content Length in your proxy server to 1MB in the proxy server is too low. or more. You may need to contact your system administrator to do this. Incorrect configuration. Check the setting in the camera’s administration tools. Sound card does not support For information on how to check if your sound card supports full-duplex. full-duplex, please visit www.axis.com and see the support section for Axis camera products. Too many users/clients Try limiting the number of clients allowed to connect. connected. Low bandwidth. Reduce the available bandwidth by changing to a lower setting in the Available Bandwidth selector. Setting a lower bandwidth will reduce any break-up in the sound, but will also increase the transmission delay. If running in Full-Duplex mode, try switching to Half-Duplex mode. Poor positioning of speakers Relocate the speakers or microphone so that they do not point and/or microphone. towards each other, and/or lower the volume. Incorrect connection. Headphones can only be used by connecting them to Speaker-Out on the terminal connector. Faulty power supply. Verify that you are using an AXIS PS-D power supply. Firewall protection. Default routers required. te The Power indicator LED is not constantly lit. The AXIS 2191 works locally, but not externally. en tS Whining or screeching sound from speakers (feedback). Poor sound on headphones. llig Poor performance. Check the Internet firewall with your system administrator. Check if you need to configure the default router settings. If you still have a problem after reading this information, please contact your reseller, or visit www.axis.com and check the support section for Axis camera products. In Note: • ec ur it No audio signal from PC to the AXIS 2191 when passing a proxy server. No full-duplex function. Remedial actions In the camera’s administration tools, click on External Devices and select the AXIS 2191 Audio Module. Check the firmware in the camera by checking if External Devices appears in the camera’s Administration Tools. If not, the camera does not have the correct firmware and it must be upgraded. Check that: re Possible causes The AXIS 2191 is not selected as the external device. Wrong camera firmware. Fi Symptoms No audio controls below camera image. 51 The AXIS 2191 Audio Module AXIS 2120 User’s Manual Technical Specifications for the AXIS 2191 y& Fi re • Line Out: Unbalanced, 0.05-1.0Vpp • Line Input: Balanced 0.05-1Vpp. Connect source ground to pin 2 and source signal to pin 1 if the source is unbalanced. • Speaker Output: Balanced, 0.5W. Impedance 8-32 Ohms. Connect directly to speaker without capacitors. • Alternative Power: 12-15VAC, min 10VA, or 15-20VDC, min 7W. • Metrics: Height: 1.1” (27mm), Width: 4.4” (112mm), Length: 4.3” (110mm), Weight: 0.7lb (0.32kg). • Maximum number of users: 10 (on local area network). ec ur it • Operating temperature: 40-105oF (5-40oC). • Humidity - 8-80% relative humidity. • EMC : EN55024, EN55022, Class B and EN61000-3-3. • EMC - FCC Class A of FCC Rules and Regulations part 15, subpart B. • EMC • Full-duplex audio: Audio data encoded in ADPCM format at 32kbps, 8 kHz sampling (G.721). Data is sent using HTTP. • 9-pin D-SUB serial connector: RS-232. • Power Input: Axis PS-D power supply. • Microphone Input: 1-50mVpp. PC type. te llig en tS Connection Diagram In 52 AXIS 2120 User’s Manual The AXIS 2191 Audio Module The Audio Module to Camera Serial Cable The serial cable supplied with your AXIS 2191 is wired as shown in the table below: Signal 1 IN CD IN 2 2 IN RXD OUT 3 3 OUT TXD OUT 4 4 OUT DTR GND 5 5 GND GND IN 6 6 IN DSR OUT 7 7 OUT RTS IN 8 8 IN CTS Unused 9 9 IN RI Fi Camera 1 te llig en tS ec ur it y& Pin IN In Pin re Pinouts for the RS-232 Port Audio 53 Troubleshooting AXIS 2120 User’s Manual Appendix A - Troubleshooting This appendix provides useful information to help you to resolve any difficulty you might have with your AXIS 2120. Symptoms, possible causes and remedial actions are provided in a quick reference table. Fi re Frequently Asked Questions Q: Which modem should I select in the list on the Modem Settings page if mine is not listed? A: Generic. ity & Q: Do I have to use one of the listed ISPs on the ISP Settings page? A: No. You can make whatever settings you like for your own ISP. You can use the name "Generic" for your own settings. cu r Q: When should I use the Null Modem Cable? A: This cable is only intended as an alternative for configuring your camera when there is no network available. Se Q: Can I set up my camera to run as a PC-cam on my computer? A: No. The AXIS 2120 is a network camera for use only on Ethernet networks or with a modem. llig en t Q: Do I have to use the Wizards whenever I want to make changes? A: No. Everything that is configured in the Wizards can also be configured individually from the links on the left hand side of the Administration Tools page. te Q: What are the ftp-path, the ftp-host name and ftp-user name? A: If you are uploading your images to an ftp-server, the ftp-path is the location of the directory on the remote ftp-server where you will be saving your images, the ftp-host is the name or IP-address of the ftp-server and the ftp-user name is the identity you use for logging in to the ftp-server. In 54 AXIS 2120 User’s Manual Troubleshooting PINGing Your IP Address By sending a packet to the specified address and waiting for a reply, the PING utility can determine whether a specific IP address is accessible. It also provides a particularly useful method for confirming addressing conflicts with your AXIS 2120 on the network. Fi re Follow the instructions below in association with Symptoms, Possible Causes and Remedial Actions, on page 56, and run the PING utility to troubleshoot TCP/IP problems on your network: 1. Start a Command window. 2. Type ping x.x.x.x, where x.x.x.x is the IP address of the AXIS 2120. & 3. If you recieve the reply destination host unreachable, then the AXIS 2120 is not accessible on your subnet. You must obtain a new IP address and reinstall the unit. PING Reply Interpretation and recommendation Reply from <IP address>: bytes = 32; time = 10 ms..... The IP address is already used and cannot be used again. You must obtain a new IP address. Request timed out Se cu r ity If this does not solve the problem, disconnect the AXIS 2120 from the network and run the PING command again. See the table below for an interpretation of the results. In te llig en t This IP address is not used and is available for use with your AXIS 2120. If you set the IP address previously, the installation might not have been performed correctly. In this case, reinstall the unit. Also check all cabling. 55 Troubleshooting AXIS 2120 User’s Manual Symptoms, Possible Causes and Remedial Actions Symptoms The AXIS 2120 cannot be accessed from a browser. Possible causes The IP address is already used by another device. Remedial actions Run the PING utility (as described in PINGing Your IP Address, on page 55) and follow the appropriate recommendations. The IP address is located on a different subnet. Fi re Note: The assigned IP number can be assumed valid if the PING utility returns “request timed out” - in which case you should set the IP address again, power on the AXIS 2120 and then try accessing the unit again. Run the PING utility (as described inPINGing Your IP Address, on page 55). If the utility returns “no response” or similar, the diagnosis is probably correct - you should then proceed as follows: ity & In Windows, check that the IP address for your AXIS 2120 is on the same subnet as your workstation. Exactly how this is done varies from one version of Windows to another. See Windows’ help for more information. cu r If your AXIS 2120 is on a different subnet than your workstation you will not be able to set the IP address from this workstation. Contact your network administrator. In Windows 95, the ARP command cannot be used if you have an empty ARP table. en t Se In Windows 95, the ARP table was empty when you tried to set the IP address. Note: The AXIS IP Installer provides a good alternative to ARP. Other networking problems. Try replacing your network cable. llig Try disabling the proxy default in your browser. te The Power indicator is not constantly lit If the table is empty, re-install the product ensuring that the IP address for your own PC is also used. Type arp -a to view the ARP table. Possible problem with your proxy server. In 56 Faulty power supply. Test the network interface of the product by connecting a local computer to the unit, using a standard Crossover (hub-to-hub) Cable. If the above actions do not resolve the problem, the AXIS 2120 may be faulty. In this case, try to localize the problem by connecting the AXIS 2120 to the serial port of a local computer, using the supplied Null Modem Cable; and report your findings to your local distributor. Verify that you are using an AXIS PS-D power supply. AXIS 2120 User’s Manual Symptoms The Network indicator displays red. Troubleshooting Possible causes Faulty cabling. Remedial actions 1. To verify that the cable is functional, connect the cable to a known functioning device on the network and PING it from your workstation. 2. If the cabling is OK and your network is reachable, you should receive a reply similar to this: Reply from <IP address>: bytes = 32; time = 10 ms..... Contact your Axis dealer. Your AXIS 2120 works locally, but not externally. Firewall protection Check the Internet firewall with your system manager. Default routers required Check if you need to configure the default router settings. Slow image updating The Internet site is too heavily loaded Configure the AXIS 2120 to upload your video images to an FTP server or an ISP. No image using Refresh and/or slow updating of images. Requests for images of varying size and resolution place a greater demand on the available file space within the AXIS 2120. Cannot access the connected modem. Modem not properly connected. cu r ity & Fi re The Active and Network indi- Hardware failure. cators are flashing every 0.5 seconds Se en t te llig Incorrect initstring. In Ensure that all the clients accessing the images are using the same image resolution and compression. For large numbers of clients, configure the AXIS 2120 to upload your images to an FTP server or an ISP. A series of broad vertical The CCD sensor becomes white lines appear across the overloaded when the light is image. too bright. This can happen e.g. with sunlight reflexes. Check the modem power supply and modem cable connections, and ensure that the modem is configured appropriately. Send command AT&F1 to return your modem to factory default, and then try accessing the modem again. If this does not resolve the problem, it is likely that your modem uses an initialization string that is different from the standard ATZ command used by the AXIS 2120. In this case, refer to the user information supplied with your modem to find the unique initstring command for your unit. Direct exposure to extreme sunlight or halogen light may cause serious damage to the CCD sensor. Reposition your AXIS 2120 in a more shaded location immediately. Note: damage caused to the AXIS 2120 through over exposure to direct sunlight or halogen light is not covered by the product warranty. 57 Troubleshooting Remedial actions Referring to the on-line help, adjust the White Balance setting and then try resetting the camera focus again using the Focus Assistant, as described in Adjusting the Camera Focus on page 39. No adapter fitted with your C-type lens. If you have previously replaced the supplied CS-type lens, you may have inadvertently installed a C-type lens - without the required adapter. See also page 42. Noisy images. Video images may be noisy if you are using the AXIS 2120 in a very low light environment. To solve this problem, you need more light. The performance of the camera is best in 100 - 3000 lux. You may wish to consider replacing the basic lens with a more sensitive lens (Lower F-number), if the lighting in the installation area cannot be improved. Bad quality images. The Display Properties are incorrectly configured for your desktop. Open the Display Properties in your desktop and configure your display to show at least 65000 colors, i.e. at least 16-bit. & ity Referring to the on-line help, adjust the White Balance setting and then try resetting the camera focus again using the Focus Assistant, as described in Adjusting the Camera Focus on page 39. If you are using Microsoft Internet Explorer, ensure that ActiveX has not been disabled. Alternatively, use the Java Applet for viewing images. llig If you still have a problem after reading this information, please contact your reseller or check the FAQ on the AXIS 2120 product pages at the Axis Website at www.axis.com. te Note: ActiveX disabled. en t No images available in your browser application. Note: Using only 16 or 256 colors on your computer will produce dithering artifacts in the image. Se The camera is not focused correctly. Fi re Possible causes Focus has not been correctly adjusted. cu r Symptoms Bad focus AXIS 2120 User’s Manual In 58 AXIS 2120 User’s Manual Other IP Setup Methods Appendix B - Other IP Setup Methods In addition to the ARP command (described earlier in the Installation section of this manual), you can alternatively set the IP address for your AXIS 2120 using any of the following methods - as appropriate for your operating system: Operating Systems Refer to... AXIS IP Installer Windows 95/98/ME and NT/2000 Using the AXIS IP Installer, on page 60. BOOTP Requiring a BOOTP daemon on your system, this method operates over the entire network. A request to an active daemon initiates a search of the boot table to find an entry matching the unit’s Ethernet address. The daemon replys with the IP address for the device, if a match is found. UNIX DHCP This method should only be used if you know which IP address the DHCP server will give the camera, or if your version of DHCP can update a DNS server, which then allows you to access the camera using a name. Most Fi y& ec ur it en tS Notes: re Method •Do not use the default or IP address featured in these examples when installing your AXIS 2120. If in doubt, consult your network administrator to obtain an unused IP address. llig •Make sure the AXIS 2120 is powered up and attached to the network. •Server Privileges: Although no special privileges are required for Windows 95/98, you do need Administrator privileges for Windows NT/2000, and Root privileges on UNIX systems. In te Ethernet Address: The AXIS 2120 is pre-configured with a unique Ethernet Address based upon the serial number printed on the underside label of the unit; where the serial number typically follows the format 00-40-8c-xx-yy-zz. You must know the Ethernet address to complete the installation. 59 Other IP Setup Methods AXIS 2120 User’s Manual Using the AXIS IP Installer AXIS IP Installer is a Windows program that is ideal for setting the IP addresses for multiple Axis networking products on your network. Also allowing you to access the home Web page of any Axis ThinServer device connected to your network, this freely distributed software is available for download from www.axis.com. Installing the AXIS IP Installer: Fi re 1. Download the latest AXIS IP Installer software onto your desktop and run the Setup_IPInstaller.exe program to start the installation. 2. The AXIS IP Installer - Setup dialog is displayed on the screen. 4. Click Finish to complete the installation. y& 3. Follow the instructions as they appear on the screen. ec ur it Setting the IP Address with the AXIS IP Installer: te llig en tS 1. Run the AXIS IP Installer from the Start menu. The following window will appear: In 60 2. Restart your AXIS 2120. 3. Select the serial number of your AXIS 2120 in the list. The serial number is identical to the unit’s Ethernet address. 4. Enter the IP address. Click Set IP address. The IP address will now be set. 5. To access the home page of the AXIS 2120, click Home page of selected Axis-server... You can now configure the AXIS 2120 according to your requirements. 6. Click OK to exit the program. For more help during the installation of the IP address, click Help or press the F1 key. AXIS 2120 User’s Manual Other IP Setup Methods Notes for Macintosh Users The AXIS 2120 supports TCP/IP over Ethernet, or PPP Modem dial-up. You must use TCP/IP on your Macintosh network, as there is no support for AppleTalk. When using the AXIS 2120 on a Macintosh, please observe the following points: y& Fi re • The camera has a default IP address of 192.36.253.80. • Assign a temporary IP address in the same subnet (e.g. 192.36.253.81) to a Mac workstation and then connect to the camera. • The desired IP address for the camera should be set using the Installation Wizard. • The correct IP address for the Macintosh workstation should also be reset. • Changing the IP address for a Macintosh is simple and there is no need to reboot. In te llig en tS ec ur it Currently there are limitations in the ActiveX Support in Internet Explorer running on the Macintosh. This results in problems when viewing live moving images. The recommended solution for viewing Axis cameras on the Macintosh is to use Netscape. 61 Updating the Firmware AXIS 2120 User’s Manual Appendix C - Updating the Firmware Fi re The AXIS 2120 camera firmware is stored in Flash memory. This memory is provided by a silicon chip that, just like any other ROM device, retains data content even after power is removed. Flash memory is unique because it allows its data to be erased and re-written. This means that you can install firmware updates for your AXIS 2120 as soon as they become available - without having to replace any parts. New firmware can be simply loaded into the AXIS 2120 over the network. Obtaining Updated Firmware ity & The latest version of the AXIS 2120 camera firmware is available free of charge from the Axis website at www.axis.com or from your local distributor. Upgrading the Firmware cu r The AXIS 2120 firmware is upgraded over the network using FTP. See the detailed instructions supplied with each new release. Se Important! te llig en t • Always read the upgrade instructions available with each new release, prior to upgrading your firmware. • Downloading normally takes between 30 seconds and 10 minutes, although it can take longer. After starting the download, you should always wait at least 20 minutes before power-cycling the AXIS 2120 - even if you suspect the download procedure has failed. • In controlled environments, flash memory upgrades provide a very safe method for updating firmware. However, flash products can become damaged if the upgrade operation is not performed correctly. Your dealer reserves the right to charge for any repair attributable to faulty upgrading by the user. In 62 AXIS 2120 User’s Manual The Unit Connectors Appendix D - The Unit Connectors This section provides a detailed overview of the two supported product connectors; namely the Serial Connector and IO Connector. It also includes a schematic diagram describing how the AXIS 2120 is connected for a typical application: Fi re The Auto Iris Connector The AXIS 2120 is supplied with a varifocal DC Iris lens that automatically regulates the amount of light entering the camera, and provides a distortion free wide-angle zoom. & The power and control signalling required for automatically adjusting the lens is supplied by the Auto Iris Connector that attaches to the lens via a connecting cable. The connector is located at the base of the camera, as illustrated below: cu r llig en t Se Below: DC Iris connector - with the cable removed. ity DC-Iris cable. Connected to the lens upon delivery, this cable supplies the power and electronic signalling to the lens from the DC Iris connector. In te The AXIS 2120 is delivered with the Auto Iris cable already attached to the connector, and with the Auto Iris functionality enabled by default. Should you experience any problem with overexposure or white balance adjustment in your camera, check that the cable is firmly attached to the Auto Iris connector. Otherwise, the Auto Iris function requires no further intervention from the user. If you are unable to immediately resolve any apparent fault, refer to Appendix A - Troubleshooting. The Serial Connector The serial connector can be used for several purposes. In the absence of a local network connection, the serial connector provides a physical interface for connecting a modem or computer to the AXIS 2120. When a local network connection is unavailable at the point of installation, connect your PC to this connector using the supplied Null Modem Cable to initially configure your product. If you intend to use the AXIS 2191 Audio Module with your network camera, then this is the connector used for connecting it. 63 The Unit Connectors AXIS 2120 User’s Manual The Physical Connector A single 9-pin D-sub connector provides the physical connection for the RS- 232 serial interface of the AXIS 2120. This interface is for use with an external modem and is suitable for speeds of up to 115kbps. Pin Function 1 CD (Carrier Detect) 2 RXD (Receive Data) 3 TXD (Transmit Data) 4 DTR (Data Terminal Ready) 5 GND (Ground) 6 DSR (Data Signal Ready) 7 RTS (Return To Send) 8 CTS (Clear To Send) 9 RI (Ring Indicator) Fi re A diagram of the RS-232 connector complete with pinout information is shown below. A view of the RS-232 connector as seen from the rear of the AXIS 2120 2 3 & 1 7 8 5 9 cu r ity 6 4 For pinout information concerning the AXIS 2191 Audio Module, see page 53. Se The IO Connector A 4-pole connector is provided for auxiliary IO connections to the AXIS 2120. en t Physical Connector llig The IO connector provides the interface to a single digital output and a single digital input. A diagram for the connector, complete with a pinout table, is provided below: Function 1 Common Ground 2 Positive Connection for DC Power Input or Output: Electrically in parallel with the derived DC power for the unit, this pin may be used as a power input or output. As a power input it can be used for remote applications to supply the AXIS 2120 via an external direct current source; for example, a 9-15V DC battery supply. Used as a power output, it can drive the photo coupled input or other equipment; such as an infrared sensor. The output voltage level is dependent upon the input voltage to the unit. A maximum current of 50mA can be sourced from the DC output. te Pin In 64 3 Digital Input (photo-coupled anode): Voltages 5-24V DC will activate the input. It is possible to use pin 2 to source the input. 4 Digital Transistor Output: With a maximum load of 100mA and maximum voltage of 24V DC, this output has an open-collector NPN transistor with the emitter connected to pin 1. If it is to be used with an external relay, a diode must be connected in parallel with the load for protection against any voltage transients - as detailed in the Schematic Diagram, on page 66. Important! Connecting AC to the transistor output will damage the unit. 4 3 2 1 AXIS 2120 User’s Manual The Unit Connectors Digital Input Used for connecting external alarm devices and triggering images for specific alarm-based events, the digital input is typically connected to a motion detector (or any other external security device) for taking images on each occasion that the detector is activated. Digital Output In te llig en t Se cu r ity & Fi re The supported transistor output can drive a maximum load of 24V DC at 100mA directly, and by connecting additional relay circuitry, can drive even heavier loads.From the Administration Tools you use ON/OFF buttons in the Layout settings to drive the output high or low. 65 The Unit Connectors AXIS 2120 User’s Manual Schematic Diagram AXIS 2120 o ! ! ! PS-D 9 VA o ! ! ! 1 & 2 o o ! ! ! cu r ity 3 o o o ! Infrared Sensor o o ! - + Fi re ! o ! o Internal 3.3V Switch ! Mode Power Supply te llig en t Se ! In 66 o o 4 o Appliance ox ! o o ~ Mains Power ! GND PIN 5 ! ! o COM 1 ! GND. Schematic diagram of the I/O and RS232 connector - showing a possible application Caution! Pins 1 and 2 are connected to the derived DC power for the unit, and can be used as an external power feed for external equipment, such as an infrared sensor. When connecting other equipment using this connector, the maximum current of 50mA must be strictly observed. Failure to do so may cause a loss of power to the unit and may even damage your camera. AXIS 2120 User’s Manual High-Speed Services Appendix E - High-Speed Services You will experience the full performance of the AXIS 2120 if you have access to high-speed Internet services such as, xDSL or a cable-modem connection. However, as most high-speed Internet services only provide you with one external IP address, there are several practical issues that should be considered when developing your application. Fi re Available IP Addresses cu r ity & Ideally, your ISP (Internet Service Provider) will provide you with several external static IP addresses - in which case you can assign any one of these to your AXIS 2120 to make it fully accessible over the internet. However, if your service provider supplies you with only one IP number - which is often the case - this IP number is normally assigned to your PC leaving no connection available for your AXIS 2120. If your ISP is unable to provide you with an additional IP number, there are a number of other options that you may like to consider; including: NAT Box en t Se Short for Network Address Translation, NAT is an Internet standard that allows a local-area network (LAN) to use one set of IP addresses for internal traffic and a second set of addresses for external traffic. A NAT box located where your LAN meets the Internet will handle all of the necessary IP address translations and provides: llig • Internal IP addresses that are unique to your network - with no possibility of conflict with IP addresses used by other companies and organizations. • The possibility of combining multiple ISDN connections into a single Internet connection. • An effective firewall for hiding internal IP addresses te NAT Feature in Windows 2000 In Utilize the NAT feature in Windows 2000 to allow multiple Ethernet cards in your PC, and you can then use one port for the Internet and the other for your internal network. With this solution, you can let your AXIS 2120 upload image streams to an external Web server that is maintained and located with your ISP. Note: For further details on Network Address Translation, see also RFC 1631. 67 High-Speed Services AXIS 2120 User’s Guide Routers and Firewalls Another ideal solution is to use one of several small routers/firewalls currently available on the market. These provide the necessary NAT functionality and allow complete independence for your PC, which can be switched off or rebooted without affecting the image transmission from your AXIS 2120. Fi re WinGate Server Software: & Running on a single Windows computer, this software allows multiple users simultaneous access to the Internet through a single modem; ISDN; or high-speed line, such as xDSL or cable-modem connection; and effectively shares a single Internet connection with almost any type of client computer running TCP/IP. te llig en t Se cu r ity For more advanced users, the WinGate 3.0 Standard and Pro versions also allow the administrator to change the IP bindings so that external requests may be routed specifically to your AXIS 2120 - running behind the WinGate software. In 68 AXIS 2120 User’s Manual Custom Web Pages Appendix F - Custom Web Pages Fi re The AXIS 2120 contains a re-writeable flash memory file system that allows some directories and files to be changed by the root user, using FTP (File Transfer Protocol). This strictly non-supported product functionality, makes it possible for advanced users and application developers to add their own Web pages, scripts, and other files to the Axis product. Caution! & Essentially a hidden feature within the AXIS 2120, modification of the flash file system is not supported by Axis Communications. In practice this means that Axis will not answer questions regarding Web page or script development. cu r ity In attempting to make any modification to the product, you may inadvertently create a problem that will require you to return the AXIS 2120 to its factory default settings. You may even cause permanent damage to the unit that renders it unusable. Consequently, Axis strongly recommends that inexperienced users DO NOT undertake any modifications described in this section. llig •The existing Administration pages are stored in a compressed read-only area of the file system. If you intend to try changing these, you must strictly adhere to the instructions provided here and ensure that you DO NOT inadvertently change any files other than those featured in this section. Failure to comply with this notice may render your product unusable. te •All files stored in the /etc/httpd/html directory are available through the product Web server in the virtual directory /local/. The URL to resident pages in the /etc/httpd/html directory is http://IP/local/<filename>.htm In Notes: en t Customizing Procedures Se Axis does not provide any support in association with this functionality nor take any responsibility for problems arising from it, but merely wish to inform potential application developers of the possibilities afforded by the Linux-based file structure of the AXIS 2120. 69 Custom Web Pages AXIS 2120 User’s Manual Editing and Storing Your Webpages Note: Several demonstration and tutorial pages describe in some detail how to perform, execute, and implement various HTML development functions for your product. Follow the instructions below to create and save customized pages to the AXIS 2120: Fi re 1. Using your preferred editor, create your html file and store it on your local PC hard drive. 2. Now use ftp to upload the file to the AXIS 2120. Enter the following on the command line: & ftp <camera ip address > ity Example: ftp 172.21.1.200 cu r 3. Log on as root with the root password pass. Se 4. Change to the correct directory within the AXIS 2120 by entering the following command: cd /etc/httpd/html bin en t 5. For binary storage of the files (not absolutely necessary, although good practice), type 6. Upload your html files by entering: Start your browser and view the Web pages you have now uploaded, by entering the following URL in the location/Address field: te 7. llig put <filename.html> http://<camera ip address>/local/<filename.html> Example: In 70 http://172.21.1.200/local/index.html The images are now updated in your browser. Note: You can change the html files as and when you like, but remember that the available flash memory is limited. 8. Enter bye in the command window to exit the ftp program. AXIS 2120 User’s Manual Custom Web Pages Creating a New Home Page Having created and stored your new custom Web pages in product memory, you then proceed to assign one of these pages as your default Home page in the AXIS 2120, as described below: Caution! & 1. Start a new ftp session to the AXIS 2120, by entering: Fi re Adding a new Web page to your AXIS 2120 is not something that should be undertaken lightly. Remember: Axis does not support the personalization of product Web pages and strongly recommends that inexperienced users DO NOT perform such modifications. ftp <camera ip address > ity 2. type bin cd /etc/httpd/conf/ Se 4. Fetch the boa.conf file, by typing: cu r 3. Navigate your way to the appropriate directory, entering: get boa.conf en t 5. Add an alias to your own "homemade" index.html file stored in the /etc/httpd/html/ directory. This redirects access to your personalized Home page. For example: As an alternative to the above, you might like to edit the DocumentRoot so that it points directly to the local directory. However, after doing this you will then be unable to access the original Home pages - so be warned! te Note: llig Alias /usr/html/index.html /etc/httpd/html/index.html In 6. After making these changes, you must now type in the complete URL to access the normal index page: http://IP#/view/index.shtml 71 Technical Specifications AXIS 2120 User’s Manual Appendix G - Technical Specifications System Requirements - The AXIS 2120 uses the standard Internet TCP/IP suite of protocols and can be used with most operating systems: Windows 95, 98, NT and 2000, Linux, UNIX, Mac and others. The only software required is Microsoft Internet Explorer 4.x, or higher (used with Axis’ ActiveX component AXIS Camera Control), or Netscape 4.x. Fi re Installation - Physical network connection using RJ-45 twisted pair cable. Remote connection using any standard serial modem, or local computer connected using the a Null Modem cable. & Management - Remote configuration and status using Web-based Administration Tools. Image Features - Time/date stamp, text overlay, variable size, color CGI control, and ity in-picture motion detection. cu r Image Resolution - CIF = 352 x 288, QCIF = 176 x144, 4CIF = 704 x 576 Networking - 10baseT Ethernet or 100baseTX Fast Ethernet, TCP/IP, HTTP, FTP, SMTP, Se NTP, ARP and BOOTP. en t I/O Connector - Providing a single optical-isolated alarm input, and a single digital output (max 24V, 0.1A) that features a programmable digital input/output for remote image storage via File Transfer Protocol (FTP) or E-mail (SMTP), pre/post alarm image storage. Pre/Post Alarm Buffer - Up to 8 MByte memory available for pre/post alarm image storage. llig Modem Connector - Single 9-pin D-SUB RS232 connector, max 115 kbps, half-duplex. te Security - Multi-user password protection. Operating Conditions: - Temp: 41to122o F (+5 to +50o C), Humidity: 8 - 80% RHG. In 72 Approvals - EMC: FCC Class A, (Japan), Safety: EN 60950, UL, CSA. :EN55024/1998, Emission: C-Tick (Australia), VCCI Metrics: - Height: 2.2” (5.7 cm), Width: 3.4” (8.6 cm), Length: 5.4” + lens 1.8” = 7.2” (13.8 cm + 4.5 cm = 18.3 cm), Weight: 0.55 lb. (0.25 kg) - excluding power supply. Hardware - ARTPEC-1 compression chip; ETRAX-100, including, 32 bit RISC, 100 MIPS CPU, 16 Mbyte DRAM, 4 Mbytes FLASH PROM. AXIS 2120 User’s Manual Technical Specifications Camera Lens - Varifocal DC Iris lens with CS Mount, manual zoom, variable focus, and exposure control. Variable shutter speeds between 1/50 - 1/10000 (PAL) and 1/60 1/10000 (NTSC). Power - External power supply 12V AC, 9.6 VA (PS-D, included), 9-15V AC, min 10VA, or 9-15V DC, min 8W. Complimentary Software - AXIS IP Installer for quick installation of multiple units. AXIS Fi re Camera Control (Axis’ ActiveX component software required for Microsoft Internet Explorer). Java Applet as alternative to ActiveX. ity & Compression and Performance - The AXIS 2120 delivers Motion-JPEG images at up to 25 images per second, as well as single JPEG images that feature user controlled compression levels. See also Picture frequency for Networking Applications, on page 30. In te llig en t Se cu r All specifications are subject to change without prior notice. 73 Index AXIS 2120 User’s Manual Firmware 62 Focus Assistant 39 Focus Quality 40 Focus Ring 39 Index A Access rights 25 ActiveX 14 Anonymous user access 25 AppleTalk 61 ARP 56 ARTPEC-1 7, 72 Assigning an IP address 12 Audio Configuration 48 AXIS 2191 Audio Module 45 AXIS IP Installer 59 H Home page 14 HTTP 6 I & I/O Connector 9 Installation Camera 12 The AXIS 2191 Audio Module 47 Wizard 22 IP address assigning 12 number of available 67 troubleshooting 56 IP setup methods 59 ity B Se cu r Boa Web server 7 BOOTP 59 Browsers 14 llig CGI scripts 6 Compression 7, 30 Configuring the camera 21 Connectors 63 Custom web pages 69 en t C D In te Description 8 Dial-up Networking connection 18 Digital input and output 65 Digital output 65 E E-mail 6 Ethernet address 59 ETRAX-100 7, 72 F Fi re 74 Factory Default Settings 28 Firewalls 68 J Javascript 21 L Linux 7, 72 Lock Ring 39 M Macintosh users 61 Modem connection 20 Modem installation 15 Motion Detection 26 Mounting assembly 11 N Network Connector 9 Indicator 9 Installation 12 Network Address Translation 67 Null Modem Cable 15 AXIS 2120 User’s Manual Index O X Obtaining updated firmware 62 Other IP setup methods 59 xDSL 67 P Fi re Performance 73 Power indicator 51, 56 Power supply connector 9 PPP 7 Profile sliders - motion detection 27 Properties - Dial-up networking 19 & R cu r ity Routers 68 RS-232 connector 9 connector diagram 64 T en t Serial number 8 SMTP 6 Status Indicator 39 System Requirements 72 Se S In te llig Technical specifications AXIS 2120 72 AXIS 2191 52 Tools overview 24 Triggering images 65 Troubleshooting AXIS 2191 Audio Module 51 General 54 U Updating 62 User access rights 25 W Wide/Tele Zoom 39 Window - motion detection 27 WinGate 68 75 AXIS 2120 User’s Manual 76 Glossary of Terms Lux - A standard unit for light measurement. ARP - Address Resolution Protocol. A protocol for assigning an IP address to a physical device address that is recognized in the local network. The ARP command can be used to set the IP-address for your product. ARTPEC - Axis Real Time Picture Encoder - used for image compression. NWAY - A network protocol that automatically negotiates the highest possible common transmission speed between two devices. Null Modem Cable - A cable used for connecting a PC to a serial device, using the modem protocol for communication. Fi re ActiveX - A control (or set of rules) used by a browser. ActiveX controls are often downloaded and installed automatically as required. PING - A small utility used for sending data packets to network resources to check that they are working and that the network is intact. PPP - Point-to-Point Protocol. A method allowing one computer to connect to another, usually via a modem over a phone line. Bps - Bits per second. A unit for measuring speeds in networks. A LAN might run at 10Mbps or 100Mbps. Pre/post alarm image - The images from immediately before and after an alarm. CGI - Common Gateway Interface. A set of rules (or a program) that allows a Web Server to communicate with other programs. Protocol - A special set of rules governing how two entities will communicate. Protocols are found at many levels of communication, and there are hardware protocols and software protocols. cu r ity & BOOTP - A protocol that can automatically configure a network device (give it an IP address). Ethernet - A widely used networking standard. ETRAX - Axis' own microprocessor. Firewall - A virtual barrier between a LAN (Local Area Network) and other networks, e.g. the Internet. en t Frame Grabber card - Plug-in hardware for "grabbing" images llig FTP - File Transfer Protocol. Used for simple transfer of files to and from an ftp-server. HTML - Hypertext Mark-up Language. Used widely for authoring documents viewed in web browsers. In te HTTP - Hypertext Transfer Protocol. The set of rules for exchanging files (text, images, sound, video, and other files) on the World Wide Web. Intranet - A private network limited to an organisation or corporation. Usually closed to external traffic. IP - Internet-Protocol. See TCP/IP. IP number (address) - A unique number used by a computer on the network to allow it to be identified and found. JPEG - A standard image format, used widely for photographs. Also known as JPG. LAN - A local area network (LAN) is a group of computers and associated devices that typically share common resources within a limited geographical area. Linux - A popular operating system, that is “open source” and practiclly free of charge. AXIS COMMUNICATIONS <Product Name> Quick User’s Guide SMTP - A common e-mail protocol. TCP/IP - Transmission Control Protocol/Internet Protocol. A suite of network protocols that determine how data is transmitted. TCP/IP is used on many networks, including the Internet. TCP keeps track of the individual packets of information and and IP contains the rules for how the packets are actually sent and received. Se DSL - Digital Subscriber Line. A means of transferring data via standard phone lines. URL - Uniform Resource Locator. An "address" on the network. V.90 - An operating standard for telephone modems. WAN - Wide-Area-Network. Similar to a LAN, but on a larger geographical scale. Web server - A program on a computer that delivers the resources (usually web pages) requested by the web user (the client). Wizard - A program designed specifically to guide the user through a procedure. Typically used for installations and configurations.