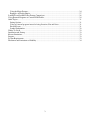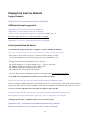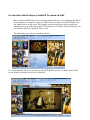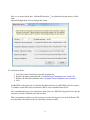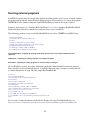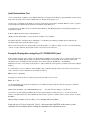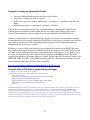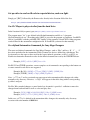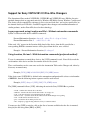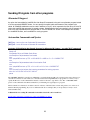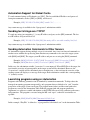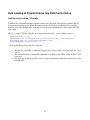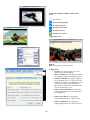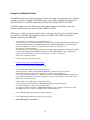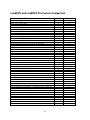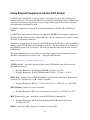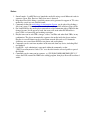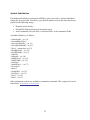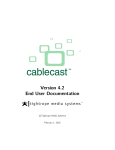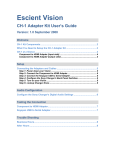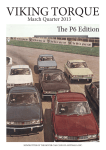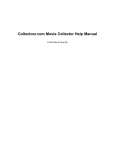Download LoadDVD and LoadDVD Pro User Guide
Transcript
LoadDVD and LoadDVD Pro User Guide © 2010 - 2014 mediadogg Software Revision 2: March 2014 1 Contents LoadDVD: Basic Features ........................................................................................................................ 5 Playing files from the Network................................................................................................................. 6 Legacy Example: .................................................................................................................................. 6 Additional formats supported: .............................................................................................................. 6 Series Specification (in Notes) ............................................................................................................. 6 Techniques for playing ISO files .............................................................................................................. 7 Use file associations to launch your player with filepaths stored in Notes. ......................................... 7 Mount file on virtual drive, such as Daemon Tools, then launch player (two ways) ........................... 7 Use the built-in Media Player of LoadDVD Pro, based on WMP........................................................ 8 Running external programs..................................................................................................................... 10 PlayFromDisk.BAT – originally for playing media from the hard drive. Note: PlayFromDisk.wsf is also supported. .................................................................................................................................... 10 USBIRT.BAT – originally for calling programs to send infrared signals .......................................... 10 RS232.BAT – originally for calling programs to control serial port changers .................................. 10 Legacy Support for Sony Mega Changers .............................................................................................. 11 Sending Infrared Signals..................................................................................................................... 11 Using USBIRT.Bat and CX777.EXE For Serial Support (Obsolete) ................................................ 12 Using the built-in support for serial (RS232) Port – non Automation Method ................................. 12 Using a/v Automation to Control Devices.............................................................................................. 13 Overview............................................................................................................................................. 13 Quick Automation Test....................................................................................................................... 14 Example: Playing discs using Sony CX-7000ES RS232 port ............................................................ 14 Example: Creating an Automation Profile ......................................................................................... 15 Example: Play a DVD from a supported Sony Changer .................................................................... 15 Set up a disc to send an IR code to a special device, such as a light. ................................................. 16 Use VLC Player to play a trailer from the hard drive......................................................................... 16 Pre-defined Automation Commands for Sony Mega Changers ......................................................... 16 Support for USB Attached Carousel Changers (Dacal / Ziotek) ............................................................ 18 Legacy approach, using Location and Slot – Without automation commands .................................. 18 Using Location, Slot and – With Automation commands (preferred method)................................... 18 Support for Sony VGPXL1B1/2/3 Fire-Wire Changers ......................................................................... 19 Legacy approach, using Location and Slot – Without automation commands .................................. 19 Using Location, Slot and – With Automation commands (preferred method)................................... 19 Sending IR signals from other programs ................................................................................................ 20 Alternate IR Support ........................................................................................................................... 20 Automation Commands and Syntax ................................................................................................... 20 Automation Support for Global Cache ................................................................................................... 21 Sending text strings over TCP/IP ........................................................................................................... 21 Sending Automation Commands to Other Servers ................................................................................. 21 Launching programs using a/v Automation ........................................................................................... 21 Support DVD Profiler My Links ............................................................................................................ 22 Six menu items are provided: ............................................................................................................. 22 Bulk Loading of Filepath Entries into DVD Profiler Notes ................................................................... 23 Bulk Load of Location / Slot Info....................................................................................................... 23 LoadDVD Pro: Using the Media Player ................................................................................................. 24 2 Using the Major Features.................................................................................................................... 24 Examples of Playlist Entries ............................................................................................................... 27 LoadDVD and LoadDVD Pro Feature Comparison ............................................................................... 28 Using External Programs to Control DVD Profiler ................................................................................ 29 Other Topics ........................................................................................................................................... 31 Setting Options ................................................................................................................................... 31 Using an external program instead of using Location, Slot and Notes .............................................. 31 Firewall Issues .................................................................................................................................... 31 Symbol Substitution............................................................................................................................ 32 Where To Get It ...................................................................................................................................... 33 Installation and Startup ........................................................................................................................... 33 Known Limitations ................................................................................................................................. 33 Support .................................................................................................................................................... 33 System Requirements ............................................................................................................................. 33 Disclaimer and Limitations of Liability ................................................................................................. 34 3 Introduction LoadDVD and LoadDVD Pro are plugin programs designed to work exclusively within the DVD Profiler ™ program of Invelos Software, Inc (may be referred to herein as “Profiler” or “DVDP” ). DVDP plugins are programs that use a sanctioned API mechanism provided by Invelos Software for third-party program extensions. Invelos Software, however, neither supports nor endorses any nonInvelos plugins. This author is not associated with Invelos Software, other than as a registered user of DVD Profiler and as an authorized plugin developer. Furthermore, this author is neither an employee of Invelos nor makes any claims to represent them. The author is grateful to Invelos for providing access to the Plugins Forum at www.Invelos.com for discussion and support of LoadDVD, LoadDVD Pro and associated a/v Automation programs. Jim Richards 4 LoadDVD: Basic Features LoadDVD, the precursor to LoadDVD Pro, creates menu items and icons within Profiler that will play media associated with the profiles stored in the Profiler database. For example, trailers and other movie-related materials may be associated with discs in the profile, and those media are played based on the file associations defined on the user’s system. LoadDVD is available for a free at http://www.mediadogg.com. The most important feature of LoadDVD (and thereby of LoadDVD Pro) is the support of a number of DVD Changer products, notably: Sony VGPXL1B1/2/3, Dacal and Ziotek Carousels, Sony CX995V, Sony CX777ES and Sony CX7000ES. Direct control and infrared control options are provided. So, it is possible to actually call up and play DVDs from Sony changers by clicking on icons within DVD Profiler. Purpose: This plugin allows the user of DVD Profiler to load the current selected (highlighted) DVD from a Sony VAIO VGPXL1B1/2/3, Sony CX995V, Dacal™ Carousel, Sony CX777ES, Sony CX7000ES, USBURT device or from an arbitrary location in the user’s network environment. This means that an ISO, avi, jpeg or other file can be loaded in response to selecting the LoadDVD menu item. The file will be opened just as though the user had double-clicked on the file in Windows Explorer. Execution: LoadDVD creates a custom toolbar as each DVD profile is selected. The toolbar will have one icon for each disc defined in the profile. The icon drawing process may be too slow for some users' taste, so there is an option to use text that can be set in the LoadDVD options panel (Tools\View Plugins\LoadDVD\Options). If a menu is desired, use the context menu (right-click) in the Collections window, and you will see "Play/Retrieve Disc" with a submenu for each disk in the profile. This plugin makes use of the "location", "slot" and "notes" fields of the Personal Information section of the DVD Profile. The use of the "notes" field is non-exclusive. You may still use the notes field just as it was intended. However, you may add file description information specially formatted for LoadDVD, described later. 5 Playing files from the Network Legacy Example: [filepath disc=1]\\server\mymovies\movie.iso[/filepath] Additional formats supported: <filepath disc=1>\\server\mymovies\movie.iso</filepath> <filepath disc="1">\\server\mymovies\movie.iso</filepath> <a disc="1" href=" \\server\mymovies\movie.iso">Click Me In HTML Notes</a> All formats support the side="A" or side="B" attribute, for example: <filepath disc="1" side="A">\\server\mymovies\movie.iso</filepath> Series Specification (in Notes) (1) To build a disc dropdown based on a “template” or rule for building the filename: [series season=”01” disc=”02” episodes=”3,5,23,27-29”] \\server\movies\%_%%title%_S%sn%_E%epn%.avi [/series] This produces a list of 6 files (for episodes 3,5,23,27,28 and 29), the first one being: “movie_title_S01_E03.avi”, the second one being “movie_title_S01_E05.avi”, etc. The dropdown will be presented whenever disc 2 is selected. The special substitution %_% tells LoadDVD to put “_” in place of all spaces. The %title% substitution puts the movie title in that position. The %epn% puts the episode number in that position. The %sn% puts the season number in that position. All of the other automation substitutions available, as documented in the a/v Automation User Guide. (2) To build a disc dropdown based on whatever is in a folder at run-time [series season=”05” disc=”03” episodes=”folder”] \\mainserver\movies\foldername [/series] If disc 5 is selected, LoadDVD will check if it can find the folder. If so, it will get the list of files in that folder and make a dropdown list. The folder can contain any number of files with any valid Windows filename. Folder recursion is not done. (3) Create a Series specification where more than one episode is in the same file: [series season=”05” disc=”03” episodes=”6-9”] \\server\movies\foldername\episodes6to9.mpeg [/series] This will generate a dropdown with 4 items, episodes 6, 7, 8 and 9 – that all point to the same file. (4) Filepath specification: – 2 digit disc number can be enclosed in quotes [filepath disc=”03” ] \\mainserver\movies\foldername\filename.mpg [/filepath] Automation substitutions, such as %title%, can also be made in the filepath. 6 Techniques for playing ISO files Use file associations to launch your player with filepaths stored in Notes. o Set up file associations in windows so that your ISO plays on double-click (this works with players such as VLC Player) o Put the word “file” in the Location field of the relevant profile disc o Put the filepath in the Notes field, using the syntax described in the LoadDVD documentation (first post). Example: [filepath disc=1]c:\movie.iso[/filepath] o When you click on the disc#1 icon , LoadDVD will “double click” the file under the covers and whatever your file association is set up to do, will happen. I have not tried this on Windows 7, but people’s experience has been that this works better under XP than Vista. Vista leads to confusing results with file associations. Mount file on virtual drive, such as Daemon Tools, then launch player (two ways) o Filepaths stored in notes o Put the word “play” in the Location field o Put the filepath in the Notes field, using the syntax described in the LoadDVD documentation (first post). Example: [filepath disc=1]c:\movie.iso[/filepath] o Code the PlayFromDisk.bat to look this way (modify to fit your system) – the “rem” statements are for documentation only and are optional: @echo off rem %6 filepath embedded in the Notes field “C:\Progra~1\d-Tools\daemon.exe” -unmount 0 “C:\Progra~1\d-Tools\daemon.exe” -mount 0,%6 o Filepaths stored in .BAT file o Put the word “play” in the Location field o Put a unique identifier in the Slot field, such as 5001 o Code the PlayFromDisk.bat to look this way (modify to fit your system) – the “rem” statements are for documentation only and are optional: @echo off rem %4 slot# "C:\Progra~1\d-Tools\daemon.exe” -unmount 0 if [%4]==[5001] “C:\Progra~1\d-Tools\daemon.exe” -mount 0,”\\Movies\movie1.iso" if [%4]==[5002] “C:\Progra~1\d-Tools\daemon.exe” -mount 0,”\\Movies\movie2.iso" if [%4]==[5003] “C:\Progra~1\d-Tools\daemon.exe” -mount 0,”\\Movies\movie3.iso” … etc … 7 Use the built-in Media Player of LoadDVD Pro, based on WMP Here is where LoadDVD does most everything automatically for you. It will mount the ISO in your virtual drive, and start the movie in a docked, hosted window inside DVD Profiler. You can double click to go full screen. The filepaths are taken from Notes, and the virtual drive commands are set up in the options panel. The defaults are for SlySoft Virtual CloneDrive, but you should be able to use Daemon Tools as well. The embedded player will look something like this: Or you can undock it and size it, just like any other DVD Profiler window, or double click for full screen. Double click again, and it will re-dock itself: 8 Now, to set up the virtual drive, click the Playlist icon click Options/Configuration, and you will get this screen: , and when the playlist menu is visible, To use Daemon Tools: 1. 2. 3. 4. Select the correct virtual drive from the dropdown list Replace the mount command with: C:\Program Files\d-Tools\daemon.exe -mount 0,%f Replace the Unmount command with: C:\Program Files\d-Tools\daemon.exe -unmount 0 Save LoadDVD Pro will replace the %f with the filepath from Notes. LoadDVD Pro will also replace %d with the virtual drive letter, but I noticed that is not used with Daemon Tools. Also, remember that spaces are important in some places in a .BAT file. In general, don’t add any extra ones, and don’t eliminate ones that are there. There are a number of other ways that creative users have developed, if you read the Forum. The ways that I have described are the ones that I have used personally. 9 Running external programs LoadDVD recognizes three keywords in the location field that csan be used as a way to launch external programs from specifically named Windows Batch programs. The keyword usbirt causes the program UBSIRT.BAT to be launched when the LoadDVD Play/Retrieve menu or disc icon is clicked. Likewise, the keyword rs232 launches RS232.BAT and PlayFromDisk launches PlayFromDisk.BAT. Each of the three batch files is handled in exactly the same way by LoadDVD. The following parameters are passed to PlayFromDIsk.bat (as well as USBIRT.bat and RS232.bat): %1 DescriptionSideA %2 profileid - this is usually the UPC code %3 disc# %4 slot# or collection# (via option setting) %5 Title or Sort Title or Label Side A (via option setting) %6 filepath embedded in the Notes field %7 mediatype = "DVD", "HD" or "BluRay" %8 and thereafter - remainder of Location field PlayFromDisk.BAT – originally for playing media from the hard drive. Note: PlayFromDisk.wsf is also supported. USBIRT.BAT – originally for calling programs to send infrared signals RS232.BAT – originally for calling programs to control serial port changers As LoadDVD has evolved, the legacy distinctions for the three named batch files has been removed. They can all be used in an identical manner. LoadDVD ships with legacy examples of each batch file as sample illustrations of usage. This the sample PlayFromDisk.Bat. @echo off rem %1 DescriptionSideA rem %2 profileid - this is usually the UPC code rem %3 disc# rem %4 slot# or collection# rem %5 Title or Sort Title or Label Side A rem %6 filepath rem %7 mediatype = "DVD", "HD" or "BluRay" rem %8 and thereafter - remainder of Location field echo %1 %2 %3 %4 %5 %6 %7 %8 %9 if %7=="DVD" echo %6 if %7=="HD" echo Do whatever for an HD disc if %7=="BluRay" echo c:\program files\powerdvd\powerdvd.exe %6 pause For a creative example documented in the Invelos Forums, for using Total Media Theater, see: http://www.invelos.com/Forums.aspx?task=viewtopic&topicID=166395&messageID=685791#M685791 10 Legacy Support for Sony Mega Changers Sending Infrared Signals LoadDVD has internal support for the USBUIRT blaster. All drivers and support are provided by the author at www.usbuirt.com. Before a/v Automation was added, the only way to control a changer was to select and play a disc based on a pre-defined sequence of infrared signals encoded internally within LoadDVD. Based on the changer model, the correct set of infrared signals is sent automatically. Up to three Sony changers are supported, as there are three IR code sets. The Sony user's manual shows how to change the code set. Example: To select a disc from a CX995V device, you can use one of two methods: (1) Explicit example: code either cx995v1 or cx995v2 or cx995v3 in the Location field, and a slot number from 1 to 400 in the Slot field. The digit at the end specifies the code set to which the changer is configured. (2) Implicit example: No coding is required. Simply select CX995V as the default changer in the LoadDVD Options panel, and whenever Location and Slot are both blank, LoadDVD will synthesize a changer number and slot from the DVDP Collection Number, modulo 400 (this default can be customized). So, collection number 37 will result in sending commands via changer code 1 to load disc 37. Collection number 437 will use code 2 to load disc 37 and likewise collection number 837 would activate changer code 3, disc 37. Thus, up to 1200 DVDs can be stored and accessed automatically using this method. To select a disc from one of the supported changers, the changer code is put into the DVDP Location field and the disc# is put into the DVDP Slot field. Here is the complete list of Sony Changer code sets for which there are built-in infrared controls. Earlier models of Sony changers may have only one code set. CX995V1 CX995V2 CX995V3 CX777ES1 CX777ES2 CX777ES3 CX960BDP1 CX960BDP2 CX960BDP3 CX875P1 CX875P2 CX860 CX850D – Sony CX995V code set 1 – Sony CX995V code set 2 – Sony CX995V code set 3 – Sony CX777ES code set 1 – Sony CX777ES code set 2 – Sony CX777ES code set 3 – Sony CX960BDP code set 1 – Sony CX960BDP code set 2 – Sony CX960BDP code set 3 – Sony CX875 code set 1 – Sony CX875 code set 2 – Sony CX860 – Sony CX850D 11 Using USBIRT.Bat and CX777.EXE For Serial Support (Obsolete) Prior to the inclusion of built-in support for RS-232 and a/v automation, the CX777.EXE program was used in conjunction with RS232.BAT. This method is obsolete, but still supported. CX777.EXE Usage: cx777 port command options port = COM1, COM2, etc 24 - send_CURSOR_RIGHT 25 - send_CURSUR_DOWN 26 - send_TOP_MENU 27 - send_MENU 28 - send_RETURN 29 - send_TIME_TEXT 30 - send_ONE_ALL_DISCS 31 - send_REV_SCAN_SLOW 32 - send_FWD_SCAN_SLOW 33 - send_CLEAR 34 - send_TEST 35 - send_POWER_SET option1 - 1=on, 0=off 36 - send_DISC_DIRECT_SET option1 - disc number option2 - track number (0 for default) option3 - chapter number (0 for default) option4 - 1=play 0=pause Command List 0 - send_NUMERIC_KEY_0 1 - send_NUMERIC_KEY_1 2 - send_NUMERIC_KEY_2 3 - send_NUMERIC_KEY_3 4 - send_NUMERIC_KEY_4 5 - send_NUMERIC_KEY_5 6 - send_NUMERIC_KEY_6 7 - send_NUMERIC_KEY_7 8 - send_NUMERIC_KEY_8 9 - send_NUMERIC_KEY_9 10 - send_DISK_PLUS 11 - send_DISK_MINUS 12 - send_FOLDER 13 - send_AUDIO 14 - send_SUBTITLE 15 - send_ANGLE 16 - send_PREVIOUS 17 - send_NEXT 18 - send_PLAY 19 - send_PAUSE 20 - send_STOP 21 - send_CURSOR_UP 22 - send_CURSOR_LEFT 23 - send_ENTER Examples Select disc 234 and start playing it: cx777 COM1 36 234 0 0 1 Send STOP command: cx777 COM1 20 Using the built-in support for serial (RS232) Port – non Automation Method LoadDVD now has built-n the code equivalent to CX777.EXE. Rather than use RS-232.BAT, simply code the following parameters into the Location field, and put the disc# into the Slot field. For serial port support of CX7000ES, use the following entries in the Location field: cx7kcom1 com6 - CX7000ES set to mode 1 remote control, connected to com6 port (example) cx7kcom2 com3 - CX7000ES set to mode 2 remote control, connected to com3 port (example) cx7kcom3 com3 - CX7000ES set to mode 3 remote control, connected to com3 port (example) For serial port support of CX777ES, use the following entries in the Location field: cx777com1 com6 - CX777ES set to mode 1 remote control, connected to com6 port (example) cx777com2 com3 - CX777ES set to mode 2 remote control, connected to com3 port (example) cx777com3 com3 - CX777ES set to mode 3 remote control, connected to com3 port (example) 12 Using a/v Automation to Control Devices Overview The a/v Automation system was developed to give increased flexibility for inexpensive automation to DVDP users. The a/v DashBoard product has complete tools for creating a/v Automation Commands and creating “virtual remotes” tabs containing graphical tabs with buttons. Graphical Buttons contain one or more automation commands that are executed when the button is pressed. The system supports the concept of Devices, which is a collection of Device Buttons associated with a particular hardware device to be controlled, such as a/v equipment or lights. Each remote control button can be associated in term with one or more automation commands. Device Buttons typically match the buttons found on the remote control or front panel of a device, whereas Graphical Buttons represent automation tasks that may or may not correlate exactly to device button. For example, an “All On” could execute the “Power On” button or control for multiple devices with a single mouse click. The a/v Automation System uses a simple command structure consisting of 3 letter command codes. The commands can be stored as instructions to follow when a button is pressed, or when a DVDP disc is selected. Commands can be grouped together into Actions. Action names are not limited to three characters and they can also represent instructions for button s and DVDP disc selection. Commands can also be sent from system to system (usually client to server) over a TCP/IP network in order to facilitate the remote control operations. Both LoadDVD Pro and a/v DashBoard can function as servers for the complete set of a/v Automation commands, whereas LoadDVD recognizes a limited set in server mode. All three products can process all commands as clients in response to button press and/or disc selection. Within a/v Dashboard, commands and actions are stored within buttons and the a/v Automation Table. Within LoadDVD and LoadDVD Pro, commands and actions can be stored in the DVDP Location and Notes fields. When a disc is selected, the specified commands and actions are interpreted by the internal a/v server. This will typically result in infrared signals being set or device controls being sent to disc changers, launching of external programs, or forwarding of commands and actions to another system. The complete set of automation commands is described in the a/v Automation Guide. The subset commands of LoadDVD are additionally described in this document. So, for example if the text “[SAY] Hello” is inserted in the Location field of a disc, the computer will speak the word “Hello” when the LoadDVD “play/retrieve” menu or disc icon is selected. It would have been possible to define an action, call it “[Talk]” in the Automation Table or in the Notes field. Then the Location field would simple have the text “[Talk]”. The Notes field would have an entry “<action disc=”01” name=”Talk”>[SAY] Hello</action>.” 13 Quick Automation Test (1) For a quick check of whether your LoadDVD Automation is enabled and working, just put [SAY] Hello in the Location field of any disc. Then click on the LoadDVD disc icon. The PC should speak to you. (2) Next step, try substitution: put [SAY] %overview% in the Location field. I have found the WIndows 8 text-to-speech to be quite impressive. Much better pronunciation and inflection than Windows 7. (3) Quick remote test: Make an action command called "HearSay". Put [HearSay] in the Location field. Put whatever you want in the Slot field. In the LoadDVD automation table, define HearSay as: [RON] serverPC [SAY] Hello, you just sent me slot number, %rslot% [ROF] ServerPC is the name of the PC where LoadDVD Pro or a/v Dashboard is running. ServerPC must be defined in the automation table with a specifc IP address and port. When you click on the disc icon, the ServerPC system should talk to you. This is a simple, easy test of your understanding of how to use the commands, the automation tables, and your network connections Example: Playing discs using Sony CX-7000ES RS232 port In this example, the Sony unit is connected to the PC named "mainhtpc-64." It is using code set 1, hence named cx7kcom1, and connected on COM6. This information is filled in either manually or automatically in the automation table of the automation server on mainhtpc-64. The automation server can be either a/v DashBoard, or LoadDVD Pro. Furthermore, I want to create entries in the database so that it remains the same regardless of which system I am loading the database. So, I will define an "action command" called "PlayBD". This command I will put in the Location field of each disc that I want to automate. Action commands are surrounded by brakets []. Thus, Location = [PlayBD] he changer slot where the disc is located is placed in the Slot field, lets say it is 297. Hence, Slot = 297 ((1) On the mainhtpc-64 system, the a/v Dashboard or LoadDVD automation table has the following entry to define the action command PlayBD: [DEV] cx7kcom1 [DSC] %slot% [MCH] [CMD] mount - this will cause the changer to load disc 297. (2) On remote systems running LoadDVD, the Location and Slot fields are exactly the same, so we can use the same database everywhere. However, the LoadDVD automation table is specific to each PC, and for a remote system, we define PlayBD as: [RON] mainhtpc-64 [DEV] cx7kcom1 [DSC] %rslot% [MCH] [CMD] mount [ROF] Notice the use of %rslot% instead of %slot% - this means that LoadDVD on the remote system substitutes the slot number before sending the command to the automation server. 14 Example: Creating an Automation Profile • • • • Start with a Manual Profile that has one or more discs defined Add whatever picture is desired as cover art Define (or use prevously defined) a MediaType = "Automation" - optionally assign Icon and banner Define custom category = Automation - optionally assign Icon If the profile is in Automation category and also has MediaType = Automation, LoadDVD will perform whatever automation is found within the first disc of the profile whenever the profile is selected. The automation can also be triggered by using the appropriate LoadDVD disc icon. Otherwise, if the profile has a different MediaType and/or is not located in the Automation category, the automation will only be run by clicking the LoadDVD disc icon. It may be useful to not include the first profile in the sorted list of the Automation category, in order to prevent the automation from running whenever the category is selected. Following is a screen shot of some profiles I set up to change the channels on my FIOS STB, and to turn on/off overhead lights. Notice the LoadDVD disc Icon also displayed, next to the MyTools icons for Lights On/Off, showing the full range of automation tools at your disposal. As an example, here is the action sequence that I put in the Location field for switching to the HBO Network. The action sequence first announces the channel change over the PC speaker, then sends the infrared signals to the FIOS STB. "[DEV] Cable/TV [SAY] HBO Network [NUM] 899". The infrared commands are saved in the automation table under the device name "Cable/TV". http://www.mediadogg.com/shopping/downloads/LoadDVDAuto.jpg Example: Play a DVD from a supported Sony Changer (1) Put the word "action" in the location field. (2) Put the following action seqence defintion into the Notes field: <action name="disc1"> [DEV] CX995V1 [KEY] Pause [DLY] 500 [KEY] Stop [DLY] 6000 [KEY] Display [DLY] 300 [KEY] RightArrow [DLY] 300 [NUM] %slot% [DLY] 500 [KEY] Enter [DLY] 35000 [KEY] Display [DLY] 300 [KEY] Display [DLY] 300 </action> The DefaultAutomation.xml file has definitions for the Sony CX995V1 changer. Key captions, such as "Play" are stored with their corresponding Pronto IR codes. LoadDVD retrieves these codes and sends them to the USBUIRT USBconnected blaster. The sequence shown is the a/v automation equivalent of the built-in LoadDVD IR support for the changer. Using a/v automation, you can now custom tailor the codes, delays and sequencing to best match your equipment and home environment. To use legacy built-in support, simply put "cx995v1" in the Location field, and the disc slot# in the Slot field. This is the way LoadDVD worked before V2.0, and is still supported. 15 Set up a disc to send an IR code to a special device, such as a light. Simply put "[IRC]" followed by the Pronto codes directly in the Location field of the disc. Example: [IRC] 000000670000001500600018001800180030001800300018003000 ... Use VLC Player to play a trailer from the hard drive In the Location field (no quotes) put: [PRG] vlc [ARG] c:\trailers\%profileID%\trailer.avi The program name "vlc" is pre-defined in the DefaultAutomation.xml file as "c:\program files\videolan\vlc\vlc.exe". Everything after [ARG] is passed to the program as parameters. LoadDVD fills in %profileID% with the profileID (UPC.locality) of the currently selected DVD. Other programs can be defined in the automation configuration file. In LoadDVD, you must do that manually. Pre-defined Automation Commands for Sony Mega Changers The most used infrared commands for Sony Mega Changers, such as “Play” and keys “0”, “1” …. “9” have been predefined in the Automation Table as buttons for devices defined for each changer. The device names are the same as those used for the legacy infrared operations: cx995v1, cx995v2, etc. Each device button has Pronto hex codes for the infrared transmission sent by the USBUIRT blaster. Example: [DEV] cx995vx1 [KEY] Power On For RS-232 and TCP/IP operations, a more complete set of commands corresponding to the buttons on a remote control fo each device are supported. Example (Rs-232): [MCH] cx777com1 [TRK] 2 [CHP] 3[CMD] Play Example (TCP/IP): [MCH] cx7kip1 [CMD] Top Menu Note: “cx777com1” and its associated com port appear in the automation table, changers tab, either manually or by discovery. Likewise, “cx7kip1” also appears in the table along with its corresponding ip address and port. For Fire-Wire-attached changers, a more limited set of controls is provided – sufficient to move the changer drum back and forth as well as select and play discs. Example: [VGP] [SR#] a100005644 [DSC] %disc% [CMD] mount Example: [DEV] cx777es1 [VGP] [DSC] %disc% [CMD] mount In this case, cx777es1 is defined in the automation table, changers tab, manually or by discovery, associate with serial number a100005644. 16 Automation Support for Sony CX7000ES (UPnP – TCP/IP) This model of the Sony Mega Changer has implemented control over a TCP/IP network. In addition to RS-232 and Fire-Wire changer discovery, LoadDVD has implemented discovery of Sony changers connected to your home network. After discovery, these changers appear in the automation table, changers tab. The IP address and port assigned are determined automatically, using UPnP discovery techniques. These values may also be entered into the table manually. The commands supported by Sony for these devices are identical to the ones they support for RS-232 connection. Hence a/v Automation uses the [MCH] command. However, for TCP/IP, the IP address and port need to be specified. This can be done either by associating the changer device name with the IP address and port in the automation table, or by using the [SRV] command to set these values. IP address and port set in the automation table example: [MCH] [SR#] cx7kip1 [DSC] 25 [CMD] LOAD IP address and port set explicitly example: [SRV] 192.168.1.145:9325 [MCH] [DSC] 25 [CMD] LOAD Here is the complete list of Sony Changer code sets for which there are built-in automation commands. Earlier models of Sony changers may have only one code set. IR CX995V1 CX995V2 CX995V3 CX777ES1 CX777ES2 CX777ES3 CX960BDP1 CX960BDP2 CX960BDP3 CX875P1 CX875P2 CX860 CX850D – Sony CX995V code set 1 – Sony CX995V code set 2 – Sony CX995V code set 3 – Sony CX777ES code set 1 – Sony CX777ES code set 2 – Sony CX777ES code set 3 – Sony CX960BDP code set 1 – Sony CX960BDP code set 2 – Sony CX960BDP code set 3 – Sony CX875 code set 1 – Sony CX875 code set 2 – Sony CX860 – Sony CX850D RS-232 CX7KCOM1 CX7KCOM2 CX7KCOM3 CX777COM1 CX777COM2 CX777COM3 - CX7000ES set to mode 1 - CX7000ES set to mode 2 - CX7000ES set to mode 3 - CX777ES set to mode 1 - CX777ES set to mode 2 - CX777ES set to mode 3 IP CX7KIP1 CX7KIP2 CX7KIP3 - CX7000ES set to mode 1 - CX7000ES set to mode 2 - CX7000ES set to mode 3 17 Support for USB Attached Carousel Changers (Dacal / Ziotek) Dacal ™ - style disc carousels that connect via USB port. The software was modelled after Dacal source available on their web site, however it was actually tested with a more recent Ziotek™ brand, which also works with the Dacal sample applications. Legacy approach, using Location and Slot – Without automation commands Syntax is consistent with other LoadDVD commands: Personal Information Location: dacalxx - where x is 01 – 127, e.g. dacal01 Personal Information Slot: n - where n is 1 - 150 It is possible to use the default changer indication in the Options panel of LoadDVD, to use the Collection number to automatically compute the unit and disc# in a multi-carousel installation. The calculation is based on a modulo of the carousel capacity. So, collection# 1 means first unit, disc#, collection number 151 would mean second unit, dic#1, and so on. This method eliminates having to specifically code the Location and Slot fields – they must be left blank, otherwise those values will override the calculation. Carousel units and their serial numbers are automatically discovered and a table is built by LoadDVD. The options panel displays this table and allows manual editing, or override of the discovery process. These products appear to be out of production at the time of this writing, however their use will still be supported by LoadDVD and a/v DashBoard. Using Location, Slot and – With Automation commands (preferred method) To use a/v automation to control these devices, the [ZIO] command is used. You will also need the serial number of the device and the disc number desired to be ejected. These serial numbers are the same ones used in the Automation Table on the Changers tab, either by discovery or manual entry. Example: [ZIO] [SR#] 40986 [DSC] 120 If the device name dacal01 is defined in the automation configuration file to have serial number 40986, then the following Action sequence could be used instead: Example: [DEV] dacal01 [ZIO] [DSC] 120 18 Support for Sony VGPXL1B1/2/3 Fire-Wire Changers The discontinued Sony models VGPXL1B1, VGPXL1B2 and VGPXL1B3 were 200 disc fire-wire attached changers that are supported natively by Windows XP Media System, Windows 7 and beyond. The devices can be controlled by software to select, eject and load discs, and to play specific files on the internal dual-layer DVD drive. LoadDVD supports these changers and an unknown number of similar products, such as PowerFile, based on the technology. Legacy approach, using Location and Slot – Without automation commands Syntax is consistent with other LoadDVD commands: Personal Information Location: changerX - where X is 0 – 4 (up to 5 units) Personal Information Slot: N - where N is 1 – 400 If the word “file” appears in the Location field ahead of the device, then the file specified in a corresponding FilePath statement in notes will be played from the disc, once selected. Example – Personal Information Location: file changer2 Using Location, Slot and – With Automation commands (preferred method) To use a/v automation to control these devices, the [VGP] command is used. You will also need the serial number of the device and the disc number desired to be ejected. These serial numbers are the same ones used in the Automation Table on the Changers tab, either by discovery or manual entry. Example: [VGP] [SR#] a100005644 [DSC] 120 [CMD] mount If the device name VGPXL1B1 is defined in the automation configuration file to have serial number a100005644, then the following Action sequence could be used instead: Example: [DEV] changer1 [VGP] [DSC] 120 [CMD] mount The [CMD] command follows [VGP], indicating the action for Sony VGPXL1Bx to perform. • mount – transfers the selected disc to the drive • unmount – transfers the disc from the drive back to its storage slot • load – loads the selected slot from the changer front opening • unload or eject – ejects the disc from the selected slot from the changer front opening • next – mounts the disc from the next slot • prev – mounts the disc from the previous slot • info – displays a popup showing what disc, if any, is current mounted You may use the [WFF] to wait for a file on the disc to become available after the disc is mounted, then play the file using either [PRG] or [PLY]. 19 Sending IR signals from other programs Alternate IR Support An option has been added to LoadDVD Pro that allows IR commands to be sent to an alternate program instead of to the supported USBUIRT blaster. You can specify the explicit path and filename of the program to be called. All LoadDVD substitutions can be used in addition to %irc%, which represents the text string of Proto IR codes that LoadDVD has generated. A sample program, GlobalCache.bat has been supplied, with an example of how to use the simpleIRClient.exe program with it. The file “ldvdIRC.txt” shown in the example also contains the LoadDVD IR codes, and is available for use by programs. Automation Commands and Syntax [ALT] on – turns on the use of alternate IR transmission [ALT] off – turns off the use of alternate IR transmission Contents of GlobalCache.bat Sample Program for Alternate IR (Legacy – see also [GLC] command) @echo off rem Sample file to call Global Cache Driver rem Example of all parameters hard coded rem rem .\simpleIRClient.exe -p TCP -n 192.168.50.3 -e 4998 -m 2 -c 3 < LDVDIRC.TXT rem rem Example of all parameters taken from Location Field rem rem .\simpleIRClient.exe -p TCP -n %1 -e &2 -m %3 -c %4 < LDVDIRC.TXT rem rem The next line just echoes the incoming parameters for testing purposes echo %1 %2 %3 %4 %5 %6 %7 %8 %9 pause The LDVDIRC.TXT file is created by LoadDVD Pro. It contains the Pronto IR code sequence for the remote button to be sent. The reason that it is used in this case, is that the Global Cache simpleIRClient.exe program does not have a way to specify the IR codes on the command line. Instead, it waits for the user to type in the codes. The “< LDVDIRC.TXT” portion of the command is the Windows Batch way of simulating user typed input to a program. This document is not intended to be either a tutorial on the use of Global Cache software and products, nor on the use of Windows Batch programming. If you do not understand the above example, then you are probably not ready to use it without further study. Additional ides for sending IR commands from within a batch file can be found here: http://forums.snapstream.com/vb/showpost.php?p=219060&postcount=6 20 Automation Support for Global Cache To send command strings to iTach units, use [GLC]. The last established IP address and port used from prior commands, such as [SRV] or [RON], will be used. Example: [SRV] 192.168.1.70:4998 [GLC] sendir 1,1:1, …………. Any return message is available in the %ipresponse% substitution variable. Sending text strings over TCP/IP To send any string (not containing “[“) to any IP address and port, use the [IPS] command. The last used IP address and port will be used. Example: [SRV] 192.168.1.70:4998 [IPS] this string will be sent with a trailing line feed. Any return message is available in the %ipresponse% substitution variable. Sending Automation Commands to Other Servers a/v Automation supports having multiple servers in a network. Any server can forward commands to another server without first processing them. Bracket any commands to be sent to the target system with [RON] and [ROF]. The target system IP address and port are set using the [RON] command. Example: [RON] 192.168.1.53:4747 [SAY] %overview% [MSG] %roverview% [ROF] Example: [RON] Backserver [SAY] %overview% [MSG] %roverview% [ROF] In this case, the substitution variable %overview% is sent unparsed. If LoadDVD Pro is the target, the text from the overview of current profile on the target system will be substituted. However, the %roverview% variable will be substituted prior to transmission, so the text from the overview of the sending system will display as a message at the target. Each substitution variable has a corresponding “r” (remote) version. Launching programs using a/v Automation Programs with arbitrary parameters can be launched by automation commands. To help reduce the damage from running programs unexpectedly, only programs that are defined to be “safe” from the perspective of the target system can be run. The program name (token) and the actual path to the program are stored in the Automation Table. Both the program path and program parameters (arguments) are subject to symbol substitution so that DVDP data can used to synthesize path names and parameters. The program is executed using the MS verb “open” so that file associations are operable. Example: [PRG] PlayFile [ARG] \\mymovies\%title%.avi In this example, “PlayFile” is defined as “c:\program files\videolan\vlc.exe” in the Automation Table. 21 Support DVD Profiler My Links Six menu items are provided: Online>My Links>Flag MyLinks - Flags profiles that have My Links entries Online>My Lnks>Clear Flagged - deletes the My Links entries from the flagged profiles Online>Online Profile Links>Flag Missing Online Links - flags profiles with no links on Profile Links Page Tools>Link Tools>Import My Links - the CSV file format is described following Tools>Link Tools>Export Flagged My Links - this will create a CSV file suitable for edit/import Tools>Link Tools>Export Flagged Online Links - this will create a CSV file of links from Profile Links Page To Bulk Load My Links using CSV: (1) Prepare a CSV file with each row representing a link. (2) Load the CSV file using Tools>Link Tools>Import My Links. The header of the CSV file will typically look like: upcean, linkURL, linkDesc, linkCat, linkUse - In lieu of "upcean", the tag "profileID" can be used. - Only two fields are required: upcean and linkURL. Default values will be used for other fields if missing. - Extraneous fields, such as "title," will be ignored. This is for your convenience in editing the CSV. - The CSV may be prepared manually, with Excel, or using the CSV Export plugin. Please note that when using Excel, take care to enter upcean/profileID into a text column (or prefix entries with a single quote) to prevent Excel from attempting to format the profile ID as a number. - The Import process strips out any leading quote from the profileID - The Import process also tolerates the "-" marks included in the exported UPC from CSV Export - Quotes are optional surrounding the data of any field. - Header names are not case sensitive The following abbreviations are used to simplify data entry: Category: (linkCat) Of - Official Web Site F - Fan Site T - Trailers and Clips Re - Reviews Ra - Rating Ge - General Information Ga - Games Ot- Other Link Use: (linkUse) N - none T - Trailer Link I - IMDb Link R - Rotten Tomoatoes M - Metacritic Here is a sample file, suitable for import: profileID, linkURL, linkDesc, linkCat, linkUse "024543563419","file://lC:/Users/mediadogg/iTunes/iTunes Music/starwars.mp3","Star Wars Theme",T,T "719987220621.4","http://www.Google.com","Search",Ge,N 22 Bulk Loading of Filepath Entries into DVD Profiler Notes Bulk Load of Location / Slot Info LoadDVD has a function that helps populate entries in the Location, Slot and Notes profiles that are being used for loading media. When this function is run, the Location and Slot fields are overlaid, however, due to the multiple uses of the Notes field, the Notes information is added to the end of the Notes field. Here is a sample CSV file, using the only supported header fields – exact spelling required: upcean, location, disc, slot, notes 4942463602307.17, file, 1, 23, [filepath disc=”01”] \\server\movies\trailers\%title%_%slot%.avi[/filepath] 085391161035, action, 1, 23, “[action disc=’03’] [SAY] Hello” [/action] I92E7D73B4B4E927B, "[SAY] %overview%", 1, 3, “” (Note: profileID can be used in lieu of upcean) • • • The first line establishes a traditional filepath entry to play a trailer associated with disc 1 and slot 23. The second line uses an automation command to speak the word “Hello” when the disc 1 icon is pressed. The third line speaks the profile overview using an automation command stored directly in the location field. 23 LoadDVD Pro: Using the Media Player LoadDVD Pro is a “plugin” or add-in program for Invelos DVD Profiler (“Profiler”). At this time, the program does not run on its own, outside of DVD Profiler. LoadDVD Pro is available for a fee at http://www.mediadogg.com/shopping. LoadDVD Pro adds to the features of LoadDVD, by providing an embedded version of Windows Media Player 11 (“WMP”), as a Profiler hosted window. A feature unique to LoadDVD media player is that of a universal playlist, supporting a common file format for saving the list of all media to played in sequence, including pictures, videos, DVDs, web URLs, and embedded YouTube, HULU and VEVO objects. Following is an example of how the player looks when embedded in a hosted window. - clicking on this icon starts the playlist that is stored in the playlist view. All WMP media formats are supported, as well as ISOs mounted automatically with the user’s choice of virtual disc software. Youtube videos are supported in the playlist by seamlessly switching to a web browser in the same window. - clicking this icon plays the file referenced in the LoadDVD filepath stored in Notes. This window can optionally (On/Off via menus under Tools) be used to directly play the most of the media already supported under LoadDVD. Media files such as .avi, .mp3, .mpg and other formats supported by WMP can be played directly in the window. Any file path that can be played with standalone Windows Media Player 11, should be playable with this plugin. The location of the window is remembered across sessions. ISO files, not supported by WMP, are played by automatically calling the user’s choice of virtual disk software LoadDVD Pro also adds a Playlist Manager. Convenient lists of arbitrary size can be created, saved and loaded for use by the embedded WMP. Three playlist formats are supported for both loading and saving: wpl, m3u and html. Playlist elements can also be automatically formatted for use within Profiler Notes in either LoadDVD filepath format, or in standard HTML format. Playlist elements can also be automatically loaded from the popular collection# format for trailers used in Profiler HTML window. Using the Major Features The playlist view is obtained by clicking with the mouse in the upper left corner of the player screen. This is one of 4 hotspots. Show Playlist Hotspot Load Playlist Hotspot 24 Prev Hotspot Next Hotspot that you can take advantage of existing images, and you can also now add new folders full of images that are automatically recognized across all DVDs when a match on cast / crew name is found, instead of adding headshots to individual profiles. Hotspots: • Upper left – Switch to Playlist view • Middle left – Load Playlist • Upper right – Previous in playlist • Middle right – Next in playlist File: • • • • • Random: On or Off – optionally loads items in random order. Edit Notes: brings up the Profiler Personal Data Editor as a convenience in making related changes to Notes, Location and Slots. Add files to the playlist. Load playlists stored on disk. Add files from specified folders. Load a playlist entry from the clipboard Load URLs found on http://www.invelos.com/ProfileLinks.asp x?id=UPC • • • • Load playlist elements stored in Profiler Notes as LoadDVD filepath or as HTML. Load playlist items from files named based on Profiler collection# Save checked items to a playlist on disk. Save playlist items to DVD Profiler Notes in HTML format: or in LoadDVD filepath format. View Player switches back to the Player view. Slideshow: (starts immediately) What this feature does is (only for matches found within cast / crew of displayed profile): • • Scan the ProfielID folder under ScenePhotos and CreditPhotos for images Scan the DVD Profiler Documents folder for images that are contained in folders, where folder names match the following rules: Lastname_Firstname_ Lastname_Firstname_Middlename Lastname_Firstname_Middlename_BY Lastname_Firstname__BY _Firstname_ _Firstname_BY The images contained in the folders can have any name. To handle aliases, just make a folder with any aliases you want to handle. The shortcuts can have any name LoadDVD extracts the link from the internal properties of the shortcut. All the images found are added to the MediaPlayer playlist and a repeating slideshow is started. This means 25 Navigation in YouTube / HULU / VEVO / Web mode: - Show Playlist - Previous item in playlist - Next item in playlist - Web browser forward - Web browser back - Web browser refresh - Print preview Options: Font: gives the choice of three text sizes. Configuration: • Use Drive sets the drive letter given to the virtual drive for mounting ISOs. • Mount command gives the explicit command for running the virtual drive mounting process. • Unmount command is the explicit command for un-mounting a file. Use %d and %f in the commands to indicate to LoadDVD Pro exactly where the drive letter and file path should appear in the commands. The substitution will be done automatically for you. • Path for collection# trailers sets the path for loading playlist items tied to the collection# of the current profile. 26 • Path for Scene Photos sets the path for loading playlist items tied to the profile ID. • Path for Credit Photos sets the path for loading playlist items tied to the cast and crew. Examples of Playlist Entries A LoadDVD media player playlist can contain entries consisting, in no particular order, filepaths to pictures and videos, filepaths to DVD ISO images (they will be automatically mounted in a virtual DVD drive), web URLs, embed object formats for YouTube, HULU and VEVO. LoadDVD captures the video ID from any of the various formats and build the correct web browser embedded format for either YouTube, HULU or VEVO. Following is a sample of supported playlist entries, showing respectively: Vevo embed, filepath to a video file, web URL, two supported versions of YouTube embed, HULU embed and filepaths to pictures and a DVD ISO. • <object width="575" height="324"><param name="movie" value="http://www.vevo.com/VideoPlayer/Index?videoId=USUV70903859&playlist=false&autoplay=0& playerType=embedded&playerId=62FF0A5C-0D9E-4AC1-AF04-1D9E97EE3961"></param><param name="allowFullScreen" value="true"></param><param name="allowScriptAccess" value="always"></param><embed src="http://www.vevo.com/VideoPlayer/Index?videoId=USUV70903859&playlist=false&autoplay=0&pla yerType=embedded&playerId=62FF0A5C-0D9E-4AC1-AF04-1D9E97EE3961" type="application/xshockwave-flash" allowfullscreen="true" allowScriptAccess="always" width="575" height="324"></embed></object> • c:\windows\ehome\positioningos4x3.wmv • http://www.mediadogg.com/shopping/index.php? • http://www.youtube.com/watch?v=3ZC6JuTlOVM • <object width="560" height="340"><param name="movie" value="http://www.youtube.com/v/3ZC6JuTlOVM&hl=en_US&fs=1&"></param><param name="allowFullScreen" value="true"></param><param name="allowscriptaccess" value="always"></param><embed src="http://www.youtube.com/v/3ZC6JuTlOVM&hl=en_US&fs=1&" type="application/x-shockwave-flash" allowscriptaccess="always" allowfullscreen="true" width="560" height="340"></embed></object> • <object width="512" height="296"><param name="movie" value="http://www.hulu.com/embed/_8sAkfpBtn9RqxGrd0Ykrg"></param><param name="allowFullScreen" value="true"></param><embed src="http://www.hulu.com/embed/_8sAkfpBtn9RqxGrd0Ykrg" type="application/x-shockwave-flash" allowFullScreen="true" width="512" height="296"></embed></object> • C:\Users\MediaDogg\pictures\dancers\vlcsnap-1187194.png • C:\Users\MediaDogg\pictures\dancers\vlcsnap-1187739.png • \\MAINSERVER\Movies\PUSH.ISO 27 LoadDVD and LoadDVD Pro Feature Comparison Disc Icons to play media Smart launch of media (note 1) Menu options to play media Disc icons optional Menu can be on DVD, Main, or Collection List Context Built-in IR support for Sony DVD changers (Codes 1/2/3) Built-in USB support for Dacal/ Ziotek carousels Built-in RS232 support for Sony CX777ES Built-in RS232 support for Sony CX7000ES Built-in TCP/IP support for Sony CX7000ES Built-in IEEE 1394 support for Sony VGPXL1B1/2/3 Call user custom scripts: PlayFromDisk.bat, RS232.bat Default options to reduce need to make profile changes Profile data passed to User scripts for custom media play Support for USBUIRT blaster device Support for TV series file templates (note 2) Dropdown menu of media contained in a specific folder Select DVD , play media, run CMD file via IP network Support for stored a/v automation commands (note 3) Import Filepaths from XML Support for multiple USBUIRT and multiple zones My Links Tools • Flag profiles that have My Links entries • Deletes My Links entries from flagged profiles • Flag profiles with no links on Profile Links Page • Import My Links from CSV • Export Flagged My Links to CSV • Export Flagged Online Links Remote commands via external program (runaction.exe) • Trigger DVDP CMD file (note 4) • Select DVD based on profile ID • Play media by disc # • Request Profile XML • Trigger a/v automation (Note 3) Optional DVDP hosted, dockable player (WMP based) Multimedia Playlist Manager (note 5) Netflix trailer and movie streaming – automatic detection (withdrawn) Support for alternate IR sender program Built-in a/v automation table editor Support for a/v automation commands via IP network Auto mount of ISO files on virtual disk (user option) Support for YouTube and other Flash-based media URLs Send to Global Cache iTach Send to generic IP server 28 LoadDVD X X X X X X X X X X X X X X X X X X X X X X X X X X X X X X X X X LoadDVD Pro X X X X X X X X X X X X X X X X X X X X X X X X X X X X X X X X X X X X X X X X X X X X Using External Programs to Control DVD Profiler LoadDVD and LoadDVD Pro can now perform as automation servers in the mediadogg a/v Automation System. This means that whole house and media automation can be performed from anywhere in the internet (depending on router settings). Most people will use these commands only within their local Home Network. LoadDVD is limited to the support of the following commands: [DVD], [PLY], [RCF] and [XML]. LoadDVD Pro, when released in August will support the ENTIRE a/v automation command set, including changer control and the sending of IR codes. The a/v Automation User Guide contains the entire of automation commands. Automation commands may be sent from any TCP/IP client to the IP address where LoadDVD is running (inside DVD Profiler), and by default to port 4747. The port number can be changed in the LoadDVD options panel “Cmd Port”. The new port will take effect after the next restart of DVD Profiler. The program RunAction.exe is provided as a convenient vehicle to send commands from the Windows environment. It is located in the …\plugins\LoadDVD folder. Syntax: RunAction “command” ipaddress port [DVD] profileID – selects the indicated profile within DVD Profiler. Any valid form of the profileID may be used. • • Example: RunAction “[DVD] 043396059900” 192.168.1.125 4747 Example: RunAction “[DVD] ICFD8461A80517AC6.17” 192.168.1.125 4747 [PLY] disc# - performs the LoadDVD Play/Retrieve action for the selected disc. Equivalent to “Cntrl+disc#” (optional side A or B : disc#A or disc#B). • Example: RunAction “[PLY] 2” 192.168.1.125 4747, or “[PLY] 2A” or “[PLY] 2B” [PLY] filepath – quick way to play a media file • Example: RunAction “[PLY] \\server\mymovies\star_wars.avi” 192.168.1.125 4747 [RCF] command file path – immediately runs the DVD Profiler command file. • Example: RunAction “[RCF] \\host\mydocuments\DVD Profiler\GetLayout.txt” 192.168.1.125 4747 [XML] – returns the XML string for the currently selected profile. 29 Notes: 1. Smart Launch – LoadDVD tries to launch the media file using several Microsoft verbs in sequence (Open, Play, Preview, Null) if an error is detected. 2. Dropdown list of files fitting a specified pattern can be generated in support of TV series media files saved in a user defined format. 3. Commands defined by mediadogg a/v Automation System, can be played by clicking a disk icon / menu. Commands can be stored either in the profile Location or Notes fields. 4. For LoadDVD Pro, the media player cannot be used in conjunction with a CMD file that changes layouts. It will appear to work, but errors will occur when DVD Profiler is closed. This is a known bug and resulting restriction. 5. Playlist items can be web URLs, images, videos, YouTube and other flash URLs, in any combination. The player automatically sequences the media inside the player window. Playlists in several formats can be created from network files and saved. Automatic slideshows are created from DVDP scene photos and credit photos. 6. Commands can be sent from anywhere in the network, from any device, including iPod and Android. 7. LoadDVD – style substitution is supported within the commands, so that “[PLY]\\server\mymovies\%title%.avi” uses the title from the selected profile as part of the filepath. 8. Commands can be strung out in sequence, so “[DVD] 043396059900 [XML] [PLY] 1” selects the DVD, returns the XML to the calling program, then plays the media associated with it. 30 Other Topics Setting Options Using the DVDP menu Tools>View Plugins, select LoadDVD or LoadDVD Pro, and click the Options box. The following dialog will be displayed. Using an external program instead of using Location, Slot and Notes In the Options panel, put the path to any program, .bat or .wsf into Default Open Path. When a Play/Retrieve menu or icon is pressed, LoadDVD will launch the program. Substitution variables may be used in the path to make use of information from the current profile: %title%, %location%, %slot% Firewall Issues Automation commands are sent over the connected sockets on the TCP/IP network(s) to which your clients and servers are connected. LoadDVD automatically adds its server port to the Windows Firewall. Important: if you have any other firewalls, such as McAfee, or if you are sending commands through the network, you must enable incoming connections on the port being used (default 4747). 31 Symbol Substitution For additional flexibility in setting up LoadDVD to play your media, a symbol substitution scheme has been provided. You may use pre-defined symbols to insert data from the current profile into the following strings: • • • Filepaths stored in Notes Default File Path specification in the Options panel Action commands stored in Notes or Location fields, or the Automation Table Available Symbols are as follows: %collection#% - (or %4) %customMediaType% %descriptionSideA% - (or %1) %descriptiondSideB%- (or %1) %disc% - current disc (or %3) %discIDSideA% - (or %5) %discIDSideB%- (or %5) %edition% %filepath% - (or %6.) %labelSideA% - (or %5) %labelSideB%- (or %5) %location% %mediaType% - (or %7) %overview% %notes% %profileID% - (or %2) %sortTitle% - (or %5) %slot% - (or %4) %title% - (or %5) Other substitution symbols are available to Automation commands. The complete list can be found in the a/v Automation User Guide. 32 Where To Get It The software may be purchased and downloaded at www.mediadogg.com/shopping. The modest one-time only license fee entitles the user to free future upgrades. Only Paypal is accepted at this time. Installation and Startup 1. The plugin is downloaded in “.zip” format. Once unzipped, a self-installing .exe file is created. It is important to uninstall old versions of LoadDVD or LoadDVD Pro prior to installing the new version. LoadDVD personal data will be preserved, however it is recommended that the Plugins\LoadDVD folder, DVD Profiler databases, and the entire computer system be completely backed up, prior to installation of the new software. 2. The first time that the player is invoked, it will position itself somewhere on the Profiler window. You must then chose to “dock” or lock the position of the window wherever you prefer it to appear. Profiler automatically remembers the position across sessions. 3. You must adjust your AutoPlay options to prevent two players from starting up when an ISO is loaded into the virtual drive. 4. Make sure that the paths to your virtual drive software and to your trailers are set up properly in the Playlist Options panel. Note that the free version LoadDVD and the fee version LoadDVD Pro cannot coexist on the same computer. Known Limitations 1. Media files not supported by the Windows Media Player and the codecs installed on your system will not play properly (examples are .VOB) Support The author appreciates the use of Invelos Software Forums for discussion and support of this plugin. You will find a dedicated Plugins Forum and dedicated LoadDVD Pro thread at www.Invelos.com. You will find an active community of other users of Invelos DVD Profiler and its plugins, both Invelos-supplied and third-party, such as LoadDVD Pro. The author is not affiliated with Invelos Software, its management or operations in any way, nor is Invelos Software responsible in any way for support of LoadDVD Pro. The author may also be contacted via email. System Requirements LoadDVD Pro is supported only in Windows environments supported by the desktop version of Invelos DVD Profiler except Windows Vista. It is not yet supported on Mac or on any form of cell-phone, smartphone, tablet or PDA. 33 Disclaimer and Limitations of Liability The Software is provided on an AS IS basis, without warranty of any kind, including without limitation the warranties of merchantability, fitness for a particular purpose and non-infringement. The entire risk as to the quality and performance of the Software is borne by you. Should the Software prove defective, you and not The Author assume the entire cost of any service and repair. The Author IS NOT RESPONSIBLE FOR ANY INDIRECT, SPECIAL, INCIDENTAL, OR CONSEQUENTIAL DAMAGES OF ANY CHARACTER INCLUDING, WITHOUT LIMITATION, DAMAGES FOR LOSS OF GOODWILL, WORK STOPPAGE, COMPUTER FAILURE OR MALFUNCTION, OR ANY AND ALL OTHER COMMERCIAL DAMAGES OR LOSSES. Title, ownership rights and intellectual property rights in and to the Software shall remain in The Author. The Software is protected by international copyright treaties. © 2009, 2010 MediaDogg Software 34