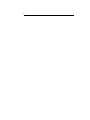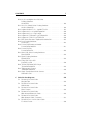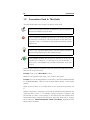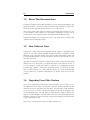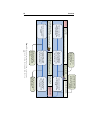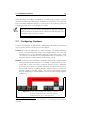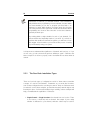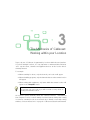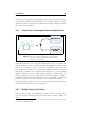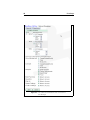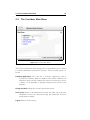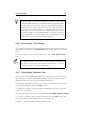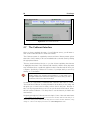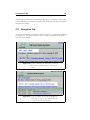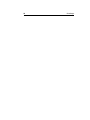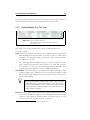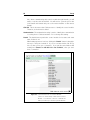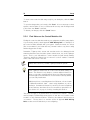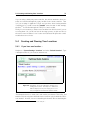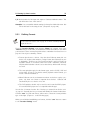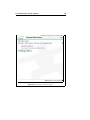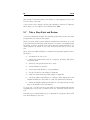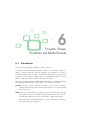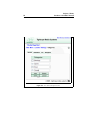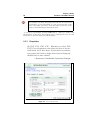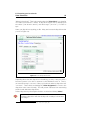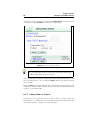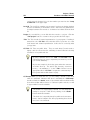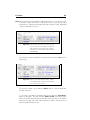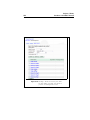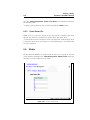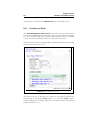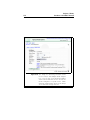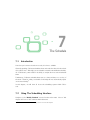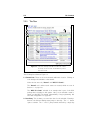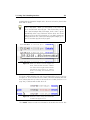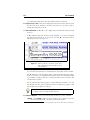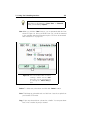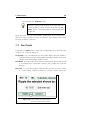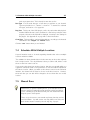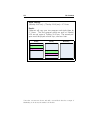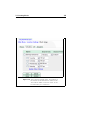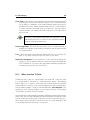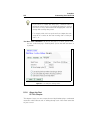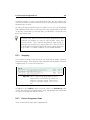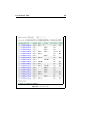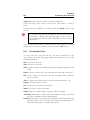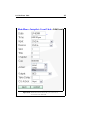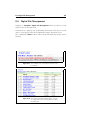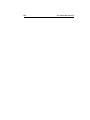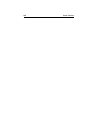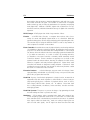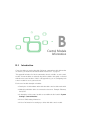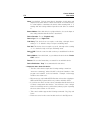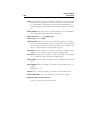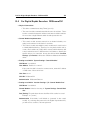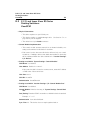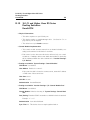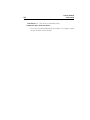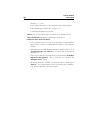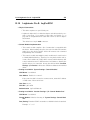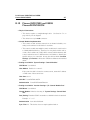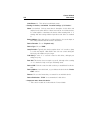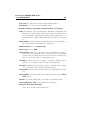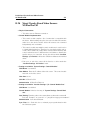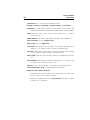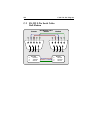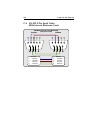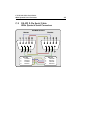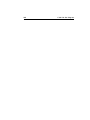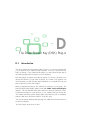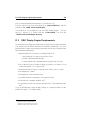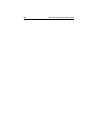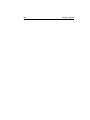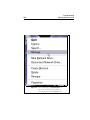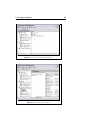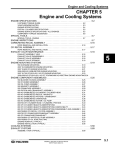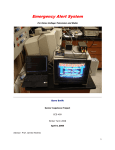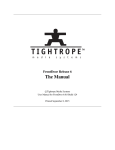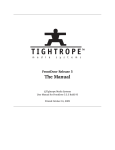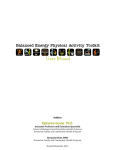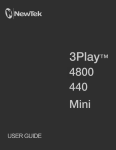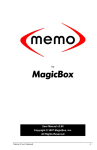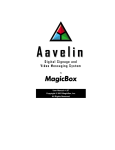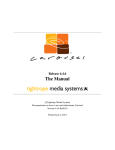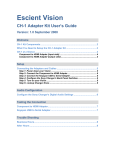Download Version 4.2 End User Documentation
Transcript
Version 4.2 End User Documentation c Tightrope Media Systems February 1, 2005 2 Contents 1 2 3 4 Introduction 1.1 Welcome to Cablecast! . . . . . . . 1.2 Conventions Used In This Guide . . 1.2.1 To Whom Are We Talking? 1.3 About Tightrope . . . . . . . . . . 1.4 About This Documentation . . . . . 1.5 New Cablecast Users . . . . . . . . 1.6 Upgrading From Older Versions . . . . . . . . . 9 9 10 11 11 12 12 12 . . . . . . . . . . . . . . . . . . . . . . . . . . . 15 15 17 18 . . . . . . . . . . . . . . . . . . . . . . . . . . . 20 21 22 Mechanics 3.1 Control Modules . . . . . . . . . . . . . . . . . . . . . . . . . . . 3.2 Routing Switchers . . . . . . . . . . . . . . . . . . . . . . . . . . 3.3 Devices . . . . . . . . . . . . . . . . . . . . . . . . . . . . . . . 3.4 Formats . . . . . . . . . . . . . . . . . . . . . . . . . . . . . . . 3.4.1 Using Formats to Distinguish Between Similar Devices . . 3.4.2 Multiple Formats Per Device . . . . . . . . . . . . . . . . 3.4.3 Primitive Types . . . . . . . . . . . . . . . . . . . . . . . 3.4.4 Using Formats to Distinguish Between Devices With Different Capabilities . . . . . . . . . . . . . . . . . . . . . . 3.5 All About Channels: Feeder and Primary . . . . . . . . . . . . . . 3.6 A Final Look at The Big Picture . . . . . . . . . . . . . . . . . . 25 27 28 29 30 31 31 32 First Steps 4.1 Introduction . . . . . . . . . . . . . . . . . . . . . . . . . . . . . 4.2 Logging into the Frontdoor Server . . . . . . . . . . . . . . . . . 37 37 37 . . . . . . . . . . . . . . . . . . . . . . . . . . . . . . . . . . . . . . . . . . . . . . . . . Overview 2.1 Introduction . . . . . . . . . . . . . . . . . . . . 2.2 Configuring Hardware . . . . . . . . . . . . . . . 2.2.1 Installation Types . . . . . . . . . . . . . 2.3 Abusing Multiple Locations: Two Routing Switchers in One Head End . . . . 2.4 The Benefits of a Constant Internet Connection . 2.5 Chapter Quiz . . . . . . . . . . . . . . . . . . . . . . . . . . . . . . . . . . . . . . . . . . . . . . . . . . . . . . . . . . . . . . . . . . . . . . . . . . . 32 34 35 4 CONTENTS 4.3 4.4 4.5 4.6 User Permissions in Cablecast . . . . The Frontdoor Main Menu . . . . . . Changing Your Password . . . . . . . Server Setup . . . . . . . . . . . . . . 4.6.1 Server Setup: Site Name . . . 4.6.2 Server Setup: Server Security 4.6.3 Server Setup: Mail Settings . 4.6.4 Server Setup: Time Settings 4.6.5 Server Setup: Database Tools 4.7 The Cablecast Interface . . . . . . . . 4.8 Navigating Locations and Channels . . 4.9 Navigation Bar . . . . . . . . . . . . 4.10 Online Help . . . . . . . . . . . . . . 4.11 Main Menu Tour . . . . . . . . . . . 4.12 Chapter Quiz . . . . . . . . . . . . . 5 6 . . . . . . . . . . . . . . . . . . . . . . . . . . . . . . . . . . . . . . . . . . . . . . . . . . . . . . . . . . . . . . . . . . . . . . . . . . . . . . . . . . . . . . . . . . . . . . . . . . . . . . . . . . . . . . . . . . . . . . . . . . . . . . . . . . . . . . . . . . . . . . . . . . . . . . . . . . . . . . . . . . . . . . . . . . . . . . . . . . . . . . . . . . . . . . . . . . . . . . . . . . . . . . . . . . . . . . . . . . . . . . . . . 39 41 42 43 43 44 44 47 47 50 52 53 54 54 56 . . . . . . . . . . . . . . . . . . . . . . . . . . . . . . . . . . . . . . . . . . . . . . . . . . . . . . . . . . . . . . . . . . . . . . . . 59 59 60 61 63 65 66 66 67 . . . . . . . . . . . . . . . . . . . . . . . . . . . . . . . . . . . . . . . . . . . . . . . . . . . . . . . . . . . . . . . . . . . . . . . . . . . . . . . . . . . . . . . . . . . . . . . . . . . . . . . . . . . . . . . . . . . . . 69 69 70 71 71 72 72 73 75 82 82 84 86 Projects, Shows, Producers and Media Records 6.1 Introduction . . . . . . . . . . . . . . . . . . . . . . . . . . . . . 6.2 Shows, Reels and Media Records . . . . . . . . . . . . . . . . . . 87 87 88 Setup 5.1 Introduction . . . . . . . . . . . . . . . . . . . . 5.2 Diagram The Head End . . . . . . . . . . . . . . 5.2.1 Making the Device List . . . . . . . . . . 5.2.2 Making the Output List . . . . . . . . . 5.2.3 Linking Multiple Locations . . . . . . . . 5.2.4 Summarizing Your Worksheets . . . . . . 5.3 Gathering Control Modules . . . . . . . . . . . . 5.3.1 Control Module List: The Tour . . . . . 5.3.2 Identifying Your Control Modules, Deciding When to Make Copies . . . . . 5.3.3 The Buttons at the Bottom . . . . . . . 5.3.4 Final Notes on the Control Modules List 5.4 Creating and Naming Your Locations . . . . . . 5.4.1 If you have one location. . . . . . . . . . . 5.4.2 If you have more than one location. . . . . 5.5 Setting Up Your Location . . . . . . . . . . . . . 5.5.1 Defining Formats . . . . . . . . . . . . . 5.5.2 Defining a Location’s . . . . . . . . . . 5.6 Finalizing the System Settings . . . . . . . . . . 5.6.1 Channels . . . . . . . . . . . . . . . . . 5.6.2 Time Sync Settings . . . . . . . . . . . . 5.7 Take a Step Back and Review . . . . . . . . . . CONTENTS 6.3 . . . . . . . . . . . . . . . . . . . . . . . . . . . . . . . . . . . . . . . . . . . . . . . . . . . . . . . . . . . . . . . . . . . . . . . . . . . . . . . . . . . . . . . . . . . . . . . . . . . . . . . . . . . . . . . . . . . . . . . . . . . . . . . . . . . . . . . . . . . . . . . . . . . . . . . . . . . . . . . . . . . . . . . . . . . . . . . . . . . . . . . . . . . . . . . . . . . . . . . . . . . . . . . . . . . . . . . . . . . . . . . . . . . . . . . . . . . . . . . . . . . . . . . . . . . . . . . . . . . . . . . . . . . . . . . . . . . . . . . . . . . . . . . . 91 91 93 94 96 96 97 97 98 100 100 106 109 109 110 110 112 113 The Schedule 7.1 Introduction . . . . . . . . . . . . . . 7.2 Using The Scheduling Interface . . . . 7.2.1 The Tour . . . . . . . . . . . 7.3 Run Details . . . . . . . . . . . . . . 7.4 Schedules With Multiple Locations . . 7.5 Manual Runs . . . . . . . . . . . . . 7.6 Creating Blocks . . . . . . . . . . . . 7.6.1 Examples . . . . . . . . . . . 7.6.2 Rules To Live By for Blocking 7.6.3 Blocks and Bumping . . . . . 7.6.4 Creating and Modifying Blocks 7.6.5 Changing Block Settings . . . 7.7 The Record Interface . . . . . . . . . 7.8 Run Types . . . . . . . . . . . . . . . . . . . . . . . . . . . . . . . . . . . . . . . . . . . . . . . . . . . . . . . . . . . . . . . . . . . . . . . . . . . . . . . . . . . . . . . . . . . . . . . . . . . . . . . . . . . . . . . . . . . . . . . . . . . . . . . . . . . . . . . . . . . . . . . . . . . . . . . . . . . . . . . . . . . . . . . . . . . . . . . . . . . . . . . . . . . . . . . . . . . . . . . . . . . . . . . . . . . . . . . . . . . . . . . . . 117 117 117 118 125 127 127 130 131 133 134 134 136 137 139 6.4 6.5 6.6 7 8 Preparing your Location for Show Information . . . . . . . . . 6.3.1 Categories . . . . . . . . . 6.3.2 Producers . . . . . . . . . 6.3.3 Dispositions . . . . . . . . 6.3.4 Custom Fields . . . . . . . Projects . . . . . . . . . . . . . . 6.4.1 Creating a Project . . . . 6.4.2 Finding a Project . . . . . 6.4.3 Linking Shows to Projects Shows . . . . . . . . . . . . . . . 6.5.1 Adding and Editing Shows 6.5.2 Finding Show Records . . 6.5.3 Free Show ID Menu . . . 6.5.4 Saved Searches . . . . . . 6.5.5 Saved Shows Bin . . . . . Media . . . . . . . . . . . . . . . 6.6.1 Searching for Media . . . 6.6.2 Media Records . . . . . . 5 . . . . . . . . . . . . . . . . . . Autopilot: Automating Your Head End 8.1 Introduction . . . . . . . . . . . . . . 8.1.1 When and How To Send . . . 8.1.2 How Much to Send . . . . . . 8.1.3 Swapping: When you Run Out of Devices 8.1.4 Automating Live Programs . . 141 . . . . . . . . . . . . . . . 141 . . . . . . . . . . . . . . . 143 . . . . . . . . . . . . . . . 144 . . . . . . . . . . . . . . . 144 . . . . . . . . . . . . . . . 144 6 CONTENTS 8.1.5 8.1.6 8.2 8.3 8.4 8.5 8.6 9 Changing Defaults . . . . . . . . . . . About the Rest Of This Chapter . . . . . . . . . . . . Sending Autopilot . . . . . . . . . . . . . . . . 8.2.1 Errors When Sending Autopilot . . . . The Device Assignment List . . . . . . . . . . 8.3.1 Swapping . . . . . . . . . . . . . . . . 8.3.2 Device Assignment Views . . . . . . . The Event Table . . . . . . . . . . . . . . . . 8.4.1 An Autopilot Event . . . . . . . . . . . Force . . . . . . . . . . . . . . . . . . . . . . . 8.5.1 Performing a Switch . . . . . . . . . . 8.5.2 Performing a Device Action . . . . . . 8.5.3 Performing a Device Action and Switch 8.5.4 Forcing an Encode . . . . . . . . . . . 8.5.5 Status . . . . . . . . . . . . . . . . . . 8.5.6 Communication Failures . . . . . . . . Digital File Management . . . . . . . . . . . . . . . . . . . . . . 145 . . . . . . . . . . . . . . . . . . . . . . . . . . . . . . . . . . . . . . . . . . . . . . . . . . . . . . . . . . . . . . . . . . . . . . . . . . . . . . . . . . . . . . . . . . . . . . . . . . . . . . . . . . . . . . . . . . . . . . . . . . . . . . . . . . . . . . . . . . . . . . . . . . . . . . . . . . . . . . . . 146 147 149 151 153 153 154 156 158 160 160 161 161 162 162 163 The Public Web Interface 165 9.1 Introduction . . . . . . . . . . . . . . . . . . . . . . . . . . . . . 165 10 Batch Functions 167 10.1 Introduction . . . . . . . . . . . . . . . . . . . . . . . . . . . . . 167 11 Reporting 169 11.1 Introduction . . . . . . . . . . . . . . . . . . . . . . . . . . . . . 169 A Definitions B Control Module Information B.1 Introduction . . . . . . . . . . . . . . . . . . . . . . . B.2 Adtec Edje Server . . . . . . . . . . . . . . . . . . . . B.3 Denon DVD2900 . . . . . . . . . . . . . . . . . . . . B.4 For Digital Rapids Encoders: DRStreamCM . . . . . . B.5 VS4 Series Video Servers: EnseoAlchemyCM . . . . . B.6 Extron MAV Series Routing Switchers: ExtronMAVCM B.7 JVC SR-S365U SVHS VTR: JVCSRS365UCM . . . . B.8 Test Control Module: GenericCM . . . . . . . . . . . B.9 8 I/O and Lower Knox RS Series Routing Switchers: Knox8CM . . . . . . . . . . . . . . . . . . . . . . . . 171 . . . . . . . . . . . . . . . . . . . . . . . . . . . . . . . . . . . . . . . . . . . . . . . . 175 175 177 179 181 183 185 187 189 . . . . . . 191 CONTENTS 7 B.10 16 I/O and Higher Knox RS Series Routing Switchers: Knox64CM . . . . . . . . . . . . . . . . . . . B.11 Knox Pro Switch Series Routing Switchers: KnoxProSwitchCM . . . . . . . . . . . . . . . B.12 Leightronix Mini-T Pro: LgxMiniTProCM . . . B.13 Leightronix Pro-8: LgxMVP2000CM . . . . . . B.14 Leightronix Pro 8: LxgPro8CM . . . . . . . . . B.15 Leightronix TCD-1000: LgxTCD1000CM . . . B.16 Leightronix TCD-IP: LgxTCDIPCM . . . . . . B.17 ENC-Series Encoders: OptibaseMovieMakerCM B.18 Pesa Routing Switchers: PesaP1CM . . . . . . . . . . . . . . . . . . . B.19 Pioneer DVDV7400 and V5000: PioneerDVDV7400CM . . . . . . . . . . . . . B.20 Pioneer DV-F07: PioneerDVF07CM . . . . . . . . . . . . . . . . B.21 Sierra SVS Series Routing Switchers: SierraSVSCM . . . . . . . . . . . . . . . . . . B.22 Sigma Routing Switchers: SigmaSCICM . . . . . . . . . . . . . . . . . . B.23 Sonny DVP-CX777ES: SonyDVP777CM . . . . . . . . . . . . . . . . B.24 Tascam DVD6500 DVD Player: TascamDVD6500CM . . . . . . . . . . . . . . B.25 Tightrope 422 Control: TRMSCBLRS422CM . . . . . . . . . . . . . . B.26 Visual Circuits Based Video Servers: VC4ReelProCM . . . . . . . . . . . . . . . . . C Cable Pin-Out Diagrams C.1 RS-232 9-Pin Serial Cable: Straight-Thru . . . . . . . . . . . . . C.2 RS-232 9-Pin Serial Cable: Null-Modem . . . . . . . . . . . . . . C.3 RS-232 9-Pin Serial Cable: Sierra Routers . . . . . . . . . . . . . C.4 RS-422 9-Pin Serial Cable: With Internal Blastronix Cards . . . . C.5 RS-422 9-Pin Serial Cable: With Quatech Serial Converters . . . C.6 RS-232 9-Pin to 15-Pin Serial Cable: For Most Pioneer . . . . . . . . . . . . . . . . . . . . . 193 . . . . . . . . . . . . . . . . . . . . . . . . . . . . . . . . . . . . . . . . . . . . . . . . . . . . . . . . . . . . . . . . . . . . . . 195 197 200 203 206 209 213 . . . . . . . . . . 215 . . . . . . . . . . 217 . . . . . . . . . . 219 . . . . . . . . . . 222 . . . . . . . . . . 223 . . . . . . . . . . 224 . . . . . . . . . . 226 . . . . . . . . . . 228 . . . . . . . . . . 231 233 . . . . . . . . . . . . . . . 233 . . . . . . . . . . . . . . . 234 . . . . . . . . . . . . . . . 235 . . . . . . . . . . . . . . . 236 . . . . . . . . . . . . . . . 237 . . . . . . . . . . . . . . . 238 8 CONTENTS C.7 RS-232 9-Pin to 25-Pin Serial Cable: For Leightronix Pro 8/16 . . . . . . . . . . . . . . . . . . . . . . 239 D The D.1 D.2 D.3 Down Stream Key (DSK) Plug-in 241 Introduction . . . . . . . . . . . . . . . . . . . . . . . . . . . . . 241 Configuring the DSK Display Engine . . . . . . . . . . . . . . . . 242 DSK Display Engine Requirements . . . . . . . . . . . . . . . . . 245 E Testing Cablecast 247 E.1 Introduction . . . . . . . . . . . . . . . . . . . . . . . . . . . . . 247 E.2 The Routing Switcher . . . . . . . . . . . . . . . . . . . . . . . . 248 E.2.1 What Could Possibly Go Wrong? . . . . . . . . . . . . . 249 F Troubleshooting and Miscellaneous Tasks F.1 Introduction . . . . . . . . . . . . . . F.2 Serial Communications . . . . . . . . F.3 Control Module Communications . . . F.4 Opening the Services Control Window F.5 Pinging a Computer . . . . . . . . . . . . . . . . . . . . . . . . . . . . . . . . . . . . . . . . . . . . . . . . . . . . . . . . . . . . . . . . . . . . . . . . . . . . . . . . . . . . . 251 251 251 253 254 255 1 Introduction 1.1 Welcome to Cablecast! Thank you for purchasing a Cablecast system from Tightrope Media Systems! We have worked hard to make your new system versatile, easy to use and reliable. Cablecast is a web centric cable head end management system that automates the equipment in your audiovisual head end. From show management to controlling your equipment to generating the schedule for your web site, Cablecast will be at the center of your media operations. Cablecast has a few components that make up the system. The web foundation that the software is built upon is called Frontdoor. All of Tightrope’s products utilize this common platform in an effort to provide you with a reliable, easy to use and instantly familiar interface to our system. Finally, Frontdoor is what manages the user logins and rights on the system’s web interface. It is possible that your Cablecast server has Tightrope’s Carousel video messaging system. If this is the case, you will want to read the Carousel Administrator Guide and the Cable Display for Carousel Guide. Using the Cable Display plug-in, Carousel works with Cablecast in several important ways. You will not want to miss these features! 10 1.2 Introduction Conventions Used In This Guide Throughout this guide, the following conventions will be used: This is a note. Notes are used to call attention to special information that may be helpful to keep in mind. This is a warning. Warnings call attention to actions that may result in unforeseen consequences, such as batch functions that delete large amounts of data or configurations that might have network security implications. This is a tip. Tips show unique ways to use the software, and tricks that have been picked up by other Cablecast users. This highlights features that are new for version 4.2! If you are a current user of Cablecast, you will want to pay special attention to these boxes, as it highlights new and improved features of the new version! When the text references a particular menu item, field or label within the software, that text will be quoted in bold. Example: Click on the “Main Menu” button. When the text references user input, “this format” will appear. Example: If you are working with the Pioneer DVF-07, the Device Address field will be “PLUSBUS DVDCHG#”, where # is the changer address number on the Plusbus number. When quotes are used, do not include them in your input unless specifically told to. When it is necessary to navigate to a menu, this documentation will represent each menu level with a colon (“:”). For example, if it were necessary to navigate to the Search menu for shows, a user would go to the Main menu, then click the Show Management button, then the Shows button, then Find Show button. Instead, this is reduced to “Show Management: Shows: Find Show”, skipping the Main Menu portion altogether. 1.3 About Tightrope 1.2.1 11 To Whom Are We Talking? Cablecast has many uses and is well suited for a variety of tasks. There is one application that Cablecast was specifically designed for, and that is cable access. If you are part of an access center, then the conventions used in this manual will make perfect sense. If not, then you may need a bit of context. Do not worry though; cable access centers push Tightrope into developing the most capable and reliable head end management system available. If you are not a cable access professional, you will still feel right at home using Cablecast for your audiovisual automation system. In order to be clear and concise, this manual will assume that you are using Cablecast in a cable access center. Therefore, some definition work and context is necessary in order to understand exactly to what we are referring. Please refer to Appendix A on page 171. 1.3 About Tightrope Tightrope Media Systems is a manufacturer of web centric media delivery and display systems. We strive to provide integrated solutions designed specifically for the markets we choose to address, with a web centric interface as a core design of everything we do. For more information on Tightrope Media Systems, please visit our web site: http://www.trms.com Email us at: [email protected] Our Address is: Tightrope Media Systems 800 Transfer Road, Suite 17 Saint Paul, Minnesota 55114 For customer service, please contact your dealer or: Customer Support Email: [email protected] Support Forum: http://www.trms.com/home/Forum This forum requires a free registration. Phone Number: (866) 866-4118 / (612) 866-4118 ext. 255 12 1.4 Introduction About This Documentation A standard Tightrope server ships with three to seven manuals, depending on the purchased software. This is the Cablecast Guide and is intended for anyone who will be involved in the playback automation of your cable station. Since every system ships with the software pre-installed, this manual does not cover installation of the software on a new system. Instructions on how to set up a system from a clean hard drive will be included with the installation media. Physically installing your Cablecast server into your head end is covered in the Tightrope Server Installation Guide. 1.5 New Cablecast Users Cablecast is a cable head end management system capable of managing many aspects of your cable system including program information, schedules, routing switchers, event controllers, digital video servers, public web schedule output and Carousel schedule display. It is the automation and back office system for your head end operations. Through its web centric interface, Cablecast gives cable coordinators and media directors the tools they need to program their entire audiovisual head end. If you are looking for a quick start guide to Cablecast, or to understand the basic concepts that comprise a Cablecast controlled head end, you will want to make sure you read Chapters 2-5. These chapters will give you a basic understanding of how Cablecast is organized, ensuring that you get the most from your new system! 1.6 Upgrading From Older Versions If you are an experienced Cablecast user, then welcome to 4.2! For many of you, the differences will be subtle and pleasant, with user interface tweaks that will speed the process of data entry and “Gee Wiz!” features that you will appreciate as you go along. For others, you will be breathing a deep sigh of relief and if you are the impatient type, your sigh will be accompanied by, “Finally!” With FULL support for DVD Changers, Panasonic MicroCart control, and an integrated record schedule, Cablecast is now poised be the total head end application that will make your job that much easier! Here is a list of changes from version 3 (which includes 3.5): 1.6 Upgrading From Older Versions 13 • Cablecast 4.2 is a rewrite of Cablecast. Every button, every menu, every control module and every aspect of the system was completely re-written in a modern and highly extensible design. For you programming-types, Cablecast is now a .NET application. • Now you can limit users to specific locations, channels and activities within Cablecast. You can even limit users to only being able to see, but not edit, certain information like show records or the schedule. • Cablecast 4.2 includes support for an ever-expanding list of devices. While 3.5 was used with traditional, third party event controllers that were responsible for the control of devices like VTRs and DVD players, Cablecast 4.2 can control those devices directly. RS422 controlled VTRs, many RS232 devices (JVC BR-S365U, DV-F07, Knox Routing Switchers, etc), and over 2000 IR controllable devices are controlled directly from Cablecast. • Cablecast now supports multiple cueing methods, including minutes/seconds, timecode, chapter/title and slots (which refer to multiple media reels in a single playback/record device). • The record system can be used with Tightrope supported MPEG encoders, with future support for batch transcoding into Internet streaming formats. • An improved scheduling interface that includes a timeline bar, showing you where the holes in your schedule are, as well as where each show lands in a day. • Show records can now have any number of reels associated with it! No longer are you limited to two tapes or DVD’s per show! • Multiple shows can be associated with one reel! Now you can store any number of programs on one DVD, and Cablecast will know how to access the correct Title and Chapter automatically! This also works for timecode controllable VTRs. • Show Dispositions can prevent you from sending your schedule to Autopilot. That is, marking a show as “erased” can result in an error message when you schedule the program and send it to your hardware. • Cablecast tracks what happens in each control module. Now you can find out for sure what happened on your head end no matter what equipment was responsible1 ! • The main menu includes a status of what is happening for each channel in your head end! • When using third party event controllers, Cablecast 4.2 makes more efficient use of the limited memory in these devices. 1 IR devices, by their nature, will not be able to report their status. 14 Introduction • Full support for devices that can hold multiple reels but can only play or record one reel at a time, like DVD changers. With this new support, Cablecast can perfectly manage a DVD changer in a head end, taking into account load times, switches between DVDs in multiple reel shows, and all other issues related DVD changer playback. • Cablecast adds the ability to pre-assign reels to devices and slots (for DVD Changers). This way you can play your council meeting out of the same VCR every time without having to set up a special format. • A greatly improved Autopilot system that handles advanced conflict situations, such as multi-channel head ends with multiple DVD Changers, video servers and record devices. • You can target tape swapping to time intervals. Cablecast’s Autopilot system will now attempt to force the operator to swap tapes or DVD’s on a schedule that you specify! • A completely new public web interface that provides scheduling information and show searching capabilities for anonymous network users. • An exposed API for programming new features into Cablecast. This API is exactly what Tightrope developers used to make all of the Cablecast plugins! This means your programmers can use Tightrope’s plug-ins as examples of how to program extensions into the system! • An improved inter-networking interface that works well through firewalls. This feature makes it easier to setup installations where a single Cablecast system is controlling more than one head end, and the head ends are located across the Internet and connected through a firewall. Technically speaking, Cablecast communicates using fixed TCP ports, eliminating the need to open a range of ports for the Cablecast server. • From the ground up, Cablecast has been redesigned for the future, making sure that expanded capabilities can be added without disrupting the foundation of the system. This increases reliability and enhances the opportunity to accommodate new technologies and features in the future! 2 Overview: Locations and Channels 2.1 Introduction Cablecast is the heart of your head end system, and the endless configurations and possibilities mean that there is a wide range of possible setups. This is why careful planning and integration is a requirement for reliable operation. Before you begin planning your installation, it will be helpful to understand how Cablecast fits into your operation. Review Figure 2.1 on the next page, a flow chart of how programs go from the planning stage to beign broadcast on your channel. Notice how Cablecast is a part of the process from start to finish! This will represent a new way of thinking for those who may be used to updating an automation system just before air. You will want to include Cablecast much earlier than this because the system is used in so many aspects of your station’s activities! The simplified view in Figure 2.1 on the following page does not take into account several important variables. You may be managing more than one channel, or there may be multiple head ends feeding multiple channels. Cablecast deals with these situations gracefully, provided the system has been planned appropriately and configured correctly. Overview 16 start here!! planning stage Here we are emphasizing that it doesn’t matter when you shoot the program. Enter data early! shoot your program At this point, viewers can see the program by searching for it from your public web site. You might be used to systems that would never have you enter show data this early. Remember, you’re doing more than just automating your head end! The earlier the information is entered, the more useful it is to your station! At this point, viewers can see when this show will be aired on your public web site and on your character generator. post production process… program Is aired! The program is scheduled. Format and length are guessed at within the show record. finalize autopilot Data for the program is entered into Cablecast. Some of the data isn’t known, because the show hasn’t been posted. prepare the head end Cablecast takes care of the rest! Someone at your station becomes aware of a program that will be aired on your channel. ...post production process During this process the operator swaps out the old media with the new. The head end operator follows the device assignment list generated by Cabelcast. When all of the programming information is set and the schedule is completed, you are ready to Send Autopilot. This is done when the information that is already in the head end runs out. Before the show is aired, Autopilot is sent within Cablecast. This programs the head end equipment. Sending the instructions to the equipment is called “sending Autopilot”. When you are done posting the program, you will know the format and total run time. You may choose to give people who post programs access to Cablecast’s program library so that they can enter this information for you. The show record is updated when the program is posted. Cablecast automatically detects conflicts that arise from shows bumping into each other. Figure 2.1: A visual representation of how a station uses Cablecast. Follow the diagram from the top left. 2.2 Configuring Hardware 17 Given that there are endless configurations, you will need to prepare a system diagram. Read the rest of this section, and then look at Section 2.2.1 on the next page for example installation scenarios. You may choose to model one of the four configurations that most closely match your system. We will not do any real work in this chapter or the next. Instead, we’ll save that for Chapters 4 and 5, where we’ll walk through every installation step in a how-to fashion. 2.2 Configuring Hardware Locations and channels are the first two elements that will need to be addressed in your system, and they are the focus of this chapter. Location A location in Cablecast is a single head end. The primary limitation is that a location must have exactly one routing switcher. A location will typically have one or more playback controllers1 and/or video server. Think of a location as a description of all of the hardware that is connected to your head end, with the routing switcher at the center of it all. Channel A channel is associated with a dedicated output on the routing switcher and represents the final execution of a schedule. A channel must be associated with at least one location, called the primary location. Additional locations may be used for a channel and these are called feeder locations. These feeder locations coordinate with the primary location to provide additional content to the final output. The output on the feeder locations that are designated to feed the primary location are called feeder channels. (Figure 2.2) Figure 2.2: Feeder channels (left) add content to primary channels (right) using AV connections between routing switchers (red or dark greay bar). 1 The Cablecast server, a third party event controller, etc. . . Something that controls playback equipment. 18 Overview Remember, in Cablecast, you schedule channels. This is fundamentally different from programming an event schedule, because within an event schedule you are free to program your head end to do whatever you wish! While freedom in societies works nice, freedom can cause problems in the rigid world of head end automation where programming two shows at the same time on the same channel is generally frowned upon. By working within a single schedule for each of your channels, Cablecast clarifies the impending results of your work. If you have experience with traditional automation systems, you will have to keep this nugget of fact in mind as you read about the process of setting up and eventually using your system. It is important to understand the significance of channels and locations, so if you are not sure, go back and read the previous definitions again! Cablecast uses these concepts in an effort to properly control and utilize the resources under its domain. 2.2.1 The Four Basic Installation Types There are four basic types of configurations and all of them center around the concepts of Locations and Channels. Remember as you review the list below, each of these configurations has one thing in common: Only one Cablecast server is needed for each of these examples, provided the necessary network support and licensing is in place. Review each installation type carefully, as these examples will help you understand the capabilities of Cablecast: 1. Single Channel — Single Location: One channel from one location. There is one location, or head end, and one channel. One output of your routing switcher is dedicated to your channel, while the others may be used for 2.2 Configuring Hardware 19 recording and previewing sources (cueing tapes, verifying live feeds, etc). Channel Output Primary Location Final Channel Output 2. Multi Channel — Single Location: Multiple channels from one location. The single location shares all of the resources to support playback and routing for multiple channels of output. The system will balance playback devices between all channels. Channel 1 Output Primary Location Channel 2 Output Channel 3 Output 3. Single Channel — Multiple Locations: One channel fed by multiple locations. With this configuration, you have multiple playback facilities with their own playback devices and routing switchers feeding a primary location. Feeds from the locations (called feeder locations) are combined at the primary location to produce a single channel. Typically, the remote locations 20 Overview are controlled over a network using a direct TCP/IP connection2 . Channel (a.k.a. Primary Channel, when feeder channels are involved.) Feeder Channel Feeder Location Primary Location Final Channel Output 4. Multi Channel — Multiple Locations: Multiple channels from multiple locations. You can set Cablecast to program and maintain separate channels and locations. Channels exist at one or more locations. Channels at multiple locations will require video feeds between sites. These feeds behave exactly like any other source, except that Cablecast coordinates the devices and the switch between the feeder location and the primary location. This type of installation is typical for a community that has multiple access channels that share some of the same resources. Remember, one Cablecast is controlling all of the head ends represented in the diagram below. Channel 1 Output Primary Location for All Channels at this Head End Channel 2 Output Channel 3 Output Channel 4 Output Feeder for Ch. 2 Feeder For Ch. 3 Feeder for Ch. 4 Feeder Location for All Channels at this Head End Primary Location for All Channels at this Head End Channel 5 Output Feeder Location for Some Channels And Primary for Others 2.3 Abusing Multiple Locations: Two Routing Switchers in One Head End Cablecast makes the all-important assumption that a routing switcher can switch any input to any output. This assumption is at the very heart of how Cablecast manages a location. When you introduce a second routing switcher into your head end, this assumption falls apart. Why would you want to have a second routing switcher in your head end? 2 through the Internet, or through your own metro-area network 2.4 The Benefits of a Constant Internet Connection 21 Here are some examples: 1. You want to switch the background audio on your character generator to a different source and on a timed schedule. In this scenario, the feeder location’s routing switcher is used to switch your background audio and the output of this switcher is sent to the primary routing switcher’s input that has the character generator’s video connected. 2. You don’t have enough space on your primary routing switcher and can’t afford a bigger one. Here you have one or two outputs from the feeder location’s routing switcher connected to inputs of the primary routing switcher. You may only use as many devices at a time as you have connections between the routing switcher. That is, if you have two connections between the two routing switchers, you can only use two devices on the secondary routing switcher at one time. 3. You enjoy complicated configurations and want to test the limits of Cablecast. If you need to implement a second routing switcher in your head end, you will be setting up a second location. This location will be represented by the secondary routing switcher and the devices (if any) that are connected to it. The output(s) of the secondary routing switcher will be connected to the input(s) of the primary. Each one of these connections will be represented as a feeder location in the channel setup menu. If all of this seems hopelessly complicated, it should be come clear in Section 3.5 on page 34. Also, we discuss this in further detail in Chapter 3. 2.4 The Benefits of a Constant Internet Connection It should be noted that in any of the four types of installations, Cablecast benefits from a constant connection to and from the Internet. First, system administrators can control the head end from anywhere on the Internet. For example, from live shoots located in a city, an administrator would be able to bump programming that would conflict with the event should it go past the anticipated length. Second, Cablecast comes with a public web interface that the public can access. This interface includes the ability to search and view programming and schedule information. 22 Overview The public web interface for 4.2 is greatly improved and customizable. Third, the system can synchronize its internal clock with all devices under its control. Cablecast has a Network Time Protocol compliant client that allows it to log in to Internet timeservers, such as “time.trms.com”. Once synchronized, the system automatically updates the equipment that are within its control. This greatly increases the accuracy of programming when multiple head ends and equipment resources depend on remote feeds for content, etc. For information about connecting your Cablecast server to and from the Internet, please see the Tightrope Server Installation Guide. 2.5 Chapter Quiz Below is a list of questions that you should be able to answer before reading the next chapter. Some of these questions will have definite answers, while others will depend on your specific installation. Q: How many locations will you need to establish in order to set up your head end? A: This will depend on how many routing switchers you intend to have Cablecast control. You will create a location for each routing switcher. Q: How many channels will you need to set up? A: In Cablecast, you will need to set up a channel for every scheduled output that Cablecast is controlling. This means that you do not need to create a channel for outputs that are only showing character generators or used for previewing sources. You only need to set up channels for scheduled outputs. You will need a channel license for every channel that is scheduled in Cablecast. Cablecast comes with one channel. If you need more, please contact your Tightrope Media Systems dealer or contact Tightrope directly. Q: What are feeder locations and do you need any? A: Feeder locations refer to outputs on secondary routing switchers that feed a primary routing switcher and are used when content is being provided from more than one 2.5 Chapter Quiz Q: A: Q: A: routing switcher. As to the answer to the question, “do you need one”, it is, “probably not.” How does Cablecast benefit from a connection to the Internet? Some of the benefits include access to the Network Time Protocol for synchronizing clocks, access to Cablecast’s interface from outside your network, subscriber/viewer access to your schedule and program library and the ability to interconnect Cablecast to outside head end equipment. True or false: Show information should be entered just before it is sent to the hardware. False! Enter show and scheduling information as soon as possible! Cablecast will use this data for purposes outside of merely controlling your head end equipment. 23 24 Overview 3 The Mechanics of Cablecast: Working within your Location Day-to-day use of Cablecast is segmented by locations within the user interface. If you have multiple locations, it is very important to understand that Cablecast ‘sees’ only the shows, channels and equipment that are at the location that is currently selected. For example: • When searching for shows, only the shows in your location will appear. • When scheduling programs, only the channels that are at the current location will appear. • When working with equipment, only items within the current location will appear in the “Autopilot” menu. If you have only one location you will not need to worry about selecting the intended location. All locations operate identically within the Cablecast interface. Remembering from Chapters 1 and 2, locations identify a head end and the facility that is using it. However, sometimes locations are created only to identify a secondary routing switcher, as we saw in Section 2.3 on page 20. Cablecast creates the same internal 26 Mechanics infrastructure to support all locations, so navigating between them will not bring about any obvious changes within the software interface, except that different channels, shows, schedules and devices will appear at each location. Some setup functions supersede locations. Almost all examples of this are within the “System Setup” menu. Since we covered why and how Cablecast draws distinctions between channels and locations, we can explore the mechanics of how everything is put together within each a location. Within a location, Cablecast manages three basic activities: Show Management This is the database of all producers, projects, shows and media. Cablecast manages projects, shows and media separately. Projects encompass information related to producers and the project while linking to all of the shows attached to it. Media, or reels, can be related to one or more shows, and multiple reels can be associated with a single show. If you’ve ever been unlucky enough to sit through a three tape meeting, now Cablecast can accurately represent it as a show that belongs to the Selectman’s Meeting project that exists on three reels. Luck you! Scheduling The process of assembling programs in your media library into a schedule. Autopilot or Hardware Control The control software that translates the schedule into a format that is readable by the various devices that make up a location. These include routing switchers, event controllers, video servers, and satellite receivers. By managing these three aspects of each location, Cablecast. . . • . . . works with Carousel , a web-centric messaging system that facilitates message generation through a similar interface as Cablecast. Cablecast and Carousel work closely together, providing seamless integration with the programming schedule. As updates and program changes are made to the Cablecast schedule, information is updated on Carousel’s display output, eliminating the need for double entry of the programming information. Furthermore, Carousel can display active information regarding upcoming programming, times that shows are repeated, and automatically expire old information, all without intervention from the administrator. Refer to the 3.1 Control Modules 27 included Carousel User Guide for information regarding Carousel. • . . . updates a public web site of programming information, including the program schedule and library1 . • . . . makes this information available for plug-ins and reporting. Now that we understand what you do within a location, let’s look at all of the elements that tell us how locations work. In order to examine how locations work, we will look at the major elements that make it up. These elements are: Control Modules, Routing Switchers, Devices, Formats and Channels. 3.1 Control Modules The program called Cablecast on your server does not control any devices. Cablecast ‘knows’ general commands, like ‘Play’ and “Jump to Timecode 2:30:04:00” and “Switch Input 2 to Output 3 after 4 Seconds”. When it comes to knowing the exact code for controlling your VTR or video server, Cablecast is at a complete loss. That is where control modules come into play. Control modules are services that run on Tightrope Servers. They act as the intermediary between Cablecast and the hardware that you are controlling. This model provides an extreme amount of flexibility, not only in terms of what we control, but also in terms of how and where we control it. First, the control module can communicate through any method necessary including IP networks, serial ports (RS422 and RS232) or by any future means. Second, the control module can operate in varied ways depending on the intelligence of the device it is controlling. If the device has a memory and stores a table of commands in an event list, the control module can translate Cablecast’s instructions into a compatible format and store it on the remote device, periodically synchronizing the remote device’s clock with the Cablecast Server2 . If the device can only execute commands as they are received, then the control module will store the commands and execute them on its own schedule. Lastly, the control module can operate from anywhere. Commonly, the control module will be on the Cablecast Server. Sometimes this is not practical, efficient or convenient: 1 Accessing this web site from outside of your network requires an appropriate Internet connection. 2 This is very common when the system is working with a third party event controller, such as a Leightronix Pro 16. 28 Mechanics Practical When controlling multiple head ends with a Cablecast system, devices controlled at remote head ends become unreachable. If a Tightrope Server is located at the remote head end, then control modules may be loaded on it and thus control over the remote devices becomes possible, even when Cablecast is across town3 . Efficient If a device is controlled over an IP network, it may be more efficient, and thus more reliable, to run the control module on the device itself (as is the case on a Tightrope VS4 Series video server), or on a Tightrope Server that is located closer to the device (as is the case with an Adtec Edje Server in a remote location). Convenient Many times multiple Tightrope Servers are in the same head end, all of them with available serial ports. Instead of purchasing additional serial ports cards or USB to Serial Converters when more than one device requires a port, it may be easier to run the control module on a Tightrope Server other than Cablecast, thereby using the that machine’s serial port. The bottom line is, Cablecast communicates with control modules, which in turn communicate with devices. These control modules operate on any Tightrope Server in your installation4 and can communicate with devices that are attached to any port (Ethernet, serial, FireWire, etc.) on the machine they are operating5 . Would you like to bend your mind further? Then consider Cablecast controlling a video server attached to a Leightronix TCD/IP. Here we have Cablecast talking to a control module, talking to the TCD/IP, talking to a PlusBus interface, talking to a video server. . . This is not only possible, but very common! Many customers use this exact setup when they use their TCD/RP video server with a TCD/IP event controller and Cablecast! 3.2 Routing Switchers While not a unique section within Cablecast, routing switchers are so important, we thought it would be useful to give them their own section. 3A network connection is required between the two Tightrope Servers. a constant and reliable network connection between servers. . . 5 That is, a control module can’t access COM2 on another computer 4 . . . provided 3.3 Devices 29 The center of each location is the routing switcher.6 All devices are associated with inputs (for sources) and outputs (for record devices) on the routing switcher. Cablecast assumes that any input may be routed to any output within the routing switcher. Channels are assigned to outputs on the routing switcher and have a default input on that same routing switcher. Preview outputs are represented only in the “Autopilot: Force” menu within Cablecast. They are not automated in any way, but may be manually switched to within the “Force” menu. In a way, the routing switcher organizes devices. When you label the inputs and outputs for your routing switcher in Cablecast’s setup, you also describe all of the mechanics of the devices that are connected to them. That is, you start with the input/output number, and build an accurate picture of your head end equipment from there. 3.3 Devices Simply stated, a device is anything that Cablecast has to switch to (sources) or route things to (record). Designating a device as “playback only”, “record only” or “playback and record” must be set within the device’s description, as we do in Section 5.5.2 on page 77. Therefore, noting this role for a device while planning your setup is important. The word device implies something physical, like a tape player or a video server. In Cablecast, a device might also be a live input, such as a studio feed. These distinctions and more are represented in Cablecast by a field called the “Device Type”. Each type is listed below: Generic Generic devices must be controlled, but do not provide two-way communication. These devices are almost exclusively IR controlled devices, but may also be devices controlled by Leightronix’s ProBus interface. Because there is no two-way communication, there is only limited control over these devices. Therefore there is no ability to cue to a timecode number or jump to a title and chapter on a DVD. VTR(TC) Tape devices that are controlled in a two-way manner, such as by serial port or IP connection. Most often these devices will utilize some form of timecode, allowing reliable and repeatable cuing. VTR(TC-Multitape) Same as VTR(TC), except that the device stores multiple tapes within slots and can load a tape within a slot on command and without 6 Read that sentence again. 30 Mechanics user intervention. One example is the Panasonic MicroCart. DVD Used for DVD players that can cue to a title and chapter. This, buy necessity, rules out any DVD player controlled by IR devices. DVD(Multidisc) Same as DVD, except that the device stores multiple DVD’s within slots and can load a DVD within a slot on command and without user intervention. One example is the Sony DVP-CX777ES, which is a 400 disc DVD changer. All DVD players must have two-way communication and therefor cannot be IR controlled. Digital File Video servers and encoders use this device type. It tells Cablecast that the server has files stored in a path and that any one file may be played on a device at any time. One input/output is represented by each device. That is, a four channel video server is listed as four devices. Live Live inputs have formats so that shows may be designated for replay from these devices, but there is no machine control. Bulletin Board Like the Live device type, there is no machine control with Bulletin Board. However, there is also no format designations either. These devices are switched to either manually, or by default when a channel has no programming. Anything that might be a part of your scheduled playback must be represented as a device. Furthermore, all devices are connected to your location’s routing switcher. If it is not connected, it isn’t a device as far as Cablecast is concerned, because there is no ‘path’ from or to it. You may have devices, such as DVD recorders, that are connected to your routing switcher that are not controlled by Cablecast. You set these up as live inputs if you want to route them on your routing switchers. 3.4 Formats Formats are the glue between show records and devices. Cablecast ‘knows’ which devices to use for a specific show record7 because the formats will match. When more than one device has a format, Cablecast will pick any available device, usually the device with the least number of hours8 under its belt. 7 We say show record for simplicity. In actuality, Cablecast is matching the media record to the device. 8 determined by how many times Cablecast tried to use the device 3.4 Formats 31 If a device is to be utilized for automated playback9 , then it must have at least one format for Cablecast to match against a show record’s format. If no device matches a format for a show record, Cablecast throws an error during an autopilot send if that show is included. 3.4.1 Using Formats to Distinguish Between Similar Devices High School Feed Community Center Feed High School Community Center Figure 3.1: How can you force Cablecast to pick between two devices of the same type? By making unique formats for each device. Given what we know so far, any time Cablecast must choose one device over another, there has to be be a unique format that distinguishes between the two devices. For example, if you have a feed from a Community Center and a feed from a High School (Figure 3.1), you must have a unique format for each feed so that when you schedule a live program from the High School, you can explicitly instruct Cablecast to use the correct feed by selecting its unique format. As another example, if you have a VHS player in your head end that is capable of handling 6-hour tapes and other decks that are not, you will need a “6-hour VHS” format for that device and for the shows that are recorded in that method. On the other hand, if 20 devices in your head end can all replay DVC-PRO tapes, the same format should be used for all 20 devices. 3.4.2 Multiple Formats Per Device A device may have up to three formats associated with it. In this way, Cablecast can prioritize secondary formats for devices that can replay multiple formats. 9 As opposed to simply being represented as a device so that an operator may force a command to it within the “Autopilot” menu. 32 Mechanics For example, imagine that Device A is a Pseudo S-VHS deck and it can replay 6-Hour tapes. The other decks in the head end, which are real S-VHS decks, cannot replay the 6-Hour format. Device A would have the following formats in the following order: VHS, 6-Hour VHS, S-VHS. The other decks will be: S-VHS, VHS. We’ll cover this in more detail when we create devices in the “Location Settings: Devices” menu, which we do in Section 5.5.2 on page 77. 3.4.3 Primitive Types Like devices, formats have types, which we call primitive types. Cablecast will show different options within a media record depending upon the primitive type of the format that you choose10 . Also, Cablecast will limit the selection of formats within the “Location Settings: Devices: Device Edit” menu to formats that have primitive types that are compatible with the device type. Here is the complete list of primitive types: Generic Used to designate a format that will be replayed on a device without two-way communication. Typically these are IR devices like consumer DVD players and tape decks. Timecode Tape A format where cuing to a specific point within a tape is possible. Typically this will be RS232 or RS422 controlled devices. DVD For serial or network controlled DVD players. Not for use with IR controlled DVD players. Digital File For digital video servers where Cablecast will specify file names and directory locations. Live Formats that do not require device control of any kind fall into this primitive type. Examples include satellite or studio feeds. 3.4.4 Using Formats to Distinguish Between Devices With Different Capabilities If you have two devices of similar playback ability but different control types, such as a serial controlled VHS deck and an IR controlled VHS deck, compromises will have to be made. The reasons for this are. . . involved, so make sure you don’t have to use the restroom and turn down the radio before you start reading this. Maybe put the kids to bed as well. . . 10 Example: Title and Chapter will appear if you select a format with a DVD primitive type 3.4 Formats 33 When you cue tapes in an IR deck, you either have to (A): cue them up just seconds before the show, or (B): rewind them to the very beginning of the tape. Option A works when you have a deck that has a counter and you can tell the deck to “rewind to 00:00:00”. Option B works when you cue tapes to the very beginning11 and tell Cablecast to “Play the deck for 00:01:32 then switch the routing switcher to it.” Cuing a tape in a serial control deck also has two options, dependent on whether or not timecode is present. If timecode is present, then (A With Serial): the operator sticks the tape in the deck. If not, then (B With Serial): the operator rewinds the tape to the very beginning and zeros the counter in order to be sure that the counter reflects the correct position on the tape. In a head end with only IR decks, the station must choose option A or B, not both. With only serial decks, both will be applicable, but if timecode is used, it must be stable and consistent to ensure successful cuing. If you mix serial and IR decks, there are three bad options: 1. Decide to designate unique formats for the IR decks and the serial decks. When you add show records, you’ll have to pick one format or the other. Cablecast will not allow playback of shows that have been designated as “VHS-IR” (for example) on the “VHS-SERIAL” formatted deck. All of this is necessary because you will enter different cue times into the show records depending on which deck they are replayed on. That is: a “00:01:30” cue time for an IR deck is different than one for a deck that is jumping to that number on its counter. Why? Because a deck jumping to a time on a counter is not counting any tape that does not have timecode or control track. Therefore, an IR deck will cue to a spot significantly before the serial controlled deck. Because of this difference, you need a way to differentiate between the two decks. or. . . 2. Decide to degrade the primitive type of the serial decks so that they do not cue to counter or timecode numbers. Instead, like IR decks, they will play for the amount of time designated in the show’s cue field, allowing the routing switcher to switch at the right time. Both decks will be set to the “Generic” primitive format. or. . . 3. Throw out the IR decks. 11 That is, rewind them to the leader. 34 Mechanics These same scenarios play out when DVD players with IR and serial control are mixed, with the added difference of not being able to cue to a title or chapter on an IR DVD player. Which compromise is best? At Tightrope, we’re not a big fan of IR devices, so we’d bring them out to a deserted field and have ourselves a technology skeet-shoot. But that’s us. You’ll have to decide what’s best for you on your own. 3.5 All About Channels: Feeder and Primary Channels represent the scheduled output that you produced. Each channel on your Cablecast system has its own schedule. Cablecast automates the scheduled content on channels so that programming appears as you intended, which is probably why you bought the system in the first place! Channels are assigned to outputs on the routing switcher. The video distribution hardware in your head end12 is connected to this output. Channels have default inputs to which Cablecast automatically switches when no programming is scheduled. In multi-location installations, channels may be spread across multiple routing switchers. Content originates from one or more remote locations (routing switchers) and is routed to a central head end where it is then routed out to video distribution hardware (Figure 2.2 on page 17). These remote head ends are called feeder locations. The central head end where the output of the channel is sent to the public is called the primary location. At each of the feeder locations a portion of the channel is automated. These “channel portions” are called feeder channels. They operate exactly like a regular, single-location channel except that their output goes on to an input on another routing switcher, which is designated as the primary location. At the primary location, the channel, in this multi-location channel scenario that we’re painting, is called the. . . primary channel 13 . Again, these channels are automated exactly like a single-location channel. The only difference is that when content is provided by a feeder channel at a feeder location, the primary channel’s output is switched to the feeder channel. When channels originate from multiple locations, the setup of the default input for each of the associated channels becomes interesting. As you may recall, each channel has a default input, which in single-location channels, is a character generator that shows bulletins while no programming is running. The same is true for 12 The 13 we on-air TBC, audio compressors, modulators, etc. . . lacked sufficient imagination to come up with a catchier name. 3.6 A Final Look at The Big Picture 35 multi-location channels, except that the character generator might exist in any of the locations; primary or one of the feeder locations. Remember, both feeder and primary channels have default inputs. If the character generater is at the primary location, then the primary channel’s default input will be set to it. If not, then the default input for the primary channel will be set to the feeder channel that has the character generator and that feeder channel will default to its character generator. For feeder locations with no character generator, their default input may be set to anything. Often a color bar generator or a logo generator is used in these situations. The term “primary channel” may imply that there can be only one within a location. This is not true. Designating a channel as primary is useful when pointing out that the channel is combined with another head end to create a multi-location channel. In this manual, when we simply say ‘channel’, we are talking about the primary channel, whether or not it has feeder channels associated with it. 3.6 A Final Look at The Big Picture Hopefully, the above paragraphs will go down as the driest reading you will ever experience. Sorry about that. Let’s look at these building blocks again, viewing all of this as one giant system. Locations have one routing switcher. Attached to the routing switcher are devices. These devices have formats and these formats link devices to show records14 . Channels are automated by Cablecast’s autopilot system, which analyzes the schedule, show/reel records and devices in the head end and them programs all of it to automate your playback. Channels are assigned to outputs on the routing switcher. When a channel’s content is located at multiple locations, a primary channel and location are assigned in the Cablecast system. This is where the final output of the channel is sent to the distribution hardware. Remote locations, called feeder locations, supply content to the channel through feeder channels15 . The output of these feeder channels ultimately ends up on an input of the primary 14 Technically media and reel records, but for simplicity, we say “show records” because we haven’t introduced the difference yet. 15 Review the explanation lovingly detailed in Section 2.2.1 on page 18 36 Mechanics location’s routing switcher. Cablecast automatically coordinates the switching between feeder and primary locations. 4 First Steps 4.1 Introduction Before you begin configuring Cablecast, we need to cover some basics such as logging in, adjusting the Frontdoor server settings and becoming acquainted with the Main Menu. In this chapter, you will get your first look at the Cablecast user interface. 4.2 Logging into the Frontdoor Server Remember, Cablecast is a web application. This means that Cablecast’s interface is created from a web server that is running on your Tightrope server. (Figure 4.1 on the following page) You can access Cablecast directly from the server, but more often you will access it from a computer that is on your network. Your Cablecast system comes with a built-in account called the “Admin” account. The username for the Administrator account is: “Admin” The default password is: “trms” 38 First Steps The Admin and Manager Usernames are not case sensitive. You may type “Admin” or “admin” and log in successfully. You will use this account when following the instructions in this chapter. The “Admin” always has access to all of the features of Cablecast1 and includes a “Server Setup” menu that is not available while logged in using any other account. In addition to the “Admin” account, every Frontdoor Server comes with a “Manager” account. The “Manager” account is used to manage the user accounts of all Tightrope products and is the only account that has access to the “Frontdoor User Manager”. We will touch on some activities within the Frontdoor User Manager in this chapter. For complete instructions on using the Frontdoor User Manager, please see the Frontdoor User Manager guide. All accounts are shipped from Tightrope Media Systems with the default password of “trms”. You should change this password as soon as possible. 1 The Administrator account also manages Carousel, if that is installed on your system. Figure 4.1: Logging into the Cablecast Server 4.3 User Permissions in Cablecast 39 Every system that Tightrope ships includes “trms” as the password! For fun, you may want to log in to a neighboring access center’s Cablecast system and check to see if they were dumb enough to leave it at the defaults! Make sure that you are not as careless! 4.3 User Permissions in Cablecast You may wish to create additional accounts that have access to Cablecast. To do so, you will use the Frontdoor User Manager. Each account may have a different set of permissions that relate to the various capabilities of your Cablecast system. For information on how to create a new user, see the Frontdoor User Manager Guide. Within the Cablecast Permissions Form, shown on Figure 4.2 on the next page, you will see the following options: Location/Channel Specifies to what locations and channels this user has access. Show Management Grants or denies access to Cablecast’s library of projects, shows and media records. Schedule Grants or denies access to the Scheduling system. Autopilot Grants or denies access various Autopilot features, including. . . Send Autopilot Allows the user to send information to the hardware and automate the head end. Device Assignments Allows the user to see the list of media assignments for the devices in the head end. Event Table Allows the user to edit and view the event table, which is the list of raw commands that is sent to the hardware. Force Gives the user manual control of the head end through the web interface. Batch Functions Reporting, Plug-ins, System Settings and Location Settings: Controls access to these Main Menu options. You will want to understand these features of Cablecast before you give un-trusted staff members access to these functions. When you set permissions in this menu, you are doing it for all locations and channels that this user can access. That is, if they can edit shows in “Location A”, they can edit them in all locations. 40 First Steps Figure 4.2: The Cablecast Permissions form in Frontdoor User Manager 4.4 The Frontdoor Main Menu 4.4 41 The Frontdoor Main Menu Figure 4.3: Frontdoor Main Menu The Frontdoor Main menu, which appears after you successfully log in, is common to both the administrator and user-level accounts. The list of menu options is as follows: Frontdoor Applications This is the list of Frontdoor applications, such as Carousel and Cablecast, which are installed on the system. While the administrator always sees the complete list, user-level accounts may only see a subset of tools depending on privileges assigned in the Frontdoor User Manager. Change Password Change the account’s password from here. Server Setup Unique to the administrator account, this menu option gives the administrator control over email server setup, the banner title, and clock synchronization settings. Logout Ends the current session. 42 4.5 First Steps Changing Your Password All users may change their account’s password by selecting the Change Password button. Simply type the new password into the “Password” and “Verify fields”. If the account has the “Require Secure Passwords” field checked (accessible from the Frontdoor User Manager) then the account must have a secure password. These passwords must be at least six characters long, two of which must be nonalpha. For example “hello12” is valid, but “Me12” is not because it is too short. “hello#@” is valid, whereas “helloAB” is not because it contains no non-alpha characters. Users are required to change their password upon first login if the User Manager2 has set their account to “User must change password on next login” within the Frontdoor User Manager. Figure 4.4: When changing your password, make sure you enter it in the Password and Verify fields. 4.6 Server Setup 4.6 43 Server Setup When you log in as the administrator, the Frontdoor main menu includes the “Server Setup” button. As you can see in Figure 4.5 This menu gives you control over global settings of the Server that apply to all Frontdoor tools. Each submenu contains a single form. These forms are outlined below: 4.6.1 Server Setup: Site Name The bold-text banner at the top of the Frontdoor is set within this submenu (Figure 4.6). Usually this is the organization’s name. Changing this field changes what is displayed on the banner. 2 The User Manager is a special, built-in account on the system that manages user accounts Figure 4.5: The Server Setup Menu Figure 4.6: The arrow points to the banner. 44 First Steps The banner at the top of the page will not change until you log out. In some cases, you may need to close your browser and re-open it in order for the change to be displayed on your computer. 4.6.2 Server Setup: Server Security Every time a user interacts with Cablecast, the system resets a timer. If they haven’t interacted with Cablecast before the maximum number of minutes that are allowed, set within this menu using the “minutes” field, the system will boot them out. If the “minutes” value is set too high, there will be a significant period that a malicious person could access the system if a user’s computer is left unattended. Usually 20 minutes is a good number, but your environment and security needs may vary. 4.6.3 Server Setup: Mail Settings Frontdoor applications make use of email to notify administrators and users of different events. In order to use these features, you must enter the address of an email server that the Server can use to distribute email. An example may be “mail.yourdomain.org”. Enter that name in the Mail Server field. (Figure 4.7 on the facing page) In the “Mail Bounce Address” field, enter the email address that should receive notices of bounced mail. This may be the person in charge of your Cablecast system. When everything is set, be sure to use the test function. Simply enter your email address into the “Test Address” field and click the “test” button. This will send a test email to your account. (Figure 4.8 on page 46) 4.6 Server Setup Figure 4.7: Be sure to test your settings by entering your own email account. If set correctly, you’ll receive a test email within a few minutes. 45 46 First Steps Figure 4.8: The email that you will receive when your email is set correctly. 4.6 Server Setup 47 If the test fails, if could be for a number of reasons. First, Cablecast uses SMTP, which is not compatible with some proprietary mail systems, such as Lotus Notes. Second, if your email server requires authentication in order to send mail, you’re out of luck. Finally, you may have your Cablecast system on a separate network from your mail server. If so, you cannot use your standard mail system, as that system will assume your Cablecast machine is a spammer. There are ways around this, but it’s just easier to discover the address of the mail server for your Cablecast’s Internet connection. 4.6.4 Server Setup: Time Settings The Cablecast Server has a service that synchronizes the system clock at an interval that you establish in the “Synchronize” field. (Figure 4.9 on the following page) Enter the location of the network timeserver in the “Time (NTP) Server” field. The default setting of “time.trms.com” will work fine if your network has UDP port 123 open to the Internet. If it does not, or you are not sure, contact your network administrator. 4.6.5 Server Setup: Database Tools Your system has three primary databases. This is where you maintain the Frontdoor Database. It holds all of the general settings and user account information. Within this menu, you can backup and update the database. If the current and required versions do not match, your database is out of date. To update the database, click the “update” button. To backup the database, select the type of backup that you wish to perform. (Figure 4.10 on page 49) The first option backs it up to the server’s hard disk at “D:\TRMS\Database\Backup”. To copy it to a Window’s share, type the share name into the “UNC” field. UNC names in the Windows world begin with two back slashes (\\). Example: “\\myServer\myServerShare\SubDirectory” 48 First Steps Figure 4.9: Notice the information at the bottom of this form. You can see when the last successful time synchronization took place. 4.7 The Cablecast Interface 49 To attach a backup of your database to an email that is forwarded to you, choose the “Backup and Email” option. Enter your email address in the “Address” field. Before you can email the database, you need to set up the email server settings, as shown in Section 4.6.3 on page 44. Many email systems limit the size of attachments. If you’re having trouble emailing your database, be sure you are not up against this limitation. Figure 4.10: The Database Tools form in Server Setup. 50 First Steps Figure 4.11: Main Menu Shortcuts 4.7 The Cablecast Interface Once you have completed the setup of your Cablecast server, you will want to click on the Cablecast button to enter the software. The Cablecast system is organized by menus and forms. Menus present options that lead to forms, which you fill out and submit back to the web server by clicking the appropriate buttons. This may seem brain-dead obvious to you, but it bears explaining here because it highlights the nature of the Cablecast web interface, which in many important ways is different from a traditional application that is installed and run from your computer. Specifically, Cablecast is not aware of your input until you save it by clicking on a form button. Simply typing your changes and navigating to a new menu is not enough! Cablecast doesn’t know what you’ve done until you click a form button that saves the information! In addition, it is important to remember that Cablecast often relies on context. This means that Cablecast is storing information about what you are doing, and will guide you to forms based on what you have done in the past.3 Because of this, it is very important that you do not use your browser’s back button! Often, this will confuse Cablecast. It is always best to use the buttons provided in the user interface. Navigating through the Cablecast menus is simple. Some of the main menu items 3 For example, if you click on a show record from the schedule, Cablecast will allow you to edit the show. After you are finished, it will dump you back in to the schedule. Otherwise, saving changes to a show record dumps you back into the “Show Management” menu. 4.7 The Cablecast Interface Figure 4.12: Do not use the web browser’s “back” button when navigating Cablecast! Only use the form buttons provided in the system! 51 52 First Steps can be accessed from the upper right corner of the page and they are always available. (Figure 4.11 on page 50) main Brings you back to the “Cablecast Main Menu” schedule Create and modify program schedules. shows Edit items in the show library, including media and project records. autopilot Commit and send the schedule to the head end equipment. Forcing actions in the head end is also accomplished here. about Version information about your Cablecast system. frontdoor Return to the Frontdoor Main Menu. logout End the current session. jump to show ID Enter a Show or Local ID to jump to a show record. If no record is found using this number, Cablecast brings you to the “Show Management: Shows: Find Show” menu. Show ID numbers are explained in section Section 6.5.1 on page 100. 4.8 Navigating Locations and Channels If you are going to establish only one location and one channel in your Cablecast system, you can safely skip this section. Across the top of the main section of the interface is a list of tabs that includes entries for all of the locations that you have permissions to. (Figure 4.13 on the facing page) Selecting specific locations is a new feature in Cablecast 4.2. It was necessary to add this feature in light of the ability to limit user’s access to certain locations. In addition, highlighting the parent/child relationship of the location and channels clarifies the flow of your layout. Finally, as you will see in Section 7.4 on page 127, Cablecast is capable of representing where shows are playing from in the schedule by making them non-click-able, depending on the active location. When you are editing information within Cablecast, you are most often editing it only for the location you have selected. One of the few exception is the “System Settings” menu, where settings are not location dependent. 4.9 Navigation Bar 53 In menus where information is channel specific, the list of channels at the active location will appear in another bar (Figure 4.14). Make sure you select the desired channel before editing. 4.9 Navigation Bar You are in an unfamiliar woods with a bag of croutons. To combat the likelihood of getting lost, you drop a crouton every few steps; tracing the tasty treats on your way out to safety... Figure 4.13: In this is example, we show three locations: BEC, BCIT and BCAT. BEC is the active location. Figure 4.14: In this is example, we are still in the BEC location and we can see the channels that are located here in these channel tabs. 54 First Steps Think of the “Navigation Bar” (Figure 4.15) as a collection of electronic breadcrumbs that guide you all the way back to the “Main Menu”. This bar displays the your current location within Cablecast and provides hyperlinks to the menus that you used to get there. Figure 4.15: The Navigation Bar Remember, if you do not save information in a form, your changes did not happen! Save your modifications by using the buttons provided on the form. Do not click the Navigation Bar links unless you do not need to save the data that you have entered. 4.10 Online Help Help is available on almost every form. On the opposite side of the Navigation Bar is the “Help” button, which is a circle surrounding a question mark. (Figure 4.16 on the next page) Toggle this button to display or hide the context sensitive help. Expect to see enhancements to this feature in future updates. Tightrope plans to add imbedded video clips and graphics into the online help system as development of this feature continues! 4.11 Main Menu Tour After selecting the Cablecast button from the Frontdoor Main Menu, you are greeted with the Cablecast Main Menu (Figure 4.17 on the facing page). The 4.11 Main Menu Tour 55 options on this page outline the major elements of the Cablecast system. Below is a broad description of each menu option: Figure 4.16: Online Help is provided below the Location Bar by clicking on the “?”, located on the right (highlighted by the black arrow). Figure 4.17: The Main Menu 56 First Steps Modify Schedule Create and modify the schedule for your channel or channels. In the modify schedule menu, you select the location and channel you want to edit, the date of the schedule, and populate the schedule with shows. Show Management Add, edit and search for projects, shows and media in your Cablecast database. Autopilot Send programming information to your equipment, force an action to happen immediately, view the device assignment list, or review and edit the event table. Batch Functions Perform operations on your show or schedule database. Typically, they create or delete a block of information when used. You will want to be sure you understand their purpose before using them. Reporting Functions related to the reporting of statistical information as it relates to your programming and show library. Plug-ins Various utilities that add functionality to the Cablecast system. User Settings Options to adjust the user’s preferences. Location Settings Adjust settings related to the active location. This is where you describe the physical and conceptual configuration of your head end. This will be your home when you are first setting up the system! System Settings Establish your system wide settings, including your location(s) name(s), channel settings, and information related to the control of any hardware that is connected to your system. Return to Frontdoor Brings you back to the IRFrontdoor Main Menu. To the right of the Main Menu options is the current status table. (Figure 4.18 on the next page) This table displays the status of every channel that is primary to the active location and according to the event table that was last sent. Clicking on the table updates the status. 4.12 Chapter Quiz Q: True or false? Cablecast will pick up the changes you enter in the software, even if you do not click the save button. A: False! Like any web application, the program doesn’t receive your input until you click a button on the form! Q: Where do you toggle the online help? A: On the right hand side of the screen, opposite the navigation links, which is just below the location selection bar. 4.12 Chapter Quiz Q: A: Q: A: Where do you specify the timeserver to which the Cablecast machine synchronizes its clock? In the server setup menu that is accessed in the first menu that you see after you log in. What is the purpose for the tabs on the top of most menus? They designate the current location that you are working with. By selecting different locations, you change the available records that you’re working with. These records include the producers, media, shows, formats devices and more. Figure 4.18: The Current Status Table. Remember, clicking on the table refreshes the information. 57 58 First Steps 5 Howto: Cablecast Setup 5.1 Introduction After three boring chapters on concepts and definitions, you’re finally ready to dive into the actual setup of your Cablecast system. If you haven’t visited Chapters 2, 4 or 3 and you are new to Cablecast, stop reading this chapter. This chapter makes bold assumptions about your knowledge of this system and things will not go well for you if you are not up to the task! This chapter is a walk-through of the basic and mandatory setup procedures of Cablecast. We go from a fresh Cablecast system and explore all of the steps necessary in making a functional system. When you are finished with this chapter, your system will be ready for action, even if you won’t know how to use it1 . We do not cover some of the optional settings within the system, nor do we cover settings related to daily use. We just want to pull all the information from the previous chapters together2 and configure Cablecast to work with your hardware. 1 That 2 You comes later. . . know. . . locations, channels and all-that! 60 Setup When we’re all done, we’ll move on to Appendix E on page 247 and test what we’ve done and talk about the different steps we can take next! 5.2 Diagram The Head End Get a sheet of paper for each routing switcher in your installation. Each sheet will represent a location. Title each sheet with a name that describes the location. Example: High School Head End or Brunswick Community Television Spreadsheets work well for this exercise and are more forgiving if you need to change your mind. Make sure you use one sheet for each location. At the top of the worksheet, write the name of your routing switcher and the way it is connected to your head end. The routing switcher is at the center of your head end (see Section 3.2 on page 28 if you don’t believe me). There can be only one4 routing switcher in your location. There must be one routing switcher in your location. If you have two routing switchers in your installation and they both are controlled by Cablecast, then you need two sheets of paper. No exceptions. If it is a part of an event controller, such as a Leightronix MiniT-Pro, just note the controller as your routing switcher. Wether or not the routing switcher is stand-alone or a part of an event controller, include information on how it is connected to your system and to which port. Examples: . . . ComPort 1 On Cablecast Machine . . . ComPort 1 On Video Server at 192.168.1.24 . . . IP Controlled at 192.168.1 . . . 16x4 Routing switcher in Pro-16 connected to COM-1 5.2 Diagram The Head End 61 Cablecast usually communicates to routing switchers in real time. That is, it usually does not send an event list to a routing switcher, instead feeding each command to it as needed. This means that a low-latency connection, such as a serial port, is a good idea. Switching inputs to outputs is at the core of your system, and keeping that connection simple, reliable and fast is a great idea. We suggest the built-in ComPort on the Cablecast server, which in most cases will be “COM1” . On each sheet of paper you will have two lists. The first will be labeled Devices, the second labeled Outputs. Generally, the Device list will be filled with playback devices that will be used as sources for content. However, some devices may playback and record. Others may only record5 . Regardless, you will put them all here because they represent the devices within your head end that Cablecast will automate. The output list will be filled with channel outputs, un-automated outputs6 and any outputs that you have listed for devices that record from your Device list7 . 5.2.1 Making the Device List Starting with the Device list, write each of your devices in order of their place on your routing switcher’s input side. For devices that only record, and thus would only be attached to the output side of your routing switcher, list them on the bottom of the list in order of their placement on the routing switcher’s output side. For each device, include the following information: Router Input (Examples: 4 or NONE ) The number of the input connector on the routing switcher that this device will be plugged into. For sources only. Router Output (Example: 10 or NONE ) The number of the output connector on the routing switcher that this device is plugged into. For record capable devices only. Name (Examples: Deck 1 or Studio A Feed 1 or Feed from Remote Location X ) Any descriptive name. Make sure each name is distinct from other devices. Device Type Pick a device type that matches Cablecast’s options. See Chapter 3 on page 25 for the complete list. 5 Incidently, this is why we say, ‘Devices’ and not ‘Inputs.’ such as preview monitors, static feeds, etc. 7 . . . and thus require outputs. 6 62 Setup When establishing connections between locations for feeder channels, use the type “Live”. Every device can only have one input on your routing switcher. If a device can play back more than one source at the same time, each output of the device is considered a separate device, so list each output separately. That is, a four channel video server is four devices, even though it is one server with one storage system. If a device can play back and record at the same time, the record ability needs to be listed as its own device, and not as a device that can play back and record. This is because when Cablecast performs conflict checking, it assumes that all devices can only playback or record, not both at the same time. Therefore, a Leightronix TCD/RP will be two devices and a VS4-100 with the VS4-ENC6 option will be listed as five devices; one for each output and one for the encoder’s input! Controlled By (Example: Serial Port 2 From Cablecast or ProBus Interface 6 from TCD/IP) Cablecast can control devices directly, or through other devices. Describe both how the device is controlled and through what port. Here are some important notes: • In cases where the device is plugged into a third party event controller, such as a Leightronix Pro 16, also list how it is attached (Example: ProBus Interface 6 ). • In cases where the device is controlled through a network, list its IP address. • Where a device is controlled through a serial port, list the computer (and its IP address) and port number for the serial port. • When a device is a part of a video server that has more than one output port, list the output number. Examples: . . . Leightronix TCD/IP (192.168.1.10), PlusBus 16 . . . Cablecast RS422 Com-Port 7 . . . Video Server (192.168.1.11), Video Output 3 . . . Video Server (192.168.1.11), 5.2 Diagram The Head End 63 RS232 Com-Port 1 Supported Formats (Examples: SVHS, VHS, 6-Hour VHS or MPEG2 ) Please refer to Section 3.4 on page 30 for information about formats for live feeds, ‘differently-abled’ devices in the same head end and all manner of tricks and traps related to deciding the appropriate format(s) for your devices. Cablecast 3.5 required you to create formats as a way to force an assignment for a show. This is still possible but no longer necessary as you can now override Cablecast’s autoassignment feature when editing the reel record. (Section 6.6.2 on page 113) Each device must have at least one format if it is to be automated. By way of example through contrast, if you never want to schedule your color bar generator to play back on your channel, you do not need to assign it a format8 . 5.2.2 Making the Output List Next, make your list of outputs in order of their placement on the output side of your routing switcher. Include the following information for each entry: Router Output Example: 1 The number of the output connector on the routing switcher that this output is associated with. Name Examples: Preview Monitor or Channel 15 or Feed 1 to Location Y A descriptive name for this output. Make sure that every output is unique. Output Type Any of these: primary channel Remembering the definition of a channel (see Section 3.5 on page 34, this type is used to designate the final output for a channel. As of the writing of this manual, it is where the output hits the TBC, which in turn hits the fiber, which in turn goes to the cable company9 . 8 Why would you want to create a device devices!without a format for your color bar generator? If you want to access this input on your routing switcher through Cablecast’s force interface (Section 8.5 on page 158) , you’ll add it as a device without a format. That way it shows up on the virtual routing switcher, but is unavailable in all other parts of the system 9 Technology could change by the time you’re reading this, so who knows. . . 64 Setup feeder channel This is an output that is designated to go to an input on a primary location’s routing switcher (again, page 34). Feeder and primary channels behave the same in Cablecast, which makes no distinction between when setting the system up. When planning, it is helpful for you to make that distinction. Preview When you designate an output as Preview, it is only available from the “Autopilot: Force” menu. From there, you can switch an input to this output. You will not be able to select this output from anywhere else within the Cablecast system. We use the name ‘Preview’ because most often these outputs are used for quality control in the head end. However, this does not describe every use for these non-automated outputs. You may have feeds that you run through your routing switcher that rarely change. If you want to be able to switch them manually through Cablecast’s web centric interface, then adding them as preview outputs is the way to go! That way, their available in the “Autopilot: Force” menu, even if you cannot schedule them. Default Input Examples: Carousel CG or Bars and Tone Applicable for all Primary and feeder channel entries, this will correspond to an entry on your device list. This is the input that this channel will switch to when there is no programming and often this is the bulletin board system. If your installation has only one routing switcher, skip the next tip. :) 5.2 Diagram The Head End 65 For primary channels, this will most likely be a bulletin board system, like Carousel11 . For feeder channels, this may be a color bar or logo generator, if the CG is located at the Primary Location. If the CG is located at the feeder location, then the feeder channel’s default input will be the CG located at the feeder location and the primary channel’s default input will be the feed from the Feeder Channel. If you write this all down on a sheet of paper, it may help to make more sense. 5.2.3 Linking Multiple Locations Skip this section if you do not have more than one routing switcher in your head end. If you have channels in your installation that have content that originates from multiple routing switchers, you will need to write down the interconnects. On your feeder location’s worksheet, mark down the output from your feeder for your feeder channel On the primary location’s worksheet, mark the input where the feeder channel is received. City Wide Channel Feeder Channel for City Wide Channel Feeder Location Primary Location Figure 5.1: You need to make a note on both locations’ sheets that indicates where the interconnects are for your multi-location channels. Without skipping ahead too much, you will later designate feeder locations and Channels that will be associated with the Primary channel. Mark the channel on the feeder location and write down the location and channel that it is associated with. On the Primary Location’s worksheet, mark the Device (which is, in reality and more simply put, the input on the routing switcher) that is connected to the feeder location (Figure 5.1). These connections will require extra setup steps, so marking them down is impor- 66 Setup tant. 5.2.4 Summarizing Your Worksheets Congratulations! A large part of the setup has been completed! By writing down all the devices, outputs and routing switcher interconnects, you’ve created a clear picture of your head end for Cablecast. Furthermore, by first writing it down, you have a good chance of getting the setup right the first time. Before moving on, you should know: • . . . how all of your playback sources are connected and controlled. • . . . where all of your primary channels are located. • . . . where all of your feeder channels are located. • . . . how the Feeder and Primary channels are connected to each other. • . . . how all of the preview and non-automated outputs are connected. For most installations, the information that you have written down will show you exactly how your routing switcher is being used. 5.3 Gathering Control Modules Four chapters later and armed with our list, we’re ready to start configuring Cablecast. As the Administrator, or with an account that has full access to Cablecast, log into Cablecast and navigate to the “System Settings: Control Modules” menu. You will see a gigantic list of control modules. These are all of the control modules that shipped with your Cablecast system. If you have control modules that were provided to you that did not ship with Cablecast, please refer to their documentation for installation and setup instructions. Often, there isn’t any configuration necessary within this menu. All of the control modules listed are active on your Cablecast system, quietly awaiting instruction from the system. You tell Cablecast which control modules to use in the “Location Settings: Control Module Sets” under the “I/O” tab. In this menu, we are telling Cablecast that there is a control module and where the control module is running. Put simply, we’re naming the control module (for us and for Cablecast) and we’re telling Cablecast its address. It is important to 5.3 Gathering Control Modules 67 note that you will most likely use only a tiny fraction of the control modules in this list. We pick and choose them later when we set up our location. 5.3.1 Control Module List: The Tour Figure 5.2: The Control Module List. This is where you tell Cablecast where your control modules are. First, take a look at the columns in the control module list(Figure 5.2). From left to right: Name This is your name for the control module. Cablecast doesn’t use this name when identifying the control module, so feel free to edit it to make it more descriptive. For example, instead of “LgxPro16”, why not name rename it “Leightronix Pro 16”? Also, when preparing for multiple locations, it may be helpful to add the name of the location that the control module is at; “Knox 8x8 @ Valley View Middle”. In this way you can distinguish between identical control modules operating in different locations on different machines. Host Address The default entry of “localhost” tells Cablecast that the control module is running on the Cablecast server. If you enter an IP address or DNS name, Cablecast will attempt to access the control module on the remote server at that address. When you are adding a Tightrope video server or encoder, such as the VS4 series or ENC series, then you will enter the IP address of the machine. This is because the control module for these devices operate on the video server/encoder and not on the Cablecast machine. Host Port Every control module operates on its own port. When Tightrope makes a new control module, we assign it a port and hard-code it into the service. Therefore, don’t change this number unless you’ve been told to do so by someone really smart at Tightrope Media Systems12 . 12 There are a few of them, and they’ll identify themselves. 68 Setup Also, when communicating with control modules through firewalls, you will need to note the value in this field. You will need to open the port on the local firewall and forward this port to the remote machine on the remote firewall. CM URI This is the name that Cablecast uses to identify the control module. Therefore, it should not be edited. Authentication The authentication string is used to identify the communication as coming from a Cablecast machine. Do not change this setting. Details The details button queries the control module for its status and event table, if there is one. When setting up remote locations, clicking the “Details” button is the quickest way to verify the connection. If you see a status window, like in Figure 5.3, then you’ve got a connection. If you get the same window with nothing but “Generic on 192.168.1.3 is not available”, then you don’t have a connection. Figure 5.3: The Details Screen of a Control Module. There is no event history in this Generic Control Module. If Cablecast could not communicate with it, it would say so at the top of this window. 5.3 Gathering Control Modules 5.3.2 69 Identifying Your Control Modules, Deciding When to Make Copies The first rule to remember about control modules is that every one is unique on each server. That is, there can never be two copies of an identical control module on one server. Therefore, if you have ten JVC SRS-365U’s connected to your Cablecast machine, one control module handles all ten. Taking our example one step to the left, if you have five 365U’s on your Cablecast machine and five more connected to a Tightrope server sitting right next to your Cablecast machine, then you need to make a copy of the JVC-365U control module, changing its name to reflect its location and editing the location field with either the IP address or the name of the remote server. See Figure 5.4 for an example. You make a duplicate of a control module by selecting the check box to its right and clicking the “Duplicate” button on the bottom of the form. Figure 5.4: See how the two control modules are identical, except for their names and their address? This is how Cablecast knows that there are two control modules within its grasp that can handle the SRS-365U’s. 5.3.3 The Buttons at the Bottom At the bottom of this list are six buttons. Figure 5.5 Figure 5.5: The Control Module Form Buttons. The “Delete”, “Duplicate” and “Clear” buttons operate on the control modules you have selected. Select control modules by checking the checkbox to their left. 70 Setup To create a new control module entry, ready for your description, click the “New” button. To save the changes that you’ve made, click “Save”. It is not necessary to select specific control modules to save, as Cablecast will save any and all changes made to this form once “Save” is selected. To discard your changes, click the “Cancel” button. 5.3.4 Final Notes on the Control Modules List Finding the control module that matches your equipment should be pretty simple. If you’re having trouble, check Appendix XXX Missing Reffor a description of the control modules included with your system. Often the names are obvious (like “PioneerDVF07”) and often their not (“Knox64” refers to any Knox routing switcher bigger than an 8x8). Remember, Tightrope video servers and encoders need to be addressed in this menu because their control modules operate on their server, not on the Tightrope server. That is, your VS4-500 has a control module for itself already running. Therefore, change the address from “localhost” to the IP address or network name of the video server or encoder. Often, this is done for you when Tightrope builds the system. Most Tightrope servers have all of the control modules running on them. This means it’s very simple to connect additional devices to them, as opposed to running them all from your Cablecast machine. Even though Carousel machines do not have these loaded by default, you can easily install them. Which way is best: controlling them from Cablecast or from a bunch of different machines? Well. . . that’s really dependent on your installation. Sometimes it’s better for your chi if you control everything from Cablecast; other times it’s more convenient to spread the love. See Section 3.1 on page 27 for help on making this decision. This does not apply to all devices that are connected via network. Therefore and for example, an Adtec Edje server may be at “192.168.1.4”, but the control module is on the Cablecast machine. Therefore, the address in this list stays at “localhost”. The key here is to read the section in Appendix XXX Missing Refabout the control module that you are configuring. 5.4 Creating and Naming Your Locations 71 If you are using a third party event controller, the devices attached to that controller are controlled through the control module for the event controller. That is, if you are using a Leightronix TCD/IP and your Knox 16x16 routing switcher is attached to it, you will not use the “Knox64” control module. In this example, the Knox13 is controlled through the TCD/IP’s control module. Finally, it is not necessary to delete control modules from this list even if you are not using them. As you will see later in the setup process, we pick and choose the active control modules for our location and Cablecast will ignore the control modules that are not in use. 5.4 5.4.1 Creating and Naming Your Locations If you have one location. . . Navigate to “System Settings: Locations” and select “Default Location”. Type a descriptive name for your location and click save. Figure 5.6: Remember, we’re not naming the channel, we’re naming the location. This may be a distinction without import, but if you’re trying to be accurate you might as well follow the systems intent. The temptation here is to name your location after your channel. This is fine, and truth be told, the only place where this name comes into play is within the Cablecast interface. However, we are not describing the channel. We are describing the 13 . . . and all other devices attached to the TCD/IP. . . 72 Setup head end or your organization. Therefore, it may be helpful to name the location after your station or building. When finished, navigate, click “save” and back to the “Main Menu”. 5.4.2 If you have more than one location. . . Navigate to “System Settings: Locations”. (Figure 5.6 on the previous page) Click the “new” button until you have an entry for every routing switcher in your installation. Starting from the top and repeating for each location, click each location’s name, type a descriptive name and click the “save” button. Fight the urge to name your location after a channel because it is important in multi-location installations to name each location after its physical location. So instead of “Channel 16”, choose “City Hall” or “BCAT Access Center” or whatever you’re calling yourself these days. :) If you are creating a location for a secondary routing switcher, name the location after its function while tying it to the primary location. For example, “City Hall BKG Audio Feeder” or “BCAT Secondary”. When finished, navigate, click “save” and back to the “Main Menu”. 5.5 Setting Up Your Location Remembering from Chapter 2 on page 15, every routing switcher automated by Cablecast is considered a Location. Like it or not, that means that you will repeat this process for every routing switcher in your head end. From Cablecast’s main menu, navigate to the “Locations” menu. Select the location you wish to edit by selecting its tab at the top. In this section, you will be working from list that you created in Section 5.2 on page 60. Within this menu there are four tabs: Shows Preferences related to show records are kept here. For this first go-around of setting up your location, we’ll only deal with “Formats”. For more information, see Section 6.3 on page 91. Schedule Preferences related to scheduling and block copies are configured here. We’ll deal with these later. See Chapter 7 on page 117 for more information. 5.5 Setting Up Your Location 73 I/O We deal with all of the input and output of Cablecast within this menu. This tab will be the focus of this section. Autopilot You can establish default settings for Autopilot within this menu. We will do this later in the setup process. (Chapter 8 on page 141) 5.5.1 Defining Formats Your notes from Section 3.4 on page 30 on will be extremely helpful right about now. . . From the “Location Settings” menu with the “Shows” tab selected, click on the “Formats” button. In this form, we establish the formats that will be in use within your head end. There are many important rules to remember from Section 3.4 on page 30. Here is just a summary of them: • Formats glue shows to devices. Any time that Cablecast must pick one device over another, there must be a unique format that Cablecast can use to distinguish. Therefore, use “Live Feed From Studio” and “Live Feed From Stadium” instead of one format called “Live Feeds”. Otherwise, Cablecast will pick either feed when a show is set to that format, which would obviously not work. • The same principles apply for sub-format types, such as S-VHS, VHS and 6-Hour VHS. If some of your devices cannot playback certain formats, you need to make that distinction. • When Cablecast can choose between more than one device to replay a program, only enter one format to represent those devices. Cablecast will automatically choose a device on its own. • The DVD primitive should only be used for serial controlled DVD players. IR controlled DVD players are not compatible with this type. Use the list of formats from the list of devices you created from Section 5.2.1 on page 61. Generally, the list you created will identify the formats needed here. Click the “new” for each new format, and be sure to select the correct primitive type on the right. (Figure 5.7 on the following page) When you are finished establishing your formats, click the “save” button to return to the “Location Settings” menu. 74 Setup Figure 5.7: In this example, we’re choosing the “Digital File” primitive for our “MPEG2” format. We’ll use these entries for show records and in our device list. 5.5 Setting Up Your Location 75 Deleting Formats If you are upgrading from Cablecast 3.5, you may have quite a few formats that you need to delete, especially if you have a DVD changer. This is because in Cablecast 3.5, there was no way to force the system to assign a DVD or tape to a specific device. Now that Cablecast 4.X has pre-assignments, this is no longer a necessary, although this method still works. Because show media records use formats, deleting them should not be done carelessly. You can effect potentially thousands of show records by deleting one format! When you delete a format, Cablecast gives you the opportunity to re-assign it to an existing one. Just check the box next to the format, click “delete”, select the new format in the pop-down list and click “delete”. Figure 5.8: Here we are about to affect 5,222 media records! We can re-assign them to a different format, or select the blank option. Remember, without a format, Cablecast can’t assign them to devices. 5.5.2 Defining a Location’s After you’ve picked your formats, click the “I/O” tab. We will accomplish the bulk of Cablecast’s setup within this tab. 76 Setup Control Module Sets Figure 5.9: The Control Module Sets Menu Click the “Control Module Sets” button. If you are starting from a fresh system, you should see an entry for a control module named “Generic”. Erase the “CMS Name” for this entry and replace it with the name of your routing switcher. Then in the “Control Module” pop-down, select the control module that you identified in Section 5.3 on page 66. Refer to Appendix XXX Missing Reffor the settings that you will use on the remaining fields. Repeat this process for all of the equipment listed in the device list from Section 5.2.1 on page 61, clicking the “new” button to add another control module set. For every piece of equipment, make sure you refer to the instructions in Appendix XXX Missing Reffor device specific setup information. Remember, different devices are addressed using different methods. For example, the JVC SR-S365U is represented in this menu once for every computer running the control module, with the device’s address set to the comport of each VTR, as we will see in Section 5.5.2 on the next page. Others, like the Pioneer DVF07, are repeated within this menu, as you can see in Figure 5.9. The specific instructions for the control module that you are working with are your key to getting it right. When you are finished configuring the control modules in this location, click the “save” button. 5.5 Setting Up Your Location 77 Router Click the “Router” button and select the control module that is controlling your routing switcher. Click the “save” button. Devices Click the “Devices” button. When installing a fresh system, there will be devices already entered that Tightrope created when your system was assembled. These devices were left in here as examples and may be deleted if you wish. To delete them, click the check box next to the devices and click the “delete” button. For the purposes of this documentation, we’ll assume that they do not exist. You will repeat this process all of your devices listed on your sheet from Section 5.2.1 on page 61 until all are accounted for. Reference this list as you go through the following steps. Remember that many of the fields listed in the steps below will be missing, dependent on what is selected in the “Device Type” field. When a field is missing, skip that step with confidence. This document is long enough without having to re-type the enumeration below for every device type. :) 1. Click the “new” button. 2. Select the newly created device, which will be called “New Input”. 3. Rename the device, making sure that the name is unique, such as “Deck 1”. 4. If the device has playback ability, choose the input number on the routing switcher in the “Router Address” field. 5. In the “Device Function” pop-down, select the function of the device. Remember from Section 5.2.1 on page 61, if a device records and plays at the same time, it is two device. Another way to see it: For every input or output that a piece of equipment can use at the same time, you have a device. A four channel video server is four devices as far as Cablecast is concerned. 6. Select the device type from the “Device Type” pop-down. 7. If the device type is generic and you are controlling an IR DVD player, you may need to “wake” the device after a period of time. To determine this, let the DVD player sit with a DVD loaded for a couple of hours. If it turns off 78 Setup Figure 5.10: Notice that this video server has “Digital File” listed as its device type and “MPEG2” selected as the format. Cablecast only allows the selection of formats that match the correct device type. Also, notice that there is no “Jump Duration” field. That is because this isn’t valid for this device and is therefore not included. You could say there is no jumping on video servers. . . 5.5 Setting Up Your Location 79 on its own, you’ll have to check the “Wake Device” checkbox and indicate the amount of time it will take for Cablecast to rustle the player out of its slumber. This value must be at least 20 seconds. 8. For devices that have multiple media loaded in at any given time, such as a DVD changer or Microcart system, you will have the “Load Duration” field available. The value in here is the maximum amount of time a device takes to unload the current media and load a new selection. Consult the control module’s documentation for the is value. 9. Some devices, such as DVD and VTR(TC) devices, have a “Jump Duration” field. Here we establish the maximum amount of time that it takes the media to cue when Cablecast instructs it during automation. For example, a VTR may take three minutes to rewind and cue from the end of the tape to the beginning while a DVD player may take only 10 seconds to cue to Title 1, Chapter 3. Consult the control module’s documentation for hints on this value. 10. The “Take Delay” field represents the amount of time it takes the device to “spin up”. When you press play on a DVD, the player will take time to spin the disk and then play. A tape deck will need time to thread the tape and get rolling. It is that amount of time you are entering here. 11. “Post Roll” roll is the amount of time to wait before performing the “Device End Action” after switching to the next input. That is: play the show, switch to the next input, wait for the value in “Post Roll” and then perform the selection in “Device End Action”. If you are worried about sync implications of taking away from this device at the same time that you switch away from it, enter a value of 1 or 2 seconds. 12. Select the control module that is responsible for this device in the “Device CMS” pop-down list. 13. Refer to the control module’s instructions for the value needed in “Device Address”. 14. Select all of the formats that you want to associate with this device. Cablecast gives precedence to formats listed on the left, then middle, then right. Therefore, Cablecast will use all devices with a matching format on the left before it will consider one in the middle or right. For those of you coming from Cablecast 3.5, these fields were the way you forced Cablecast to assign specific shows to specific devices, like “always play City Council from Deck 8”. You can still do that, however you can also assign shows to specific devices by editing their “Preassign Device” values in the show’s media records. 80 Setup 15. When a show is finished Cablecast will always switch to another input. In addition, it’s often necessary to rewind the tape or stop the device or move the file or etc. . . Select the actions that Cablecast should take at the end of a show, referring to the control module’s documentation. 16. If the device records, you’ll need to specify the output the device is attached to on the routing switcher in the “Router Output” field. 17. When setting up an encoder, you need to specify the bit rate of all encoded files in the “Record Quality” pop-down. 18. If you are setting up a digital video encoder, you can specify the network address that the encoder should copy the file to when it is finished in the “Record Copy UNC” field. 19. When all of the fields have been set, click the “save” button. As you go through the above steps, remember: many steps will be skipped, especially when you set up live feeds. Also, notice that in the “Location Settings: Devices” menu, there is a check box on the right of each device in a column called “Active” . Un-checking a device in this list removes it from all menus within Cablecast. The system will not show this device in the “Autopilot: Force” menu, nor will it use the device when the system automates your channels. This feature is important when you want to temporarily disable a device during maintenance. To reset a device’s run counter, check the box to the left of the device and click the “reset runs” button. When you are finished adding devices and back at the “Location Settings: Devices” menu, click the save button. Outputs From the “Location Settings: Outputs” menu, select the “I/O” tab. By default, Cablecast ships with a test output called “Channel Output” already created. You can re-use this output by selecting it, but for the purposes of this manual, we’ll assume that you are starting with a blank list. Turning your attention to the outputs that you have listed from Section 5.2.2 on page 63 for this location, repeat the following steps to establish each output on your routing switcher: 1. Type the address of the output in the “Router Address” field. 2. Name the output in the “Name” field. 5.5 Setting Up Your Location Figure 5.11: An example of a channel output. 81 82 Setup 3. Select “Channel” or “Preview” from the “Type” field. Remember the tip from Section 5.2.2 on page 63: “Priview” is for any non-scheduled output. 4. For channel outputs, select the default input. The default input is the device that Cablecast switches to when there is no programming. 5. If you have a device that is attached to your channel that will fade between switches, select the control module for that device. If you would like to establish outputs, but would like to temporarily disable them from Cablecast, un-check the “Active” checkbox to the right of the output. To delete an output permanently, select the checkbox to the right of the output and click “delete”. When you are finished, click the “save” button. Remember, if you have multiple locations (refer to the list you made in Section 5.2 on page 60), you have to repeat all of these steps for each location. After your done, we’re ready for a trip back to the “System Settings” menu. . . 5.6 Finalizing the System Settings Now that each and every location has been lovingly described by you in the previous section, you’re ready execute the final steps of our initial setup by telling Cablecast how it all works on a global scale. Of course, if you have just one location, this will be anti-climatic. Sorry. We will now setup each channel and describe the interconnects between each location. Why didn’t we do this in the location settings? Because channels can exist within multiple locations. Because channels may transcend locations, we need to configure them somewhere else. Here is where “somewhere” is. Navigate to the “System Settings” menu. Then follow the rest of this section in order. 5.6.1 Channels Click the “Channels” button. You’ll repeat these steps for each channel: 5.6 Finalizing the System Settings Figure 5.12: Here we have a channel with its primary location and two feeders. With this description, Cablecast knows exactly how this channel is put together! 83 84 Setup 1. Click the “Channel Name” button. Give your channel a name and click “save”. 2. Click the “Channel IO” button. Select this channel’s primary location from the “Primary Location” pop-down. 3. Select the output on the routing switcher that this channel will use. 4. If this channel has feeder inputs, click “new feeder”. Select the location of the feeder channel, the output of this feeder channel on the feeder location’s routing switcher and the input on the primary location’s routing switcher that this feeder is being received on. 5. Repeat the last step for all feeder channels at this location. If you need to delete a feeder location, select the radio button next to the the feeder location and click “delete feeder” 6. When the primary location and all feeders are defined, click “save”. 7. Click the “Interstitial Length” button. This is where you will define the minimum amount of time between each advertised program. (Figure 5.13 on the next page) When you schedule two programs in Cablecast, you may want it to force this amount of time between them so that there is enough time to advertise when the first show is repeated and name of the show that is coming up. Usually 20 to 30 seconds is appropriate.If you set the length to “0”, then Cablecast will hold the first program on the air until the next one is scheduled, up to 10 seconds. If the gap between programs is greater than 10 seconds, Cablecast will switch to the default input. Click “save” when you’ve entered the desired value. 8. We’ll skip over setting up your public site, as that really deserves it’s own chapter. See Chapter 9 on page 165 for more information. 9. To repeat these steps for the next channel, click the “Channels” hyperlink in the menu bar at the top. Select the next channel in the list and start again from the top! 5.6.2 Time Sync Settings Once you’ve completed the setup of your channels, you have one step left! Navigate back to the “System Settings” menu and click “Time Syncing”. This is where we tell Cablecast how often to synchronize remote devices that operate on their own event list. Video servers, event controllers and remote locations all have their own clocks and since computer clocks are notoriously inaccurate, they need to be reset at regular intervals. Most often, every 3 or 4 hours is more 5.6 Finalizing the System Settings Figure 5.13: Setting the interstitial length. 85 86 Setup than enough. The default setting of 60 minutes is overly aggressive, but you can leave it in place if you wish. If you’ve been told to change your time sync settings by someone at Tightrope, this is where you do it! When you are finished, click “save”. 5.7 Take a Step Back and Review You’re done with the initial setup! That means that Cablecast is ready to automate programs that you enter into the system! At the very least, shows could be entered, scheduled and automated. Up to this point, there haven’t been many tough decisions to be made, as everything except the names of devices, channels and locations has been pretty mechanical. If a dealer installed your system for you, they would stop here and let you do the rest. We do have some additional things to consider before we put the system in action. We need to. . . : • . . . test what we’ve done so far. • . . . define show related items, such as: categories, producers, dispositions and custom fields. • . . . define any run types that we’d like to track. • . . . set the defaults for autopilot. • . . . create and modify Blocks for our programming. • . . . set up Carousel for each channel, if applicable. • . . . setup our down-stream-key (DSK) plug-in, if applicable. • . . . set up the public web interface for Cablecast, which displays show and schedule information to the public on a web site generated by Cablecast. • . . . define any default settings that we’d like for our Cablecast user account, such as our default location and channel. So we’ve got a lot left, but we’re done with our setup walk-through because everything else can be done as needed and in any order that makes sense for you! Now that you’ve completed this step, go to Appendix E on page 247, where you’ll test and troubleshoot your work. 6 Projects, Shows, Producers and Media Records 6.1 Introduction Projects, shows, producers and media records. . . Oh, my! In Cablecast, you will schedule programs to replay on your channel. These programs, or shows as they are called in Cablecast, are often part of a series of programs, which we call a ‘Project’. These shows and projects are made by people that we call ‘Producers’. When they’re recorded they are put onto tapes, DVD’s, saved as video files, etcetera. We call these ‘Media’. We track all of this information within Cablecast and we do it with the elements shown in bold within the title of this chapter. Let’s define each element: Projects A project is only a container for shows. It has a name, can have a producer and holds all of the show records assigned to it. Projects typically have many shows. Shows A show record describes a program. It does not describe the media that the program is stored on, although it does hold the pointers to those records. It holds the program’s title, date, notes and up to eight custom fields. Optionally, show records may belong to a project. They may not belong to more than one project, however. Projects, Shows, Producers and Media Records 88 Show records may have one or more media records associated with them. The show record holds these media records as reels, sequencing from start to finish. When the Total Run Time (TRT) is requested, Cablecast adds the length for each reel in the show records. Conversely, Show records can point to media records that are shared with other shows. In this way, Cablecast is tracking multiple shows on one media record. Media Media records contain length, format, cue time and status information for every show that points to it. For example, if two shows are pointing to a media record, the length and cue information are stored for each show record. Producers Producer information is optionally stored with both project and show records. Producer records hold basic information about the producer, such as addresses and phone numbers. If all of this record keeping sounds a bit daunting, fret not. Cablecast tracks as much or as little as you need. In fact, the only information that Cablecast needs to know is: • The show title. . . • The program length. . . • Any cue-ing information, such as title, chapter and cue length. . . • The format of the media. . . Beyond that, the rest is gravy. What can you do with this tasty gravy? Mostly, you can perform more effective searches and reports with more data; it’s up to you. Our feelings will be hurt if you don’t fill out all of the fields within your show and project records, but that’s between you and your higher power. Don’t come to us if someone asks you what you’ve been doing the last ten years and all you can say is, “I’ve run some shows, but I don’t really know anything beyond that.” 6.2 Shows, Reels and Media Records Because Cablecast does so much for you automatically, it is sometimes necessary to explain a complicated concept so that in case you need to understand a subtlety about the system, you’re armed with a grasp of how Cablecast sees, and then in turn, rocks your world. With that disclaimer aside, let’s talk about the fantastic world of shows, reels and media records: 6.2 Shows, Reels and Media Records 89 As you know from previous sections, a show record describes a program that you intend to track and eventually air on your channel. A show is always ‘stored’ on something, like a DVD, tape or MPEG file1 . The key is, a show is always on a media record. This is all well and good in a world where one show is on one tape or one DVD. But sadly, sometimes this is not the case. That is where we get into reels and media records. Reels relate very closely to media records, but technically they describe slightly different things. A reel describes the part of a show that exists on a single media record. Specifically it stores the length and cueing information for your show as it relates to one media record. Media records describe the ‘what’ and ‘where’ of a piece of media. They track the format, disposition (Section 6.3.3 on page 94) and any autopilot assignment preferences that you have for the tape or DVD. Like shows, media records can be searched for and the show records that are attached to them are revealed through the link that the reel record provides. A media record describes a DVD, tape, MPEG-2 file or some other type of media and a reel describes a recorded segment of a show on that piece of media. Please review these three examples: One Show on One MPEG-2 File Here we have one program that has one reel on one file. When you have shows like this, it is hard to see the difference between a show, reel and media record because if all shows were like this, there would be no need to have separate records for each2 . In reality, there is rarely a need to see the difference in this scenario because Cablecast automatically links them together for you. Show Record Show ID: Title: ... 1237 Basketball Game All of the other info... Reel Record Order Number: Show ID Link: Length: Cue Info: 1 1237 01:36:27 00:02:23 Media Record Name: ShowID 1237 Reel1... Format: MPEG-2 Disposition: In House Disposition Date: 1/5/2005 Assignment: Auto One Show on Two DVDs The show ran past the capacity of the media it was on, so we had to add a second reel on a second DVD. When you schedule and automate this show, Cablecast will automatically pull up both reel and media records for you. Notice how the links are represented. One show has two reels and these reels are linked to separate media records. Also, notice how the reel records have an order. This is so that Cablecast 1 although technically it could be stored on a live input. fact, that’s how older versions of Cablecast worked. 2 In Projects, Shows, Producers and Media Records 90 knows which reel to play first when it automates this show on your channel. Show Record Show ID: Title: ... Reel Record Order Number: Show ID Link: Length: Cue Info: 1236 School Board Meeting All of the other info... 1 1236 01:55:32 Title 1, Chapter 1, 00:01:55 Reel Record Order Number: Show ID Link: Length: Cue Info: 2 1236 00:47:16 Title 1, Chapter 1, 00:00:18 Media Record Name: ShowID 1236 Reel1... Format: DVD Disposition: In House Disposition Date: 1/2/2005 Assignment: Auto Media Record Name: ShowID 1236 Reel 2... Format: DVD Disposition: In House Disposition Date: 1/2/2005 Assignment: Auto Two Shows on One DVD Here we have two shows on one DVD. Notice how the shows are each linked to their own reel, and each reel is pointing to the same media record. Also notice how the order for each reel is set to ‘1’. As we saw in the previous example, this field is the order of reels within a show. Notice that in the media record of this example, we have the “Assignment” field set to a specific DVD changer and slot number. We are highlighting that we can force the autopilot system within Cablecast to always pick a device and slot (if applicable) for a media record. This comes in handy when you have media that you do not want to reload and is more common in DVDs that hold multiple programs. Finally, notice the cueing information within each reel record. See how the second reel for the second show is pointing to “Title 2”? This is significant. Because of this, Cablecast can cue to the shows correctly, even though they are on the same DVD. Media Record Reel Record Show Record Show ID: 1234 Title: TOOL #80 ... All of the other info... Order Number: Show ID Link: Length: Cue Info: Show Record Show ID: 1235 Title: TOOL #81 ... All of the other info... Order Number: Show ID Link: Length: Cue Info: 1 1234 00:29:12 Title 1, Chapter 1, 00:00:05 Reel Record 1 1235 00:31:30 Title 2, Chapter 1, 00:00:12 Name: Format: Disposition: Disposition Date: Assignment: TOOL DVD #04 DVD In House 1/2/2005 DVD 2, Slot 231 6.3 Preparing your Location for Show Information 91 Is this all that important to your understanding of Cablecast? Not really — Cablecast makes it all work so that for most people, reels are just a section within Cablecast which they enter the show information related to the length, format and cue time. Every now-and-then they click on the hyperlink that gives them more options related to the media record. If you’re the kind of person that will get more out of the system by fully understanding how things really work with show, reel and media records, then this section is important to master. If not, then forget about it until the need arises and you need to re-visit this topic. 6.3 Preparing your Location for Show Information When we walked through the setup of our Cablecast system, we skipped over most of the sections related to show records. We did this because they were not critical to the operation of our head end. Before we dive into creating our first show records or projects, let’s take a minute to define the categories, producers and other information that will make up our show records. To do that, navigate to “Location Settings” and select the “Shows” tab. We covered all there was to cover about formats back in Section 5.5.1 on page 73. Now we focus on the other items in this menu. Remember, what you do here effects only the location that is selected at the top of the user interface! Each location has its own settings under the “Location Setup” menu and they all need to be set up individually. 6.3.1 Categories Within the “Categories” form (Figure 6.1 on the following page), you can add, edit and delete categories. Categories typically describe shows of different genres and purposes, like differentiating between meetings, sports and concerts. 92 Projects, Shows, Producers and Media Records Figure 6.1: The Show Categories Form 6.3 Preparing your Location for Show Information 93 Be weary of creating categories that are too specific. Often these duplicate information stored in other fields. For example, instead of “Council Meetings”, why not just “Meetings”? Given that Council Meetings may be represented by a title or a project, there’s no point in specifically tracking them as a category. Also, it’s probably more useful to know how many meetings of any type that you’ve covered, instead of having to collect all types of meetings and add them together. Also, remember you can always add more categories as you need to. It’s best to start with just a few, adding judiciously and as needed. To save all of your changes, click the “save” button. Checking items to save is not necessary, as Cablecast will save all changes. To create a new category, click the “new” button. The “delete” button on the bottom acts on items at the top that are selected by the check-box to the left of the item. If you delete a category that is used by show records, those show records will no longer be associated with any category. 6.3.2 Producers Producers are people who make shows. They are associated with projects and show records. You may associate a producer with a project and a different producer with a show record that is associated with that project. Create a new producer by clicking the “new” button. Fill the form out as required, saving as much or as little information as you wish. Producers do not have to be people. Many users find that it’s more useful to track organizations, such as “Saint Edwards Church”. Others find their needs met by tracking just “Inside Producer” or “City Resident”. To delete a producer, click the check box to the left of the show and click the “delete” button. Projects, Shows, Producers and Media Records 94 If you delete a producer, they will be removed from all of the show records they are associated with! So even if someone falls of the face of the earth, you need to leave their entry in place if you still want to track what they produced in the past. To save all of your changes, click the “save” button. There is no need to click the check-box to the left of the producer record. Cablecast will save all of the information on the form when you click this button. 6.3.3 Dispositions Oh DVD 8795, DVD 8795. Wherefore art thou DVD 8795? Deny thy producer and refuse thy place in his personal library and if thou doest, be but sworn my automation system and I shalt no longer show Carousel during thy allotted time on mine channel. —Anonymous, Heartbroken Operations Manager Figure 6.2: The Producers Form 6.3 Preparing your Location for Show Information 95 “Where is that show?” That is the question that the “Dispositions” pop-down list in a media record strives to answer. A disposition may be used to describe both the ‘where’ (“On Archive Shelf”) and “what stage” (“In Post”) of a DVD or tape. Name your dispositions any thing you like. Many stations use the dispositions that you see in Figure 6.33 . Figure 6.3: The Dispositions Form Depending what state the disposition is describing, you may or may not want a head end operator to be able to automate a show with that reel in it. That is, an erased show may loose some of the pop it had back when its disposition was “In House”. That’s where un-checking the “Allow Assignment” box next to the disposition name comes in handy. This will prevent Cablecast from automating media records with these dispositions. Delete a disposition by selecting the checkbox on the left and clicking “delete”. Deleting a disposition will clear the disposition setting for shows that are using it. 3 Other stations don’t track dispositions at all. It’s up to you. Projects, Shows, Producers and Media Records 96 When you’re done, click “save”. Don’t bother checking the dispositions with your changes, as Cablecast will save all changes automatically. 6.3.4 Custom Fields When you cannot find a field to capture a needed item within your show record, making a custom field is often the answer. There are always eight custom fields available to you. When you type a name into an empty “Field Name” field and select a field type in the “Field Type” pop-down, Cablecast automatically shows it in all of the show records for this location. Internally, Cablecast is storing information within these fields as text. You may have up to 256 characters in each of these fields in every record. Unfortunately, Cablecast does not do any data verification, math or date storage with these fields. They’re merely text The “Field Type” pop-down determines the appearance of the field within the show record form. “Short Text” will display a narrow, single-line field whereas “Long Text” will display a wider field. “Note Text” shows a wider, multi-line field. Changing these types has no effect on the data. If you change your mind about a specific fields type, or its name for that matter, change it without fear of disrupting the data that has already been entered. When you’re done, click the “save” button to save your changes. Remember, you can always come back and edit these fields later. You may not be able to foresee every possible format, category or producer that you’ll come across. Add as needed, but don’t over do it! Also, remember that each location has its own set of these fields. What you do here has no effect on the other locations within your Cablecast system! 6.4 Projects Projects help you organize shows into groups. If you have a series of programs that run together, you may find it useful to put them in a project. 6.4 Projects 97 Projects do not effect automation in any way. If you went your entire life without ever using projects, your hardware and your automation, in general, would not be affected. Projects were added in Cablecast 4.0. They are a central part of the design of the new system, but not many features were added to them. Look for Tightrope to develop more features around the projects architecture. 6.4.1 Creating a Project Navigate to “Main Menu: Show Management” and select the “Projects” tab. Here, we can either find a project or make a new one. Click on “New Project”. (Figure 6.4) Fill out the form, describing and naming the project as you see fit. Figure 6.4: The Projects Form. 6.4.2 Finding a Project Finding a project is simple! Navigate to “Show Management” and click on the “Projects” tab. Then select “Find Project”. Projects, Shows, Producers and Media Records 98 Just type all or part of the project name in the “Project Name” field and/or select a producer from the “Producer” pop-down list. (Figure 6.5) Figure 6.5: The Project Search Form. If you search with both the Project name and producer fields blank, Cablecast will return all project records. After you click search, Cablecast returns the results. Clicking the checkbox to the left of an item selects it. If you click the “delete” button, the selected projects will be deleted. Clicking “subset” returns the same list, with only the items selected showing. This is helpful if you want to print a specific list of projects and some undesired projects crept into your search results. 6.4.3 Linking Shows to Projects See Section 6.5.1 on page 100 for how to link a show to a project. Once you successfully do so, calling up a project will display information that includes the shows that it is tied to. (Figure 6.6 on the next page) 6.4 Projects 99 Figure 6.6: A Project with Show Records. Projects, Shows, Producers and Media Records 100 Clicking on the show records show ID number will call up that show record. 6.5 Shows If you track nothing else within Cablecast, you will track shows. Almost nothing happens without a show record because that is where Cablecast mines the important information that it needs to display and automate your programming. When you create a show record, you automatically create a media record to go with it. (Section 6.2 on page 88) You can add more media records to your show record, which is useful when your show goes beyond your DVD’s capacity. Also, you can reassign your show to an existing media record, useful for when your show is on a tape or DVD with other shows. Navigate to the “Show Management” menu and click on the “Shows” tab. Let’s take a quick tour of this menu: Find Show Search for existing programs in this menu. New Show Create a new show record. Free Show IDs Look for existing show records whose contents have been cleared. Saved Searches Look for show records using searches that have been saved for later use. Saved Shows Bin Look for shows that have been collected in a bin. Much like a shopping cart in an online store, the saved show bin is a place to temporarily collect show records for use within other parts of Cablecast; primarily the schedule. 6.5.1 Adding and Editing Shows To add a new show to your location, click the “New Show” button from the “Show Management” menu. This will produce a blank show record. Use the search facility or the “Jump to Show ID” (Section 6.5.2 on page 106) field at the upper right to find an existing show to edit. Once you have a show record in front of you, fill it out in any order you please, using the list below as your guide: Show ID This is filled in for you. It is the one thing (besides the title) that you should associate with your show because it is the only thing guaranteed to be unique about it. Cablecast generates this number when the show is created 6.5 Shows 101 Figure 6.7: An Example Show Record 102 Projects, Shows, Producers and Media Records and it cannot be changed. It is also the number you enter into the “Jump to Show ID” in the upper right. Local ID The local ID is a number you can enter if you have an existing database that has an identifier you would like to track. This field is not guaranteed to be unique between show records so is therefore less reliable than the show ID. Project If you would like, you can link this show record to a project. Click the “Link project” button to search for the project this show belongs to. Title The Title is used for internal representation of your program. If nothing is entered into the “CG Title” field, then this field is copied into it so that both internal and external representation of this show is covered by what you type here. CG Title CG Titles are public titles. They are used when Carousel needs to display a title for a show that it is advertising or when Cablecast is showing information on its public web site. By using a different title for the “Title” and “CG Title” field, Cablecast gives you a way to represent your shows for you and your viewers differently. My favorite example is the hockey game where the announcers didn’t show up. The station put “Kennedy Jefferson Hockey – NO TALENT!!!!” in the “Title” field and a more appropriate title in “CG Title”. Imagine the comments they’d have gotten without this feature in play? CG Exempt When you check this box, you are setting a default for this show when it is scheduled. Whenever this show is scheduled the “CG Exempt” checkbox within the “details” menu of the schedule will be marked and the show will be hidden within all areas of Cablecast’s public web site, nor will it appear within Carousel’s schedule. This checkbox is only specifying a default. You can change this setting for every run of this show by clicking on the “details” button within the schedule. This check box is especially handy for public service announcements, station bumpers and other programming that should run, but not be advertised. 6.5 Shows 103 Reels We specify the reel information within this section of our show record. It is best to select the format of the show before you specify any cuing information as Cablecast may change the fields related to cuing, depending on the format that you choose. Figure 6.8: This is the reel section of a show record. If you click the save button, Cablecast will reformat your length and cuing information to match its standard format (HH:MM:SS). If you need to create an additional reel for this show, click the “new” button. (Figure 6.9) Figure 6.9: Notice how there are two reels. Cablecast automatically creates a second media record for the second reel. If you need to delete a reel, click the “delete” button. This will delete the last reel in the list. To associate a reel with an existing media record, click the “Link Media” button on the right. This will open the “Media Search” form where you’ll enter your search criteria (Figure 6.10 on the next page). Once you find the media record, click on its title. This will bring you back to the show record with the updated media record. 104 Projects, Shows, Producers and Media Records Figure 6.10: Finding a media record for your show. Do this when you want your show to point to an existing media record 6.5 Shows 105 Once you’ve done this, your show, through the reel record, will be pointing at a media record that is most likely shared with another show. So make sure the cuing information on both the reel record for this show and for the other shows is entered and correct! You cannot directly create media records. They are only created when you make a show record. Event Date Generally, this field describes when the program was shot. That is, when the meeting took place or when the Football game was played. Click the “...” to reveal a helpful calender. Category If a category fits this show record, select it from this pop-down list. If not, then review Section 6.3.1 on page 91 on how to add another one. Producer Select the producer of this show here. If you need to add one, see Section 6.3.2 on page 93. Comments Comments go here. Custom Fields If you have any custom fields, they will appear here. Runs When this show is entered into a schedule within Cablecast, it will appear here. If a show is to happen in the future, it will appear with a plus in front of it. (Figure 6.11) Figure 6.11: The plus symbol next to these runs denotes that the run will happen in the future. Clicking on the date of a run will bring you to that day on that channel. The buttons at the bottom act on the entire form. Remember, you must click “save” to save your settings. Click “duplicate” if you would like to create a new show record using the data in this form as a template. Projects, Shows, Producers and Media Records 106 Click “clear” if you want to clear all of the data in the show record out and start new. Click “to bin” if you wish to store the show in Cablecast’s temporary holding bin, where you can later retrieve the show for use in the schedule. Click “transfer” if you would like to move this show record to another location. 6.5.2 Finding Show Records Navigate to the “Show Management” menu and click on the “Shows” tab. Then click on “Find Show”. The “Title Contains” field is where you may enter all or part of the title of your show. This search does not pick anything up from the “CG Title” field. Enter a date into the “Date” field and select a filter criteria from the pop-down on the left to filter out shows that you do not want returned as part of your search. Use the “...” button on the right to display a calender for selecting a date. The most popular selection here is to filter out older shows. That is why the “Greater Than” selection is the default The “Search All Locations” checkbox box will expand your search to other locations. When your search criteria is ready click the “search” button to begin your search. Click the “show all” button to have Cablecast return all show records. Only use the “show all” button if you have less than 200 show records. Otherwise you will be in for quite a wait! Figure 6.12: These buttons are located at the bottom of a show record when you add a new one or edit an existing one. Only “save” and “cancel” will appear if you get here from the schedule 6.5 Shows 107 When you have completed your search, you can check a subset of the shows and click the “subset” button to return only the shows you’ve selected. This is helpful when you want to print a list of shows and filter out a few results that crept into your list. If you have generated a complicated search and would like to later re-use it, select the “save” button. (Figure 6.14 on the next page) Later you can recall a saved search, as we see in 6.5.4. To copy a set of shows into a temporary bin, which you can later recall a collection of shows while you’re scheduling programs, click the “to bin” button. We’ll explore the “Saved Shows Bin” in 6.5.5. If you click on the “+” just below the “Search All Locations” checkbox (Figure 6.13), you can specify additional filters or additional shows to include in your search. If you would like to filter out shows, choose “AND” from the check box on the right (Figure 6.15 on the next page). If you would like to include additional results in your search, choose “OR” from the pop-down list on the right. Select the field you would like to include in your search, then select the filter you would like to apply. Depending on the field and the filter, you may see a pop-down Figure 6.13: This is search which has returned some results. Notice that the second show’s green arrow has been selected and the media record has been revealed. 108 Projects, Shows, Producers and Media Records Figure 6.14: Saving a Search Figure 6.15: If you would like to add more filters, click the “+” and select “AND” from the pop-down list. If you’d like to include more shows in your results, choose “OR” from the pop down list. 6.5 Shows 109 list or a field where you enter a value. If you have 20 shows in your database, refining your search will not be a priority. Once you reach a good number of shows, like the 25,000 shows that one station in Minnesota has, then this feature becomes very important. You can add more criteria to your search by repeatedly clicking on the “+” button. The results that are returned show limited information about the show. You can re-sort this list by clicking on the column headings at the top of the list. Click on a show’s hyperlink to reveal the show record. If you select the down arrow next to the show, as we can see from Figure 6.13 on page 107, Cablecast will reveal the show’s media information and some details about that media. If you select the media record’s hyperlink, Cablecast will open that media record. When you enter this menu from the “Show Management:Shows:Find Show” menu, clicking on a result opens that record. If you entered this menu from a schedule by selecting the show’s title, clicking on the show will send you back to the schedule, with that show entered into the run record that you clicked on. 6.5.3 Free Show ID Menu You can never fully erase a show record in Cablecast, you can only clear it. When Cablecast sees a show record with no information in it, it considers that show id ‘free’. In short, free show IDs are show ID numbers that are associated with show records that are blank. Navigating to the “Show Management: Shows: Free Show IDs” menu will bring up a list of free show IDs, where you can click on them and re-edit the record. (Figure 6.16 on the next page) 6.5.4 Saved Searches Back in Section 6.5.2 on page 106 and Figure 6.14 on the preceding page we saw that we could save searches. Clicking on any searches within this menu will bring Projects, Shows, Producers and Media Records 110 us to the “Show Management: Shows: Find Show” form with the results from the selected search. To delete a search, check the box on its left and click the “delete” button. 6.5.5 Saved Shows Bin When you move a show into the bin, it goes into this list. Deleting a show from this list only deletes it from the bin; it doesn’t delete the actual show. To edit the show record from this list, click on its hyper link. Click the green arrow to the left of the show record (Figure 6.17 on the facing page) to reveal the media record’s information. 6.6 Media We discussed the definition of media records in Section 6.1 on page 87. We can access them by searching in the “Show Management: Media Search” menu and selecting one of the results from our search. Figure 6.16: The Free Show ID list. 6.6 Media 111 Figure 6.17: Notice that the second show in this list has had its green are selected. This expands the show listing to reveal any media records associated with the show. Clicking on the show title opens the show record. Clicking the media title opens the media record. Projects, Shows, Producers and Media Records 112 In this section, we’ll explore the “Media Search” form and a media record. 6.6.1 Searching for Media The “Show Management: Media Search” form is the only way to directly access a media record within Cablecast. Otherwise, they are accessed either by searching for a show and revealing the media record by click the green arrow, or by editing a show record and accessing the media record from the reels section. Calling up media records is sometimes helpful, especially when what you are dealing with has more than one show on it. Figure 6.18: The Media Search Form The fields at the top of the form act as filters for the media records that are returned when you click the “search” button. If you clicked “search” without entering anything into the fields on this form, every media record in the database would be returned to you. 6.6 Media 113 In general, never do that. It is not a good habit to get into, since one day you will have thousands of media records. From top to bottom, this is a description of each field in Figure 6.18 on the facing page: Media Name This can be all or part of the title given to the media record. Media Format Limit the results to a specific format using this pop-down list. Creation Date By using the pop-down list and entering a date to the right, you can see all the media records of a specified date. Disposition Remembering our definition of dispositions from Section 6.3.3 on page 94, you can limit the search only to shows that match what you select in this pop-down. Preassigned only As we’ll discuss in Section 6.6.2, we can force Cablecast to select a specific device when automating this media. If we only want to see media records that have been pre-assigned to specific devices, we can check this box. When we are finished editing our search criteria, we can select the “search” button. Once our search is complete, we can choose shows to eliminate from our results and select the “subset” button. This is helpful when we want to print a list of media records and our results included some strays. Once you click “subset”, Cablecast returns the same list, minus the unselected entries. If you wish to edit a record, click its hyperlink. 6.6.2 Media Records In this section we explore all of the fields within a media record. Lets take the tour of a media record (Figure 6.19 on the next page): Creation Date This is the date that the media record was created and cannot be edited. Media Name The media name is only a description of the media, such as “My Show Season 1, Disc 1” Format This pop-down reveals all of the formats at this location. Every media record must have a format in order for Cablecast to automate it. Preassign Device By default, “Auto Assign” is selected. This means that if Cablecast were to play this video on its channel, it would pick the most 114 Projects, Shows, Producers and Media Records Figure 6.19: Two things are interesting about this media record. First, it has multiple shows assigned to it. You can click on any show’s ID number and be sent to that show record. Second, the media is assigned to a specific device. When Cablecast automates this media, it will always choose this DVD changer and slot. 6.6 Media 115 convenient device for playback, pursuant to factors that only clerics pretend to understand4 . You can override this by specifying a a device and slot (if applicable) for Cablecast to use. When preassigning a DVD to a slot in a changer, use a very high slot, like 100 or higher. Cablecast uses slot 1, 2, 3, etc. . . when it populates a changer. If you preassign a DVD to a very high slot number, then Cablecast will never interfere with your DVD. That way you can leave the DVD in the changer! Disposition Select the disposition for this media record. Disposition Date If you want to track the date that this media entered the last selected disposition type, enter it here. That is, when you select “In House”, you can enter a date that designates when the DVD went in house. Shows This is the list of show records that are using this media record. You may select the show ID number to open that record. When you’re finish, click the “save” button. 4 Such as how many times a device was used, whether or not the program that came before it is the same DVD changer, etc. . . 116 Projects, Shows, Producers and Media Records 7 The Schedule 7.1 Introduction Now that you’re smart about show records, it’s time to schedule. Generally speaking, Cablecast schedules shows and each show that is in the schedule is called a ‘run’. Although you can schedule a manual event within the schedule, all of Cablecast’s power resides in its ability to analyze show records and schedule them. Furthermore, Cablecast schedules these runs on a time and date, not on a day of the week. Therefore, what you schedule for Monday will not automatically repeat on the next Monday1 . In this chapter, we will learn all about the scheduling system within Cablecast. 7.2 Using The Scheduling Interface Navigate to the “Modify Schedule” screen from the main menu. Most of this chapter will focus on the activities within this menu. 1 There are tools for batch scheduling that we cover in this chapter 118 The Schedule 7.2.1 The Tour 2 1 3 4 6 5 7 8 Figure 7.1: This is an example schedule in Cablecast. There are many tools and lots of information packed into this screen! The following list references Figure 7.1: 1: Channel Tabs These are all of the channels within this location. Clicking on a tab changes the schedule to that channel. Notice the last two tabs, “Record” and “BEC-TV Crawls”: The “Record” tab is where record events are created, which we cover in Section 7.7 on page 137. The “BEC-TV Crawls” schedule is an example that is part of the DSK package that is installed on this system. Here you can schedule a crawl to appear over the BEC-TV channel, independently of any programming. We cover this in Appendix D on page 241. 2: Date Entry This is where you control the date for the schedule. Entering a date into the field and hitting return jumps to that day. The “...” button opens a calendar. The “-” and “+” jump forward and back by a single day 7.2 Using The Scheduling Interface 119 and the “t” button jumps to the current date. Notice that these buttons are duplicated at the bottom of the form. 3: 24-Hour Day Bar This bar is a graphical representation of this day. The yellow section represents a show that overlapped from the previous day. The white sections represent blank areas in your schedule. The green sections are shows. The red sections are shows in conflict. They overlap other shows. If you click on a show (yellow, green or red), the interface will jump you down to that show. On many browsers, you’ll see a subtle dotted outline around that show’s title. (Figure 7.2) Figure 7.2: Notice the subtle outline around the show’s title. This resulted from clicking on the green square in the “24-Hour Bar” that represents this show. Also notice that mousing over the show title reveals the format of this show. This show is preassigned to a device and slot numbers, which is also revealed. If you click on a white area, a new schedule entry will be created that chains to the previous show. If you mouse over any section, you will see fly-over text that reveals timing and title information for each element, as we can see in Figure 7.3. Figure 7.3: When you mouse over a section of the “24-Hour Bar”, most browsers will show you the helpful text you see here. 120 The Schedule 4: Schedule Header This contains the heading information for your schedule. If you click the green arrow, all of the checkboxes for each run will be selected or de-selected. 5: Run Record This is a single ‘run’ in the schedule. The checkbox on the left selects the record. The start time may be edited using the “Start Time” field. If no show ID is entered, the title illustrated in Figure 7.4 is displayed. You may click on that link to search for a show or enter a show ID number to reveal it. Figure 7.4: Clicking on this link brings you to a menu where you can search for a show, grab it from your bin or select a saved search. As shown in Figure 7.2 on the preceding page, you’ll notice that mousing over the show’s title reveals the formats in use for that show. If more than one reel is in play, then Cablecast will display the formats separated by a comma. When show is preassigned to a device, the device information is displayed, as well. The length of a show is calculated by adding the lengths of all reels in a show record. In some cases, Cablecast will re-fudge this number when you automate your head end in autopilot. One example of this fudging is when you only have one DVD changer and a two reel show. In this case, Cablecast will play reel one, wait 60 seconds to change disks (or however long your “Load Duration” duration is set. . . ), then start playing the next reel from the changer. This will add 60 seconds to the show’s duration, but Cablecast deals with the ramifications of that automatically. The end time of a show includes not only the end time, but also the interstitial length (Figure 7.5 on the next page), which we set in Section 5.6.1 on page 82, unless “CG Exempt” is check in the run’s “details” tab, as we learn about in Section 7.3 on page 125. Shows that are CG Exempt are not 7.2 Using The Scheduling Interface 121 padded with the interstitial length and a show record can be placed after them with no break. This is important. When you CG Exempt a run, there will be no forced break after the run. This means that you can run a station bumper with CG Exempt, chain a run to appear immediately after it and Cablecast will run those two shows without going to the CG in between. If you didn’t exempt the bumper from the CG, Cablecast would play the bumper, go to the CG and then play the main program. Figure 7.5: When you mouse over the length of a show, Cablecast will reveal the combination of the show’s length and the interstitial that has been added to it. When a show is CG exempt, the interstitial is not added. If a show conflicts with the next run, the end time will be in red, as we see in Figure 7.6. If we leave the show in conflict, Cablecast will bump the next show, unless that show is locked. If the next show is locked (Section 7.3 on page 125), Cablecast will cut this show off. Figure 7.6: When two shows overlap, the first show’s end time will appear in red. The “details” button reveals more information about this show record. We 122 The Schedule can adjust the bump value, and other details related to this run. 6: Previous Day’s Run This run overlapped from the previous day. We can open the show record by clicking on its title, but we have to go back a day to change the start time or show. 7: Run Information A “B”, “E” or “L” might appear between the start time and show ID. A “B” indicates that this show has been ‘bumped’. If a show is bumped, the start time will show it. If you mouse over the “B”, the bump value is displayed, as we see in Figure 7.7. Figure 7.7: When you mouse over the B, you’ll notice that it displays the amount that the show was bumped by. If you modify the start time of a bumped show, the bump value is cleared. An “E” indicates a CG Exempt program. These programs will not be advertised on Carousel or on any public web interface. Also, the interstitial length is not added to length of the run, as Cablecast will not force a break to the CG after the program2 . An “L” indicates that the program is locked within the schedule. You can still change the time, but if Cablecast needs to bump the program, it will cut the previous program off, instead. Locking a show is common when it is live. 8: Schedule Buttons These are the main buttons that act on the schedule. Update The “Update” button does not require you to select any records. Any and all updates will post when you click this button. 2 Of course, if there is nothing to run after the program, the default input will be switched to. 7.2 Using The Scheduling Interface 123 Any time you hit return in a “Start Time” or “Show ID” field, you are hitting “Update”. New When you click the “New” button, you are presented with the form shown in Figure 7.8. Once you fill this form out, you will be returned to the schedule, with the new entries in place. See more about manual runs in Section 7.5 on page 127. Figure 7.8: You can add more than one run by inserting a number into the “Add” field. Also, you can add manual runs by selecting the “Manual Run(s)” field. Delete To delete runs, select them and click this “Delete” button. Print This brings up a printable version of this form. Just choose print from your browser’s File menu. Copy Copies any selected show or shows into a buffer. You can paste them here or into another day and/or channel 124 The Schedule If you want to move a show, copy it with the “Copy” button, then paste it into the target with the “Paste” button. Then delete the original with the “Delete” button. Deleting the original show must happen last, or Cablecast will loose the show and pasting it will not work. You cannot paste a show run into another location. Paste Pastes a show that was copied with the “Copy” button. Block Block copying is an enormous time saver for those who make predictable repeats of their programming. Instead of manually copying and pasting shows, you can make multiple copies of one or more programs into specified slots by creating and using blocks. We learn more about blocks, and how to create them, in Section 7.6 on page 130. Select the shows you would like to block copy and click the “Block” button. Then select the desired block or blocks from the list, as seen in the example shown in Figure 7.9. When you click “continue”, the copies will be made. Figure 7.9: The Block Select Form Ripple Rippling a run means to shift the start time by a positive or negative value. See Figure 7.10 on the next page. Any shows that you have selected will be rippled when you click this button. Unbump When shows are bumped, it’s often because the autopilot system in Cablecast bumped them. If this was a mistake, you can select the 7.3 Run Details 125 show and click the “Unbump” button. Often it’s easiest to click the green arrow at the upper-left of the schedule to select all shows, then click the “Unbump” button. This will un-bump all of the programming in this day. We’re done with our tour of the schedule. During this tour, we learned most of what you’ll use in your day-to-day use of Cablecast. The following sections fill in the holes we did not cover here. 7.3 Run Details Each run has a “detail” button on the right. Clicking this button reveals the form in Figure 7.11 on the following page. CG Exempt You can exempt this run from public display using this checkbox. This will hide the run from both the public web display interface in Cablecast and the Cable Display plug-in within Carousel. Run Bump This is the value of the offset for the start time. Shows that are said to be ‘bumped’ have a value that is not zero. Also, bumps may not be less than zero. Run Lock If you lock this program, Cablecast will not be able to move it if there is a conflict during autopilot’s calculations. Instead, autopilot will cut the Figure 7.10: In this example, the show would be rippled by negative fifteen minutes. 126 The Schedule Figure 7.11: You can set attributes for this run of the program. In order to show a crawl of text on top of a station logo, you must have the DSK plug-in installed. 7.4 Schedules With Multiple Locations 127 previous program short. This is handy for runs that are live. Run Type You can track the type of runs that you perform on your channel. Types may include “Live”, “Studio” or “Remote”. To learn how to add new run types, see Section 7.8 on page 139. Bug Text This is part of the DSK plug-in, and is only active when this plug-in is installed. When this run is active and there is a station bug overlayed on the program, the text in this field will be displayed, according to the settings in the plug-in. See Appendix D on page 241 for more information. Crawl Text This text will be overlayed during this run, according to the intervals established in the “Length” and “Interval” fields. Click the “save” button when you are finished. 7.4 Schedules With Multiple Locations A special mention needs to be made regarding channels that exist at multiple locations and their schedule. The schedule for these channels behave in the same way as those that originate from a single location. The only difference is that you cannot edit, delete or add shows or runs from other locations. If you need to edit shows from another location, then the account with which you logged into Cablecast needs to have permission to view and edit the schedule at the remote location. When you switch to the remote location in the Cablecast interface, the channel will be listed as it was in the first locations. However, the shows that you can edit will be changed to those shows that are at that location. 7.5 Manual Runs Manual runs go against everything that is good and right about Cablecast. Instead of letting the system manage conflicts and devices, you’re overriding its good decisions with your own and therefore limiting the power of the system. There are good reasons to use manual run/events, but they are few and far between. Up until version 4.0, they didn’t even exist and their absence wasn’t noticed by the vast majority of people. 128 The Schedule Figure 7.12: This is a multi-location schedule. You can not edit the shows that do not originate from this location. 7.5 Manual Runs 129 Manual runs are runs that are not attached to show records. In theory, you could program your entire Cablecast system using manual runs, but then much of the benefits of the system would evaporate. The only way to add a manual event is to click the “New” button from the “Modify Schedule” form. Once you click “New”, select “Manual Run(s)” from the “New” radio-button list. Then click “add”. When you return to the schedule, you’ll see a run with a title of “New Event”. Click on the title. You will be presented with the form illustrated in Figure 7.13. Name This is the name of the event. It doesn’t matter to Cablecast what you name it, as this only appears in the schedule within Cablecast. Length At the end of the length, Cablecast will switch to the next program or to the default input, whichever is the right thing to do. The length determines how long to wait before doing that. Device This is the device that you want to perform the action on. Action This is the action that you want to perform. There are a couple of very important points to make about manual runs. First, depending on what you are trying to accomplish, you may need at least two runs to accomplish it. Specifically, if you want to play a tape, wait 10 seconds, switch to it, switch away from it and then rewind it — that’s three runs: Figure 7.13: This form is where you define the action for this event. Unlike everything else in the schedule, you specify a device and action directly within this form. This requires you to know something about your head end equipment and the control modules that operate that equipment. 130 The Schedule 1. Issue a play command to the desired deck. The length of this manual event would be zero. 2. Issue a take command to the same deck with a length that equals the amount of time you want to wait before Cablecast switches back to the default input or the next show. 3. Issue a rewind command to that deck. If all of this seems like a pain, that is because it is3 . The second important point to make is that manual runs never appear in Carousel’s Cable Display plug-in and they never appear in the public web interface of Cablecast. Also, Cablecast will try to work around your manual runs. If it ‘sees’ an event with a length specified, Cablecast will steer clear of the device selected in that event for that duration. Chances are, however, that using manual runs could interfere with regular programming, so be careful. Why use manual runs? Some stations only own part of the programming day, switching away to another head end with its own automation system when it is not their turn. Instead of creating a 12-hour show record and scheduling that for their switch, they create a manual event that does the same thing, thereby keeping their show records clean for programming that they actually create. 7.6 Creating Blocks As you’ve learned from reading this chapter, Cablecast schedules programming on a time and a date, not on a day of the week. Often times, however, scheduling works on days of the week, especially as it relates to repeat programming. If your station plays programs at a semi-predictable time and repeats them letter in the week, then block copying these programs will save you a tremendous amount of time. Simply put: block copying is a tool that will make any number of time-shifted copies of any number of programs. Blocks have source days and times and one or more target days and times. Cablecast will then take each target and subtract the source, resulting in an offset. Finally, Cablecast makes a copy of the show(s) and ripples the show(s) forward by the offset. Mathematically put: (target time) - (source time) = offset 3 Incidently, this is what many automation systems ask of you because they do not have a built-in concept of a show; that’s where the noun “event controller” came from. These systems merely perform events that you specify. 7.6 Creating Blocks 7.6.1 131 Examples For our first example, we’ll look at a single show that first plays on Monday at 9:00 am and block copy it to Tuesday at 12:00 pm. In this example, Cablecast would create the following block: Block Setting: (Monday 9:00 am) - (Tuesday 12:00 pm) = 27 Hours Result: Cablecast will copy your one program and ripple it by 27 Hours. One program would run once at Monday 9:00 am and again at Tuesday 12:00 pm. Monday Tuesday Wednesday Program 1 at 9:00 am Program 1 at 12:00 pm If we were to add a second show to our example that starts on Monday at 10:00 am, Cablecast will add the same 27 hours to the second show, even though it doesn’t start at 9:00 am: 132 The Schedule Block Setting: (Monday 9:00 am) - (Tuesday 12:00 pm) = 27 Hours Result: Cablecast will copy your two programs and ripple them by 27 Hours. The first program would run once at Monday 9:00 am and again at Tuesday 12:00 pm. The second program would be played on both days, one hour later. Monday Tuesday Wednesday Program 1 at 9:00 am Program 2 at 10:00 am Program 1 at 12:00 pm Program 2 at 1:00 pm If we take our same two shows and add a second block that has a target of Wednesday at 11:30 am, the results look like this: 7.6 Creating Blocks 133 Block Setting: (Monday 9:00 am) - (Tuesday 12:00 pm) = 27 Hours Result: Cablecast will make two copies of your two programs. It will ripple the first copy by 27 Hours and the second copy by 50.5 hours. The first program would run once at Monday 9:00 am, again at Tuesday 12:00 pm and again on Wednesday at 11:30 am. The second program would be played on all three days, one hour later. Monday Tuesday Wednesday Program 1 at 9:00 am Program 2 at 10:00 am Program 1 at 12:00 pm Program 2 at 1:00 pm 7.6.2 Program 1 at 11:30 am Program 2 at 12:30 am Rules To Live By for Blocking As we review the examples above, there are some important rules to understand about blocks: 1. Blocks have a source day-of-the-week and time. Example: Monday 9:00pm 2. Blocks are only available within the Cablecast schedule and only on when the source day matches the day of the week that you are scheduling. That is, a block with a source of Monday will not be available for you to select on a schedule for Tuesday. 3. Blocks do not work backwards. Therefore, if the source day is Friday and the target day is Thursday, Cablecast will ripple shows forward by six days. 4. Blocks only work within one seven-day period after the source date. 5. Blocks work over days. Therefore, if a target starts at 11:00pm, it will ripple forward into the next day. 6. There is nothing stopping you from making multiple target copies into the same day, as long as they have different times. 134 The Schedule 7. You can select multiple blocks when copying a set of programs. This is helpful when you have some programs that do get copied multiple times with other programs that have a more limited repeat schedule. 7.6.3 Blocks and Bumping When you use blocks, you often create conflicts because the target days do not necessarily have to match the source day. That is, the programming that surrounds the copies may be different. This is the reason Cablecast uses bumping. By default, Cablecast does not factor a bump when it makes a block copy. In that way, Cablecast understands your intended runtime and will use that to calculate when the program should be repeated4 . 7.6.4 Creating and Modifying Blocks Navigate to “Locations Settings: Schedule: Modify Blocks”. Each block, which has one source and one or more targets, is surrounded by a gray box with a green header, as you can see in Section 7.14 on the next page. The green header holds the the name of the block, as well as the target’s source day and time. The name of the block may be anything you like. If you are not sure what to name the block, try naming it after it’s purpose, or after the first run of the program(s). If you’re block copying 5 programs from Monday evening, “Monday Evening Block” might be a logical choice. If your block copying your Selectman’s meeting, then “Selectman Meeting” might be a good name. Below this, there may be any number of fields which represent targets. The first pop-down is the target day and the second field is where you enter the target time. You may add more targets by clicking the “New” button at the bottom of the block. If you click the “Update” button, Cablecast will save your entries. To delete targets, select them with the checkbox on the left and click “Delete”. When you are finished, you may click the “save” button to save your changes and exit the form. To create a new block, click the “new” button from the bottom of the form. 4 We learn how to change this behavior in Section 7.6.5 on page 136. 7.6 Creating Blocks Figure 7.14: This is the Block Setup form. The buttons at the bottom of this form work on entire blocks. The buttons within each block work on the block that they are contained in. 135 136 The Schedule To delete a block, check the checkbox to the left of the block’s name and click the “delete” button at the bottom of the form. 7.6.5 Changing Block Settings Figure 7.15: The Block Settings Form. There are some settings related to blocks that are in the “Location Settings: Schedule: Blocking Settings” form. These settings effect attributes of the run that are copied when a block copy is performed: Block Run Locks If you check this checkbox, the system will copy the run lock status of the source show. Generally, this is not done because run locks are usually in place for live programs. Since the repeats of a program won’t be live, blocking their run lock is not desirable. Block Bug Text This sets whether or not you want the system to copy the bug text that is stored in the “Details” form of the source run. Block Crawl Text Same as above, except that it’s crawl text. :) When you are finished, click the “save” button. 7.7 The Record Interface 7.7 137 The Record Interface Within the “Modify Schedule” menu, you will see a special channel listed that is called “Record”. The record channel is not a channel in the strictest sense because it is not tied to an output on your routing switcher. Instead it is a list of record events, sorted by time and listed by individual days of the week. The record schedule uses the same equipment as your channels. Cablecast automatically checks for device conflicts, so generally this is not a problem unless you ask for the impossible. Cablecast will automatically throw an error during an autopilot send if such a circumstance arises. Figure 7.16: This is the Record Schedule. Notice how it is very similar to the regular schedule within Cablecast, just with fewer options. Referencing Figure 7.16, notice that the buttons and fields are very similar to a regular channel schedule within Cablecast. The “New”, “Delete”, “Copy” and “Paste” buttons all behave as they do in Section 7.2 on page 117. The one exception is that clicking the “New” button creates one new record event with the title “No Name Specified”. If you do this and click on that title, you may follow along with the form illustrated in Figure 7.17 on the following page: Name This is where you may name this record event. A name is not mandatory, but if you want it to say something other than “No Name Specified”, this is where you accomplish that. Media Clicking on the “Find” link opens the “Find Shows” form that we explored in Section 6.5.2 on page 106. Find the show that you are recording, then click the green arrow to the left of the show record to reveal the media record. Then select the media record that this record event is being performed for. This mainly useful when recording to an MPEG file because the file must be 138 The Schedule named after the show ID and reel number. This is done automatically when you link a media record. Time This is the start time of the record event. Length This is the length of the record, not including any cuing. Source This heading has two fields: Device This is the source device. Cablecast will use its control module and device setup information to correctly play the device. If the device is a live input, Cablecast will take to that device using the routing switcher. Cue This is the cueing information required for this device. For DVD’s, it may include a title and chapter. For tapes, either a timecode number or a cue-wait, where the device plays ‘N’ seconds before the record start time so that the beginning is being played at the correct moment. It is always good to enter a cue time, even for a live device. This is because it is more likely that the sync will be stable if the routing switcher switched to the input ahead of time. Destination This heading has two fields: Device This is the record device. You will notice that only record capable Figure 7.17: The Record Event Form 7.8 Run Types 139 devices appear within this pop-down list. Cue This is the amount of time to record before the record time. It may be useful to cut back the cue time on the source and add that number to the cue time on the destination. That way whatever cueing video you had on the source will be recorded on the destination. In the reel record for this program, you will enter this cue value into the reel record for the program that you are recording. When you are finished with these settings, click the “save” button. 7.8 Run Types Figure 7.18: The Run Types Form. Run types are merely a record-keeping field within the details section of Cablecast. The identify what type of run was performed. Most stations do not use this field and those that do typically do not specify it or they select “Live” as the value. We learned how to assign a run type back in Section 7.3 on page 125. In this section, we learn how to create more run types. 140 The Schedule First, navigate to “Location Settings: Schedule: Run Types”. You will see a form like the one pictured in Figure 7.18 on the previous page. The “new” button creates a new run type. The “Run Type Name” field is the name given to the run. The “Block Type” checkbox determines whether or not this type is carried over to copies when the block copy feature is used. This wouldn’t make sense for live run types, because a show is only live once! If your system has the DSK plug-in installed and configured, the “Use As Bug Text” field will be important. If this option is check and no bug text is specified in the details for that run, then this text will be incorporated into the logo. You can adjust the look of this text by following the instructions in Appendix D on page 241. To delete run types, select one or more run types with the checkbox to their left and click the “delete” button. When you are finished with this form, click the “save” button to keep your changes. 8 Autopilot: Automating Your Head End 8.1 Introduction The autopilot section of Cablecast is unique. As of the writing of this manual, Cablecast is the only system available, at any price, that is able to automatically assign programming to devices without any user intervention. On its face, assigning programs to devices seems easy. In fact, while not easy, it’s done every single day by people all across the world who automate their head end for channel playback. The trouble is in creating a program that is able to anticipate every what-if scenario, every installation type, every device that may be used in the head end and every user’s personal preference on how a channel should operate. Cablecast’s autopilot system accomplishes just that. When Tightrope shills this system to potential end users, we like to say, "Autopilot is why you would pay all that money for Cablecast." In software development terms, it is the ten percent of the system that took ninety percent of the development time1 . Reduced down to the basics, autopilot: 1 The other ninety percent of the program took the other ninety percent of the development time. ;) Autopilot: Automating Your Head End 142 • . . . takes the schedules at any given location, • . . . looks up the show, reel and media records that are used within those schedules, • . . . checks the device setup for this location • . . . then works an incredible amount of magic to figure out the best possible way to make every thing work. The end result of this magic is an event table and a device assignment list. The event table is the aggregate list of commands that are sent to all of the control modules. By executing these commands on a precise schedule, your system is automated. The device assignment list is the list of times, devices and media that the operator uses to prepare the head end. Figure 8.1: The Autopilot Main Menu. Below is a quick explanation of all of the options within the autopilot main menu, which we get to by clicking “Autopilot” from the main menu. (Figure 8.1) Send Autopilot This is where we instruct Cablecast to create a new event table and device assignment list. Also, we can tell Cablecast to program the devices immediately after it generates the event table. 8.1 Introduction 143 Event Table This is the list of raw commands that Cablecast generates when you send autopilot. Each event in this table contains a set of commands destine for an either/or combination of the routing switcher and the device that is specified in the event. When troubleshooting issues, it is often helpful to look here and that is the primary purpose of this form. You can, however, send the events to the hardware from this form and you can edit events in the list as well. You can no longer create events within the event table. This feature was removed as of 4.0 due to the complexities related to the way Cablecast generates it. Device Assignments This is the list the operator uses to load the head end. It includes the load time, media and show information and the device and slot to load the media in. Force This is the virtual routing switcher. Within this form you can switch any input to any output and you can force an action on any device. Digital File Management If your system has a video server that supports file listings, you can see the files loaded on your servers and encoders within this form. Furthermore, you can see the approximate remaining recording time and delete any shows that are on the server. 8.1.1 When and How To Send Sending autopilot is the act of programming your head end. If this isn’t clear to you, then think of Cablecast as a batch-automation system. Remembering back to Figure 2.1 on page 16, you program the show information and schedule within Cablecast as early as you can. Once everything is set in place with run times, formats and the schedule — then you automate within the “Send Autopilot” form. Nothing you do in Cablecast happens on your channel until you send autopilot! That is why it is a batch-automation system. Most people find a semi-predictable schedule by which they perform their autopilot sends. They get all of their scheduling and show information set perfectly for the next 24 or 48 hours and they send for that period of time. Every time they go to send autopilot, their event table is just about to run out of show information. We cover sending autopilot in Section 8.2 on page 147. Autopilot: Automating Your Head End 144 8.1.2 How Much to Send Typically, autopilot sends are not done beyond the point in the schedule where everything is set. This is because if something is going to change, autopilot will have to be resent and there is little point in re-sending the same information. There are exceptions, however. When only one show will be updated in the middle of a send, some stations will go ahead and send autopilot past the un-posted show, re-sending autopilot once the show record is updated. Cablecast has an elegant way to deal with these situations with a feature called “sticky devices” . When a send is done with sticky devices selected, Cablecast always assigns shows to the same device as the last send. The sticky devices algorithm can handle one or two device changes in the second send, but generally the sends have to be very similar in order for that feature to work. When the re-send is successful, the operator can leave most, if not all, of the programming in place. We cover sticky devices in Section 8.2 on page 147. 8.1.3 Swapping: When you Run Out of Devices When a send has so many shows that the system run out of devices to play them, Cablecast starts re-using devices. Reloading a device during a send is called a ‘swap’. Cablecast does its absolute best to make swapping as efficient as possible so that the fewest number or most logical swap pattern is achieved. Any time a swap is required, the operator will see it on the device assignment list, which we cover in Section 8.3 on page 151. Sometimes operators might choose to trade some efficiency in swapping for some predictability in the timing of the swaps. You may not be in the office at 3:00 am when Cablecast needs you! We learn how to force Cablecast to target swaps for a specific cycle in Section 8.2 on page 147. 8.1.4 Automating Live Programs Sometimes a show might be live. In these cases, the operator might, for example, be ready with their live production switcher on a logo at the starting time. When the start time passes, Cablecast switches to the input on the routing switcher that is connected to that production switcher and the program starts when the director is ready. When the program is finished, they’ll navigate to the “Autopilot: Force” menu and manually switch their program from the live feed to the CG. After they post the show, they update the show record with the new reel information and re-send autopilot. We cover forcing in Section 8.5 on page 158. 8.1 Introduction 145 When a live show is automated, usually the show record’s length is set to a sufficiently high value so that the program does not overrun its time slot. If an overrun does happen, the operator will delete the current and next show out of the schedule before the impending end time and re-send autopilot. They do this because they do not want Cablecast to switch away from the live program when it is scheduled to end. Also, they are anticipating that the next show will have to be canceled because of the overrun. 8.1.5 Changing Defaults If you navigate to “Location Settings: Autopilot: Autopilot”, you will see a screen that looks like the one pictured in Figure 8.2 on the following page, which looks remarkably similar to the form pictured in Figure 8.3 on page 147. There is a reason for this, and it’s because the form within this menu establishes the defaults for sending autopilot. Start/End Time If you typically send autopilot at a specific time of the day, setting these values to that time is helpful. Many stations plan their scheduling around their send. Often they will not schedule a program near the time that they send or they will specifically schedule a program over their send so that they have plenty of time to change decks and devices before the program ends. If they scheduled a program to start right after Cablecast ran out of data from the last autopilot send, they’d be in a bit of trouble. Send For This field specifies the number of days for which to send. Cablecast will usually assume that you want to send for today, plus the number of days you enter here. Use Swap Cycle We discuss swap cycles in Section 8.2 on page 147. If you want them on by default, check this box. Autopilot: Automating Your Head End 146 If you choose to enable the swap cycle, a 24-hour value is usually the correct choice. If you target the swaps for a period that is less or more, then the time the swapping will occur will change with each day that passes. For example, with a 10-hour cycle send it at 6:00pm, the next swap will be at 4:00 am the next morning, then at 2:00 pm and so on. . . The Next Three Checkboxes We discuss the purpose of these options in Section 8.2 on the next page. Checking these options here will turn them on by default. Figure 8.2: The Autopilot Settings Form. 8.1.6 About the Rest Of This Chapter This chapter focuses on some concepts that are helpful when trying to understand automation with Cablecast and on walking through each of the menu items that we just covered. 8.2 Sending Autopilot 8.2 147 Sending Autopilot Figure 8.3: This is the Send Autopilot Form. When you click the “go” button at the bottom, Cablecast calculates the schedules within the “from” and “to” dates that you enter. Reference Figure 8.3 when reviewing the descriptions below: Calculate Section At the top of the form, you’ll notice the “from” field followed by a “...” and an “at” field. You are specifying a range of time with these fields. To the right you may notice a tiny hyperlink of text which reveals when the last from and two times were sent. If you click these links, their dates will be pasted back into the fields on the right. This is handy when you are re-sending autopilot because of an error or change in the schedule. Swap Cycle Checkbox You can tell Cablecast to target swapping times to the interval that you specify here. If you check this checkbox, you are trading some efficiency in Cablecast’s swapping algorithm in an effort to coax the system into targeting swaps at times when you are around. Due to the nature of Cablecast, autopilot and channel automation, it’s not possible to enter a specific time of the day. Instead, you are entering a time interval from the start time and date of your send. 148 Autopilot: Automating Your Head End If your send’s time/date range starts at “January 1, 2005 at 5:00 PM” and you have “24” for your swap cycle, then Cablecast will try schedule most of its swapping at 5:00 PM on every day that falls within the range of your send. Use sticky devices . . . If you send autopilot, Cablecast will make the best decision possible regarding device assignments. If you want it to look at the last send that you performed and keep as many device assignments as possible, then check this box. Otherwise, let Cablecast recalculate assignments each time by leaving this box unchecked, which is highly inconvenient if all of your programming is exactly the same, except for a few changes. This checkbox is a Pandora’s Box, unless you use it wisely! Make sure that you only use it when you are deleting or modifying one or two shows. Otherwise, Cablecast will turn your event table into spaghetti. Use run balancing. . . Run balancing is where Cablecast checks the number of times a device was used. The device that is compatible with the media that is being played and has the fewest runs will be chosen first. Otherwise, with this box unchecked, Cablecast will pick the first device in the list. Send the events. . . With this box checked and after it completes the calculations and generates the event table, Cablecast will send the event table to all of the necessary control modules. If this box is checked and you click “go”, your head end is programmed. Most people leave this box checked by default. That way, sending autopilot is a one-step process! Channel List Below the checkboxes, Cablecast lists the channels that will be programmed. This list contains all of the channels at this location. In the old Cablecast system, you could choose specific channels to program. This caused incredibly inefficient use of some devices and we found nobody who used this feature. Now it programs all channels by default, which is what people expected anyway. When the form is set and you have everything ready to be sent, it’s time to take the plunge and click the “go” button! 8.2 Sending Autopilot 149 If all goes well, you’ll get a report like the one that we see in Figure ?? on page ??. As you can see, we got a couple of warnings in this example. These two warnings are the most common and harmless. Our show was bumped and Cablecast didn’t see a video file on the video server that we automated. We note the bump and it isn’t severe enough to require a re-schedule. If we make certain that we load the video file in time we should be set to move on. A very common error in a show record, which could creep up here, is where someone enters 30 hours for a length on a reel instead of 30 minutes. This would result in an incredible amount of bumping if your station is busy with programming within the 30 hours this program would walk over. If you see anything like this, you’ll have to re-send autopilot, after you un-bump your programming. We learn about the un-bump feature in Section 7.2 on page 117. 8.2.1 Errors When Sending Autopilot If you accidently forget to set a format in one of the show records of your send, Cablecast will generate the error that you see in Figure 8.5 on the following page. You can click on the show or media record in the error message to correct the error. Figure 8.4: This is an example send report. It wouldn’t be any fun without at least one warning and this report has two! These are the most common, warning you to load a file in the video server before it’s too late and that Cablecast had to bump a show. Autopilot: Automating Your Head End 150 It may be easiest to click on the show record, as this will reveal the reel record as well. In this way, you can correct any missing cue and length information in addition to the format information that Cablecast is complaining about. If Cablecast cannot find a device for a show that you are automating, then it will generate an error like the one we see in Figure 8.6. The two main reasons for this error are a device has been pulled for maintenance and you are running more than one channel with too few devices of a specific type. The second type of error is very common when you have more than one channel and too few devices of a certain type. For example, you might have video servers that do not share storage across channels2 and you’ve assigned a show to the 2 . . . like a Leightronix TCD/RP. . . Figure 8.5: If you forget to assign a format to a show record, Cablecast will generate this error. Figure 8.6: Cablecast runs out of devices and cannot resolve the shortage, it will generate an error that looks much like this. 8.3 The Device Assignment List 151 wrong server. Since Cablecast can’t play two shows from one single-channel video server and it can’t access the file from the other server, it throws the error. Or, you may have only one DVD changer and you attempt to play two shows at the same time on it. Unlike most errors, Cablecast will program your head end, leaving these programs out. You can always correct the error and resend, if you want to run these programs. If you get errors relating to Cablecast’s inability to communicate with devices, visit Appendix F on page 251 where you will find helpful troubleshooting tips related to device communication. 8.3 The Device Assignment List Once you’ve sent Autopilot, it’s time to review the device assignment list, Pictured in Figure 8.7 on the next page. This example has some of the typical things you might encounter in your device assignments, if your viewing mode matches that of the example, which is “Swap View”. Notice that we can view all channels at one time, or filter down to individual channels. Sometimes it is useful to see only the programming for a specific program. If so, use the “Channel” pop-down list. For the majority of this section, we will assume that you are viewing the table in “Swap View”. We will discuss the other views and why you may use them in Section 8.3.2 on page 153. When looking at the “Initial Load” table in 8.7, notice the first column. It includes the last minute that you can load each show. The next column includes the show information and the media information beneath that in smaller text. The next two columns contain the device name and the slot number for the media. The last column shows the channel(s) on which this this show will appear. Even though most device can only hold one tape or DVD at a time, Cablecast always lists a slot number. Ignore this unless you are working with devices that can take more than one piece of media at a time, such as a DVD changer. The key with this list is the “Load By” time, the show/media information, the device and the slot. With this information, the operator knows what to load when and where. The table beneath “Initial Load” is “Digital Files and Live Feeds”. This table 152 Autopilot: Automating Your Head End Figure 8.7: This is a short device assignment list. It includes some programs running from VTR’s, DVD changers, live inputs and a video server. 8.3 The Device Assignment List 153 is separate because no action is typically needed. If the files are loaded on the video server and the connections are in place for the live feeds, then nothing needs further needs to be done. Of course, the video servers do need to be loaded. Do not over look the warnings that Cablecast issued when you sent autopilot! If the system didn’t see the files on the video server when you sent autopilot, you will need to correct this error before the first run time! You may notice when you review your device assignment list that Cablecast only displays one entry for every program, even if that program repeats. This is because the system is smart enough to know that you need only load a tape or DVD once. There is no need to show repeats because the intent of this list is to display what needs to be loaded — not what is running on your channel and when. 8.3.1 Swapping If you send more shows at autopilot than your head end can handle, Cablecast will generate swaps. These swaps are kept under their own heading in the device assignment list, as you can see in Figure 8.8. Figure 8.8: This is a typical swap listing within the device assignment list. It shows when the earliest and latest time a swap may happen. Cablecast does its best to keep swaps together, as you can see here. In addition to the “Load By” listing on the left, their is an “Available By” time as well. This is the last second the device is used, and represents the earliest time an operator may swap taps with this device. 8.3.2 Device Assignment Views There are three views in the device assignment list: Autopilot: Automating Your Head End 154 Swap View This is the default view. It shows every assignment that will take place ordered by when it will need to be loaded. This list includes digital files and live feeds, which may be unnecessary within this list if your operator only needs to know what to load, where to load it and when. Swap Load View Exactly the same as “Swap View”, only without the “Digital Files and Live Feeds” table. Device View Instead of sorting by load time, this view segments each list by device. If you first place the show next to the device to help you visualize everything in its place, this view will be helpful. 8.4 The Event Table The event table within Cablecast is generated for you when you send autopilot. There is no way within this system to create it by hand. The event table shown in Figure 8.9 on the facing page is a very short example of what you might see when you send autopilot. Each event may have a device action and/or a switch with the routing switcher that happens at a single, specific time and date. This is different than what some of you may be use to with Leightronix or Tech Electronics event controllers, where an event was fired on a day of the week. With those systems, an event on Monday would fire every Monday until you changed the event table. In Cablecast, events happen on their time and date and they only happen once. Reviewing Figure 8.9 on the next page: Date and Time This column provides the date and time of the event and a link that opens that event, which we cover later in this section. Show ID This is the show ID that generated this event. Often a single run will generate up to seven events3 ! Input If this event includes a switch on your routing switcher, it will be listed in this column. If not, there will be a “-”. Device If a device is used, it will be listed here. Slot When a device has more than one slot, such as a DVD changer, the slot that is being requested is listed here. 3 Without Cablecast, you would be generating all seven of those events by hand! 8.4 The Event Table 155 Figure 8.9: The Event Table Autopilot: Automating Your Head End 156 Output When the event has a switch, its output is listed here. You’ll notice that at the bottom of the list the total number of events is listed. You may check any combination of events and click the “delete” button at the bottom. You should be really smart about Cablecast, the event table and the consequences of hitting delete within this menu. In fact, if you run into problems after deleting events, resend Autopilot before calling tech support. :) If you did not send the events to hardware when you sent autopilot or you made changes that you want the hardware to pick up, click the “send” button. 8.4.1 An Autopilot Event To see an event, click on its time and date. You will see a similar form to the one in Figure 8.10 on the facing page. While referencing this form, review the following descriptions: Date The date of the event. Time The time of the event. Input If there is a switch associated with this event, this will be the input for that switch. Device If there is a device action associated with this event, this is the device. Slot The slot number for the device. This will only appear when a multi-slot device is selected. Title For DVD’s, this field will appear to select the title from which to cue. Chapter The DVD chapter to cue to. Cue The timecode or cue time for the device. Action The action to take for this event. Output If there is a switch with this event, this will be the output. Take Delay When there is a switch, this is the number of seconds to wait after the device command before the switch happens. CG Action This is the hook with Carousel that tells the Cable Display plug-in the appropriate slide to show. This field along with the show ID number is all that Cable Display needs to advertise the program. 8.4 The Event Table Figure 8.10: Within the Event Table form, you can click on an event and see this form. 157 Autopilot: Automating Your Head End 158 Editing an event is an extremely advanced activity and is almost never done. Chances are, you’ll be on the phone with technical support if you’re in this menu. It’s usually enough to know that this form is here so do not bother memorize each field. 8.5 Force Figure 8.11: This is the Autopilot Force Menu. It acts like a virtual routing switcher with the added ability to coordinate simple device control with your switches. When you want to force something to happen immediately, you will do it in Cablecast’s Force menu. The force menu can be found by navigating to “Autopilot: Force”. You should see a menu similar to the one seen in Figure 8.11. The matrix of green and dark green dots (Figure 8.12 on the facing page) represents the routing switcher at this location, with inputs as columns and devices as the rows. If you hover over a switch-point, Cablecast will display the switch using flyover help, as we see in Figure 8.13 on the next page. 8.5 Force 159 Figure 8.12: The dark green dots represent switched inputs. (Courtesy Brunswick Community Television) Figure 8.13: If you rest your mouse over a matrix switch, you will see the rout that will happen if you click. Autopilot: Automating Your Head End 160 8.5.1 Performing a Switch To perform a switch, simply click on the point where the desired input and output meet. If the “Actions” pop-down is set to “None”, no action will happen and the switch will be performed immediately. 8.5.2 Performing a Device Action To perform a device action, select the action from the “Actions” pop-down list and click the “Dev Only” button that lines up with the device that you’re affecting. Some devices have a green arrow between their name and the “Actions” pop-down list. Typically, these are video servers, encoders or DVD changers. Depending on the action, you will need to click on this green arrow to expand options for this device. DVD changers have slot numbers, title and chapters. (Figure 8.14) If you are loading a disk, you will enter the slot number into the “Slot” field and select “Load” from the “Actions” pop-down. If you are jumping to a title and chapter, simply enter the information into the corresponding fields and select “Jump”. Figure 8.14: In this example, we see a device only force with a DVD changer. If this were a DVD player, the “Slot” field would not appear. When forcing a video server (Figure 8.15 on the next page), a “Show ID” field will appear. When playing a program, this is where you will enter the show ID and reel number. For example, to play show “1234” reel one, you would enter “1234-1”. 8.5 Force 161 When you are playing an MPEG program with one reel, you may simply put the reel number, omitting the “-1”. Figure 8.15: Video servers have a Show ID field where you tell the video server control module the show that you want to play. Encoders share the same show ID field for both the “Record” action as well as the “Move” action. 8.5.3 Performing a Device Action and Switch To perform a device action and a routing switcher action at the same time, simply set up a device action as you saw from Section 8.5.2 on the facing page, only do not click the “Dev Only” button. Instead, select the switch from the same row as the device. When you have a device action set and you click on a switch that matches that device’s row, Cablecast will perform the action, wait for the amount of time specified in the “Delay” field, then switch. Think of it as a sentence from left to right: first the action, then the delay and then the switch. 8.5.4 Forcing an Encode Encoding to a video encoder from the force menu requires a bit of explanation because even though the encoder is connected to an output on the routing switcher, it is listed with the inputs. This is because encoders are devices and Cablecast renders all devices in the rows of the force menu. To encode from the force menu: 1. Switch the device to the encoder. 2. Select “Record” from the encoder’s “Actions” pop-down. Autopilot: Automating Your Head End 162 3. Type the show ID number in the “Show ID” field. 4. Click “Dev Only”. 8.5.5 Status To the right of the routing matrix, each device has a “Status” column. For live and IR devices, the status will always be “-”. For devices that provide feedback, helpful information will be listed here, such as: “Playing Show ID 1234” or “Loading”. Figure 8.16: Example of statuses you might see, courtesy of MCTV in Midland Michigan. 8.5.6 Communication Failures If the force menu seems to take an exceedingly long time to load and you are receiving errors at the top of the screen, check Appendix F on page 251 on troubleshooting. These symptoms may reveal a communication problem between Cablecast and the device. 8.6 Digital File Management 8.6 163 Digital File Management Navigate to “Autopilot: Digital File Management” where you will see a form similar to the one in Figure 8.18. Cablecast does a pretty good job estimating the amount of free space on each device. You may click on the show’s hyperlink to jump to that show record. Also, clicking the “delete” button at the bottom will delete any shows you have selected. Figure 8.17: An example error you might encounter in the force menu. Figure 8.18: The Digital File Management Menu. Here we see a busy video server courtesy MCTV of Midland Michigan. 164 Autopilot: Automating Your Head End 9 The Public Web Interface 9.1 Introduction 166 The Public Web Interface 10 Batch Functions 10.1 Introduction 168 Batch Functions 11 Reporting 11.1 Introduction 170 Reporting A Definitions Within the context of this guide, the following definitions are used: Cablecast Tightrope’s system that manages devices in a head end. Specifically, Cablecast manages the media library, schedule and automation of the head end. By entering information into the library and making a schedule, Cablecast can build an event table and automate the equipment in the head end. Cablecast also works with Carousel and automates the creation of programming announcements and schedule publishing. Cable System The media management and playback operation of your facility. The concepts related to these systems are applicable to all Cablecast installations. Carousel Tightrope’s video messaging system. Software is bundled and preinstalled on a computer as a turnkey package. Carousel’s user interface is completely web based, meaning users and administrators access the system through a web browser. Typically, updates to the system do not take place on the Carousel box, and instead happen elsewhere on the user’s network. Channel Each output that is scheduled by Cablecast. If you have a routing switcher with many outputs, more than one of the outputs is intended for your audience and Cablecast is in charge of scheduling the devices that are used for these outputs, then you have multiple channels. If you have just one schedule, then you have just one channel. CODEC Stands for Compressor/De-Compressor. A CODEC is a software library 172 Definitions that enables other programs to translate digital video and audio into a specific format and back out again. The CODEC is at the heart of all digital media technology and provides the mechanisms for capturing and playing back digital video. Without a CODEC, digital video would have to be captured in its raw form, which would make the storage of digital video extremely expensive. DVD Changer A DVD player that holds a large number of discs. Encoder . . . or MPEG Video Encoder, a computer that receives video from a variety of sources and digitally capture them on to a hard disk. While the capture is taking place, the encoder is translating and compressing the video. The encoder may be using the MPEG2 CODEC as well as any number of other compressors available on the market. Event Controller A machine that controls playback devices and routing switchers on a schedule to generate a television channel. By telling the event controller “play VCR 1 at 12:00 am, then switch the routing switcher to it at 12:00:03 am, then at 12:30 am switch to the video messaging system and rewind VCR 1” you build an event table, or a table of events. By creating this table, you describe to the event controller a schedule, which essentially creates a television channel. Event controllers are typically not as robust as the systems found in broadcast stations, but they are adequate for cable access, education, hospitals and many business applications. Often times event controllers will include an integrated routing switcher. Cablecast is often considered an event controller, even though it offers many features outside the realm of a traditional event controller. Executive Producer . . . or Station Manager, any person who is in charge of managing the library and schedule of your facility. It may or may not be the same person who programs the head end. Head End A group of audiovisual equipment in a single location, mounted in an equipment rack, that works together to deliver media to remote locations. Head ends typically have a number of playback devices, such as VCR’s, DVD Players, MPEG Video Servers, etc. In addition, a head end often has a routing switcher, modulators, event controllers, encoders and video messaging systems. Head End Operator The person or persons in charge of programming the head end and making sure that it operates smoothly. Modulator . . . RF Modulator, takes a standard video signal and converts it into a radio frequency signal that travels down a coaxial cable. It is what takes video and turns it into a channel that your television can tune to. A standard video signal, called base band video, needs one cable per signal (plus one cable for each audio signal). An RF signal can share the same wire with 173 many other RF signals and can travel a much greater distance. This is what the cable company uses for much of their delivery of content and it is what the majority of schools, universities and businesses used to deliver media to the televisions in their facilities. It is also what many PEG stations used to deliver their signal back to the cable company’s head end. MPEG . . . or MPEG2, stands for Motion Picture Experts Group. MPEG2 is a very popular CODEC. It is used in DVD as well as all consumer digital video cameras. It provides very high compression rates (meaning that the size of the files are small compared with the original, uncompressed video) and the quality is very good. It is the industry standard for broadcast video. MPEG Video Server . . . or Video Server, computers that store video content on their hard disks and can play back that video through dedicated computer hardware. Typically, there is some form of scheduling capability either on the video server itself or on some other piece of equipment that is designated as the controller for the video server. PEG Center: Remember that Cablecast was designed for community television stations. These stations are often known as PEG centers, PEG standing for Public, Education and Government. We will use many examples that relate to this application, but often the concepts apply in other applications as well. Reel . . . or Show Reel any media (DVD, Tape, File, etc) that holds your program. Most often, one show is on one reel, which leads many to believe that a reel and a show are the same thing. In Cablecast, it is necessary to distinguish between the two because one show can have many reels, and many shows can be on one reel. Routing Switcher A device that routes audio and video from playback (or live) sources to specified outputs. For example, 12 VCR’s may be plugged into the inputs of a routing switcher and the outputs may be plugged into 12 TV monitors. A routing switcher can send any VCR’s video and audio signal to any combination of outputs. Server . . . or Cablecast Server or Tightrope Server or Frontdoor Server, the machine that is running the Cablecast software. A term used to describe the basic server that Tightrope ships. It may have Cablecast, Carousel or both Cablecast and Carousel pre-installed. Frontdoor is also the software that is the common login for both software packages, meaning it manages the user names, passwords and access rights of the system. Station, Media Center: If you are a community access center, you are a station. If you are the media center for a school, university or corporation, you are a media center. We will use these terms interchangeably throughout this document. Subscriber . . . or Viewer or Audience, any person watching your content. If you are a PEG center, then you probably think of your audience as a subscriber. If you’re operating cablecast within a school or hospital, then you think of 174 Definitions them as patients or students. Video Messaging System . . . or Bulletin Display System or Character Generator or Digital Signage System, displays information on a monitor using text and graphics. These messages are created using the authoring software provided by the system’s manufacturer. Typically these messages are displayed on a closed circuit television network within an organization. Examples of such systems include: The messaging system that appears on your hotel’s TV set when you first turn it on; the messages that display on the television in most public school buildings; and some bars have video messaging systems that display trivia or advertisements. Web Streaming . . . or Streaming, a very broad term that people used to describe pushing content across a network and viewing that content as it arrives. Often times manufacturers will use the term when they network multiple media playback devices, even though the content might not technically be streaming, as it is first loaded on the remote server and then played back on demand. Streaming also typically refers to the streaming of video and audio and not the streaming of other multimedia presentations, although the technology is the same. B Control Module Information B.1 Introduction Control modules are services that help Cablecast communicate with devices that are used in your head end. We discuss them in Section 3.1 on page 27. This appendix includes all of the documentation that is available on each control module. As new modules are released, they will be added to this guide or released with the new control module. Refer to this appendix as you are configuring each control module for use in your head end. Each control module description includes: • Description of the hardware and models that this control module works with. • Method by which the device is connected to the server. Example: Ethernet, Serial, Etc. • A description of the control module to use within the list found in “System Settings: Control Modules”. • A list of CMS setting information. • A list of information for setting up a device with this control module. 176 Control Module Information The remainder of the control module’s section is devoted to special instruction and notes about implementing the control module. B.2 Adtec Edje Server B.2 177 Adtec Edje Server • Physical Connections – This device uses an Ethernet connection. – Communicates with Cablecast’s control module using Telnet (port 23). – The control module communicates with the server in real-time. Therefore the connection between it and the server must be reliable and fast. No more than a single Ethernet switch should separate the two. • Control Module Implementation – This control module executes events from an internal schedule, executing each command on the device in real-time. – Each server location that uses this device will need only one control module set. If multiple devices exist within the installation, then they will be addressed within the device definition in “Location Settings: I/O: Devices”. • Settings used within “System Settings: Control Modules”: CMS Name User defined. Host Address Default “localhost”. If the control module is located on a remote server, enter the IP address or DNS name of that server here. Host Port 56726 CM URI AdtecEdjeCM Authentication AdtecEdjeCM56726 • Settings used within “Location Settings: I/O: Control Module Sets”: CMS Name User defined. Control Module Linked to the entry in “System Settings: Control Modules” Port/Setting IP Address of the device. Authentication Set to ‘username:password’ for the device. The username and password are not case sensitive. Sync Time No. This device does not require synchronization. Limit Events No. This device has unlimited events. • Settings in devices, used within “Location Settings: I/O: Devices”: Control Module Information 178 Name User defined. Pick any name that is descriptive of this device and unique from all other devices. If there is more than one of these devices, it’s often helpful to enumerate the devices either starting with ‘1’ or starting with the routing switcher input that each device is attached to. Router Address Since this device is a playback device, choose the input on the routing switcher that this device is attached to. Device Function Choose “Playback only”. Device Type Choose “Digital File” Take Delay This device does not require a take delay, although often a setting of “1” is desired to help avoid sync and timing issues. Post Roll This device does not require a post roll, although often a setting of “1” is desired to help avoid sync and timing issues. Device CMS Pick the control module set that you established for this device. Device Address Leave this blank, as you address the device in the “Device CMS” section. Formats Choose the format that you created for use with this device. Device End Action “Stop” is recommended for this device. • Important notes about this device: – The files on this device require the following naming conventions: “showid-reelnum.mpg” where “showid” is the show id number of the program and “reelnum” is the reel number. Example: 1234-1.mpg would be show 1234 reel 1. – Edje servers can only handle MPEG files that are less than 2 gigabytes. Multi-reel MPEG programs will be very common with this device. – If you have more than one video server, remember that this device does not share content with other devices. You will have to have a unique format for each Edje server in your head end, unless you plan on putting the exact same content on each server. – This control module supports the following commands: Play, Stop and Pause. – Events are stored on the control module and not in the Edje server. B.3 Denon DVD2900 B.3 179 Denon DVD2900 • Physical Connections – This device requires an open RS-232 port. – This device requires a straight-through cable. See Section C.1 on page 233 for pin-out diagram. – The device has a 9-pin female connector. • Control Module Implementation – This control module executes events from an internal schedule, executing each command on the device in real-time. – Each server location that uses this device will need only one control module set. If multiple devices exist within the installation, then they will be addressed within the device definition in “Location Settings: I/O: Devices”. • Settings used within “System Settings: Control Modules”: CMS Name User defined. Host Address Default “localhost”. If the control module is located on a remote server, enter the IP address or DNS name of that server here. Host Port 56717 CM URI DennonDVD2900CM Authentication DenonDVD2900CM56717 • Settings used within “Location Settings: I/O: Control Module Sets”: CMS Name User defined. Control Module Linked to the entry in “System Settings: Control Modules” Port/Setting Leave this field blank. Addressing is accomplished within each device. Authentication Leave this field blank. Sync Time No. This device does not require synchronization. Limit Events No. This device has unlimited events. • Settings in devices, used within “Location Settings: I/O: Devices”: Control Module Information 180 Name User defined. Pick any name that is descriptive of this device and unique from all other devices. If there is more than one of these devices, it’s often helpful to enumerate the devices either starting with ‘1’ or starting with the routing switcher input that each device is attached to. Router Address Since this device is a playback device, choose the input on the routing switcher that this device is attached to. Device Function Choose “Playback only”. Device Type Choose “DVD” Jump Duration Enter “15” as the value. This is the number of seconds to wait after a jump command is issued. There needs to be enough time for this device to jump to the new cue point and our experience says that “15” is the right value. Your mileage may vary. Take Delay This device does not require a take delay, although often a setting of “1” is desired to help avoid sync and timing issues. Post Roll This device does not require a post roll, although often a setting of “1” is desired to help avoid sync and timing issues. Device CMS Pick the control module set that you established for this device. Device Address Enter the COM-Port number to which this device is attached. Example: “1” or “7” Formats Choose the format that you created for use with this device. Device End Action No special end action is required for this device. • Important notes about this device: – There are no special notes for this device. B.4 For Digital Rapids Encoders: DRStreamCM B.4 181 For Digital Rapids Encoders: DRStreamCM • Physical Connections – This device communicates using Telnet (port 23). – The control module communicates with the server in real-time. Therefore the connection between it and the server must be reliable and fast. No more than a single Ethernet switch should separate the two. • Control Module Implementation – This control module executes events from an internal schedule, executing each command on the device in real-time. – This control module uses multiple control module sets in each location to identify individual devices. Therefore, for every device in the location, a new control module set (CMS) will be created, which references this control module but uses a different name and address to identify the specific device to be controlled. In turn, the devices within “Location Settings: I/O: Devices” will use the CMS that addresses the intended device. • Settings used within “System Settings: Control Modules”: CMS Name User defined. Host Address Default “localhost”. If the control module is located on a remote server, enter the IP address or DNS name of that server here. Host Port 56712 CM URI DRStreamCM Authentication DRStreamCM56712 • Settings used within “Location Settings: I/O: Control Module Sets”: CMS Name User defined. Control Module Linked to the entry in “System Settings: Control Modules” Port/Setting File path where the encoded files will be cached or stored. Example: “E:\Cache\” Authentication If left blank, it will default to ’password’ in the control module. If you change the password to the Digital Rapids telnet API, you will need to set this to the new password. Control Module Information 182 Sync Time No. This device does not require synchronization. Limit Events No. This device has unlimited events. • Settings in devices, used within “Location Settings: I/O: Devices”: Name User defined. Pick any name that is descriptive of this device and unique from all other devices. If there is more than one of these devices, it’s often helpful to enumerate the devices either starting with ‘1’ or starting with the routing switcher input that each device is attached to. Device Function Choose “Record only”. Device Type Choose “Digital File” Take Delay This device does not require a take delay, although often a setting of “1” is desired to help avoid sync and timing issues. Post Roll This device does not require a post roll, although often a setting of “1” is desired to help avoid sync and timing issues. Device CMS Pick the control module set that you established for this device. Device Address Leave this blank, as you address the device in the “Device CMS” section. Formats Choose the format that you created for use with this device. Device End Action “Stop, Move File” is recommended for this device. Record Quality Use any value that seems appropriate for your stations quality expectations. Typically, “6 mb/sec” offers the best quality per megabit. Record Copy UNC Enter the network path to the content directory for your video server. Example: “\\VS4500-1001\Content” • Important notes about this device: – Selecting “Move File” from the “Device End Action” list will cause newly-encoded files to be pushed to the value that you entered into the “Record Copy UNC” field. B.5 VS4 Series Video Servers: EnseoAlchemyCM B.5 183 VS4 Series Video Servers: EnseoAlchemyCM • Physical Connections – This device uses an Ethernet connection. • Control Module Implementation – This control module executes events from an internal schedule, executing each command on the device in real-time. – This control module uses multiple control module sets in each location to identify individual devices. Therefore, for every device in the location, a new control module set (CMS) will be created, which references this control module but uses a different name and address to identify the specific device to be controlled. In turn, the devices within “Location Settings: I/O: Devices” will use the CMS that addresses the intended device. – Each port on each video server will be listed as a device under the “Location Settings: IO: Devices” menu. • Settings used within “System Settings: Control Modules”: CMS Name User defined. Host Address Enter the IP address of the video server. This control module must run on the video server. Host Port 56709 CM URI EnseoAlchemyCM Authentication EnseoAlchemyCM56709 • Settings used within “Location Settings: I/O: Control Module Sets”: CMS Name User defined. Control Module Linked to the entry in “System Settings: Control Modules” Port/Setting Enter the path to the content directory where the content will be stored. Example: “E:\Content” or “\\hugeServer\mpegContentShare”. Authentication Leave this field blank. Sync Time Yes. Check this box to maintain proper synchronization with the Cablecast system. Limit Events No. This device has unlimited events. • Settings in devices, used within “Location Settings: I/O: Devices”: Control Module Information 184 Remember: You will create a device for every output on your server. The only difference between these devices will be the name and the address. Name Enter the video servers name and port number here. “Video Server 1” Example: Router Address Enter the router address that this port is plugged into. Device Function Choose “Playback only”. Device Type Choose “Digital File” Take Delay This device does not require a take delay, although often a setting of “1” is desired to help avoid sync and timing issues. Post Roll This device does not require a post roll, although often a setting of “1” is desired to help avoid sync and timing issues. Device CMS Pick the control module set that you established for this device. Device Address Enter the port number starting with “0” . Therefore, card 1 has ports 0-3, card 2 has ports 4-7, etc. . . Formats Choose the format that you created for use with this device. Device End Action “Stop” is recommended for this device. • Important notes about this device: – Remember, the control module for this server must be on the video server in order for it to operate correctly. – Support for network paths in the “Port/Setting” field will be available in version 4.3 or Cablecast. B.6 Extron MAV Series Routing Switchers: ExtronMAVCM B.6 185 Extron MAV Series Routing Switchers: ExtronMAVCM • Physical Connections – This device requires an open RS-232 port. – This device requires a straight-through cable. See Section C.1 on page 233 for pin-out diagram. – The device has a 9-pin female connector. • Control Module Implementation – This control module executes events from an internal schedule, executing each command on the device in real-time. – Each server location that uses this device will need only one control module set. If multiple devices exist within the installation, then they will be addressed within the device definition in “Location Settings: I/O: Devices”. • Settings used within “System Settings: Control Modules”: CMS Name User defined. Host Address Default “localhost”. If the control module is located on a remote server, enter the IP address or DNS name of that server here. Host Port 56725 CM URI ExtronMAVCM Authentication ExtronCM56725 • Settings used within “Location Settings: I/O: Control Module Sets”: CMS Name User defined. Control Module Linked to the entry in “System Settings: Control Modules” Port/Setting Enter the COM-Port number to which this device is attached. Example: “1” or “7” Authentication Leave this field blank. Sync Time No. This device does not require synchronization. Limit Events No. This device has unlimited events. Control Module Information 186 • Important notes about this device: – There are no special notes for this device. B.7 JVC SR-S365U SVHS VTR: JVCSRS365UCM B.7 187 JVC SR-S365U SVHS VTR: JVCSRS365UCM • Physical Connections – This device requires an open RS-232 port. – This device requires a null-modem cable. See Section C.2 on page 234 for pin-out diagram. – The device has a 9-pin male connector. • Control Module Implementation – This control module executes events from an internal schedule, executing each command on the device in real-time. – Each server location that uses this device will need only one control module set. If multiple devices exist within the installation, then they will be addressed within the device definition in “Location Settings: I/O: Devices”. • Settings used within “System Settings: Control Modules”: CMS Name User defined. Host Address Default “localhost”. If the control module is located on a remote server, enter the IP address or DNS name of that server here. Host Port 56716 CM URI JVCSRS365UCM Authentication JVCSRS365UCM56716 • Settings used within “Location Settings: I/O: Control Module Sets”: CMS Name User defined. Control Module Linked to the entry in “System Settings: Control Modules” Port/Setting Leave this field blank. Addressing is accomplished within each device. Authentication Leave this field blank. Sync Time No. This device does not require synchronization. Limit Events No. This device has unlimited events. • Settings in devices, used within “Location Settings: I/O: Devices”: Control Module Information 188 Name User defined. Pick any name that is descriptive of this device and unique from all other devices. If there is more than one of these devices, it’s often helpful to enumerate the devices either starting with ‘1’ or starting with the routing switcher input that each device is attached to. Router Address Since this device is a playback device, choose the input on the routing switcher that this device is attached to. Device Function Choose “Playback only”. Device Type Choose “VTR(TC)” Take Delay This device does not require a take delay, although often a setting of “1” is desired to help avoid sync and timing issues. Post Roll This device does not require a post roll, although often a setting of “1” is desired to help avoid sync and timing issues. Device CMS Pick the control module set that you established for this device. Device Address Enter the COM-Port number to which this device is attached. Example: “1” or “7” Formats Choose the format that you created for use with this device. Device End Action “Rewind” is recommended for this device. • Important notes about this device: – This control module also works with RS-232 controlled JVC Edit Desk Series machines. – If this deck has the RS-422 card installed, use the RS422CM control module instead of this one. – If tapes are time-coded with JVC’s control track time code, then no special cuing is required. If not, set the deck to local control, rewind it to the leader and then reset the counter. After you do this, cue the tape to the beginning of the show. The counter number will be your cue time for this device. – BE SURE YOUR DECK IS IN RS-232 MODE FOR AUTOMATION! Cablecast cannot control the deck in remote or local mode. B.8 Test Control Module: GenericCM B.8 189 Test Control Module: GenericCM • Physical Connections – This is a phantom device, and requires only a spiritual connection to your system. . . • Control Module Implementation – This control module executes events from an internal schedule, executing each command on the device in real-time. – If you are testing devices but do not have them connected, use the this control module in place of the real one to suppress errors. • Settings used within “System Settings: Control Modules”: CMS Name User defined. Host Address Default “localhost”. If the control module is located on a remote server, enter the IP address or DNS name of that server here. Host Port 56717 CM URI GenericCM Authentication GenericCM56717 • Settings used within “Location Settings: I/O: Control Module Sets”: CMS Name User defined. Control Module Linked to the entry in “System Settings: Control Modules” Port/Setting Ignored Authentication Ignored Sync Time Either Limit Events Ignored • Settings in devices, used within “Location Settings: I/O: Devices”: Name User defined. Pick any name that is descriptive of this device and unique from all other devices. If there is more than one of these devices, it’s often helpful to enumerate the devices either starting with ‘1’ or starting with the routing switcher input that each device is attached to. Control Module Information 190 Router Address Since this device is a playback device, choose the input on the routing switcher that this device is attached to. Device Function Choose “Any”. Device Type Choose “Any” Take Delay This device does not require a take delay, although often a setting of “1” is desired to help avoid sync and timing issues. Post Roll This device does not require a post roll, although often a setting of “1” is desired to help avoid sync and timing issues. Device CMS Pick the control module set that you established for this device. Device Address Ignored Formats Choose the format that you created for use with this device. Device End Action “Ignored” is recommended for this device. • Important notes about this device: – This is a test control module that can be used in place of an existing control modules for troubleshooting purposes. It supports all commands, including those for routing switchers, video servers, tape players, DVD’s and encoders. B.9 8 I/O and Lower Knox RS Series Routing Switchers: Knox8CM B.9 191 8 I/O and Lower Knox RS Series Routing Switchers: Knox8CM • Physical Connections – This device requires an open RS-232 port. – This device requires a straight-through cable. See Section C.1 on page 233 for pin-out diagram. – The device has a 9-pin female connector. • Control Module Implementation – This control module executes events from an internal schedule, executing each command on the device in real-time. – Each server location that uses this device will need only one control module set. If multiple devices exist within the installation, then they will be addressed within the device definition in “Location Settings: I/O: Devices”. • Settings used within “System Settings: Control Modules”: CMS Name User defined. Host Address Default “localhost”. If the control module is located on a remote server, enter the IP address or DNS name of that server here. Host Port 56701 CM URI Knox8CM Authentication Knox8CM56701 • Settings used within “Location Settings: I/O: Control Module Sets”: CMS Name User defined. Control Module Linked to the entry in “System Settings: Control Modules” Port/Setting Enter the COM-Port number to which this device is attached. Example: “1” or “7” Authentication Leave this field blank. Sync Time No. This device does not require synchronization. Control Module Information 192 Limit Events No. This device has unlimited events. • Important notes about this device: – Do not use for routing switchers above eight inputs or eight outputs. Instead use the Knox64CM control module for routing switchers above 8 inputs or 8 outputs. B.10 16 I/O and Higher Knox RS Series Routing Switchers: Knox64CM B.10 193 16 I/O and Higher Knox RS Series Routing Switchers: Knox64CM • Physical Connections – This device requires an open RS-232 port. – This device requires a straight-through cable. See Section C.1 on page 233 for pin-out diagram. – The device has a 9-pin female connector. • Control Module Implementation – This control module executes events from an internal schedule, executing each command on the device in real-time. – Each server location that uses this device will need only one control module set. If multiple devices exist within the installation, then they will be addressed within the device definition in “Location Settings: I/O: Devices”. • Settings used within “System Settings: Control Modules”: CMS Name User defined. Host Address Default “localhost”. If the control module is located on a remote server, enter the IP address or DNS name of that server here. Host Port 56702 CM URI Knox64 Authentication Knox64CM56702 • Settings used within “Location Settings: I/O: Control Module Sets”: CMS Name User defined. Control Module Linked to the entry in “System Settings: Control Modules” Port/Setting Enter the COM-Port number to which this device is attached. Example: “1” or “7” Authentication Leave this field blank. Sync Time No. This device does not require synchronization. Control Module Information 194 Limit Events No. This device has unlimited events. • Important notes about this device: – Do not use for routing switchers below 16 inputs or 16 outputs. Instead use the Knox8CM control module. B.11 Knox Pro Switch Series Routing Switchers: KnoxProSwitchCM B.11 195 Knox Pro Switch Series Routing Switchers: KnoxProSwitchCM • Physical Connections – This device requires an open RS-232 port. – This device requires a straight-through cable. See Section C.1 on page 233 for pin-out diagram. – The device has a 9-pin female connector. • Control Module Implementation – This control module executes events from an internal schedule, executing each command on the device in real-time. – Each server location that uses this device will need only one control module set. If multiple devices exist within the installation, then they will be addressed within the device definition in “Location Settings: I/O: Devices”. • Settings used within “System Settings: Control Modules”: CMS Name User defined. Host Address Default “localhost”. If the control module is located on a remote server, enter the IP address or DNS name of that server here. Host Port 56730 CM URI KnoxProSwitchCM Authentication KnoxProSwitchCM56730 • Settings used within “Location Settings: I/O: Control Module Sets”: CMS Name User defined. Control Module Linked to the entry in “System Settings: Control Modules” Port/Setting Enter the COM-Port number to which this device is attached. Example: “1” or “7” Authentication Leave this field blank. Sync Time No. This device does not require synchronization. Limit Events No. This device has unlimited events. Control Module Information 196 • Important notes about this device: – There are no special notes for this control module. B.12 Leightronix Mini-T Pro: LgxMiniTProCM B.12 197 Leightronix Mini-T Pro: LgxMiniTProCM • Physical Connections – This device requires an open RS-232 port. – This device requires a straight-through cable. See Section C.1 on page 233 for pin-out diagram. – The device has a 9-pin male connector. • Control Module Implementation – This control module compiles a list of events that is compatible with the device. When sending autopilot, the control module will send the entire list to the device and the device will execute each command independently and on schedule. – This control module uses multiple control module sets in each location to identify individual devices. Therefore, for every device in the location, a new control module set (CMS) will be created, which references this control module but uses a different name and address to identify the specific device to be controlled. In turn, the devices within “Location Settings: I/O: Devices” will use the CMS that addresses the intended device. • Settings used within “System Settings: Control Modules”: CMS Name User defined. Host Address Default “localhost”. If the control module is located on a remote server, enter the IP address or DNS name of that server here. Host Port 56704 CM URI LgxMiniTProCM Authentication LgxMiniTProCM56704 • Settings used within “Location Settings: I/O: Control Module Sets”: CMS Name User defined. Control Module Linked to the entry in “System Settings: Control Modules” Port/Setting Enter the COM-Port number to which this device is attached. Example: “1” or “7” Authentication Leave this field blank. Control Module Information 198 Sync Time Yes. Check this box to maintain proper synchronization with the Cablecast system. Limit Events Limit events from 1 to 500. • Settings in devices, used within “Location Settings: I/O: Devices”: Important Note Remember that in this section we are describing devices that are attached to the Mini-T Pro. If you have devices that are controlled by Cablecast but not connected to the Mini-T’s ProBus interface, you use that device’s control module for control. Name Enter the name of the device attached to the MiniT. Router Address Since this device is a playback device, choose the input on the routing switcher that this device is attached to. Remember that in many cases, the Mini-T is the routing switcher. Device Function Choose “Whatever describes this device, usually either “Playback Only” or “Playback & Record” ”. Device Type Choose “Generic” The Mini-T is not compatible with any other device type. Take Delay Enter a value appropriate for this device. This number will depend the device and cannot be predicted without testing device. Post Roll Enter a value appropriate for this device. This number will depend the device and cannot be predicted without testing device. Device CMS Will always be to the CMS you defined for the Mini-T Pro. Device Address The ProBus address for this device. Example: “1” or “16” Leave empty if the device is only attached to the routing switcher. Formats Choose the format that you created for use with this device. Device End Action Whatever is appropriate for this device. • Important notes about this device: – Even though the Mini-T Pro only has 8 inputs, you can use all 16 addresses on its ProBus. – It is not required that your location use the Mini-T Pro’s routing switcher. Many stations connect a routing switcher directly to the Cablecast machine. B.12 Leightronix Mini-T Pro: LgxMiniTProCM 199 – Remember that the CMS describes the Mini-T Pro and the work you do in “Location Settings: I/O: Devices” is, at least in part, for the devices attached to your Mini-T Pro. – All devices attached to the Mini-T Pro must have a device type of “Generic”. The ProBus interface that the Mini-T Pro uses does not allow two-way communication. – If you are having trouble communicating with the Mini-T Pro and you are certain that you have the correct type of cable, check that the unit is set to 9600 baud and in “no modem” mode. – The Mini-T Pro will not execute its event table unless it is left in its main menu, which you can identify as the menu that shows the current time. You can get to the main menu by repeatedly hitting the left arrow on the front of the unit until the clock appears. – If clock synchronization is activated in Cablecast, you will hear a beep every time the system updates the Mini-T Pro’s clock. This is normal behavior. Control Module Information 200 B.13 Leightronix Pro-8: LgxMVP2000CM • Physical Connections – This device uses an Ethernet connection. • Control Module Implementation – This control module compiles a list of events that is compatible with the device. When sending autopilot, the control module will send the entire list to the device and the device will execute each command independently and on schedule. – This control module uses multiple control module sets in each location to identify individual devices. Therefore, for every device in the location, a new control module set (CMS) will be created, which references this control module but uses a different name and address to identify the specific device to be controlled. In turn, the devices within “Location Settings: I/O: Devices” will use the CMS that addresses the intended device. • Settings used within “System Settings: Control Modules”: CMS Name User defined. Host Address Default “localhost”. If the control module is located on a remote server, enter the IP address or DNS name of that server here. Host Port 56707 CM URI LgxMVP2000CM Authentication LgxMVP2000CM56707 • Settings used within “Location Settings: I/O: Control Module Sets”: CMS Name User defined. Control Module Linked to the entry in “System Settings: Control Modules” Port/Setting Enter the IP address of the MVP 2000. Authentication Enter your user name and password in the following format “username:password” where ‘username’ is the username that you use to login to the MVP and ‘password’ is the password that you use. Sync Time Yes. Check this box to maintain proper synchronization with the Cablecast system. Limit Events Unlimited or 1 to 4000 B.13 Leightronix Pro-8: LgxMVP2000CM 201 • Settings in devices, used within “Location Settings: I/O: Devices”: Important Note Remember that in this section we are describing devices that are attached to the MVP 2000. If you have devices that are controlled by Cablecast but not connected to the MVP’s ProBus interface, you use that device’s control module for control. Name Enter the name of the device attached to the MiniT. Router Address Since this device is a playback device, choose the input on the routing switcher that this device is attached to. Remember that in many cases, the Mini-T is the routing switcher. Device Function Choose “Whatever describes this device, usually either “Playback Only” or “Playback & Record”.”. Device Type For devices attached to the MVP’s ProBus, choose “Generic”. For the internal MPEG server, choose “Digital File” For the Panasonic MicroCart, choose “VTR(TC-Multitape)”. Device Load Duration Enter “This will appear with the MicroCart. You will need to time the MicroCart between tape switches. The longest time required, plus some for a “fudge-factor”, is the value to enter here.” for this field. In testing, this seems to be the amount of time this device needs to load its media. Your mileage may vary. Jump Duration Enter “This will appear with the MicroCart. You will need to test the deck for the maximum time required for cuing the tape.” as the value. This is the number of seconds to wait after a jump command is issued. There needs to be enough time for this device to jump to the new cue point and our experience says that “This will appear with the MicroCart. You will need to test the deck for the maximum time required for cuing the tape.” is the right value. Your mileage may vary. Take Delay Enter a value appropriate for this device. This number will depend the device and cannot be predicted without testing. Generally, pressing play on the device and counting the number of seconds before it is stable is the best way to determine the take delay. Post Roll This device does not require a post roll, although often a setting of “1” is desired to help avoid sync and timing issues. Device CMS Will always be to the CMS you defined for the MVP. Device Address If the device is attached to the ProBus, use that address for this device. Control Module Information 202 Example: “1” or “16” Leave empty if the device is only attached to the routing switcher. If the addressing the MPEG video server, use “0”. If addressing the MicroCart, use “MC”. Formats Choose the format that you created for use with this device. Device End Action Whatever is appropriate for this device. • Important notes about this device: – It is not required that your location use the MVP’s routing switcher. Many stations connect a routing switcher directly to the Cablecast machine. – Remember that the CMS describes the MVP and the work you do in “Location Settings: I/O: Devices” is, at least in part, for the devices attached to it. – This control module does not support any of the features in “Autopilot: Digital File Management”. Also, you will not see a status in the “Autopilot: Force” screen. – All devices attached to the MVP’s ProBus must have a device type of “Generic”. The ProBus interface does not allow two-way communication, which is required by other device types. B.14 Leightronix Pro 8: LxgPro8CM B.14 203 Leightronix Pro 8: LxgPro8CM • Physical Connections – This device requires an open RS-232 port. – Leightronix ships the Pro 8 with the adaptor and cable needed to connect to the server. If you require a new cable, see Section C.7 on page 239. A straight-thru 9-Pin cable with a 9-Pin to 25-Pin adaptor should work. The device has a 25-pin male connector. • Control Module Implementation – This control module compiles a list of events that is compatible with the device. When sending autopilot, the control module will send the entire list to the device and the device will execute each command independently and on schedule. – This control module uses multiple control module sets in each location to identify individual devices. Therefore, for every device in the location, a new control module set (CMS) will be created, which references this control module but uses a different name and address to identify the specific device to be controlled. In turn, the devices within “Location Settings: I/O: Devices” will use the CMS that addresses the intended device. • Settings used within “System Settings: Control Modules”: CMS Name User defined. Host Address Default “localhost”. If the control module is located on a remote server, enter the IP address or DNS name of that server here. Host Port 56718 CM URI LgxPro8CM Authentication LgxPro8CM56718 • Settings used within “Location Settings: I/O: Control Module Sets”: CMS Name User defined. Control Module Linked to the entry in “System Settings: Control Modules” Port/Setting Enter the COM-Port number to which this device is attached. Example: “1” or “7” Control Module Information 204 Authentication Leave this field blank. Sync Time Yes. Check this box to maintain proper synchronization with the Cablecast system. Limit Events Limit events from 1 to 1000. • Settings in devices, used within “Location Settings: I/O: Devices”: Important Note Remember that in this section we are describing devices that are attached to the Pro 8. If you have devices that are controlled by Cablecast but not connected to the ProBus interface, you use that device’s control module for control. Name Enter the name of the device attached to the Pro 8. Router Address Since this device is a playback device, choose the input on the routing switcher that this device is attached to. Remember, in many cases the Pro 8 is the routing switcher. Device Function Choose “Whatever describes this device, usually either “Playback Only” or “Playback & Record” ”. Device Type Choose “Generic” The Pro 8 is not compatible with any other device type. Take Delay Enter a value appropriate for this device. This number will depend the device and cannot be predicted without testing device. Post Roll Enter a value appropriate for this device. This number will depend the device and cannot be predicted without testing device. Device CMS Will always be to the CMS you defined for the Pro 8. Device Address The ProBus address for this device. Example: “1” or “16” Leave empty if the device is only attached to the routing switcher. Formats Choose the format that you created for use with this device. Device End Action Whatever is appropriate for this device. • Important notes about this device: – Even though the Pro 8 only has 8 inputs, you can use all 16 addresses on its ProBus. – It is not required that your location use the Pro 8’s routing switcher. Many stations connect a routing switcher directly to the Cablecast machine. B.14 Leightronix Pro 8: LxgPro8CM 205 – Remember that the CMS describes the Pro 8 and the work you do in “Location Settings: I/O: Devices” is, at least in part, for the devices attached to your Pro 8. – All devices attached to the Pro 8 must have a device type of “Generic”. The ProBus interface that the Pro 8 uses does not allow two-way communication. – If you are having trouble communicating with the Pro 8 and you are certain that you have the correct type of cable, check that the unit is set to 9600 baud and in “no modem” mode. – The Pro 8 will not execute its event table unless it is left in its main menu, which you can identify as the menu that shows the current time. You can get to the main menu by repeatedly hitting the left arrow on the front of the unit until the clock appears. Control Module Information 206 B.15 Leightronix TCD-1000: LgxTCD1000CM • Physical Connections – This device requires an open RS-232 port. – Leightronix ships the TCD-1000 with the adaptor and cable needed to connect to the server. If you require a new cable, see Section C.7 on page 239. A straight-thru 9-Pin cable with a 9-Pin to 25-Pin adaptor should work. The device has a 25-pin male connector. • Control Module Implementation – This control module compiles a list of events that is compatible with the device. When sending autopilot, the control module will send the entire list to the device and the device will execute each command independently and on schedule. – This control module uses multiple control module sets in each location to identify individual devices. Therefore, for every device in the location, a new control module set (CMS) will be created, which references this control module but uses a different name and address to identify the specific device to be controlled. In turn, the devices within “Location Settings: I/O: Devices” will use the CMS that addresses the intended device. • Settings used within “System Settings: Control Modules”: CMS Name User defined. Host Address Default “localhost”. If the control module is located on a remote server, enter the IP address or DNS name of that server here. Host Port 56706 CM URI LgxTCD1000CM Authentication LgxTCD1000CM56706 • Settings used within “Location Settings: I/O: Control Module Sets”: CMS Name User defined. Control Module Linked to the entry in “System Settings: Control Modules” Port/Setting Enter the COM-Port number to which this device is attached. Example: “1” or “7” B.15 Leightronix TCD-1000: LgxTCD1000CM 207 Authentication Leave this field blank. Sync Time Yes. Check this box to maintain proper synchronization with the Cablecast system. Limit Events Limit events from 1 to 1000. • Settings in devices, used within “Location Settings: I/O: Devices”: Important Note Remember that in this section we are describing devices that are attached to the TCD-1000. Also, if you have devices that are controlled by Cablecast but not connected to the ProBus interface, use that device’s control module for control. Name Enter the name of the device attached to the TCD-1000. Router Address Since this device is a playback device, choose the input on the routing switcher that this device is attached to. If your routing switcher is connected to the TCD-1000, then the TCD1000 is the routing switcher. Device Function Choose “Whatever describes this device, usually either “Playback Only” or “Playback & Record” ”. Device Type Choose “Generic” The TCD-1000 is not compatible with any other device type. Take Delay Enter a value appropriate for this device. This number will depend the device and cannot be predicted without testing device. Post Roll Enter a value appropriate for this device. This number will depend the device and cannot be predicted without testing device. Device CMS Will always be to the CMS you defined for the TCD-1000. Device Address The ProBus address for this device. Example: “1” or “16” Formats Choose the format that you created for use with this device. Device End Action Whatever is appropriate for this device. • Important notes about this device: – It is not required that your location connect the routing switcher to the TCD-1000. Many stations connect a routing switcher directly to the Cablecast machine. 208 Control Module Information – Remember that the CMS describes the TCD-1000 and the work you do in “Location Settings: I/O: Devices” is, at least in part, for the devices attached to your TCD-1000. – All devices attached to the TCD-1000 must have a device type of “Generic”. The ProBus interface that the TCD-1000 uses does not allow two-way communication. – If you are having trouble communicating with the TCD-1000 and you are certain that you have the correct type of cable, check that the unit is set to 38400 baud and in “no modem” mode. – The TCD-1000 will not execute its event table unless it is left in its main menu, which you can identify as the menu that shows the current time. You can get to the main menu by repeatedly hitting the left arrow on the front of the unit until the clock appears. B.16 Leightronix TCD-IP: LgxTCDIPCM B.16 209 Leightronix TCD-IP: LgxTCDIPCM • Physical Connections – This device requires an open RS-232 port. – This device uses an Ethernet connection. • Control Module Implementation – This control module compiles a list of events that is compatible with the device. When sending autopilot, the control module will send the entire list to the device and the device will execute each command independently and on schedule. – This control module uses multiple control module sets in each location to identify individual devices. Therefore, for every device in the location, a new control module set (CMS) will be created, which references this control module but uses a different name and address to identify the specific device to be controlled. In turn, the devices within “Location Settings: I/O: Devices” will use the CMS that addresses the intended device. • Settings used within “System Settings: Control Modules”: CMS Name User defined. Host Address Default “localhost”. If the control module is located on a remote server, enter the IP address or DNS name of that server here. Host Port 56708 CM URI LgxTCDIPCM Authentication LgxTCDIPCM56708 • Settings used within “Location Settings: I/O: Control Module Sets”: CMS Name User defined. Control Module Linked to the entry in “System Settings: Control Modules” Port/Setting Enter the IP address of the TCD/IP Authentication Username and password of the user to connect as for the TCD/IP in the format username:password. Example: “trms:trms” If this field is left blank it will try to log in as the guest account Control Module Information 210 Sync Time Yes. Check this box to maintain proper synchronization with the Cablecast system. Limit Events 1 to 4000 • Settings in devices, used within “Location Settings: I/O: Devices”: Important Note Remember that in this section we are describing devices that are attached to the TCD/IP. Also, if you have devices that are controlled by Cablecast but not connected to the TCD/IP, use that device’s control module for control. Due to the flexibility of the TCD/IP, there are many options available to you through the device list. Much of what is listed here will not appear as you are editing your specific device. Name Enter the name of the device attached to the TCD/IP. Router Address Since this device is a playback device, choose the input on the routing switcher that this device is attached to. If your routing switcher is connected to the TCD/IP, then the TCD/IP is the routing switcher. Device Function Whatever describes this device, usually either “Playback Only” or “Playback & Record”. Remember, the TCD/RP must be listed as two seperate devices. This is because the unit is capable of playback and recording at the same time. Therefore, Cablecast must see it as two devices to get around conflict checking. Device Type The TCD/IP has a ProBus, PlusBus interface. For ProBus Devices Enter the numeric address of the device. Example: “1” or “16” For PlusBus Devices Enter “PLUSBUS Device Symbol” where ‘Device Symbol’ is the value denoted in the “Plus-Bus Interfaces” section of the WinTCD software that was provided by Leightronix. Also, the numeric value at the end of Device Symbol and the PlusBus address need to be the same. That is, if you changed the name of the Device Symbol to exclude the numerical name at the end, change it back so that it includes the original number. Example for Pioneer DV-F07 changer: “PLUSBUS DVDCHG01” Example for TCD/RP: “PLUSBUS TCD_RP01” Device Load Duration Enter “This will depend on the device. Tightrope controls many of the same devices directly. If yours are B.16 Leightronix TCD-IP: LgxTCDIPCM 211 attached to the TCD/IP, you can review the notes for these devices in control modules listed in this appendix. Just copy the value here, as the same value works for the TCD/IP” for this field. In testing, this seems to be the amount of time this device needs to load its media. Your mileage may vary. Jump Duration Enter “This will depend on the device. Tightrope controls many of the same devices directly. If yours are attached to the TCD/IP, you can review the notes for these devices in control modules listed in this appendix. Just copy the value here, as the same value works for the TCD/IP” as the value. This is the number of seconds to wait after a jump command is issued. There needs to be enough time for this device to jump to the new cue point and our experience says that “This will depend on the device. Tightrope controls many of the same devices directly. If yours are attached to the TCD/IP, you can review the notes for these devices in control modules listed in this appendix. Just copy the value here, as the same value works for the TCD/IP” is the right value. Your mileage may vary. Take Delay Enter a value appropriate for this device. This number will depend the device and cannot be predicted without testing device. Post Roll Enter a value appropriate for this device. This number will depend the device and cannot be predicted without testing device. Device CMS Will always be to the CMS you defined for the TCD/IP. Device Address The ProBus address for this device. Example: “1” or “16” Formats Choose the format that you created for use with this device. Device End Action Whatever is appropriate for this device. • Important notes about this device: – It is not required that your location connect the routing switcher to the TCD/IP. Many stations connect a routing switcher directly to the Cablecast machine. – The TCD/RP cannot handle a dash “-” in the file name. Instead, use an “r” before the reel number. – Before you upgrade the BIOS on your TCD/IP, check with Tightrope support staff for compatibility issues. – Keeping a copy of WinTCD handy is a good idea, as the program is useful for troubleshooting and maintenance. 212 Control Module Information – Remember that the CMS describes the TCD/IP and the work you do in “Location Settings: I/O: Devices” is, at least in part, for the devices attached to your TCD/IP. B.17 ENC-Series Encoders: OptibaseMovieMakerCM B.17 ENC-Series Encoders: erCM 213 OptibaseMovieMak- • Physical Connections – This device uses an Ethernet connection. • Control Module Implementation – This control module executes events from an internal schedule, executing each command on the device in real-time. – This control module uses multiple control module sets in each location to identify individual devices. Therefore, for every device in the location, a new control module set (CMS) will be created, which references this control module but uses a different name and address to identify the specific device to be controlled. In turn, the devices within “Location Settings: I/O: Devices” will use the CMS that addresses the intended device. • Settings used within “System Settings: Control Modules”: CMS Name User defined. Host Address Enter the address of the encoding server. This control module must run on the encoder in order for it to operate correctly. Host Port 56715 CM URI OptibaseMovieMakerCM Authentication OptibaseMovieMakerCM56715 • Settings used within “Location Settings: I/O: Control Module Sets”: CMS Name User defined. Control Module Linked to the entry in “System Settings: Control Modules” Port/Setting Enter the path of the encoders MPEG cache. “E:\Cache” Example: Authentication Leave this field blank. Sync Time Yes. Check this box to maintain proper synchronization with the Cablecast system. Limit Events No. This device has unlimited events. • Settings in devices, used within “Location Settings: I/O: Devices”: Control Module Information 214 Name User defined. Pick any name that is descriptive of this device and unique from all other devices. If there is more than one of these devices, it’s often helpful to enumerate the devices either starting with ‘1’ or starting with the routing switcher input that each device is attached to. Device Function Choose “Record Only”. Device Type Choose “Digital File” Take Delay This device does not require a take delay, although often a setting of “1” is desired to help avoid sync and timing issues. Post Roll This device does not require a post roll, although often a setting of “1” is desired to help avoid sync and timing issues. Device CMS Pick the control module set that you established for this device. Device Address Leave this blank, as you address the device in the “Device CMS” section. Formats Choose the format that you created for use with this device. Device End Action “Stop, Move File” is recommended for this device. Router Output Use the output number on the routing switcher that is connected to the input on this device. This is used during recording/encoding. Record Quality Use any value that seems appropriate for your stations quality expectations. Typically, “6 mb/sec” offers the best quality per megabit. Record Copy UNC Enter the network path to the content directory for your video server. Example: “\\VS4500-1001\Content” • Important notes about this device: – Selecting “Move File” from the “Device End Action” list will cause newly-encoded files to be pushed to the value that you entered into the “Record Copy UNC” field. B.18 Pesa Routing Switchers: PesaP1CM B.18 215 Pesa Routing Switchers: PesaP1CM • Physical Connections – This device requires an open RS-232 port. – This device requires a Pesa specific cable. – The device has a 9-pin male connector. • Control Module Implementation – This control module executes events from an internal schedule, executing each command on the device in real-time. • Settings used within “System Settings: Control Modules”: CMS Name User defined. Host Address Default “localhost”. If the control module is located on a remote server, enter the IP address or DNS name of that server here. Host Port 56729 CM URI PesaP1CM Authentication PesaP1CM56729 • Settings used within “Location Settings: I/O: Control Module Sets”: CMS Name User defined. Control Module Linked to the entry in “System Settings: Control Modules” Port/Setting Enter the COM-Port number to which this device is attached. Example: “1” or “7” Authentication Leave this field blank. Sync Time No. This device does not require synchronization. Limit Events No. This device has unlimited events. • Important notes about this device: – Important: You must set the total number of outputs and levels in the “TRMS.ControlModules.PesaP1CM.exe.config” file that is located in the “TRMS\Control Modules” directory. Control Module Information 216 When you open the file with Notepad, it should look something like the following: <?xml version="1.0" encoding="utf-8" ?> <configuration> <appSettings> <add key="Port" value="56729" /> <add key="AuthString" value="PesaP1CM56729" /> <add key="Levels" value="3" /> <add key="Outputs" value="8" /> </appSettings> <system.runtime.remoting> <customErrors mode="off" /> </system.runtime.remoting> </configuration> Edit the lines that say: <add key="Levels" value="3" /> <add key="Outputs" value="8" /> Change the values to match your routing switcher. The “Levels” key refers to the number routing switcher levels to change on each switch. This includes audio. Therefore, if the routing switcher is a composite video / stereo audio switcher, then there would be “3” levels. For a Y/C / stereo audio switcher, it would be “4”. The “Outputs” key pertains to the number of outputs on the routing switcher. When you are finished editing this file, save it and reboot the server. B.19 Pioneer DVDV7400 and V5000: PioneerDVDV7400CM B.19 217 Pioneer DVDV7400 and V5000: PioneerDVDV7400CM • Physical Connections – This device requires a straight-through cable. See Section C.1 on page 233 for pin-out diagram. – The device has a 9-pin male connector. • Control Module Implementation – This control module executes events from an internal schedule, executing each command on the device in real-time. – This control module uses multiple control module sets in each location to identify individual devices. Therefore, for every device in the location, a new control module set (CMS) will be created, which references this control module but uses a different name and address to identify the specific device to be controlled. In turn, the devices within “Location Settings: I/O: Devices” will use the CMS that addresses the intended device. • Settings used within “System Settings: Control Modules”: CMS Name User defined. Host Address Default “localhost”. If the control module is located on a remote server, enter the IP address or DNS name of that server here. Host Port 56721 CM URI PioneerDVDV4700CM Authentication PioneerDVDV4700CM56721 • Settings used within “Location Settings: I/O: Control Module Sets”: CMS Name User defined. Control Module Linked to the entry in “System Settings: Control Modules” Port/Setting Enter the COM-Port number to which this device is attached. Example: “1” or “7” Authentication Leave this field blank. Sync Time No. This device does not require synchronization. Control Module Information 218 Limit Events No. This device has unlimited events. • Settings in devices, used within “Location Settings: I/O: Devices”: Name User defined. Pick any name that is descriptive of this device and unique from all other devices. If there is more than one of these devices, it’s often helpful to enumerate the devices either starting with ‘1’ or starting with the routing switcher input that each device is attached to. Router Address Since this device is a playback device, choose the input on the routing switcher that this device is attached to. Device Function Choose “Playback only”. Device Type Choose “DVD” Jump Duration Typically, this device requires about “15” seconds to jump to a title and chapter. With DVD’s that lock out control during the initial play, this number may be longer. Take Delay A value of “3” seconds is best for this device, although your millage may vary. Post Roll This device does not require a post roll, although often a setting of “1” is desired to help avoid sync and timing issues. Device CMS Pick the control module set that you established for this device. Device Address Leave this blank, as you address the device in the “Device CMS” section. Formats Choose the format that you created for use with this device. Device End Action “STOP” is recommended for this device. • Important notes about this device: – This control module also works with the Pioneer V5000. B.20 Pioneer DV-F07: PioneerDVF07CM B.20 219 Pioneer DV-F07: PioneerDVF07CM • Physical Connections – This device requires an open RS-232 port. – This device uses a custom cable, illustrated in Section C.6 on page 238. – This device has a 15-pin male connector. • Control Module Implementation – This control module executes events from an internal schedule, executing each command on the device in real-time. – This control module uses multiple control module sets in each location to identify individual devices. Therefore, for every device in the location, a new control module set (CMS) will be created, which references this control module but uses a different name and address to identify the specific device to be controlled. In turn, the devices within “Location Settings: I/O: Devices” will use the CMS that addresses the intended device. • Settings used within “System Settings: Control Modules”: CMS Name User defined. Host Address Default “localhost”. If the control module is located on a remote server, enter the IP address or DNS name of that server here. Host Port 56711 CM URI PioneerDVF07CM Authentication PioneerDVF07CM56711 • Settings used within “Location Settings: I/O: Control Module Sets”: CMS Name User defined. Control Module Linked to the entry in “System Settings: Control Modules” Port/Setting Enter the COM-Port number to which this device is attached. Example: “1” or “7” Authentication Leave this field blank. Sync Time No. This device does not require synchronization. Control Module Information 220 Limit Events No. This device has unlimited events. • Settings in devices, used within “Location Settings: I/O: Devices”: Name User defined. Pick any name that is descriptive of this device and unique from all other devices. If there is more than one of these devices, it’s often helpful to enumerate the devices either starting with ‘1’ or starting with the routing switcher input that each device is attached to. Router Address Since this device is a playback device, choose the input on the routing switcher that this device is attached to. Device Function Choose “Playback only”. Device Type Choose “DVD (Multidisc)” Device Load Duration Enter “30” for this field. In testing, this seems to be the amount of time this device needs to load its media. Your mileage may vary. Jump Duration Enter “10” as the value. This is the number of seconds to wait after a jump command is issued. There needs to be enough time for this device to jump to the new cue point and our experience says that “10” is the right value. Your mileage may vary. Take Delay This device does not require a take delay, although often a setting of “1” is desired to help avoid sync and timing issues. Post Roll This device does not require a post roll, although often a setting of “1” is desired to help avoid sync and timing issues. Device CMS Pick the control module set that you established for this device. Device Address Leave this blank, as you address the device in the “Device CMS” section. Device Slots Enter “1” for the in the first field and “300” in the second field. Formats Choose the format that you created for use with this device. Device End Action “Stop” is recommended for this device. • Important notes about this device: – As of version 4.0, it is no longer necessary to create multiple devices for one changer. The system now uses the slot entries to figure out where to play DVD’s. B.20 Pioneer DV-F07: PioneerDVF07CM 221 – If you plan on pre-assigning shows in this device then assign them to a higher slot number, such as 100 or higher. That way Cablecast’s auto assignment will not be likely to interfere with your pre-assignment. – Rumor has it that this changer is more reliable when DVD-R’s are used. – Sticker labels are problematic with this device. Control Module Information 222 B.21 Sierra SVS Series Routing Switchers: SierraSVSCM • Physical Connections – This device requires an open RS-232 port. – This device uses a special cable which is illustrated in Section C.3 on page 235. – The device has a 9-pin female connector. • Control Module Implementation – This control module executes events from an internal schedule, executing each command on the device in real-time. • Settings used within “System Settings: Control Modules”: CMS Name User defined. Host Address Default “localhost”. If the control module is located on a remote server, enter the IP address or DNS name of that server here. Host Port 56727 CM URI SierraSVSCM Authentication SierraSVSCM56727 • Settings used within “Location Settings: I/O: Control Module Sets”: CMS Name User defined. Control Module Linked to the entry in “System Settings: Control Modules” Port/Setting Enter the COM-Port number to which this device is attached. Example: “1” or “7” Authentication Leave this field blank. Sync Time No. This device does not require synchronization. Limit Events No. This device has unlimited events. • Important notes about this device: – Sierra routers that support the SVS protocol. NOTE: the router must be in command mode by setting !!HOST1** B.22 Sigma Routing Switchers: SigmaSCICM B.22 223 Sigma Routing Switchers: SigmaSCICM • Physical Connections – This device requires an open RS-232 port. – This device requires a null-modem cable. See Section C.2 on page 234 for pin-out diagram. – The device has a 9-pin female connector. • Control Module Implementation – This control module executes events from an internal schedule, executing each command on the device in real-time. • Settings used within “System Settings: Control Modules”: CMS Name User defined. Host Address Default “localhost”. If the control module is located on a remote server, enter the IP address or DNS name of that server here. Host Port 56703 CM URI SigmaSCICM Authentication SigmaSCICM56703 • Settings used within “Location Settings: I/O: Control Module Sets”: CMS Name User defined. Control Module Linked to the entry in “System Settings: Control Modules” Port/Setting Enter the COM-Port number to which this device is attached. Example: “1” or “7” Authentication Leave this field blank. Sync Time No. This device does not require synchronization. Limit Events No. This device has unlimited events. • Important notes about this device: – There are no special notes for this device. Control Module Information 224 B.23 Sonny DVP-CX777ES: SonyDVP777CM • Physical Connections – This device requires an open RS-232 port. – This device requires a null-modem cable. See Section C.2 on page 234 for pin-out diagram. – The device has a 9-pin male connector. • Control Module Implementation – This control module executes events from an internal schedule, executing each command on the device in real-time. – This control module uses multiple control module sets in each location to identify individual devices. Therefore, for every device in the location, a new control module set (CMS) will be created, which references this control module but uses a different name and address to identify the specific device to be controlled. In turn, the devices within “Location Settings: I/O: Devices” will use the CMS that addresses the intended device. • Settings used within “System Settings: Control Modules”: CMS Name User defined. Host Address Default “localhost”. If the control module is located on a remote server, enter the IP address or DNS name of that server here. Host Port 56720 CM URI SonyDVP777CM Authentication SonyDVP777CM56720 • Settings used within “Location Settings: I/O: Control Module Sets”: CMS Name User defined. Control Module Linked to the entry in “System Settings: Control Modules” Port/Setting Enter the COM-Port number to which this device is attached. Example: “1” or “7” Authentication Leave this field blank. B.23 Sonny DVP-CX777ES: SonyDVP777CM 225 Sync Time No. This device does not require synchronization. Limit Events No. This device has unlimited events. • Settings in devices, used within “Location Settings: I/O: Devices”: Name User defined. Pick any name that is descriptive of this device and unique from all other devices. If there is more than one of these devices, it’s often helpful to enumerate the devices either starting with ‘1’ or starting with the routing switcher input that each device is attached to. Router Address Since this device is a playback device, choose the input on the routing switcher that this device is attached to. Device Function Choose “Playback only”. Device Type Choose “DVD (Multidisc” Device Load Duration Enter “60” for this field. In testing, this seems to be the amount of time this device needs to load its media. Your mileage may vary. Jump Duration Enter “10” as the value. This is the number of seconds to wait after a jump command is issued. There needs to be enough time for this device to jump to the new cue point and our experience says that “10” is the right value. Your mileage may vary. Take Delay This device does not require a take delay, although often a setting of “1” is desired to help avoid sync and timing issues. Post Roll This device does not require a post roll, although often a setting of “1” is desired to help avoid sync and timing issues. Device CMS Pick the control module set that you established for this device. Device Address Leave this blank, as you address the device in the “Device CMS” section. Device Slots Enter “1” for the in the first field and “400” in the second field. Formats Choose the format that you created for use with this device. Device End Action “Stop” is recommended for this device. • Important notes about this device: – You will want to test the load and jump duration for this device before you use it on your channel. – Sticker DVD labels do not work well with this changer. Control Module Information 226 B.24 Tascam DVD6500 DVD Player: TascamDVD6500CM • Physical Connections – This device requires an open RS-232 port. – This device requires a null-modem cable. See Section C.2 on page 234 for pin-out diagram. – The device has a 9-pin male connector. • Control Module Implementation – This control module executes events from an internal schedule, executing each command on the device in real-time. – This control module uses multiple control module sets in each location to identify individual devices. Therefore, for every device in the location, a new control module set (CMS) will be created, which references this control module but uses a different name and address to identify the specific device to be controlled. In turn, the devices within “Location Settings: I/O: Devices” will use the CMS that addresses the intended device. • Settings used within “System Settings: Control Modules”: CMS Name User defined. Host Address Default “localhost”. If the control module is located on a remote server, enter the IP address or DNS name of that server here. Host Port 56722 CM URI TascamDVD6500CM Authentication TascamDVD6500CM56722 • Settings used within “Location Settings: I/O: Control Module Sets”: CMS Name User defined. Control Module Linked to the entry in “System Settings: Control Modules” Port/Setting Enter the COM-Port number to which this device is attached. Example: “1” or “7” Authentication Leave this field blank. B.24 Tascam DVD6500 DVD Player: TascamDVD6500CM 227 Sync Time No. This device does not require synchronization. Limit Events No. This device has unlimited events. • Settings in devices, used within “Location Settings: I/O: Devices”: Name User defined. Pick any name that is descriptive of this device and unique from all other devices. If there is more than one of these devices, it’s often helpful to enumerate the devices either starting with ‘1’ or starting with the routing switcher input that each device is attached to. Router Address Since this device is a playback device, choose the input on the routing switcher that this device is attached to. Device Function Choose “Playback only”. Device Type Choose “DVD” Jump Duration Enter “10” as the value. This is the number of seconds to wait after a jump command is issued. There needs to be enough time for this device to jump to the new cue point and our experience says that “10” is the right value. Your mileage may vary. Take Delay This device does not require a take delay, although often a setting of “1” is desired to help avoid sync and timing issues. Post Roll This device does not require a post roll, although often a setting of “1” is desired to help avoid sync and timing issues. Device CMS Pick the control module set that you established for this device. Device Address Leave this blank, as you address the device in the “Device CMS” section. Formats Choose the format that you created for use with this device. Device End Action “Stop” is recommended for this device. • Important notes about this device: – There are no special notes for this device. Control Module Information 228 B.25 Tightrope 422 Control: TRMSCBLRS422CM • Physical Connections – Devices using this control module will need an open RS-422 Port. – This device requires an open RS-422 port. – This device requires a 422-video cable, unless it is used with Tightrope’s internal 422 adapters. When used with Tightrope’s internal 422 adapters, use a straight-through cable. This does not include Tightrope’s USB-422 adapter, which require the specially wired 422-video cable. For pin-outs, see Section C.4 on page 236 for internal serial cards and Section C.5 on page 237 for external USB to Serial adaptors. – Generally, the devices will have a 9-Pin Male connector. Check your specific device to be sure. • Control Module Implementation – This control module executes events from an internal schedule, executing each command on the device in real-time. – Each server location that uses this device will need only one control module set. If multiple devices exist within the installation, then they will be addressed within the device definition in “Location Settings: I/O: Devices”. • Settings used within “System Settings: Control Modules”: CMS Name User defined. Host Address Default “localhost”. If the control module is located on a remote server, enter the IP address or DNS name of that server here. Host Port 56714 CM URI TRMSCBLRS422CM Authentication TRMSCBLRS422CM56714 • Settings used within “Location Settings: I/O: Control Module Sets”: CMS Name User defined. Control Module Linked to the entry in “System Settings: Control Modules” B.25 Tightrope 422 Control: TRMSCBLRS422CM 229 Port/Setting Leave this field blank. Addressing is accomplished within each device. Authentication Leave this field blank. Sync Time No. This device does not require synchronization. Limit Events No. This device has unlimited events. • Settings in devices, used within “Location Settings: I/O: Devices”: Name User defined. Pick any name that is descriptive of this device and unique from all other devices. If there is more than one of these devices, it’s often helpful to enumerate the devices either starting with ‘1’ or starting with the routing switcher input that each device is attached to. Router Address Since this device is a playback device, choose the input on the routing switcher that this device is attached to. Device Function Choose “Pick the value that matches the function for this device.”. Device Type The setting in this pop-down will depend on the device. If it is a VTR, then “VTR(TC-Multitape)” will be the correct value. If you are describing an Odetics compatible video server, then choose “Digital File”. Jump Duration This setting will vary, depending on your specific device. For Odetics compatible video servers, the jump duration will most likely be “0” or “1” second. For tape machines, the value will be the greatest amount of time you would expect your tape machine to take to cue to a time code point. Usually this value will be around “30” seconds, although your millage will vary. Take Delay This will depend completely on the device. Test this by pressing play on the device and counting the number of seconds before the device actually starts to play. Enter that value into this field. Post Roll This device does not require a post roll, although often a setting of “1” is desired to help avoid sync and timing issues. Device CMS Pick the control module set that you established for this device. Device Address Enter the COM-Port number to which this device is attached. Example: “1” or “7” Formats Choose the format that you created for use with this device. Control Module Information 230 Device End Action For video servers, choose “Stop”. Tape machines typically take a “Rewind” command. Router Output If the device records, choose the output on the routing switcher that is connected to the record input on this device. Record Quality This setting is not used, even with video servers. Consult your servers documentation on alternate ways to adjust the bit rate. Record Copy UNC • Important notes about this device: – This control module supports Sony Protocol devices and Odetics servers. – If you are using a 360 Systems Image Server, then you will be establishing 3 devices under the “Location Settings: IO: Devices” menu. Two for each input channel and one for the input/record channel. That third channel is set up as “Playback & Record”. Cablecast will not allow this port on the Image Server to play and record at the same time, which is desirable. – If you are having trouble communicating with your 422 device, be sure of two things: First, check the cabling. Be sure you read the notes at the top of this section. Second, check that the device is set for 422 control and not local mode. B.26 Visual Circuits Based Video Servers: VC4ReelProCM B.26 231 Visual Circuits Based Video Servers: VC4ReelProCM • Physical Connections – This device uses an Ethernet connection. • Control Module Implementation – This control module compiles a list of events that is compatible with the device. When sending autopilot, the control module will send the entire list to the device and the device will execute each command independently and on schedule. – This control module uses multiple control module sets in each location to identify individual devices. Therefore, for every device in the location, a new control module set (CMS) will be created, which references this control module but uses a different name and address to identify the specific device to be controlled. In turn, the devices within “Location Settings: I/O: Devices” will use the CMS that addresses the intended device. – Each port on each video server will be listed as a device under the “Location Settings: IO: Devices” menu. • Settings used within “System Settings: Control Modules”: CMS Name User defined. Host Address Enter the IP address of the video server. This control module must run on the video server. Host Port 56710 CM URI VC4ReelProCM Authentication VC4ReelProCM56710 • Settings used within “Location Settings: I/O: Control Module Sets”: CMS Name User defined. Control Module Linked to the entry in “System Settings: Control Modules” Port/Setting Enter the path to the content directory where the content will be stored. Example: “E:\Content” or “\\hugeServer\mpegContentShare”. Authentication Leave this field blank. Sync Time Yes. Check this box to maintain proper synchronization with the Cablecast system. Control Module Information 232 Limit Events No. This device has unlimited events. • Settings in devices, used within “Location Settings: I/O: Devices”: Remember: You will create a device for every output on your server. The only difference between these devices will be the name and the address. Name Enter the video servers name and port number here. “Video Server 1” Example: Router Address Enter the router address that this port is plugged into. Device Function Choose “Playback only”. Device Type Choose “Digital File” Take Delay This device does not require a take delay, although often a setting of “1” is desired to help avoid sync and timing issues. Post Roll This device does not require a post roll, although often a setting of “1” is desired to help avoid sync and timing issues. Device CMS Pick the control module set that you established for this device. Device Address Enter the port number starting with “0” . Therefore, card 1 has ports 0-3, card 2 has ports 4-7, etc. . . Formats Choose the format that you created for use with this device. Device End Action “Stop” is recommended for this device. • Important notes about this device: – Remember, the control module for this server must be on the video server in order for it to operate correctly. – Support for network paths in the “Port/Setting” field will be available in version 4.3 or Cablecast. C Cable Pin-Out Diagrams C.1 RS-232 9-Pin Serial Cable: Straight-Thru Straight-Thru Cable RS-232 Server 1 2 6 2: 3: 5: 3 7 4 8 Pin Out Receive Transmit Ground 5 9 Device 1 2 6 2: 3: 5: 3 7 4 8 Pin Out Transmit Receive Ground 5 9 234 Cable Pin-Out Diagrams C.2 RS-232 9-Pin Serial Cable: Null-Modem Null-Modem Cable RS-232 Server 1 2 6 2: 3: 5: 3 7 4 8 Pin Out Receive Transmit Ground 5 9 Device 1 2 6 2: 3: 5: 3 7 4 8 Pin Out Receive Transmit Ground 5 9 C.3 RS-232 9-Pin Serial Cable: Sierra Routers C.3 235 RS-232 9-Pin Serial Cable: Sierra Routers Server 1 2 6 2: 3: 5: 3 7 Sierra Routing Switcher Device RS-232 4 8 Pin Out Receive Transmit Ground 5 9 1 2 6 1: 2: 8: 3 7 4 8 Pin Out Ground Transmit Receive 5 9 236 Cable Pin-Out Diagrams C.4 RS-422 9-Pin Serial Cable: With Internal Blastronix Cards 422 With Internal Card (Blastronix) (Straight-Thru Cable) Server 1 2 6 2: 3: 7: 8: 3 7 4 8 5 9 Pin Out Receive Transmit + Receive + Transmit - Device 1 2 6 2: 3: 7: 8: 3 7 4 8 5 9 Pin Out Transmit + Receive TransmitReceive + C.5 RS-422 9-Pin Serial Cable: With Quatech Serial Converters C.5 237 RS-422 9-Pin Serial Cable: With Quatech Serial Converters 422 With Quatech Server 1 2 6 2: 4: 7: 8: 3 7 4 8 5 9 Pin Out Transmit + Receive + Transmit Receive - Device 1 2 6 2: 3: 7: 8: 3 7 4 8 5 9 Pin Out Transmit + Receive TransmitReceive + 238 Cable Pin-Out Diagrams C.6 RS-232 9-Pin to 15-Pin Serial Cable: For Most Pioneer DV-F07 Cable (9 – 15 Pin) Server 1 2 6 2: 3: 5: 3 7 4 8 Pin Out Receive Transmit Ground 5 9 1 Device 2 9 3 10 1: 2: 3: 4 11 5 12 6 13 Pin Out Ground Transmit Receive 7 14 8 15 C.7 RS-232 9-Pin to 25-Pin Serial Cable: For Leightronix Pro 8/16 C.7 239 RS-232 9-Pin to 25-Pin Serial Cable: For Leightronix Pro 8/16 9-Pin to 25-Pin (for Leightronix Pro 8/16) 1 2 3 4 5 Server 6 2 3 4 5 7 8 9 7 Device Server Pin Out 2: Receive 3: Transmit 5: Ground 7: RTS 8: CTS 25-Pin Device 2: Transmit 3: Receive 4: CTS 5: RTS 7: Ground 240 Cable Pin-Out Diagrams D The Down Stream Key (DSK) Plug-in D.1 Introduction The Down Stream Key (hereinafter DSK) Plug-in is an optional package that you can purchase from Tightrope Media Systems. You may or may not have it with your system. If you purchased this plug-in, you have taken the first step in automating graphics that are keyed over your channel(s). One DSK plug-in is required per Cablecast system. If you have 5 channels operating from Cablecast, you just need one plug-in. If you want to key graphics over all five channels, you will need the required hardware to accomplish this task and that is separate from the DSK Plug-in. When you purchase the plug-in, two elements are activated on your system. The first is the DSK Display Engine, which is in the “D:\TRMS\CablecastDSKEngine” directory. This was installed either with Cablecast or when the Cablecast Control modules were installed on a remote server, or on a computer that you already own. The installer will always put the display engine in this directory, but on computers without a “D” drive, the directory will be on the “C” drive. The second element installed with this plug-in is additional menu items that are revealed in Cablecast. The DSK Plug-in works in two modes: 242 The Down Stream Key (DSK) Plug-in Stand Alone Enabled when the host computer is generating the graphics for the overlay and the output is sent through a luminance key device. Compix Mode The display engine is off-loading the graphics to a Compix VideoCG Plus card. You will see a preview on the VGA display, but this is not what is broadcast on your channel. Compix VideoCG cards have the ability to key video using an alpha channel. This gives them a cleaner look visavis luminance keyers and makes it possible to generate semi-transparent backdrops and fuzzy shadow effects. The Display Engine automatically switches between these modes if it senses a Compix card. Operation within the Cablecast interface is identical in either mode, with some functions having no effect in Stand Alone Mode. D.2 Configuring the DSK Display Engine Configuring the DSK Display Engine is simple. 1. Navigate to “d:\TRMS \CablecastDSKEngine” directory. If your “TRMS” directory is on a different drive, us that drive instead of the “D” drive. 2. Double-click on the “CablecastDSK.exe” icon and quickly click on the “Configure. . . ” button. (Figure D.1) Figure D.1: Click on the “Configure. . . ” button before it counts down to zero! D.2 Configuring the DSK Display Engine 243 3. Enter the IP address of the Cablecast server in the “Cablecast Server” field1 . 4. Select the number of the channel you want this display engine to point to within Cablecast. Each channel is listed in order within the “System Settings: Channels” menu. Count from the top, starting with one. That is, the third channel in the list would be number 3, and that is what you would select here. 5. Click the check mark to the left of the “Cablecast Server” field. The DSK Display Engine will check that there is a connection between it and the Cablecast machine. If there is, it will say “Ok”. If not, it will return “Not Ok”. If it returns “Not Ok”, verify the address that you typed and verify the network connection between this computer and your Cablecast server. 6. When everything appears set, click “OK” and the DSK Display Engine will start. 7. hold down the ESC key until the display engine closes. 8. Right click on the “Windows Start” menu and select “Open All Users”. 9. Navigate to “Programs\Startup”. 10. If there is no shortcut to “CablecastDSK.exe” within in this directory, complete the next five steps. Otherwise, if there is a shortcut, skip the remaining steps, as we are finished configuring the Cablecast DSK Display Engine. 11. Select the “D:\TRMS\CablecastDSKEngine” window (or open it if necessary). 12. Right-click on CablecastDSK.exe and select “Create Shortcut” 13. Select the newly created shortcut and hit “CTRL+X”. 14. Select the window with with the Windows Startup directory showing and hit “CTRL+V”. 15. You should see the CablecastDSKEngine shortcut in the Windows Startup directory. It will now start automatically each time Windows is started. If your system is running in Stand Alone Mode, it will be important to set the monitor to the correct resolution, which is 800 pixels wide, by 600 pixels tall. To do this, follow these steps: 1. Right click on an empty portion of the computer’s desktop and click “Properties” 1 If you have a special version of the DSK Display Engine that has this field labeled “Carousel Server”, enter it there. 244 The Down Stream Key (DSK) Plug-in 2. Select the “Settings” tab. 3. Slide the “Screen resolution” slider to the position where the resolution on the bottom reads “800 by 600 pixels”. (Figure D.2) Figure D.2: Notice how the screen resolution reads “800 by 600 pixels”. 4. Click “OK” to save your changes. 5. Your monitor will go blank and then return, asking you to confirm your change. Click “OK” to do so. Next, you will need to replace the default station logo2 . The logo should be a PNG file, but others will work for Stand Alone Mode. PNG is required for Compix Mode, unless your logo has perfectly straight edges. PNG files contain an alpha channel that the Compix software can read, and are therefore mandatory if you 2 Unless your station is called “TRMS TV”. D.3 DSK Display Engine Requirements 245 plan on seeing through desired elements of your station’s logo. Put your station’s logo in the same directory as “CablecastDSK.exe”, which is probably in “D:\TRMS\CablecastDSKEngine”. Your machine is now configured to run the DSK Display Engine. You may reboot to activate it, or double click the “CablecastDSK” icon from the “TRMS\CablecastDSKEngine directory”. D.3 DSK Display Engine Requirements If you purchased your Tightrope system with a Compix VideoCG card pre-installed, your system has been tested and meets the minimum requirements. If you are purchasing the Compix card separately, then make sure the host computer meets these minimum requirements: • Windows 2000, XP Professional or Standard Edition PC. – .Net Framework 1.1 with at least Service Pack 1. – DirectX 9 with Managed DirectX3 . – Compix GenCG Driver included with the Compix VideoCG card4 . • The Cablecast Control Modules Package, provided to you either on your Cablecast machine or on a separate CD. • AMD Model 2000 or Faster, or Pentium 4 2.0 GHz Processor or faster. • 256 Megabytes of RAM • 20 Megabytes of free hard drive space. • Consistent network connectivity to the Cablecast server. • A DirectX 8.0 compatible Graphics card5 . • A genlocking overlay scan converter that keys video on the luminance channel6 . If you are installing the Control Module Package on a separate machine, see Appendix ?? on page ?? for further details. 3 See for downloading these updates only for Compix Mode 5 Required for Stand Alone mode only 6 Required only for Stand Alone Mode 4 Required 246 The Down Stream Key (DSK) Plug-in E Testing Cablecast E.1 Introduction Welcome to the chapter on testing your Cablecast system! You’re here because you’ve just finished installing the system or you’ve added equipment and your ready to make sure that everything is working. This chapter and Appendix F on page 251 go hand in hand. You’ll see plenty of references leading you to steps that help you correct any problems with the aspect of the system you are working on. There is good information here and we think you’ll find the time you spend in this chapter and in Chapter F time well spent. If you want to test a specific aspect of the system, check the Table of Contents for the section that best describes what you’re working on. Because many aspects of the system are similar, there will be a good amount of skipping around as you go. This chapter may not be one that you will read from front to back, but we hope it proves to be useful! If you’re testing a fresh system, it’s best to test the routing switcher and then every device before you release the Cablecast system on your un-witting public. During the process, you’ll be able verify communication with each device (including the routing switcher) and proper execution of each command. This is important when establishing the correct cue, jump and take delays for the mechanical devices that Cablecast must manage. When you’re done, you’ll proceed with confidence, 248 Testing Cablecast knowing that Cablecast will automate your system just as expected! E.2 The Routing Switcher From the “Main Menu” navigate to “Autopilot: Force” . This is where we’ll play with Cablecast’s virtual routing switcher. Figure E.1: Notice how the dark green lights show the switcher’s status. When you mouse over an input, Cablecast reports the switch that would happen if you clicked your left mouse button. We cover the virtual routing switcher in more detail in Section 8.5 on page 158. Take a look at the grey title bar underneath the navigation bar in Figure E.1. Error messages and results from your actions will be reported here. In this figure, you’ll notice that we do not have any errors and the switcher’s current status is reported by the dark green dots. This means success! Test the switcher by selecting one of the green dots. We cover the “Force Menu” in Section 8.5 on page 158, but we will touch on some of its features as we continue to test our installation. E.2 The Routing Switcher E.2.1 249 What Could Possibly Go Wrong? No Contact With the Routing Switcher A number of errors may be reported in the grey area below the navigation bar. The most common error is beautifully illustrated in Figure F.1 on page 251. Cablecast is telling us that it can’t communicate with the routing switcher. See Section F.2 on page 251 for help with this error. You may get the error shown in Figure F.2 on page 253. Cablecast is telling you that it could not make contact with the control module for switcher. This would be more common on control modules running on remote machines, such as a video server. See for help with this issue. If neither of these two errors and the routing switcher doesn’t respond to your inputs, it may represent an incompatibility between your switcher and the control module. Check over the steps outlined in this section and if you still do not have success, review any notes included with the control module in XXX Missing Ref. If this doesn’t provide you with any clues, contact your dealer or Tightrope support for help. 250 Testing Cablecast F Troubleshooting and Miscellaneous Tasks F.1 Introduction F.2 Serial Communications Figure F.1: Here we have contact with the control module but not the routing switcher. 252 Troubleshooting and Miscellaneous Tasks Generally, serial communications are the most reliable because there are only a few points of configuration and communication. By far, the most common problem is bad cabling, wether it be a broken cable or one that is NULL when it should be straight or vice/versa. You know that you have a serial communication problem when Cablecast complains that it has no contact with the device. (Figure F.1 on the preceding page) It’s important to distinguish between this error and “. . . actively refused it”. When Cablecast complains about machines actively refusing connections, that’s a control module issue and you should be reading Section F.3 on the next page. To troubleshoot serial communications, step through the following list: • Is the cable good? Swap it out with a known good cable. • Check the required cable type. Is it the right type of cable for your routing switcher (null or straight-thru)? • Is the cable plugged into the correct server and the correct comport? • See Section 5.5.2 on page 75 and XXX Missing Reffor information on configuring the connection. Make sure you didn’t type “ ‘COM1” in the “Port/Settings” field. Only the number is required. • Are you sure you’ve selected the correct control module? If the wrong control module is used, serial communication may happen, but the control module may wait until it receives the response that it was expecting. Since the device isn’t compatible, this will never happen and Cablecast might interpret this as a communication problem. Carefully read the control module documentation in XXX Missing Ref. This is especially important for routing switchers, as manufacturers often have incompatible protocols between their own routing switcher lines. • Check the serial cable again! :) This is the most common solution to communication problems! • Be sure you are not trying to use an RS-422 port! Many Cablecast systems ship with an RS-232/422 card. By default, the last four ports of the card are configured for 422 operation. Check the Tightrope Server Installation Guide for information about optional hardware like the ACC:RS422/232 card. • Does the serial port that you are using work with other devices? See if you can verify that. • Is the device listening? Some hardware can be in a state where it ignores remote control. VTR’s often have a ‘remote’ or ‘RS232’ mode they need to be in for communication to work.This may also be true in cases where the device is off. :) F.3 Control Module Communications 253 • In rare cases, you configure things correctly and it still doesn’t work. Sometimes this is because the device has an incompatible BIOS. Check XXX Missing Reffor any notes about BIOS revisions. Also, the Tightrope web site often has the answer, especially in the forum. Check Section 1.3 on page 11 for the forum address. F.3 Control Module Communications Figure F.2: Here we have no contact with the control module. When Cablecast complains that it couldn’t make a connection because the device actively refused it (Figure F.2), it generally means that Cablecast cannot communicate with the control module. Follow the steps below to troubleshoot this issue: • First check your settings in “System Settings: Control Modules”. Make sure the “Address” field has the correct information. If the control module is running on the Cablecast machine, then the address should be “localhost”. If it is a Tightrope server, it will either be a name like “VS4-100-1004” or an address like “192.168.1.4”. Names work only sometimes, therefore addresses are considered more reliable. If the name is correct, find the IP address on the remote server and enter that instead. • You may try going to the Cablecast machine, opening a command prompt and ‘pinging’ the remote machine. To ping a remote machine see Section F.5 on page 255. • Check that the control module on the remote machine is running. Do this Troubleshooting and Miscellaneous Tasks 254 by: 1. Follow the steps in Section F.4 2. Look for the control module in the list on the right. 3. Check that its startup type is “Automatic”. If it isn’t, double-click on it, and select “Automatic” from the “Startup type” pop-down and click “Ok”. 4. If you don’t see a status of “Started”, then select the control module with the right mouse button and click “Start”. • Is there a firewall between the two computers that is blocking the port for your control module? Check the “Host Port” field from Figure 5.2 on page 67. Make sure that there is nothing blocking this port. • Related to firewall issues, Windows XP Service Pack 2 and virus protection software has been known to kill control module communications with its firewall-ing capabilities. If the server with the control module is running Windows XP: 1. Navigate to the control panel and open “Windows Firewall”. 2. Click the “Exceptions” tab 3. Click the “Add Port. . . ” button. 4. As seen in Figure F.3 on the facing page, type the name of the control module in the name field and the port number for the control module (Section 5.3.1 on page 67) and click “ok”. If none of this helps, you may be in for a call to your dealer or Tightrope. F.4 Opening the Services Control Window In many parts of this manual, we instruct you to open the Services Control Window. These are the steps to accomplish this task: 1. On the server with the service you wish to access, right-click on “My Computer”. 2. Click on “Manage”. (Figure F.4 on page 256) The “Computer Management” window will open. Figure F.5 on page 257 3. Click on “Services and Applications” to expand the items beneath it. 4. Click on “Services”. A list of services will be listed on the right. Figure F.6 on page 257 F.5 Pinging a Computer F.5 255 Pinging a Computer When network communications fail, there can be a million reasons why. The process of trouble shooting network problems begins with the ‘ping’. Not lacking a sense of history, if not humor, computer nerds named the process of verifying basic contact and measuring connection speed between two points the ‘ping’, after the submarine tool used to accomplish a similar task. The process of pinging just means that the Ping-‘er’sends a network message to the Ping-‘ee’ and the Ping-ee sends an acknowledgement back. If the Pinger gets the message back it says so, reporting the amount of time each message took to make the round trip. (Figure F.7 on page 258) Sending a ping from one networked device to another is easy. You can do it on Windows machines by following these steps: 1. Open the “Start” menu and click “Run. . . ”. 2. Type “cmd” and hit return. 3. In the command prompt, type “ping <address>” where ‘address’ is the address of the machine with the control module. Hit return. 4. If you had success, you’ll see output like that of Figure F.7 on page 258. If the Cablecast machine could not reach the remote server, “Request Timed Figure F.3: The “Add a Port. . . ” form. In this example we enter the values for a VS4 Series video server. 256 Troubleshooting and Miscellaneous Tasks Figure F.4: Click on Manage from “My Computer”. If you do not see this from the desktop, locate it within the Windows “Start” menu. F.5 Pinging a Computer Figure F.5: The Computer Management window. Figure F.6: Select the Services snap-in. 257 258 Troubleshooting and Miscellaneous Tasks Out.” would be the response. If this happens, you have network issues. Check the Tightrope Server Installation Guide for help with your network. Figure F.7: Ping Success. If it didn’t work, it would respond three times with, “Request Timed Out.” Index automating live shows, see shows autopilot, 26, 35, 141 changing defaults, 145 device assignment, 142 views, 153 digital file management, 163 event table, 142, 154 force, 158, 248 action and switch, 161 device action, 160 encoding video, 161 failures, 162 status, 162 switching, 160 forcing autopilot to pick a specific device, see formats sending from the event table, 156 sticky devices, 144, 148 swap, 144, 153 swap cycles, 146, 147 background audio, see channels bug text, see schedule bump, see schedule Cablecast, 9 Carousel, 26 CG Exempt, see also schedule, see also shows CG Title, see shows channels, 17, 29, 34–35 default inputs, 34 background audio, 21 multi-location channels, 34 feeder, 34, 64 licenses, 22 primary, 34, 63 control modules, 27–28, 175 control module sets, 76 list inside System Settings, 67 operating on remote Servers, 27 crawl text, see schedule current status table, 56 database tools, see also Frontdoor default inputs, see channels device assignment, see autopilot devices, 29, 30 active field, 80 creating, 77 device address, 79 device CMS, 79 device end action, 79 forcing autopilot to pick a specific device, see formats jump duration, 79 load duration, 79 pin-out diagrams, 233 post roll, 79 record copy UNC, 80 record quality, 80 reset runs, 80 router address, 77 take delay, 79 types, 29 wake device, 79 with the same format but with different capabilities or mixing IR and serial, see formats 260 INDEX without a format, 63n location digital file management, see autopitwo routing switchers lot in one head end, 20 Down Stream Key, see DSK locations, 17, 25, 35 DSK, 241 creating and naming, 71 feeder and encoders primary relationship, 34 setting quality, 80 navigation bar, 52 event table, see autopilot locking shows, see schedule logging in, 37 feeder channels, see channels admin account, 37 force, see autopilot formats, 30–34, 73 mail settings, see Frontdoor devices with multiple, 31 media, 88, 110 distinguishing between devices dispositions, 94 with different capabilities, 32 editing, 113 primitive types, 32 finding through using to pick a show search, 109 between two devices, 31 preassign devices, 79, 90, 113 Frontdoor searching for, 112 database tools, 47 mail settings, 44 navigation, 50 Passwords, 42 location bar, 52 permissions, 39 menu shortcuts, 52 server security, 44 navigation bar, 53 server setup, 43 site name, 43 outputs, 80 time settings, 47 router address, 80 hardware control, see autopilot help, 54 passwords, see Frontdoor permissions, see Frontdoor preview outputs, see routing switchI/O, 75 ers interstitial length, 84 primary channel, see channels IR Mixing with serial devices, see for- producers, see also shows, 88, 93 projects, 96 mats linking to shows, see shows Leightronix, 27n, 28, 62, 67, 71, 150, public web site, 27 154 reels, see also shows, 88 live inputs routing switchers, 28, 35, 77 Destinguishing between no contact with, 249 two inputs for Autopilot, see preview outputs, 29 formats local ID, see shows testing, 248 INDEX using more than one in a head end, 20 run bump, see schedule runs, see schedule schedule, 26 ‘B’, 122 blocks and bumping, 134 creating, 130–136 bug text, 127 bump, 122 CG Exempt, 121, 122, 125 chaining events, 119 crawl text, 127 detail, 125 ‘E’, 122 ‘L’, 122, 125 lock, 122 manual runs, 127 printing, 123 run bump, 125 run lock, 125 run type, 127 runs, 117 unbump, 125 update button, 122 serial Mixing with IR devices, see formats server security, see Frontdoor server setup, see Frontdoor shortcut bar, see navigation show ID, see shows shows, 26, 88, 100 automating live, 144 categories, 91 setup, 91 CG exempt, 102 CG titles, 102 custom fields, 96 detail, see schedule dispositions, see media finding, 106 261 free show IDs, 109 jump to show ID, 100 linking to projects, 102 local ID, 102 Locking in the Schedule, see schedule making new records, 100 missing, 25 more than One per media record, 90 multi-reel, 89 producers, 105 reels, 103 Scheduling one right after another, see schedule show ID, 100 titles, 102 total run time, 88 site name, see Frontdoor sticky devices, see autopilot swap, see autopilot time settings, see also Frontdoor, 47 titles, see shows