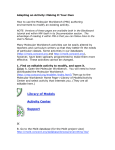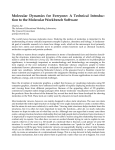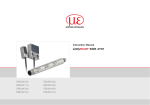Download Adapting an Activity: Making It Your Own How to use the Molecular
Transcript
Adapting an Activity: Making It Your Own How to use the Molecular Workbench (MW) authoring environment to modify an existing activity. NOTE: Versions of these pages are available both in the Blackboard tutorial and within MW itself in its Documentation section. The advantage of reading it within MW is that you can follow links to the User’s Manual. Many Molecular Workbench activities can be easily altered by teachers and curriculum writers so that they better fit the needs of particular classes. Some activities in our databases (http://molo.concord.org and http://molit.concord.org), however, have been specially programmed to make them more effective. These activities cannot be changed. 1. Find an editable activity to modify, and open it. Either A. Open the Molecular Workbench. You will need to have downloaded the Molecular Workbench (http://mw.concord.org/modeler/index.html) Then go to the Molecular Workbench Home Page->Library of Models/Activity Center and select activity that interests you. (They are all editable here.) or B. Go to the Molit database (for the Molit project view) http://molit.concord.org/database/browse/everything-list/ Or the Molo database (for the Molo project view) http://molo.concord.org/database/browse/everything-list/ and pick an activity marked “editable”. Editable activities will be marked at the top of their pages with an icon: You can also pull up a complete list of editable activities in the databases by going to the bottom of the page: When you click on View Complete List, you will see those that are editable. We suggest for the purpose of this lesson you use something as simple as A Comparison of Liquid and Gas States http://molit.concord.org/database/activities/201.html 2. Open/launch the activity by clicking on the “Launch Activity” button (see the arrow beneath the picture) 3. Save your own copy of the activity into a folder Make a new folder for the activity in an easy-to-find place, and save the activity in it, . Click the Save button in the menu bar. MW activities are made up of many files. The text and layout of each page is stored in a .cml file, and each model is stored in a .mml file. More details: Consult the User’s Manual within the Molecular Workbench: Saving a Page 4. Switch to Editor mode Once you have saved the activity, an Editor button will appear on the left bottom of the menu bar (see picture below) when you are in view mode. When you want to edit the activity, click the editor button to enable the Edit mode. The red circle/slash will no longer appear on the Edit button, and a set of new editing controls will appear. 5. Edit the text MW's editor is a bit like Microsoft Word. For example, you can select some text and delete it, then type in some new text. Easy! You can even undo if you make a mistake (Edit->Undo or Command-Z). Also, try out the text formatting options in the tool bar. You can hold your mouse cursor over a tool button on the menu bar and a pop-up textbox will tell you the purpose of that tool button. More details: Consult the User’s Manual within the Molecular Workbench: Editing Text Text can be entered either directly on the page or within a textbox. If you can click on text and the cursor appears within that text, you can edit it directly. If no cursor appears within the text, you are dealing with a textbox and must right-click over the text to be able to customize the textbox. Textboxes sometimes have lines around them but sometimes the lines are set to be invisible. If a textbox has lines around it that are invisible, the borders will only show in Editor mode, not in View mode. 6. Customize an Existing Text Box Let’s say you want to keep the textbox, but change the text within it. You need to Right-click (Windows) Apple-click (Mac) on the textbox and the choice of customizing will come up. Select “Customize This Text Box” If you want to write in the text box, Right-click (Windows) or command-click (Mac) on the box (Some find that it is important to click outside of the left or right margin when selecting a textbox.) If you want to remove the textbox, just command-click (Mac) or right-click (Windows) on the textbox and click the Remove This Text Box.) In some computers it may be easier to just place your cursor to the right of the textbox and press delete. 7. Editing a textbox with HTML code. You can erase the text in a textbox, including all the HTML code. You can make HTML in the textbox if you want, or you can simply change the text and leave the HTML code (when, for example, you like the font, images etc.) Just avoid changing a <tag>! There is a default font that will appear if you do not include HTML. 8. Add a picture It is easy to delete pictures and insert your own. On the menu bar, choose: Insert->Picture->From File. Select the image you want to use and click OK. Positioning pictures in any particular position is harder. The BEST way to do it right now is to: 1. Make sure the picture you want to use is in the same folder as the activity you are editing. 2. Insert a textbox into the activity where you want the picture to be. 3. Right click on the textbox and select “Customize This Text Box”. 4. The editable textbox now shows up. You must leave the existing HTML code as it is, but you need to insert the name of your file as shown below <html> <head> </head> <body> <img src=”PUT_YOUR_FILENAME_HERE.gif”> </body> </html> and your picture should now show up inside the textbox. If the entire picture does not show, you may need to resize your picture (if it is a very large file) or resize the textbox. Resize a picture An image within a text box can be resized by setting the width or height attribute of the IMG tag: <img src="image.gif" width="50%">. Absolute size can be specified as well: <img src="image.gif" width="200"> 9. Add a free response question There are several different user input areas, the smaller being a text field and the bigger being a text area. Suppose you want to ask students an additional question, after the one at the bottom of the page. Click to place the cursor where you want the question to appear, then go to (in the menu bar): Insert ->User Input Text Area (It is also possible to do this by right clicking and selecting through that menu.) In the dialog box that pops up, you can type in your question (and format it using HTML, if you know how), and specify the size of the answer box. Once the question is there, you can modify it by right-clicking (windows) or Apple-clicking (on mac) on it and selecting "customize this text area." You can modify other components in the same way. More details: Consult the User’s Manual within the Molecular Workbench: Adding a Text Area 10. Add a multiple choice question Put the cursor where you'd like a multiple choice question, and go to: Insert->Multiple Choice (It is also possible to do this by right clicking and selecting through that menu.) More details: Consult the User’s Manual within the Molecular Workbench: Adding a Multiple choice 11. Add Links In MW you can hyperlink to another cml page. You can make it (the other .cml page) open either in a new window or in the current window (in which case you can come back by using the Back button on the toolbar). You can also link to a web page (which will launch a web browser). To create a link, simply (1) highlight some text (2) select the Hyperlink tool in the toolbar, and set the filename or URL. Note that links do not work while you are in editor mode. More details: Consult the User’s Manual within the Molecular Workbench: Hyperlinks 12. Enable the Snapshot button You can let students take a snapshot of a model (a picture of it at a particular time) by including a snapshot button. Go to: Insert->Standard Controller for Model->Button Next to select an action, choose "take a snapshot" (way at the bottom). You can customize the text on the button, and its color and border. More details: Consult the User’s Manual within the Molecular Workbench: Snapshots 13. Enable Reports MW activity reports gather together all of the answers a student has typed in, as well as any snapshots they have taken. The report is a single .cml file that the student can edit, print, or submit to our database. To use a report in your activity, simply add a "create an activity report" button, by going to: Insert->Activity Controller->Activity Button Where it says "select an action," choose "create an activity report about this page in a new window." This will create a button that students can press at the end of the activity to generate their report. You can also create reports for multi-page activities, that gather the students responses across several .cml pages. More details: Consult the User’s Manual within the Molecular Workbench: Creating a Report 14. Upload your page to a database You can upload any .cml page you create to our database of user uploads. It's a convenient way to share your model or activityany molecular workbench user can then access it! To upload, simply go to (while not in editor mode): Collaboration->Upload current page To view uploads, you just go to: Collaboration->View Uploads You can also get to them from MW Home Page->User uploads Taking care of your model. If you run the model and save the page, the initial conditions inherited from the original copy will be replaced by the model's current state. You may not want this. In the case of Jmol, the model can be replaced by the molecule's current view and perspective angles etc.. So you should be careful about this and know how to recover the initial conditions if you overwrite them accidentally. You should go to the original page on the Web and use the remote model (NOT the page) to overwrite the one with changed initial conditions. More Help Check out the amazingly detailed, always up-to-date MW User's Manual by going to: Help->Online User's Manual You can’t get there when you are in edit mode – the menu item is not active under “Help” on the menu bar unless you are in view mode. Multi-page Activity Authoring Tips Advanced users may want to create elaborate many-page activities like the ones we have created for our projects Molecular Logic and Molecular Literacy. Here are a few tips on how to do this that aren't currently collected in one place in the user's Manual: • Store all files used for an activity in one folder. This allows you to automatically upload the whole thing by using Collaboration->Upload Current Activity Folder. • Use relative path (just the file name and not the complete URL) references, when creating links between .cml pages or using tags. • Use a reasonable file-naming scheme, such as appending sequential numbers to the name of the file for each activity page. This makes it much easier to link pages together and keep track of them. • Use the multi-page report button, to gather together questions and snapshots across all pages of the activity. • Use page titles (set them by going to Edit->Title) • On each page, include a link to a table of contents page or some reference to location in the activity, such as "page 3 of 5."