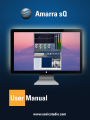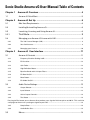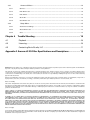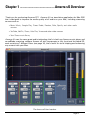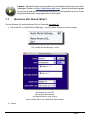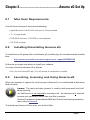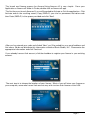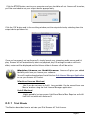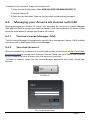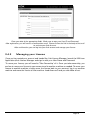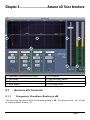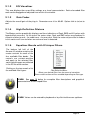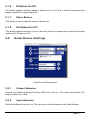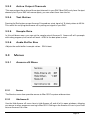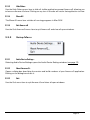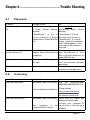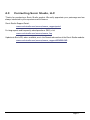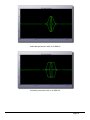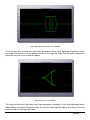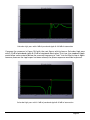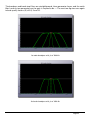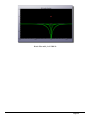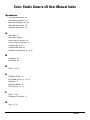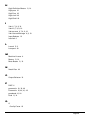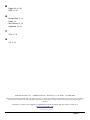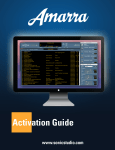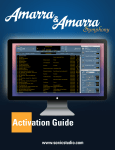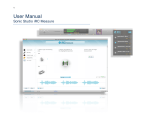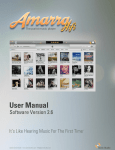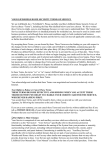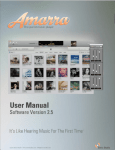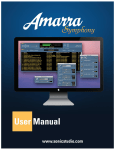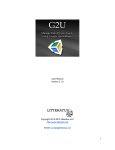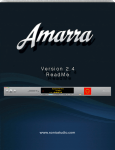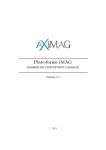Download Sonic Studio Amarra sQ User Manual Table of Contents
Transcript
Sonic Studio Amarra sQ User Manual Table of Contents Chapter 1 Amarra sQ Overview............................................................................ 4 1.1 Chapter 2 Amarra sQ Quick Start...........................................................................................5 Amarra sQ Set Up ............................................................................... 6 2.1 Mac Host Requirements........................................................................................6 2.2 Installing/Uninstalling Amarra sQ.........................................................................6 2.3 Launching, Licensing and Using Amarra sQ........................................................6 2.3.1 Trial Mode............................................................................................ 8 2.4 Managing your Amarra sQ License with iLM......................................................9 2.4.1 The iLok License Manager (iLM)................................................................................................ 9 2.4.2 Your iLok Account....................................................................................................................... 9 2.4.3 Managing your License.............................................................................................................10 Chapter 3 3.1 Amarra sQ User Interface..................................................................11 Amarra sQ Controls............................................................................................. 11 3.1.1 Frequency Visualizer Scaling in dB........................................................................................... 11 3.1.2 EQ Visualizer...............................................................................................................................12 3.1.3 Gain Fader...................................................................................................................................12 3.1.4 High-Definition Meters..............................................................................................................12 3.1.5 Equalizer Bands with 8 Unique Filters......................................................................................12 3.1.6 EQ Band On/Off..........................................................................................................................13 3.1.7 Mute Button................................................................................................................................13 3.1.8 EQ Global On/Off........................................................................................................................13 3.2 Audio Device Settings..........................................................................................13 3.2.1 Output Selector..........................................................................................................................13 3.2.2 Input Selector.............................................................................................................................13 3.2.3 Active Output Channels.............................................................................................................14 3.2.4 Test Button..................................................................................................................................14 Pressing the Test button causes Amarra sQ to produce a test signal of 10 short pulses at 440 Hz. This useful for verifying that Amarra sQ is putting out signal to your DAC..................................................................................14 3.2.5 Sample Rate................................................................................................................................14 3.2.6 Audio Buffer Size........................................................................................................................14 3.3Menus................................................................................................................... 14 3.3.1 Amarra sQ Menu........................................................................................................................14 3.3.1.1Services..........................................................................................................................................................14 3.3.1.2 Hide Amarra sQ.............................................................................................................................................14 3.3.1.3 Hide Others....................................................................................................................................................15 3.3.1.4 Show All.........................................................................................................................................................15 3.3.1.5 Quit Amarra sQ..............................................................................................................................................15 3.3.2 Setup Menu................................................................................................................................15 3.3.2.1 Audio Device Settings...................................................................................................................................15 3.3.2.2 About Amarra sQ..........................................................................................................................................15 3.3.2.2Quit.................................................................................................................................................................15 Chapter 4 Trouble Shooting................................................................................ 16 4.1Playback................................................................................................................16 4.2Licensing...............................................................................................................16 4.3 Contacting Sonic Studio, LLC.............................................................................17 Appendix A Amarra sQ EQ Filter Specifications and Descriptions..................... 18 ©2006-2014 Sonic Studio, LLC — All rights reserved. No part of this document may be reproduced, stored in a retrieval system or transmitted in any form or by any means, without the prior written permission of the publisher. This manual, as well as the software described in it, is furnished under license and may only be used or copied in accordance with the terms of such license. The information in this manual is furnished for informational use only, is subject to change without notice, and should not be construed as a commitment by Sonic Studio, LLC. Sonic Studio, LLC assumes no responsibility or liability for any errors or inaccuracies that may appear in this document. Except as permitted by such license, no part of this publication may be reproduced, stored in a retrieval system, or transmitted, in any form or by any means, electronic, mechanical, recording, or otherwise, without the prior written permission of Sonic Studio, LLC. Notice of Liability The author and publisher have made every effort to ensure the accuracy of the information herein. However, the information contained in this document is provided without warranty, either express or implied. Neither the authors, Sonic Studio, LLC, nor its dealers or distributors will be held liable for any damages to be caused either directly or indirectly by the instructions contained in this book, or by the software or hardware products described herein. SONIC STUDIO, LLC MAKES NOWARRANTIES, EXPRESS OR IMPLIED, INCLUDINGWITHOUT LIMITATION THE IMPLIED WARRANTIES OF MERCHANTABILITY AND FITNESS FOR A PARTICULAR PURPOSE, REGARDING THE APPLE SOFTWARE. SONIC STUDIO, LLC DOES NOT WARRANT, GUARANTEE, OR MAKE ANY REPRESENTATIONS REGARDING THE USE OR THE RESULTS OF THE USE OF THE SONIC STUDIO, LLC SOFTWARE IN TERMS OF ITS CORRECTNESS, ACCURACY, RELIABILITY, CURRENTNESS, OR OTHERWISE. THE ENTIRE RISK ASTOTHE RESULTS AND PERFORMANCE OFTHE SONIC STUDIO SOFTWARE IS ASSUMED BY YOU. THE EXCLUSION OF IMPLIED WARRANTIES IS NOT PERMITTED BY SOME STATES. THE ABOVE EXCLUSION MAY NOT APPLYTOYOU. IN NO EVENT WILL SONIC STUDIO, LLC, ITS DIRECTORS, OFFICERS, EMPLOYEES, OR AGENTS BE LIABLE TO YOU FOR ANY CONSEQUENTIAL, INCIDENTAL, OR INDIRECT DAMAGES (INCLUDING DAMAGES FOR LOSS OF BUSINESS PROFITS, BUSINESS INTERRUPTION, LOSS OF BUSINESS INFORMATION, ANDTHE LIKE) ARISING OUT OFTHE USE OR INABILITYTO USETHE SONIC STUDIO SOFTWARE EVEN IF SONIC STUDIO HAS BEEN ADVISED OFTHE POSSIBILITY OF SUCH DAMAGES. BECAUSE SOME STATES DO NOT ALLOWTHE EXCLUSION OR LIMITATION OF LIABILITY FOR CONSEQUENTIAL OR INCIDENTAL DAMAGES,THE ABOVE LIMITATIONS MAY NOT APPLYTOYOU. Notice of Rights Sonic Studio, Amarra, Amarra Hifi, Amarra Symphony, Amarra sQ, SSE, Sonic Mastering EQ, Model 302, Model 303, Model Four, Model 305 and the Sonic Studio and Amarra logos are trademarks of Sonic Studio, LLC. All other company or product names are either trademarks or registered trademarks of their respective owners. Chapter 1 ............................................. Amarra sQ Overview Thank you for purchasing Amarra sQ™! Amarra sQ is a stand-alone application for Mac OSX that is designed to improve the audio quality of all audio on your Mac, including streaming sources such as: • Beats Music, Google Play, iTunes Radio, Pandora, Rdio, Spotify and other audio sources • YouTube, NetFlix, iTunes, Hulu Plus, Vimeo and other video sources • Your iTunes music library Amarra sQ uses the same great audio technology that’s in both our Amarra music player and soundBlade mastering software. Amarra sQ also incorporates a fully functional four-band EQ, each containing 7 different filters (see page 18), that’s useful for tonal shaping and enhancing any content from your Mac. The Amarra sQ User Interface. Page 4 Learn: GoogleTranslate now provides for translating full documents into local languages. Please visit http://translate.google.com/ , select the desired language to translate to and click on ‘translate a document’. It’s not a perfect tool, but it may help those who prefer languages other than English 1.1 Amarra sQ Quick Start Launch Amarra sQ and activate as Trial or Licensed (see page 6) 1. From the File => Audio Device Settings..., set the Audio Device to use for output. File->Audio Device Settings... menu Set Output to your DAC. Set Input to SonicStream. Set Sample Rate to your choice. Leave audio buffer size to default of 1024 samples. 2. Listen! Page 5 Chapter 2....................................................Amarra sQ Set Up 2.1 Mac Host Requirements At a minimum, Amarra sQ requires the following: • Apple Macintosh Intel 2.6 GHz minimum or faster preferred • 17” or larger display • 3 GB RAM minimum, 4 GB RAM or more preferred • OS 10.6.8 or newer 2.2 Installing/Uninstalling Amarra sQ To install Amarra sQ, please click on the Amarra_aQ_Installer.pkg. You can download the Installer from: http://www.sonicstudio.com/sonic/support/sonic_support#DOWNLOAD Follow the on-screen instructions to install your software. You may uninstall the Amarra sQ as follows • Run Uninstall AmarraSQ.app. This will remove all components installed. 2.3 Launching, Licensing and Using Amarra sQ When you purchase or register for a trial version of Amarra sQ, you are delivered an Activation Code via email. Learn: The same activation process is used for both permanent and trial/ demo licensing. An iLok Account is not required to use Amarra sQ. An iLok Account is required to move your permanent license from one Mac to another. Amarra sQ software is protected with PACE Anti-Piracy’s InterLok copy protection. Learn more at iLok.com. To activate your Amarra sQ license on your iLok2 or Mac: Page 6 The launch and license process for Amarra Using Amarra sQ is very simple. Applications->Amarra sQ folder in Finder, double-click on Amarra sQ.app. From your The first time you launch Amarra sQ, you will be asked to Activate or Quit the application. Click Activate and on the resulting screen, Copy (CMD+C) your trial or permanent Activation code then Paste (CMD+P) in the spaces provided and click ‘Next’. After you’ve entered your code and clicked ‘Next’, you’ll be asked for your email address and first name. We do not distribute this information outside of Sonic Studio, LLC. Please enter the appropriate information and click ‘Continue’. If you already have an iLok account, click the checkbox to register your license in your existing account. The next step is to choose the location of your license. Most of you will store your license on your computer, some who has an iLok account may wish to store their license on the iLOK. Page 7 Click the STORE button next to your computer and you should be all set. Amarra sQ launches, you’ll be reminded to set your output device appropriately. Click the ‘OK’ button and in the resulting window, set the output device by selecting from the output device pulldown list. Once you’ve properly set up Amarra sQ, simply launch your streaming audio source and hit play. Amarra sQ will automatically take over playback, any EQ settings turned on will be in effect, meters will be displayed and the Volume slider in Amarra sQ will be active. Machine License vs. iLok2 License: Amarra sQ gives you added flexibility with how you license your software: You will need to download and install the free iLok License Manager Application to use your Amarra sQ Product. Machine License Method Use if you do not own an iLok2. Less portable. Can be moved from one Mac to another using the iLok License Manager application. iLok2 Method Highly portable, just move your iLok2 from Mac to Mac. Requires an iLok2. iLok1 will not work with Amarra sQ. 2.3.1 Trial Mode The Section describes how to activate your Trial ‘Amarra sQ’ iLok license. Page 8 To enable a fully functional 15 day trial of Amarra sQ: 1) Copy this trial Authorization Code: 4395-3663-6355-3996-8480-8989-5871-75 2) Launch Amarra sQ 3) Paste the trail Activation Code into the Activation window when prompted 2.4 Managing your Amarra sQ License with iLM Moving/managing your Amarra sQ license is an easy task. We use the iLok License Manager (iLM) app from Pace to manage your machine locked or iLok licensed Amarra sQ license. Please follow the steps below to manage your Amarra sQ License 2.4.1The iLok License Manager (iLM) The iLok License Manager is the application you will use to manage your license. iLM is installed with Amarra sQ in Applications/iLok License Manager. 2.4.2Your iLok Account While not necessary to use Amarra sQ, you will need to create a free account at https://www.ilok. com/#!registration to manage your Amarra sQ license. Please note your iLok ID and Password as you’ll need to use them to access your iLok account in the future. To Create an account, launch the iLok License Manager application, then select ‘Create New Account: Click Sign In. Click Create New Account. Page 9 Enter your data in the appropriate fields. Make sure to note your User ID and Password. After registration, you will receive a confirmation email. Please click on the link in the body of that mail to activate your iLok Account. After confirmation, you can log into your iLok account and manage your license. 2.4.3 Managing your License Once you’ve created your account and loaded the iLok License Manager, launch the ILM from Applications/iLok License Manager and sign-in with your User Name and Password. To move your license, you will need to ‘Take Ownership’ of it. Once you take ownership, you are free to move your license to your account and to another machine as needed. To move your license to another machine, simply move the license back to your account, log in on another machine and move the license to that machine. Load Amarra sQ and you should be all set. Page 10 Chapter 3.....................................Amarra sQ User Interface 1 2 3 4 5 7 6 1) Frequency Visualizer Scaling in dB 2) EQ Visualizer 3) Gain Fader 5) Equalizer Bands with 8 unique filters 7) Mute Button 4) High-Definition Meters 6) EQ Band On/Off 8) EQ Global On/Off 3.1 3.1.1 8 Amarra sQ Controls Frequency Visualizer Scaling in dB This menu sets the vertical scale of Visualizer window in dB. The values are +24, +12, +6, and +3, with the default scale at +12. Page 11 3.1.2 EQ Visualizer This area displays the current filter settings as a visual representation. Each color-coded filter node can be dragged and adjusted from within this window. 3.1.3 Gain Fader Adjusts the overall gain of the plug-in. Parameters are +6 to -60 dB. Option click to (re)set to zero. 3.1.4 High-Definition Meters The Meters section graphically displays real-time indications of Peak, RMS and VU values with hyper-ballistic accuracy. At the top of the meter strips, Peak and RMS values are displayed in numeric relation to zero; - for under zero, + for over zero. Both the meter strip and the numbers in this section will turn red when an over-zero level is detected. 3.1.5 Equalizer Bands with 8 Unique Filters The bottom left half of the Amarra sQ window contains the master controls for each of the four available filter bands. The controls are context–sensitive and apply to the selected filter section and changes are reflected in the EQ Visualizer section. Clicking on the top reveals a list the available filter types: Filter Selection Menu. Select your desired filter from the menu to instantiate. Extra control sections will me enabled depending on filter type. LEARN: See page 18 below for complete filter descriptions and graphical representations of their capabilities. LEARN: Values can be entered by keyboard or by click+hold+mouse up/down. Page 12 3.1.6 EQ Band On/Off This button toggles individual bands of Amarra sQ on or off and is useful for comparing the change induced in a single band of EQ. 3.1.7 Mute Button This button mutes or stops the output of Amarra sQ. 3.1.8 EQ Global On/Off This button toggles the Amarra sQ on or off and is useful for comparing the sum of all changes made with this instance of EQ. 3.2 Audio Device Settings 1 4 2 3 5 6 Audio Device Settings Window 3.2.1 Output Selector Choose your Digital-to-Analog Converter (DAC) from this list. That action sets Amarra sQ’s output to feed to your DAC. 3.2.2 Input Selector Select SonicStream from this list. The input menu should always be set to SonicStream. Page 13 3.2.3 Active Output Channels This area assigns the routing of the output channels in your DAC. Most DACs only have 2 output channels, but if your DAC has more outputs, you can select them from the list. 3.2.4 Test Button Pressing the Test button causes Amarra sQ to produce a test signal of 10 short pulses at 440 Hz. This useful for verifying that Amarra sQ is putting out signal to your DAC. 3.2.5 Sample Rate In this pull-down menu, you can set the sample rate of Amarra sQ. Amarra sQ will upsample with many programs, but not all will work. 44100 is the best place to start. 3.2.6 Audio Buffer Size Adjusts the audio buffer in sample values. 1024 is best. 3.3Menus 3.3.1 Amarra sQ Menu 3.3.1.1Services The Services menu item provides access to Mac OS X’s system-wide services. 3.3.1.2 Hide Amarra sQ Use the Hide Amarra sQ menu item to hide Amarra sQ and all of its open windows, allowing you access to other programs running in Mac OS X. Clicking on the Amarra sQ icon in your Dock returns Amarra sQ to view. Page 14 3.3.1.3 Hide Others Use the Hide Others menu item to hide all visible applications except Amarra sQ allowing you to focus on Amarra sQ alone. Clicking on any icon in the doc will return that application to view. 3.3.1.4 Show All The Show All menu item unhides all running programs in Mac OS X. 3.3.1.5 Quit Amarra sQ Use the Quit Amarra sQ menu item to quit Amarra sQ and close all open windows. 3.3.2 Setup Menu 3.3.2.1 Audio Device Settings... Selecting Audio Device Settings opens the Audio Device Settings window (see page 13) 3.3.2.2 About Amarra sQ... Opens a dialog box describing the version and build numbers of your Amarra sQ application. Clicking on the dialog box closes it. 3.3.2.2Quit Use the Quit menu item to quit Amarra sQ and close all open windows. Page 15 Chapter 4.....................................................Trouble Shooting 4.1Playback Problem Possible Cause Can’t Hear Sound in Amarra Your DAC is not set for output sQ in Audio Devices Settings Window. Fix See page 13 for info on configuring Audio Device Settings. “SonicStream” is not in the list of devices in Sound Preferences or Audio Midi Set Up. “SonicStream” should be in the list of devices. If “SonicStream” is missing please restart your computer and it should appear. If not a reinstall of the software is required. Can’t Hear Sound after Your DAC did not reset Change the output device quitting Amarra sQ properly after quitting Amarra from SonicStream to your Symphony. DAC in Sound Preferences or Audio MIDI Set Up. Output meters are overloading The volume or EQ settings are Turn down the volume fader too high. until red overload indication goes away. Output is too low Volume fader is set too low. Turn the volume fader up until it reaches a desirable level. 4.2Licensing Problem Can’t Activate Demo Possible Cause Activation Code is not correct You’ve tried Amarra sQ before. Fix Use this code:4395-36636355-3996-8480-8989-5871-75 Please contact [email protected] Can’t Activate License for another 15 day trial. Activation Code is not correct Verify that you copied and pasted the correct code. Connect your computer to Your computer is not the Internet to Activate your connected to the Internet. software. Page 16 4.3 Contacting Sonic Studio, LLC Thanks for purchasing a Sonic Studio product. We really appreciate your patronage and are always interested in your experiences with Amarra. Sonic Studio Support Portal: www.sonicstudio.com/amarra/amarra_supportportal For bug reports and frequently-asked questions (FAQ), visit www.sonicstudio.com/amarra/amarra_faq Updates to Sonic SQ, when available, are in the Downloads section of the Sonic Studio website. www.sonicstudio.com/amarra/amarra_support#DOWNLOAD Page 17 Appendix A......... Amarra sQ EQ Filter Specifications and Descriptions The parametric filters are classic, three parameter versions, with Resonant Frequency, gain, and Q. Q or Quality Factor is defined as the resonant frequency, or center frequency in the case of a symmetrical filter, divided by the bandwidth. The bandwidth is, in turn, defined as the one or two frequencies at which the filter response is 3 dB up or down from unity gain. Expressing the width of a filter as a Quality Factor, rather than bandwidth, provides a more intuitive sense of the filter’s subjective “sound,” since the same value of Q will produce different bandwidths at different frequencies. The higher the frequency, the wider the bandwidth will be for a given Q value, which roughly corresponds to our auditory mechanism’s ability to perceive a filter’s action. As an example, a parametric filter with a Q of 1 has a bandwidth of 100 Hz when its center frequency is set to 100 Hz but, it has a bandwidth of 1000 Hz when the center frequency is set to 1000 Hz. The order or slope of the filter is controllable, with 1st through 4th order or 6 to 24 dB per octave slope, respectively. Each of the four orders are separate menu choices. The family of curves shown below include a wide Q of 0.5, a medium Q of 2.0 and a narrow Q of 10. 1st order parametric with ƒR of 1000 Hz Page 18 2nd order parametric with ƒR of 1000 Hz 3rd order parametric with ƒR of 1000 Hz Page 19 4th order parametric with ƒR of 1000 Hz The high and low shelves are also three parameter filters, with Resonant Frequency, gain, and order. The family of curves below include 1st through 4th order. The 4th order response is practically vertical in the transition region. High shelf with ƒR of 1000 Hz The high and low pass filters also have three parameters. However, in this case stopband ripple, labeled Stop, has taken the place of gain. As with the shelving filter above, the family of curves below include 1st through 4th order. Page 20 High pass with ƒR of 1000 Hz Stopband ripple describes the amount of amplitude variation or ripple in a filter’s out of band response. Indirectly, it describes two more important parameters. One is out of band suppression or, how much “leakage” of unwanted signal you receive, and the other is phase shift and group delay. The stopband ripple parameter provides a range of -12 to -108. At the -12 setting, only 12 dB of loss will occur out of band, no much for a filter of this type. However, because the stopband ripple value is so low, the phase response and resultant temporal response of the filter will be excellent. At the other extreme of its range, stopband ripple will be 108 dB down from the (unity) passband gain but, the phase response will suffer, the group delay will be severe and the resulting temporal smearing may be unacceptable. As with any filter, careful listening will determine the tradeoff between stopband suppression and side effects. Figure 10.8 below shows an typical 3rd order high pass filter. Superimposed on that curve is another 3rd order high pass with 6 dB of passband ripple & 120 dB of stopband attenuation. Notice the rippling “bouncing ball” amplitude response in the region above the resonant frequency. This passband ripple would create some possibly undesirable amplitude effects but, because the ripple spec has been relaxed, the phase response would be improved. Page 21 3rd order high pass with 6 dB of passband ripple & 120 dB of attenuation Compare the response in figure 10.8 with the next figure, which shows a 3rd order high pass with 0.10 dB of passband ripple & 10 dB of stopband attenuation. This time, the stopband ripple would allow some material below the resonant frequency to “leak” into the filter’s output. Again however, because the ripple spec has been relaxed, the phase response would be improved. 3rd order high pass with 0.1 dB of passband ripple & 10 dB of attenuation Page 22 The bandpass and band stop filters are straightforward, three parameter forms, and the notch filter has only two parameters as the gain is implied to be -∞. The next two figures once again include quality factors (Q) of 0.5, 2 and 10. 1st order bandpass with ƒR of 1000 Hz 3rd order bandpass with ƒR of 1000 Hz Page 23 Notch filter with ƒR of 1000 Hz Page 24 Sonic Studio Amarra sQ User Manual Index Symbols 1st order parametric 18 2nd order parametric 18 3rd order high pass 21, 22 3rd order parametric 18 4th order parametric 18 A Activation 6 Activation Code 6 Active Input Channels 14 Active Output Channels 14 Audio Buffer 5, 14 Audio Buffer Size 14 Audio Device Settings 5, 13, 15 B bandpass 23 band stop 23 D DAC 5, 13, 14 E EQ Band On/Off 13 EQ Global On/Off 11, 12, 13 Equalizer 11 Equalizer Bands 11 EQ Visualizer 11, 12 F Fader 11, 12 Frequency Visualizer 11 G Gain 11, 12 Page 25 H High-Definition Meters 11, 12 High pass 21 High Pass 23 High shelf 23 High Shelf 23 I iLok 6, 7, 8, 9, 10 iLok2 6, 7, 8, 9, 10 iLok account 6, 7, 8, 9, 10 iLok License Manager 8, 9, 10 Input Selector 13 InterLok 6 L Launch 5, 9 Low pass 20 M Machine License 8 Meters 11, 12 Mute Button 11, 13 N Notch filter 24 O Output Selector 13 P PACE 6 parametric 18, 19, 20 Parametric 18, 20, 21, 23 passband 21, 22 Peak 11, 12 Q Q Quality Factor 18 Page 26 R Ripple 20, 21, 22 RMS 11, 12 S Sample Rate 5, 14 Slope 18 SonicStream 5, 13 Stopband 21, 23 T Trial 6, 7, 9 V VU 11, 12 © 2014 Sonic Studio, LLC • 1340 Mission Street • San Francisco., CA 94103 • 1-415-944-7642 Amarra, Amarra Symphony, Amarra sQ, sonicstudio.com, the Sonic Studio logo and type are trademarks of Sonic Studio, LLC in the United States and other countries. All other trademarks, trade names, service marks, and logos referenced herein belong to their respective companies. Comments, corrections and suggestions regarding this manual are always welcome. Please contact us at <[email protected]>. Sonic Studio Amarra sQ_UM_v01r19 Page 27