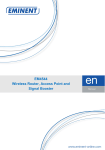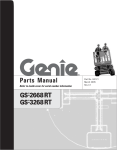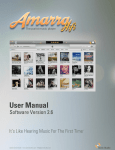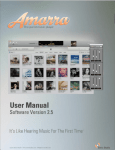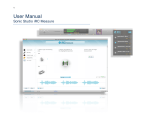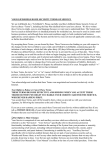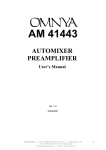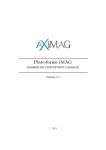Download Sonic Studio Amarra sQ User Manual Index
Transcript
Sonic Studio Amarra sQ User Manual Table of Contents Chapter 1 Amarra sQ Overview............................................................................ 5 1.1 Amarra sQ Quick Start...........................................................................................7 1.2 Amarra sQ Signal Flow..........................................................................................8 Chapter 2 Amarra sQ Set Up ............................................................................. 10 2.1 Mac Host Requirements...................................................................................... 10 2.2 Installing/Uninstalling Amarra sQ....................................................................... 10 2.3 Launching, Activating and Using Amarra sQ..................................................... 10 2.3.1 Evaluation Mode Activation...................................................................................................... 11 2.3.2 Permanent Activation Mode......................................................................................................15 2.3.3 Lost Your Activation Code?........................................................................................................18 2.4 Managing your Amarra sQ License....................................................................18 2.4.1 Your confirmation Email............................................................................................................18 2.4.2 Setting Up your User Account..................................................................................................19 2.4.3 Adding Software to your Account.............................................................................................19 2.4.4 Logging into your Account....................................................................................................... 20 Chapter 3 3.1 Amarra sQ User Interface................................................................. 21 Amarra sQ Equalizer (EQ) Window.....................................................................21 3.1.1 Equalizer Preset/Headphone Profile Knob............................................................................... 21 3.1.2 EQ Global On/Off....................................................................................................................... 22 3.1.3 Amarra sQ On/Off (Mute Button)............................................................................................. 22 3.1.4 EQ Visualizer Window............................................................................................................... 22 3.1.5 Gain/Volume Fader.................................................................................................................... 22 3.1.6 Open Saved Filter...................................................................................................................... 22 3.1.7 Save Current Filter.................................................................................................................... 22 3.1.8 High-Definition Meters............................................................................................................. 23 3.2 Amarra sQ Preferences Window.........................................................................23 3.2.1 3.2.1.1 Output Device Preferences....................................................................................................... 23 Device Menu..................................................................................................................................................24 3.2.1.2 3.2.2 Channels Menu.............................................................................................................................................24 Dither Preferences (Output) ..................................................................................................... 24 3.2.2.1 Type Menu.....................................................................................................................................................24 3.2.2.2 Bit Depth Menu.............................................................................................................................................24 3.2.3 3.2.3.1 3.3 Input Device Preferences.......................................................................................................... 25 Device Menu..................................................................................................................................................25 Activation Windows.............................................................................................25 3.3.1 Activate Button.......................................................................................................................... 26 3.3.2 Reactivate Button...................................................................................................................... 26 3.3.3 Request Evaluation Code Button............................................................................................. 27 3.3.4 Forgot Password?...................................................................................................................... 27 3.3.5 Recover Activation Code Button.............................................................................................. 27 3.3.6 Help Button................................................................................................................................ 27 3.3.7Status......................................................................................................................................... 27 3.3.8Quit............................................................................................................................................. 27 3.4Menus...................................................................................................................28 3.4.1 Amarra sQ Menu....................................................................................................................... 28 3.4.1.1Services..........................................................................................................................................................28 3.4.1.2 Hide Amarra sQ.............................................................................................................................................28 3.4.1.3 Hide Others....................................................................................................................................................28 3.4.1.4 Show All.........................................................................................................................................................28 3.4.1.5 Quit Amarra sQ..............................................................................................................................................28 3.4.2 Window Menu........................................................................................................................... 29 3.4.2.1 Preferences 3.4.2.2 Equalizer ⌘,............................................................................................. 29 ⌘E............................................................................................... 29 3.4.2.3Activation.......................................................................................................................................................29 Chapter 4 Trouble Shooting................................................................................ 30 4.1Playback................................................................................................................30 4.2Licensing...............................................................................................................30 4.3 Contacting Sonic Studio, LLC.............................................................................31 Appendix A Amarra sQ Volume & Equalizer Controls.......................................... 32 Appendix A.1 Amarra sQ Volume Control.....................................................................................32 A.1.1 Adjusting Volume...................................................................................................................... 32 A.2.1 Equalizer Overview................................................................................................................... 33 A.2.2 Adjusting/Changing EQ Settings............................................................................................. 34 A.2.3 Save/Open Your Custom EQ Settings...................................................................................... 34 Appendix B Amarra sQ Activation F.A.Q............................................................... 35 ©2006-2014 Sonic Studio, LLC — All rights reserved. No part of this document may be reproduced, stored in a retrieval system or transmitted in any form or by any means, without the prior written permission of the publisher. This manual, as well as the software described in it, is furnished under license and may only be used or copied in accordance with the terms of such license. The information in this manual is furnished for informational use only, is subject to change without notice, and should not be construed as a commitment by Sonic Studio, LLC. Sonic Studio, LLC assumes no responsibility or liability for any errors or inaccuracies that may appear in this document. Except as permitted by such license, no part of this publication may be reproduced, stored in a retrieval system, or transmitted, in any form or by any means, electronic, mechanical, recording, or otherwise, without the prior written permission of Sonic Studio, LLC. Notice of Liability The author and publisher have made every effort to ensure the accuracy of the information herein. However, the information contained in this document is provided without warranty, either express or implied. Neither the authors, Sonic Studio, LLC, nor its dealers or distributors will be held liable for any damages to be caused either directly or indirectly by the instructions contained in this book, or by the software or hardware products described herein. SONIC STUDIO, LLC MAKES NOWARRANTIES, EXPRESS OR IMPLIED, INCLUDINGWITHOUT LIMITATION THE IMPLIED WARRANTIES OF MERCHANTABILITY AND FITNESS FOR A PARTICULAR PURPOSE, REGARDING THE APPLE SOFTWARE. SONIC STUDIO, LLC DOES NOT WARRANT, GUARANTEE, OR MAKE ANY REPRESENTATIONS REGARDING THE USE OR THE RESULTS OF THE USE OF THE SONIC STUDIO, LLC SOFTWARE IN TERMS OF ITS CORRECTNESS, ACCURACY, RELIABILITY, CURRENTNESS, OR OTHERWISE. THE ENTIRE RISK ASTOTHE RESULTS AND PERFORMANCE OFTHE SONIC STUDIO SOFTWARE IS ASSUMED BY YOU. THE EXCLUSION OF IMPLIED WARRANTIES IS NOT PERMITTED BY SOME STATES. THE ABOVE EXCLUSION MAY NOT APPLYTOYOU. IN NO EVENT WILL SONIC STUDIO, LLC, ITS DIRECTORS, OFFICERS, EMPLOYEES, OR AGENTS BE LIABLE TO YOU FOR ANY CONSEQUENTIAL, INCIDENTAL, OR INDIRECT DAMAGES (INCLUDING DAMAGES FOR LOSS OF BUSINESS PROFITS, BUSINESS INTERRUPTION, LOSS OF BUSINESS INFORMATION, ANDTHE LIKE) ARISING OUT OFTHE USE OR INABILITYTO USETHE SONIC STUDIO SOFTWARE EVEN IF SONIC STUDIO HAS BEEN ADVISED OFTHE POSSIBILITY OF SUCH DAMAGES. BECAUSE SOME STATES DO NOT ALLOWTHE EXCLUSION OR LIMITATION OF LIABILITY FOR CONSEQUENTIAL OR INCIDENTAL DAMAGES,THE ABOVE LIMITATIONS MAY NOT APPLYTOYOU. Notice of Rights Sonic Studio, Amarra, Amarra Hifi, Amarra Symphony, Amarra sQ, SSE, Sonic Mastering EQ, Model 302, Model 303, Model Four, Model 305 and the Sonic Studio and Amarra logos are trademarks of Sonic Studio, LLC. All other company or product names are either trademarks or registered trademarks of their respective owners. Chapter 1 ............................................. Amarra sQ Overview Thank you for purchasing Amarra sQ™ v2.0! Note that Amarra v2.0 requires a new Activation Code. Your Amarra sQ v1.0 Activation Code will no longer work. See page 15 for more information Amarra sQ is a stand-alone application for Mac OSX that is designed to improve the audio quality of all audio on your Mac, including streaming sources such as: • Beats Music, Google Play, iTunes Radio, Pandora, Rdio, Spotify and other audio sources • YouTube, NetFlix, iTunes, Hulu Plus, Vimeo and other video sources • Your iTunes music library Amarra sQ uses the same great audio technology that’s in both our Amarra music player and soundBlade mastering software. Amarra sQ also incorporates precision volume control (page 32) a fully functional four-band EQ (page 33), that’s useful for tonal shaping and enhancing any audio content from your Mac. The Amarra sQ EQ (Equalizer) Window. Page 5 The Amarra sQ Preferences Window. The Amarra sQ Activation Window. Learn: GoogleTranslate now provides for translating full documents into local languages. Please visit http://translate.google.com/ , select the desired language to translate to and click on ‘translate a document’. It’s not a perfect tool, but it may help those who prefer languages other than English Page 6 1.1 Amarra sQ Quick Start Launch Amarra sQ and activate as Evaluation (page 11) or Licensed (page 15). First check that the SonicStream driver was correctly installed as a restart maybe required after installation. Verify the driver in Sound Output of the System Preferences Sound Tab (or use Audio MIDI Setup). “SonicStream” should be in the list of devices. If “SonicStream” is missing please restart your computer and it should appear. If not a reinstall of the software is required. 1. In the Preferences window, set the Audio Device to use for output. This is generally your Digital-to-Analog Converter (DAC), but it could be set to any device in the list. Leave the sample rate at 44100 Hz for now. Select ‘Preferences’ from the Window Menu to open Amarra sQ Preferences Amara sQ Preferences window (page 23) • Set Output Device to your Digital-to-Analog Converter (DAC) • Leave or set Input Device to SonicStream Caution: To prevent equipment or hearing damage, you should reduce the volume control in Amarra sQ prior to first playback; -15 or so is a good start. Adjust the volume control to an appropriate level later. Page 7 2. Switch to EQ Window by clicking the EQ button or from the Window menu, select Equalizer. 3. Open your audio streaming or playback app and listen! 1.2 Amarra sQ Signal Flow On install, Amarra sQ creates a new virtual Audio Device called ‘SonicStream’. This Device is the audio ‘brain’ of Amarra sQ. Audio flows from your streaming audio source (iTunes Radio, Pandora, YouTube, Tidal etc.), into the Amarra sQ/Sonic Stream environment, then out to your DAC. You should see the SonicStream Device in both your Mac’s Sound Preferences window and in Audio Midi Set Up. Amarra sQ will automatically select that Device for use on launch. The Mac Sound Preference Window’s Output Tab Audio MIDI Set Up Window. Page 8 Amarra sQ automatically sets the SonicStream Device as the Output Device. You should not change to a another device manually. Routing to your output device should be done through the Amarra sQ Preferences Window (page 23). Important: Page 9 Chapter 2....................................................Amarra sQ Set Up 2.1 Mac Host Requirements At a minimum, Amarra sQ requires the following: • Apple Macintosh Intel 2.6 GHz minimum or faster preferred • 17” or larger display • 3 GB RAM minimum, 4 GB RAM or more preferred • OS 10.6.8 or newer 2.2 Installing/Uninstalling Amarra sQ Installing Amarra sQ follows the same installation process as most other applications on your Mac. To install Amarra sQ, double-click on the Amarra_sQ_Installer.pkg. You can download the Installer from: http://www.sonicstudio.com/sonic/support/sonic_support#DOWNLOAD Follow the on-screen instructions to install and launch your software. You may uninstall Amarra sQ as follows • Navigate to your Applications->Amarra sQ->Extras folder in Finder • Double click on the ‘Uninstall Amarra sQ.app’ This action removes the Amarra sQ software and any other related stuff that was installed. You can quit the Terminal app. after running. 2.3 Launching, Activating and Using Amarra sQ To Activate your Amarra software, you will need the following: • Your Amarra or Amarra Symphony 3.0 Activation Code, sent to you at time of purchase or by Sonic Studio directly. • A working Internet Connection Page 10 There are two methods for activating Amarra sQ: 1. Evaluation/Trial Mode: Free 15 day full-function trial. See page 11 2.Permanent Activation: You are delivered an Activation Code after purchase. See page 15 Learn: Amarra sQ software is protected with softWorkz software DNA. Learn more at softworkz.com. 2.3.1 Evaluation Mode Activation This Section provides important information regarding evaluating or ‘trying’ Amarra sQ software. TUTORIAL VIDEO: The How To Activate Amarra sQ In Evaluation Mode Video gives step-by-step instruction on activating Amarra sQ in full function, 15 day evaluation mode. A FREE 15 day, full-feature trial of Amarra sQ is available. When you launch Amarra sQ you will be presented with the following dialog box -- click the ‘Request Evaluation Code’ button: Click ‘Request Evaluation Code’ button. Page 11 Enter and confirm your Email address, then click the ‘Request Evaluation Code’ button to have a 15 day Evaluation Code sent to you via email. • Enter your Email address, then click the ‘Request Evaluation Code’ button to have a 15 day Evaluation Code sent to you via email. • Check your email for a message from ‘[email protected]’ containing your 15 day Evaluation Code. Note that we do not distribute your information outside of Sonic Studio, LLC. Check your email for your Evaluation Code message. • Double click on the Evaluation Code to select it. Double click on the Evaluation Code. That action highlights the code. Page 12 • From the Edit menu, select ‘Copy’ or use the keyboard shortcut of holding down the ⌘ key and hitting the C key. This action copies your Evaluation Code in its entirety and places it in your Mac’s clipboard. • If the Request Evaluation Code window is still open, click the ‘<-Back’ button to return to the main Activation Window. • In the main Activation Window, click ‘Activate’: Click the ‘Activate’ button. The following window appears: Double click on the Activation Code field to select it. • Double click on the Activation Code field to select it. • On your keyboard, hold down the command key (⌘) and then hit the V key. That action pastes the Activation Code you copied earlier into the Activation Code field, eliminating the need to type in the Activation Code manually. • Double click in the Password field to select it. Page 13 • Create your own password 3-16 characters in length and enter that password in the password field. Passwords should be simple and easy to remember. AsQ01 or YourName01 are good examples. • Double click in the Email Address field to select it, then Add your Email address - if you lose your password, it can be sent to this address later. • Click on the ‘Activate’ button to activate your Amarra sQ software. Amarra sQ launches. You’ll be reminded that, for best performance, your Mac’s System volume should be set to Maximum. Click OK. Caution: To prevent equipment or hearing damage, you should reduce the volume control in Amarra sQ prior to first playback; -15 or so is a good start. Adjust the volume control to an appropriate level later. Switch to EQ Window by clicking the EQ button or from the Window menu, select Equalizer. The Amarra sQ EQ (Equalizer) Window. (page 33) Open your audio streaming or playback app and listen! HINT: Need More Time To Evaluate Amarra sQ Software? To request another 15 day code contact us at [email protected]. Page 14 2.3.2 Permanent Activation Mode This Section provides important information regarding permanently activating your Amarra sQ software. Note that Amarra sQ can be activated on two (2) Macs at the same time. See the Reactivation section on page 26. Important: Amarra sQ 2.0 uses a different licensing process and Activation Code than Amarra sQ v1.0. If you are an Amarra sQ v1.0 user, you should have received a new Activation Code. If not please contact [email protected] for your free Activation Code. This Activation Code is free for v1.0 users. New Amarra sQ v2.0 Activation Codes begin with the letters ‘ASQ’. TUTORIAL VIDEO: The How To Permanently Activate Amarra sQ Video gives step-by-step instruction on activating Amarra sQ with an Activation Code. When you launch Amarra sQ you will be presented with the following dialog box -- click the ‘Activate’ button: Click ‘Activate’ button. • Check your email for a your sales receipt. That document contains your Activation Code. Page 15 Check your email for your Activation Code message. • Double click on the Activation Code to select it. Double click on the Activation Code. That action highlights the code in blue. • From the Edit menu, select ‘Copy’ or use the keyboard shortcut of holding down the ⌘ key and hitting the C key. This action copies your Activation Code in its entirety and places it in your Mac’s clipboard. • Locate the Activation Code field and double click to select it. Page 16 Double click on the Activation Code field to select it. • On your keyboard, hold down the command key (⌘) and then hit the V key. That action pastes the Activation Code you copied earlier into the Activation Code field, eliminating the need to type in the Activation Code manually. • Double click in the Password field to select it. • Create your own password 3-16 characters in length and enter that password in the password field. • Passwords should be simple and easy to remember. AsQ01 or YourName01 are good examples. • Double click in the Email Address field to select it, then Add your Email address - if you lose your password, it can be sent to this address later. • Click on the ‘Activate’ button to activate your Amarra sQ software. Amarra sQ launches. You’ll be reminded that, for best performance, your Mac’s System volume should be set to Maximum. Click OK. Note that we do not distribute your information outside of Sonic Studio, LLC. Caution: To prevent equipment or hearing damage, you should reduce the volume control in Amarra sQ prior to first playback; -15 or so is a good start. Adjust the volume control to an appropriate level later. Page 17 Switch to EQ Window by clicking the EQ button or from the Window menu, select Equalizer. The Amarra sQ EQ (Equalizer) Window. (page 33) Open your audio streaming or playback app and listen! 2.3.3 Lost Your Activation Code? Can’t find your Activation Code? Get Your Activation Code Here Not Sure Which Amarra Product You Own? Use the Find Your Amarra App page 2.4 Managing your Amarra sQ License The License Control Panel is a powerful tool that lets you manage your Amarra Activation Code, the assigned password and associated email address. The License Control Panel (LCP) is managed by softWORKZ, the provider of the software_DNA Activation solution used by Sonic Studio LLC. 2.4.1 Your confirmation Email Shortly after purchasing your copy of Amarra, you will receive a message from softWORKZ, similar to the message below, with your Confirmation Code. You will need this to manage your licenses on the LCP. Page 18 2.4.2 Setting Up your User Account If you do not yet have a License Control Panel (LCP) account, you can open an account at https://www.softworkz.com/license/index.aspx. You will need to fill in a form depicted in the image below 2.4.3 Adding Software to your Account If you already have an LCP account, add this software to your account by following these steps: - Login to your account at https://www.softworkz.com/license/index.aspx - Click on the Add Software Menu - Copy and paste your Confirmation Key into the input box Page 19 2.4.4 Logging into your Account Once your account is setup and your licenses are loaded, you can easily manage your account by logging into your License Control Panel Account at https://www.softworkz.com/license/index.aspx NOTE: We strongly recommend ALL users open a License Control Panel Account to be able to manage their account and license as needed. If you have any problems, please contact us at [email protected] Page 20 Chapter 3.....................................Amarra sQ User Interface 2 3 1 4 6 5 7 8 1) Equalizer Preset/Headphone Profile Knob 2) EQ Global On/Off 3) Amarra sQ On/Off (Mute Button) 5) Gain/Volume Control (Fader) 7) Save Current Filter 4) EQ Visualizer 6) Open Saved Filter 8) High-Definition Meters 3.1 Amarra sQ Equalizer (EQ) Window This section describes the functionality of the Amarra EQ window. This is the main window for Amarra sQ. It contains volume and tone (equalizer or EQ) controls as well as buttons to save/ open EQ settings, turn off EQ and mute Amarra sQ’s output. 3.1.1 Equalizer Preset/Headphone Profile Knob Click on a preset or Click+Hold and move the knob to select a preset of your choice. The left side of the Equalizer Preset Knob contains preset tone controls or filters. Most of these filters mimic the EQ presets available in iTunes. The one exception is the ‘Mac Laptop’ setting. That filter is designed to compensate for the shortcomings of the speakers in a laptop computer. The right side of the Equalizer Preset Knob contains Profiles for many of today’s popular headphones. Page 21 Use the Save button to save and name your own custom EQ settings. Use the Open button to open previously-saved EQ settings into the ‘Custom’ knob position. Important: Since many of these Presets and Profiles add or reduce volume or gain, you may need to adjust the Gain/Volume slider up or down to compensate for this change in level. See page 32 for information about Volume Control. 3.1.2 EQ Global On/Off This button toggles the Amarra sQ’s Equalizer (EQ) on or off and is useful for comparing the sum of all changes made to an EQ. 3.1.3 Amarra sQ On/Off (Mute Button) This button mutes or stops the output of Amarra sQ. 3.1.4 EQ Visualizer Window This Equalizer or EQ window is designed to provide infinite control of the tone or timbre of your streaming sources. Think of this as four controls that adjust Bass (red dot), Low-Midrange (yellow dot), High-Midrange (green dot), and Treble (blue dot) frequencies. If you are uncomfortable with adjusting these controls on your own, try moving through the EQ Presets or the Headphone Profiles. LEARN: See page 33 below for filter descriptions and graphical representations of their capabilities. 3.1.5 Gain/Volume Fader Adjusts the overall gain of the plug-in. Parameters are +6 to -60 dB. Option click to (re)set to zero. Cmd+up/down arrow to adjust volume; Function F11 and Function F12 to adjust volume. 3.1.6 Open Saved Filter This button opens a Mac Finder Window for you to navigate to and open a previously saved filter. Filters are stored in Documents/Sonic Studio/EQ Presets. 3.1.7 Save Current Filter This button opens a Mac Finder Window for you to title and save a new filter that you have created. Filters are saved in Documents/Sonic Studio/EQ Presets. Page 22 3.1.8High-Definition Meters The Meters section graphically displays real-time indications of Peak, RMS and VU values with hyper-ballistic accuracy. At the top of the meter strips, The meter strip will turn red when an over-zero level is detected. LEARN: If an over-zero level is shown, you should reduce the gain/volume fader by a few dB. 3.2 Amarra sQ Preferences Window 1 2 3 4 5 6 7 The Amarra sQ Preferences Window. 1) Output Device Preferences 2) Dither Preferences (Output) 3) Return To Equalizer (EQ) Window Button 5) Input Device Preferences 7) High-Definition Meters 4) Amarra sQ On/Off (mute) button 6) Gain/Volume Control (Fader) 3.2.1 Output Device Preferences This section of the Amarra sQ Preferences Window defines the output device, channels and sample rate of the device that you send the signal from Amarra sQ to. Page 23 3.2.1.1 Device Menu Choose your output device from this menu. Your Digital-to-Analog Converter (DAC), Built-InAudio features like headphone/line output or AirPlay are chosen from this list. That action sets Amarra sQ’s output to feed to the device chosen from the menu. 3.2.1.2 Channels Menu Choose/route the output channels on your output device that Amarra sQ sends to. Most devices are only stereo, but if your device supports more that one pair of output channels, they can be selected here. 3.2.1.3 Sample Rate Menu Set the sample rate of your device here. You can up-sample to the highest sample rate of your DAC. LEARN: Using Amarra sQ. it’s possible to up-sample your streaming audio. If your Digital-to-Analog Converter (DAC) supports sample rates higher than the Amarra sQ app default rate of 44.1 kHz, simply select a higher rate from the Sample rate pull-down menu. 3.2.2 Dither Preferences (Output) This section of the Amarra sQ Preferences Window defines the dither types, bit depth, frequency and release time when using dither on the output. Dither is applied at the last stage of output. ‘None’ (no dither) is also available. 3.2.2.1 Type Menu Select the type of dither: None, Rectangular PDF, Triangular PDF, Noise Shaping and Rectangular with Noise Shaping. More on dither and these dither types can be found here: http://en.wikipedia.org/wiki/Dither#Digital_audio 3.2.2.2 Bit Depth Menu Choose the bit depth of the dithered output from Amarra to your DAC. 3.2.2.3 Frequency/Release Menu Frequency, as Hertz or Hz defines the crossover point where the dither is applied to the audio signal The default value of 9000 Hz is best for general use. Release defines, as milliseconds, the amount of time before turning dither off after zeros or digital black is encountered at the end of a track. Page 24 3.2.3Input Device Preferences This section of the Amarra sQ Preferences Window defines the input device, channels and sample rate that you receive the signal to Amarra sQ. Select SonicStream from this list. The input menu should always be set to SonicStream. 3.2.3.1 Device Menu SonicStream is the default and should be used. Do not change this. 3.2.3.2 Channels Menu Should be left at default settings and not changed. 3.2.3.3 Sample Rate Menu This is an unsupported feature. Sample rate changes should be made from the Output Device menu. 3.3 Activation Windows This section describes the Amarra sQ Activation Windows. The Activation Windows are used to permanently activate, evaluate or recover your license. 2 4 1 3 5 6 7 8 The Amarra sQ Preferences Window. 1) Activate Button 2) Reactivate Button 3) Request Evaluation Copy Button 5) Recover Button 7) Status 4) Forgot Password? Button 6) Help 8) Quit Page 25 3.3.1 Activate Button Clicking the Activate Button opens the Amarra Software Activation Window. Use this Window to Activate your Amarra sQ application for both Evaluation and Permanent use. For Trial/Evaluation Activation info see page 11. For Permanent Activation information see page 15. Amarra sQ Activation Window. 3.3.2 Reactivate Button Clicking the Reactivate Button opens the Amarra Software Reactivation Window. Use this Window to Reactivate your Amarra sQ application or to install your Amarra sQ software on a second Mac. Amarra sQ Reactivation Windows Enter your Amarra sQ Activation Code, email address and confirm. Click ‘Next’. Type in a new, unused password, more than 3 characters and less than 16 characters, re-enter in the Confirm field, then click ‘Reactivate’. Page 26 3.3.3Request Evaluation Code Button Clicking the Request Evaluation Code Button opens the Evaluation Request Window. Use this Window to request an 15 day Evaluation Code for your Amarra sQ application. ForTrial/Evaluation Activation info see page 11. Amarra sQ Request Evaluation Code Window. 3.3.4 Forgot Password? To recover a lost password, please enter your Activation Code. Your Password will be sent to the email address associated with that code. 3.3.5 Recover Activation Code Button Clicking this button takes your to Get Your Activation Code Not Sure Which Amarra Product You Own? Use the Find Your Amarra App page 3.3.6 Help Button Clicking the Help button opens the Help Guide for Amarra sQ. 3.3.7Status Shows real-time Activation Status for Amara sQ. 3.3.8Quit Clicking this button terminates the Activation process and Quits Amarra sQ. Page 27 3.4Menus 3.4.1 Amarra sQ Menu 3.4.1.1Services The Services menu item provides access to Mac OS X’s system-wide services. 3.4.1.2 Hide Amarra sQ Use the Hide Amarra sQ menu item to hide Amarra sQ and all of its open windows, allowing you access to other programs running in Mac OS X. Clicking on the Amarra sQ icon in your Dock returns Amarra sQ to view. The keyboard shortcut for this item is ⌘H. 3.4.1.3 Hide Others Use the Hide Others menu item to hide all visible applications except Amarra sQ allowing you to focus on Amarra sQ alone. Clicking on any icon in the doc will return that application to view. The keyboard shortcut for this item is Option⌘H. 3.4.1.4 Show All The Show All menu item reveals all running programs in Mac OS X. 3.4.1.5 Quit Amarra sQ Use the Quit Amarra sQ menu item to quit Amarra sQ and close all open windows. The keyboard shortcut for this item is ⌘Q. Page 28 3.4.2 Window Menu 3.4.2.1 Preferences ⌘, Selecting this menu item opens the Amarra sQ Preferences Window. Like most Mac applications, the keyboard shortcut for this item is ⌘,. See page 23 for more information on the Preferences Window. 3.4.2.2 Equalizer ⌘E Selecting this menu item opens the Amarra sQ Equalizer (EQ) window. The keyboard shortcut for this item is ⌘E. See page 21 for more information on the Equalizer Window. 3.4.2.3Activation Selecting this menu item opens the Amarra sQ License/Activation window. See page 25 for more information on Activating Amarra sQ. Page 29 Chapter 4.....................................................Trouble Shooting 4.1Playback Problem Possible Cause Can’t Hear Sound in Amarra Your DAC is not set for output sQ in Audio Devices Settings Window. Fix See page 23 for info on configuring Audio Device Settings. “SonicStream” is not in the list of devices in Sound Preferences or Audio Midi Set Up. “SonicStream” should be in the list of devices. If “SonicStream” is missing please restart your computer and it should appear. If not a reinstall of the software is required. Can’t Hear Sound after Your DAC did not reset Change the output device quitting Amarra sQ properly after quitting Amarra from SonicStream to your Symphony. DAC in Sound Preferences or Audio MIDI Set Up. Output meters are overloading The volume or EQ settings are Turn down the volume fader too high. until red overload indication goes away. See page 32. Output is too low Volume fader is set too low. Turn the volume fader up until it reaches a desirable level. See page 32. 4.2Licensing Problem Can’t Activate Demo Possible Cause Activation Code is not correct Fix Please contact You’ve tried Amarra sQ before. [email protected] Can’t Activate License for another 15 day trial. Activation Code is not correct Verify that you copied and pasted the correct code. Connect your computer to Your computer is not the Internet to Activate your connected to the Internet. software. See page 35. Page 30 4.3 Contacting Sonic Studio, LLC Thanks for purchasing a Sonic Studio product. We really appreciate your patronage and are always interested in your experiences with Amarra. Sonic Studio Support Portal: www.sonicstudio.com/amarra/amarra_supportportal For bug reports and frequently-asked questions (FAQ), visit www.sonicstudio.com/amarra/amarra_faq Updates to Sonic SQ, when available, are in the Downloads section of the Sonic Studio website. www.sonicstudio.com/amarra/amarra_support#DOWNLOAD Page 31 Appendix A........Amarra sQ Volume & Equalizer Controls Appendix A.1 Amarra sQ Volume Control The output volume control for Amarra sQ is a high precision digital gain adjustor. Because the output of streaming audio sources vary widely and the Equalizer can add volume depending on settings, the volume control allows for easy compensation. A.1.1Adjusting Volume Output volume level fader. Moving fader up increases volume, moving fader down decreases volume. Volume level is good. Maximum Peak level should have some black area left at the top of the Meter. Meter indicates volume is too loud(RED). This will cause distorted sound. Turn down the Master level control. Meter indicates volume is too low. Turn up the Master level control. Optimizing the output volume is an essential set up process. Having the volume too loud will cause distorted output. Setting the volume too low will minimize the benefit of Amarra sQ. Important: Page 32 LEARN: Adjusting Volume From Your Keyboard Use the Cmd+up/down arrow to adjust volume. Use Function F11 and Function F12 (Volume up/down buttons on your keyboard) to adjust volume. Appendix A.2 Amarra sQ Equalizer (EQ) Control A.2.1 Equalizer Overview A cool feature included with Amarra sQ is the mastering-grade audio equalizer control section. This equalizer gives you endless control over the tone or timbre of the signal output. This control has four sections (Dots) of adjustment: 1. Red Dot= Bass frequencies. 2. Yellow Dot= Low midrange 3. Green Dot= High midrange 4. Blue Dot= Treble (high) frequencies To change an EQ setting, click on a Preset or Click+Hold and move the knob to select a preset of your choice. The left side of the Equalizer Preset Knob contains preset tone controls or filters. Most of these filters mimic the EQ presets available in iTunes. The one exception is the ‘Mac Laptop’ setting. That filter is designed to compensate for the shortcomings of the speakers in a laptop computer. The right side of the Equalizer Preset Knob contains Profiles for many of today’s popular headphones. Page 33 LEARN: It’s important to note that audio equalization is a subjective process. There is no single ‘correct’ setting. Only your ears can decide which settings are best for you. Also, for some users, the Flat setting or turning the equalizer off may be best. Important: Since many of these Presets and Profiles add or reduce volume or gain, you may need to adjust the Gain/Volume slider up or down to compensate for this change in level. A.2.2 Adjusting/Changing EQ Settings Click+hold on one of the Frequency Dots and move up/down to adjust the volume of that band, or move left/right to adjust the frequencies affected. 1. Red Dot= Bass frequencies. 2. Yellow Dot= Low midrange 3. Green Dot= High midrange 4. Blue Dot= Treble (high) frequencies A.2.3 Save/Open Your Custom EQ Settings EQ Custom/User Settings/Open/Save Saving a custom EQ setting is simple. Once you have a setting that you like, click the Save button. This opens a Mac Finder window. Title your custom EQ setting, then click Save. Your custom filter is set as the last Preset on the right side of the Preset Knob. Saved filters are located in Documents/Sonic Studio/EQ Presets. To open a previously-saved filter, select the Open button, select a filter from the list and click Open. Page 34 Appendix B...............................Amarra sQ Activation F.A.Q If you have any issues, please review the potential issues below. More information can be found on our FAQ. General items: 1. Cannot connect to the network - Be sure you are connected to the internet. 2. Activation Code Invalid Be sure you have entered the code sent to you. Use Copy and Paste to avoid mistakes. Be sure you are activating the correct software for your license. 3. Password Invalid When asked to enter a new password, it has to be a ‘never before used’ password Passwords may be from 3 to 16 characters long If you are not sure of your password, use the Forgot Password button to have your password sent to you. 4. LockOut - After 3 unsuccessful attempts at activation, you will be Locked Out and prevented from Activating your software. Write to [email protected] and we will clear the Lock Out. Remember to include your Activation code and your IP address (visit www.whatismyip. com to obtain your IP address) 5. Activation required on every launch. Do the following: - Delete your current Amarra or Amarra Symphony folder - Delete any older Amarra folders from your Applications folder - Delete any Amarra icons from your dock. - Re-install Amarra and go through the Activation process again to clear the problem I have entered my code and password correctly with a new password to do a re-activation, why is the application not being re-activated? Verify that you have an Internet Connection. Your new password must be a new and never-used password. Verify that you have not previously used this password with this activation code. If you are updating from a trial copy of Amarra or Amarra Symphony or are updating from a different Amarra Product (MINI to Amarra), please delete your current folder prior to launching the new Amarra Installer. How often will my application connect to the activation server via the Internet? Page 35 Your application uses the Internet when it is first installed or when it is re-activated (such as after a disk reformat and reinstall, or if the software is moved to a new computer). The application may also do a quick check with the server when you run the application. Will my application work if I don’t have an Internet connection? In general, an internet connection is required to activate your copy of Amarra. If no Internet connection is found during activation, or the activation server is not reachable, the software will ask you to do offline activation. The software will provide step- by-step instructions, where a file is written to disk that you move to a computer that does have Internet access (or email access). You can move this file via LAN, floppy disk, CD-R or USB key. You can use your Internet browser (on a machine that does have Internet access) to visit a special page to upload this file and receive another file in return. If you do not have any working browsers then the file can be emailed to our tech support (note there may be a delay in the return of the file depending on the time of day and week). During activation what information is passed to the server? No personal information or information about your computer configuration are transferred. A one-way hash* of some machine configuration data, your code, email and password used to activate Amarra are sent to the server during the first activation. We suggest you do not use one of your important personal passwords for the activation password, or a password that personally identifies you. *One-way Hash: Codes that identify parts of the computer are put through a special function (called a ‘one way hash’) that turns the codes into one code number that is unique to your computer but cannot be deciphered (or reverse engineered) to determine what those components are. Only this hash value is sent to the activation server and not the details on the computer parts. Can I move Amarra to another computer? Yes, this can be done easily. Simply download the Amarra software to your new machine and go through the Activation process. There is no need to deactivate prior to moving your license, the process is automatic when you activate on your new machine. If you have your activation code and password this will be a fast and easy process. What is the email address for and is it mandatory? The email address on the activation and reactivation dialogs is mandatory. It can be used to retrieve a lost password. When you provide the email address it will not be used for marketing purposes or sold / provided to any third party. If you do provide an email address we recommend it be one that will be active for some time. What if I have forgotten my password and did not provide an email address (or my email address is no longer valid)? During a reactivation the previously provided password is required. If the password has been lost and cannot be recovered (because an email address was not provided, or the email address is no longer valid) you will need to contact our support via email or by phone. We will be happy to reset your password. Page 36 Will changes to my computer cause my application to stop working? There are no changes that will cause a permanent disabling of the software. Major changes (disk reformat being one such major change) will mean that you need to reactivate the software. If you have your Activation code and password this will be a fast and easy process. What happens if Sonic Studio or softWORKZ suspends service or goes out of business? Both companies have been in business for several years, and are healthy and stable and will be around for many years to come! Regardless, your activated application will continue working without the Activation server, although new activations or re-activations will not be possible. Both companies are committed to ensure that a patch will be made available ASAP to resolve this. Either a version with a replaced activation system or a version with no activation will be provided. I wish to do an online activation but my firewall is set up to block such requests. What are the firewall settings? The following is the information that you need to setup your firewall: Main server IP address: reg1.softworkz.com Backup server IP: reg2.softworkz.com Backup server IP: reg3.softworkz.com Port: 80 (Standard HTTP) Domain: softworkz.com Why is an activation system required at this time? Software companies around the world have come to realize that activation- type copy-protection systems provide a reasonable solution to the problem of piracy while at the same time respecting customers by not burdening them with a hard-to-use licensing system. Reducing piracy means that the software vendor can use steady revenues to further improve the product and guarantee business continuation. It is unfortunate that piracy exists because we know the majority of our customers follow the license terms but it is a fact of life in this digital age. We trust that this new system will be virtually transparent for the majority of customers. Page 37 Sonic Studio Amarra sQ User Manual Index A Activation Windows 25 AirPlay 24 Audio Device Settings 23 C Channels 24, 25 D DAC 24 Device 7, 23, 24, 25, 30 Digital-to-Analog Converter 7, 24 E EQ Band On/Off 22 EQ Global On/Off 21, 22, 23, 25 Equalizer 21, 23, 25 Equalizer Bands 21, 23, 25 EQ Visualizer 21, 22, 23, 24 evaluate 25 Evaluation 7, 11, 12, 13, 25, 26, 27 F Fader 22 frequency 24 Frequency Visualizer 21, 23, 25 G Gain 21, 22, 23, 25 H High-Definition Meters 21, 22, 23, 25 I iLok2 11 iLok account 11 Input Selector 24 Page 38 L Launch 7 M Meters 21, 23 Mute Button 21, 22, 23, 25 O Output Device 7, 23 Output Selector 23 P Peak 21, 22, 23 R Reactivate 25, 26, 27 Recover Activation Code 27 recover your license 25 RMS 21, 22, 23 S Sample Rate 24, 25 SonicStream 7, 25 U up-sample 24 V Video 11, 15 Volume 21, 22, 23, 30, 32, 34 VU 21, 22, 23 © 2014 Sonic Studio, LLC • 1340 Mission Street • San Francisco., CA 94103 • 1-415-944-7642 Amarra, Amarra Symphony, Amarra sQ, sonicstudio.com, the Sonic Studio logo and type are trademarks of Sonic Studio, LLC in the United States and other countries. All other trademarks, trade names, service marks, and logos referenced herein belong to their respective companies. Comments, corrections and suggestions regarding this manual are always welcome. Please contact us at <[email protected]>. Sonic Studio Amarra sQ_UM_v02r15 Page 39