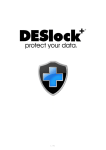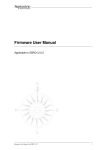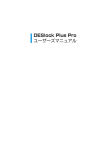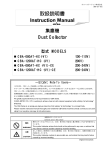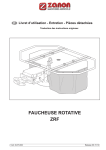Download DESlock+ help
Transcript
® Version 4.4 Copyright © DESlock Ltd 1 of 162 DESlock+ is accredited with the following recognised approvals and standards. FIPS-140-2 DESLock+ has been evaluated, tested and validated as compliant to the FIPS-140-2 standard under the Cryptographic Module Validation Program (CMVP) operated by NIST in the US and the Computer Security Division of the Canadian Government. DIPCOG The Defence Infosec Product Co-operation Group is a UK Ministry of Defence forum aimed to provide an interface between the MoD and IT security vendors DESlock+ (V3.2.7) is recommended by DIPCOG for MoD use. CCTM The Communications Electronic Security Group (CESG) Claims Tested Mark is a UK government standard for computer security products. Independent testing determines if a product meets the vendors claims. Successful products are awarded CCTM certification and become CESG certified products. V3.2.7 Certain features and functions of the DESlock+ software are protect ed by patents worldwide. Patent GB2378539, US7099478, US7471796, EU1423765, China ZL02820752.1, Israel 160709, Russia 2273959, India 231403 refers. Additional patents applied for. DESlock+ is a Trademark of DESlock Ltd, and may not be used without their wr itten permission. All other trademarks mentioned herein are property of their respective companies. FIPS-120-2 Logo TM: A Certification Mark of NIST, which does not imply product endorsement by NIST, the U.S. or Canadian Governments. Copyright © DESlock Ltd. (V4.4.147) 2 of 162 Version 4.4 Copyright © DESlock Ltd Software Licence PLEASE READ THIS CAREFULLY BEFORE YOU INSTALL AND USE THIS SOFTWARE. YOUR RIGHT TO USE THIS PRODUCT IS SUBJECT TO THE TERMS SET OUT BELOW. BY USING THIS PRODUCT YOU ARE ACCEPTING THESE TERMS. 1. D E F IN IT ION S 1.1 In this agreement the following words have the corresponding meanings: “Agreement” this software licence agreement; “DESlock” DESlock Limited (Co. No. 7875689) of Silver Street House, Silver Street, Taunton, Somerset, UK, TA1 3DL; “Distributor” or “Reseller” any third party authorised by DESlock to licence the product to third parties on behalf of DESlock; “Documentation” the user manual and any other documentation supplied as part of the software’s help system; “Information” any information or data encrypted or decrypted using the software; “IPR” all intellectual property rights in the products (and any part of them) including without limitation the specific rights, any copyright, registered or unregistered trademarks, patents, database rights together with any applications to register the same anywhere in the world; “Licence” a non-exclusive, non-transferable licence to use the software and documentation in accordance with the terms of the agreement; “Products” the software and the documentation; “Software” the software(s) entitled DESlock+ used for the encryption and decryption of electronic data; “Specific Rights” the registered trademarks DESlock, DESlock+, patents GB 2378539, US 7099478, US 7471796, EU 1423765 (ES, FI, FR, UK, IE, IT, NL, DE, SE), RU 2273959, CN 02820752-1, IN 231403, IL 160709; “Qualifying A person using the software solely in a personal capacity for personal data only, this includes full and part time students who use the software with any information related to their studies and research and any correspondence with their school, college or other institution or any other organisation which is involved in their personal training or education; Personal User” Version 4.4 Copyright © DESlock Ltd 3 of 162 “Corporate Users” 1.2 Persons using the software with information belonging to a business or any other organisation of which the user is an employee or member of or is working for under any contractual or voluntary basis including working as self employed with the exception of correspondence directly relating to the single user such as personal contract of employment or correspondence relating to the terms and conditions of your employment. All references to the plural shall include the singular and all references to the masculine shall include the feminine and neuter and vice versa. 2. GR A N T O F L IC E N C E A N D D E S l oc k Lt d OB L IGA T ION S In consideration of you agreeing and adhering to the terms of this agreement, and paying for a licence, DESlock grants you a non-exclusive, non-transferable right to install and use the software for the number of Users for which you have purchased a licence. A separate licence is required for each and every User. 2.1 Qualifying personal users as defined in this agreement may use the personal edition of the software free of charge using the appropriate licence activation code provided by DESlock. 2.2 Corporate users as defined in this agreement are NOT permitted to use the software free of charge other than for initial trial and evaluation purposes or at the express permission of DESlock. See 3.2 2.3 With Corporate Site licences, the Licensee's User count may increase during the term of this License. The Licensee is not obligated to pay DESlock Limited for increased use during the Maintenance Period while the total number of Users does not exceed an amount greater than 10% above the Initial Number of Users. At the end of the Maintenance Period, if the Agreement is renewed then Licensee will pay the new Licence fees for the added Users and Licensee will pay the renewal maintenance fees for the remaining Users. If the total number of Users has increased by more than 10% during the Maintenance Period, then the Licensee will pay DESlock Limited the new license fees before such Software is used and based on DESlock Limited’s current license fees. 3. P E R MIS S I O N S Subject to this agreement you are permitted to: 3.1 Load and use the software on one or more computers for your own use (in object code form only) in conjunction with the licence activation code; 3.2 Licensed Corporate Users may load and use the software on one or more computers (in object code form only) in conjunction with the licence activation code. Licensed Corporate users may also load and use the software on home computers (personal use) but without Full Disk Encryption. 4 of 162 Version 4.4 Copyright © DESlock Ltd 3.3 Make a back-up copy of the software in support of your permitted use of the software provided you clearly label the back-up copy with the following notice: © DESlock Limited – All rights reserved 3.4 Use the documentation for the purpose of providing you with assistance on the use of the software; 3.5 Transfer the products and your licence on a permanent basis to another person only if that person agrees to accept the terms of this agreement and you either transfer all copies (including the most recent update and all prior versions) to that person or destroy any copies not transferred. If you transfer possession of any part of the products to another person, your licence is automatically terminated. 4. P R O H IB IT IO N S You may not nor may you permit others to: 4.1 Use the software in a corporate environment or in conjunction with any information relating to a business other than your own personal data unless licensed to do so by DESlock. 4.2 use, copy, distribute, rent, loan, lease, sub-licence, transfer or otherwise deal in the products (or any of them) except as permitted by this agreement; 4.3 alter, adapt, merge, modify or translate the software or the documentation in any way for any purpose, including, without limitation, for error correction except with express prior permission of DESlock (which may be withheld at its absolute discretion); 4.4 reverse – engineer, disassemble or decompile the software, activation code or software key file; 4.5 remove, change or obscure any identification or notices of proprietary rights (including without limit those relating to the specific rights) and restrictions on or in the products (or any of them). 5. T E R MIN A T IO N 5.1 You may terminate the licence at any time by deleting all electronic copies of the software in your control together with any back-up disks and returning the products together with all copies in any form to DESlock or the distributor or reseller from which you purchased the same. Any use of any copies of the products after termination of the licence is unlawful. 5.2 Your licence to use the products will terminate automatically if you: 5.2.1 fail to comply with any term of this agreement; or Version 4.4 Copyright © DESlock Ltd 5 of 162 5.2.2 5.3 become bankrupt, go into liquidation, suffer or make any winding up petition, make an arrangement with your creditors, have an administrator, administrative receiver or receiver appointed or suffer or file any similar action. Upon termination of the licence for any reason you will delete all electronic copies of the software in your control together with any back-up disks and return the products together with all copies in any form to DESlock or the distributor or reseller from which you purchased the same. Any use of any copies of the products after termination of the licence is unlawful. 6. L IMIT E D W A R R A N T Y 6.1 Subject to clause 6.2 and clause 8.4 DESlock warrants only to you as the original licensee that for a period of 12 months from the date upon which you purchased the products, the software, when used properly, will in all material respects provide the functions and facilities as described in the documentation. 6.2 DESlock’s entire liability and your exclusive remedy under the warranty given in clause 6.1 will be (at DESlock’s absolute option) to either: 6.2.1 repair or replace the products (if any) which does not conform with the warranty; or 6.2.2 refund the price paid for the products and terminate the Licence. This remedy is subject to the return of the products with a copy of your payment receipt to DESlock not later than 14 days after the end of a period of 12 months from your purchase of the software. 7. E XC L U S ION O F OT H E R W A R R A N T IE S 7.1 Subject to the express warranties given pursuant to clause 6, DESlock make and you receive no other warranties, conditions or representations, express or implied, statutory or otherwise, and without limitation the implied terms of satisfactory quality and fitness for a particular purpose are excluded. DESlock does not warrant that the operation of the products will be error free or uninterrupted. It is your responsibility to ensure that the products are suitable for your needs and the entire risk as to the performance and results of the products is assumed by you. 7.2 You acknowledge and accept that: 6 of 162 7.2.1 it is your responsibility to protect, maintain and back-up Information; 7.2.2 you should fully back-up all information and data (including without limit any critical information and data) on your computer before installation of the software; Version 4.4 Copyright © DESlock Ltd 7.2.3 you must keep a safe record of any passwords or other information used for setting up and using the software, you must also make backup copies of all encryption keys, licence codes, key-files and other data generated to separate storage media; 7.2.4 you are responsible for the use of the products. DESlock shall not be liable for any loss, claim or damage suffered as a consequence of any unauthorised or mistaken encryption or decryption of information or data (including without limit, information) wherever and however that information or data is stored; 7.2.5 whilst DESlock has taken all reasonable steps to ensure the integrity and security of the software, the products (or any of them) must not be used in any area which is dependent on a fail-safe level of security or is potentially hazardous or dangerous including without limitation nuclear facilities, aircraft navigation, control or communication systems, weapon and defence systems and life support or life monitoring systems; 7.2.6 it is your responsibility to ensure that the level of security and encryption provided by the products is adequate for your requirements; 7.2.7 you are responsible for your use of the products (or any of them) including without limit ensuring that such use complies with all applicable laws and regulations of the United Kingdom or such other country, region or state where the product is used. You must ensure that prior to any use of the products you have ensured that it is not in contravention of any government (in the United Kingdom or otherwise) embargo; 7.2.8 It is your responsibility to keep safe records of any information used for setting up and using the software. You must keep a safe record of any passwords or other information used for setting up and using the software. You must also make backup copies of all encryption keys, activation codes and other data generated to separate storage media; 7.2.9 DESlock shall not be responsible for any loss, damage, expense or claim arising from the loss, theft, misuse, corruption, damage or destruction of passwords, set up information, encryption keys, licence activation codes and other data generated or stored during use of the software. 8. D IS C LA IME R 8.1 Notwithstanding anything to the contrary in this agreement DESlock does not exclude or limit liability for death or personal injury resulting from an act or negligence of DESlock. Version 4.4 Copyright © DESlock Ltd 7 of 162 8.2 DESlock will not be liable for any direct, consequential, incidental, or special damage or loss, damage or claim of any kind (including without limitation loss of profits, loss of contracts, business interruptions or loss of, unauthorised or mistaken disclosure or corruption to Information and / or data) however caused and whether arising under contract, tort, including negligence, or otherwise in respect of the products and your use of them (including without limit any “beta” product provided pursuant to clause 8.4 below). 8.3 If any exclusion, disclaimer or other provision contained in this agreement is held invalid for any reason and DESlock becomes liable for loss or damage that could otherwise be limited, such liability, whether in contract, negligence or otherwise, will not exceed the amount actually paid by you for the products. 8.4 Any products (including any supporting software, data or information) supplied by DESlock or its distributors or resellers as a “beta” product are provided “as is” and are to be used for evaluation purposes only. Under no circumstances should any “beta” product provided pursuant to this clause be used in conjunction with any confidential, critical or important information or data; 8.5 You acknowledge that the allocation of risk in this agreement is fair and reasonable in all the circumstances and that it is not within DESlock control how and for what purposes the products are used by you. 9. I N D E MN IT Y You will fully indemnify DESlock against any loss, damage, expense (including without limit any legal fees) or claim incurred as a consequence of you failing to adhere to any of the terms of this licence. 10 . GE N E R A L 10.1 This agreement is the entire agreement between you and DESlock and supersedes any other oral or written communications, agreements or representations with respect to the products. 10.2 If any part of this agreement is held by a court of competent jurisdiction to be unenforceable the validity of the remainder of the agreement will not be affected. 10.3 This agreement is governed by the laws of England and Wales and the parties submit to the exclusive jurisdiction of the English court. 10.4 Except as otherwise expressly stated herein, nothing in this agreement confers any rights on any person (other than the parties hereto) pursuant to the Contracts (rights of third parties) Act 1999. 8 of 162 Version 4.4 Copyright © DESlock Ltd 10.5 The waiver by DESlock of any breach or failure to enforce any of the terms and conditions of this agreement at any time shall not in any way affect, limit or waive DESlock’ rights thereafter to enforce and compel strict compliance with every term and condition of this agreement. 11 . A D D IT IO N A L R IG H T S F OR C O N S U ME R S The following provisions are applicable if you are purchasing the products as a consumer and by means of a distance contract. For the purpose of this clause ‘consumer’ and ‘distance contract’ shall have the same meaning as set out in the Consumer Protection (Distance Selling) regulations 2000. 11.1 The price paid for the products includes the cost of delivering the same to you and all applicable taxes. 11.2 The price must be paid in full before the products are despatched to you. DESlock will use its reasonable endeavours to deliver the products to you within 14 days from the date of payment. 11.3 Notwithstanding anything to the contrary in this agreement, you have the right to cancel this agreement at anytime within 7 working days from the date you receive the products. Should you exercise your right to cancel pursuant to this clause you should immediately return the products unused, undamaged and fully intact by recorded delivery to DESlock (at the address set out at in clause 1.1 (‘DESlock’) of this agreement). You are responsible for the cost of returning any products no longer required pursuant to this clause. DESlock will refund any monies paid by you to DESlock within 14 days of receipt of the products in accordance with this clause (or within 30 days from the date of such cancellation whichever is the earlier). 11.4 If you have any complaints about the products or DESlock these should be reported in writing to: Quality Manager DESlock Limited Silver Street House Silver Street Taunton Somerset, UK TA1 3DL 11.5 DESlock gives no guarantees, warranties or after sales service other than as set out in this agreement. 11.6 Nothing in this agreement will affect the statutory rights of a consumer in ‘consumer transactions’ under any applicable statute. Version 4.4 Copyright © DESlock Ltd 9 of 162 Getting Started W hat i s D E S l o c k + ? DESlock+ is a f eature-rich W indows data encryption utility capable of encrypting hard driv es, f olders, files, data and emails. Entire disks can also be encrypted using Full Disk Encryption or Remov able Media Encryption (subject to appropri ate product licence). Files can be encrypted indiv idually or as the content of an encrypted f older, driv e or compressed archiv e. Email messages can be encrypted directly from the Outlook plug -in, or from the W indows Clipboard. The DESlock+ Shredder provides secure drag and drop f ile deletion with the additional option to securely delete the contents of the recycle bin, temporary f iles, Internet explorer history and other inf ormation with just a mouse click. In a corporate environment DESlock+ can be managed using the DESlock+ Enterprise Serv er sof tware. This allows complete remote management of encryption f eatures and policy f or individual workstations and users. Encryption policy can be enf orced and encryption keys issued and rev oked keeping data secure and prev enting loss and leakage of sensitive inf ormation. DESlock+ can also be used in standalone mode with all licenced f eatures av ailable to the user H o w do es i t w o rk ? DESlock+ encrypts data using either an encryption key which is stored in a secure Key Fi le, or using a user generated password or pass phrase. Encryption keys are used in conjunction with trusted industry standard encryption algorithms to encrypt the data to be secured. Encryption keys are unique so data encrypted with a particular key can th en only be decrypted with that same key. Up to 64 diff erent encryption keys can be generated and stored and are then av ailable once the user is logged into DESlock+ by entering a user defined password or phrase. The number of keys that can be stored depend s on the product licence type. Encryption keys can easily be issued and transf erred securely bet ween DESlock+ users using a public / priv ate key exchange process with no restriction on the number of users. This allows encrypted data to be accessed and shar ed by multiple users provided they hav e the appropriate encryption key. The generation and management of encryption keys i s controlled using protected settings within the users Key File. Encryption keys can be generated, shared and backed up by the user. I n addition unique, patented, key propagation methods make it possible to control the range and scope of key sharing within a workgroup. The DESlock+ software has a number of industry accreditations and approv als it also incorporates a FIPS 140-2 certif ied cryptographic core which uses the highly secure 256 -bit AES algorithm f or encrypting data. 10 of 162 Version 4.4 Copyright © DESlock Ltd DESlock+ user types There are two main types of DESlock+ users, Managed and Unmanaged. Managed User. A Managed User is one who is under the f ull control of an Admin istrator. The Administrator controls which DESlock+ f unctions the user has access to and can impose a wide range of operational policy onto that user. A Managed User may not hav e access to all the f unctions described in this manual. Unmanaged User. An Unmanaged or Stand alone user has f ull control of all the options, f eatures and usages of DESlock+, depending on licence type (Standard or Pro) purchased. For more inf ormation on DESlock+ user types see Managed and Unmanaged users Version 4.4 Copyright © DESlock Ltd 11 of 162 System Requirements DESlock+ requires a minimum specification of machine in order to run eff ectiv ely. The system should comply with or exceed the specif ications listed below: Operating System. o Microsof t W indows XP, Vista, W indows 7 and 8 - 32bit or 64bit. o W indows Serv er 2003 32bit. o W indows Serv er 2008 64bit. DESlock+ 64bit can be installed on Serv er 2008 R2 with Remote Desktop Serv ices, allowing remote users access to core DESlock+ f eatures such as Outlook Email Encryption, En crypted Archiv es, Encrypted Files and Encrypted Virtual Disks. Other requirements o o o o 64MB of hard-disk space 128MB of RAM Internet Explorer 6 or later Internet Access required f or the Licence W izard. o W indows XP requires Serv ice Pack 3, this is available f rom Microsof t. Important note: Installing DESlock+ on a machine which has Terminal Services installed, MUST be installed f rom the Add/Remov e Programs applet in the Control Panel. Failure to do this will result in DESlock+ not working. 12 of 162 Version 4.4 Copyright © DESlock Ltd Technical Information E nc r yp t i o n A l go ri thm s DESlock+ support s three algorithms to perf orm encryption of files and f olders. The Key Generation W izard allows the algorithm type to be selected f rom the f ollowing: 3D E S 3DES (Triple DES) is a variant f orm of the DES (Data Encrypti on Standard) algorithm, originally dev eloped by IBM in 1974. 3DES uses 2 56 -bit keys, giving an eff ective key length of 112 bits, and perf orms DES encryption on the data three times using these keys. B l o w fi s h The Blowf ish algorithm was dev eloped in 1993 by Bruce Schneier, President of a consulting firm specialising in computer security, and author of Applied Cryptography. Blowf ish is a 64 -bit block cipher with a single 128-bit encryption key. AES AES (Adv anced Encryption Standard) was dev eloped as a new en cryption standard to replace DES. Rijndael was accepted as the AES algorithm on October 2, 2000. The Rijndael algorithm was dev eloped by Joan Daemen and Vincent Rijmen, Belgian cryptographers who gained PhDs at the computer security and industrial cryptogr aphy labs at Univ ersiteit Leuv en. DESlock+ support s AES with a key length of up to 256 bits. K e y E x c h a ng e A l go ri thm DESlock+ also uses the RSA algorithm and Public Key cryptography techniques f or all key transf er operations. This allows encryption keys to be securely transf erred ev en via insecure communication channels e.g. the Internet. RSA The RSA asymmetric algorithm was named af ter Ronald Riv est, Adi Shamir and Leonard Adelman, Computer Science researchers at the Massachusetts Institute of Technology, w ho dev eloped and patented the algorithm in 1977. F ul l D i s k E n c r yp ti on Full Disk Encryption uses a FIPs 140 -2 certif ied AES 256 algorithm. Version 4.4 Copyright © DESlock Ltd 13 of 162 Quick Start Guide Ma n a ge d U s e rs If you are working in a managed environment you will have been provided with an MSI installation package and an activation code by your systems administrator, either as a file or on a CD. This package contains specific policy settings for you as a user and for your workstation. Managed users should refer to their systems administrator fo r updates if required. Software or activation codes downloaded from the DESlock+ Website will not install or function over a managed installation If you are working in a managed environment where DESlock+ is controlled by the DESlock+ Enterprise Server sof tware please see Login to DESlock+ M a n a g e d U s e r s in the main manual. Unmanaged (standalone) users To use DESlock+ you need to install the software and obtain an Activation Code. See below for details. T o D o w nl o ad D E S l o c k + 1. Go to w w w . d e s l o c k . c o m / l o g i n . p h p 2. Register using your valid email address and your chosen password to gain access to the DESlock+ website in the future. Answer the questions with the drop down boxes and click 'Register'. You will receive a confirmation and account validation email at your registered email address. 3. Once you have received your validation email click on the Validation link (or cut and paste it into your browser) this will then give access to the Download Area. 14 of 162 Version 4.4 Copyright © DESlock Ltd 4. In the Download Area Select the licence type you require by clicking on the link, your activation code will appear in the next window. The different licence types available are shown below along with the feature set for each type: By clicking on the links within the 'Your Licence' window (see below) you can select one of the following: 5. Purchase a full licence direct from the DESlock+ Website or one of our Resellers. Get a free trial licence for a fully functional version of DESLock+ Standard or Pro . Get a free Personal Licence. Redeem a promotional code. Once you have selected your licence type and accepted the terms and conditions your Activation code will be displayed on the Web page, together with a download link for the software. Download the correct type for your Operating System (32 or 64 bit) Version 4.4 Copyright © DESlock Ltd 15 of 162 6. Click on the 'Download DESlock+' link to download the software. 7. Install the software. Start the installation by double clicking the downloaded file, and follow the steps, providing information as needed. 8. Alternatively, you may have been provided with an MSI software installation package or a CD containing the software, if so follow the instructions provided with it. 9. The last action for the installation is a system restart. When the computer has restarted, the DESlock+ login screen will be displayed as below. Click ‘Setup’ 10. To use DESlock+, you need to configure your Key-File. The Key-File is a bit like a key-ring and is where your encryption keys will be securely stored. Encryption keys are used for encrypting your data and you can create different keys to protect different types of data, or perhaps create keys to share your encrypted data with others. 11. Click ‘Setup’ on the Login window, this will start the Licence Wizard. Click ‘Next’ and the Activation window will display. 16 of 162 Version 4.4 Copyright © DESlock Ltd Version 4.4 Copyright © DESlock Ltd 17 of 162 12 . Open your browser; navigate to the DESlock+ W ebsite and login to your account. Copy the Activation code f rom the lef t hand panel. This activ ation code will also hav e been sent to your registered email address and can also be copied f rom there. Alternatively, you may hav e a 30 or 10 character Promotional Code, if so enter the code in the spaces provided on the webpage. Once you hav e entered the Activation Code into the Licence W izard, click ‘Next’. 13 . The next window displays the licence type you hav e installed, and the f eatures that are enabled. The example shown is f or a Personal Licence with Remov able Media and Full Disk Encryption being unav ailable. 18 of 162 Version 4.4 Copyright © DESlock Ltd 14 . Give your Key-File a unique name to allow easy identification. 15 . To login to DESlock+ and your Key -File you will require a password. The next stage is to set this password. Make sure you use a password that is unlikely to be guessed by somebody else and be sure to make a note of it in a secure p lace. You must enter your chosen password t wice, the second time to confirm the entr y: The ‘next’ button will not be av ailable if the ‘Confirm’ password does not match the f irst, you can select the ‘show typing’ tick box to v erif y that the text is the same - passwords are case sensitive. Note. This is a new password and not the one you used to register your account at www. deslock.com Version 4.4 Copyright © DESlock Ltd 19 of 162 16 . You can now generate your first Encryption Key, known as your def a ult Encryption Key. Ensure the ‘Generate def ault encryp tion key’ box is checked, select the desired algorithm type and enter a name f or the encryption key. For more inf ormation about encryption keys and algorithm types please see the Technical Inf ormation section. You can generate additional encryption keys at any stage in the f uture using the DESlock+ Key Manager. 17 . Once all the inf ormation has been entered, click 'Next’ and the wizard will finish. 20 of 162 Version 4.4 Copyright © DESlock Ltd As every encryption key generated is entirely unique, your Key -File, which contains your keys, must be backed up to a secure location, ideally a memory stick, network drive or external hard drive separate to your computer. Should all copies of your Key -File and encryption key be lost it will not be possible to decryp t any data you have encrypted with them, so this is very important. 18 . The Key-File backup f eature will run automatically. If , at any time, you add encryption keys to your Key-File this backup will run. Using the ‘Browse’ button, def ine a location f or the key file backup and click ‘OK’ . If the location chosen is on the same driv e as the current Key-File, you will get a warning message as a separate driv e or remov able media is recommend. Once complete the backup wizard will display the backup f ile name and location. WARNING - VERY IMPORT ANT . Do not save the key file backup to any location that is encrypted with a key (or that you will encrypt with a key in future) - if you need to restore your backup this will not be possible if the backup location is encrypted. If you must encrypt your backup do so with a Password that you will not forget. Version 4.4 Copyright © DESlock Ltd 21 of 162 19 . You can now log into DESlock+ f or the first time. DESlock+ will initially be disabled, denoted by the f lashing status icon, a grey cross, in the System Tray (see bel ow). 20 . Important - W indows 7 users take note. By def ault, on W indows 7, any new system tray icons (such as DESlock+) are hidden shortly af ter being installed. To view any hidden icons simply click the up arrow next to the other system tray icons and clo ck as shown in this picture. Login to DESlock plus as described in the next step. Click here f or more inf ormation on W indows 7 System tray icons and how to modif y their behaviour. 21 . Right click the DESlock+ statu s icon in the Syst em Tray and select ‘Login’ (see below). 22 . The DESlock+ Login box will now be di splayed. Enter the correct password and click 22 of 162 Version 4.4 Copyright © DESlock Ltd ‘OK’. Note - this is the Key-File password you entered at stage 15 abov e. 23 . The DESlock+ icon in the System Tr ay will change to a blue cross (enabled). DESlock+ is now ready for use For advice on how to protect your data please read the chapter on Basic Encryption in the DESlock+ Help file or the User Manual. Version 4.4 Copyright © DESlock Ltd 23 of 162 Windows 7 System tray By def ault on W indows 7, any new system tray icons (such as DESlock+) are hidden shortly af ter being installed. To view any hidden icons simply click the up arrow next to the other system tray icons and clock, as shown below. To access DESlock+, right click on the blue (or grey) DESlock+ symbol. DESlock+ Logged on. DESlock+ not Logged on. This will display the DESlock+ system tray menu, giving you access to the f eatures of DESlock+ av ailable on your licence. If you are not logged into DESlock+ y ou will only hav e access to certain f unctions. To use these f unctions please ref er to the rest of this manual. DESlock+ Logged on. 24 of 162 Version 4.4 Copyright © DESlock Ltd DESlock+ not Logged on. If you wish to change the DESlock+ Icon to display permanently in the system tra y, you need to change its properties. To do this click the ‘Customize’ option. This will display the ‘Notification Area Icons’ control panel. Scroll down the list until you find the DESlock+ Front-end entry. Change the ‘Behavi or’ f rom ‘Only show notifications’ to ‘Show icon and notifications’. Click ‘OK’ and the DESlock+ Icon will display in the System Tray, as shown below. Version 4.4 Copyright © DESlock Ltd 25 of 162 Basic Encryption DESlock+ is a f eature rich data encryption utility which can be used to encrypt complete hard disks, remov able media, f olders, individual f iles, sections of text plus emails and attachments. It can also be used to create virtual encrypted disks, encrypted f ile archives and also has the ability to securely delete data so that it cannot be retriev ed. Each of the basic encryption f unctions are described below. From each subject you can link to the relev ant section f or a f ull description and step by step guide to using each f eature. The f eatures av ailable are controlled by the sof tware licence (via an activation cod e). If you are working in a managed env ironment the f eatures av ailable to workstations and users are controlled by the system's administrator via the DESlock+ Enterprise Serv er sof tware. F ul l D i s k E n c r yp ti on W ith f ull disk encryption the entire capacity th e computer's hard driv e will be encrypted. This will include all the data and programs stored on it. Once the initial process of encrypting the hard driv e has been completed a user will need to login to the computer when it is first switched on, known as pre-boot authentication, using a password. Once logged on the computer will operate as normal with all data and programs being av ailable. Howev er, the computer cannot be accessed without the login password. Full disk encryption theref ore gives the best prot ection of data stored on a portable device as if it were st olen it would be impossible to access the data without the correct password. if the hard disk was remov ed and used with another computer the contents of the disk would still remain encrypted and co mpletely inaccessible. For a quick guide see the Full Disk Encryption - Quick Guide section. For a 'how to' guide see the Full Disk Encryption section in the main manual. F ol d e r E n c r yp ti on W ith f older encryption the contents of a f older, including any sub -f olders, is encrypted. Any new files or f olders created within the f older will also be encrypted. if you drag and drop in a f ile or f older it will be encrypted and if you drag out a file or f older it will be decrypted. Provided that you are logged into DESlock+ f iles within an encrypted f older will open and sav e as usual. If you are not logged into DESlock+, the files within the f older will remain encrypt ed and programs will either not be able to access the f iles, not be able to recognize them, or the f iles will open but will show encrypted data. DESlock+ can be set to hide all encrypted f olders when not logged in so they are invisible. to DESlock+. For a quick guide see the Folder Encryption - Quick Guide section. For a 'how to' guide see the Folder Encryption section in the main manual. Fi l e E n c r yp ti on W ith file encryption a single file is encrypted. To be able to access the f ile you will need to decrypt it. This method is of ten used to secure files while they are transf erred by email, CD/DVD, memory card / stick etc. For a quick guide see the File Encryption - Quick Guide section For a 'how to' guide see the File Encryption section in the main manual. 26 of 162 Version 4.4 Copyright © DESlock Ltd V i rt u al D i s k s DESlock+ can be used to create a virtual disk drive that is encrypted. W hen the file is ‘mounted’ (accessed through DESlock+) it will appear and f unction as an additional hard disk on your computer. As with f older encryption, any f iles and sub f olders on the v irtual drive will be encrypted, as will any f iles added t o the virtual driv e. Anything remov ed from the drive will be automatically decrypted. For a quick guide see the Virtual Disks - Quick Guide section For a 'how to' guide see the Virtual Disk Manager section in the main manual. E nc r yp t e d A r c hi v es An encrypted archiv e is similar to a Zip file – it’s a method of compressing data (one or more files or f olders) to sav e disk space, but with the added bonus that the data is e ncrypted. Again, as you add or remov e files they are automatically encrypted or decrypted. W hen the archiv e is opened, you can use the f iles within it normally. For a quick guide see the Encrypted Archiv es - Quick Guide section For a 'how to' guide see the DESlock+ Archive section in the main manual. The diff erent methods of encryption hav e their adv antages and di sadv antages. Full disk is easiest of all to use and i s the most secure, but, ev erything on your computer is encrypted - you f orget your password (and the admin password) and you cannot run your computer. Folder encryption is simple to use, but the unwary coul d leav e plain data available, as it relies on you always saving to a specific f older. File encryption is good f or transf erring data by email or memory device, as are archives, but both require user action. Virtual Disks (and archiv es) are very secure, as they appear as a single block of encrypted data wit h no discernible files. E nc r yp t i o n k e ys an d K e y - Fi l e s K e ys Encryption of data is perf ormed through the use of encryption keys. The key is used to scramble the data in such a way that it can only be unscrambled using that same key. You can keep the only copy of a key, or you can share it with others, as many times as you like. If you share a key, any holder of that key can decrypt any data you hav e encrypted with it. K e y- F i l es Each key is kept in a Key -File (a bit like a key ring). Key -Files can hold sev eral keys (up to 64, depending on your licence type). W hile a single user may only need one key, any environment where you hav e a requirement to share data securely with another user, you may need more than one key. The Key-File allows you to hav e a single pl ace where your keys are kept. Version 4.4 Copyright © DESlock Ltd 27 of 162 Full Disk Encryption - Quick Guide Full Disk Encryption should not be attempted without f irst making a complete backup of your disk. Essentially the process will encrypt ev ery bit of inf ormation on your Hard disk, but in a w ay that allows you to continue working. It will take a reasonable amount of time to complete, dependant on di sk size and system speed. For f ull details of the process see the Full Disk Encryption section in the main manual. Full Disk Encryption is only possible if that option is included on your licence. The basic standalone (Unmanaged) process is outlined below. o To begin the encryption process, run the DESlock+ Full Disk Tool f rom the system tray menu. o Then click the Disk Management button. o Select the disk and/or partitions you wish to encrypt using the selection boxes o Record the Administrativ e password securely, using the ‘Sav e to file’ button. If you lose this you will not be able to decrypt your disk at a later date. o Prov ide your own username and password. This will be used to access the Disk each time the system is switched on. o The encryption process will start, and continue in the background until it is completed. You can use the machine as normal du ring the encryption process, ev en shutting the system down and rebooting. Next time you Boot your system, ev en if the encryption has not completed, you will hav e to enter the correct username and password, bef ore windows start s. 28 of 162 Version 4.4 Copyright © DESlock Ltd Folder Encryption - Quick Guide Any folder (except system folders) can be encrypted with DESlock+ by right clicking on them, select DESlock, then Encrypt with DESlock+. You will have to then select the Encryption key to use, and verify that you have backed up your data. DESlock+ will then encrypt the folder and all its contents (including any sub-folders). Before completion you can select if you want the plain copy left or deleted. See Folder Encryption in the main manual for more details. Once encrypted the folder Icon changes (see below) and any file that you place in that folder is automatically encrypted - and automatically decrypted when you move it out of the folder. You can use the folder as normal - for example, double click on a file in the folder and it will open as normal using the correct program. Note - some programs create their own copies of open files in temporary folders while you are using them. It is your responsibility to ensure that these copies do not compromise your security. (Use the DESlock+ shredder to clean these folders out) Version 4.4 Copyright © DESlock Ltd 29 of 162 File Encryption - Quick Guide Any file (except system files) can be encrypted by right clicking on them. Select ‘DESlock+’, then "Encrypt file with DESlock+", from the context menu that appears. (See below). As with Folder Encryption (and any encryption process) you will have to select the encryption key to use in the window that follows. DESlock+ will then create an encrypted copy of the file, and leave the original exactly as it was. You can choose if you want to delete the (unencrypted) plain copy of the file when the process finishes. The encrypted file will appear as the example below, ‘Secrets.txt.dlp’ For more information see the File Encryption section of the main manual. 30 of 162 Version 4.4 Copyright © DESlock Ltd Encrypted Archives - Quick Guide Archives are used to create compressed, encrypted, versions of files, groups of files or folders to save disk space. To create an Archive, select a file, or a group of files, right click, then select DESlock+, then Add to DESlock+ Archive. You will then be prompted for an archive name and save location. Then you need to specify an Encryption key to be used for the archive. Select a Key, press ‘OK’ and the archive will be created. Double click on the Archive Icon and it will open in a new window. Then any f urther files you add will be encrypted and compressed and f iles removed will be decrypted and expanded. If you double click on any file within an Archive it will ope n and f unction as normal. Note. If a DESlock+ Archiv e already exists in the current f older an extra option will appear on the DESlock+ right click menu, ‘Add to...’ If the small arrow is expanded all av ailable archives in that f older will be displayed. For more inf ormation see theDESlock+ Archive section of the main manual. Version 4.4 Copyright © DESlock Ltd 31 of 162 Virtual Disks - Quick Guide To create a virtual disk, right click on the system tray icon (blue cross) and select ‘Virtual Disks’, then ‘Virtual Disk Manager’. Click on Create in the Virtual disk manager window. In the next few windows provide the filename, and location and size of the drive you wish to create. Also decide if you want to use an encryption key or a password for the encryption. Next, select the key required or define the password. Next, you will define the drive letter and mount / unmount options (whether the drive automatically starts and stops as you log into and out of DESlock+, or if you have to manually mount it yourself). Once all the parameters have been defined DESlock+ will create and format the new virtual disk. Once completed you need to mount the file (right click system tray, select ‘Virtual Disk Manager’, then ‘Mount’) before it can be used. Once mounted, you can use the Disk as a normal drive attached to your computer: files added will be encrypted, files removed will be decrypted. Double click a file to open it with its normal application. For more information see the Virtual Disk Manager section of the main manual. 32 of 162 Version 4.4 Copyright © DESlock Ltd Managed and Unmanaged users DESlock+ user types Managed User. A Managed User is one who is under the f ull control of an Administrator. The Administrator def ines which DESlock+ f unctions the user ha s access to and can impose a wide range of operational policy onto that user. Managed users are controlled through the Enterprise Serv er and licensed through Vouchers, purchased by the Administrator, which are then supplied to the user. For more details of Managed Users and the Enterprise Serv er please ref er to the Enterprise Serv er Manual or contact DESlock Ltd. Managed users may not hav e access to all the f eatures and f unctions of DESlock+. Managed users will hav e program and policy updates supplied by t heir Administrator, and cannot update f rom the DESlock+ website. Unmanaged User. An Unmanaged or Stand alone user has f ull control of all their options, f eatures and usages of DESlock+. Licences f or standalone users are purchased direct f rom DESlock Ltd and registered to their own email addresses. Standalone licences may also be purchased by an Administrator using the Voucher system, and either supplied direct to the user f rom the DESlock+ website (User managed Licence), or supplied to the user by the administrator (administrator managed licence). W hat am I? A user can identif y if theirs is a Managed installation with the appearance of the Enterprise Serv er Icon in their system tray, as examples below. Version 4.4 Copyright © DESlock Ltd 33 of 162 Installing DESlock+ Unmanaged (stand alone) users If you are installing DESlock+ f or a single machine operating without the DESlock+ Enterprise Serv er sof tware, please f ollow the instructions in the Quick Start Guide or f or detailed instructions on inst alling please see the section titled Downloading and Installing Managed users If you are working in a managed environment you will hav e been prov ided with an MSI installation package and an activ ation cod e by your systems administrator, either as a f ile or on a CD. This package contains specif ic policy settings f or you as a user and f or your workstation. Managed users should ref er to their systems administrator f or updates if required. Sof tware or activ ation codes downloaded f rom the DESlock+ W ebsite will not install or f unction over a managed installation. 34 of 162 Version 4.4 Copyright © DESlock Ltd Downloading and Installing If you are working in a managed environment you will have been provided with an MSI installation package and an activation code by your systems administrator, either as a file or on a CD. This package contains specific policy settings for you as a user and for your workstation. Managed users should refer to their systems administrator for updates if required. Software or activ ation codes downloaded from the DESlock+ Website will not install or function over a managed installation. 1. After registering at the DESlock+ Website you will be able to access the download page. Click on the green arrow in the right hand panel to download the software. Download the correct type for your Operating System (32 or 64 bit) 2. File download Security Warning. Note; some of the following windows may display slightly differently depending on your operating system. Click ‘Save’ to save the file. 3. Save the file to a suitable location; do not change the file name. 4. Download Complete: When the download is complete, open the download location. You may have a ‘downloaded files’ window open, use right click to open the folder location for the downloaded file. Alternatively, depending on your browser, you may have to navigate to the download location. 5. Once the file opens the DESlock+ installation will start. Click ‘Next’. Version 4.4 Copyright © DESlock Ltd 35 of 162 6. Read the End User License Agreement, ensure the ‘I Accept’ option is selected, and click ‘Next’. 7. You then will then hav e the option to view the ‘Read Me’ file - this lists the latest changes and updates to the sof tware, and highlights any known issues. Once you hav e read this, click ‘Next’ . 36 of 162 Version 4.4 Copyright © DESlock Ltd 8. Enter your name and company details, then click ‘Next’ 9. Click ‘Install’ to install the software, or back to change any of the settings selected in the previous few steps. Version 4.4 Copyright © DESlock Ltd 37 of 162 10. DESlock+ will then be installed. 11 . To complete the installation you will need to restart your computer - So, sav e any work i n progress, close any open programs and click ‘Finish’ to restart. 38 of 162 Version 4.4 Copyright © DESlock Ltd 12. Once your computer has restarted, you will see the DESlock+ Login window, below. Select ‘Setup’ then refer to the quick start guide for the Setup process. Version 4.4 Copyright © DESlock Ltd 39 of 162 Login to DESlock+ Bef ore use, DESlock+ will be in a disabled stat e, denoted by the disabled state icon in the system tray (See below). If you are a W Indows 7 user, the Icon may be hidden. For more details see W indows 7 System tray DESlock+ System Tray Icon. To use DESlock+ you must login to a suitable conf igured Key -File. To do this, right click the DESlock+ icon (grey cross in system tray) and select Login (See Below). DESlock+ Login. The DESlock+ Login box will now be displayed (See below). Select the Key -File you wish to activ ate and enter the correct password f or that Key -File and click OK. Press the Esc key to close the login box without logging in. 40 of 162 Version 4.4 Copyright © DESlock Ltd DESlock+ login box. If the password was entered correctly, the DESlock+ icon in the system tray will change to the enabled state (blue cross, see below) and DESlock+ can now be used. DESlock+ Icon enabled State. If the password was entered incorrectly, the user can attempt to login agai n. If an incorrect password is entered 5 times the Key -f ile will be disabled. Once disabled, f urther login attempts can only be made af ter the System has been rebooted. The number of attempts allowed cannot be changed. If the login box instead prompts you to run the Setup W izard then this must be used to configure the Key-File bef ore first use. See the Quick Start Guide f or details. Version 4.4 Copyright © DESlock Ltd 41 of 162 Login to DESlock+ - Managed Users This section applies to users who are working in a managed environment, where the DESlock+ Enterprise Server software is used by a central administrator to control encryption policy across a workgroup or enterprise. If you are a stand alone user please see Login to DESlock+ If this is the first time you hav e used DESlock+, once the sof tware has been installed you will see the f ollowing window requesting an activ ation code. This code will hav e been provided to you by the administrator of the DESlock+ system within y our organization. Once you hav e entered a v alid code you will then be asked to create a user password. This is the password you will use to login to DESlock+. The system administrator has the ability to enf orce a password policy, f or example, password s to be a minimum number of characters and contain upper and / or lowercase letters and numbers. W hilst you type in your chosen password the password policy set will be displayed. 42 of 162 Version 4.4 Copyright © DESlock Ltd Once your password has been entered in both boxes and it conf orms to the p assword policy the progress bar will change to green. Click 'OK' to continue. A message box will now appear brief ly abov e the system tray to conf irm that the system has been updated and has communicated successf ully with the Enterprise Serv er sof tware. W indows 7 users may f ind that these Icons are hidden. See W indows 7 System tray f or details on how to control the visibility of system tray icons. Once you hav e logged into DESlock+ you will be able to access the DESlock+ f eatures menu by right clicking on the DESlock+ (blue cross) icon in your system tray. Version 4.4 Copyright © DESlock Ltd 43 of 162 The next time you login to DESlock+ you will only need to enter your chosen user password and enter it in the login box (see below). If the password was entered correctly, the DESlock+ icon in the system tray will change to the enabled state (blue cross, see below) and DESlock+ can now be used. DESlock+ Icon enabled State. 44 of 162 Version 4.4 Copyright © DESlock Ltd System Tray menu W hen DESlock+ is active, the system tray menu will ch ange as shown below. Note that previously disabled menu items are now av ailable and the Login entry has changed to Logout. To access this menu, right click on the DESlock+ tray Icon. If the Icon is not v isible and you are a windows 7 user, please ref er to this section. The f eature set av ailable is dependent on the type of licence you hold, in the example below the all f eatures are av ailable. Active System Tray Menu About DESlock+ The About Box will display prod uct inf ormation such as Sof tware Version, Licence type etc. DESlock+ About Box. Version 4.4 Copyright © DESlock Ltd 45 of 162 Licence Allows access to the Licence wizard, providing a simple means of upgrading your DESlock+ Licence. Help Displays help and documentation. (This Document) Settings This will launch the DESlock+ Settings Panel. This Panel is used to def ine how DESlock+ operates on your computer. Change Password Launches the Password Change W indow - enter your existing Password and the new Password (twice) to change the Password. Key Manager The Encryption Key Manager dialog allows the user to create, delete and manage encryption keys. Key Tran sf er The Key Transf er W izard allows encryption keys to be transf erred bet ween users. Backup Key-File Backup Key-File provides a simple Key -File backup system. Ful l Di sk Encrypti on If not licenced f or Full Disk Encryption, this will be greyed out and not accessible. If accessible this will start the DESlock+ Full Disk Encryption application. Note, bef ore f ull disk encryption is initiated, f urther windows will appear, where the user specifies passwords etc to start Full Disk Encryption. Vi rtual Di sk s This will launch the DESlock+ Virtual Disk Manager, used to create encryp ted Virtual Disks. Text Encryption This will launch DESlock+ Text Encryption, which can be used to encrypt Text directly, and the through the interf ace window (Settings) you ca n also def ine Hot Key combinations f or many common actions to simplify the process. Rem ov abl e M edi a Enc rypt i o n. Starts the Remov able Media Encryption W indow, where you can Encrypt or Decrypt attached external drives. Optical Media Encryption. Starts the Optical Media W izard, used to encrypt Optical Media. This include s CD's, DVD's, and Blue ray devices. Logout Clicking Logout will Log you out of DESlock+. To Log back in select Login f rom the Right click Tray Menu. Exit Clicking Exit will disable and close DESlock+. This will unload DESlock+ and remove the Icon f rom the system tray. 46 of 162 Version 4.4 Copyright © DESlock Ltd Licence Upgrade The Licence W izard is used to upgrade your copy of DESlock+ . For example if you were upgrading f rom a free personal copy to DESlock+ Standard or Pro o Go to the DESlock+ website. o Click ‘Products’ then "Buy Now". This will pr ovide you with a list of approv ed resellers. o Alternatively you can buy directly from the DESlock+ website. o To buy direct f rom DESlock+, Log in using your W ebsite username and password. o You will then see your existing activ ation code. Click ‘buy Online’ abov e the Licence window. o Select and Purchase the required upgrade. o Right click the DESlock+ icon in your system tray. o Select licence at the top of the tray menu. o Select Licence W izard. o Follow the W izard to upgrade your v ersion, adding the purchased f eatur es. o Start using the new f eatures. Version 4.4 Copyright © DESlock Ltd 47 of 162 Uninstall IMPORTANT Once DESlock+ has been uninstalled you will be unable to access any form of data that has been encrypted with DESlock+. DESlock Ltd will not be able to recover this data for you. It is your responsibility to ensure that all previously encrypted data has been decrypted. Before you uninstall DESlock+ make sure you: o Decrypt any data, folders, files, text and archives that have been encrypted with DESlock+ o Decrypt any Hard drives or removable drives that have been encrypted with DESlock+ o Decrypt any backups that have been encrypted with DESlock+ o Decrypt any Mail that has been encrypted with DESlock+ Notes o if you have shared encryption keys with other users they will still be able to decrypt data encrypted with those shared keys, as long as they have access to it. o Screen shots and process shown is for Windows 7, with other windows versions the process may differ slightly. To uninstall DESlock+, click start, then select control panel. 48 of 162 Version 4.4 Copyright © DESlock Ltd In the control panel click on the link to ‘uninstall a program’ underneath the ‘Programs’ section. Note this window may appear in a different format, depending on your selected view. This example is shown in category view (top right hand of the window) Windows will display a list of installed programs, highlight the DESlock+ entry and click Uninstall. Select ‘Yes’, from the following window if you are sure you want to proceed. Version 4.4 Copyright © DESlock Ltd 49 of 162 Windows will start the un-installation process You will receive a warning that a Reboot will be required to complete the un-installation. The uninstall wizard will then remove the program, with a status bar showing the progress. Depending on your system setup, you may have to accept a User Account control Warning before removal will be permitted. Click yes. A restart will be required at the end of the process. This can take place automatically (make sure you have saved work and exited all other programs), or manually later. The un-installation will not be complete until after the restart has been performed. Once the restart has completed DESlock+ will have been removed from your computer. 50 of 162 Version 4.4 Copyright © DESlock Ltd DESlock+ Settings The DESlock+ Settings Panel allows the user to conf igure DESlock+ and to set v arious options. It can be launched by right clicking on the DESlock+ icon in the system tray and Selecting the Settings option. Some Settings options are dependent on the activ ated and licencing status of DESlock+ and may not be av ailable at all times. Note, with W indows 7 the system tray may need to be expanded to locate the DESlock+ Icon. Depending on the type of software licence you have, some features of DESlock+ may not be accessible and the related options will therefore not be available in the Settings panel. Note. If you are working in a managed environment the policy settings for you (as a user and for your workstation) will be set by the administrator of your DESlock+ system, and therefore some DESlock+ Settings may be unavailable. Typical DESlock+ Settings Panel Version 4.4 Copyright © DESlock Ltd 51 of 162 Settings The Settings W i ndow allows the DESlock+ options to be modified. Note. If you are working in a managed environment the policy settings for you (as a user and for your workstation) will be set by the administrator of your DESlock+ system, and therefore some DESlock+ Settin gs may be unavailable. DESlock+ Settings Ge n er al s et ti ng s Show splash screen during start up Select to show the DESlock+ splash screen when the sof tware start s. Show login box on DESlock+ start up. Select to show the user login box at Start up. Show DESlock+ Shredder on Desktop (all users) Select this to show the DESlock+ Shredder icon on the desktop. This will aff ect all users. Show timed warning when DESlock+ is closed If this option is selected, a warning box (below) will be displayed if the user atte mpts to exit the application. The shutdown can be cancelled bef ore the 10 second timeout completes. 52 of 162 Version 4.4 Copyright © DESlock Ltd DESlock+ exit warning Enable Encrypt and Send If selected, the DESlock+ sub menu (right click on a file) will allow a file to be encrypted and sent via mail as an archiv e or as an encrypted f ile. Check in the backg round for updates If selected, DESlock+ will periodically check f or updates v ia the interne t. If a new update is av ailable the user will be advised and giv en the option of installing or not. Double click T ray Icon settings. Def ines the action that will be perf ormed when double clicking the tray Icon. (Login/Logout DESlock+, Launch the Settings panel, Key Manager, Key Transf er W izard, or the Virtual Disk Manager) Action taken after decrypting file. Def ines the action taken after decrypting an encrypted file; The options are: o Delete Encrypted file - encrypted file is deleted, leaving the decrypted v ersion av ailable. o Leav e Encrypted file - both the plain and encrypted v ersions of the f ile are lef t. o Ask - the program request s the action to be taken in each case. Key File Auto login - The user will be automatically logged into DESlock+ at the windows login. There will be no separate DESlock+ login when the system is started, howev er, if the user logs ou t of DESlock+, the login window will be displayed if the user right clicks on the DESlock+ icon in the system tray. Inactivity Timeout Settings Def ines the inactivity settings f or DESlock+, af ter which DESlock+ may log out automatically. These may be: o Do Not Disable - DESlock+ remain logged in regardless of inactivity. o Use W indows screensav er - DESlock+ is logged out when the W indows screensav er is activ ated. Note, the windows screen sav er has to be enabled f or this option to be av ailable. o User inactivity - Af ter a user def ined period of inactivity DESlock+ will log out. Language Shows the current language setting of DESlock+ . Version 4.4 Copyright © DESlock Ltd 53 of 162 Changing Password To change the password, click the ‘Change Password’ option on the system tray menu, and then enter the old and ne w passwords - see below. Enter the old password, then the new one, twice. Click OK to accept the changes. You can also tick the ‘Auto logon’ box. The user will be automatically logged into DESlock+ at the windows login. There will be no separate DESloc k+ login when the system is started, howev er, if the user logs out of DESlock+, the login window will be displayed if the user right clicks on the DESlock+ icon in the system tray. 54 of 162 Version 4.4 Copyright © DESlock Ltd Encryption Keys Encryption keys are allocated key slot s within a Key -File. DESlock+ can provide up to 64 key slots depending on the type of licence that was used to create the Key -File. Each slot may contain an encryption key, and each encryption key must be unique. The ability to store multiple encryption keys means diff eren t encryption keys may be shared bet ween diff erent users, allowing data to be securely exchanged bet ween diff erent members of a group without any one member necessarily being able to access all of the data. Encryption Key administration can be perf ormed via the Key Manager, Key Transf er and Backup key-file headings which can be accessed f rom the DESlock+ System Tray menu. Version 4.4 Copyright © DESlock Ltd 55 of 162 Key Manager The Encryption Key Manager allows encryption keys to be created, renamed, deleted and the Key file itself to be renamed. It displays a list of the av ailable key slots within the active Key -File and will allow v arious operations on the encrypt ion keys or the empty slots. Key backups are perf ormed using a separate utility. Encryption Key Manager Key Storage Space The Key Manager display is split into 5 columns f or each key slot available. These columns are as f ollows: Key Slot The location of the encryption key in the Key -file storage space. The f ollowing icons can be di splayed alongside the slot number: Icon Meaning The slot contains the default encryption key. Note the text will also be bold. The slot contains an encryption key but it is not set as the default key. The slot does not currently contain an encryption key. The slot contains an encryption key (which may be the default encryption key) but there is no record that a backup file or database entry has been made. If this encryption key is lost then data encrypted using this key may be unrecoverable. 56 of 162 Version 4.4 Copyright © DESlock Ltd Name A user def inable descriptiv e name given to the e ncryption key. For example this could be the name of a person, a department or a project. T ype The name of the algorithm the key can be used with. The various algorithm types av ailable are AES (Rijndael), 3DES (Triple DES) and Blowfish. These are described in detail in Technical Inf ormation. Length The length of the key measured in bits. AES and Blowfish keys are 128 -bits long. The 3DES key is 112-bits and comprises 2 unique 56-bit DES keys. Key length cannot b e changed f or these algorithms. T erminator Code The current v alue of the Terminator Code. Use of the terminator code is described in detail in the Terminator and Group Code Section . The f ollowing icons are displayed to represent terminator code status. Icon Meaning The Terminator Code value of this key is set to 5. This key can be transferred with a new Terminator Code value less than the value displayed i.e. the value can be no greater than 4. The Terminator Code value of this key is zero. This key cannot be transferred under any circumstances. The def ault terminator value f or new keys is 255. W hen issuing an encryption key, the Terminator Code of the original key will not change. The new v alue speci fies the Terminator Code v alue of the encryption key within the destination Key-file. Encryption Key Options The f ollowing options are av ailable on an empty key slot: Generate This will allow new encryption keys to be created and stored within the Key -File. A wizard (See Key Generation W izard) will guide the user through this process. The f ollowing options are av ailable on a highlighted encryption key: Delete This will remov e an encryption key f rom the Key -file key space. Rename This will rename an encryption key in the Key -f ile key space. Make Default This makes an encryption key the def ault encryption key, which means it will always be initially selected in the key choosing dialog when an encryption process occu rs. Renaming a Key File. The key file can be renamed through the Key Manager by double clicking the key file name at the Version 4.4 Copyright © DESlock Ltd 57 of 162 top of the key manager and entering the new name. 58 of 162 Version 4.4 Copyright © DESlock Ltd Key Generation Wizard The Key Generation W izard is used to create new encryption keys. New keys can be used to encrypt data and can also be transf erred to other Key -Files if desired. Ge n er at i n g a n e w E nc r yp t i o n K e y First, select an empty slot in the Key Manager then click on the ‘Generate’ button. W hen the wizard is launched, the welco me screen is shown. Click Next to begin key generation. Key Generation Wizard Enter a name to identif y the encryption key. This name can be anything f or example the name of a person or the name of a project with which the key will be used. The Set as default key checkbox is used to set this key as the def ault key f or encryption. The def ault key will always be initially highlighted when selecting encryption keys. Click Next to continue. Key Name Select the type of encryption key to generate. T his rela tes to the algorithm that the key will be Version 4.4 Copyright © DESlock Ltd 59 of 162 used with. The diff erent types of algorithm are described in more detail in Technical Inf ormation. A brief description is also giv en in the Algorithm Details box. Clic k Next. Encryption algorithm selection The new key has now been generated and added to the Key -file key space. It can now be used f or encryption of data. The terminator code v alue of all new keys will be 255. Click Finish to end the W izard. Key generation completion Key File Backup. Important. Any changes to the Key File (keys created, deleted, or the Key file password changed), will trigger the automatic Key File backup system to run. See Quick Backup for details. 60 of 162 Version 4.4 Copyright © DESlock Ltd Transferring Encryption Keys W hy t h e n ee d fo r t ra ns f er s In order f or two (or more) DESlock+ users to be able to access common encrypted data, their Key-Files must both contain the same encryption key. As two Key -Files cannot generate the same encryption key, an encryption key must be generated in one and then transf erred to the other. H o w t r an s f e rs w o rk All encryption key transf ers are secured by RSA encryption. Put simply, this is a recognised method of protecting the key being transf erred so that o nly the receiving dev ice can use it. In practice it means that the Key being transf erred is encrypted by the receiving key -f ile's public encryption key. In this way the key being transf erred is secure (the f ile is encrypted), and only the receiv er can decrypt and use the f ile. The f act that the transf er can only occur if the destination is explicitly specified (through the public key of the receiver) has important implications f or encryption key backups, which are cov ered later. T ra ns fe r s t a g es The process of transf erring an encryption key can be thought of as f our distinct steps. o The Recipient gains access to data encrypted with a key they do not hav e (ie receives some files by email, FTP, CD etc) o The Recipient generates a Key Request f or the Originator of the data. This request extracts the public key from their Key -File in a form that can be sent to the Originator. o The Originator creates an encryption Key Update using the supplied Key Request. This o extract uses the supplied public key (the request) to prot ect (encrypt) the requested key to create an 'encryption key update'. The Recipient uses the update to add the encryption key into the key space of their Key-File. Because the transf er processes uses the RSA algorithm, and because no t wo Key -Files will hav e the same public key “pair” a supplied encryption key update will only be usef ul to the intended recipient of the update. K e y T r a ns f e r W i za rd To eff ect encryption Key Transf ers, DESlock+ prov ides the Key Transf er W izard. This wizard simplifies the transf er process, allowing encryption keys to be easily transf erred f rom one Key-File to another. See the Key Transf er W izard f or more detail. Version 4.4 Copyright © DESlock Ltd 61 of 162 Key Transfer Wizard The Key Transf er W izard has three steps designed to allow encryption keys to be transf erred between Key-Files. W henev er an encryption key is required to decrypt data, but is not present within the activ e Key-file, it can be requested using this wizard. Please ref er to the ov erview of the Key Transf er Process, if you require additional clarification on the steps inv olved. The three steps inv olv ed in key transf er are: Key Request Key Issue Key Update The request and update steps are perf ormed by the user re questing the key. The Issue step is perf ormed by the user issuing the key. Files used in the key transf er process will hav e one of the f ollowing two icons. Icon Meaning A DESlock+ Key Request file (file extension .DLR). A DESlock+ Key Update file (file extension .DLU). As f iles created in the backup process are equi valent to DESlock+ Key Update f iles, the Key Transf er W izard can also be used to add encryption key backups to a Key -f ile. The creation of backup f iles is described in ‘Encryption Key Backup using the Key Manager’ in Encryption Key Backups . T ra ns fe r ri ng E nc r yp t i o n K e ys W hen the W izard is launched the option screen is shown. 62 of 162 Version 4.4 Copyright © DESlock Ltd Key Transfer Wizard If the W izard is launched by the Outlook plug -in, this screen is not shown as the desired action is already known. Similarly if launched f rom the Key Transf er Database applet, or if double clicking on a .DLU or .DLR file, the W izard will be launched with the appropriate option selected. R e qu e s t a k e y f rom a n ot h er u s e r The request option of the Key Transf er W izard will create a request f ile which contains the public key of that Key-File. This inf ormation is necessary to issue an encryption key. Either 'browse' f or or manually enter the location and f i lename to store the request. Click Save. Key transfer request The request is complete and the request f ile has been sav ed to the location specif ied. This file must now be sent to the issuing Key -File, f or example by email. Version 4.4 Copyright © DESlock Ltd 63 of 162 Key Transfer file location I s s u e a k e y to a n ot h er u s er The issue option of the Key Transf er W izard will extract an Encryption Key and protect it with the Public Key of the requesting Key -File. A copy of the Public Key must be av ailable either f rom details stored in the Key Transf er D atabase or by using a request file. Either Browse f or or manually enter the path and filename of the request f ile created by the requesting Key-f ile. Or alternativ ely, if it is listed, select the Key -File f rom the Key Transf er Database. Click Next. Open Request file Details of a Key-f ile will be stored in the Key Transf er Database if the requesting Key -File was setup using the Key-File Setup W izard on the same computer, or the public key was chosen to be added to the database during a previous key transf er operation. If a request f ile is used and the key details of the public key are not already stored in the local Key Transf er Database, the user will be given the option of adding the public key here. 64 of 162 Version 4.4 Copyright © DESlock Ltd Select the encryption key you wish to issue. Any of th e keys can be issued prov ided the Terminator Code is non zero. W hen the desired key has been selected, click Next. Key transfer key selection Set the new v alue f or the Terminator Code. The new v alue must be less than the Terminator Code of the encryption key in the issuing Key-f ile. For example, if the key being issued has a Terminator Code of 5 then the new v alue must be bet ween 0 and 4 (inclusiv e). If a value is not explicitly set the def ault is zero. This v alue relates to the v alue assigned to the Ter minator Code in the requesting Key-f ile and will not modif y the original copy in the issuing Key -File. If 'Tie to group code' is selected, this restricts further transf er as the key must stay within the group. The option is only av ailable if the current Ke y-File is a member of a group. Key transfer Terminator Code Either 'browse' f or or manually enter the location and f ilename f or the update f ile. This file will contain the selected encryption key, protected by the public key of the requesting Key -f ile so that the key can only be added to the requesting Key -file. This f ile will need to be used by the Version 4.4 Copyright © DESlock Ltd 65 of 162 requesting Key-f ile during the update procedure. Key transfer update file The Issue i s complete and the update f ile has been sav ed to the location speci fied. This file must now be sent to the requesting Key -File. 66 of 162 Version 4.4 Copyright © DESlock Ltd Key transfer update file location Update your DESlock+ Key File with a key from another user. The update option of the Key Transf er W izard will update your Key -file with an encryption key f rom another Key-File. This includes encryption keys sent by other users or encryption keys that hav e been backed up to a file. Either Browse f or or manually enter the path and filename of the update file. Click Next. Key transfer updating key Once the f ile has been opened, the location in the key storage space of the Key -File must be specified. The name of the encryption key and the Terminator Code will be displayed. Once a suitable location has been specif ied click ‘Next’. Version 4.4 Copyright © DESlock Ltd 67 of 162 Key transfer key location The update is complete and this Key -File now contains the new encryption key. Files can now be encrypted or decrypted using this key. Key transfer completion Note. Ev ery time the DESlock+ Key File is changed, in this case keys added, the Key File backup routine automatically starts. In this way you will always hav e a backup of the current state of your key f ile, which should al ways be stored away f rom your Main hard drive f or security and recov ery purposes. You cannot cancel the key automatic backup system. For more details see the Encryption Key Backups section. 68 of 162 Version 4.4 Copyright © DESlock Ltd Encryption Key Backups W hy ba c k up s a re i m po rt a nt Backing up an encryption key is important because if the only copy of a key is lost then there is no way to access data encrypted with that key. There are no backdoors in the software and you cannot generate the same encryption key again if it is lost. Theref ore it is important the encryption key is nev er lost. Backups are perf ormed so the encryption key is stored in another Key-File or a Key File Backup. If one Key-File is lost, through damage or thef t or other reasons, the encryption key can still be obtained f rom the other Key -File or Back up. The Quick Backup process creates a complete copy of the Key -File, together with all the Encryption Keys in it. Individual keys may be backed up using the Key Transf er process, with the key being held by another key f ile. In most situations the Quick Backup process should be used, but in environments with multiple Key -Files and complex Encryption Key structures it may be pref erable to use the Transf er process. Ev ery time the DESlock+ Key File is changed, keys added, deleted or the password is altered, the Key File backup routine automatically starts. In this way you will always hav e a backup of the current state of your key f ile, which should al ways be stored away f rom your Main hard driv e f or security and recov ery purposes. See the Quick Backup process f or more details, and the Key Transf er W izard if this method is chosen. Version 4.4 Copyright © DESlock Ltd 69 of 162 Quick Backup This simple and quick process will create a backup copy of your Key -File, with all encryption keys and settings i ncluded. It is recommended that you sav e this backup to a remov able memory device, or in your normal data Backup location. In this way, if your hard d isk crashes, when you restore your data f rom backup, your key is also av ailable. To recov er a Key -File Backup see Key-File Utility 1. Right click on the System tray menu and select Backup Key -File. 2. You will then see the message below. Click browse to select a backup f ile location. Note. Once you hav e defined a Backup location, if you select the ‘Always use this f older in f uture and do not show thi s dialog’ check box all f uture backups will be created silently, without any user interv ention. 3. 70 of 162 Select a suitable location f or the Key -File Backup, and click ‘OK’. Version 4.4 Copyright © DESlock Ltd 4. Your Backup will be created and a similar message to the one below will be displayed . The backup name includes the d ate and time. 5. If you selected to sav e the Backup to your main hard driv e you will see the warning message below, either select ‘Ye s’ to continue or ’No’ to re-specif y a new backup location. Version 4.4 Copyright © DESlock Ltd 71 of 162 Key-File Restore Utility The DESlock+ Key-File utility is used to restore a Key -File from a backup location. Each time a key file is changed the User is f orced to take a Key -file backup f or security. See Encryption Key Backups f or more details. To restore a backup the DESlock+ Key File utility is required. Note, not only can thi s be used t o restore a backup, it can also be used to mov e your Key Fi le between computers, f or example on a Memory Stick. The Key File Utility can be started f rom the DESlock plus System tray icon while the user is LOGGED OUT of DESlock+. It may also be started f rom a new installation at the initial Login/Setup window. The Key-File utility will display the current location of the Key -File, and allow you to restore it f rom a backup location. Note, the Backup location may be diff erent f rom the Key -File location this is def ined by the user when the backup is made. 72 of 162 Version 4.4 Copyright © DESlock Ltd Key-file utility Clicking Restore will allow you to navigate to the location where the Key File backup is stored. Select the folder containing the backup you wish to restore and click ok. If the location only contains one backup, that will be automatically used. If more than one backup file exists you will be prompted to select the backup to be restored. Version 4.4 Copyright © DESlock Ltd 73 of 162 Terminator and Group codes D es c ri p ti on Terminator Codes. The terminator code is a setting in an encryption key used to limit authorised copying. To transf er a key to another Key-File the terminator code v alue must be more than 0. If you set it to 1, anyone you prov ide the key to can copy t he key on to other users (as many as they like), but those additional users will not be able to share the key with other users. W hen a key is transf erred, the Terminator Code is decremented in the copy, but remains unchanged in the original. The greater the Terminator Code, the more "lev els" it can be transf erred to. Group codes. Group codes are used to restrict encryption k ey transf ers within corporate environments. The Group Code def ines a group the Key -File is a member of and can be used to restrict key transf ers in addition to the terminator code. By def ault, a Key -File will not be a member of any group and any encryption keys generated can, assuming a valid terminator code, be transf erred to any other Key-File. Howev er, if the Key -file is a member of a group, encryption keys generated can be tied to the group so that they cannot be transf erred outside the group. Howev er, the Key-File will retain the ability to generate encryption keys that can be transf erred outside the group if necessary. A Key-File can be a member of only one group at any one time. The Group Code must be set by DESlock Ltd. T erm i n at or C o de E x am pl e In many cases when a common encryption key is transf erred between users, the originator will want to decide whether or not a recipient can forward the key to another user. Suppose User “A” creates a new project key and wi shes to share it with others on the proj ect team. User “A” sends the key to “B” and “C” with a Terminator Code of 0, to User “D” with a code of 1 and to User “E” with a code of 2. Users “B” and “C” cannot copy the key any f urther. User “D” can copy the key to other users, in this case “F” and “ G”. Because the Terminator Code is decremented at ev ery generation, users “F” and “G” cannot copy the key. User “E” had a v alue of 2, who copied the key to user “H” who in turn copied it to “I”, “J” and “K”. “I”, “J” and “K” cannot copy the key any f urther . User “E” al so copied it to User “L” but in this instance manually reduced the Terminator Code to 0 (it cannot be increased or kept constant.) “L” is unable to copy the key any f urther. 74 of 162 Version 4.4 Copyright © DESlock Ltd Terminator code use To retain full control of a key, always set the terminator code to Zero. In this way only you will be able to provide the key to other users. They will not be able to forward the key onto anyone else. Gr o up C o de E x am p l e To maintain data security, it is of ten necessary to control key transf ers within a defined group. In this example, user “A” creates a new project key and wishes to share it with others on the project team. Group Code has been assigned to match that of User “A’s” Key -file. User “A” has previously issued “B”, “C”, “D” and “E” with Key -f iles hav ing the correct fixed Group Code. User “F” is not a project team member and does not hav e a correctly coded Key -f ile. User “A” transf ers the key to “B”, with a terminator code of 1. “B” is then lef t to update the other users. “C”, “D” and “E” are successf ully updated, but “F” cannot receive the encryption key as they do not hav e the correct Group Code. Terminator code example Version 4.4 Copyright © DESlock Ltd 75 of 162 Encrypting with DESlock+ There are many ways to encrypt data using DESlock+, click on the heading f or more inf ormation: o Text Encryption - part or all of a document may be encrypted/decrypted manually, using DESlock+ Text Encryption tools. o File Encryption - Individual files can be encrypt ed/decr ypted manually. This allows, f or example, a file to be securely sent via email or on a CD/remov able media. o Folder Encryption - An entire f older is encrypted. Any files in it and any placed in it at a later date are encrypted. Sub f olders are also encrypted. As f iles are opened normally (by their applications) the process of decryption/encryption is transparent to the user. o Archiv e - Encrypts and compresses all data placed wi thin it. o Virtual Disks - An encrypted f ile that can be mounted as a disk driv e. All data on the Virtual disk will be encrypted, and can be accessed and used as a normal disk drive. o Remov able Media - Remov able media (eg USB HDD, USB memory sticks) can be either f ully encrypted or file mode encrypted. o Optical Media - Optical Media (E.g. DVD/CD's) Your selected f iles are encry pted, then burnt to the optical media. o Full Disk - Full Disk Encryption - FDE - your entire hard disk is encrypted - All files, f olders and data, including all system f iles. Note. Text and f iles encrypt ed with a password may be decrypted using the DLP reader, and theref ore accessible to users without DESlock+ installed. 76 of 162 Version 4.4 Copyright © DESlock Ltd Text Encryption Text Encryption is a simple utility that allows the Encryption and Decryption of t ext within a window (Text f iles, word f iles, web browsers etc - any window with selectable text) To access right click on the DESlock+ Icon in the System tray and select ‘T ext Encryption’ f ollowed by ‘Open’. This opens the Text Encryption Dialog which a llows the text in the current window (or selected text or the contents of the windows clipboard ) to be encrypted/decrypted (and also decrypted to the viewer). Encrypt Window To use f or the current (Last accessed) window, open the Text Encryption dialog f rom the system tray, click back into the window to be encrypted, then with the ‘Encrypt W indow’ tab selected (as abov e), click the ‘Encrypt’ button. DESlock+ will auto select all the text in the window then prompt f or an Encryption Key (or Password/phrase ). The Text will be encrypted with that Key (or Version 4.4 Copyright © DESlock Ltd 77 of 162 Password) and auto pasted ov er the original Text. Decryption is the same, open the Text Encryption dialog, cl ick back into the window to be decrypted and then click the ‘Decrypt’ button on the ‘Encrypt W indow’ tab. You will not hav e to select the key f or decryption as DESlock will do this automatically (if the correct key is av ailable) The text can be decrypted to the DESlock+ Viewer, allowing you to see the plain text but without changing the original document. As abov e, but click the ‘Decrypt to Viewer’ button. A new window will open with the decrypted text shown. Encrypt Selection As bef ore, open the Text Encryption dialog f rom the system tray, cl ick back into the window to be encrypted, select the text to be encrypted, and with the ‘Encrypt Selection’ tab selected in the Text Encryption window, click the ‘Encrypt’ button. DESlock+ will prompt f or an encryption k ey (or Password/phrase) and then e ncrypt the selected text and auto paste back into the window . Decryption can also b e perf ormed as bef ore, but the encrypted text must be selected correctly, as shown below, including the DLP BEGIN MSG and DLP END MSG lines. ------DLP BEGIN MSG-----Encrypted with DESlock+. http://www.deslock.com/email/ l54Mue9HpbD5+YaWMLyyKs4P+uaAvYOrpV1JhFb/C1vVjnkyLc fkChVuZuhyoU407rF3Ci/KuCoyPKzih31sgRwsiijMLpohggVW HeiCjFW6X0kD44ppk+ggMa9UbGrw3Q4FupxTFB+7J1JlmW78Nt RtkvhfVl2ippRjh2JzfacdVatdJ4joDxHYST1TKUnxe7uXjEY2 qGaUrTKdnMUqh1XCf8XBcn3yGryjzp9/ac2nYs4LiGZPZ72OuZ myAwhXHZj6XEu+kydoMWdytSEfq7jQxug=QmMvhBZgXNa0ssE/ c6T61lwbgQKbG57ovORftSWozSHoS6RMrroXO5f+DDaxYIFCG9 1YwwkY9qCpfhY0ugG1NrGpl6dXLklQOJN2qIFIOQ== -------DLP END MSG------The above text has been encrypted with a password (deslock) The selected text can also be decrypted to the DESlock+ Viewer by selecting the text then clicking the ‘Decrypt to Viewer’ button. 78 of 162 Version 4.4 Copyright © DESlock Ltd Encrypt Clipboard The Text in a window can be encrypted using t he w indows clipboard and the Text Encryption dialog. Select the text to be encrypted, right click and ‘copy’. In the DESlock Text Encryption dialog select the Encrypt Clipboard t ab, then click the Encrypt button, select the desired encryption key (or def ine a password) and click ‘OK’. The contents of the clipboard will be encrypted. Use the normal windows paste command to use this encrypted text. The clipboard can be decrypted in the same way as described in the Encrypt Selection paragraph, but again to see the decrypted text it must be pasted back into a document with the ‘Paste’ command. The clipboard can also be decrypted to the DESlock Viewer, by clicking the ‘Decrypt to Viewer’ button Settings The settings window is opened by clicking on the ‘Settings’ button at the bottom of the Text Encryption window. This enables all the abov e actions to be specif ied as "hotkeys", allowing f requent actions to be speeded up and simplified. Hot Keys Each key combination has to be defined bef ore it c an be used, and the ‘Enable Hotkeys’ radio button selected. Version 4.4 Copyright © DESlock Ltd 79 of 162 File Encryption DESlock+ integrates with W indows t o allow encryption and decryption of individual files. This allows files to be encrypted enabling them to be transf erred securely, remaining in encrypted f ormat. Please note that this is not the same as f older encryption as encryption and decryption is not automatic, although the same encryption keys and algorithms can be used in both cases. This allows f iles to be encrypted or decrypted after right clicking on them (See below). File encryption context menu. The av ailable menu options are: Encrypt file with DESlock+ If one or more files are selected, and they are all non encrypted, this option will encrypt them all. The user must choose either an encryption key to use f or encryption, or must specif y a password. If encrypting multiple files at the same time, the same encryption key will be used. After encryption, the original files will remain intact and encrypted copies will be made in the same f older. The encrypted copies will hav e a DLP extension and the f ollowi ng icon. Encrypted file Icon. Decrypt files with DESlock+ If one or more f iles are selected, and they are all encrypted, this option will decrypt them. File Decryption context menu After decryption, the original files can be deleted or lef t intact. The desired action can be changed in DESlock+ Settings. Please note that decryption will only occur if the correct encryption key is present in the 80 of 162 Version 4.4 Copyright © DESlock Ltd currently active Key-File, or the correct password is entered. Process files with DESlock+ If one or more files are selected, and they are a combination of encrypted and non -encrypted, this option will process them individually f ollowing the abov e rules. That is, if a particular file is non-encrypted it will be encrypted and c onv ersely if it is encrypted it will be decrypted. Process files with DESlock+ Individual File Encryption is compatible with the Outlook Plug -in, meaning it can be used to send or receiv e encrypted message attachments with another user using the Outloo k Plug-in. Version 4.4 Copyright © DESlock Ltd 81 of 162 Folder Encryption The f ollowing guide demonstrates encryption of a f older using file system encryption. In this example the f older being encrypted is named My Encrypted Documents. Standard folder icon Right click on the f older f rom W indows Explorer and choose Encrypt with DESlock+… f rom the context menu. This will launch the Folder Encryption W izard which will guide you through the encryption process. Folder encryption context menu Please note that not every folder can be encrypt ed usin g DESlock+. If DESlock+ determines that a particular folder cannot be encrypted, perhaps because it is a key system folder, then the option to encrypt will not appear. This is to prevent the machine becoming inoperable because folders required by Windows at boot time are made unavailable. DESlock+ will also warn the user that a folder may be unsuitable for encryption if it determines that there is a chance the machine may be inoperable if the folder was encrypted . 82 of 162 Version 4.4 Copyright © DESlock Ltd Folder Encryption Wizard You must choose an encryption key to use f or the encryption of the f older. Any key listed in the key space of the Key-File can be used to encrypt the f older. A password cannot be used to encrypt a f older. If the only copy of an encryption key is lost there is no way to recover data encrypted using that key. Important keys should be backed up to avoid loss of data. Refer to the Encryption Key Backups section if you are unfamiliar with the process. Key selection Bef ore the encryption begins, a summary screen will be shown with the name of the f older being encrypted, the name of the key being used and the algorithm type. If this is satisf actory, click ‘Next’ to begin the encryption process. Version 4.4 Copyright © DESlock Ltd 83 of 162 Folder Encryption W hen ready to encrypt click ‘Start’. As the encryption progresses the icons will turn f rom their initial state to green. This process may take some time if there are a large number of files in the f older. W hen complete the f older and all files within, including those w ithin sub f olders, will hav e been encrypted using the specif ied key. If all tasks were successf ul, the f older will now be encrypted. Encryption progress Once the f older has been encrypted any f iles copied to, mov ed to or created in the f older, including sub f olders, will be automatically encrypted and protected. Note that an encrypted f older will have the f ollowing icon 84 of 162 Version 4.4 Copyright © DESlock Ltd Encrypted folder icon It is important to note that during the encryption process a copy of the original data will have been made and sav ed in a f older of the same name but with the suffix DLP Backup . If you do not want this backup to be sav ed you may uncheck the box on the final wizard screen. D ec r yp ti on If a f older has already been encrypted and you wi sh to decrypt it and all its cont ents and subf olders, right click on the f older f rom W indows Explorer and choose ’Decrypt with DESlock+…’ from the DESlock+ context menu. Folder Decryption context menu E nc r yp t i n g N et w o rk S h a re s It is not possible to encrypt a f older on a network driv e . For network driv es, you should use a DESlock+ Virtual Disk. The file can reside on a network location and can be mounted f rom there when necessary. See DESlock+ Virtual Disk Manager f or more details. Version 4.4 Copyright © DESlock Ltd 85 of 162 Archive The DESlock+ Archive allows a number of files to be stored in a compressed, encrypted archiv e. Archiv e options are av ailable f rom the DESlock+ context menu, when right -clicking on a suitable file. See below, left. Standard context menu enhanced context menu Note: If the file exists in a f older containing an existing archiv e, the enhanced context menu will show an additional menu item of ‘Add to’ with a list of all archiv es in that f older. See abov e right. The av ailable options allow the user to: o Add to DESlock+ Archive – Add the file to a new archiv e and then prompt to sav e it in a specified location. o Add to filename.dpk - Add the file to an archive of the same name as the file, in the same f older. o Encrypt and send – with this you can: Add the file to an archiv e and then attach it to an email, or: Send the f ile as an encrypted f ile. Please see Encrypt and Send f or details of these sub options: o Add to – Adds the f ile to available archives (as li sted) in the current f older. o Encrypt the file – Encrypts the file, see f ile encryption f or more details W hen an archive is created f or the first time, an encryption key must be chosen. You may also use a Password f or the Archive. This encryption key (or password) will be used to encrypt all files in the archiv e. 86 of 162 Version 4.4 Copyright © DESlock Ltd Click ‘OK’ to continue. The Archive will be cre ated in the same f older as the f ile you originally clicked, if the ‘Add to f ilename.dpk’ option was chosen ; if ‘Add to DESlock+ Archive’ was selected the f ile will be sav ed in the f older specified. To Open the Archiv e, double click the Archiv e file and the DESlock+ Archiv e window will open (below) Archive Once open, files may be added or rem ov ed using the normal windows drag and drop or copy/paste as with normal f ile movements. The Archiv e may now be used by any DESlock+ user who has access to the f ile (via a network, mail etc) and the correct encryption Key (or the Password) If the archive has been created with an encryption key that the intended recipient does not hav e, it is possible to include the encryption key based on a key request f rom the recipient's Key -File. This request can be generated using the Key Transf er W izard. The key update can then be created and attached using the ‘Add key update using request file’ on the Action menu. Version 4.4 Copyright © DESlock Ltd 87 of 162 Alternatively key updates can be dragged and dropped on the archiv e window. If any encryption keys hav e been included with the archiv e, these will be av ailable under the key transf er section. Archive, key transfers To import the encryption key, rig ht click on the key and choose ‘Apply T ransfer’ f rom the context menu Key transfer This will then launch the update phase of the Ke y Transf er wizard. If the encryption key is not av ailable in the currently active Key -file (i.e. it has not been imported), the files in the archiv e will remain inaccessible. To extract files f rom a DESlock+ Archive, one can either drag the f iles out f rom the main window into the desired f older, or one may choose to extract the files using the context menu. Archive file extraction 88 of 162 Version 4.4 Copyright © DESlock Ltd Encrypt and Send The DESlock+ Context menu allows the selected file (or files) to be encrypted and emailed in a simple operation. Encrypt and send Depending on the system policy, either the user will be prompted to choose the type of email attachment to create or it will be automatically selected. Encrypt and send options Version 4.4 Copyright © DESlock Ltd 89 of 162 Virtual Disk Manager The DESlock+ Virtual Disk Manager is designed to allow a special type of DESlock+ encrypted file to be mounted by W indows and accessed as a normal volume or drive. Such an encrypted file is designed to be placed on any existing media, be it an existing local driv e, a network driv e or remov able media. It can also be used in any location where standard DESlock+ f older encryption is not desired or is not suitable. The DESlock+ Virtual Disk Manager program is accessibl e via the DESlock+ System Tray m enu. DESlock+ Virtual Disk Manager 90 of 162 Version 4.4 Copyright © DESlock Ltd Virtual Disk Manager Functions Options are: Create See Creating Virtual Disks f or details. Import DESlock+ Virtual Disk Manager maintains records of Virtual Disks accessible f rom your PC. You cannot m ount a Virtual Disk until it has been imported into the Virtual Disk Manager. If you copy a new Virtual Disk to your PC, or need to access one on a net work, either double click the file (which opens the Virtual disk manager then imports it) or use the impo rt f unction to add the Virtual Disk file to the Virtual Disk Manager. The Import button opens a windows explorer window allowing you to browse to the Virtual Disk File location. Click on the f ile name and then select ‘Open’. The Virtual Disk will appear in the Virtual Disk Manager and can then be mounted. Mount/Unmount This allows a Virtual Drive to be Mounted or unmounted, with the action changing depending on if the highlighted drive is already Mounted or not. i. e. if the drive is unmounted, the option will show ‘mount’ and vice v ersa. Options This allows the options f or the Virtual Disk file to be modified. This includes the assignment of a pref erred drive letter, or the ‘Auto’ option allowing windows to allocate the first available driv e letter. You can also define the actions taken when logging into and out of DESlock+ (Auto mounting and unmounting) Version 4.4 Copyright © DESlock Ltd 91 of 162 Delete Gives you the option of either Deleting the Virtual Disk file or removing it from the Virtual Disk Manager. If you select Delete the f ile will be deleted as well as any f iles or data it contains. Remove only remov es the ref erence to the Virtual disk f rom the Virtual Disk Manager, no dat a is aff ected. To Delete (or remove) a Virtual Disk, highlight the entry in the list then select delete. At the next window select Delete or Remove as necessary. Rename. Allows you to rename a Virtual Disk file. Highlight the Entry to be renamed and click ‘Rename’. The name in the Entries window will become editable. Change the text as required and press return. Refresh Ref reshes the entries in the window. Inaccessible Drives In the Virtual Disk Manager window at the start of the section, the greyed out Virtual Disk is not accessible to the Virtual Disk Manager. Virtual Disks may be not accessible either due to the path being incorrect, the file not being at the specified location, or, the Encryption key required for it not being available. 92 of 162 Version 4.4 Copyright © DESlock Ltd Creating Virtual Disks To create a Virtual Disk f ile, run the Virtual Disk Manager application. Click the ‘Create’ button to create a new Virtual Disk file. To open an existing Virtual disk select the disk in the main window and then select ‘Mount’. If a disk is not listed (because you hav e copied it fro m another location f or example) it will need to be imported. DESlo ck+ maintains location inf ormation on existing virtual disks. DESlock+ Virtual Disk Manager W hen creating a new f ile, you need to def ine the type of Virtual disk required. You can choose f rom either an; o Enhanced Virtual disk, which uses a "Sparse" File - these f iles only grow in size as the virtual disk space is f illed, up to the maximum size you hav e specified , W indows will always list the maximum size, but the actual file size will be only the space used on the disk. o Standard Virtual disk. These are co mpatible with older v ersions of DESlock+. The file size on your HDD will always be the size def ined during the creation of the v irtual disk. To create a v irtual disk, define the file type required, then enter a f ile name and location to store the file. Version 4.4 Copyright © DESlock Ltd 93 of 162 DESlock+ Virtual Disk Wizard. Next, you must enter the attributes of the file (See Figure below). The Virtual Disk Size setting specifies the size of the driv e that this file will provide. By def ault, this will be 10% of the av ailable space on the hard disk the f ile is located; The minimum disk size is 10MB. This v alue cannot be modif ied once the f ile has been created. Virtual disk Attributes 94 of 162 Version 4.4 Copyright © DESlock Ltd Then choose whether to encrypt the Virtual Disk with an encryption key or a password. Select the Key (highlight the required slot and click Next) or define the password when prompted. Next choose the driv e options. These options can be modified again af ter the Virtual Disk f ile has been created. Version 4.4 Copyright © DESlock Ltd 95 of 162 Virtual Disk options The Default Drive Assignment option allows the user to specif y which driv e letter the Virtual Disk f ile will be mounted at. This setting is stored within the Virtual Disk f ile itself , so care should be taken in choosing a driv e letter if the Virtual Disk f ile will be used in a shared environme nt. The Automatically Mount This Volume option directs DESlock+ to attempt to mount the Virtual Disk when a user logs into DESlock+ and the correct encryption key is present. This is not applicable if the v olume is protected with a password as these must b e mounted manually. The Automatically Unmount This Volume option directs DESlock+ to attempt to unmount the volume when the user logs out of DESlock+. By choosing the relev ant option, the unmount can be def erred if DESlock+ detects that any of the files stored on the driv e are still open or it can f orcibly unmount the drive even if files are still open. Summary Once a suitable Filename, location, Encryption key (or password) and options hav e been chosen, the W izard will show a summary screen. 96 of 162 Version 4.4 Copyright © DESlock Ltd Mount file parameters. If all details are correct, click ‘Next’ to accept the parameters, and the v irtual disk will be created. And, once the process has c ompleted, click finish. If the ‘Mount Virtual Disk’ check box is selected then W indows Explorer will open showing the v irtual disk driv e. Version 4.4 Copyright © DESlock Ltd 97 of 162 W hen the file has been mounted, (either Auto mounted or mounted through the Virtual Disk Manager), it will appear as a new driv e in W indows Explorer and can be accessed and used in the same way that any other driv e wou ld be. Note that the Disk Icon (Local Disk (E:) in the example) includes the DESlock+ symbol to denote that the disk is encrypted. Once the entry appears in the Virtual Disk Manager, the file may be mounted and unmounted in f uture f rom the DESlock+ system tray menu. Also other tasks may be perf ormed on the Virtual Disk, see section Using Virtual Disks f or details. 98 of 162 Version 4.4 Copyright © DESlock Ltd Using Virtual Disks DESlock+ Virtual Disks provide a virtual drive on the PC on which the file ha s been mounted. The file itself can be stored on any location accessible by the PC, either on a local driv e or on a network path. S h ar e d A c c es s If the file is stored on a network path it can be mounted and unmounted as if it were a local file. Howev er, because it is in a shared location, it is possible that another user could also access the file at the same time. If two users attempt to mount the f ile at the same time, then only one (the first) will be successf ul in mounting the f ile with read and write ac cess to the driv e. Any additional users who then mount the file will only be able to access the driv e with read access. Users with read access to the v olume will be able to access f iles within and will see changes made to them, but will not see changes mad e to the file system, such as new f iles or f olders being added. A user must unmount the driv e and remount it to see any changes to the file system. W i ndo ws Fi l e a nd S ha ri n g DESlock+ cannot be used to directly encrypt a folder that is shared with W indows f i le sharing, howev er a f older within a DESlock+ Virtual Disk may be shared. Standard share permissions can be used on the f older meaning multiple users can share write access to the f older. Howev er, while the share is activ e, the v olume cannot be unmounted. Important Notic e E nc r yp t i o n K e y C a c h i n g Please be aware that the DESlock+ Virtual Disks work diff erently than the standard encrypted f olders in that the required encryption key is cached f or the duration the drive is mounted. This means that perf ormance of the drive is f aster than it would be with a normal encrypted f older. Howev er, it means that the drive may continue to be av ailable on your PC ev en if DESlock+ is deactiv ated. The automatic unmount option can be used to attempt to unmount the drive on deactiv ation of DESlock+. The encryption key is only required to mount the driv e, but once mounted f iles can be accessed without using DESlock+ again. This means the f iles are accessible until the drive is unmounted. Please be aware theref ore, that once mounted, and until the drive is unmounted, any user of your PC can access the drive even if DESlock+ has been deactivated . Version 4.4 Copyright © DESlock Ltd 99 of 162 Removable Media Encryption DESlock+ Remov able Media Encryption allows encryption of remov able devices such as USB memory sticks, flash driv es or USB Hard Disks. Ov er v i e w DESlock+ Removable Media Encryption is controlled by policies set within the Key -File or on the workstation. In a managed environment workstation policy can be used to restrict or control access to non-encrypted memory devices. Policy can be set to Open - any remov able media device is allowed, Blocked - access to remov able devices is blocked or Read Only - where the devices can be read but not written to. On a standalone system, when logged into DESlock+, Key -File policy controls access. If the remov able media device is not currently encrypted, the user may be prompted to encrypt the device if required. In a managed env ironment, this choice may be f orced upon the user by system policy. As with any other DESlock+ f eature, en cryption and decryption f unctions will only be perf ormed if DESlock+ is installed and the user is logged in. One important exception to this is DESlock+ Go, where Licenced DESlock+ users can allow access to encrypted data on remov able devices to selected persons through the use of passwords. Data will be accessible if the password is known and DESlock+ Go is used, or if DESlock+ is installed and the correct encryption key is held. Encryption Methods There are two methods of encryption of remov able media, which giv es maximum flexibility on how the remov able media is used. F ul l D i s k W ith this method the entire memory device is encrypted. The benef it is that any existing data on the dev ice is automatically encrypted, and t he device is completely unusable on a system without DESlock+, or without the correct encryption key av ailable. All data added to the device is automatically encrypted and decrypted when remov ed. For details of the process steps see RM Full Disk Encryption. Fi l e W ith this method the memory on the device is divided into two distinct encrypted and non encrypted areas. Any data that already exists on the device while it is being encrypted will remain decrypted. Once the encryption process has been completed, any data added to the encrypted section of the device wi ll be automatically encrypted and decrypted when remov ed. The remainder of the device may be used as normal. During the encryption process DESlo ck+ Go may be selected f or use on that remov able device. DESlock+ Go is only av ailable f or removable devices encrypted in File Mode. For details see RM File Mode Encryption Removable Encryption Access 100 of 162 Version 4.4 Copyright © DESlock Ltd Both types of removable media encryption are available through right clicking on the DESlock+ icon in the system tray (as below), or on insertion of a USB device when encryption options will automatically appear. Version 4.4 Copyright © DESlock Ltd 101 of 162 Removable Media Full Disk Encryption 1. Insert your USB Memory device (Flash memory, USB Hard Drive), DESlock+ will read the device and if it is not encrypted (either with Full Disk or File mode Encryption) it will display the message below. Select ‘Yes’. 2. Note: If you are not logged on to DESlock+ you will get a message informing you that an unencrypted drive has been connected, and giving you the option to login. 102 of 162 Version 4.4 Copyright © DESlock Ltd 3. Choose the type of Encryption required. Select ‘Full Disk’. 4. Select which Encryption Key is required. Click ‘OK’. Version 4.4 Copyright © DESlock Ltd 103 of 162 5. 104 of 162 Encryption will now start, once you click ‘Yes’. Make sure you do not remove the memory device during encryption. Version 4.4 Copyright © DESlock Ltd 6. On completion, a brief message will show, as below. 7. The Memory device will now be able to be used as normal, as long as you are logged in to DESlock+. Any files or folders added to the Memory device will be encrypted, and any data removed will be decrypted. Version 4.4 Copyright © DESlock Ltd 105 of 162 Removable Media File Mode Encryption 1. Insert your USB Memory device (Flash memory, USB Hard Drive), DESlock+ will read the device and if it is not encrypted (either with Full Disk or File mode Encryption) it will display the message below. Select ‘Yes’. 2. Note: If you are not logged on to DESlock+ you will get a message informing you that an unencrypted drive has been connected, and giving you the option to login. 106 of 162 Version 4.4 Copyright © DESlock Ltd 3. Choose the type of encryption required. Select ‘File’. You may also get to the above window by right clicking ‘Removable Media Encryption’ in the system tray. Version 4.4 Copyright © DESlock Ltd 107 of 162 4. Select which encryption key is required. Click ‘OK’. 5. With file encryption, you also have the option of enabling DESlock+ Go. This allows the memory device to be used with a password, whether or not DESlock+ is installed on that system. Select ‘Yes’ to enable DESlock+ Go, or ‘No’ to use file encryption alone. For more details on DESlock+ Go see the DESlock+ Go chapter. 108 of 162 Version 4.4 Copyright © DESlock Ltd 6. If you enabled DESlock+ Go, you will now need to enter a password. Enter this twice and click ‘OK’. 7. The memory device will now be configured to enable file encryption and DESlock+ Go (if selected) 8. Once completed, the memory device will have an encrypted folder, and the remainder of the drive will be available for you to store unencrypted (plain) data. If you selected to use DESlock+ Go the DESlock+ Go program will be added to the Drive (dlpgo.exe). Version 4.4 Copyright © DESlock Ltd 109 of 162 Optical Media Encryption Ov er v i e w DESlock+ Optical Media Encryption allows encrypted files to be burned and accessed on CD's and DVD's. All the data on the CD/DVD is en crypted. DESlock+ Optical Media Encryption is av ailable on all licence types, with the exception of the Free Personal Licence. To use Optical Media Encryption you simply f ollow the Optical Media Encryption wizard, which takes you through selection of the files to be encrypted, the encryption key to be used, and if you are permitting DESlock+ Go access to the encrypted m edia. Once these choices hav e been made, the wizard burns the files to the disk. To view the files, insert the DVD/ CD into the drive and open the encrypted f older. As with all DESlock+ f eatures, Optical Media Encryption files can only be written to the CD/DVD when you are logged into a licensed copy of DESlock+. Files can be read on any computer with DESlock+ installed which also has a copy o f the encryption key used to encrypt the data. One important exception to this is DESlock+ Go, where Licenced DESlock+ users can allow access to encrypted data on Optical Media to selected persons through the use of pass words. Data will be accessible if the password is known and DESlock+ Go is used. You cannot add data to encrypted f olders once they hav e been burned to a disk. 110 of 162 Version 4.4 Copyright © DESlock Ltd Writing Data to Optical Media To create an Encrypted CD/DVD 1. Right click on the DESlock+ i con in the system tray. 2. Select ‘Optical Media Encryption’ as shown below. 3. This will open the Optical Media Encryption W izard. Click ‘N ext’ to continue Version 4.4 Copyright © DESlock Ltd 111 of 162 4. Then select the f older containing the data you wi sh to encrypt. 5. Nav igate to the location of the f older that contains the data you want to encrypt, and click ‘OK’. 112 of 162 Version 4.4 Copyright © DESlock Ltd 6. Then select a key f or the encryptio n process. Once selected click ‘N ext’. 7. This window allows you to def ine if DESlock+ Go is to be enabled on the CD/DVD. This will allow access to the enc rypted data by anyone who knows the password. If you wish to use DESlock+ Go, check the tick box and enter the required password or phrase. Version 4.4 Copyright © DESlock Ltd 113 of 162 8. Select the drive you wish to use - on most syst ems there will only be one driv e. Click ‘Next’. 114 of 162 Version 4.4 Copyright © DESlock Ltd 9. Once all the param eters hav e been defined, click ‘N ext’ to start writing the data to the CD/DVD. Make sure you hav e media in the drive. 10. The Data will be written to the DVD/CD Version 4.4 Copyright © DESlock Ltd 115 of 162 11. On completion, the DVD/CD will be ejected f rom the drive and the wi ndow below will display. Click ‘Finish’ to close the wizard. 116 of 162 Version 4.4 Copyright © DESlock Ltd Reading Data from Optical Media To read data from an Encrypted DVD/CD; 1. Insert CD/DVD into the drive 2. Windows explorer may open automatically (which is dependent on your Windows Settings), but if it does not, open it. 3. The Encrypted CD/DVD drive will appear with a small blue cross (DESlock+ icon) - CD Drive (E:) in the example. 4. Expand this drive and you will see an encrypted folder and a subdirectory. 5. Select this, and the files contained will be displayed. 6. Files can be opened and read, but cannot be saved back to the Optical Media. Version 4.4 Copyright © DESlock Ltd 117 of 162 Reading Optical Media with DLP Go Reading Optical Media using DESlock+ Go on a computer without DESlock+ installed is described below. This enables a licensed user to share data securely with any other person. If the CD/DVD is attempted to be used without the correct password, access will be restricted after 3 attempts. 1. Insert the Encrypted Optical Media into your drive. 2. If Windows AutoPlay is used on your machine the following message will display. If this happens, click ‘Access Encrypted Files’. 3. If AutoPlay does not run, open windows explorer and select the drive containing the Encrypted Data. Double click the Drive letter. 4. DESlock+ Go will start automatically. 5. Depending on the machine settings, the following warnings may be displayed, these can be ignored for the purposes of reading the data. 118 of 162 Version 4.4 Copyright © DESlock Ltd 6. After these information messages, the DESlock+ Go Password window is displayed. Enter the password associated with the Disc. 7. You will have 3 password attempts, before the Disc has to be removed and re-inserted into the drive 8. Once the correct password is entered, DESlock+ Go starts, then briefly displays the drive letter assigned to the Disc - next to the system tray. The DESlock+ Go Icon is also placed in the system tray allowing you to exit and secure the drive. Version 4.4 Copyright © DESlock Ltd 119 of 162 9. Windows Explorer will open automatically giving you access to the Data. Alternatively, you can manually open Windows Explorer and open the encrypted drive letter (in this case drive Z: was assigned). 10. Data on the Disc may then be accessed and opened as normal. Note, there is read only access to this data, any changes must be saved locally, they cannot be saved to the CD/DVD. 11. Once you have finished accessing the data, ensure that the Drive is secured - this will mean that no further access can be made without entering the Password. To do this, click the DESlock+ Go icon in the system tray and select ‘Exit & Secure Drive’. 12. Note, on windows 7 systems, the System tray Icon may be hidden - in this case click the Up arrow to the left of the system tray to show the additional Icons. 120 of 162 Version 4.4 Copyright © DESlock Ltd Full Disk Encryption DESlock+ Full Disk Encryption allows an entire disk or disks, or selected partitions, to be encrypted using 256-bit AES encryption. Ov er v i e w DESlock+ Full Disk Encryption can be used in two ways, unmanaged and managed. In unmanaged (standalone) mode the f ull disk encryption process and system policies are controlled by the user on the local machine. In managed (administrative) mode the f ull disk encryption process, machine and user policies are set and controlled by the DESlock+ Enterprise Serv er sof tware. For users not under administrative control f ull disk encryption will, by def ault, run in unmanaged standalone mode. In this mode, the user can choose their own username and password, but there is no built in recov ery f acility. B ecause of this, users must make caref ul note of all user and administrative passwords used as if these are lost the system will become inaccessible and the data stored will be lost. For users who are under administrative control f ull disk encryption will, by def ault, run in managed administrative mode. In this mode, using the DESlock+ Enterprise Serv er an administrator can specif y settings f or individual machines, including def ault passwords, but can also securely delegate the process of encryption to the users if required. Additional benef its of using the Enterprise Console include the ability to manage the f ull disk encryption process and to maintain recov ery inf ormation to allow access to encrypted machines should user password inf ormation be lost. Bef ore you can use the f ull disk encryption f eature, you must hav e an appropriate licence. The time taken to f ully encrypt a hard driv e depends on its capaci ty and the other processes running on the machine at the time. Disk encryption typically takes in excess of 1 hour Note. Ev en though all data on the disk is encrypted, DESlock+ will still allow the f urther encryption of files, f olders etc using encryption keys. This allows the user to saf ely exchange encrypted data with other users. Version 4.4 Copyright © DESlock Ltd 121 of 162 Standalone Mode U nm an a ge d (S ta n da l o n e) Mo d e If you choose to use the f ull disk encryption f eature you will still be able to work normally whilst the encryption is in progres s. You can also shut down and restart your PC, encryption will resume on restarting until completed. To begin the f ull disk encryption process, click on the DESlock+ tray icon in the bottom right hand corner of your screen and select ‘Full Disk Encryption’. Next, select ‘Disk Management’ 122 of 162 Version 4.4 Copyright © DESlock Ltd Next, select the disk and or partitions you wish to encrypt using the selection boxes. Refer to the important notes below before continuing. A randomly generated administrative password is created and shown in the Encrypt Disk window (abov e) this is also spelt phonetically using the standard NATO/ICAO phonetic alphabet. Conf irm the password by typing it in the box prov ided. Bef ore proceeding you must sav e this password using the 'sav e to f ile' button. The passwo rd must be sav ed to external storage such as an external hard drive, memory stick or CD. It is also adv isable to write this password down and store it securely. If you sav e the password to an encrypted location you will not be able to access it to recov er your Hard drive, as the encryption keys will be located on your hard driv e . Next enter your own chosen username and password f or your user account. This is the user name and password that will be required to log i nto your PC once f ull disk encryption has b een completed. Again, it is VERY important that you remember both the user name and password, as without them you will be unable to access your PC once it has been encrypted. As a sta ndalone user there is no recov ery f acility and your system and data will be completely inaccessible. The user password can be modified at a later date if required. Click 'Encrypt' to start f ull disk encryption, then see Encryption Progress f or more detail. Version 4.4 Copyright © DESlock Ltd 123 of 162 Important notes. Administrative password. Do not save this password to the Hard Disc drive you plan to encrypt. Do not save this password to other encrypted media (external HDD, USB memory stick, CD etc), or media that you may encrypt later. Saving to encrypted media is ok, just no t media encrypted with your key-file (which will be encrypted on your hard disk, so if you forget your password to your hard disk you cannot get to your recovery password) You may save this password to media encrypted with DESlock+ Go using a password - but it is vital that you do not forget that password. IT IS VIT AL THAT THIS PASSWORD IS RETAINED AS IT WILL BE REQUIRED SHOULD YOU WISH TO DECRYPT YOUR DISK IN THE FUT URE. User name and password. If you lose or forget the Full disk user name and password you will not be able to access your encrypted drive. The important point here is to remember that your passwords are like the spare key to your safe - if you keep it inside the safe, it won’t help you if you lose the main key. If you forget or lose the passwords to your encrypted information, anything that is encrypted is inaccessible - which will include your password backups if you disregard these warnings. 124 of 162 Version 4.4 Copyright © DESlock Ltd Managed Mode Ma n a ge d (A dm i ni s tr a ti v e) Mo d e In this mode work stations and users are managed using the DESlock+ Enterprise Serv er sof tware. This sof tware allows a system administrator to remotely manage encryption f eatures and encryption policy on each workstation and f or each user. The Enterprise Serv er gives the administrator the ability to manage the f ull disk encryption process and to maintain recov ery inf ormation to allow access to encrypted hard driv es should user password inf ormation be lost. Full disk encryption can be started on a workst ation remotely and wit hout user input. If you are a new managed user you will hav e set up your user password and logged in successf ully as described in the section Login to DESlock+ - Managed Users If your system policy has been set to implement f ull disk encryption on your workstation this process will start automatically under the control of the Enterprise Serv er. You may brief ly see a message box abov e the task bar showing that your system has been updated by (synchronized with) the Enterprise Serv er f ollowed by the start of the f ull disk encryption process. System updated message Full disk encryption started / progress message See Encryption Progress f or more inf ormati on on monitoring the status of the encryption process. Please see Login for details of how to login to full disk encryption when starting your PC. Version 4.4 Copyright © DESlock Ltd 125 of 162 Encryption Progress Once the f ull disk process has started a new icon will be displayed in the system tray to indicate that encryption is in progress. Encryption progress icon Double clicking the icon will display more details and an estimated time f or completion. (This may take a f ew seconds to calculate). Please be aware tha t other activity on the machine can aff ect the speed of f ull disk encryption. Disk encryption status bar The status bar can be minimized and you can also shut down and restart your PC while the encryption is in progress, encryption will resume on resta rting the machine until completed. Once encryption is complete a balloon and the progress dialog will indicate that encryption is complete. Disk encryption completed message 126 of 162 Version 4.4 Copyright © DESlock Ltd Disk encryption status Please see Login for details of how to login to full disk encryption when starting your PC. Version 4.4 Copyright © DESlock Ltd 127 of 162 Login Lo gi n t o an E nc r yp t e d S ys tem Once a PC is encrypted or partially encrypted using f ull disk encryption a new boot screen will be displayed at start up. To start the system norm ally, select the first option by pressing return. Login to a full disk encrypted system Next enter your chosen username, click return and enter your user password. These are the user details you entered when setting up f ull disk encryption (see Standalone Mode ) After you hav e entered the details the PC will boot and operate as normal. Full disk encryption login, username and password 128 of 162 Version 4.4 Copyright © DESlock Ltd Managing an Encrypted System On a standalone, (unmanaged) system that has been encrypted or is partially encrypted, the DESlock+ f ull disk encryption tool allows user management f unctions such as adding and removing users. First click on the DESlock+ tray icon in the bottom right hand corner of your screen and select ‘Full Disk Encryption’. If you are working in a managed (administrative) environment, some of the full disk tools may not be available as the policy for workstations and users is controlled by the Enterprise Server software. The f ull disk encryption tool window wi ll open. Full disk encryption - User App Version 4.4 Copyright © DESlock Ltd 129 of 162 U s e r Ma na g em e n t Clicking the User Management button will take you to the user list. This displays all user account s on the local PC. Here you can add and delete user account s. Full disk encryption - user management A d di n g U s e rs You can add up to a maximum of 127 users to an encrypted system. To be able to add a new user you will need the f ull disk encryption (admin) password. This is the password generated when f ull disk encryption was applied. See Standalone Mode To add a new user, click the ‘Add’ button. Enter a username and a chosen password. The username can be up to 20 characters long and the password up to 32 characters. Full disk encryption - add new user 130 of 162 Version 4.4 Copyright © DESlock Ltd W hen clicking ‘Add’, a dialog will appear prompting f or the f ull disk encryption (admin) password. Enter this and click ‘Add User’. Full disk encryption - enter admin. password The new user will appear in the user list. Full disk encryption - workstation user list R em ov i n g U s e r s To be able to remov e a user you will need the f ull disk encryption (admin) password. This i s the password generated when f ull disk encryption was applied. Version 4.4 Copyright © DESlock Ltd 131 of 162 To remove a user, highlight the user, then click the ‘Remov e Use r’ button. Full disk encryption - remove user Full disk encryption - enter admin. password A dialog will appear prompting f or the f ull disk encryption (admin) password. Enter this and click ‘Remov e User’. The user will then be remov ed. 132 of 162 Version 4.4 Copyright © DESlock Ltd C h an g e fu l l di s k e nc r yp t i o n u s e r pa s s w o r d Only the user is able to change their password. To change the password, right click the system tray, and select ‘Change Full Disk Password ’. Full disk encryption - change password Enter the current password, f ollowed b y the new chosen password (t wi ce) where prompted. Then click ‘Change’ - note, if either the original password is wrong, or the new password and conf irmation don't match, the ‘Change’ button will not be av ailable. If needed, tick the box marked ‘Show Typing’ Full disk encryption - enter new password Version 4.4 Copyright © DESlock Ltd 133 of 162 Full disk encryption - user password changed D ec r yp ti ng If you click ‘Disk Management’ when a disk i s encrypted, a dialog will be displayed allowing you to decrypt a disk or partition. Alternatively additio nal disk or partitions can be selected and encrypted. To carry out either operation you will need the f ull disk encryption (admin) password. This is the password generated when f ull disk encryption was applied. See Standalone Mode Full disk encryption - disk management 134 of 162 Version 4.4 Copyright © DESlock Ltd Select the disk or partition you wish to decrypt and click 'Decrypt' Select disk or partition to be decrypted Enter the f ull disk encryption admin password. Click 'Decrypt' to start the process . Enter full disk encryption password Version 4.4 Copyright © DESlock Ltd 135 of 162 A balloon message and a decryption progress wi ndow will appear showing the estimated time to complete decryption. The time taken to decrypt a hard driv e will depend on its capacity and the other processes running on the machine at the time. Disk decryption typically takes in excess of 1 hour. Decryption progress window Once encryption is complete a balloon message and the progress window will indicate that decryption is complete. Decryption status window and message balloon 136 of 162 Version 4.4 Copyright © DESlock Ltd Utilities DESlock+ includes a set of utilities to simplify tasks and to provide the user with more methods to protect their data. These include: Shredder - Secure deletion of data, preventing the "recovery" of deleted files through the use of file rebuilding programmes. DESlock+ Go - In conjunction with removable and optical media encryption, DESlock+ Go allows DESlock+ to be used on a computer without DESlock+ installed. Outlook Plugin - Provides encrypted emails, and also simplifies the key transfer process via email. DLP reader - Allows the decryption of password protected text and files with a simple utility. Version 4.4 Copyright © DESlock Ltd 137 of 162 DESlock+ Shredder The DESlock+ Shredder allows secure deletion of any f ile on the computer. The DESlock+ Shredder is accessible via an icon on the user’s desktop (below). Shredder icon Files may be shredded directly by drag ging and dropping them onto the DESlock+ Shredder icon. Alternativ ely, right clicking on a file will bring up the context menu f rom where the f ile may be shredded. Shredder context menu DESlock+ Shredder settings allow the user to choose the warning lev el when shredding f iles. As some temporary f iles may be locked open at the time of shredding, unnecessary errors may be receiv ed. This general warning on any f ile can be modified to only warn about specif ic file types. 138 of 162 Version 4.4 Copyright © DESlock Ltd Shredding options Shredder settings The DESlock+ Shredder may use one of f our methods to shred f iles. Either writing a cryptographically secure random number stream ov er the file; the Gutmann method, or using the US Department of Def ence 5220.22 -M standard f or sanitising data (two diff erent passes av ailable). On modern hard disks there is no benef it to using the DoD standard as all the methods would destroy the data equally as well and using cryptographically secure random numbers is f aster. Version 4.4 Copyright © DESlock Ltd 139 of 162 DESlock+ Go DESlock+ Go allows you to use an encrypted removable devi ce (Remov able or Optical Media) on a PC without DESlock+ installed. In order to use this f eature, the device must be encrypted with file lev el encryption with an encryption key and a DESlock+ Go Password. The dev ice will be accessible as usual on any DESlock+ enabled PC (i .e. only accessible if you have the correct encryption key), and using the DESlock+ Go password encrypted data will be accessible on any PC. To use DESlock+ Go with a remov able media dev ice (USB memory stick): 1. Encrypt a memory dev ice (right click the DESlock+ System tray Icon, select “Remov able Media encryption”) - f or more details on this see Remov able Media File Mode Encryption 2. Select the Removable Media Device f rom the list and c lick ‘Encrypt’. 3. Select ‘File’ type encryption. 4. Select the required encryption key then def ine the DESlock+ Go password. 5. The Remov able media device will now be set up with an encrypted f older and the DESlock+ Go program copied to the driv e. In use, any f ile copied to the encrypted f older will be av ailable to any person knowing the password and to any DESlock+ user with the correct encryption key. 6. Any file outside the ‘Encrypted’ f older will NOT be encrypted. 140 of 162 Version 4.4 Copyright © DESlock Ltd DLP Go on a PC without DESlock+ U s i ng o n a m a c h i n e w i t h o ut D E S l oc k + W hen inserting the device, the Auto Run should launch the DESlock+ Go executable. Enter the password that was conf igured earlier. DESlock+ Go password use If Auto run is not enabled, navigate to the dev ice and start DESlock+ Go by double clicking on DLPgo.exe in the root of the device. If the password is entered correctly, the encrypted portion of the drive will become accessible as a separate driv e. DESlock+ Go drive available The DESlock+ Go drive will be shown in My Computer with the f ollowing icon and description. Version 4.4 Copyright © DESlock Ltd 141 of 162 My Computer DESlock+ Go Icon 142 of 162 Version 4.4 Copyright © DESlock Ltd DLP Go on a PC with DESlock+ U s i ng o n a m a c h i n e w i t h D E S l o c k + An additional benefit of DESlock+ Go is that the DESlock+ Go password can also be used to access the driv e on a system that has DESlock+ installed but f or which the Key -File does not contain the correct encryption key. W hen the device is inserted and the encryption key is not f ound, the user will be prompted f or the password to access the device . Enter the DESlock+ Go password and access the driv e as normal. DESlock+ Go use in existing system Version 4.4 Copyright © DESlock Ltd 143 of 162 Outlook Plug-in The DESlock+ Outlook Plug-in is designed to integrate with Microsof t Outlook 98 or later to provide DESlock+ encryption of emails and em ail attachments. If Outlook is not being used, email messages and attachments can still be manually encrypted to retain security. Please ref er to the Text Encryption, Archives and File Encryption documentation. Note. DESlock+ requires that Word is not selected as your email editor, which is an option available on early versions of Outlook (98-2003). To do this, from the Outlook Tools menu, select Options and on the Mail Format tab uncheck the "Use Word when editing e-mail messages" check box. 144 of 162 Version 4.4 Copyright © DESlock Ltd Outlook 98-2003 Ou tl ook 9 8 - 2 00 3 In t eg r ati o n W hen installed, the Outlook Plug-in will add a DESlock+ menu to the menu bar and a DESlock+ icon (below) to the toolbar of the main Outlook window (below). DESlock+ tray icon Outlook message DESlock+ toolbar Version 4.4 Copyright © DESlock Ltd 145 of 162 Outlook 2007 Ou tl ook 2 00 7 In t eg r ati o n If using Outlook 2007 with the DESlock+ Outlook 2007 add -in, this will add new icons to ribbon bars of the compose and read f orms within Outlook. Compose form Read form Aside f rom these visual diff erences the operation of the add -in is identical to that with Outlook 98-2003. 146 of 162 Version 4.4 Copyright © DESlock Ltd Email Options Each Outlook email message window may contain the i cons listed below which prov ide additional email options. The options are also available f rom the DESlock+ menu in the message window. The appropriate set of options depends on whether the user i s the sender or recipient of an email. Some options may be unav ailable depending on the mail f ormat. S e nd e r Op ti on s Icon Meaning Decrypt for Reply: When replying or forwarding a message, automatic decryption of the quoted message is disabled. Click this button to decrypt the previous message. This is only possible if the originator of the encrypted message has not chosen the Force Viewer option. Encrypt and Send: Click this button to encrypt the body of the email, including any attachments, and immediately send the email in one action. Encrypt on Send: Click this button to encrypt the email body before sending. The email body will not be encrypted until the email is sent. Encrypt Now: Click this button to immediately encrypt the email body. The message can be further edited before being sent. Attachments will not be encrypted immediately but 'Encrypt Attachments' can still be used. Force Viewer: Click this button to force the recipient of the email to use the DESlock+ Message Viewer, rather than allow the email to be decrypted in place. R ec i p i e nt O p ti o n s Icon Meaning Decrypt Now: Click this button to decrypt a DESlock+ encrypted message. Decrypt All Attachments: Click this button to decrypt and save all attachments from the email to a user specified folder. The user must then 'browse' to an existing folder in which to save the files. Encrypt This Message: Click this button to encrypt any plain text message. This can include any messages received from a user who is not using DESlock+. Message Info. Click this button to see the encryption properties of the message. Version 4.4 Copyright © DESlock Ltd 147 of 162 Encrypting a message W hen encrypting a message, the user has three options. To encrypt the email and send it using 'Encrypt on Send' or 'Encrypt and Send'. Alternativ ely, the user can use ‘Encrypt Now’ to encrypt the message and add additional text that can either be encrypted using a diff erent encryption key or can be lef t in plain view. In this example we shall choose to encrypt the message and edit it bef ore sending. Below is the original message bef ore clicking the 'Encrypt Now' button. Outlook message encryption After choosing to encrypt the message, an encryption key must be selected or password must be set f or the encryption of the message. Any user of DESlock+ can decrypt a message encrypted using a password if they know the password. If an encryption key is used then the recipient must hav e a copy of that encryption key av ailable to them. 148 of 162 Version 4.4 Copyright © DESlock Ltd DESlock+ key chooser If the message has attachments, the option to select a diff er ent encryption key to encrypt the attachments is giv en. If an alternate encryption key is required, uncheck Use same key for attachments and choose a second encryption key on the f ollowing screen. If a password was chosen abov e, this same password will also be used to encrypt attachments. Outlook attachment key choice Below is the message af ter encryption. Please note that the message text has been encrypted along with the attachment. Some plain text can now be added to be sent along with the encrypted message. Any additions must be outside the Encrypted section headers and f ooters. Version 4.4 Copyright © DESlock Ltd 149 of 162 Encrypted email Below is the message as the recipient would see it. Received email Depending on the setting used, and assuming the recipient has the correct encryption k ey, the message can be decrypted in the email window or in the DESlock+ Message Viewer . 150 of 162 Version 4.4 Copyright © DESlock Ltd Message Info Selecting ‘Message Info from the DESlock+ menu will show details of the encryption key used to encrypt any DESlock+ encrypted message. The encryption key serial number and algorithm type will always be displayed. If the encryption key exists within the activ e Key -File key space, the location (key slot) and key name will also be shown. If the email was encrypted us ing a password, the text "Uses Password" will be displayed in the Key Name box. If the encryption key does not exist in the active Key -File key space the option to request the encryption key is giv en. If the button is clicked an encryption key request emai l will be generated when the properties dialog is closed. This email will be addressed to the encrypted message originator but this can be changed prior to sending the message if required. The request message can then be sent to the desired user and used b y them in the key issue process. Message properties Version 4.4 Copyright © DESlock Ltd 151 of 162 DESlock+ Message Viewer The DESlock+ Message Viewer is a simple tool that enables an encrypted message to be viewed securely. W hen used, DESlock+ will decrypt an encrypted message to the viewer window rather than decrypting the original copy in the email. The DESlock+ Message Viewer di sables any editing of the email including copying the text using W indows clipboard. DESlock+ Message Viewer Ev en af ter the message has been decrypted to the v iewer, t he original email will remain in the encrypted f orm. A decrypted copy of the email theref ore cannot be f orwarded if ‘Force Viewer’ is selected when encrypting the message. 152 of 162 Version 4.4 Copyright © DESlock Ltd DESlock+ Configuration Selecting ‘Outlook Tools’, ‘Options’ and then clicking on t he DESlock+ tab will display the conf iguration dialog (below) which allows control of the def ault operation of the DESlock+ Outlook Plug-in. Outlook DESlock+ configuration E nc r yp t i n g Mes s ag es Automatically Encrypt Attachments If selected, the Plug-in will def ault to encryption of email attachments when the message body is encrypted. Obscure Subject (Encrypt and Send only) If selected, the original subject field of an encrypted e mail is replaced with the text “ A DESlock+ Encrypted Message". The original su bject is encrypted and sav ed with the message and i s only visible af ter decryption. Force Recipient to Use Viewer If selected the recipient of the message will be forced to use the DESlock+ message viewer to view the message, regardless of the recipients D ESlock+ viewing options. D ec r yp ti ng Me s s ag e s Automatically Decrypt Message T ext If selected, any DESlock+ encrypted emails will automatically be decrypted when they are opened assuming the correct encryption key is stored within the activ e Key -File. If not selected, 'Decrypt Now' must be manually selected. After Decrypting Messages Select to either always store the message in encrypted f ormat, even if it has been decrypted, or to store the message in decrypted f ormat af ter it has been decrypted. Version 4.4 Copyright © DESlock Ltd 153 of 162 W arni n g Me s s a g es Reset All If any of the warning message boxes hav e been previously dismissed with 'do not ask me again', clicking this button will cause all messages to rev ert to their initial state so will be displayed until dismissed again. 154 of 162 Version 4.4 Copyright © DESlock Ltd Key Transfer In addition to encrypting messages and attachments, the Outlook Plug -in also provides key transf er integration allowing the entire key transf er process to be perf ormed f rom within Outlook. Ref er to the Key Transf er W izard section f or a more detailed ov erview of the process. Three additional options are av ailable depending on the current stage of key transf er. These are listed below. Request Key To request an encryption key, create a new email message f rom within Outlook. From the DESlock+ menu of the message window (or Ribb on tab in Outlook 2007) choose ‘Request Key’ . The message can then be addressed and edited bef ore being sent, at which point a request file will automatically be attached to the email. Process Key Request The recipient of the Request email should then choose ‘Process Key Request ’ f rom the DESlock+ menu of the message window (or Ribbon tab in Outlook 2007). Selecting this will allow the creation of an issue f ile based upon t he attached request file. An encryption key to transf er must be selected in the same way they would using the Key Transf er W izard. W hen the encryption key has been specified the Plug -in will create a new email containing the issue f ile and sav e it to the 'drafts' f older in Outlook. The user issuing the key must open this email, address it and send it. Process Key Update W hen the user requesting the encryption key receiv es the update email, they should choos e ‘Process Key Update’ f rom the DESlock+ menu of the message window (or Ribbon tab in Outlook 2007). This will allow the encryption key to be added to the Key -f ile key space (See Update your Keyf ile). Version 4.4 Copyright © DESlock Ltd 155 of 162 DLP Reader This is a simple utility that allows a licenced DESlock+ user to send Password Encrypted files, mails, or text to a person who does not (or cannot) have DESlock+ installed. This program will allow the decryption of that protected data. DESlock+ Reader has to be downloaded from the DESlock+ website (www.deslock.com). Navigate to the downloads page. From the ‘Download Documents’ panel (on the right hand side of the page) select DESlock+ reader from the "Other" section. As circled below: Then select the correct version for your operating system 156 of 162 Version 4.4 Copyright © DESlock Ltd Save the file to a suitable folder on your PC. Once saved, double click the installed file (with the icon below and named DLPreader.exe) to start the DESlock+ Reader.This utility does not install as a program, and so will not appear in your list of programs (EG windows Start menu, programs). It has to be run by either double clicking or by dropping an encrypted file onto the file icon. Version 4.4 Copyright © DESlock Ltd 157 of 162 Depending on your Internet browser you may get the following warning, click ‘Run’ to start the program. If you deselect the "Always ask before...." check box you will not get the warning each time you run the utility. DESlock+ Reader will now run. The window below can be used to decrypt encrypted files. To use the DESlock+ Reader all that is required is to either cut or copy and paste encrypted text into the ‘Decrypt Text’ section of the Reader and click the decrypt button. You will then be prompted to enter the password for the text, and it will be decrypted and displayed. You can also drag and drop encrypted files into the window, enter the password as before and the file will be decrypted. For more details and a step by step guide see DLP Reader example 158 of 162 Version 4.4 Copyright © DESlock Ltd DLP Reader example As an example, to use DESlock+ Reader follow the steps below. Licenced User To encrypt a section of text. Select the text, right click and copy it. Then right click on the DESlock+ icon in the system tray and use the ‘Text Encryption’ option to encrypt the selected Text to the Clipboard. For more details on this Utility see Text Encryption This will encrypt the text in the Windows clipboard. Paste the encrypted text into a mail, Text file or word document (or any other program where text can be pasted) The pasted text will look similar to this: ------DLP BEGIN MSG-----Encrypted with DESlock+. http://www.deslock.com/email/ l54Mue9HpbD5+YaWMLyyKs4P+uaAvYOrpV1JhFb/C1vVjnkyLc fkChVuZuhyoU407rF3Ci/KuCoyPKzih31sgRwsiijMLpohggVW HeiCjFW6X0kD44ppk+ggMa9UbGrw3Q4FupxTFB+7J1JlmW78Nt RtkvhfVl2ippRjh2JzfacdVatdJ4joDxHYST1TKUnxe7uXjEY2 qGaUrTKdnMUqh1XCf8XBcn3yGryjzp9/ac2nYs4LiGZPZ72OuZ myAwhXHZj6XEu+kydoMWdytSEfq7jQxug=QmMvhBZgXNa0ssE/ c6T61lwbgQKbG57ovORftSWozSHoS6RMrroXO5f+DDaxYIFCG9 1YwwkY9qCpfhY0ugG1NrGpl6dXLklQOJN2qIFIOQ== -------DLP END MSG------- Send the document (mail/word etc) to the planned recipient. Tell them independently what the password is. As an example, for the text above the password is "deslock". Version 4.4 Copyright © DESlock Ltd 159 of 162 Reader User Having downloaded the DESlock+ Reader from the website as previously described, start the utility by double clicking on it. Open the document (text, mail, Word Doc) and copy the encrypted text from it.(highlight the text, right click and copy) IMPORTANT - make sure you include the ------DLP BEGIN MSG------ and the ------DLP END MSG-----sections in copied portion of the text. Then paste the copied text into the Reader "Decrypt Text" window. (right click and select ‘Paste’ or click the ‘Paste’ button. When prompted, enter the password or phrase supplied for the encrypted text and click ‘OK’. 160 of 162 Version 4.4 Copyright © DESlock Ltd The text will be decrypted if the correct password or phrase has been supplied and will be displayed in the text window. Encrypted Files Files encrypted with a password can also be decrypted using the DESlock+ Reader. To do this, right click the file, select ‘Encrypt with DESlock+’ and instead of choosing an encryption key, a password should be selected (check box). For more details on encrypting files with DESlock+ see File Encryption If an Encrypted file has been supplied, it can be dragged and dropped into the Decrypt window, then you will be prompted for the password. The file will be decrypted and a copy of the decrypted file will be saved in the same folder/location as the original. Version 4.4 Copyright © DESlock Ltd 161 of 162 Support links If this help file has not answered your question, or you are still unsure of how to use DESlock+, or you have an unresolved problem or questions, please select one of the links below: www.deslock.com eSupport - General information, new versions, press releases. - To resolve Technical issues, or for more detailed information on the product. Knowledgebase - To search our existing knowledgebase of useful articles. DESlock+ Sales - To Email our sales team. 162 of 162 Version 4.4 Copyright © DESlock Ltd