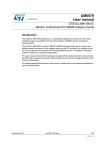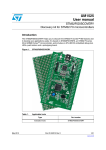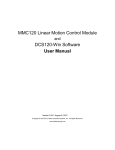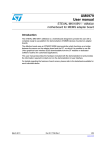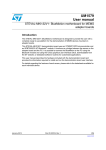Download Unico GUI: software guide
Transcript
UM1049 User manual Unico GUI: software guide Introduction The Unico graphical user interface (GUI) is a complete software which provides a userfriendly interface able to show the main characteristics of each MEMS sensor available in the STMicroelectronics portfolio, such as accelerometers, gyroscopes, and magnetometers. Unico interacts with all the MEMS demonstration boards and allows a quick and easy set-up of the sensors as well as the complete configuration of all the registers and the advanced features embedded in the digital output devices. It also visualizes the output of the sensors in both graphical and numeric format; it's also possible to save or generally manage data coming from the device. This user manual describes all the functions of the Unico GUI. For details regarding the features of each sensor, please refer to the related device datasheet. June 2012 Doc ID 18426 Rev 2 1/24 www.st.com Contents UM1049 Contents 1 PC System requirements . . . . . . . . . . . . . . . . . . . . . . . . . . . . . . . . . . . . . 4 2 Unico graphical user interface . . . . . . . . . . . . . . . . . . . . . . . . . . . . . . . . . 5 2.1 “Options” tab . . . . . . . . . . . . . . . . . . . . . . . . . . . . . . . . . . . . . . . . . . . . . . . . 8 2.2 “Register set-up” tab . . . . . . . . . . . . . . . . . . . . . . . . . . . . . . . . . . . . . . . . . . 9 2.3 “Bars” tab . . . . . . . . . . . . . . . . . . . . . . . . . . . . . . . . . . . . . . . . . . . . . . . . . 10 2.4 “Plot” tab . . . . . . . . . . . . . . . . . . . . . . . . . . . . . . . . . . . . . . . . . . . . . . . . . . 11 2.5 “Data” tab . . . . . . . . . . . . . . . . . . . . . . . . . . . . . . . . . . . . . . . . . . . . . . . . . 12 2.6 “Inclinometer” tab . . . . . . . . . . . . . . . . . . . . . . . . . . . . . . . . . . . . . . . . . . . 13 2.7 “Map browsing” tab . . . . . . . . . . . . . . . . . . . . . . . . . . . . . . . . . . . . . . . . . . 14 2.8 “Interrupt” tab . . . . . . . . . . . . . . . . . . . . . . . . . . . . . . . . . . . . . . . . . . . . . . 15 2.9 “6 D” directions tab . . . . . . . . . . . . . . . . . . . . . . . . . . . . . . . . . . . . . . . . . . 16 2.10 “Portrait/landscape” tab . . . . . . . . . . . . . . . . . . . . . . . . . . . . . . . . . . . . . . 17 2.11 “Compass” tab . . . . . . . . . . . . . . . . . . . . . . . . . . . . . . . . . . . . . . . . . . . . . 18 2.12 “Click Click” tab . . . . . . . . . . . . . . . . . . . . . . . . . . . . . . . . . . . . . . . . . . . . 19 2.13 “FIFO” tab . . . . . . . . . . . . . . . . . . . . . . . . . . . . . . . . . . . . . . . . . . . . . . . . . 20 2.14 “Load/save” tab . . . . . . . . . . . . . . . . . . . . . . . . . . . . . . . . . . . . . . . . . . . . 21 3 Data acquisition quick start . . . . . . . . . . . . . . . . . . . . . . . . . . . . . . . . . . 22 4 Revision history . . . . . . . . . . . . . . . . . . . . . . . . . . . . . . . . . . . . . . . . . . . 23 2/24 Doc ID 18426 Rev 2 UM1049 List of figures List of figures Figure 1. Figure 2. Figure 3. Figure 4. Figure 5. Figure 6. Figure 7. Figure 8. Figure 9. Figure 10. Figure 11. Figure 12. Figure 13. Figure 14. Figure 15. Figure 16. Figure 17. Graphical user interface: select demonstration board window . . . . . . . . . . . . . . . . . . . . . . . 5 Graphical user interface: main window . . . . . . . . . . . . . . . . . . . . . . . . . . . . . . . . . . . . . . . . . 6 Options tab . . . . . . . . . . . . . . . . . . . . . . . . . . . . . . . . . . . . . . . . . . . . . . . . . . . . . . . . . . . . . . 8 Registers tab. . . . . . . . . . . . . . . . . . . . . . . . . . . . . . . . . . . . . . . . . . . . . . . . . . . . . . . . . . . . . 9 Bars tab . . . . . . . . . . . . . . . . . . . . . . . . . . . . . . . . . . . . . . . . . . . . . . . . . . . . . . . . . . . . . . . 10 Plot tab . . . . . . . . . . . . . . . . . . . . . . . . . . . . . . . . . . . . . . . . . . . . . . . . . . . . . . . . . . . . . . . . 11 Data tab . . . . . . . . . . . . . . . . . . . . . . . . . . . . . . . . . . . . . . . . . . . . . . . . . . . . . . . . . . . . . . . 12 Inclinometer tab . . . . . . . . . . . . . . . . . . . . . . . . . . . . . . . . . . . . . . . . . . . . . . . . . . . . . . . . . 13 Axis inclination . . . . . . . . . . . . . . . . . . . . . . . . . . . . . . . . . . . . . . . . . . . . . . . . . . . . . . . . . . 13 Map browsing tab . . . . . . . . . . . . . . . . . . . . . . . . . . . . . . . . . . . . . . . . . . . . . . . . . . . . . . . . 14 Interrupt tab . . . . . . . . . . . . . . . . . . . . . . . . . . . . . . . . . . . . . . . . . . . . . . . . . . . . . . . . . . . . 15 6 D direction tab . . . . . . . . . . . . . . . . . . . . . . . . . . . . . . . . . . . . . . . . . . . . . . . . . . . . . . . . . 16 Portrait/landscape tab . . . . . . . . . . . . . . . . . . . . . . . . . . . . . . . . . . . . . . . . . . . . . . . . . . . . . 17 Compass tab. . . . . . . . . . . . . . . . . . . . . . . . . . . . . . . . . . . . . . . . . . . . . . . . . . . . . . . . . . . . 18 Click click tab . . . . . . . . . . . . . . . . . . . . . . . . . . . . . . . . . . . . . . . . . . . . . . . . . . . . . . . . . . . 19 FIFO tab . . . . . . . . . . . . . . . . . . . . . . . . . . . . . . . . . . . . . . . . . . . . . . . . . . . . . . . . . . . . . . . 20 Load/save tab . . . . . . . . . . . . . . . . . . . . . . . . . . . . . . . . . . . . . . . . . . . . . . . . . . . . . . . . . . . 21 Doc ID 18426 Rev 2 3/24 PC System requirements 1 UM1049 PC System requirements Unico software has been designed to operate with Microsoft® Windows Platforms. Microsoft .NET Framework 3.5 needs to be installed on the PC. 4/24 Doc ID 18426 Rev 2 UM1049 2 Unico graphical user interface Unico graphical user interface To install the Unico GUI, launch “Unico_Setup.exe” included in the package under the “GUI” folder and follow the instructions that appear on the screen. To launch the software, select “Start > STMicroelectronics > Unico > Unico.exe”. The Unico GUI is included in the software package under the “/bin” folder. It has been structured to support different MEMS demonstration boards. Some of the TABs implemented in the GUI are available for most of the sensors (e.g.: options, registers, plot, bars) and others, on the other hand, are available just for specific MEMS demonstration boards (e.g.: the compass tab for LSM303DLH). The basic concepts described below are also suitable for different sensors. In the case of gyroscopes, for instance, some tabs are present but show angular rate data instead of accelerations and others are hidden depending of the functions available on the sensor. To execute the Unico software GUI: 1. Plug the board into the PC through a USB port 2. Click on Start > All Programs > STMicroelectronics > Unico > Unico 3. The GUI “Select Demonstration Board” window appears, as shown in Figure 1. The GUI shows the list of adapter boards and demonstration kits supported by the current release. Select the board currently in use from the list and then click on the “Select” button. The main window appears after a few seconds (Figure 2). A brief description of the selected sensor can be obtained by clicking on the “Description” button. The GUI finds the COM port automatically. If the user has no administrator rights, or in case of Bluetooth connection, the Virtual COM selection must be done manually. When the "Select Demonstration Board" window appears, the "Automatic COM Port Detection" flag must be unchecked: once the main window appears, the user selects the COM from the "Select COM" menu in the "Main Control" (Figure 2, ref1), and then click on "Connect" button. After the COM selection and connection, the "Tab Selector" is loaded (Figure 2, ref2). Figure 1. Graphical user interface: select demonstration board window !-6 Doc ID 18426 Rev 2 5/24 Unico graphical user interface Figure 2. UM1049 Graphical user interface: main window ref 1 ref 2 AM08383v1 The functions available in the Unico GUI are described in the following sections: 1. “Main Control” (Figure 2, ref 1) connects/disconnects the board, easy connect, start/stop acquisition buttons, and load/save button. 2. “Tab Selector” (Figure 2, ref 2) is used to toggle between the different features of the demonstration kit. Table 1 below indicates the supported tabs for each demonstration board/device. Map browsing Interrupt X X X X X STEVAL-MKI006V1 (LIS302DL) X X X X X X X X STEVAL-MKI009V1 (LIS3LV02DL) X X X X X X X X STEVAL-MKI013V1 (LIS302DL) X X X X X X X X STEVAL-MKI015V1 (LIS344ALH) X X X X X X STEVAL-MKI022V1 (LIS331DLH) X X X X X X X X STEVAL-MKI024V1 (LIS331DL) X X X X X X X X 6/24 Doc ID 18426 Rev 2 X X X X FIFO Inclinometer X Click click Data X Compass Plot X Portrait/landscape Bars STEVAL-MKI005V1 (LIS3LV02DL) 6D STEVAL # (device) Register setup Device vs supported tabs Options Table 1. UM1049 6D Portrait/landscape Compass X X X X X X X X X X X X X X X X X X X X X X X X X X X X X X X X X X X X X STEVAL-MKI092V1 (LIS331HH) X X X X X X X X X X STEVAL-MKI095V1 (LPR4150AL) X X X X STEVAL-MKI096V1 (LPR450AL) X X X X STEVAL-MKI097V1 (LPR430AL) X X X X STEVAL-MKI098V1 (LPR410AL) X X X X STEVAL-MKI099V1 (LPR403AL) X X X X STEVAL-MKI105V1 (LIS3DH) X X X X X X X X X X STEVAL-MKI106V1 (LSM303DLHC) X X X X X X X X X X STEVAL-MKI107V1 (L3G4200D) X X X X X X X STEVAL-MKI107V2 (L3GD20) X X X X X X X STEVAL-MKI108V1 (9AXISMODULEv1) X X X X X X X X X X X X STEVAL-MKI108V2 (9AXISMODULEv2) X X X X X X X X X X X X STEVAL-MKI110V1 (AIS328DQ) X X X X X X X X STEVAL-MKI113V1 (LSM303DLM) X X X X X X X X X X STEVAL-MKI114V1 (MAG PROBE) X X X X X STEVAL-MKI120V1 (LPS331AP) X X X X X STEVAL-MKI122V1 (LSM330DLC) X X X X X X X X X X X X STEVAL-MKI123V1 (LSM330D) X X X X X X X X X X X X STEVAL-MKI124V1 (10AXISMODULE) X X X X X X X X X X STEVAL-MKI125V1 (A3G4250D) X X X X X X X X X X STEVAL-MKI083V1 (LPY450AL) X X X X STEVAL-MKI084V1 (LPY430AL) X X X X STEVAL-MKI085V1 (LPY410AL) X X X X STEVAL-MKI086V1 (LPY403AL) X X X X STEVAL-MKI087V1 (LIS331DL) X X X X STEVAL-MKI088V1 (LIS33DE) X X X STEVAL-MKI089V1 (LIS331DLH) X X STEVAL-MKI090V1 (LIS331DLF) X STEVAL-MKI091V1 (LIS331DLM) Options X STEVAL-MKI063V1 (LSM303DLH) X STEVAL-MKI082V1 (LPY4150AL) Doc ID 18426 Rev 2 X FIFO Interrupt X X STEVAL # (device) Click click Map browsing X Plot X Bars X Register setup Inclinometer Device vs supported tabs (continued) Data Table 1. Unico graphical user interface X X X X X X X X X X X X 7/24 Unico graphical user interface 2.1 UM1049 “Options” tab The options tab allows the user to control the main parameters of the selected sensor. The content of the tab depends on the sensor chosen. The following parameters refer to a 3-axis digital accelerometer plus a 3-axis digital magnetometer: 1. Accelerometer’s full scale (FS) - sets the maximum acceleration value measurable by the device (Figure 3, ref 1) 2. Accelerometer’s operating mode (OM) - this control allows the user to select the operating mode (e.g. normal mode or power down mode) (Figure 3, ref 2) 3. Accelerometer’s block data update (BDU) - this function is used to inhibit the output registers update between the reading of upper and lower register parts. After the reading of the lower (upper) part, the content of that output register is not updated until the upper (lower) part is read too (Figure 3, ref 3) 4. Accelerometer’s big/little-endian (BLE) - used to select big-endian or little-endian representation for output registers when data output is higher than 8 bits. In big-endian representation the MSB acceleration value is located at the lower output address (e.g. 0x28h for X-axis) and LSB is located at the higher output address (e.g. 0x29h). In littleendian representation the order is inverted (Figure 3, ref 4) 5. Accelerometer’s high-pass filter (HP) - this control activates the high-pass filter on the device and selects the cut-off frequency (Figure 3, ref 5) 6. Magnetometer’s full scale (FS) - sets the maximum magnetic field measurable by the device (Figure 3, ref 6) 7. Magnetometer’s data rate (ODR) - sets the magnetometer output data rate (Figure 3, ref 7) 8. Magnetometer’s operating mode - this control allows the user to select the operating mode (e.g. normal measurement) (Figure 3, ref 8). Figure 3. Options tab REF REF REF REF REF REF REF REF !-V 8/24 Doc ID 18426 Rev 2 UM1049 2.2 Unico graphical user interface “Register set-up” tab The register set-up tab shown in Figure 4 allows read/write access to the content of the registers embedded in the MEMS sensor mounted on the demonstration kit. The tab is divided into three sections: 1. “General” (Figure 4, ref 1) - provides access to the registers which control the main settings of the device. This section contains the control registers and the registers that manage the generation of interrupt signals when available. It is possible to read and write the contents of each register. To read the default value for a given register, press the “Default” button (in this case no data is written in the register, to do this please click the “Write” button). 2. “Registers Direct Access” (Figure 4, ref 2) - provides access to any register in the device. To read a generic register, insert the address value in the “Register Address” text box, then click on the “Read” button. The retrieved content of the register is displayed in the “Register Value” field. As with writing to a register, the user must specify the address and the data to be written inside the fields marked “Register Address” and “Register Value”, respectively, and then press the “Write” button. “Read All”, “Write All”, and “Default All” perform the same functions but for all registers at the same time. 3. “Easy Configuration” - this button provides the user with the possibility to choose a default configuration allowing an easy start. When pressed, the sensor register is configured with default parameters (Figure 4 ref 3). Figure 4. Registers tab REF REF REF !-V Doc ID 18426 Rev 2 9/24 Unico graphical user interface 2.3 UM1049 “Bars” tab The bars tab (Figure 5) displays the data measured by the sensor in bar chart format. For instance, in the case of a 6-axis module, the accelerations along the X, Y, and Z axes correspond respectively to the red, green, and blue bars and magnetic values along X, Y, and Z axes are magenta, light blue, and yellow, respectively. The height of each bar is determined by the amplitude of the signal measured by the sensor along the related axis. The full scale of the graph depends on the full scale selected and can be changed through both the option (Figure 3, ref 1) and the register set-up tabs (Figure 4, ref 1, ref 2). Figure 5. Bars tab !-6 10/24 Doc ID 18426 Rev 2 UM1049 2.4 Unico graphical user interface “Plot” tab The plot tab shows the evolution of the output in time domain. Figure 6 shows the sequence of acceleration and magnetometer samples that have been measured by the 6-axis module mounted on the demonstration kit. If the selected device contains just the accelerometer, the magnetic part is hidden. In the case of gyroscopes, the plot shows the angular rates. Figure 6. Plot tab !-6 Doc ID 18426 Rev 2 11/24 Unico graphical user interface 2.5 UM1049 “Data” tab The data tab (Figure 7) shows the output values measured by the sensor connected to the demonstration board. For a 6-axis module device, it is divided into the following sections: 1. “ADC Data” (Figure 7, ref 1) - displays acceleration and magnetic data provided by the sensor after its conversion from 2’s complement to magnitude and sign expressed in LSB. 2. “Physical Data” (Figure 7, ref 2) - represents the acceleration/magnetic data measured by the sensor, expressed in the related unit of measurements. 3. “Azimuth” (Figure 7, ref 3) - displays the azimuth calculated using magnetic field data. 4. “Angle” (Figure 7, ref 4) - returns the tilt angle, expressed in degrees, that is inferred from the ADC Data. Figure 7. Data tab REF REF REF REF !-V 12/24 Doc ID 18426 Rev 2 UM1049 2.6 Unico graphical user interface “Inclinometer” tab The inclinometer tab (Figure 8) represents the acceleration data measured by the sensor in the form of an artificial horizon. This tab is available if the used sensor integrates an accelerometer, otherwise it is hidden. Figure 8. Inclinometer tab !-6 Figure 9. Axis inclination HORIZONTALPLANE XY Z Doc ID 18426 Rev 2 !-V 13/24 Unico graphical user interface 2.7 UM1049 “Map browsing” tab The map browsing tab demonstrates the possibility of using the acceleration data obtained from the sensor to scroll a map (or another type of document) on the screen. Figure 10. Map browsing tab D E !-V To move the map on the screen, the user must tilt the demonstration kit. Figure 10 (a) illustrates: 1. A tilt along the X-axis (roll) causes the map to move in a left/right direction on the screen. 2. A tilt along the Y-axis (pitch) causes the map to move in an up/down direction on the screen. Figure 10 (b) shows an example. The board is tilted along the X-axis (positive roll) and the map on the screen is moved to the right. 14/24 Doc ID 18426 Rev 2 UM1049 2.8 Unico graphical user interface “Interrupt” tab The interrupt tab (Figure 11) provides a tool for evaluating the interrupt generation features of the MEMS sensor. In this section of the GUI it is possible to configure the characteristics of the inertial events that must be recognized by the device and to visualize, in real time, the level of the two interrupt lines together with the acceleration signals that are measured by the device. The GUI provides direct access to the registers (INT_CFG, INT_SRC, THS and duration) that allow the configuration (Figure 11, ref 2) of the two independent interrupt sources of the device. Conversion labels are located on the center of the tab (Figure 11, ref 1). These labels are intended to show, respectively, the threshold value expressed in mg and the duration value converted in ms for better readability and understanding. Finally, two buttons are provided for each interrupt line to set the suggested default values for free-fall and wake-up detection (Figure 11, ref 3). Figure 11. Interrupt tab REF REF REF !-V Doc ID 18426 Rev 2 15/24 Unico graphical user interface 2.9 UM1049 “6 D” directions tab The 6D directions tab (Figure 12) gives an example of the use of the “6D Position” function. In this tab it is possible to configure the interrupt with the related registers (INTx_CFG, INTx_THS, INTx_DURATION) (Figure 12, ref 2) manually or using a default configuration by clicking the “Set Value” button (Figure 12, ref 1). In this example INT1 has been configured. Referring to Figure 12, the teapot (Figure 12, ref 3) changes its orientation according to INT1_SRC content. If no position has been recognized, INTx_SRC is equal to 0x00h and the message “Undefined Position” appears. Figure 12. 6 D direction tab AM08470v1 16/24 Doc ID 18426 Rev 2 UM1049 2.10 Unico graphical user interface “Portrait/landscape” tab This tab shows an example of the portrait/landscape function. The image shown on the screen of the mobile phone (Figure 13) is always horizontal regardless of the orientation of the device. This features is available when the sensor integrates an accelerometer. Figure 13. Portrait/landscape tab !-6 Doc ID 18426 Rev 2 17/24 Unico graphical user interface 2.11 UM1049 “Compass” tab This tab shows an example of the compass feature (Figure 14, ref 3) which can be implemented using the 6-axis module (3-axis accelerometer and 3-axis magnetometer). The algorithm uses the magnetometer data to measure the earth’s magnetic field and the accelerometer data to compensate the board inclination. Rotating the board, the GUI shows the heading of the compass (Figure 14, ref 1). Before using the compass demo, the system must be calibrated by moving the board randomly for a few seconds; the quality of the calibration step is indicated by a colored bar (Figure 14, ref 2). A green colored bar means that the quality of the calibration is optimal. Figure 14. Compass tab REF REF REF !-V 18/24 Doc ID 18426 Rev 2 UM1049 2.12 Unico graphical user interface “Click Click” tab This tab allows the possibility to test the click and double click features embedded in the device (when available). See the device datasheet for more details. In order to test these features, “Set Value” buttons can be used to set the registers for the click/double click configuration (Figure 15, ref 1). “Restore Value” buttons allow the restoration of the previous register values. The GUI allows the user to configure the click or double click also by changing the registers content manually accordingly to user needs (Figure 15, ref 2). As soon as the device is configured, the user can tap/double tap onto the board and once the click or double click is recognized by the sensor, the green circle is switched on (Figure 15, ref 3). Figure 15. Click click tab ref 1 ref 2 ref 3 AM08529v1 Doc ID 18426 Rev 2 19/24 Unico graphical user interface 2.13 UM1049 “FIFO” tab This tab can be used to test the FIFO feature embedded in the device (when supported by the sensor). See the device datasheet for more details. By using the buttons available in the tab (Figure 16, ref 1), the FIFO can be configured in all the modalities supported (e.g.: Bypass, FIFO, Stream, Stream To FIFO). The GUI also shows the values of X, Y, and Z stored in the 32-byte deep FIFO (Figure 16, ref 2), and allows users to save them in a text file, available for possible post-processing (Figure 16, ref 3). Figure 16. FIFO tab REF REF REF !-V 20/24 Doc ID 18426 Rev 2 UM1049 2.14 Unico graphical user interface “Load/save” tab This tab, positioned inside the “Main Control” section, allows the user to save a stream of sensor output data in a text file, available for possible post-processing (Figure 17, ref 1). It is possible to select which data must be stored; the “Browse” button is used to select/insert the text file name, then the “Start” and “Stop” buttons define the acquisition period. It’s also possible to save the ongoing registers configuration by clicking on the “Save” button and load it in a successive moment by clicking on the “Load” button (Figure 17, ref 2). Figure 17. Load/save tab REF REF !-V Doc ID 18426 Rev 2 21/24 Data acquisition quick start 3 UM1049 Data acquisition quick start This section describes the basic steps that must be performed to acquire the data from the demonstration board: 22/24 1. Plug the demonstration board into the USB port 2. Start the Unico GUI 3. Select the STEVAL-MKI according to the device/demonstration board in use (Figure 1) 4. Go to the “Registers” tab and click on “Easy Configuration” (Figure 4, ref 3) 5. Use the tab menu (Figure 2, ref 2) to display the desired function 6. Click on the “Start” (or “Stop”) button to activate (or stop) the sensor data collection, saving to file, and screen plotting functions 7. To close the application, click on “Disconnect” and then click on “Exit.” Doc ID 18426 Rev 2 UM1049 4 Revision history Revision history Table 2. Document revision history Date Revision 02-Mar-2011 1 Initial release. 2 Added ‘Automatic COM Port Detection’ flag in Section 2: Unico graphical user interface. Updated Table 1: Device vs supported tabs including new supported devices. All figures have been updated. 06-Jun-2012 Changes Doc ID 18426 Rev 2 23/24 UM1049 Please Read Carefully: Information in this document is provided solely in connection with ST products. STMicroelectronics NV and its subsidiaries (“ST”) reserve the right to make changes, corrections, modifications or improvements, to this document, and the products and services described herein at any time, without notice. All ST products are sold pursuant to ST’s terms and conditions of sale. Purchasers are solely responsible for the choice, selection and use of the ST products and services described herein, and ST assumes no liability whatsoever relating to the choice, selection or use of the ST products and services described herein. No license, express or implied, by estoppel or otherwise, to any intellectual property rights is granted under this document. If any part of this document refers to any third party products or services it shall not be deemed a license grant by ST for the use of such third party products or services, or any intellectual property contained therein or considered as a warranty covering the use in any manner whatsoever of such third party products or services or any intellectual property contained therein. UNLESS OTHERWISE SET FORTH IN ST’S TERMS AND CONDITIONS OF SALE ST DISCLAIMS ANY EXPRESS OR IMPLIED WARRANTY WITH RESPECT TO THE USE AND/OR SALE OF ST PRODUCTS INCLUDING WITHOUT LIMITATION IMPLIED WARRANTIES OF MERCHANTABILITY, FITNESS FOR A PARTICULAR PURPOSE (AND THEIR EQUIVALENTS UNDER THE LAWS OF ANY JURISDICTION), OR INFRINGEMENT OF ANY PATENT, COPYRIGHT OR OTHER INTELLECTUAL PROPERTY RIGHT. UNLESS EXPRESSLY APPROVED IN WRITING BY TWO AUTHORIZED ST REPRESENTATIVES, ST PRODUCTS ARE NOT RECOMMENDED, AUTHORIZED OR WARRANTED FOR USE IN MILITARY, AIR CRAFT, SPACE, LIFE SAVING, OR LIFE SUSTAINING APPLICATIONS, NOR IN PRODUCTS OR SYSTEMS WHERE FAILURE OR MALFUNCTION MAY RESULT IN PERSONAL INJURY, DEATH, OR SEVERE PROPERTY OR ENVIRONMENTAL DAMAGE. ST PRODUCTS WHICH ARE NOT SPECIFIED AS "AUTOMOTIVE GRADE" MAY ONLY BE USED IN AUTOMOTIVE APPLICATIONS AT USER’S OWN RISK. Resale of ST products with provisions different from the statements and/or technical features set forth in this document shall immediately void any warranty granted by ST for the ST product or service described herein and shall not create or extend in any manner whatsoever, any liability of ST. ST and the ST logo are trademarks or registered trademarks of ST in various countries. Information in this document supersedes and replaces all information previously supplied. The ST logo is a registered trademark of STMicroelectronics. All other names are the property of their respective owners. © 2012 STMicroelectronics - All rights reserved STMicroelectronics group of companies Australia - Belgium - Brazil - Canada - China - Czech Republic - Finland - France - Germany - Hong Kong - India - Israel - Italy - Japan Malaysia - Malta - Morocco - Philippines - Singapore - Spain - Sweden - Switzerland - United Kingdom - United States of America www.st.com 24/24 Doc ID 18426 Rev 2