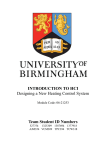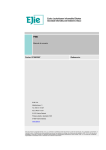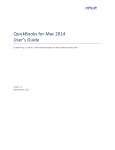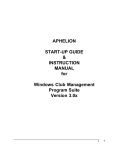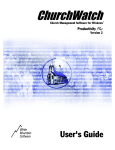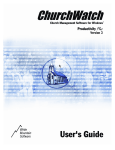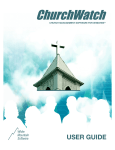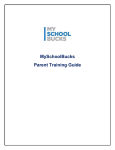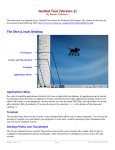Download Regal Credit Card Processor User`s Manual
Transcript
Merchant Interface Online Help Files REGAL t e c h n o l o g i e s t h e f u t u r e o f p a y m e n t s Table of Contents Merchant Interface Online Help Files .............................................................................................................. 1 Tools .............................................................................................................................................................. 2 Virtual Terminal ............................................................................................................................................... 7 Submit a Credit Card Charge .......................................................................................................................... 8 Submit a Credit Card Refund ........................................................................................................................ 10 Submit a Bank Account Charge .................................................................................................................... 12 Submit a Bank Account Refund .................................................................................................................... 14 View and Print Receipts ................................................................................................................................ 16 Upload Transaction Files .............................................................................................................................. 17 Upload a New Transaction File ..................................................................................................................... 18 Uploaded Transaction File Status ................................................................................................................. 19 Uploaded Transactions ................................................................................................................................. 20 Upload Transaction Files Settings ................................................................................................................ 21 View Status of Uploaded Transaction Files................................................................................................... 22 Automated Recurring Billing.......................................................................................................................... 23 Create New ARB Subscription ...................................................................................................................... 24 Create a New Subscription from a Previous Transaction .............................................................................. 27 ARB Subscription Detail ................................................................................................................................ 28 Edit an Active Subscription ........................................................................................................................... 30 Cancel an Active Subscription ...................................................................................................................... 31 Reactivate a Suspended Subscription .......................................................................................................... 32 Completed Payments .................................................................................................................................... 33 Upload ARB Subscription Files ..................................................................................................................... 34 Subscription File Formatting ......................................................................................................................... 36 Accepted Uploaded ARB Subscriptions ........................................................................................................ 39 Uploaded ARB Subscriptions with Errors ...................................................................................................... 41 Search ARB Subscriptions ............................................................................................................................ 42 Search ARB Subscription Summary ............................................................................................................. 43 Uploaded ARB Subscription File Status ........................................................................................................ 44 Automated Recurring Billing Emails .............................................................................................................. 45 Discontinue the ARB Service ........................................................................................................................ 46 Fraud Detection Suite ................................................................................................................................... 47 Suspicious Transaction Reports ................................................................................................................... 48 Authorized/Pending Review Suspicious Transaction Report ........................................................................ 49 Pending Review Suspicious Transaction Report .......................................................................................... 51 Transaction Filters ........................................................................................................................................ 53 Amount Filter................................................................................................................................................. 54 Velocity Filter ................................................................................................................................................ 55 Suspicious Transaction Filter ........................................................................................................................ 56 Shipping-Billing Mismatch Filter .................................................................................................................... 57 Transaction IP Velocity Filter ........................................................................................................................ 58 IP Administration ........................................................................................................................................... 59 Authorized AIM IP Addresses ....................................................................................................................... 60 IP Address Blocking ...................................................................................................................................... 61 General Features .......................................................................................................................................... 62 Suspicious Transaction Search..................................................................................................................... 63 Setup Wizard ................................................................................................................................................ 64 Customer Response Text ............................................................................................................................. 66 Contacts ........................................................................................................................................................ 67 Customer Information Manager .................................................................................................................... 69 Learn More About CIM .................................................................................................................................. 70 Discontinue the CIM Service ......................................................................................................................... 71 Simple Checkout ........................................................................................................................................... 72 Sign Up For Simple Checkout ....................................................................................................................... 73 Simple Checkout Administration Page .......................................................................................................... 75 Add an Item................................................................................................................................................... 76 Simple Checkout Button Page ...................................................................................................................... 77 Edit an Item ................................................................................................................................................... 78 Edit Button Appearance ................................................................................................................................ 79 ii Table Of Contents Delete an Item............................................................................................................................................... 80 Display the Verified Merchant Seal on the Order Page ................................................................................. 81 Simple Checkout Order Page ....................................................................................................................... 82 Simple Checkout Security Settings ............................................................................................................... 83 Reports ........................................................................................................................................................ 84 Transaction Detail Reports............................................................................................................................ 85 Transaction Details by Settlement Date Report ............................................................................................ 86 Transaction Statistics Reports ...................................................................................................................... 87 Transaction Statistics .................................................................................................................................... 88 Returns Reports ............................................................................................................................................ 90 Returned Transactions .................................................................................................................................. 92 eCheck.Net® Notice of Change Reports ...................................................................................................... 93 eCheck.Net® Notices of Change .................................................................................................................. 94 QuickBooks® Download ............................................................................................................................... 95 QuickBooks® Download Report.................................................................................................................... 98 Download File Format ..................................................................................................................................102 Payment .......................................................................................................................................................105 Search .........................................................................................................................................................108 Transaction Search ......................................................................................................................................109 Transaction Search Results .........................................................................................................................110 Rebillable Transactions ................................................................................................................................112 Unsettled Transactions ................................................................................................................................113 Capture Unsettled Transactions...................................................................................................................114 Void Unsettled Transactions ........................................................................................................................115 Suspicious Transaction Search....................................................................................................................116 Suspicious Transaction Search Results .......................................................................................................117 Transaction Detail ........................................................................................................................................118 Create a New ARB Subscription from a Previous Transaction ....................................................................121 Void a Transaction .......................................................................................................................................122 Capture a Transaction .................................................................................................................................123 Refund a Transaction ...................................................................................................................................124 Approve or Decline a Transaction in Pending Review .................................................................................125 Approve or Void a Transaction in Authorized/Pending Review ....................................................................126 Printable Receipts ........................................................................................................................................127 Download to File ..........................................................................................................................................128 Standard/Tab Delimited ...............................................................................................................................130 Standard with Card Code/Tab Delimited ......................................................................................................132 Expanded Fields/Comma Separated ...........................................................................................................134 Expanded Fields with CAVV Result Code/Comma Separated.....................................................................136 Limited Fields/Tab Delimited ........................................................................................................................138 Account.......................................................................................................................................................139 Settings ........................................................................................................................................................140 Transaction Format Settings ........................................................................................................................141 Virtual Terminal Settings ..............................................................................................................................142 Payment Form .............................................................................................................................................143 Payment Form - Colors ................................................................................................................................144 Payment Form - Header ..............................................................................................................................145 Payment Form - Fields .................................................................................................................................146 Payment Form - Verified Merchant Seal ......................................................................................................148 Payment Form - Footer ................................................................................................................................149 Upload Transaction Files Settings ...............................................................................................................150 Transaction Version .....................................................................................................................................151 Response/Receipt URLs ..............................................................................................................................152 Silent Post URL............................................................................................................................................154 Email Receipts .............................................................................................................................................155 Receipt Page ...............................................................................................................................................156 Receipt Page - Receipt Method ...................................................................................................................157 Receipt Page - Header ................................................................................................................................158 Receipt Page - Footer ..................................................................................................................................159 Relay Response...........................................................................................................................................160 Direct Response ..........................................................................................................................................161 Customer Response Text ............................................................................................................................162 iii Merchant Interface Online Help Files Security Settings ..........................................................................................................................................163 Card Code Verification .................................................................................................................................164 FraudScreen.Net..........................................................................................................................................165 Address Verification Service (AVS)..............................................................................................................166 Test Mode ....................................................................................................................................................168 Password-Required Mode............................................................................................................................169 API Login ID and Transaction Key ...............................................................................................................170 MD5 Hash ....................................................................................................................................................171 File Upload Capabilities ...............................................................................................................................172 Business Settings ........................................................................................................................................173 Transaction Cut-Off Time .............................................................................................................................174 QuickBooks® Download Report Settings .....................................................................................................175 Time Zone ....................................................................................................................................................177 Merchant Profile ...........................................................................................................................................178 Risk Reserve................................................................................................................................................180 Fee Definitions .............................................................................................................................................181 Billing Information ........................................................................................................................................183 Configure Credit Card Information ...............................................................................................................184 Configure Bank Account Information ...........................................................................................................185 Edit Credit Card Information.........................................................................................................................186 Edit Bank Account Information .....................................................................................................................187 Pay My Bill Now - For Past Due Accounts ...................................................................................................188 Statements ...................................................................................................................................................189 Billing Statement ..........................................................................................................................................190 Billing Reserve Statement ............................................................................................................................191 Settlement Statement ..................................................................................................................................192 Reserve Statement ......................................................................................................................................193 Fee Withholding Summary ...........................................................................................................................194 Settlement Funding Calculation ...................................................................................................................195 Verified Merchant Seal .................................................................................................................................196 Verified Merchant Seal Configuration ..........................................................................................................197 Verified Merchant Seal - How It Works ........................................................................................................198 Secure Shopping Sample Text ....................................................................................................................199 User Administration ......................................................................................................................................200 Add a New User Account .............................................................................................................................201 Delete a User Account .................................................................................................................................202 Reset a User Password ...............................................................................................................................203 Reset a User Secret Answer ........................................................................................................................204 Unlock a User Account ................................................................................................................................205 View or Edit a User Account ........................................................................................................................206 View or Edit an Account Contact..................................................................................................................208 Change a User Role ....................................................................................................................................209 User Role Definitions ...................................................................................................................................210 User Profile ..................................................................................................................................................212 Change Your Secret Question and Answer .................................................................................................213 Change Your Password ...............................................................................................................................214 Edit Your Profile Information ........................................................................................................................215 New Search.................................................................................................................................................217 Settled Transaction Search ..........................................................................................................................218 Settled Transaction Search Results .............................................................................................................220 Unsettled Transaction Search ......................................................................................................................222 Unsettled Transaction Search Results .........................................................................................................223 Transaction ID Search .................................................................................................................................225 Transaction ID Search Results ....................................................................................................................226 Suspicious Transaction Search....................................................................................................................228 Suspicious Transaction Search Results .......................................................................................................229 New Search FAQs .......................................................................................................................................230 Reference & User Guides ............................................................................................................................232 Configure Your Account ...............................................................................................................................233 Implementation Guides ................................................................................................................................234 User Guides and White Papers....................................................................................................................236 Frequently Asked Questions ........................................................................................................................237 iv Table Of Contents Glossary......................................................................................................................................................248 v Tools Merchant Interface Online Help Files Welcome to the Merchant Interface Online Help Files. These help files provide clear instructions on how to use each of the features of the Merchant Interface for your payment gateway account. The help files are designed to provide you with quick, context-specific assistance no matter where you are in the Merchant Interface or what task you need to perform. By clicking on the help links available on the individual Merchant Interface pages, you will be immediately linked to the help file associated with that page. You may also use these help files for training purposes or for general quick reference. The Merchant Interface Online Help Files include the features described below to help you easily find the information you need. • Contents – The Table of Contents displays a full list of the help files for the Merchant Interface. These files, or "topics", are arranged into books by functionality. • Glossary – The Glossary feature displays definitions for common terms in the Merchant Interface. • Frequently Asked Questions (FAQs) – The list of FAQs allows you to look up some of the most commonly asked questions on how to use the payment gateway. • Reference and User Guides – The Reference and User Guides page lists additional resources and links for helping you configure, maintain, and protect your payment gateway account. Note: PDF files require Adobe Acrobat Reader for viewing. If your system is unable to view this file type you can download Adobe Acrobat Reader for free from Adobe's Web site. 5 Tools Tools The Tools section of the Merchant Interface allows you to access the Virtual Terminal and Upload Transactions features of your payment gateway account. If they are enabled, you may also access the Automated Recurring Billing (ARB), Fraud Detection Suite (FDS) and Customer Information Manager (CIM) value-adding services from this page. Additionally, you can create Buy Now or Donate buttons using our Simple Checkout integration method. 6 • Virtual Terminal – Submit manual credit card or eCheck.Net® transactions to the payment gateway. • Upload Transactions – Upload a file of credit card or eCheck.Net transactions to the payment gateway for processing. This page also allows you to view the status of previously uploaded transaction files. • Automated Recurring Billing – Create and manage recurring billing transactions, or “subscriptions,” for the sale of products or services to your customers. • Fraud Detection Suite – Configure settings for your suspicious transaction filters and tools. • Customer Information Manager – Create and manage customer profiles that include payment and shipping information, and store them on our secure servers for use in future transactions. • Simple Checkout – Create and manage Buy Now and Donate buttons for your Web site. Tools Virtual Terminal The Virtual Terminal allows you to submit credit card or eCheck.Net® transactions to the payment gateway manually through the Merchant Interface. • Submit a credit card charge • Submit a credit card refund • Submit a bank account charge • Submit a bank account refund • View and print receipts 7 Merchant Interface Online Help Files Submit a Credit Card Charge Select this option to charge an amount to a customer’s credit card. Transactions of this type require the full credit card number, expiration date, and amount. Note: The fields available on this page are dependant on the Virtual Terminal settings configured for your payment gateway account. Step 1: Select a Payment Method Select Charge a Credit Card from the list of options. Note: Charge a Credit Card is the default Payment Method. Step 2: Select a Transaction Type Select a transaction type from the list of options based on what you want to do: • Authorize and Capture – The transaction is authorized by the credit card issuing bank and automatically submitted to the processor for settlement based on the Transaction Cut-Off Time configured for your account. This is the most common transaction type as no further action is required to finalize the transaction for settlement. • Authorize Only – The transaction is authorized by the credit card issuing bank and available funds on a credit card account are held. The transaction is not yet submitted to the processor for settlement. Instead, the transaction is in an Authorized/Pending Capture state until a capture action is performed from the Unsettled Transactions page. Once an Authorize Only transaction is captured, it is submitted for settlement based on the Transaction Cut-Off Time configured for your account. Note: Authorize Only transactions on the payment gateway that have not been captured expire after 30 days. However, they may expire sooner at the processor. Contact your merchant bank for more information about Authorize Only expirations at the processor. • Capture Only – This transaction type allows you to manually capture funds for transactions that were previously authorized outside the payment gateway. Additionally, because a Capture Only requires the Authorization Code of an original, successfully authorized transaction, you can use this transaction type to force captures for transactions that were declined by the payment gateway as a result of Address Verification Service (AVS) or Card Code Verification (CCV) rejection settings. Though they were declined by the payment gateway, an Authorization Code is usually still issued by the credit card issuing bank. This code can be found on the Transaction Detail page for the original transaction. Note: Transactions that have been previously authorized through the payment gateway as an Authorize Only transaction may only be captured from the Unsettled Transactions page. Step 3: Enter the Payment/Authorization Information Enter the customer’s credit card information and the amount of the transaction. • Credit Card Number • Expiration Date • Amount • Authorization Code – Required only when performing a Capture Only transaction. If you are forcing a capture for a payment gateway transaction that was declined due to AVS or CCV rejection settings, the Authorization Code can be found on the Transaction Detail page. Note: Additional required fields such as Card Code, Recurring Billing Transaction, etc., may be configured from the Virtual Terminal Settings page. 8 Tools Step 4: Enter the Order Information If desired, enter specific order information associated with the transaction. • Invoice Number • Description Note: It is recommended that you enter an invoice number or description to easily differentiate between multiple transactions from the same customer. Step 5: Enter the Customer Billing Information If desired, enter the customer’s billing information. Fields in this section include: Customer ID, First Name, Last Name, Company, Address, City, State/Province, ZIP Code, Country, Phone Number, Fax Number, and Email Address. Note: If you would like to use the Address Verification Service (AVS) filter, you will need to configure at least the Customer Billing Address and ZIP Code fields. You can configure the fields that should be included and/or required from the Virtual Terminal Settings page. Step 6: Enter the Customer Shipping Information If desired, enter the customer’s shipping information. Fields in this section include: First Name, Last Name, Company, Address, City, State/Province, ZIP Code, Country, and Phone Number. Note: If the shipping information is the same as the customer billing information, click the check box labeled Same as information entered in Billing Information. Step 7: Enter any Additional Information Enter any additional information to be submitted with the transaction. • Tax • Freight • Duty • Tax Exempt • PO Number Step 8: Click Submit to process the transaction or click Reset to clear the fields and start over. Once the transaction has been submitted, the Transaction Confirmation page appears listing the transaction ID and results of the transaction. From this page you can view a printable receipt of the transaction or return to the Virtual Terminal to enter a new transaction. 9 Merchant Interface Online Help Files Submit a Credit Card Refund Select this option to return funds to a customer’s credit card as a refund for a previously entered, settled transaction. Refunds require the payment gateway-assigned transaction ID of the original transaction, the credit card number, and an amount. You can also submit a quick refund for an original settled transaction from the Transaction Detail page. You can view this page by searching for a transaction on the Transaction Search page and clicking on the appropriate Transaction ID from the Transaction Search Results page. For more information on submitting a quick refund, please see the Refund a Transaction help file. Note: The fields available on this page are dependant on the Virtual Terminal settings configured for your payment gateway account. Refunds cannot be submitted for voided, declined, or errored transactions. Note: Refunds must be submitted within 120 days of the date and time the original transaction was settled. All refunds submitted to the payment gateway after the 120-day period will be rejected. Step 1: Select a Payment Method Select Refund a Credit Card from the list of options. Note: Charge a Credit Card is the default Payment Method. Step 2: Enter the Payment/Authorization Information Enter the customer’s credit card information and the amount of the refund. • Original Transaction ID • Credit Card Number • Expiration Date • Amount Note: For data security, the customer's credit card number is partially masked in the Merchant Interface as XXXX2345 (only eight digits are displayed; the first four are masked with Xs, the last four are visible). For refunds, you may enter only the unmasked numbers without the Xs, for example, 2345; OR the entire number as provided to you directly by the customer. Step 3: Enter the Order Information If desired, enter specific order information associated with the transaction. • Invoice Number • Description Step 4: Enter the Customer Billing Information If desired, enter the customer’s billing information. Fields in this section include: Customer ID, First Name, Last Name, Company, Address, City, State/Province, ZIP Code, Country, Phone Number, Fax Number, and Email Address. Step 5: Enter the Customer Shipping Information If desired, enter the customer’s shipping information. Fields in this section include: First Name, Last Name, Company, Address, City, State/Province, ZIP Code, Country, and Phone Number. Note: If the shipping information is the same as the customer billing information, click the check box labeled Same as information entered in Billing Information. Step 6: Enter any Additional Information 10 Tools Enter the tax to be submitted with the transaction. If tax is not applicable, enter a zero (0). Step 7: Click Submit to process the transaction or click Reset to clear the fields and start over. Once the transaction has been submitted, the Transaction Confirmation page appears listing the transaction ID and results of the transaction. From this page you can view a printable receipt of the transaction or return to the Virtual Terminal to enter a new transaction. 11 Merchant Interface Online Help Files Submit a Bank Account Charge Select this option to charge an amount to a customer’s bank account. Transactions of this type may only be submitted if your account is enabled for eCheck.Net®, and require an ABA routing number, bank account number, bank account type, name on bank account, eCheck.Net transaction type, recurring billing status (only required for the WEB eCheck.Net type), and an amount. Note: The fields available on this page are dependant on the Virtual Terminal settings configured for your payment gateway account. Step 1: Select a Payment Method Select Charge a Bank Account from the list of options. Note: Charge a Credit Card is the default Payment Method. Step 2: Enter the Payment/Authorization Information Enter the customer’s bank account information and the amount of the transaction. • ABA Routing Number • Account Number • Bank Name • Name on Bank Account • Amount • Bank Account Type • eCheck.Net Type Step 3: Enter the Order Information If desired, enter specific order information associated with the transaction. • Invoice Number • Description Note: It is recommended that you enter an invoice number or description to easily differentiate between multiple transactions from the same customer. Step 4: Enter the Customer Billing Information If desired, enter the customer’s billing information. Fields in this section include: Customer ID, First Name, Last Name, Company, Address, City, State/Province, ZIP Code, Country, Phone Number, Fax Number, and Email Address. Step 5: Enter the Customer Shipping Information If desired, enter the customer’s shipping information. Fields in this section include: First Name, Last Name, Company, Address, City, State/Province, ZIP Code, Country, and Phone Number. Note: If the shipping information is the same as the customer billing information, click the check box labeled Same as information entered in Billing Information. Step 6: Enter any Additional Information Enter any additional information to be submitted with the transaction. 12 • Tax • Freight • Duty Tools • Tax Exempt • PO Number Step 7: Click Submit to process the transaction or click Reset to clear the fields and start over. Once the transaction has been submitted, the Transaction Confirmation page appears listing the transaction ID and results of the transaction. From this page you can view a printable receipt of the transaction or return to the Virtual Terminal to enter a new transaction. 13 Merchant Interface Online Help Files Submit a Bank Account Refund Select this option to return funds to a customer’s bank account as a refund for a previously entered, settled transaction. Transactions of this type may only be submitted if your account is enabled for eCheck.Net®, and require the transaction ID of the original transaction, ABA routing number, bank account number, bank account type, name on account, eCheck.Net transaction type, and an amount. You can also submit a quick refund for an original settled transaction from the Transaction Detail page. You can view this page by searching for a transaction on the Transaction Search page and clicking on the appropriate Transaction ID from the Transaction Search Results page. For more information on submitting a quick refund, please see the Refund a Transaction help file. Note: The fields available on this page are dependant on the Virtual Terminal settings configured for your payment gateway account. Refunds cannot be submitted for voided, declined, or errored transactions. Step 1: Select a Payment Method Select Refund a Bank Account from the list of options Note: Charge a Credit Card is the default Payment Method. Step 2: Enter the Payment/Authorization Information Enter the customer’s credit card information and the amount of the refund. • Original Transaction ID • ABA Routing Number • Account Number • Bank Name • Name on Bank Account • Amount • Bank Account Type • eCheck.Net Type Note: For data security, the customer's ABA routing number and account number are partially masked in the Merchant Interface as XXXX2345 (only eight digits are displayed; the first four are masked with Xs, the last four are visible). For refunds, you may enter only the unmasked numbers without the Xs, for example, 2345; OR the entire number as provided to you directly by the customer. Step 3: Enter the Order Information If desired, enter specific order information associated with the transaction. • Invoice Number • Description Step 4: Enter the Customer Billing Information If desired, enter the customer’s billing information. Fields in this section include: Customer ID, First Name, Last Name, Company, Address, City, State/Province, ZIP Code, Country, Phone Number, Fax Number, and Email Address. Step 5: Enter the Customer Shipping Information If desired, enter the customer’s shipping information. Fields in this section include: First Name, Last Name, Company, Address, City, State/Province, ZIP Code, Country, and Phone Number. 14 Tools Note: If the shipping information is the same as the customer billing information, click the check box labeled Same as information entered in Billing Information. Step 6: Enter any Additional Information Enter the tax to be submitted with the transaction. If tax is not applicable, enter a zero (0). Step 7: Click Submit to process the transaction or click Reset to clear the fields and start over. Once the transaction has been submitted, the Transaction Confirmation page appears listing the transaction ID and results of the transaction. From this page you can view a printable receipt of the transaction or return to the Virtual Terminal to enter a new transaction. 15 Merchant Interface Online Help Files View and Print Receipts The Transaction Confirmation page allows you to view and print a transaction receipt. To print a transaction receipt: Step 1: Click View Printable Receipt. The Receipt window appears listing merchant, transaction, and address information. Step 2: Click Print Receipt at the top right corner of the window. Step 3: In the Print window, select the appropriate printer. Step 4: Click Print to print the receipt or click Cancel to cancel the action. The receipt is sent to the selected printer. IMPORTANT: When printing from a Web browser, information about the Web page is printed in the footer by default. When printing transaction receipts from the Merchant Interface, you will need to change your browser’s page setup settings to disable the printed page footer. For more information about disabling the footer, see the help files for your Web browser. 16 Tools Upload Transaction Files When enabled for your account, the Upload Transaction Files feature allows you to select a transaction file for upload to the payment gateway, view the status of files that have been previously uploaded, and access your upload file settings. • Disable the Upload Transaction Files feature • Upload new transaction file • View the status of uploaded transaction files • View and edit upload transaction file settings If the Upload Transaction Files feature is not enabled for your account, you can configure it on the File Upload Capabilities page in the Settings menu. For more information, see the File Upload Capabilities help file. 17 Merchant Interface Online Help Files Upload a New Transaction File When enabled for your account, this feature allows you to upload a file of transactions to the payment gateway. If this feature is not currently enabled for your account, you can configure it on the File Upload Capabilities page in the Settings menu. For more information, see the File Upload Capabilities help file. To upload a transaction file: Step 1: Click Upload New Transaction File on the Upload Transaction Files page. The Upload New Transaction File window appears prompting you for the location of the transaction file to be uploaded. Step 2: Click Browse. The Choose File window appears prompting you to browse to the transaction file you would like to upload. (You may also enter the location and name of the transaction file to be uploaded, click Upload File and skip to Step 5.). Step 3: Browse to the location of the transaction file you would like to upload and click on the file name. Step 4: Click Open (or double-click on the file name). The file name appears in the Upload New Transaction File window. Step 5: Click Upload File to upload the transaction file. The processing status of the upload appears. Note: DO NOT close the window until either a File ID or an error list is returned by the payment gateway. Closing the window while the file is uploading may cancel the upload. If the upload is successful, the window displays a File ID. At this point, you may view the status of the transaction file on the Upload Transaction File Status page. This page allows you to click on the File ID to view individual transactions included in the transaction file. If formatting errors are detected in the file or field validation errors occur, the line numbers the errors occurred in and descriptions of the errors are displayed. At this point, please close the window and correct and resubmit the file. Tips on uploading a transaction file: 18 • The format of the transaction file must match the upload transaction file settings that have been configured for your payment gateway account. Any difference in field order or delimiting character may cause an error in the upload. (For more information about transaction file format, see the Upload Transaction Files Settings page.) • Data requirements may vary based on the type of transaction being submitted in the transaction file. For details regarding the specific requirements for each transaction type, please see the Implementation Guide for your connection method. • For additional details on formatting and uploading transaction files, please see the Upload Transaction File Guide. Tools Uploaded Transaction File Status The Uploaded Transaction File Status page lists the status of uploaded transaction files. The uploaded transaction files are displayed in descending order by File ID and include the following information: • File ID • Upload Date/Time • Total Number of Transactions • File Upload Status • Data Formatting Status • Transaction Processing Status • Receipt Email Status • Elapsed Time For each processing step (File Upload, Data Formatting, Transaction Processing, Receipt Email) the current payment gateway status is displayed. A Finished status indicates that the step is complete. Once all steps indicate a Finished status, the File ID becomes a link. Click on the File ID to go to the Uploaded Transactions page for a summary of each transaction uploaded in the file. To customize the payment gateway settings used to format a transaction file, click Upload Transaction File Settings. The Upload Transaction File Settings page appears allowing you to specify the fields that should be required in the transaction file, the order of the fields, and the delimiter used to separate the fields within the file. Click Upload New Transaction File to select a new transaction file to upload to the payment gateway. 19 Merchant Interface Online Help Files Uploaded Transactions The Uploaded Transactions page lists a status summary of individual transactions included in a particular uploaded transaction file. View Transactions The transactions are displayed in descending order by Transaction ID and include the following information: • Transaction ID • Invoice Number • Transaction Status • Submit Date • Customer Name • Card Type • Payment Method • Payment Amount • Settlement Date • Settlement Amount Click the Next and Prev links at the top or bottom of the table to navigate backward and forward through the pages of transactions. You can also use the View All option to see all the transactions on a single page. This is recommended only if the summary of transactions contains 50 transactions or less. To view more details for a transaction, click the Transaction ID for the transaction you want to view. The Transaction Detail page appears. View Errors in File In certain cases, transactions included in successfully uploaded transaction files may experience an error during transaction processing or settlement. In this event, the View Errors in File link is displayed below the Uploaded Transactions report. Click on this link to open the Transaction Errors window, which lists each line in the original transaction file associated with an errored transaction. Sort Transactions By default, transactions are sorted in descending order by Transaction ID. Clicking on a column header will sort transactions in descending order based on the information provided in that column. For example, to sort transactions from most recent to oldest, click the Settlement Date column header once. Clicking again on the same column header will re-sort transactions in ascending order. An arrow next to the column header indicates the current sort order for the transaction set. An up arrow indicates that the sort is ascending (A-Z) and a down arrow indicates that the sort is descending (Z-A). You may sort transactions by the following columns: Transaction ID, Submit Date, Customer, Payment Method, Payment Amount, Settlement Date, and Settlement Amount. 20 Tools Upload Transaction Files Settings The Upload Transaction File Settings page allows you to define a standard format for transaction files uploaded to your payment gateway account. The payment gateway uses the settings defined on this page to read and process uploaded transaction files. These settings include the following: • Upload Processing Information - Configure the payment gateway settings that should be applied to uploaded transactions and the field separation values that should be used for separating transaction information included in the file. • Field Inclusion and Order - Select the fields that will be included in upload transaction files from your account and the order in which fields will appear. To configure your upload transaction file settings: Step 1: Select Yes or No from the Email Customer drop-down list to indicate whether receipt email confirmations should be sent to customers whose transactions are submitted via an uploaded transaction file. If set to Yes, the payment gateway uses customer email addresses provided in transactions to send confirmation emails. If set to No, receipt emails are not sent. Step 2: Select Yes or No from the Apply AVS Filter drop-down list to indicate whether the Address Verification Service (AVS) filter should be applied to transactions submitted via upload. If set to Yes, your AVS settings are applied to all transactions submitted via upload. Transactions that fail AVS validation are not sent for settlement. If set to No, your AVS settings are not applied to transactions submitted via upload. Note: For more information about AVS, see the Address Verification Service (AVS) help file. Step 3: Select Yes or No from the Apply Card Code Filter drop-down list to indicate whether Card Code Verification (CCV) should be applied to transactions submitted via upload. If set to Yes, your CCV settings are applied to all transactions submitted via upload. Transactions that fail CCV are not sent for settlement. If set to No, your CCV settings are not applied to transactions submitted via upload. Note: For more information about CCV, see the Card Code Verification (CCV) help file. Step 4: From the Default Field Separator drop-down list ,select the default field separator or delimiting character to be used to separate transaction fields in upload files from your account. If you would like to use a custom field separator, leave the drop-down list empty and enter the desired character in the text field. Step 5: From the Default Encapsulation Character drop-down list, select the default field encapsulation character to be used to enclose transaction fields in upload files from your account. If you would like to use a custom field encapsulation character, leave the drop-down list empty and enter the desired character in the text field. Step 6: From the Position 1 drop-down list in the Field Inclusion and Order section, select the field value to be listed in first position of upload transaction files. Step 7: Continue selecting fields for the remaining positions in sequence until all of the fields that you want to submit have been selected. Step 8: Select Exclude for each of the remaining positions. Step 9: Click Submit. A confirmation message indicates that your settings have been successfully applied. 21 Merchant Interface Online Help Files View Status of Uploaded Transaction Files You may view the status of transaction files that have been successfully uploaded to the payment gateway To view the status of an uploaded transaction file: Step 1: Select the File ID of the previously uploaded transaction file you want to view from the drop-down list. Step 2: Click Submit. The Uploaded Transaction File Status page appears with detailed information for the upload file. To view the processing status of the 10 most recently uploaded files to the payment gateway, click View Status of Last 10 Uploaded Files. The Uploaded Transaction File Status page appears displaying the File ID, Upload Date/Time, Total Number of Transactions, File Upload Status, Data Formatting Status, Transaction Processing Status, Receipt Email Status, and Elapsed Time for each transaction file. If a file shows as finished, you may click on the File ID to view individual transactions included in the transaction file. To customize the payment gateway settings used to format a transaction file, click View Upload Transaction File Settings. The Upload Transaction File Settings page appears allowing you to specify the fields you would like to require for an upload transaction file, the order of the fields, and the delimiter used to separate the fields within the file. 22 Tools Automated Recurring Billing The Automated Recurring Billing (ARB) service allows you to create and manage recurring billing transactions, or “subscriptions,” for the sale of products or services to your customers. You no longer need to manually submit an individual transaction each time you need to perform a recurring billing—now ARB can do it for you automatically. The ARB service allows you to do the following: • Create a New ARB Subscription • Create an ARB Subscription from a Previous Transaction • Integrate a Web Site to the ARB Service • Disable the Upload ARB Subscription Files feature • Upload an ARB Subscription File • View the Status of Uploaded ARB Subscriptions • Search ARB Subscriptions • Configure ARB Email Notifications • Discontinue the ARB Service 23 Merchant Interface Online Help Files Create New ARB Subscription The Create New ARB Subscription page allows you to create and initiate recurring credit card or eCheck.Net® transactions. To create a new ARB subscription, provide payment, order, subscription, customer billing, and shipping information. Fields with an asterisk (*) are required in order to create the subscription. To create a new ARB subscription: Step 1: Select a Payment Method Select one of the payment methods available. • Charge a Credit Card (default) • Charge a Bank Account (only available if eCheck.Net is enabled for your account) Note: The payment processing associations that regulate electronic check transactions require that you have the appropriate authorization from the customer to submit a recurring eCheck.Net transaction to the payment gateway. Step 2: Enter the Payment/Authorization Information Enter the customer’s credit card or bank account information and the recurring amount. For credit card transactions: • Card Number • Expiration Date • Amount For bank account transactions: • Name on Account • ABA Routing Number • Account Number • Bank Account Type • eCheck.Net Type • Bank Name • Amount Step 3: Enter the Order Information If desired, enter specific information associated with the subscription. • Subscription Name • Invoice Number • Description Note: It is recommended that you enter either a Subscription Name or Invoice Number to easily differentiate between multiple subscriptions for the same customer. Otherwise the payment gateway may reject the new subscription as a duplicate. Step 4: Select a Subscription Interval 24 Tools Click the radio button next to the desired subscription interval. The Subscription Interval determines how often the customer should be billed. Select either a month based interval OR enter an interval based on a set number of days. • Month(s) – Select one of the following from the drop-down list: o o o o o • Every month Every other month Every three months Every six months Every twelve months Days – Enter a number of days between seven (7) and 365. Note: Use the Days option for subscriptions with short intervals only. If the number of days you need to enter is greater than 30, consider using a Months option instead. For each recurring transaction, the payment gateway will process the transaction within a 24-hour period of the scheduled day. However, the transaction may not always be generated and submitted before your configured transaction cut-off time. In this event, the recurring transaction will be processed and settled with the next batch of transactions. Step 5: Enter a Subscription Duration The Start Date establishes when the subscription should start. To indicate when the subscription should end, you must enter either an End Date or indicate the total number of billing occurrences for the subscription in Ends After. To ensure the information entered so far is correct, the payment gateway then automatically populates the remaining field. If the automatically populated End Date or Ends After number does not match the information provided to you by the customer, then go back to ensure the Subscription Interval, Start Date, and End Date or Ends After number are correct. For subscriptions with no specific End Date, you may also select No End Date to create an ongoing subscription. • Start Date • End Date • Ends After • No End Date Note: The Subscription Duration must not be longer than 3 years. The Subscription Duration includes transactions within the Trial Period when a trial period is set. Step 6: Enter a Trial Period If desired, enter an initial Trial Period for the subscription. Enter the Trial Amount that should be billed for each Trial Period billing occurrence and the number of billings that should be included in the Trial Period. • Trial Amount • Trial Occurrences Note: Trial period information may be edited only if the subscription has not yet begun, or the subscription is still within the trial period. Step 7: Enter the Customer Billing Information If desired, enter the customer’s billing information. Fields in this section include: Customer ID, First Name, Last Name, Company, Address, City, State/Province, ZIP Code, Country, Phone Number, Fax Number, and Email Address. Step 8: Enter the Customer Shipping Information If desired, enter the customer’s shipping information. Fields in this section include: First Name, Last Name, Company, Address, City, State/Province, ZIP Code, and Country. 25 Merchant Interface Online Help Files Note: If the shipping information is the same as the customer billing information, click the check box labeled Same as information entered in Billing Information. Step 9: Click Submit to continue or click Reset to clear the subscription form and start over. The Subscription Confirmation page appears. To view detailed information for the new subscription, click on the Subscription ID. The ARB Subscription Detail page appears. To create another new subscription, click Enter a New Subscription. 26 Tools Create a New Subscription from a Previous Transaction You may create a new ARB subscription using the payment information from a recent, successfully authorized transaction. Note: The payment processing associations that regulate electronic check transactions require that you have the appropriate authorization from the customer to submit a recurring eCheck.Net transaction to the payment gateway. To create a new subscription from a previous transaction: Step 1: Perform a Transaction Search to find the previous transaction from which you would like to create a new subscription. Step 2: Click the Transaction ID for the transaction you would like to use. The Transaction Detail page appears. Step 3: Click Create ARB Subscription from Transaction. The Create New ARB Subscription page appears and is populated with customer and payment information from the transaction. Note: The Create ARB Subscription from Transaction link only appears when transaction and payment data for the original transaction is still available (full cardholder data is only stored for 120 days.) If this link does not appear on the Transaction Detail page, the new subscription will need to be entered manually on the Create New ARB Subscription page. Step 4: Modify or enter any remaining subscription information as necessary. For more information about the subscription fields, refer to the Create a New ARB Subscription help file. Step 5: Click Submit. The new ARB subscription is created. Note: You can create a new subscription from any previous transaction type (for example, Authorization Capture or Credit). However, subscriptions will only be processed as Authorize Capture. 27 Merchant Interface Online Help Files ARB Subscription Detail The ARB Subscription Detail page allows you to review the complete details of a subscription. From this page, you may also do the following: • Edit an Active Subscription • Cancel an Active Subscription • Reactivate a Suspended Subscription • Search ARB Subscriptions • View Completed Payments A summary of the subscription and its status are reported at the top of the page. • Subscription Name • Subscription ID • Subscription Status • Completed Payment(s) • Scheduled Transactions Payment /Authorization Information This section displays the customer’s credit card or bank account information and the subscription amount. For credit card transactions: • Card Number • Expiration Date • Amount For eCheck.Net® transactions: • Name on Account • ABA Routing Number • Account Number • Bank Account Type • Bank Name • eCheck.Net Type • Amount Order Information This section describes the order information provided for the subscription. If no order information was provided, these fields are left blank. 28 • Subscription Name • Invoice Number • Description Tools Subscription Interval This section describes the subscription interval selected for the recurring billing. For instance, “Transactions occur on day 6 of every month.” Subscription Duration This section displays details about the subscription’s duration. • Start Date • End Date • No End Date Trial Period This section displays the trial period information that may be associated with the subscription. If no trial period exists for the subscription, these fields are populated with zeros (0). • Trial Amount • Trial Occurrences Customer Billing Information This section describes the customer’s billing information associated with the subscription. The fields in this section include: Customer Name, Company, Address, City, State/Province, ZIP Code, Country, Phone Number, Fax Number, and Email Address. If no customer billing information was provided for the subscription, these fields are left blank. Shipping Information This section describes the shipping information associated with the subscription. The fields in this section include: Customer Name, Company, Address, City, State/Province, ZIP Code, and Country. If no shipping information was provided for the subscription, these fields are left blank. 29 Merchant Interface Online Help Files Edit an Active Subscription You can edit information for an active subscription from the ARB Subscription Detail page. To edit an active subscription: Step 1: Click Edit Subscription. The ARB Subscription Detail page reappears with editable fields. Step 2: Modify the appropriate fields. For more information about the subscription fields, please see the Create a New ARB Subscription help file. Note: The Subscription Interval and Start Date are not editable. The Trial Period may be edited only if the subscription has not yet started or the subscription is still within the trial period. Step 3: Click Update to continue. The Subscription Confirmation page appears. To create a new subscription, click Enter a New Subscription. Tips for editing subscriptions: 30 • For data security, all sensitive information appears partially or fully masked, even in edit mode. When updating the customer’s Card Number and Expiration Date OR ABA Routing Number and Account Number, be sure to enter the full numbers. • The number of Trial Occurrences cannot exceed the total number of recurring transactions for the subscription. • The total number of recurring transactions may not be changed to less than or equal to the number of successfully completed recurring transactions. For example, if the original total number of transactions was 10, and 4 are successfully completed, and you wanted to change the total number of transactions to 7, you need to enter “7” as the new Ends After value. The subscription now has 3 scheduled transactions remaining. • Subscriptions cannot be “renewed” once they have been successfully completed or expired. However, you may extend a subscription before it expires by updating the End Date or Ends After value, or by selecting No End Date – which creates an ongoing subscription. Tools Cancel an Active Subscription You may cancel a subscription at anytime on the ARB Subscription Detail page. IMPORTANT: Canceled subscriptions cannot be reactivated. Use this function ONLY if you need to permanently cancel a subscription from processing on the payment gateway. No further action may be taken for a canceled subscription. However, if the need arises, a subscription may be recreated. To cancel an active subscription: Step 1: Click Edit Subscription. The ARB Subscription Detail page reappears with editable fields. Step 2: Click Cancel Subscription. A confirmation message appears asking if you would like to continue. Step 3: Click Yes to continue or click Cancel to cancel the action. 31 Merchant Interface Online Help Files Reactivate a Suspended Subscription You may reactivate a suspended subscription on the ARB Subscription Detail page. Subscriptions with a status of Canceled, Terminated or Expired may not be reactivated. Credit card subscriptions may be suspended as a result of authorization or processing errors as well as Address Verification Service (AVS) or FraudScreen.Net rejections. If the subscription experiences internal errors, recurring transactions will be re-tried until they are successfully processed. Because eCheck.Net® transactions are processed by a separate network from credit cards and are not authorized or declined in real time, eCheck.Net subscriptions will not typically be suspended or terminated by the payment gateway. Accordingly, it is highly recommended that you monitor your eCheck.Net subscriptions regularly for returns or notices of change in order to resolve any processing issues and successfully maintain your eCheck.Net subscriptions. IMPORTANT: Suspended subscriptions must be reactivated before the next scheduled transaction occurs. Otherwise, the subscription will be terminated. To reactivate a suspended subscription: Step 1: Click Edit Subscription. The ARB Subscription Detail page reappears with editable fields. Step 2: Review the subscription detail and modify the appropriate information. Step 3: Click Reactivate Subscription. The Subscription Confirmation page appears. To create a new subscription, click Enter a New Subscription. Tips for reactivating suspended subscriptions: 32 • Subscriptions that are suspended at the first transaction will need to be updated with correct subscription information and a new Start Date. The Start Date should be moved by at least one day into the future (or, if you revise the Start Date to the present day’s date, the transaction will be submitted the following day). If you want to maintain the same billing day for each month, reset the Start Date to the preferred day for the following month. You will then need to resubmit the first recurring transaction manually using the Virtual Terminal or by sending a separate authorization request to the payment gateway. • Subscriptions that are suspended after the first or first few transactions have processed successfully will need to be updated with correct information before the next recurring transaction. If the information is not corrected the payment gateway will terminate the subscription. If the new payment information experiences an AVS or FraudScreen.Net rejection, the subscription will suspend again until payment information is further updated. Tools Completed Payments The Completed Payments page lists all successfully settled transactions belonging to a specific subscription. The transactions are displayed in descending order by Transaction ID and include the following information: • Transaction ID • Invoice Number • Transaction Status • Submit Date & Time • Customer Name • Payment Method • Payment Amount To return to the ARB Subscription Detail page, click on the Subscription ID at the top of the page. To view more details for a transaction, click the Transaction ID for the transaction you want to view. The Transaction Detail page appears. 33 Merchant Interface Online Help Files Upload ARB Subscription Files When enabled for your account, the Upload ARB Subscription Files feature allows you to upload a file with multiple Automated Recurring Billing (ARB) subscriptions to the payment gateway. If this feature is not currently enabled for your account, you can configure it on the File Upload Capabilities page in the Settings menu. For more information, see the File Upload Capabilities help file. To upload an ARB subscription file: Step 1: Click Upload ARB Subscription File on the main Automated Recurring Billing page. The Upload ARB Subscription File window appears. Step 2: Click Browse. The Choose File window appears prompting you to browse to the subscription file you would like to upload. (You may also enter the location and name of the subscription file to be uploaded, click Upload File, and skip to Step 5.). Step 3: Browse to the location of the subscription file you would like to upload and click on the file name. Step 4: Click Open (or double-click on the file name). The file name appears in the Upload New Transaction File window. Step 5: Click Upload File to upload the subscription file. The processing status of the upload appears. Note: Do NOT close the window until either a File ID or error list is returned by the payment gateway. Closing the window while the file is uploading may cancel the upload. If the upload is successful, a message window displays with the upload results and a File ID for the uploaded subscription file. To view the status of the subscription file, go to the Uploaded ARB Subscription Files Status page. This page allows you to click on the File ID to view the individual subscriptions included in the file. If formatting errors are detected in the file or field validation errors occur, the line numbers the errors occurred in and descriptions of the errors are displayed in the message window. In this case, please close the window and correct and resubmit the file. Tips on uploading an ARB subscription file: • The subscription file must be formatted correctly. Any difference in field order or delimiting character may cause an error in the upload. (For more information about subscription file format, see the Subscription File Formatting help file.) • Data requirements may vary based on the type of each subscription submitted in the subscription file; for instance, credit card vs. eCheck.Net®, or with or without a trial period. Be sure to verify that all of the required information for each type of subscription is included in the subscription file (see the Sample Subscriptions below). o o o • 34 The minimum data requirements for uploading credit card subscriptions are: Amount, Payment Method, Credit Card Number, Expiration Date, Start Date, Total Occurrences, Interval Length, Interval Unit, Billing First Name, Billing Last Name. The minimum data requirements for uploading eCheck.Net subscriptions are: Amount, Payment Method, Bank Account Type, ABA Routing Number, Bank Account Number, Name on Account, Bank Name, Start Date, Total Occurrences, Interval Length, Interval Unit, Billing First Name, Billing Last Name, eCheck.Net Type. Trial Amount and Trial Occurrences are required for all subscriptions with a trial period. Though not required, it is recommended that you provide the billing and shipping address information. Submitting this information allows the gateway to apply your Address Verification Service (AVS) settings to the subscription’s first transaction. Once the address is validated using AVS, subsequent transactions in the subscription are then submitted without AVS information. Tools • The card code is not required for creating a subscription. As card association security guidelines restrict the storage of card code data, the first and subsequent transactions for a subscription will be submitted without card code data. • Though not required, it is recommended that you provide an invoice number if you need to reconcile your transaction processing between reports from a third-party software system and the payment gateway. The invoice number also allows the payment gateway to process multiple subscriptions using the same payment information. Otherwise, these subscriptions may be rejected as duplicates. Sample Subscriptions Sample Credit Card Subscription “Sample 1 Subscription”,”Invoice1”,”This is a sample credit card subscription”,”10.00”,”CC”,” 0000000000000000”,”0706”,””,””,””,””,””,”03/01/06”,”3”,”1”,”Month”,””,””,”Customer ID”,””,”Jane”,”Doe”,””,””,””,””,””,””,””,””,””,””,””,””,””,””,””,””,””,””,””,””,””,””, Sample eCheck.Net Subscription “Sample 3 Subscription”,“Invoice3”,“This is a sample eCheck subscription”, “8.00”,“ECHECK”,”:,””,”CHECKING”,”000000000”,”000000000000”,”Jane Doe”, ”First Bank”,“08/01/06”,“12”,”1”,”Month”,””,””,”43267”,””,”Jane”,“Doe”,””,””,””,””,””,””,””,””,””,””,””,””,””, ””,””,””,””,””,””,””,””,“WEB” 35 Merchant Interface Online Help Files Subscription File Formatting Subscription files must be carefully formatted. Any omission of required data or inaccuracy in field order may result in errors and prevent the file from being uploaded. When submitting a plain text subscription file, fields must be separated using a comma (,) delimiting character and quotation marks () for the encapsulation character. Or, you can click here to download a Microsoft Excel (.xls) subscription file template. All you have to do is import subscription data into the Excel template, save the file in the .csv (comma delimited) format, and you’re ready to submit the file. IMPORTANT: Regardless of payment method, ALL fields listed below must be represented in a subscription file. Data does not need to be present for fields that are optional or not required, however these fields should be blank spaces that are properly encapsulated and delimited (see the sample subscriptions below). This is necessary so that the payment gateway can correctly read the information. ORDER 1 FIELD NAME Subscription Name Invoice Number REQUIREMENTS Optional Optional 20 3 4 Description Amount Optional Required 255 15 5 Payment Method Credit Card Number Required CC, ECHECK 2 6 7 8 36 Credit Card Expiration Date Bank Account Type 9 ABA Routing Number 10 Bank Account Number 11 Name on Account 12 Bank Name 13 Start Date 14 Total Occurrences Required only if Payment Method = CC Required only if Payment Method = CC Required only if Payment Method = ECHECK Required only if Payment Method = ECHECK Required only if Payment Method = ECHECK Required only if Payment Method = ECHECK Required only if Payment Method = ECHECK Required Required LENGTH 20 22 DESCRIPTION Merchant-assigned name for the subscription. The Invoice Number will repeat for each subsequent recurring transaction. A description of the subscription. The amount to be billed to the customer each time the transaction is submitted. If a trial period is specified, this is the amount that will be billed after the trial billing occurrences are completed. Must be a valid amount. If blank, the default Payment Method is CC. Must be a numeric value. MMYY, MMYYYY CHECKING, BUSINESSCHECKING, or SAVINGS 9 If blank, the default Account Type is CHECKING. Must be a valid 9-digit ABA Routing Number. 20 Must be a numeric value. 40 The full name of the individual associated with the bank account number provided. The name of the financial institution associated with the provided bank account number. The date the subscription begins (also the date the initial billing occurs). Must be a numeric value. To indicate a subscription with no end date (an ongoing subscription), this field must be submitted with a value of “9999.” If a trial period is specified, this 50 MM/DD/YY 4 Tools 15 Interval Length Required If the Interval Unit is “Month,” can only be 1, 2, 3, 6, 12. If the Interval Unit is “Day,” can be any number between seven (7) and 365. 16 Interval Unit Required Month, Day 17 Trial Occurrences Optional 2 18 Trial Amount Required only if a value is provided for Trial Occurrences. 15 19 Customer ID Optional 20 20 Customer Type 21 24 Billing First Name Billing Last Name Billing Company Billing Address Required only if Payment Method = ECHECK Required 25 Billing City 26 Billing State Optional 40 27 Billing ZIP Code Billing Country Optional 20 Optional 60 Customer Phone Customer Fax Optional 25 22 23 28 29 30 31 I = Individual B = Business 50 Required 50 Optional 50 Optional 50 Optional 40 Optional 36 Optional 40 37 Shipping State Optional 40 38 Shipping ZIP Code Shipping Optional 20 Optional 60 33 34 35 39 Must be a valid two-character country code or full country name (spelled in English). 25 Customer Email Shipping First Name Shipping Last Name Shipping Company Shipping Address Shipping City 32 number should include the trial occurrences. The measurement of time between each billing occurrence based on the Interval Unit. For example, an Interval Length of “2” with an Interval Unit of “Month” would result in a billing every other month for the duration of the subscription. The day of the month that the billing occurs is dictated by the start date. The unit of time, in association with the Interval Length, that is used to define the frequency of the billing occurrences. Must be a numeric value. This number should be included in Total Occurrences. The amount to be charged for each billing during the trial period. After the trial period has completed, the amount indicated in the Amount field will be charged for remaining billing occurrences. Merchant-assigned identifier for the customer. 255 Optional 50 Optional 50 Optional 50 Optional 60 Must be a valid two-character 37 Merchant Interface Online Help Files Country 40 41 42 43 44 Customer Tax ID/Social Security Number Driver's License Number Driver's License State Driver's License Date of Birth (DOB) eCheck.Net Type Optional 9 Optional 50 Optional 2 Optional YYYY-MM-DD, YYYY/MM/DD, MM/DD/YYYY, MM-DD-YYYY CCD , PPD , WEB Required only if Payment Method = ECHECK country code or full country name (spelled in English). Must be a valid 9-digit Tax ID or Social Security Number with no hyphens. Must be a valid two-character state code. If blank, when Bank Account Type is Checking or Savings, the default eCheck.Net Type is WEB. When Bank Account Type is Business Checking, the default eCheck.Net Type is CCD. Sample Subscriptions Sample Credit Card Subscription Sample 1 Subscription,Invoice1,This is a sample credit card subscription,10.00,CC, 0000000000000000,0706,,,,,,03/01/06,3,1,Month,,,Customer ID,,Jane,Doe,,,,,,,,,,,,,,,,,,,,,,, Sample eCheck.Net Subscription Sample 2 Subscription,Invoice2,This is a sample eCheck subscription, 8.00,ECHECK,:,,CHECKING,000000000,000000000000,Jane Doe, First Bank,08/01/06,12,1,Month,,,43267,,Jane,Doe,,,,,,,,,,,,,, ,,,,,,,,WEB 38 Tools Accepted Uploaded ARB Subscriptions The Accepted Uploaded ARB Subscriptions page lists a status summary of subscriptions included in an uploaded subscription file. A subscription file upload summary is provided at the top page, including the following information: • Subscription File ID • Total Records Uploaded • Subscriptions Accepted • Subscriptions with Errors • File Status View Subscriptions The subscriptions are displayed in descending order by Subscription ID and include the following information: • Subscription ID • Subscription Name • Subscription Status • Created Date & Time • Customer Name • Payment Method • Payment Amount Note: For subscriptions that have a trial period, the Payment Amount displayed here indicates the regular billing amount, not the trial period amount. • Payment Count Click the Next and Prev links at the top right of the table to navigate backward and forward through the list of subscriptions. You can also use the View All option (at the bottom left of the page) to see all the individual subscriptions on a single page. This is recommended only if your summary contains 50 subscriptions or less. To view an individual subscription in detail, click the Subscription ID for the subscription you want to view. The ARB Subscription Detail page appears. Sort Subscriptions By default, subscriptions are sorted in descending order by Subscription ID. Clicking on a column header will sort the result set in descending order according to the data in that column. Clicking again on the same column header will resort the result set in ascending order. An arrow next to the column header indicated the current sort order for the result set. An up arrow indicates that the sort is ascending (A-Z) and a down arrow indicates that the sort is descending (Z-A). You may sort subscription by the following columns: Subscription ID, Subscription Name, Subscription Status, Created Date & Time, Customer Name, Payment Method, Payment Amount, and Payment Count. View Errors in Subscription File 39 Merchant Interface Online Help Files In certain cases, subscription files that were successfully validated for correct formatting and field information during upload to the payment gateway may experience an error during subscription creation. For example, duplicate subscriptions or general payment gateway errors. For subscription files with errored subscriptions, the View Errors in File link is displayed. Click on this link to view the Uploaded ARB Subscriptions with Errors page, which lists each line in the subscription file that contains an errored subscription, and a description of the error. These subscriptions have not been successfully created by the payment gateway and must be corrected and re-uploaded. 40 Tools Uploaded ARB Subscriptions with Errors This page lists information about errored subscriptions within a specific upload subscription file. • File ID • Total Records Uploaded • Subscriptions Accepted • Subscriptions with Errors • File Status Each error included in the subscription file is listed including: • Line Number • Error Type • Subscription Status 41 Merchant Interface Online Help Files Search ARB Subscriptions The Search ARB Subscriptions page allows you to search subscriptions for your payment gateway account. Your search will return one or more subscriptions depending on the combination of search criteria you submit. In general, the more search criteria you enter, the more focused your results. To search ARB Subscriptions: Step 1: Enter ARB Subscription Information Enter subscription-specific information. • Subscription ID • Subscription Name • Subscription Status • Invoice Number • Starts Between • Ends Between Step 2: Enter Credit Card/Bank Account Information • Credit Card Number • Bank Account Number Note: The wildcard symbols percent sign (%) and asterisk (*) are allowed for all fields except the following: Subscription ID, Credit Card Number, and Bank Account Number. Step 3: Enter Customer Information • Customer Name • Customer ID Step 4: From the Show drop-down list, select the number of results you would like to see per page: 10 (default), 15, 20, 25, or 1000. Step 5: Click Search. Your results are displayed on the Search ARB Subscription Summary page. Click the Next and Prev links at the top right of the table to navigate backward and forward through the list of subscriptions. You can also use the View All option to see all the individual subscriptions on a single page. This is recommended only if your summary of subscriptions contains 50 subscriptions or less. 42 Tools Search ARB Subscription Summary The Search ARB Subscription summary page displays the results of a subscription search. To refine your search, click the Back button in your browser window. The Search ARB Subscriptions page appears with the criteria used in your most recent search. View Subscriptions All ARB subscription files are displayed in descending order by Subscription ID and include the following information: • Subscription ID • Subscription Name • Subscription Status • Created Date & Time • Customer Name • Payment Method • Payment Amount • Payment Count Sort Subscriptions By default, subscriptions are sorted in descending order by Subscription ID. Clicking on a column header will sort the result set in descending order according to the data in that column. Clicking again on the same column header will resort the result set in ascending order. An arrow next to the column header indicated the current sort order for the result set. An up arrow indicates that the sort is ascending (A-Z) and a down arrow indicates that the sort is descending (Z-A). Click the Next and Prev links at the top right of the table to navigate backward and forward through the list of subscriptions. You can also use the View All option (at the bottom left of the page) to see all the individual subscriptions on a single page. This is recommended only if your summary contains 50 subscriptions or less. To view more details for a subscription, click the Subscription ID. The ARB Subscription Detail page appears. To begin a new subscription search, click Search Again to return to the Search ARB Subscriptions page. 43 Merchant Interface Online Help Files Uploaded ARB Subscription File Status The Uploaded ARB Subscription File Status page allows you to view the status of all subscriptions that have been successfully uploaded to the payment gateway. View Transactions All successfully uploaded ARB subscription files are displayed in descending order by File ID and include the following information: • File ID • Upload Date & Time • Total Number of Subscriptions • File Processing Status • Elapsed Time Sort Transactions By default, subscriptions are sorted in descending order by File ID. Clicking on a column header will sort the result set in descending order according to the data in that column. Clicking again on the same column header will resort the result set in ascending order. An arrow next to the column header indicated the current sort order for the result set. An up arrow indicates that the sort is ascending (A-Z) and a down arrow indicates that the sort is descending (Z-A). You may sort subscriptions by the following columns: File ID, Upload Date & Time, Total Number of Subscriptions, File Processing Status, and Elapsed Time. Click the Next and Prev links at the top right of the table to navigate backward and forward through the list of subscriptions. You can also use the View All option (at the bottom left of the page) to see all the subscription files on a single page. This is recommended only if there are 50 or less subscriptions. To view detailed information for a specific subscription, click on the File ID. The Accepted Uploaded ARB Subscriptions page appears. 44 Tools Automated Recurring Billing Emails This page allows Account Owners and Account Administrators to configure the users who should receive the Automated Recurring Billing (ARB) email notification. You can select or deselect any of the existing users listed for your account to receive any of the listed ARB email notifications. The different types of ARB email notifications are: • Daily Transaction Summary – Receive a daily summary of transactions associated with your ARB subscriptions. • Failed Transaction Notice – Receive notification of failed transactions for your ARB subscriptions. • Subscription Due for Expiration – Receive notification of the upcoming subscription expirations. • Credit Card Expiration – Receive notification in advance of the expiration of credit cards associated with ARB subscriptions. • Subscription Suspension – Receive notification in the event that subscriptions become suspended due to a transaction decline, rejection, or error. • Subscription Expiration – Receive notification that subscriptions are expired. • Subscription Termination – Receive notification in the event that subscriptions are terminated by the payment gateway. To configure an account user to receive email notifications: Step 1: Click the check box to the right of the account user’s name and email address for each ARB email notification you would like him or her to receive. OR, to prevent an account user from receiving email notifications, deselect his or her check box. Step 2: Click Save to save your changes or click Cancel to cancel the action. All account users for your payment gateway account are listed on this page. If you would like email notifications to be sent to any person not listed, you will need to create a new user account. To do this, click Add New Contact at the bottom of the page. Note: Only Account Owners and Account Administrators are authorized to create new user accounts. Transaction Response for Individual Payments in a Subscription Once each scheduled transaction in a subscription has been submitted, you will receive an email from the payment gateway indicating the transaction status. If you would rather receive a response in name/value pair format for each payment submitted, you may use the Silent Post URL feature in the Merchant Interface. The Silent Post URL acts as a “carbon copy” of the transaction results that are already sent for each transaction submitted to the payment gateway. When this feature is enabled in the Merchant Interface, the payment gateway will send a transaction response for every transaction to the specified URL. The Silent Post URL feature is the only way you can receive a name/value pair response for transactions in an ARB subscription. For more information on how to configure the Silent Post URL in the Merchant Interface, see the “Silent Post URL” section of this document. IMPORTANT: When the Silent Post URL feature is enabled, responses for both ARB transactions and regular transactions will post to the specified URL. To determine which transaction responses are for ARB transactions, you can search the response for the x_subscription_id (Subscription ID) and the x_subscription_paynum (Payment Number) fields. These fields are only returned in the response for individual payments from an ARB subscription. 45 Merchant Interface Online Help Files Discontinue the ARB Service You may discontinue your use of the Automated Recurring Billing (ARB) service at any time. Step 1: Read through the information provided on the Discontinue the ARB Service page. Step 2: Click Yes to continue with the cancellation of your ARB Subscription Program Service, or click No to return to the main ARB page. IMPORTANT: Once you have discontinued the ARB service, the payment gateway will not continue to process automated recurring transactions for any existing subscriptions. If you choose to re-enable the service later, any previous subscriptions that were active at the time you discontinued the ARB service will need to be recreated. You may re-enable the ARB service at any time by clicking the Sign Up for the ARB Service link on the main ARB page. 46 Tools Fraud Detection Suite The Fraud Detection Suite (FDS) page allows you to access your suspicious transaction filter and tool settings. This page also serves as a summary of your current filter and tool configurations, reports the number of transactions that have triggered each filter in the past 30 days, and the number of transactions currently held in a review state. From this page you can also view transaction reports and search for suspicious transactions. Click on the links below to learn more about the features of FDS. • Suspicious Transaction Reports • Transaction Filters • IP Administration • General Features 47 Merchant Interface Online Help Files Suspicious Transaction Reports The main Fraud Detection Suite (FDS) page allows you to quickly view reports for suspicious transactions that have been placed in the Authorized/Pending Review or Pending Review states. Transactions placed in Authorized/Pending Review have triggered one or more FDS filters and the most severe filter action action is “Authorize and hold for review.” Transactions placed in Pending Review have triggered one or more FDS filters and the most severe filter action is “Do not authorize, but hold for review.” To view transactions currently held in Authorized/Pending Review, click on the hyperlinked number next to Authorized/Pending Review. The Authorized/Pending Review Suspicious Transaction Report appears listing the transactions currently in this state. On this report page, you may approve or void single or multiple transactions. You may also view transactions in detail. You will have 30 days to review and either approve or void transactions placed in Authorized/Pending Review. These transactions will expire if no action is taken within this period. To view transactions currently held in Pending Review, click on the hyperlinked number next to Pending Review. The Pending Review Suspicious Transaction Report appears listing the transactions currently in this state. You may approve or decline single or multiple transactions. You may also view transactions in detail. You will only have 5 days to review and either approve or decline transactions placed in Pending Review. These transactions will expire if no action is taken within this period. Only transactions still awaiting review are listed in these reports. Once you have reviewed and either approved, declined, or voided a transaction, or the transaction has expired, it is no longer listed in the report. 48 Tools Authorized/Pending Review Suspicious Transaction Report This report allows you to view and either approve or void transactions currently in the Authorized/Pending Review state. Transactions are placed in this state when they trigger one or more filters and the most severe filter action is “Authorize and hold for review.” You will have 30 days to review and either approve or void transactions placed in Authorized/Pending Review. If no action is taken in the 30-day period, the transaction expires. The following options are available in the Authorized/Pending Review Suspicious Transaction Report: View Transactions The results for your report are displayed in descending order by Transaction ID and include the following information: • Transaction ID • Filter(s) • Transaction Status • Submit Date/Time • Customer Name • Customer IP • Card Type • Amount Click the Next and Prev links at the top or bottom right of the table to navigate backward and forward through the pages of transactions. You can also use the View All option to see all the transactions on a single page. This is recommended only if the summary contains 50 transactions or less. To view detailed information for a specific transaction, click on the Transaction ID. The Transaction Detail page appears. Approve or Void Transactions When suspicious transactions are placed in Authorized/Pending Review, they have already been submitted for authorization and approved for processing. You have 30 days to review and either approve or void transactions placed in Authorized/Pending Review. If no action is taken in the 30-day period, the transaction expires. Once you have reviewed an Authorized/Pending Review transaction, you will need to either approve or void it. If approved, the transaction is processed as normal. If voided, the transaction is not sent for settlement but is stored in the payment gateway as a Void. No further action may be taken for a voided transaction. Note: Since transactions in Authorized/Pending Review are being held for manual review, they are not eligible for group void on the Unsettled Transactions page. To approve one or more transactions in Authorized/Pending Review: Step 1: Click the check box(es) next to the transaction(s) you would like to approve. You may also click the Select All check box at the top of the report to approve all eligible transactions on the current page Step 2: Click Approve. A message window appears asking whether you would like to continue. 49 Merchant Interface Online Help Files Step 3: Click OK to continue or click Cancel to cancel the action. To void one or more transactions in Authorized/Pending Review: Step 1: Click the check box(es) next to the transaction(s) you would like to decline. You may also click the Select All check box at the top of the report to decline all eligible transactions on the current page. Step 2: Click Void. A message window appears asking whether you would like to continue. Step 3: Click OK to continue or click Cancel to cancel the action. Sort Transactions By default, transactions are sorted in descending order by Transaction ID. Clicking on a column header will sort transactions in descending order based on the information provided in that column. For example, to sort transactions from most recent to oldest, click the Settlement Date column header once. Clicking again on the same column header will resort transactions in ascending order. An arrow next to the column header indicates the current sort order for the transaction set. An up arrow indicates that the sort is ascending (A-Z) and a down arrow indicates that the sort is descending (Z-A). You may sort transactions by the following columns: Transaction ID, Filter(s), Submit Date/Time, Customer Name, Customer IP, and Amount. Filter Transactions You can filter the Authorized/Pending Review transactions to view only those that triggered a certain FDS filter. To filter transactions by a certain filter: Step 1: Select the filter for the transactions you would like to view from the Filter By: drop-down list. Step 2: Click View. Only transactions that triggered the selected filter are listed. 50 Tools Pending Review Suspicious Transaction Report This report allows you to view and either approve or decline transactions currently in the Pending Review state. Transactions are placed in this state when they trigger one or more filters and the most severe filter action is “Do not authorize, but hold for review”. You will have 5 days to review and approve or decline a Pending Review transaction. If no action is taken in the 5-day period, the transaction expires. The following options are available in the Pending Review Suspicious Transaction Report: View Transactions The results for your report are displayed in descending order by Transaction ID and include the following information: • Transaction ID • Filter(s) • Transaction Status • Submit Date/Time • Customer Name • Customer IP • Card Type • Amount Click the Next and Prev links at the top or bottom right of the table to navigate backward and forward through the list of transactions. You can also use the View All option to see all the transactions on a single page. This is recommended only if your summary contains 50 transactions or less. To view detailed information for a specific transaction, click on the Transaction ID. The Transaction Detail page appears. Approve or Decline Transactions When suspicious transactions are placed in Pending Review, they have not yet been submitted for authorization. You have 5 days to review and approve or decline a Pending Review transaction. If no action is taken in the 5-day period, the transaction expires. Once you have reviewed a Pending Review transaction, you will need to either approve or decline it. If approved, the transaction is sent for authorization and processed as normal. If declined, the transaction is not sent for authorization but is stored in the payment gateway as a Decline. No further action can be taken for a declined transaction. Note: Once you have approved a transaction and sent it for authorization, it may still be declined at the processor. To approve one or more transactions in Pending Review: Step 1: Click the check box(es) next to the transaction(s) you would like to approve. You may also click the Select All check box at the top of the report to approve all eligible transactions on the current page. Step 2: Click Approve. A message window appears asking whether you would like to continue. Step 3: Click OK to continue or click Cancel to cancel the action. 51 Merchant Interface Online Help Files To decline one or more transactions in Pending Review: Step 1: Click the check box(es) next to the transaction(s) you would like to decline. You may also click the Select All check box at the top of the report to decline all eligible transactions on the current page. Step 2: Click Decline. A message window appears asking whether you would like to continue. Step 3: Click OK to continue or click Cancel to cancel the action. Sort Transactions By default, transactions are sorted in descending order by Transaction ID. Clicking on a column header will sort transactions in descending order based on the information provided in that column. For example, to sort transactions from most recent to oldest, click the Settlement Date column header once. Clicking again on the same column header will resort transactions in ascending order. An arrow next to the column header indicates the current sort order for the transaction set. An up arrow indicates that the sort is ascending (A-Z) and a down arrow indicates that the sort is descending (Z-A). You may sort transactions by the following columns: Transaction ID, Filter(s), Submit Date/Time, Customer Name, Customer IP, and Amount. Filter Transactions You can filter the Pending Review transactions to view only those that triggered a certain Fraud Detection Suite (FDS) filter. To filter transactions by a certain filter: Step 1: Select the filter for the transactions you would like to view from the Filter By: drop-down list. Step 2: Click View. Only transactions that triggered the selected filter are listed. 52 Tools Transaction Filters The main Fraud Detection Suite (FDS) page allows you to view the current configuration of each filter, and the number of transactions that have triggered the filters in the past 30 days. Click the links below for detailed information on how to use each FDS filter. • Amount Filter – This filter allows you to set lower and upper transaction amount thresholds. Transactions submitted for an amount less than the lower limit or greater than the upper limit will be processed according to the filter action you set. • Velocity Filter – This filter allows you to limit the total number of transactions received per hour. Transactions received in excess of your established threshold will be processed according to the filter action you set. • Suspicious Transaction Filter – This filter examines transactions based on proprietary transaction behavior analyzed by our Fraud Management team. Transactions that trigger this filter will be processed according to the filter action you set. • Shipping-Billing Mismatch Filter – This filter allows you to identify transactions submitted with different shipping and billing addresses. In the event of mismatches, transactions are processed according to the filter action you set. • Transaction IP Velocity Filter – This filter allows you to restrict the number of transactions received from the same Internet Protocol (IP) address per hour. Transactions received from the same IP address in excess of your established threshold will be processed according to the filter action you set. To view and edit settings for each filter, click on the hyperlinked filter name on the left side of the page. To view the transactions that have triggered a specific filter in the past 30 days, click on the hyperlinked number that appears at the far right of the filter name. (You can also search transactions that have triggered FDS filters using the Suspicious Transactions Search feature.) IMPORTANT: FDS only screens those credit card transactions processed via Advanced Integration Method, Server Integration Method, and WebLink and only in accordance with the filters and settings you enable and monitor on an ongoing basis. The Fraud Detection Suite does not filter eCheck.Net® transactions, transactions submitted manually via the Virtual Terminal, Batch Upload, Automated Recurring Billing, or Void or Refund transactions. 53 Merchant Interface Online Help Files Amount Filter The Amount Filter allows you to set lower and/or upper limit transaction amount thresholds. All transactions received with an amount less than your lower limit or greater than your upper limit will be filtered and handled according to the filter action you select. The filter status, Filter Enabled, Filter Disabled or Not Configured appears at the top of the page. To enable the Amount Filter: Step 1: Click the Enable Filter check box at the top of the page. Or, to disable the Amount Filter, make sure that the Enable Filter check box is deselected. Step 2: Enter the desired amounts in the Lower Limit and Upper Limit text fields. Note: Carefully consider the amounts you set for the lower limit and upper limit. When setting the upper limit keep in mind the highest possible combination of multiple items purchased. You may want to search your transaction history for the highest transaction amounts you’ve processed in the past to determine an appropriate upper limit. Also, be sure to reevaluate and, if necessary, modify your lower limit and upper limit each time you add new merchandise or services. Step 3: Click the radio button next to the appropriate Filter Action for this filter. • Process as normal and report filter(s) triggered • Authorize and hold for review • Do not authorize, but hold for review • Decline the transaction Note: In the event that a transaction triggers more than one filter, and each filter is configured with a different action, the most severe filter action will be applied to the transaction. For example, you might configure filter A to decline all triggered transactions, and filter B to authorize but hold all triggered transactions. If a transaction triggers both filters A and B, it will be declined rather than authorized and held for review. Step 4: Click Save to save your settings or click Cancel to cancel the action. Your saved settings are applied immediately to all transactions screened by the Fraud Detection Suite. 54 Tools Velocity Filter The Velocity Filter allows you to limit the total number of transactions received per hour. All transactions received in excess of your established threshold will be processed according to the filter action you select. Note: This filter differs from the Transaction IP Velocity Filter in that it tracks only the total number of transactions received per hour, not the originating IP address. The filter status, Filter Enabled, Filter Disabled or Not Configured appears at the top of the page. To enable the Velocity Filter: Step 1: Click the Enable Filter check box at the top of the page. Or, to disable the Velocity Filter, make sure that the Enable Filter check box is deselected. Step 2: Enter the maximum number of transactions that should be processed per hour in the Transaction Velocity Threshold text field. Note: To determine an appropriate Transaction Velocity Threshold you may want to evaluate your weekly or monthly transaction processing volume history and calculate the average number of transactions you are likely process in an hour. Step 3: Click the radio button next to the appropriate Filter Action for this filter. • Process as normal and report filter(s) triggered • Authorize and hold for review • Do not authorize, but hold for review • Decline the transaction Note: In the event that a transaction triggers more than one filter, and each filter is configured with a different action, the most severe filter action will be applied to the transaction. For example, you might configure filter A to decline all triggered transactions, and filter B to authorize but hold all triggered transactions. If a transaction triggers both filters A and B, it will be declined rather than authorized and held for review. Step 4: Click Save to save your settings or click Cancel to cancel the action. Your saved settings are applied immediately to all transactions screened by the Fraud Detection Suite. 55 Merchant Interface Online Help Files Suspicious Transaction Filter The Suspicious Transaction Filter allows you to manage suspicious transactions using a complex set of criteria determined through extensive research performed by our Fraud Management Team. These criteria are unique to the payment gateway’s transaction history and its merchants and are used to detect and identify certain types of suspicious transactions. Because this filter is managed by the Fraud Management Team, no custom settings are available. The filter status, Filter Enabled, Filter Disabled or Not Configured appears at the top of the page. To enable the Suspicious Transaction Filter: Step 1: Click the Enable Filter check box at the top of the page. Or, to disable the Suspicious Transaction Filter, make sure that the Enable Filter check box is deselected. Step 2: Click the radio button next to the appropriate Filter Action for this filter. • Process as normal and report filter(s) triggered • Authorize and hold for review • Do not authorize, but hold for review To protect you from declining valid transactions, the “Decline the transaction” filter action is not available for the Suspicious Transaction Filter. This is because of the higher probability that valid transactions may trigger this filter due to it being based on a more general set of criteria. Note: In the event that a transaction triggers more than one filter, and each filter is configured with a different action, the most severe filter action will be applied to the transaction. For example, you might configure filter A to decline all triggered transactions, and filter B to authorize but hold all triggered transactions. If a transaction triggers both filters A and B, it will be declined rather than authorized and held for review. Step 3: Click Save to save your settings or click Cancel to cancel the action. Your saved settings are applied immediately to all transactions screened by the Fraud Detection Suite. 56 Tools Shipping-Billing Mismatch Filter The Shipping-Billing Mismatch Filter allows you to identify transactions with different shipping and billing addresses. IMPORTANT: : In order to use this filter, you must require both shipping and billing address information on your Web site’s payment form. For more information on how to require both the shipping and billing address when using the payment form hosted by the payment gateway, please see the Payment Form help file. Note: Keep in mind that a shipping-billing mismatch does not always indicate a suspicious transaction. There are several legitimate reasons why a customer may provide different shipping and billing addresses, such as when a gift card is used. The filter status, Filter Enabled, Filter Disabled or Not Configured appears at the top of the page. To enable the Shipping-Billing Mismatch Filter: Step 1: Click the Enable Filter check box at the top of the page. Or, to disable the Shipping-Billing Mismatch Filter, make sure that the Enable Filter check box is deselected. Step 2: Click the radio button next to the appropriate Filter Action for this filter. • Process as normal and report filter(s) triggered • Authorize and hold for review • Do not authorize, but hold for review • Decline the transaction Note: In the event that a transaction triggers more than one filter, and each filter is configured with a different action, the most severe filter action will be applied to the transaction. For example, you might configure filter A to decline all triggered transactions, and filter B to authorize but hold all triggered transactions. If a transaction triggers both filters A and B, it will be declined rather than authorized and held for review. Step 3: Click Save to save your settings or click Cancel to cancel the action. Your saved settings are applied immediately to all transactions screened by the Fraud Detection Suite. 57 Merchant Interface Online Help Files Transaction IP Velocity Filter The Transaction IP Velocity Filter allows you to limit the number of transactions received from the same Internet Protocol (IP) address per hour. You may also use IP Address Blocking to block transactions from certain IP addresses in conjunction with this filter. IMPORTANT: If you submit transactions via Advanced Integration Method, you must submit the customer IP address (x_customer_ip) with each transaction in order to use this filter. For more information, talk your Web developer or the person who performed your integration. Note: This filter differs from the Velocity Filter in that it tracks the total number of transactions received per hour from a single IP address. The filter status, Filter Enabled, Filter Disabled or Not Configured appears at the top of the page. To enable the Transaction IP Velocity Filter: Step 1: Click the Enable Filter check box at the top of the page. Or, to disable the Transaction IP Velocity Filter, make sure that the Enable Filter check box is deselected. Note: If you choose to disable this filter, the IP addresses previously entered will still be saved. Step 2: Enter the maximum number of transactions to be allowed from the same IP address per hour in the Transaction IP Velocity Threshold text field. Step 3: To add an IP address to the IP Address Exclusion list, enter the first set of digits (up to three) of the IP address in the first text field, the next set of digits in the second text field and so on and click Add››. You may have up to 500 IP addresses in your IP Address Exclusion list. IP addresses included in the IP Address Exclusion list may submit an unlimited number of transactions per hour. Step 4: To remove an IP address from the list, click on the IP address you would like to remove in the list on the right side of the page and click ‹‹Remove. The Total IP Address Count indicates the number of IP addresses currently included in the IP Address Exclusion list. Note: The Transaction IP Velocity Filter does not filter America Online, Inc. (AOL®) IP addresses. This is because transactions submitted from a computer using the AOL Web browser are assigned a dynamic IP address from one of several AOL IP address ranges. Since it is possible that you will receive transactions from the same AOL IP addresses, these IP address ranges have been excluded from the Transaction IP Velocity Filter. For more information about AOL IP addresses, please see http://webmaster.info.aol.com/proxyinfo.html. Step 5: Click the radio button next to the appropriate Filter Action for this filter. • Process as normal and report filter(s) triggered • Authorize and hold for review • Do not authorize, but hold for review • Decline the transaction Note: In the event that a transaction triggers more than one filter, and each filter is configured with a different action, the most severe filter action will be applied to the transaction. For example, you might configure filter A to decline all triggered transactions, and filter B to authorize but hold all triggered transactions. If a transaction triggers both filters A and B, it will be declined rather than authorized and held for review. Step 6: Click Save to save your settings or click Cancel to cancel the action. Your saved settings are applied immediately to all transactions screened by the Fraud Detection Suite. 58 Tools IP Administration This section lists each of the Internet Protocol (IP) address tools and their current configuration. Click the links below for detailed information on each tool. • Authorized AIM IP Addresses – If you submit transactions exclusively via Advanced Integration Method (AIM), you may maintain a list of server IP addresses that are authorized to submit transactions. Any transactions received by your payment gateway account from an IP address NOT on the list are rejected. • IP Address Blocking – Regardless of the connection method you use, this tool allows you to block transactions from specific IP addresses. Transactions received by your payment gateway account from an IP address listed are rejected. Note: You will need to pass the Customer IP Address (x_customer_ip) in order to use the IP Administration tools. For more information, talk your Web developer or the person who performed your integration. Transactions that trigger either of these IP address tools are entirely blocked by the payment gateway. They are not tracked nor are they available for review. To view and edit settings for each individual tool, click on the hyperlinked tool name on the left side of the page. 59 Merchant Interface Online Help Files Authorized AIM IP Addresses The Authorized AIM IP Addresses tool allows you to specify the server Internet Protocol (IP) addresses that are exclusively authorized to submit transactions for your payment gateway account via Advanced Integration Method (AIM). Transactions received from any IP address NOT included on your Authorized AIM IP Addresses list will be rejected. Note: You will need to pass the Customer IP Address (x_customer_ip) in order to use the IP Administration tools. For more information, talk your Web developer or the person who performed your integration. IMPORTANT: This tool is only applicable for AIM transactions. Do not use if you submit transactions using Server Integration Method (SIM) or WebLink. The filter status, Filter Enabled, Filter Disabled or Not Configured appears at the top of the page. To enable the Authorized AIM IP Addresses Tool: Step 1: Click the Enable Filter check box at the top of the page. Or, to disable the Authorized AIM IP Addresses Tool, make sure that the Enable Filter check box is deselected. Note: If you choose to disable this filter, the IP addresses previously entered will still be saved. Step 2: To add an IP address to the AIM IP Address List, enter the first set of digits (up to three) of the IP address in the first text field, the next set of digits in the second text field and so on and click Add››. You may have up to 500 IP addresses in your AIM IP Address List. Note: You must list at least one IP address in order to enable this tool. Step 3: To remove an IP address from the list, click on the IP address you would like to remove on the right side of the page and click ‹‹Remove. The Total IP Address Count indicates the number of IP addresses currently included in the AIM IP Address List. Step 4: Click Save to save your settings or click Cancel to cancel the action. Your saved settings are applied immediately to all transactions screened by the Fraud Detection Suite. Transactions that are rejected by the Authorized AIM IP Address tool are blocked entirely by the payment gateway. They are not tracked nor are they available for review. 60 Tools IP Address Blocking The IP Address Blocking tool allows you to specify Internet Protocol (IP) addresses that you would like to block from submitting transactions to your payment gateway account. Note: If you are using Advanced Integration Method (AIM), you will need to pass the Customer IP Address (x_customer_ip) in order to use the IP Address Blocking tool. For more information, talk your Web developer or the person who performed your integration. The filter status, Filter Enabled, Filter Disabled or Not Configured appears at the top of the page. To enable the IP Address Blocking Tool: Step 1: Click the Enable Filter check box at the top of the page Or, to disable the IP Address Blocking Tool, make sure that the Enable Filter check box is deselected. Note: If you choose to disable this filter, the IP addresses previously entered will still be saved. Step 2: To add an IP address to the IP Address Block List, enter the first set of digits (up to three) of the IP address in the first text field, the next set of digits in the second text field and so on and click Add››. You may have up to 500 IP addresses in your IP Address Block List. Note: You must list at least one IP address in order to enable this tool. Step 3: To remove an IP address from the list, click on the IP address you would like to remove on the right side of the page and click ‹‹Remove. Note: Be cautious when blocking IP addresses that may be dynamically assigned to online customers, such as America Online, Inc. (AOL®) IP addresses. For more information about AOL IP addresses, please see http://webmaster.info.aol.com/proxyinfo.html. The Total IP Address Count indicates the number of IP addresses currently included in the IP Address Block List. Step 4: Click Save to save your settings or click Cancel to cancel the action. Your saved settings are applied immediately to all transactions screened by the Fraud Detection Suite. Transactions that are rejected by the IP Address Blocking tool are blocked entirely by the payment gateway. They are not tracked nor are they available for review. 61 Merchant Interface Online Help Files General Features Below is a summary of the Fraud Detection Suite’s (FDS) general features. 62 • Transactions Search – The Suspicious Transactions Search page allows you to perform a search of those transactions that triggered FDS transaction filters. • Setup Wizard – You may configure your FDS filters and tools by using the Setup Wizard. The wizard takes you through each filter, tool, and other applicable general features of FDS. • Customer Responses – You may configure a specific customer response to be displayed to customers whose transactions trigger an FDS filter or tool. • Email Notification – You can opt to receive an email notice each time a transaction triggers one or more of your configured transaction filters. Tools Suspicious Transaction Search The Suspicious Transaction Search page allows you to search specifically for transactions that triggered one or more of the Fraud Detection Suite (FDS) filters. To search for suspicious transactions: Step 1: If desired, select a Transaction Filter from the Fraud Filter drop-down list. Or, to include all transaction filters in your search, select All Fraud Filters. Step 2: If desired, select a status from the Transaction Status drop-down list. • Approved Review • Authorized/Pending Capture • Captured/Pending Settlement • Could Not Void • Refund/Pending Settlement • Refund • Declined • Expired • Failed Review • FDS – Authorized/Pending Review • FDS – Pending Review • Settled Successfully • Under Review • Voided Step 3: If desired, select a date or date range from the Start Date and End Date drop-down list(s). Step 4: Click Search The Suspicious Transaction Search Results page appears listing the transaction details for the selected date(s), filter(s), and/or transaction status(es). This detailed information includes: Transaction ID, Filters, Transaction Status, Submit Date, Customer Name, Customer IP, Card Type, and Amount. 63 Merchant Interface Online Help Files Setup Wizard The Fraud Detection Suite (FDS) Setup Wizard allows you to configure each component of FDS in one stepby-step process. The FDS Setup Wizard divides the FDS filters, tools and settings into four main categories, listed below: Transaction Filters • Amount Filter – This filter allows you to set lower and upper transaction amount thresholds. Transactions submitted for an amount less than the lower limit or greater than the upper limit will be processed according to the filter action you set. • Velocity Filter – This filter allows you to limit the total number of transactions received per hour. All transactions received in excess of your established threshold will be processed according to the filter action you set. • Suspicious Transaction Filter – This filter examines transactions based on proprietary transaction behavior analyzed by our Fraud Management Team. Transactions that trigger this filter will be processed according to the filter action you set. • Shipping-Billing Mismatch Filter – This filter allows you to identify transactions submitted with different shipping and billing addresses. In the event of mismatches, transactions are processed according to the filter action you set. • Transaction IP Velocity Filter – This filter allows you to restrict the number of transactions received from the same Internet Protocol (IP) address per hour. Transactions received from the same IP address in excess of your established threshold will be processed according to the filter action you set. IP Administration • Authorized AIM IP Addresses – If you submit transactions exclusively via Advanced Integration Method (AIM), you may maintain a list of server IP addresses that are authorized to submit transactions. Any transactions received by your payment gateway account from an IP address not on the list will be rejected. • IP Address Blocking – Regardless of the connection method you use, this tool allows you to block transactions from specific IP addresses. Transactions received by your payment gateway account from any IP address listed will be rejected. Contact Information • Contacts – You can opt to receive an email notice each time a transaction triggers one or more of your configured fraud filters. Responses • Customer Response Text –You may configure a specific customer response to be displayed to customers whose transactions trigger an FDS filter or tool. Saving and Enabling Filters When using the FDS Setup Wizard, be sure to click the Enable Filter check box before you click Save›. If this box is left deselected, any filter settings entered will be saved, but the filter will remain disabled. You may also click ‹Back to review previous pages of the wizard or click Exit to return to the main FDS page. 64 Tools If you would like to configure settings or enable the filter later, you may click Skip›› at the bottom of the page. Any changes you may have made to the filter will NOT be saved. Any filter you enable within the FDS Setup Wizard is immediately applied to all transactions screened by the Fraud Detection Suite. After completing the FDS Setup Wizard, the Fraud Detection Suite Setup Confirmation page appears summarizing your configurations for each filter, tool, and other settings. 65 Merchant Interface Online Help Files Customer Response Text You may configure a specific response to be displayed to customers whose transactions trigger one or more of the Fraud Detection Suite (FDS) filters or tools and are placed in either the Authorized/Pending Review or Pending Review states. To configure customer response texts: Step 1: Under the heading Authorize and hold for review, click the radio button next to one of the provided texts OR click the last radio button and enter your own response text in the text field. The text you select or enter will be displayed to those customers whose transactions are placed in Authorized/Pending Review. Step 2: Under the heading Do not authorize, but hold for review, click the radio button next to one of the provided texts OR click the last radio button listed and enter your own response text in the text field. The text you select or enter will be displayed to those customers whose transactions are placed in Pending Review. Note: If you provide your own text for the customer response, please verify that it complies with the Acceptable Use Guidelines, found at http://www.authorizenet.com/company/use.php. Step 3: Click Save to save your settings or click Cancel to cancel the action. The main FDS menu reappears. If you do not configure a customer response for transactions held in Authorized/Pending Review and Pending Review, the default customer response is: “Your order has been received. Thank you for your business!” Note: If you use Advanced Integration Method (AIM) and you choose to enter your own response text, be sure that it does NOT include your account’s delimiting or encapsulation character. Including these characters may result in a broken transaction response, as the payment gateway uses these characters to separate transaction information and then return that transaction information in a response to you. For example, if you use a comma to separate transaction information you submit to the payment gateway do not use a comma in your customer response. 66 Tools Contacts This page allows Account Owners and Account Administrators to configure the users who should receive an email notification each time a transaction triggers one or more Fraud Detection Suite (FDS) filters. This email includes a list of all filters that the transaction triggered and the filter action taken. Note: Email notifications should not be used as the sole way to track suspicious transactions. It is strongly recommended that you log into your Merchant Interface account often to check the status of suspicious transactions from the FDS main page. You can select or deselect any of the existing users listed for your account to receive email notifications. To configure an account user to receive email notifications: Step 1: Click the Per Suspicious Transaction check box to the right of the account user’s name and email address. OR, to prevent an account user from receiving email notifications, deselect his or her check box. Step 2: Click Save to save your changes or click Cancel to cancel the action. All account users for your payment gateway account are listed on this page. If you would like email notifications to be sent to any person not listed, you will need to create a new user account. To do this, click Add New Contact at the bottom of the page. Note: Only Account Owners and Account Administrators are authorized to create new user accounts. 67 Tools Customer Information Manager The Customer Information Manager (CIM) service allows you to store your customers’ sensitive payment information on our secure servers for use in future transactions. CIM helps eliminate steps in the checkout process for repeat customers, potentially increasing loyalty and revenue. It can also help you comply with the Payment Card Industry (PCI) Data Security Standard, since customer information is no longer stored on your local servers. How CIM Works Your Web site integrates to CIM via an Application Programming Interface (API). Through the API, you can create, view, update and delete customer profiles that include billing, payment and shipping information. When a transaction is processed using the API, a customer profile is created and stored on our secure servers. You receive a Customer Reference ID for that particular customer profile. To process subsequent transactions from that customer, you need only submit the Customer Reference ID in place of all customer information, including billing, payment and shipping information. • Learn More About CIM • Integrate a Web Site to the Customer Information Manager (CIM) • Discontinue the CIM Service 69 Merchant Interface Online Help Files Learn More About CIM The Customer Information Manager (CIM) service allows you to store your customers’ sensitive payment information on our secure servers for use in future transactions. By providing quick access to stored information, CIM is an ideal tool for companies that: • Process recurring transactions where the date and/or amount is different each month (i.e. utility companies, etc.) • Process usage charges – where you only bill when the service is used. (i.e. pay-as-you-go cell phones, etc.) • Are concerned with PCI compliance • Want to provide returning customers with the convenience of not re-entering personal data CIM helps eliminate steps in the checkout process for repeat customers, potentially increasing loyalty and revenue. It can also help you comply with the Payment Card Industry (PCI) Data Security Standard, since customer information is no longer stored on your local servers. How CIM Works Your Web site integrates to CIM via an Application Programming Interface (API). Through the API, you can create, view, update and delete customer profiles that include billing, payment and shipping information. When a transaction is processed using the API, a customer profile is created and stored on our secure servers. You receive a Customer Reference ID for that particular customer profile. From then on, you need only submit the Customer Reference ID in place of all customer information, including billing, payment and shipping information. Note: Integrating the CIM API to your Web site requires the expertise of a Web developer. The CIM API Guide can be downloaded from our Integration Center. Your Web developer will be able to assist you with integrating the API to any proprietary systems you may be using, setting up customer accounts with user names and passwords, or designing other means for matching a returning customer to their stored profile. Please consult your Web developer for more information. Payment Flexibility for Repeat Customers CIM also supports multiple payment and shipping profiles for each customer profile you create. For example, if you have a returning customer who pays sometimes with a Visa and sometimes with a MasterCard, and also has two shipping addresses, you can create one customer profile that includes two payment profiles and two shipping profiles. CIM will assign a Payment Profile ID and an Address Profile ID for each profile you create. Then when you submit a transaction, simply submit the Customer Reference ID, Payment Profile ID and Address Profile ID in place of all billing, shipping and payment information. Whether your goal is to simplify your PCI compliance by storing your customer data on our servers, or you need a more flexible solution for recurring transactions and repeat customers, Customer Information Manager is the answer for you. 70 Tools Discontinue the CIM Service You may discontinue your use of the Customer Information Manager (CIM) service at any time. Step 1: From the main CIM page, click the Discontinue Customer Information Manager (CIM) link. Step 2: Read through the information provided on the Discontinue the Customer Information Manager (CIM) Service page. Step 3: Click Yes to continue with the cancellation of the CIM service, or click No to return to the main CIM page. IMPORTANT: Once you have discontinued the CIM service, your customers’ profile information will be stored in our system for 30 days, after which time, the data will no longer be available. If you reactivate the CIM service within 30 days, you will not need to recreate your customer profiles. You may reactivate the CIM service at any time by clicking the Sign Up for Customer Information Manager (CIM) Now link on the main CIM page. 71 Merchant Interface Online Help Files Simple Checkout Simple Checkout allows you to create Buy Now and Donate buttons for your Web site, providing a quick and easy integration method for connecting to the payment gateway. When your customers click the button, they’ll be taken to an order screen where they can select an item quantity and shipping method (if you offer more than one), and confirm their order or donation amount. Then they are taken to our secure, hosted payment form to enter their payment and shipping information. Note: Simple Checkout allows your customers to purchase one item (any quantity) per order. If you expect to sell varying quantities of multiple items per order, you should integrate to the payment gateway via the Advanced Integration Method (AIM) or Server Integration Method (SIM). For additional information on AIM and SIM, please refer to the Implementation Guides. Click the links below to learn more about signing up for Simple Checkout and creating Buy Now and Donate buttons. 72 • Sign Up For Simple Checkout • Simple Checkout Administration Page • Simple Checkout Button Page • Simple Checkout Order Page Tools Sign Up For Simple Checkout To sign up for Simple Checkout, you must have activated the Multiple User Accounts feature, accepted the Simple Checkout Terms of Service and generated a Transaction Key for your account. If any of these steps have not been completed, you will not be able to begin creating your Buy Now or Donate buttons. After clicking Simple Checkout under Tools in the main menu on the left, you will be prompted to complete the steps you have not completed. After completing each step, you will need to click Simple Checkout to navigate back to this page. Once all three steps have been successfully checked off, you may click Simple Checkout again, and you will be taken to the Simple Checkout Administration Page to begin creating Buy Now or Donate buttons. Step 1: Activate Multiple User Accounts Multiple User Accounts is a standard feature of the payment gateway. It enables each employee who needs access to your organization's payment gateway account to have a unique login ID and password to the Merchant Interface–essentially, their own individual user account. Each user's account can also be configured to include permissions to specific Merchant Interface features and functionality that match the employee's job responsibilities. Note: If you signed up for your payment gateway account after April 2006, Multiple User Accounts was automatically set up when you activated your account. If you signed up for your payment gateway account prior to April 2006, activating Multiple User Accounts is a separate step. If you have not activated Multiple User Accounts, you will see a reminder splash page each time you log into the Merchant Interface. If your Multiple User Accounts feature is already activated, you may skip the rest of this section. Otherwise, please read on for information on activating the feature. Ideally, the person who first signed up for your payment gateway account or the person who logs into the Merchant Interface most often should complete activation as they will need to verify the current account login information and Secret Question and Secret Answer. In addition, the person that completes Multiple User Accounts activation will be automatically configured as an Account Owner–an account user with the highest level of permissions to the Merchant Interface. (Please note that additional Account Owners can be added.) If you do not have the information needed to complete Multiple User Accounts activation or you do not know who should complete activation, please contact your supervisor or co-worker that manages the payment gateway account. When you click the provided link, you will be taken to the Multiple User Accounts activation screen, where you will: • Enter your User Information, such as Name, Title, Email Address, etc. • Create a new User Login ID. • Create a new User Password. • Confirm the existing Secret Question and Secret Answer for the payment gateway account and create a new, user specific Secret Question and Secret Answer. The new User Login ID, User Password and new Secret Question and Secret Answer configured on this page will only be associated with the person who completes the Multiple User Accounts activation. All other users that are created for the account will configure their own individual User Password and Secret Question and Secret Answer. Note: After completing this step, click Simple Checkout under Tools in the main menu to navigate back to the signup page to see which steps you have left. If all steps have been completed, you will be taken to the Simple Checkout Administration Page. Step 2: Accept the Simple Checkout Terms of Service To use Simple Checkout, you must agree to the Simple Checkout Terms of Service. When you click the provided link, you will be able to review the Terms of Service, then either agree or decline. If you decline, 73 Merchant Interface Online Help Files you will not be able to use Simple Checkout. To agree, check the box next to I have read and understand the Terms of Service, then click I Agree. Note: After completing this step, click Simple Checkout under Tools in the main menu to navigate back to the signup page to see which steps you have left. If all steps have been completed, you will be taken to the Simple Checkout Administration Page. Step 3: Generate a Transaction Key A Transaction Key is a randomly-generated value used to authenticate transaction requests between your Web site and the payment gateway’s secure hosted payment form. When you click the provided link, you will be taken to the API Login ID and Transaction Key page. To generate a Transaction Key, type in your Secret Answer in the given field. You should have configured a Secret Question and Secret Answer during account activation, or when you activated the Multiple User Accounts feature. After entering your answer, click Submit. A new Transaction Key will display. You do not need to copy this value unless you are also using Advanced Integration Method (AIM) or Server Integration Method (SIM). If you are using either of those methods in addition to Simple Checkout, you will need to copy the new Transaction Key and update your Web site code. Contact your developer or review our Implementation Guides for more information. Note: After completing this step, click Simple Checkout under Tools in the main menu to navigate back to the signup page to see which steps you have left. If all steps have been completed, you will be taken to the Simple Checkout Administration Page. 74 Tools Simple Checkout Administration Page The Simple Checkout Administration Page allows Account Owners and Account Administrators to add, edit and delete Buy Now and Donate buttons. The Item Name and ID of each button you create will be displayed as well. The following actions can be performed from the Simple Checkout Administration Page: • Add an Item • Edit an Item • Edit Your Buy Now or Donate Button's Appearance • Delete an Item • Display the Verified Merchant Seal 75 Merchant Interface Online Help Files Add an Item When you click + Add Item from the Simple Checkout Administration Page, you will be prompted to enter the item-specific information that your customers will see when they click your Buy Now or Donate button. Step 1: Enter the Item Information Enter the item’s name, ID, type, description and price. This information will be displayed to the customer on the order payment and receipt pages. • Item Name • Item ID • Type • Description • Price Step 2: Enter a Maximum Per Order You can specify the maximum number of the item, per order, that a customer is allowed to purchase. You can either enter an amount or leave the default value as “1.” Note: The Maximum Order value must be greater than or equal to your highest specified shipping range value. For example, if you have 3 ranges specified as “1-5,” “6-10” and “11 or more of this item,” then your Maximum Per Order value must be greater than or equal to11. Step 3: Enter a shipping method, if applicable If shipping is required, you can specify up to 10 shipping methods for each item. Click + Add Shipping Method to display the Add Shipping Method popup window, then enter a shipping description, range and one or more rates for each range. You can configure up to five shipping ranges for each shipping method. Adding a shipping method is optional. Note: If you use a popup blocker, you may need to disable it for the shipping method popup window to display. Please consult the Help files for the specific popup blocking application that you use. • Shipping Description • Range • Rate Step 4: Click Save to continue to the Simple Checkout Button Page 76 Tools Simple Checkout Button Page The Simple Checkout Button Page allows you to review and edit the Item Information, button appearance and button code for each Buy Now or Donate button you create. You can also preview how the order page, payment form and receipt page will look to your customers. The following actions can be performed from the Simple Checkout Button Page: • Edit Item – If changes need to be made to any of the item information, click Edit Item to make any necessary changes. • Edit Appearance – In the Buy Now or Donate button preview area, you can preview the appearance of your button. To make any changes to how your button looks, click Edit Appearance. • Preview – To preview how your order page will appear to your customers, click the button. You can now review the order page, the secure hosted payment form and the receipt page that your customers will see. Note: If you currently integrate to the payment gateway using Server Integration Method (SIM), the same settings you have created for the hosted payment form will apply to the order page for Simple Checkout. If you currently integrate using Advanced Integration Method (AIM), you will need to configure these settings in order to customize how these pages appear to your customers. Click the links above for more information. • Copy Code – Once you are satisfied with the look and feel of your button, click Copy Code. Then simply paste the code into the appropriate location in your Web site’s HTML code. You may need to contact your Web developer for assistance. The Buy Now or Donate button will now appear on your Web site and when customers click the button, they’ll be taken to the order page where they can enter an item quantity or select shipping, if applicable. Then they will be taken to the hosted payment form to enter their payment and shipping information. • Payment Form Settings – You can customize the payment form to specify colors, header and footer information, and what fields to include. IMPORTANT: If shipping is required for an item, you must configure the Freight field on the payment form to make sure your shipping charges will be visible to your customers. To do this, click Payment Form Settings, click Form Fields, then click the View checkbox for the Freight field under the Additional Information section. The applicable shipping charges will then be displayed to your customers for each order. 77 Merchant Interface Online Help Files Edit an Item You can edit the item information for any button you have created at any time from both the Simple Checkout Administration Page and the Simple Checkout Button Page. To edit an item from the Simple Checkout Administration Page, select the item you wish to edit, then click Edit Item. To edit an item from the Simple Checkout Button Page, click Edit Item next to the item’s information. After clicking Edit Item, you can make any necessary changes to the Item Information, Shipping Methods and Maximum Per Order value for a particular item. IMPORTANT: You should disable any button on your Web site that you wish to edit, prior to making any changes to it. If you do not, it is possible that a customer could purchase the item with the old item information, shipping method, etc., in the time that it takes for you to edit the item and then save the changes. Item Information The item’s current information will auto-populate for you. You can edit the item’s name, ID, type, description and price. Shipping Methods To make changes to a current shipping method, including its shipping ranges and rates, click Edit or Delete next to the shipping method. To add a new shipping method, click + Add Shipping Method. For more information on specifying a shipping method, range or rate, please see the Add an Item help file. Maximum Per Order To make changes to the Maximum Per Order value, simply enter the new value. Note: The Maximum Order value must be greater than or equal to your highest specified shipping range value. For example, if you have 3 ranges specified as “1-5,” “6-10” and “11 or more of this item,” then your Maximum Per Order value must be greater than or equal to11. When all the necessary changes have been made, click Save to continue to the Simple Checkout Button Page. 78 Tools Edit Button Appearance You can edit the appearance of any button you have created at any time from both the Simple Checkout Administration Page and the Simple Checkout Button Page. To edit a button’s appearance from the Simple Checkout Administration Page, select the item you wish to edit, then click Edit Appearance. To edit a button’s appearance from the Simple Checkout Button Page, click Edit Appearance next to the button preview. After clicking Edit Appearance, you can select a pre-designed Buy Now or Donate button, or customize the button’s appearance to match your Web site’s look and feel. Pre-Designed Buttons To use a pre-designed Buy Now or Donate button, select Pre-designed Button from the drop-down menu under Button Type. Then under Button Appearance, select the radio button next to the button you would like to use for this item. Click Save to continue to the Simple Checkout Button Page. Customized Buttons To design your own Buy Now or Donate button, select Customized Button from the drop-down menu under Button Type. Then under Button Appearance, you can customize the Button Text to specify the text you would like to appear on your button. Enter a phrase such as “Buy Now!” or “Pay Now” into the Button Text field. IMPORTANT: The text of your customized button must not infringe the intellectual property rights, including trademark and copyright, of any party. In addition, your customized button may not include any “curse” words or similar vulgarities. Click Save to continue to the Simple Checkout Button Page. 79 Merchant Interface Online Help Files Delete an Item You may delete an item at any time from the Simple Checkout Administration Page. To delete an item: Step 1: Select the item you wish to delete. Step 2: Click Delete Step 3: A warning window will appear asking you to confirm if you really want to delete the item. Click OK to continue, or Cancel to return to the previous screen. IMPORTANT: Before deleting an item, you should delete the accompanying button code on your Web site. If you do not delete the code first, it is possible that a customer could purchase the item in the time that it takes for you to delete the item and then confirm the deletion. This could lead to order fulfillment issues and possible customer refunds. If you do not delete the button code first, make sure to delete it from your Web site as soon as possible as it is no longer valid. 80 Tools Display the Verified Merchant Seal on the Order Page You can choose to display the Verified Merchant Seal on both the order page and the hosted payment form. You can also choose to display the Verified Merchant Seal on your Web site. To display the Verified Merchant Seal on the order page and hosted payment form, click Display the Verified Merchant Seal from the Simple Checkout Administration Page. You will need to accept the Verified Merchant Seal License Agreement by clicking I Agree. Once you accept the Agreement, the Verified Merchant Seal will be displayed by default on the hosted payment form. You can choose to enter any domains on which you would like to display the Verified Merchant Seal, or you may skip this step. If you have already configured the Verified Merchant Seal for your Web site, the Seal will display by default on the hosted payment form and order page. For more information on the Verified Merchant Seal, please see the following: • Display the Verified Merchant Seal on the order page/hosted payment form • Display the Verified Merchant Seal on your Web site 81 Merchant Interface Online Help Files Simple Checkout Order Page After your customers click a Buy Now or Donate button, they will be taken to an order page where they can review their order by entering an item quantity and selecting a shipping method, if applicable. After clicking Continue, they will be taken to the secure hosted payment form to enter their payment and shipping information. Once they click Submit, the payment gateway will display a receipt page with the results of the transaction. The order page, hosted payment form and receipt page can all be customized to match your Web site’s look and feel. Additionally, you may choose to email a receipt to your customers. Note: The same color, header and footer settings that are configured for the hosted payment form will apply to the order page. The following links are found by clicking Settings under Account in the main menu. • Customizing the order page and payment form • Customizing the receipt page • Email Receipt You may also specify the information fields that should be included and/or required on the payment gateway hosted payment form. From Account in the main menu, click Settings, then Payment Form, then Form Fields. For more information on what fields you can include, see the Payment Form - Fields help file. 82 Tools Simple Checkout Security Settings As Simple Checkout uses the hosted payment form, the same security settings that apply for the hosted payment form apply for Simple Checkout transactions. The following are the basic fraud settings you should implement. They are found by clicking Settings under Account in the main menu. Basic Fraud Settings These basic fraud settings can help protect your payment gateway account from fraudulent transactions. • Card Code Verification – Configure card code verification transaction rejection rules for your account. • Address Verification Service – Configure address verification transaction rejection rules for your account. 83 Reports Reports There are several reports that provide details about the transactions processed by the payment gateway. • Transaction Detail Reports – View transaction details by date for settled or declined transactions. • Transaction Statistics Reports – View aggregate statistics by settlement date for settled or unsettled transactions. • Returns Reports – View returned items and chargebacks by settlement date, batch date, transaction ID, or invoice number. • eCheck.Net® Notice of Change Reports – View notices of change for eCheck.Net transactions (only available when eCheck.Net is enabled for your payment gateway account). • QuickBooks® Download Reports – View and download successfully settled charge and refund transactions for easy integration with QuickBooks and other compatible accounting management systems such as KeepMore.net™. 84 Reports Transaction Detail Reports The Transaction Detail Report allows you to view transaction details for settled or declined transactions by settlement date. To view a transaction report by settlement batch date: Step 1: Select the report type you want to view from the Transaction Type drop-down list. • Settled Transactions – When selected, the report displays transactions submitted for settlement with a certain batch, including successfully settled, declined, voided, and errored transactions. • Declined Transactions - When selected, the report displays transactions in a certain batch that were declined or experienced an error during processing. This includes transactions that declined due to Card Code or AVS mismatch. Successfully settled transactions do not appear in this report. Step 2: Select the desired settlement batch date and time from the Date drop-down list. Step 3: Click Run Report. The Transaction Details by Settlement Date Report appears listing transaction details for the selected settlement batch date and item type. 85 Merchant Interface Online Help Files Transaction Details by Settlement Date Report The Transaction Details by Settlement Date Report lists details for settled or declined transactions within a selected settlement batch. View Transactions The results for your report are displayed in descending order by Transaction ID and include the following information: • Transaction ID • Invoice Number • Transaction Status • Submit Date/Time • Customer Name • Card Type • Payment Method • Payment Amount • Settlement Date/Time • Settlement Amount Click the Next and Prev links at the top or bottom of the table to navigate backward and forward through the pages of records. You can also use the View All option to see all transactions on a single page. This is recommended only if the summary of transactions contains 50 records or less. To view detailed information for a specific transaction, click on the Transaction ID. The Transaction Detail page appears. Sort Transactions By default, transactions are sorted in descending order by Transaction ID. Clicking on a column header will sort transactions in descending order based on the information provided in that column. For example, to sort transactions from most recent to oldest, click the Settlement Date column header once. Clicking again on the same column header will resort transactions in ascending order. An arrow next to the column header indicates the current sort order for the transaction set. An up arrow indicates that the sort is ascending (A-Z) and a down arrow indicates that the sort is descending (Z-A). You may sort transactions by the following columns: Transaction ID, Submit Date, Customer, Payment Method, Payment Amount, Settlement Date, and Settlement Amount. 86 Reports Transaction Statistics Reports The Transaction Statistics Report allows you to view statistical processing information by payment method for a given settlement batch or date range. The report summarizes the charges, refunds, declines, voids, chargebacks, returns and/or errors associated with the settlement batch(es) selected. Merchants that use a host-based processor, (for example, FDC Omaha) also see totals as reported by their host processor. To view a transaction statistics report: Step 1: Select the transaction type you would like to view from the Transaction Type drop-down list. • Settled Transactions – When selected, the report displays transactions submitted for settlement with a certain batch, including successfully settled, declined, voided, and errored transactions. • Declined Transactions - When selected, the report displays transactions in a certain batch that were declined or experienced an error during processing. This includes transactions that declined due to Card Code or AVS mismatch. Successfully settled transactions do not appear in this report. Step 2: Select a settlement batch date or date range from the Start Date and End Date drop-down list(s). Note: You may select any date range up to three months in length. Step 3: Click Run Report. The Transaction Statistics report appears listing transaction statistics by card type for the selected settlement batch. 87 Merchant Interface Online Help Files Transaction Statistics The Transaction Statistics Report displays transaction statistics by payment method for the settlement batch(es) listed at the top of the page. Aggregate totals are listed in the far right column. Note: Amounts in parentheses indicate a negative amount. General information for your account is displayed at the top of the page. This information includes your business's name, Payment Gateway ID, Billing Status, Active Since, and Billing Balance. Transaction Volume Statistics This section lists transaction volume statistics for the settlement batch(es) listed at the top of the page: • Charge Count • Charge Amount • Refund Count • Refund Amount • Total Count • Net Amount Additional Transaction Statistics This section lists additional statistical information for the settlement batches listed at the top of the page: • Decline Count • Approval Percentage • Void Count • Void Amount • Error Count Charge Transaction Chargeback & Return Statistics This section lists statistics for chargebacks and returned items against original charge transactions: Note: This section is not present for unsettled transactions. 88 • Count • Amount • Reversal Count • Reversal Amount • Correction Count • Correction Amount • Reversal Correction Count • Reversal Correction Amount • Returned Item Count Reports • Returned Item Amount Note: These statistics pertain to chargebacks and returned items processed for your customer transactions. They are not associated with your merchant bank account. Refund Transaction Chargeback & Return Statistics This section lists statistics for chargebacks and returned items against original refund transactions. The statistics listed in this section may vary depending on your payment gateway account type (Card Not Present vs. Card Present). Note: This section is not present for unsettled transactions. • Count • Amount • Reversal Count • Reversal Amount • Correction Count • Correction Amount • Reversal Correction Count • Reversal Correction Amount • Returned Item Count • Returned Item Amount Note: These statistics pertain to chargebacks and returned items processed for your customer transactions. They are not associated with your merchant bank account. Miscellaneous Information The following information may or may not appear depending on your processor. • Host Totals Information • Total Count • Net Deposit Amount If the host totals do not match your totals, the batch may be out of balance. You will need to contact your bank to reconcile your batch totals. 89 Merchant Interface Online Help Files Returns Reports The Returns Reports page allows you to view and download returned transaction reports. Returns by Settlement Date The Returns by Settlement Date Report allows you to look up returned items and chargebacks that were settled on a certain date or within a date range. To view a returned transaction report by settlement date: Step 1: Click Returns by Settlement Date. The report criteria appear at the bottom of the page. Step 2: Select the item type you want to view from the Item Type drop-down list. • Settled Returns – When selected, the report displays returns that have been included in a batch settlement and will be accounted for on your Settlement Statement.. • Unsettled Returns – When selected, the report displays returns that have yet to be included in a batch settlement and have not yet been accounted for on the Settlement Statement. Step 3: Select a settlement batch date range from the Start Date and End Date drop-down lists. Be sure to enter the settlement date(s) of the returned items or chargebacks you are looking up, NOT around the dates of the original transactions. Note: You may select any date range up to three months in length. Step 4: Click Run Report. The Returns by Settlement Date Report appears. Returns by Batch Date Use this report to look up all returned items and chargebacks received for original transactions in a certain batch or for all original transactions included in multiple batches within a date range. To view a returned transaction report by batch date: Step 1: Click Returns by Batch Date. The report criteria appear at the bottom of the page. Step 2: Select a date range for the original batch(es) from the Start Date and End Date drop-down lists. Be sure to enter the start date and end date around the settlement date(s) of the original transactions for which you want to view returns or chargebacks, not around the dates the actual returns or chargebacks were settled. Note: You may select any date range up to three months in length. Step 3: Enter any original transaction information, including First Name, Last Name, Customer ID, or Invoice Number to narrow the report results. Step 4: Enter the original Invoice Number to further narrow the report results. Step 5: Click Run Report. The Returns by Batch Date Report appears. Returns by Transaction ID This report lists all returned items and chargebacks associated with a specific transaction To view a returned transaction report by Transaction ID: 90 Reports Step 1: Click Returns by Transaction ID. The report criteria appear at the bottom of the page. Step 2: Enter the original Transaction ID for which you would like to view associated returns and chargebacks. Step 3: Click Run Report. The Returns by Transaction ID Report appears. 91 Merchant Interface Online Help Files Returned Transactions The Returned Transactions Report lists returns for the criteria you selected (by settlement date, batch date or Transaction ID). Results include chargebacks (disputes from customers) or eCheck.Net® transactions that were returned after processing. View Transactions The results for your report are displayed in descending order by Original Transaction ID and include the following information: • Original Transaction ID • Invoice Number • Type • Return Code • Reason • Returned Date • Returned Amount • Submit Amount • Original Settlement Batch Click the Next and Prev links at the top or bottom of the table to navigate backward and forward through the pages of records. You can also use the View All option to see all transactions on a single page. This is recommended only if the summary of transactions contains 20 records or less. To view more details for a transaction, click the Transaction ID for the transaction you want to view. The Transaction Detail page appears. Sort Transactions By default, the transactions are sorted in descending order by Original Transaction ID. Clicking on a column header will sort the transactions in descending order according to the data in that column. Clicking again on the same column header will re-sort the transactions in ascending order. An arrow next to the column header indicates the current sort order for the result set. An up arrow indicates that the sort is ascending (AZ) and a down arrow indicates that the sort is descending (Z-A). You may sort transactions by the following columns: Original Transaction ID, Type, Return Code, Reason, Original Settlement Batch, Original Submit Amount, Returned Date, and Returned Amount. 92 Reports eCheck.Net® Notice of Change Reports The eCheck.Net Notices of Change Report allows you to view notice of change (NOC) information received for eCheck.Net transactions. An NOC record is received from a customer’s bank each time a portion of an eCheck.Net transaction submitted has been changed. Note: The eCheck.Net Notice of Change Report appears only if the eCheck.Net service is enabled for your payment gateway account. To view an NOC Report: Step 1: Select a settlement batch date or date range from the Start Date and End Date drop-down lists. Note: You may select any date range up to three months in length. Step 2: Click Run Report. The eCheck.Net Notices of Change Report appears listing NOC records for the selected date range. 93 Merchant Interface Online Help Files eCheck.Net® Notices of Change The eCheck.Net Notices of Change Report describes transaction correction notices that have been received for eCheck.Net transactions. A notice of change record (NOC) is received from a customer’s bank, and indicates that a portion of the eCheck.Net transaction originally submitted has been changed. This report should be used to update any customer bank account information that is on file with the merchant. Future eCheck.Net transactions submitted on behalf of these customers should include the corrected information. In certain cases, a customer’s bank will provide multiple changes for a single original transaction. Depending on the NOC code and reason text displayed, there may be multiple corrected field values for a single original transaction. Note: The eCheck.Net Notice of Change Report is applicable only if the eCheck.Net service is enabled for your payment gateway account. View Transactions The results for your report are displayed in descending order by Received Date and include the following information: • Received Date • Original Transaction ID • NOC Code • Reason • Original Value • Corrected Value • Original Settlement Batch Click the Next and Prev links at the top or bottom of the table to navigate backward and forward through the pages of records. You can also use the View All option to see all records on a single page. This is recommended only if the report lists 50 records or less. To view more details for a transaction, click the Transaction ID. The Transaction Detail page appears. Sort Transactions By default, transactions are sorted in descending order by Original Transaction ID. Clicking on a column header will sort transactions in descending order based on the information provided in that column. For example, to sort transactions from the most recent to the oldest, click the Settlement Date column header once. Click again on the same column header will resort transactions in ascending order. An arrow next to the column header indicates the current sort order for the records set. An up arrow indicates that the sort is ascending (A-Z) and a down arrow indicates that the sort is descending (Z-A). 94 Reports QuickBooks® Download The QuickBooks Download page allows you to download your successfully settled transactions into reports suitable for importing into QuickBooks and other compatible accounting management systems such as KeepMore.net™. Note: You must configure your QuickBooks Download Report Settings before you can use this feature. To view your QuickBooks Download Report Settings, click Settings in the main menu and then click QuickBooks Download Report Settings in the General section. To create a settled transactions report for use with QuickBooks: Step 1: If desired, select a QuickBooks charge transaction type from the Charge Transaction drop-down list: • Sales Receipt/Cash Sale • Invoice • Payment • Invoice Payment Step 2: If desired, select Credit Memo from the Refund Transaction drop-down list. Note: You may run a report for just one or a combination of the QuickBooks Charge Transaction and QuickBooks Refund Transaction types available. Step 3: Select a settlement batch date or date range from the Start Date and End Date drop-down lists. Note: You may select any date range up to 90 days. Step 4: Click Run Report to view your report in the Merchant Interface, or click Download to download the report into QuickBooks format. If you select Run Report, the generated report will appear in the Merchant Interface with the following details: Transaction ID, Invoice Number, Transaction Status, Submit Date, Customer Name, Card Type, Payment Method, Payment Amount, Settlement Date, and Settlement Amount. If you select Download: Step 5: Click Save to save the download file properly in QuickBooks .iif format, or Open to open the report immediately. Note: If you choose to open the downloaded report immediately instead of saving it to your computer, please note that the file will not open automatically in QuickBooks. You are still required to import the file according to QuickBooks procedures. Step 6: Select the location on your computer or network where the file should be saved. Step 7: Click Save. Your file is automatically saved to the location you specified. You may navigate to that location to retrieve the file and open it in QuickBooks. Step 8: Click Close. Your report is downloaded as an .iif document suitable for importing to the Basic, Professional, and Premier editions of QuickBooks from 2002 to 2005. For versions not listed here, please import a test file to ensure compatibility before uploading .iif files generated by the payment gateway All download files are named “DownloadYYYYMMDD-HHMMSS.iif.” For example, a file that is downloaded on March 5, 2006 at 3:41:30 pm would be named Download20060305-154130.iif. Be sure to save all QuickBooks report downloads as .iif files only. 95 Merchant Interface Online Help Files Note: Any invoices and payments contained in an imported report will not be automatically associated in QuickBooks. You will need to manually match any such transactions together. Import Errors To avoid unnecessary import errors, it is always a good idea to use the QuickBooks recommended default accounts for your QuickBooks download report settings. If an error is encountered while importing the .iif file, QuickBooks will display an error message indicating the transaction where the error occurred. • If you choose to continue the import, all transactions except those that experienced errors will be successfully imported into QuickBooks. • If you choose to cancel the import, transactions listed before the errored transaction will be successfully imported into QuickBooks. To import the remaining transactions, you will first need to correct any error(s) and re-run the QuickBooks Download Report in the Merchant Interface. To import the corrected and remaining transactions: Step 1: If necessary, correct any error(s) in your QuickBooks configuration or on the QuickBooks Download Report Settings page (see the Import Troubleshooting table below). Step 2: Re-run the same QuickBooks Download Report, OR, depending on the error experienced, you may choose to simply correct the errored transactions in the original .iif import file. Step 3: Delete the transactions that have already been successfully imported into QuickBooks from the new .iif download file. This will prevent duplicate transactions from being imported into QuickBooks. Step 4: In your QuickBooks configuration, transfer the customer name associated with the errored transactions from the Other Names list to Customer Names list, or make the customer name inactive in the Other Names List. Step 5: Import the modified .iif file into QuickBooks. IMPORTANT: Please refer to your QuickBooks documentation for more detailed information about importing files. Import Troubleshooting QuickBooks Error Message Cannot import not enough disk space or too many records exist Possible Issues Resolution The number of transactions and/or customer names saved in QuickBooks exceeds the available storage space. Error on Line (line number) Can’t record Invalid Transaction The Default Customer Name or Customer Name Mapping provided is not listed in QuickBooks. The transaction is not in balance. Make sure the amount in the detail area on The sum of the Product and/or Service (itemized listing), Duty, Transactions or customer names saved in QuickBooks must be archived before new customer names or transactions may be imported. Please refer to QuickBooks support documentation for more information. Add the Default Customer Name or Customer Name Mapping that you have configured in your QuickBooks Download Report Settings to your Customer Job List in QuickBooks. Or, if the Customer Name already exists under the Other Names List, transfer the Customer Name to the Customer Job List, or make the customer name inactive in the Other Names List. Review and correct (if necessary) the Product and/or Service (itemized listing), Duty, Freight/Shipping, and 96 Reports the form for this transaction equals the amount at the top of the form. Warning: You cannot associate an item with Sales Tax Payable, Undeposited Funds, AR, AP or non posting accounts. Usually if you sell the item, use and income account; if you buy use an expense account Freight/Shipping, and Sales Tax amounts does not equal the total amount of the transaction. For example, sales tax mapping is not configured in the QuickBooks download report settings, but sales tax was submitted with the transaction. 1) The account configured for the item in the Product and/or Service mapping or Duty, Freight/Shipping or Sales Tax mapping is invalid. 2) The Sales Tax item name configured does not exist in QuickBooks. Error on Line (line number) Can’t record Invalid Transaction Warning: Cannot Make deposit to the account name specified Error on Line (line number) Can’t record Invalid Transaction Warning: QuickBooks has detected that you have no items or that one or more of your accounts is not associated with an item. Please enter an item. The Charge Transactions account or the Refund Transaction Account type you have specified on the QuickBooks Download Reports Settings page is incorrect for this transaction type. Freight and/or duty mapping wasn’t configured, but freight and/or duty amounts were passed in with the transaction. Sales Tax amounts for the transaction. 1) Review and correct (if necessary) the account configured for the item on the QuickBooks Download Report Settings page (Product and/or Service mapping or Duty, Freight/Shipping or Sales Tax mapping). For example, the Sales Tax name should be associated with a Sales Tax Liability account or a Service/Product line item should be associated with an Income account. 2) Verify that the Sales Tax name exists in QuickBooks and is either a Sales tax Item or Sales Tax Group Item type. Configure your Charge Transaction Accounts and/or Refund Transaction Account using the following account types: Sales Receipt/Cash Sale – Undeposited Funds Invoice – Accounts Receivable Payment – Undeposited Funds Payment Funding – Accounts Receivable Credit Memo – Accounts Receivable Configure freight and duty item/accounts mapping on the QuickBooks Download Report Settings page. Error on Line (line number) Can’t record invalid Transaction QuickBooks Download File Formatting The QuickBooks fields included in your downloaded report will vary according to the QuickBooks type of transaction(s) selected. • Sales Receipt/Cash Sale • Invoice • Payment • Credit Memo 97 Merchant Interface Online Help Files QuickBooks® Download Report The QuickBooks settled transactions report results lists successfully settled charge and/or refund transactions that can be integrated with QuickBooks and other compatible accounting management systems such as KeepMore.net™. View Transactions The results for your report are displayed in descending order by Transaction ID and include the following information: • Transaction ID • Invoice Number • Transaction Status • Submit Date/Time • Customer Name • Card Type • Payment Method • Payment Amount • Settlement Date/Time • Settlement Amount Click the Next and Prev links at the top or bottom of the table to navigate backward and forward through the pages of records. You can also use the View All option to see all transactions on a single page. This is recommended only if the summary of transactions contains 50 records or less. To view transaction detail, click the Transaction ID for the transaction you want to view. The Transaction Detail page appears. Sort Transactions By default, transactions are sorted in descending order by Transaction ID. Clicking on a column header will sort transactions in descending order based on the information provided in that column. For example, to sort transactions from most recent to oldest, click the Settlement Date column header once. Clicking again on the same column header will resort transactions in ascending order. An arrow next to the column header indicates the current sort order for the transaction set. An up arrow indicates that the sort is ascending (A-Z) and a down arrow indicates that the sort is descending (Z-A). Download to File You can download report results for integration with your QuickBooks financial management software. To download report results for integration with QuickBooks: Step 1: From the report results page, click Download to File. The Select Download File Type window appears indicating that your request has been submitted. Step 2: Once your download file has been generated, a File Download window appears asking if you would like to open the file or save it to your computer. Click Save. 98 Reports Step 3: In the Save As window select the location on your computer or network where the file should be saved. Step 4: Click Save. Your file is automatically saved to the location you specified. You may navigate to that location to retrieve the file. Step 5: Click Close. Your report is downloaded as an .iif document suitable for importing to the Basic, Professional, and Premier editions of QuickBooks from 2002 to 2005. For versions not listed here please import a test file to ensure compatibility before uploading .iif files generated by the payment gateway. All download files are named “DownloadYYYYMMDD-HHMMSS.iif.” For example, a file that is downloaded on December 5, 2005 at 3:41:30 pm would be named Download20051205-154130.iif. Be sure to save all QuickBooks report downloads as .iif files only. Note: Any invoices and payments contained in an imported report will not be automatically associated in QuickBooks. You will need to manually match any such transactions together. Import Errors To avoid unnecessary import errors, it is always a good idea to use the QuickBooks recommended default accounts for your QuickBooks download report settings. If an error is encountered while importing the .iif file, QuickBooks will display an error message indicating the transaction where the error occurred. • If you choose to continue the import, all transactions except those that experienced errors will be successfully imported into QuickBooks. • If you choose to cancel the import, transactions listed before the errored transaction will be successfully imported into QuickBooks. To import the remaining transactions, you will first need to correct any error(s) and re-run the QuickBooks Download Report in the Merchant Interface. To import the corrected and remaining transactions: Step 1: If necessary, correct any error(s) in your QuickBooks configuration or on the QuickBooks Download Report Settings page (see the Import Troubleshooting table below). Step 2: Re-run the same QuickBooks Download Report, OR, depending on the error experienced, you may choose to simply correct the errored transactions in the original .iif import file. Step 3: Delete the transactions that have already been successfully imported into QuickBooks from the new .iif download file. This will prevent duplicate transactions from being imported into QuickBooks. Step 4: Import the modified .iif file into QuickBooks. IMPORTANT: Please refer to your QuickBooks documentation for more detailed information about importing files. Import Troubleshooting QuickBooks Error Message Cannot import not enough disk space or too many records exist Possible Issues Resolution The number of transactions and/or customer names saved in QuickBooks exceeds the available storage space. Error on Line (line number) The Default Customer Name Transactions or customer names saved in QuickBooks must be archived before new customer names or transactions may be imported. Please refer to QuickBooks support documentation for more information. Add the Default Customer Name or 99 Merchant Interface Online Help Files Can’t record Invalid Transaction or Customer Name Mapping provided is not listed in QuickBooks. The transaction is not in balance. Make sure the amount in the detail area on the form for this transaction equals the amount at the top of the form. The sum of the Product and/or Service (itemized listing), Duty, Freight/Shipping, and Sales Tax amounts does not equal the total amount of the transaction. Warning: You cannot associate an item with Sales Tax Payable, Undeposited Funds, AR, AP or non posting accounts. Usually if you sell the item, use and income account; if you buy use an expense account For example, sales tax mapping is not configured in the QuickBooks download report settings, but sales tax was submitted with the transaction. 1) The account configured for the item in the Product and/or Service mapping or Duty, Freight/Shipping or Sales Tax mapping is invalid. 2) The Sales Tax item name configured does not exist in QuickBooks. Error on Line (line number) Can’t record Invalid Transaction Warning: Cannot Make deposit to the account name specified Error on Line (line number) Can’t record Invalid Transaction Warning: QuickBooks has detected that you have no items or that one or more of your accounts is not associated with an item. Please enter an item. Error on Line (line number) Can’t record invalid Transaction 100 The Charge Transactions account or the Refund Transaction Account type you have specified on the QuickBooks Download Reports Settings page is incorrect for this transaction type. Freight and/or duty mapping wasn’t configured, but freight and/or duty amounts were passed in with the transaction. Customer Name Mapping that you have configured in your QuickBooks Download Report Settings to your Customer Job List in QuickBooks. Or, if the Customer Name already exists under the Other Names List, transfer the Customer Name to the Customer Job List, or make the customer name inactive in the Other Names List. Review and correct (if necessary) the Product and/or Service (itemized listing), Duty, Freight/Shipping, and Sales Tax amounts for the transaction. 1) Review and correct (if necessary) the account configured for the item on the QuickBooks Download Report Settings page (Product and/or Service mapping or Duty, Freight/Shipping or Sales Tax mapping). For example, the Sales Tax name should be associated with a Sales Tax Liability account or a Service/Product line item should be associated with an Income account. 2) Verify that the Sales Tax name exists in QuickBooks and is either a Sales tax Item or Sales Tax Group Item type. Configure your Charge Transaction Accounts and/or Refund Transaction Account using the following account types: Sales Receipt/Cash Sale – Undeposited Funds Invoice – Accounts Receivable Payment – Undeposited Funds Payment Funding – Accounts Receivable Credit Memo – Accounts Receivable Configure freight and duty item/accounts mapping on the QuickBooks Download Report Settings page. Reports QuickBooks Download File Formatting The QuickBooks fields included in your downloaded report will vary according to the QuickBooks type of transaction(s) selected. • Sales Receipt/Cash Sale • Invoice • Payment • Credit Memo 101 Merchant Interface Online Help Files Download File Format Your downloaded QuickBooks® Report will display information about the transaction and the merchandise sold or returned. The information included in the report is composed of two categories: transaction and itemized order information. These categories of information are arranged into two-tiered columns. The first tier, or row, at the top of the report includes the transaction column headers and are listed next to the header !TRNS. The second tier includes the itemized order column headers and are listed next to the header !SPL. Each transaction in the report is separated by a row labeled ENDTRNS. Transaction Information QUICKBOOKS FIELD TRNSID TRNSTYPE DATE ACCNT NAME AMOUNT DOCNUM MEMO CLASS PAYMETH VALUE Transaction ID in the Merchant Interface QuickBooks transaction type Settlement date of the batch for the transaction QuickBooks account associated with the transaction type Customer name or customer ID associated with the transaction Transaction settlement dollar amount Transaction invoice number Transaction description QuickBooks class Transaction payment method PONUM ADDR1 ADDR2 ADDR3 ADDR4 ADDR5 SADDR1 SADDR2 SADDR3 SADDR4 SADDR5 TOPRINT Visa, MasterCard, Discover, American Express, Diners Club, JCB, EnRoute, eCheck.Net Transaction purchase order number Customer first and last name Customer bill to address Customer bill to city Customer bill to state/province and ZIP code Customer bill to country Customer first and last name Customer ship to address Customer ship to city Customer ship to state/province and ZIP code Customer ship to country Print the transaction Y = Yes N = No Itemized Order Information The itemized order information is categorized by four default values; service/product, duty, shipping and handling, and sales tax. These values, and any other values sent during the transaction, are arranged into line items for each transaction and are enumerated. If an itemized order value was not applied to the transaction it will not be included in the report. For some of the itemized order field values, the information included will either be the information sent during the transaction or the value set up as a default on the QuickBooks Download Report Settings page. Values for which defaults may be established are marked by an asterisk (*). 102 Reports The fields that are included in the download report for each of the itemized order categories are marked by an X. QUICKBOOKS FIELD SERVICE/ PRODUCT DUTY X SPLID Line number of the item TRNSTYPE QuickBooks transaction type DATE Settlement date of the batch for the transaction recorded in the Merchant Interface ACCNT* QuickBooks account associated with the transaction, product and/or service, sales tax, freight/shipping, or duty NAME* Sales tax name (when sales tax is applicable) AMOUNT Dollar amount of the line item DOCNUM Transaction invoice number in the Merchant Interface MEMO Description of the line item INVITEM* Name of the line item PRICE Individual merchandise unit price OR sales tax rate QNTY Quantity of the merchandise purchased or returned in the transaction TAXABLE Indicates if the line item is subject to tax: SALES TAX X SHIPPING AND HANDLING X X X X X X X X X X X X X X X X X X X X X X X X X X X X X X X X X X X X X X Y = Yes N = No EXTRA Autostax X Sample Data Note: Due to available space, this example does not show all of the column values described in this document. !TRNS !SPL TRNS SPL SPL SPL SPL TRNSID SPLID 23456 1 2 3 4 TRNSTYPE TRNSTYPE INVOICE DATE DATE 3/3/06 INVOICE INVOICE INVOICE INVOICE 3/3/06 3/3/06 3/3/06 3/3/06 ACCNT ACCNT Accounts Receivable Sales Duty S&H Sales Tax Payable NAME NAME Joe Q AMOUNT AMOUNT 16.08 DOCNUM DOCNUM TRY87 Local -14.95 -0.15 -0.3 -0.68 TRY87 TRY87 TRY87 TRY87 MEMO MEMO CLASS INVITEM Front desk Sales1 Duty1 S&H1 Local ENTRNS 103 Merchant Interface Online Help Files TRNS 78901 SPL 1 SPL 2 ENDTRNS 104 CREDIT MEMO CREDIT MEMO CREDIT MEMO 3/9/06 3/9/06 3/9/06 Accounts Receivable Sales Joe Q Sales Tax Payable Local -8.79 WNF26 8.59 WNF26 Front desk Sales1 0.2 WNF26 Local Reports Payment Your downloaded QuickBooks® Report for Payment transactions displays information about the transactions and the payment received. The information included in the report is composed of two categories: transaction and payment. These categories of information are arranged into two-tiered columns. The first tier, or row, at the top of the report includes the transaction column headers and are listed next to the header !TRNS. The second tier includes the payment column headers and are listed next to the header !SPL. Each transaction in the report is separated by a row labeled ENDTRNS. For some of the field values, the information included will either be the information sent during the transaction or the value set up as a default on the QuickBooks Download Report Settings page. Values for which defaults may be established are marked by an asterisk (*). The fields that are included in the download report for each of the information categories are marked by an “X.” QUICKBOOKS FIELD TRNSID Transaction ID in the Merchant Interface. SPLID Line number of the payment: 1 TRNSTYPE QuickBooks transaction type: PAYMENT DATE Settlement date of the batch for the transaction. ACCNT* QuickBooks account associated with the transaction. NAME* Customer name or customer ID associated with the transaction. AMOUNT Transaction and payment settlement dollar amount. DOCNUM Transaction invoice number. MEMO Transaction description. PAYMETH Transaction payment method. TRANSACTION X PAYMENT X X X X X X X X X X X X X X X Visa, MasterCard, Discover, American Express, Diners Club, JCB, EnRoute, eCheck.Net All other fields showing in the report are default QuickBooks fields and will not be populated in a Payment report. To view the definitions for these fields, please refer to the Download File Format help file. Sample Data Note: Due to available space, this example does not show all of the column values described in this document. !TRNS !SPL TRNS SPL ENDTRNS TRNS TRNSID SPLID 23456 TRNSTYPE TRNSTYPE PAYMENT DATE DATE 3/3/06 1 PAYMENT 3/3/06 78910 PAYMENT 4/17/06 ACCNT ACCNT Undeposited Funds Accounts Receivable NAME NAME Joe Q Undeposited Funds Joe Q AMOUNT AMOUNT 25.00 DOCNUM DOCNUM CEW09 -25.00 CEW09 10.00 LDB91 MEMO MEMO Paid in full 105 Merchant Interface Online Help Files SPL ENTRNS 106 1 PAYMENT 4/17/06 Accounts Receivable -10.00 LDB91 Paid in full Search Search The Search section of the Merchant Interface allows you to search for and view transactions processed through your payment gateway account. 108 • Transaction Search – Perform basic and advanced searches of all transactions stored for your payment gateway account. • Unsettled Transactions – View all transactions that have not yet been sent for settlement. You may also void transactions or submit captures for Authorization Only transactions on this page. • Suspicious Transactions – Perform basic and advanced searches specifically for suspicious transactions that triggered one or more of the Fraud Detection Suite (FDS) filters. Search Transaction Search This page allows you to perform searches of all transactions stored for your payment gateway account. Search results can then be downloaded to your computer for future reference or for importing into third-party software or management systems. Your search will return one or more transactions depending on the combination of search criteria you submit. In general, the more search criteria you enter, the more focused your results will be. Step 1: Select a Settlement Date Select a transaction status and/or settlement date or date range from the From: and To: drop-down lists. Note: When ALL Settled is selected in the From: drop-down list and a date is selected in the To: drop-down list, your results will include all settled transactions between the date selected and the date of the most recent settled batch. Step 2: Enter Credit Card/Bank Account Information If desired, select a specific payment method from the Payment Method drop-down list and/or enter a credit card or bank account number. Note: Searches by the full credit card or bank account number will return transactions that occurred within the past 120 days only. To expand your search, enter only the last four digits of the credit card or bank account number. Step 3: Enter Customer Information If desired, enter the customer’s First Name, Last Name, and/or Customer ID. Step 4: Enter Transaction Information If desired, select the transaction’s status from the Status drop-down list, and/or enter the Transaction ID and/or Invoice Number. Step 5: From the Show drop-down list, select the number of results you want to see per page: 10 (default), 15, 20 or 25. Step 6: Click Search. Your results are displayed on the Transaction Search Results page. Tips for performing a transaction search: • Searching by Date Range: The Settlement Date drop-down lists display all of your settled transaction batches. It is possible to have multiple settlement batches on a particular day. To view certain transactions across all settlement batches, select ALL Settled from both the To: and From: drop-down lists. To view transactions that have not yet settled, select Unsettled from the From: drop-down list. 109 Merchant Interface Online Help Files Transaction Search Results The Transaction Search Results page displays summaries for the transactions returned by your search. The search criteria used is displayed at the top of each results page. To refine your search, click the Back button in your browser window. The Search page appears with the criteria used in your most recent search. View Transactions The results for your search are displayed in descending order by Transaction ID and include the following information: • Transaction ID • Invoice Number • Transaction Status • Submit Date/Time • Customer Name • Card Type • Payment Method • Payment Amount • Settlement Date/Time • Settlement Amount Click the Next and Prev links at the top right of the table to navigate backward and forward through the list of records. You can also use the View All option to see all the transactions on a single page. This is recommended only if your summary contains 50 transactions or less. To view more details for a transaction, click the Transaction ID for the transaction you want to view. The Transaction Detail page appears. Sort Transactions By default, transactions are sorted in descending order by Transaction ID. Clicking on a column header will sort the result set in descending order according to the data in that column. Clicking again on the same column header will re-sort the result set in ascending order. An arrow next to the column header indicates the current sort order for the result set. An up arrow indicates that the sort is ascending (A-Z) and a down arrow indicates that the sort is descending (Z-A). You may sort transactions by the following columns: Transaction ID, Submit Date, Customer Name, Payment Method, Payment Amount, Settlement Date, and Settlement Amount. Filter Transactions You can filter your transactions by a specific payment method To filter transactions by payment method: Step 1: Select the payment method for the transactions you would like to view from the Filter By: dropdown list. Step 2: Click View. Only those transactions for the selected payment method are listed. 110 Search View Re-billable Transactions The Re-billable Transactions feature allows you to view and submit previously settled transactions for rebilling. Settled transactions may only be re-billed if the cardholder has authorized a subsequent billing. To view re-billable transactions, click View Re-billable Transactions. The Re-billable Transactions page appears displaying only those successfully settled transactions that are eligible for re-billing. 111 Merchant Interface Online Help Files Rebillable Transactions The Re-billable Transactions page allows you to submit successfully settled transactions for re-billing. To submit a re-billable transaction: Step 1: On the Transaction Search Results page, click the check box next to the transaction ID for each transaction you want to submit for re-billing. You may select a single transaction or multiple transactions on a single page of results. Note: You may click the Select All check box to select all transactions displayed on the current results page for re-billing. Step 2: Review the Payment Amount for each transaction selected for re-billing. If the payment amount for the re-billing is different than the amount of the original transaction, enter the adjusted amount in the New Payment Amount text field. If this field is left blank, the amount of the original transaction is re-billed. Step 3: Click Submit. Note: If you experience any errors for a re-billing transaction, wait a few minutes before submitting the re-billing transaction. Your current payment form settings are applied to all re-billing transactions. Since a re-billing transaction is generated based on a previously settled transaction, the payment gateway will submit the re-billing transaction with the same information that was submitted with the original transaction, with the exception of the following fields (even if they are set as required fields in your payment form settings): • Card Code • Tax • Tax Exempt • Freight • Duty Note: If any of your payment form settings have changed to require a certain field that was not required during the transaction, your re-billing transaction may be rejected. 112 Search Unsettled Transactions The Unsettled Transactions page allows you to review transactions that have not yet been sent for settlement. Depending on the status of these transactions, they may be either voided or captured and submitted for settlement. View Transactions The unsettled transactions are displayed in descending order by Transaction ID and include the following information: • Transaction ID • Invoice Number • Transaction Status • Submit Date/Time • Customer Name • Card Type • Payment Method • Payment Amount Click the Next and Prev links at the top or bottom of the table to navigate backward and forward through the pages of records. You can also use the View All option to see all transactions on a single page. This is recommended only if the summary of transactions contains 50 records or less. To view detailed information for a specific transaction, click on the Transaction ID. The Transaction Detail page appears. Depending on the transaction’s status, the Transaction Detail page may display the Void and/or Capture buttons. You may void or capture the single transaction from this page by clicking the appropriate button. Sort Transactions By default, transactions are sorted in descending order by Transaction ID. Clicking on a column header will sort transactions in descending order based on the information provided in that column. For example, to sort transactions from most recent to oldest, click the Settlement Date column header once. Clicking again on the same column header will resort transactions in ascending order. An arrow next to the column header indicates the current sort order for the record set. An up arrow indicates that the sort is ascending (A-Z) and a down arrow indicates that the sort is descending (Z-A). You may sort transactions by the following columns: Transaction ID, Submit Date/Time, Customer Name, Payment Method, and Payment Amount. Filter Transactions You can filter unsettled transactions by a specific payment method. To filter transactions by payment method: Step 1: Select the payment method for the transactions you would like view from the Filter By: drop-down list. Step 2: Click View. Only those transactions for the selected payment method are listed. 113 Merchant Interface Online Help Files Capture Unsettled Transactions The Unsettled Transactions page allows you to capture a single or multiple unsettled transactions and submit them for settlement. To capture unsettled transactions: Step 1: Select Group Capture from the Filter By: drop-down list. Step 2: Click View. Only those transactions that are eligible for capture are listed. Step 3: Click the check box next to the transaction(s) you would like to capture. You may also select the Select All check box to capture all eligible transactions listed on the current page. Step 4: Review the Payment Amount for each transaction selected to be submitted for settlement. If the payment amount to be captured is different than the amount of the original transaction, enter the adjusted amount in the Capture Amount text field. Leave this field blank to capture the amount originally authorized. Leaving the amount field blank will capture the full authorized amount of the transaction. Step 5: Click Capture. A confirmation message appears asking if you would like to continue with the capture. Step 6: Click OK to continue or click Cancel to cancel the action. Once the transaction(s) have been submitted for capture, the Transaction Status page appears listing the transaction ID(s) and transaction results. To view more details for a transaction, click the Transaction ID for the transaction you want to view. The Transaction Detail page appears. Tip: Using the Payment Method filter in conjunction with the Group Capture filter streamlines your ability to capture transactions for which the same payment method was used. 114 Search Void Unsettled Transactions The Unsettled Transactions page allows you to void a single or multiple unsettled transactions and prevent them from being submitted for settlement. To void unsettled transactions: Step 1: Select Group Void from the Filter By: drop-down list. Step 2: Click View. Only those transactions that are eligible for voiding are listed Step 3: Click the check box next to the transaction(s) you would like to void. You may also select the Select All check box to void all eligible transactions listed on the current page. Step 4: Click Void. A confirmation message appears asking if you want to continue with the void. Step 5: Click OK to continue or click Cancel to cancel the action. Once the transaction(s) have been submitted for void, the Transaction Status page appears listing the transaction ID(s) and transaction results. To view more details for a transaction, click the Transaction ID for the transaction you want to view. The Transaction Detail page appears. Tip: Using the Payment Method filter in conjunction with the Group Void filter streamlines your ability to void transactions for which the same payment method was used. 115 Merchant Interface Online Help Files Suspicious Transaction Search The Suspicious Transaction Search page allows you to search specifically for transactions that triggered one or more of the Fraud Detection Suite (FDS) filters. To search for suspicious transactions: Step 1: If desired, select a Transaction Filter from the Fraud Filter drop-down list. Or, to include all transaction filters in your search, select All Fraud Filters. Step 2: If desired, select a status from the Transaction Status drop-down list. • Approved Review • Authorized/Pending Capture • Captured/Pending Settlement • Could Not Void • Refund/Pending Settlement • Refund • Declined • Expired • Failed Review • FDS – Authorized/Pending Review • FDS – Pending Review • Settled Successfully • Under Review • Voided Step 3: If desired, select a date or date range from the Start Date and End Date drop-down list(s). Step 4: Click Search The Suspicious Transaction Search Results page appears listing the transaction details for the selected date(s), filter(s), and/or transaction status(es). This detailed information includes: Transaction ID, Filters, Transaction Status, Submit Date, Customer Name, Customer IP, Card Type, and Amount. 116 Search Suspicious Transaction Search Results The Suspicious Transaction Search Results page allows you to review transactions that triggered Fraud Detection Suite (FDS) filters. View Transactions The results for your search are displayed in descending order by Transaction ID and include the following information: • Transaction ID • Filter(s) • Transaction Status • Submit Date/Time • Customer Name • Customer IP • Card Type • Amount Click the Next and Prev links at the top or bottom of the table to navigate backward and forward through the pages of transactions. You can also use the View All option to see all transactions on a single page. This is recommended only if your summary of transactions contains 50 transactions or less. To view detailed information for a specific transaction, click on the Transaction ID. The Transaction Detail page appears. To refine your search, click New Search. You are returned to the Suspicious Transaction Search page. Sort Transactions By default, transactions are sorted in descending order by Transaction ID. Clicking on a column header will sort the transactions in descending order according to the information provided in that column. For example, to sort transactions from most recent to oldest, click the Settlement Date column header once. Clicking again on the same column header will re-sort transactions in ascending order. An arrow next to the column header indicates the current sort order for the transaction set. An up arrow indicates that the sort is ascending (A-Z) and a down arrow indicates that the sort is descending (Z-A). You may sort transactions by the following columns: Transaction ID, Filter(s), Submit Date/Time, Customer Name, Customer IP, and Amount. Filter Transactions You can filter those transactions that triggered a certain Fraud Detection Suite (FDS) filter without having to go back and enter new search criteria. To filter transactions by fraud filter: Step 1: Select the fraud filter for transactions you would like to view from the Filter By: drop-down list. Step 2: Click View. Only those transactions for the selected fraud filter are listed. 117 Merchant Interface Online Help Files Transaction Detail The Transaction Detail page allows you to review the complete details of an individual transaction. From this page, you may also do the following: • Create an ARB Subscription from Previous Transactions • Void a Transaction • Capture a Transaction • Refund a Transaction • Approve or Decline a Transaction in Pending Review • Approve or Void a Transaction in Authorized/Pending Review • Print a Receipt A summary of the transaction and its status is reported at the top of the page. • Transaction ID • Transaction Status The following additional information appears for Automated Recurring Billing (ARB) transactions: • Transaction Type • Subscription Name • Subscription ID • Transaction Number • Completed Payments Settlement Information This section describes information regarding the settlement of this transaction. This information is not provided for unsettled transactions. • Settlement Amount • Settlement Date/Time • Business Day • Batch ID Authorization Information This section describes information associated with the authorization of the transaction. 118 • Authorization Amount • Submit Date/Time • Authorization Code • Reference Transaction ID • Transaction Type Search • Address Verification Status • Card Code Status • CAVV Result Code • Fraud Score Applied • Recurring Billing Transaction • Partial Capture Status • Customer IP Fraud Information This section indicates whether the transaction triggered any fraud filters and is displayed only if the Fraud Detection Suite (FDS) is enabled for your payment gateway account: • Fraud Filter • Filter Action Payment Information This section describes the payment method used for the transaction. For credit card transactions, the following information is displayed in this section: • Card Type • Credit Card Number • Expiration Date • Total Amount For eCheck.Net® transactions, the following information is displayed: • Account Number • ABA Routing Number • Name on Bank Account • eCheck.Net Type • Total Amount Note: For data security, the customer's credit card number and expiration date OR ABA routing number and account number appear fully or partially masked. Order Information This section describes specific order information associated with the transaction. If no order information was provided, these fields are blank. • Invoice Number • Description Itemized Order Information This section provides detailed information for each item included in the transaction. 119 Merchant Interface Online Help Files • Item • Item Description • Item Quantity • Unit Price • Taxable Note: The Itemized Order Information section may be viewed or hidden by clicking either View Itemized Order Information or Hide Itemized Order Information, respectively. Customer Billing Information This section describes the customer’s billing information associated with the transaction. The fields in this section include: Customer Name, Company, Address, City, State/Province, ZIP Code, Country, Phone Number, Fax Number, Email Address, Customer ID, Customer Type, Customer Tax ID/Social Security Number, Driver's License Number, Driver's License State, and Driver's License Date of Birth (DOB). If no customer billing information was provided for the transaction, these fields are left blank. Shipping Information This section describes the shipping information associated with the transaction. The fields in this section include: Customer Name, Company, Address, City, State/Province, ZIP Code, Country, and Phone Number. If no shipping information was provided the specific transaction, these fields are left blank Additional Details - Level 2 Data This section describes additional information that may be associated with a transaction. This information is typically entered to support Level 2 Data requirements for credit cards. • Tax • Freight • Duty • Tax Exempt Status • Purchase Order Number If no Level 2 data was provided for the transaction, these fields are left blank. 120 Search Create a New ARB Subscription from a Previous Transaction The Transaction Detail page allows you to create a new ARB subscription based on the information from an eligible previous transaction. This is a useful tool for quickly creating a new subscription when the customer and payment information already exist in the payment gateway. To create a new ARB subscription from a previous transaction: Step 1: Click Create ARB Subscription from Transaction. The Create New ARB Subscription page appears and is populated with customer and payment information from the previous transaction. Note: This link only appears when original transaction and payment data is still available in the payment gateway’s database. (Full sensitive cardholder data is only stored for 120 days). If this link does not appear, the subscription will need to be entered manually on the Create a New ARB Subscription page. Step 2: Modify or enter any remaining subscription information as necessary. For more information about the subscription fields, refer to the Create a New ARB Subscription help file. Step 3: Click Submit. The new ARB subscription is created. Note: You can create a new subscription from any transaction type (for example, Authorization Capture or Credit). However, subscriptions can only be processed as Authorize Capture. 121 Merchant Interface Online Help Files Void a Transaction The Transaction Detail page allows you to void a transaction that has been previously authorized and is still pending settlement. Voiding a transaction cancels the authorization process and prevents the transaction from being submitted to the processor for settlement. If available, the Void button appears at the top and bottom of the Transaction Detail page. To void a transaction: Step 1: Click Void. A message window appears asking if you would like to continue with the void. Step 2: Click OK to continue or click Cancel to cancel the action. The Transaction Status page appears displaying the Transaction ID and the Void Status of the transaction. If the Void Status shows as a success, the transaction has been voided and will not be sent for settlement. No further action may be taken for a voided transaction. In order to submit a previously voided transaction for settlement, a new transaction must be entered and authorized. 122 Search Capture a Transaction The Transaction Detail page allows you to capture a previously authorized transaction pending settlement and submit it for processing. Note: Only users with the appropriate permissions will be able to access this feature. If available, the Capture button appears at the top and bottom of the Transaction Detail page. To capture a transaction: Step 1: Click Capture. The Capture Transaction window opens displaying information about the transaction. Step 2: If necessary, edit the amount to be captured in the Settlement/Capture Amount text field. The amount may only be modified to be less than the original amount of the authorization. Step 3: Click OK to continue with the capture or click Cancel to cancel the action. The Transaction Status page appears displaying the Transaction ID and the Capture Result of the transaction. If the Capture Result shows as a success, the transaction will be sent for settlement. Click Close to close the Transaction Status window. The Transaction Detail page reappears with the transaction’s status changed to Captured/Pending Settlement. 123 Merchant Interface Online Help Files Refund a Transaction The Transaction Detail page allows you to refund a previously settled transaction and submit it for processing. Note: Only users with the appropriate permissions will be able to access this feature. If the settled transaction is eligible for refund, the Refund button appears at the top and bottom of the Transaction Detail page. Note: Only transactions settled within the past 120 days are eligible for refund. To refund a transaction: Step 1: Click Refund. The Refund Transaction window opens displaying information about the settled transaction. Step 2: If necessary, edit the amount to be refunded in the Refund Amount text field. The amount may only be modified to be less than the original amount of the settled transaction. Step 3: The original invoice number for the transaction will be automatically populated in the Invoice # field. If you would like a new invoice number to be associated with the refund, you can delete the old number and enter in a new one. Step 4: If you would like to, enter a Description or reason for the refund. Step 5: If you would like the customer to receive an email receipt for the refund, enter the customer’s email address and click to select the check box labeled Email transaction receipt to customer (if email provided). Step 6: Click OK to continue with the refund or click Cancel to cancel the action. The Transaction Confirmation page appears displaying the Transaction ID and the results of the transaction. If the refund transaction is a success, it will be sent for settlement. Click Close to close the Transaction Confirmation window. The refund transaction is listed on the Unsettled Transactions page with the status of Refund/Pending Settlement. This feature also allows you to issue multiple partial refunds against an original settled transaction. The Refund button is available on the Transaction Detail page until the sum of refunds submitted for the transaction equals the original settled amount or the transaction is more than 120 days old. 124 Search Approve or Decline a Transaction in Pending Review If your payment gateway account is enabled for the Fraud Detection Suite (FDS), you may manually review and either approve or decline a transaction in the Pending Review state from the Transaction Detail page. When a suspicious transaction is placed in Pending Review, it has not yet been submitted for authorization. Once you have reviewed a Pending Review transaction, you will need to either approve or decline the transaction. If approved, the transaction will be sent for authorization and processed as normal. If declined, the transaction will not be sent for authorization but will be stored in the payment gateway as a Decline. If available, the Approve and Decline buttons appear at the top and bottom of the Transaction Detail page. To approve a transaction in Pending Review: Step 1: Click Approve. A message window appears asking if you want to continue with the approval. Step 2: Click OK to continue or click Cancel to cancel the action. The transaction is sent for settlement and the Transaction Status page appears displaying the Transaction ID and the Transaction Status. Note: In the event that you need to reverse a previously approved transaction, you may void it on the Unsettled Transactions page. If the transaction has already been sent for settlement, you may perform a refund in the Virtual Terminal. To decline a transaction in Pending Review: Step 1: Click Decline. A message window appears asking if you want to continue with the decline. Step 2: Click OK to continue or click Cancel to cancel the action. No further action can be taken for a declined transaction. In order to submit a previously declined transaction for settlement, a new transaction must be entered and authorized. 125 Merchant Interface Online Help Files Approve or Void a Transaction in Authorized/Pending Review If your payment gateway account is enabled for the Fraud Detection Suite (FDS), you may manually review and either approve or void a transaction in the Authorized/Pending Review state from the Transaction Detail page. When a suspicious transaction is placed in Authorized/Pending Review, it has been authorized by the processor but not yet submitted for settlement. Once you have reviewed an Authorized/Pending Review transaction, you will need to either approve or void the transaction. If approved, the transaction will be processed as normal. If voided, the transaction will not be sent for settlement but will be stored in the payment gateway as a Void. If available, the Approve and Void buttons appear at the top and bottom of the Transaction Detail page. To approve a transaction in Authorized/Pending Review: Step 1: Click Approve. A message window appears asking if you want to continue with the approval. Step 2: Click OK to continue or click Cancel to cancel the action. The transaction is sent for settlement and the Transaction Status page appears displaying the Transaction ID and Transaction Status. Note: In the event that you need to reverse a previously approved transaction, you may void it on the Unsettled Transactions page. If the transaction has already been sent for settlement, you may perform a refund in the Virtual Terminal. To void a transaction in Authorized/Pending Review: Step 1: Click Void. A message window appears asking if you want to continue with the void. Step 2: Click OK to continue or click Cancel to cancel the action. The Transaction Status page appears displaying the Transaction ID and the Transaction Status. No further action can be taken for a voided transaction. In order to submit a previously voided transaction for settlement, a new transaction must be entered and authorized. 126 Search Printable Receipts The Transaction Detail page allows you to view and print a receipt for the transaction. To print a receipt for the transaction: Step 1: Click View Printable Receipt at the bottom of the Transaction Detail page. The pop-up window appears listing merchant, transaction, and billing address information. Step 2: Click Print Receipt at the top right corner of the window. Step 3: In the Print window, select the appropriate printer. Step 4: Click Print to print the receipt or click Cancel to cancel the action. The receipt is sent to the selected printer. IMPORTANT: When printing from a Web browser, information about the Web page is printed on the footer of the page by default. When printing receipts from the Merchant Interface, you will need to change your browser’s page setup settings to disable the printed page footer. For more information about disabling the footer, see the help files for your Web browser. 127 Merchant Interface Online Help Files Download to File The payment gateway allows you to download transaction information to your computer for future reference. To maintain a complete transaction history, it is recommended that you download your full transaction records every one to three months. To download transaction records to a file on your computer: Step 1: Click Download to File. The Select Download File Type window appears. Step 2: Select a download file type from the drop-down list. • Standard/Tab Delimited – This is the default format for version 3.0 merchants and contains standard fields. Each field in the file is separated by a tab. • Standard with Card Code/Tab Delimited – This is the default format for version 3.1 merchants and contains standard fields. Each field in the file is separated by a tab. • Expanded Fields/Comma Separated – This is the default format for version 3.1 merchants and contains expanded fields. Each field in the file is separated by a comma. • Expanded Fields with CAVV Result Code/Comma Separated – This is the default format for version 3.1 merchants and contains expanded fields, including the CAVV result code. Each field in the file is separated by a comma. • Limited Fields/Tab Delimited – This is the default format for version 2.5 merchants, and contains limited fields. Each field in the file is separated by a tab. Note: Only characters up to ASCII 128 will be displayed in any download file. For the best download results, be sure to choose the file type for the transaction version used with your payment gateway account. If you do not know the transaction version you use, see the Transaction Version page in the Settings menu. Step 3: Note that the Include Column Headings check box is selected by default. Deselect this check box if you do not want to include column headings in the file. Step 4: Click Submit to download the file. The Download Request Submitted window appears indicating that your request is processing. This window must remain open until your download is completed and the Download File window appears. Closing the window early will cancel the download. Step 5: Once your file is generated, the File Download window prompts you to open or save the file. Click Save to save the file to your computer or click Open to open the file immediately. Note: If you open the file immediately, be sure to save it to the appropriate location on your computer or network when you have finished reviewing it. Step 6: If you clicked Save, the Save As window appears allowing you to enter or select the location on your computer or network where the file should be saved. Note: The naming convention for all download files is “DownloadYYYYMMDD-HHMMSS.txt.” For example, a file that is downloaded on April 5, 2006 at 3:41:30 pm would be named Download20060405-154130.txt. You may use this name or enter a new name for the file. Step 7: Click Save. Your file is automatically saved to the location you selected. Step 8: A message window appears informing you that your download is complete. Click Close to close the window or click Open to view the file. 128 Search For data security, all sensitive information, such as credit card numbers and expiration dates, is masked in the download file. 129 Merchant Interface Online Help Files Standard/Tab Delimited This is the default format for version 3.0 merchants and contains the following fields. Each field in the file is separated by a tab. Note: If you do not know the transaction version you use, see the Transaction Version page in the Settings menu. FIELD NAME Response Code Authorization Code Address Verifications Status Code Transaction ID Submit Date/Time DEFINITION The overall status of the transaction: 1 – Approved 2 – Declined 3 – Errored 4 – Held for review A code assigned to the transaction by the processor indicating its authorization status. The AVS response code indicating the results of the customer billing and cardholder billing match to the payment gateway. The unique identification number assigned to a transaction by the payment gateway. The date and time the transaction was submitted to the payment gateway. The time displays according to the time zone set for your account. Card Number The number associated with a cardholder account. Expiration Date The month and year a credit card expires. Invoice Number Invoice Description Total Amount Method Action Code Customer ID Customer First Name Customer Last Name Company Address City State Zip Country Phone Fax Email Ship-To First Name Ship-To Last Name 130 The merchant-assigned invoice number associated with the transaction. A description of the transaction or order. The total amount charged or refunded to the customer’s credit card or bank account. The type of credit card or eCheck.Net used for the transaction: A – American Express C – Diners Club D – Discover E – EnRoute H – eCheck.Net J – JCB M – MasterCard V – Visa The type of transaction submitted to the payment gateway. A unique merchant-assigned identifier for a customer. The customer’s first name. The customer last name. The company associated with the customer. The customer’s street address. The city of the customer’s address. The state of the customer’s address. The ZIP code of the customer’s address. The country of the customer’s address. The customer’s phone number. The customer’s fax number. The customer’s email address. The first name of the person to whom the product should be shipped. The last name of the person to whom the product SAMPLE DATA 2 Q78U78 X 301244354 21-Aug-2006 03:26:23 PM MDT XXXX9876 (blank if an eCheck.Net transaction) XXXX (blank if an eCheck.Net transaction) 1202 This is an invoice description. 50.00 V AUTH_CAPTURE 1254585 John Doe John Doe Enterprises 123 Cherry Lane Cherry WA 98521 United States 2124445656 3123337878 [email protected] Jane Doe Search Ship-To Company Ship-To Address Ship-To City Ship-To State Ship-To ZIP Ship-To Country L2 - Tax L2 - Duty L2 - Freight L2 - Tax Exempt L2 - Purchase Order Number Routing Number Bank Account Number should be shipped. The company of the person to whom the product should be shipped. The address where the product should be shipped. The city where the product should be shipped. The state where the product should be shipped. The ZIP code where the product should be shipped. The country where the product should be shipped. An additional fee to cover state or other merchandise tax. An additional fee for imported or exported merchandise. An additional fee to cover the merchant’s shipping costs. A Yes or No value indicating whether the transaction is tax exempt. Jane Doe Enterprises 225 Apple Road Apple WA 88905 United States 0 0 0 No Transaction purchase order number. 45256 The nine-digit number that identifies the financial institution associated with a bank account. The account number associated with the customer’s savings or checking account. XXXX6789 (blank if a credit card transaction) XXXX6789 (blank if a credit card transaction) 131 Merchant Interface Online Help Files Standard with Card Code/Tab Delimited This is the default format for version 3.1 merchants and contains the following fields. Each field in the file is separated by a tab. Note: If you do not know the transaction version you use, see the Transaction Version page in the Settings menu FIELD NAME Response Code Authorization Code Address Verifications Status Code Transaction ID Submit Date/Time DEFINITION The overall status of the transaction: 1 – Approved 2 – Declined 3 – Errored 4 – Held for review A code assigned to the transaction by the processor indicating its authorization status. The AVS response code indicating the results of the customer billing and cardholder billing match to the payment gateway. The unique identification number assigned to a transaction by the payment gateway. The date and time the transaction was submitted to the payment gateway. The time displays according to the time zone set for your account. Card Number The number associated with a cardholder account. Expiration Date The month and year a credit card expires. Invoice Number Invoice Description Total Amount Method Action Code Customer ID Customer First Name Customer Last Name Company Address City State Zip Country Phone Fax Email Ship-To First Name Ship-To Last Name 132 The merchant-assigned invoice number associated with the transaction. A description of the transaction or order. The total amount charged or refunded to the customer’s credit card or bank account. The type of credit card or eCheck.Net used for the transaction: A – American Express C – Diners Club D – Discover E – EnRoute H – eCheck.Net J – JCB M – MasterCard V – Visa The type of transaction submitted to the payment gateway. A unique merchant-assigned identifier for a customer. The customer’s first name. The customer last name. The company associated with the customer. The customer’s street address. The city of the customer’s address. The state of the customer’s address. The ZIP code of the customer’s address. The country of the customer’s address. The customer’s phone number. The customer’s fax number. The customer’s email address. The first name of the person to whom the product should be shipped. The last name of the person to whom the product SAMPLE DATA 2 Q78U78 X 301244354 21-Aug-2006 03:26:23 PM MDT XXXX9876 (blank if an eCheck.Net transaction) XXXX (blank if an eCheck.Net transaction) 1202 This is an invoice description. 50.00 V AUTH_CAPTURE 1254585 John Doe John Doe Enterprises 123 Cherry Lane Cherry WA 98521 United States 2124445656 3123337878 [email protected] Jane Doe Search Ship-To Company Ship-To Address Ship-To City Ship-To State Ship-To Country L2 - Tax L2 - Duty L2 - Freight L2 - Tax Exempt L2 - Purchase Order Number Routing Number Bank Account Number Card Code Status Recurring Billing Transaction Settlement Date/Time should be shipped. The company of the person to whom the product should be shipped. The address where the product should be shipped. The city where the product should be shipped. The state where the product should be shipped. The country where the product should be shipped. An additional fee to cover state or other merchandise tax. An additional fee for imported or exported merchandise. An additional fee to cover the merchant’s shipping costs. A Yes or No value indicating whether the transaction is tax exempt. Jane Doe Enterprises 225 Apple Road Apple WA United States 0 0 0 No Transaction purchase order number. 45256 The nine-digit number that identifies the financial institution associated with a bank account. The account number associated with the customer’s savings or checking account. The code that indicates the card code verification (CCV) results returned by the processor for a transaction. A Yes (Y) or No (N) value indicating whether the transaction is single or recurring. The date and time the transaction was picked up and sent for settlement. The time displays according to the time zone set for your account. XXXX6789 (blank if a credit card transaction) XXXX6789 (blank if a credit card transaction) N Y 21-Aug-2006 03:26:23 PM MDT 133 Merchant Interface Online Help Files Expanded Fields/Comma Separated This is the default format for version 3.1 merchants and contains the following fields. Each field in the file is separated by a comma. Note: If you do not know the transaction version you use, see the Transaction Version page in the Settings menu. FIELD NAME Transaction ID Transaction Status Settlement Amount Settlement Currency Settlement Date/Time Authorization Amount Authorization Currency Submit Date/Time Authorization Code Reference Transaction ID Transaction Type Address Verification Status Card Code Status Fraudscreen.Net Applied Recurring Billing Transaction Partial Capture Status DEFINITION The unique identification number assigned to a transaction by the payment gateway. The current processing status of the transaction. The total settled amount of the transaction. The currency of the Settlement Amount. The date and time the transaction was picked up and sent for settlement. The time displays according to the time zone set for your account. The transaction amount sent to the processor for authorization. This amount is reserved against the available balance of a customer’s credit card and may differ from the total amount actually charged to the customer. The currency of the Authorization Amount. The date and time the transaction was submitted to the payment gateway. The time displays according to the time zone set for your account. A code assigned to the transaction by the processor indicating its authorization status. The original transaction ID of the transaction being refunded. “Not Applicable” appears for all other transaction types. The type of transaction submitted to the payment gateway. A code and description that indicate the Address Verification Service (AVS) results returned by the processor for a transaction. The code that indicates the card code verification (CCV) results returned by the processor for a transaction. Indicates whether FraudScreen.Net was applied to the transaction. A Yes (Y) or No (N) value indicating whether the transaction is single or recurring. Indicates whether a partial reversal was executed against the transaction. Card Number The number associated with a cardholder account. Expiration Date The month and year a credit card expires. Routing Number Bank Account Number Total Amount Currency Invoice Number Invoice Description Customer First Name 134 The nine-digit number that identifies the financial institution associated with a bank account. The account number associated with the customer’s savings or checking account. The total amount charged or refunded to the customer’s credit card or bank account. The currency for which the transaction amount was authorized. The merchant-assigned invoice number associated with the transaction. A description of the transaction or order. The customer’s first name. SAMPLE DATA 301244354 Settled Successfully 50.00 USD 21-Aug-2002 03:26:12 PM MDT 50.00 USD 21-Aug-2002 03:26:12 PM MDT Q78U78 254125896 Authorization w/ Auto Capture P - AVS Not Applicable N - No Match Not Applicable N Not applicable XXXX9876 (blank if an eCheck.Net transaction) XXXX (blank if an eCheck.Net transaction) XXXX6789 (blank if a credit card transaction) XXXX6789 (blank if a credit card transaction) 50.00 USD 1452589 This is an invoice description John Search Customer Last Name Company Address City State Zip Country Phone Fax Email Ship-To First Name Ship-To Last Name Ship-To Company Ship-To Address Ship-To City Ship-To State Ship-To Country L2 - Tax L2 - Duty L2 - Freight L2 - Tax Exempt L2 - Purchase Order Number The customer last name. The company associated with the customer. The customer’s street address. The city of the customer’s address. The state of the customer’s address. The ZIP code of the customer’s address. The country of the customer’s address. The customer’s phone number. The customer’s fax number. The customer’s email address. The first name of the person to whom the product should be shipped. The last name of the person to whom the product should be shipped. The company of the person to whom the product should be shipped. The address where the product should be shipped. The city where the product should be shipped. The state where the product should be shipped. The country where the product should be shipped. An additional fee to cover state or other merchandise tax. An additional fee for imported or exported merchandise. An additional fee to cover the merchant’s shipping costs. A Yes or No value indicating whether the transaction is tax exempt. Doe John Doe Enterprises 123 Cherry Lane Cherry WA 98521 United States 2124445656 3123337878 [email protected] Transaction purchase order number. 45256 Jane Doe Jane Doe Enterprises 225 Apple Road Apple WA United States 0 0 0 No 135 Merchant Interface Online Help Files Expanded Fields with CAVV Result Code/Comma Separated This is the default format for version 3.1 merchants and contains the following fields, including the CAVV Result Code. Each field in the file is separated by a comma. Note: If you do not know the transaction version you use, see the Transaction Version page in the Settings menu. FIELD NAME Transaction ID Transaction Status Settlement Amount Settlement Currency Settlement Date/Time Authorization Amount Authorization Currency Submit Date/Time Authorization Code Reference Transaction ID Transaction Type Address Verification Status Card Code Status Fraudscreen.Net Applied Recurring Billing Transaction Partial Capture Status DEFINITION The unique identification number assigned to a transaction by the payment gateway. The current processing status of the transaction. The total settled amount of the transaction. The currency of the Settlement Amount. The date and time the transaction was picked up and sent for settlement. The time displays according to the time zone set for your account. The transaction amount sent to the processor for authorization. This amount is reserved against the available balance of a customer’s credit card and may differ from the total amount actually charged to the customer. The currency of the Authorization Amount. The date and time the transaction was submitted to the payment gateway. The time displays according to the time zone set for your account. A code assigned to the transaction by the processor indicating its authorization status. The original transaction ID of the transaction being refunded. “Not Applicable” appears for all other transaction types. The type of transaction submitted to the payment gateway. A code and description that indicate the Address Verification Service (AVS) results returned by the processor for a transaction. The code that indicates the card code verification (CCV) results returned by the processor for a transaction. Indicates whether FraudScreen.Net was applied to the transaction. A Yes (Y) or No (N) value indicating whether the transaction is single or recurring. Indicates whether a partial reversal was executed against the transaction. Card Number The number associated with a cardholder account. Expiration Date The month and year a credit card expires. Routing Number Bank Account Number Total Amount Currency Invoice Number Invoice Description Customer First Name 136 The nine-digit number that identifies the financial institution associated with a bank account. The account number associated with the customer’s savings or checking account. The total amount charged or refunded to the customer’s credit card or bank account. The currency for which the transaction amount was authorized. The merchant-assigned invoice number associated with the transaction. A description of the transaction or order. The customer’s first name. SAMPLE DATA 301244354 Settled Successfully 50.00 USD 21-Aug-2002 03:26:12 PM MDT 50.00 USD 21-Aug-2002 03:26:12 PM MDT Q78U78 254125896 Authorization w/ Auto Capture P - AVS Not Applicable N - No Match Not Applicable N Not applicable XXXX9876 (blank if an eCheck.Net transaction) XXXX (blank if an eCheck.Net transaction) XXXX6789 (blank if a credit card transaction) XXXX6789 (blank if a credit card transaction) 50.00 USD 1452589 This is an invoice description John Search Customer Last Name Company Address City State Zip Country Phone Fax Email Ship-To First Name Ship-To Last Name Ship-To Company Ship-To Address Ship-To City Ship-To State Ship-To Country L2 - Tax L2 - Duty L2 - Freight L2 - Tax Exempt L2 - Purchase Order Number Cardholder Authentication Verification Value (CAVV) Result Code Business Day The customer last name. The company associated with the customer. The customer’s street address. The city of the customer’s address. The state of the customer’s address. The ZIP code of the customer’s address. The country of the customer’s address. The customer’s phone number. The customer’s fax number. The customer’s email address. The first name of the person to whom the product should be shipped. The last name of the person to whom the product should be shipped. The company of the person to whom the product should be shipped. The address where the product should be shipped. The city where the product should be shipped. The state where the product should be shipped. The country where the product should be shipped. An additional fee to cover state or other merchandise tax. An additional fee for imported or exported merchandise. An additional fee to cover the merchant’s shipping costs. A Yes or No value indicating whether the transaction is tax exempt. Doe John Doe Enterprises 123 Cherry Lane Cherry WA 98521 United States 2124445656 3123337878 [email protected] Transaction purchase order number. 45256 The CAVV result code from the issuer. Applies only to Verified by Visa transactions. 2 - CAVV passed validation The business day the transaction was batched for settlement in the payment gateway system. 10-May-2006 Jane Doe Jane Doe Enterprises 225 Apple Road Apple WA United States 0 0 0 No Reserved 2 Reserved 3 Reserved 4 Reserved 5 Reserved 6 Reserved 7 Reserved 8 Reserved 9 Reserved 10 Reserved 11 Reserved 12 Reserved 13 Reserved 14 Reserved 15 Reserved 16 Reserved 17 Reserved 18 Reserved 19 Reserved 20 137 Merchant Interface Online Help Files Limited Fields/Tab Delimited This is the default format for version 2.5 merchants and contains the following fields. Each field in the file is separated by a tab. Note: If you do not know the transaction version you use, see the Transaction Version page in the Settings menu. FIELD NAME DEFINITION SAMPLE DATA Blank, unless passed in as x_login Login ID Submit Date/Time The date and time the transaction was submitted to the payment gateway. The time displays according to the time zone set for your account. 21-Aug-2002 03:26:23 PM MDT Transaction Type The type of transaction submitted to the payment gateway. PA Method The type of credit card or eCheck.Net used for the transaction: A – American Express C – Diners Club D – Discover E – EnRoute H – eCheck.Net J – JCB M – MasterCard V – Visa V Total Amount The total amount charged or refunded to the customer’s credit card or bank account. 10.00 Invoice Number A description of the transaction or order. 565895 Customer ID A unique merchant-assigned identifier for a customer. 321512 Card Number The number associated with a cardholder account. XXXX9876 (blank if an eCheck.Net transaction) Expiration Date The month and year a credit card expires. XXXX (blank if an eCheck.Net transaction) Authorization Code A code assigned to the transaction by the processor indicating its authorization status. Q78U78 Transaction Status The current processing status of a transaction. S Address Verification Status A code and description that indicate the Address Verification Service (AVS) results returned by the processor for a transaction NNN Customer Name The customer’s first and last name. John Doe Company The company associated with the customer. John Doe Enterprises Address The customer’s street address. 123 Cherry Lane City The city of the customer’s address. Cherry State The state of the customer’s address. WA Zip The ZIP code of the customer’s address. 98521 Country The country of the customer’s address. United States Phone The customer’s phone number. 2124445656 Fax The customer’s fax number. 3123337878 Email The customer’s email address. [email protected] Invoice Description A description of the transaction or order. This is an invoice description. 138 Account The Account section of the Merchant Interface allows you to manage your payment gateway account settings, view your merchant and user profiles, view statements, and update account billing information. • Settings – Access the various transaction and security settings for your payment gateway account. • Merchant Profile – View general information about your payment gateway account including the statuses of value-adding services and agreements’ and fees’ information. • Billing Information – View and edit the bank account and/or credit card information configured for your payment gateway service billing. • Statements – View transaction and billing activity for your account. • Verified Merchant Seal – Increase customer confidence by displaying the Verified Merchant Seal on your Web site. • User Administration – Add, edit, and manage payment gateway user accounts (Account Owners and Account Administrators only). • User Profile – View and edit your user profile. 139 Merchant Interface Online Help Files Settings The Settings page allows you to access the various transaction and security settings for your payment gateway account. Settings are grouped in the following three categories: • Transaction Format Settings • Security Settings • Business Settings Detailed information about each of the settings can be found in the individual help file for each settings page. Note: Access to payment gateway account settings varies based on your user account permissions. 140 Account Transaction Format Settings The settings in this category are divided into two groups: Transaction Submission and Transaction Response. Transaction Submission Settings These settings allow you to configure the different methods for submitting transactions to the payment gateway. • Virtual Terminal – Configure the information fields that should be editable and/or required for the Virtual Terminal. • Payment Form – Configure the information fields that should be editable and/or required for customers on the payment gateway hosted payment form. • Upload Transaction File Format – Configure the required information fields and field order format for uploaded transaction files. Transaction Response Settings These settings allow you to configure the payment gateway response to transaction requests. • Transaction Version – View or upgrade the transaction version for your payment gateway account. The higher the transaction version, the more transaction information you will receive in the response from the payment gateway. • Response/Receipt URL – Configure the URL, or Web address, to which the payment gateway should send the transaction response and/or redirect customers to your Web site from the payment gateway hosted receipt page. • Silent Post URL – Configure any URLs, or Web addresses, to which the payment gateway should copy the transaction response. This feature also allows Automated Recurring Billing (ARB) merchants to receive a response in name/value pair format for each transaction submitted in a subscription. • Email Receipt – Configure header and footer text for email receipts to the customer. • Receipt Page – Configure the method and the header and footer text for the HTML receipt displayed to the customer. • Relay Response – Configure the relay response method for returning a transaction response to customers (appropriate for Server Integration Method). • Direct Response – Configure the direct transaction response method for returning a transaction response to customers (appropriate for Advanced Integration Method). • Fraud Customer Response – If the Fraud Detection Suite (FDS) is enabled for your payment gateway account, customize the transaction response to customers whose transactions are held for review. 141 Merchant Interface Online Help Files Virtual Terminal Settings The Virtual Terminal settings allow you to specify the information fields you would like to include and/or require for transactions submitted via the Virtual Terminal. To configure the information fields that will appear on the Virtual Terminal: Step 1: Click the check box under either the View/Edit and/or Required headers for each information field you would like to include on the Virtual Terminal. • View/Edit – This information can be seen and edited in the Virtual Terminal but is not required to submit a transaction. • Required – This information is required in order to submit a transaction. Note: The payment gateway requires that every transaction must contain an amount and either a credit card number and expiration date OR ABA bank routing number and account number. As a result, these fields and others that are required by the payment gateway are not configurable and will always appear on the Virtual Terminal. Step 2: Click Submit to update your Virtual Terminal settings. A confirmation message appears indicating that your settings have been successfully applied. Once you've submitted the fields you want to include on the Virtual Terminal, click Virtual Terminal in the main menu to view the updated Virtual Terminal transaction form. The fields you specified on the Virtual Terminal Settings page are displayed. Note: Please check with your processor to verify if they require any other fields to process transactions. 142 Account Payment Form The Payment Form settings page allows you to customize the basic appearance of the payment gateway hosted payment form, opt to display the Verified Merchant Seal, and specify which information fields you would like to include and/or require for transactions. • Color Settings • Header • Form Fields • Verified Merchant Seal • Footer 143 Merchant Interface Online Help Files Payment Form - Colors You may select the colors you want to use to display text, text links, and the background of the payment gateway hosted payment form from the available colors in the drop-down list. Or, if the color you want is not listed in the drop-down list, you may enter the color’s hexadecimal code in the text fields. To select the colors for your payment form: Step 1: Select a color for the text from the Text Only drop-down list OR enter a hexadecimal value in the HEX # text field. Step 2: : Select a color for links from the Text Links drop-down list OR enter a hexadecimal value in the HEX # text field. Step 3: Select a color for the background from the Background drop-down list OR enter a hexadecimal value in the HEX # text field. Step 4: Click Submit. A confirmation message indicates that your settings have been successfully applied. You may also preview updates to your Payment Form color formatting from this page. Click the Preview button at the bottom of the page. Your Payment Form pops up in a separate browser window. In addition, from the Payment Form preview page you can preview the hosted Receipt Page for your account. Scroll down to the bottom of the Payment Form preview page and click Submit. Your Receipt Page appears. Close the browser window to return to the Payment Form - Colors page. 144 Account Payment Form - Header You may customize header text or an image to be displayed at the top of the payment gateway hosted Payment Form. To create a header: Step 1: Enter the header text you would like to include on your payment form. To include a graphic in the header you must use HTML coding. Note: The text field allows you to enter up to 255 characters. If your header text or HTML coding is greater than 255 characters, you may use an absolute URL to reference a cascading style sheet (.css) or submit your header text as part of your payment gateway integration code on a per-transaction basis. When submitted via your integration code, there is no character limit. Contact your Web developer for assistance. Step 2: Click Submit. A confirmation message indicates that your setting has been successfully applied. Because the payment form is hosted on the secure payment gateway server, images that are referenced in your payment form header must be uploaded to the payment gateway in order to display properly. For more information on how to upload an image to the payment gateway for use on the hosted payment form, please refer to the Implementation Guides. You may also preview updates to your Payment Form header from this page. Click the Preview button at the bottom of the page. Your Payment Form pops up in a separate browser window. In addition, from the Payment Form preview page you can preview the hosted Receipt Page for your account. Scroll down to the bottom of the Payment Form preview page and click Submit. Your Receipt Page appears. Close the browser window to return to the Payment Form - Header page. 145 Merchant Interface Online Help Files Payment Form - Fields You may specify the information fields that should be included and/or required on the payment gateway hosted payment form. In addition, you may configure a link to your shipping and return policies page on your Web site and disable or enable the security code feature on the payment form. Payment Form Field Settings These settings allow you to customize the fields that are included on your payment form. When configuring fields, you also need to configure the appropriate attributes for each field. • View – The customer can view but not edit the information. For example, when an Invoice Number or Customer ID is included on the payment form. • Edit – The customer can view and edit the information but the field is not required to submit the transaction. For example, if you would like to collect but not require e-mail addresses. • Required – The customer must provide the information required in this field in order to submit the transaction. For example, if you would like to require the customer’s card code. When requiring fields, both the Edit and Required attributes must be configured. Note: The payment gateway requires that every transaction must contain an amount and either a credit card number and expiration date OR ABA bank routing number and account number. As such, these fields and others that are required by the payment gateway are not configurable and will always appear on the payment form. To configure the fields for your payment form: Step 1: Click to select the check boxes next to the fields you would like to add to your payment form in the View column. Step 2: For each field you are adding, click to select the check boxes in the Edit and Required columns if you would also like to configure either or both of these attributes for the field. Step 3: Click Submit. A confirmation message indicates that your settings have been successfully applied. Note: Payment form settings may also be configured as a part of your Web site’s integration code. It is recommended that you discuss your payment form requirements with your Web developer to prevent any conflicts between your Web site integration code and settings in the Merchant Interface. Also, you may need to check with your processor to verify if they require any particular fields to process transactions and configure those fields as appropriate. Security Code This security feature helps to prevent unauthorized access to or abuse of your payment form by automated Internet Web programs. When this feature is enabled, the customer is required to enter a security code from a randomly generated image that is embedded in the payment form in order to submit a transaction. This verifies that a person physically accessed and provided payment information on your payment form. To enable this security feature, click the check box labeled Require the Security Code feature on the Payment Form and click Submit. You can remove this security feature and order submission requirement from your payment form at any time by clicking to deselect this check box and clicking Submit to save your payment form settings. Shipping and Return Policies You can choose to include a link to a shipping and return policy page on your Web site on your payment form. 146 Account To include a link to your shipping and return policy, enter the URL or Web site address on your Web site where your shipping and return policy is located in the field labeled Shipping and Return Policy URL and click Submit. You can remove the “Shipping and Return Policy” link from your payment form at any time by simply deleting the URL and clicking Submit to save changes to your payment form. Payment Form Preview You may also preview updates to your Payment Form fields from this page. Click the Preview button at the bottom of the page. Your Payment Form pops up in a separate browser window. In addition, from the Payment Form preview page you can preview the hosted Receipt Page for your account. Scroll down to the bottom of the Payment Form preview page and click Submit. Your Receipt Page appears. Close the browser window to return to the Payment Form - Fields page. 147 Merchant Interface Online Help Files Payment Form - Verified Merchant Seal You may configure the Authorize.Net Verified Merchant Seal for display on the payment gateway hosted payment form. When displayed, the Verified Merchant Seal can increase customer confidence that their transactions are being processed by one of the most trusted names in the payments industry. The Verified Merchant Seal is enabled for your payment gateway hosted payment form by default; however, you may disable and re-enable it at any time. Learn more about how the Verified Merchant Seal works on your Web site. To display the Verified Merchant Seal, click the check box labeled Display Verified Merchant Seal on the Payment Form. A confirmation message indicates that the setting has been successfully applied. To disable the Verified Merchant Seal, click to deselect the check box labeled Display Verified Merchant Seal on the Payment Form. A confirmation message indicates that the setting has been successfully applied. 148 Account Payment Form - Footer You may include footer text or an image to be displayed at the bottom of the payment gateway hosted payment form. To create a footer: Step 1: Enter the footer text you would like to include on your payment form. To include a graphic in the footer you must use HTML coding. Note: The text field allows you to enter up to 255 characters. If your footer text or HTML coding is greater than 255 characters, you may use an absolute URL to reference a cascading style sheet (.css) or submit your footer text as part of your payment gateway integration code on a per-transaction basis. When submitted via your integration code, there is no character limit. Contact your Web developer for assistance. Step 2: Click Submit. A confirmation message indicates that your setting has been successfully applied. Because the payment form is hosted on the secure payment gateway server, images that are referenced in your payment form footer must be uploaded to the payment gateway in order to display properly. For more information on how to upload an image to the payment gateway for use on the hosted payment form, please refer to the Implementation Guides. You may also preview updates to your Payment Form footer from this page. Click the Preview button at the bottom of the page. Your Payment Form pops up in a separate browser window. In addition, from the Payment Form preview page you can preview the hosted Receipt Page for your account. Scroll down to the bottom of the Payment Form preview page and click Submit. Your Receipt Page appears. Close the browser window to return to the Payment Form - Footer page. 149 Merchant Interface Online Help Files Upload Transaction Files Settings The Upload Transaction File Settings page allows you to define a standard format for transaction files uploaded to your payment gateway account. The payment gateway uses the settings defined on this page to read and process uploaded transaction files. These settings include the following: • Upload Processing Information - Configure the payment gateway settings that should be applied to uploaded transactions and the field separation values that should be used for separating transaction information included in the file. • Field Inclusion and Order - Select the fields that will be included in upload transaction files from your account and the order in which fields will appear. To configure your upload transaction file settings: Step 1: Select Yes or No from the Email Customer drop-down list to indicate whether receipt email confirmations should be sent to customers whose transactions are submitted via an uploaded transaction file. If set to Yes, the payment gateway uses customer email addresses provided in transactions to send confirmation emails. If set to No, receipt emails are not sent. Step 2: Select Yes or No from the Apply AVS Filter drop-down list to indicate whether the Address Verification Service (AVS) filter should be applied to transactions submitted via upload. If set to Yes, your AVS settings are applied to all transactions submitted via upload. Transactions that fail AVS validation are not sent for settlement. If set to No, your AVS settings are not applied to transactions submitted via upload. Note: For more information about AVS, see the Address Verification Service (AVS) help file. Step 3: Select Yes or No from the Apply Card Code Filter drop-down list to indicate whether Card Code Verification (CCV) should be applied to transactions submitted via upload. If set to Yes, your CCV settings are applied to all transactions submitted via upload. Transactions that fail CCV are not sent for settlement. If set to No, your CCV settings are not applied to transactions submitted via upload. Note: For more information about CCV, see the Card Code Verification (CCV) help file. Step 4: From the Default Field Separator drop-down list ,select the default field separator or delimiting character to be used to separate transaction fields in upload files from your account. If you would like to use a custom field separator, leave the drop-down list empty and enter the desired character in the text field. Step 5: From the Default Encapsulation Character drop-down list, select the default field encapsulation character to be used to enclose transaction fields in upload files from your account. If you would like to use a custom field encapsulation character, leave the drop-down list empty and enter the desired character in the text field. Step 6: From the Position 1 drop-down list in the Field Inclusion and Order section, select the field value to be listed in first position of upload transaction files. Step 7: Continue selecting fields for the remaining positions in sequence until all of the fields that you want to submit have been selected. Step 8: Select Exclude for each of the remaining positions. Step 9: Click Submit. A confirmation message indicates that your settings have been successfully applied. 150 Account Transaction Version The Transaction Version for your payment gateway account defines the set of information that is returned to you for transaction responses. The response includes information about the status of the transaction as well as its payment gateway assigned transaction ID (this number is necessary to submit follow-on transactions such as refunds). Note: Once you have upgraded to a higher transaction version, you may not revert to a lower version. For details about the set of information included in transaction responses for each transaction version, please refer to the Implementation Guides. To upgrade to a higher transaction version: Step 1: Select the transaction version to which you would like to upgrade from the Transaction Version drop-down list. Step 2: Click Submit. A confirmation message indicates that your setting has been successfully applied. 151 Merchant Interface Online Help Files Response/Receipt URLs The Response/Receipt URL(s) are the Web addresses to which the payment gateway sends transaction responses and/or redirects customers to your Web site from the payment gateway hosted receipt page. IMPORTANT: To be considered valid, any response or receipt URL that is submitted with transaction requests from your account must also exist on this list. If a submitted URL does not match a value on this list, the transaction will be rejected. If no URL is submitted with the transaction, the Default Receipt or Default Relay Response URL configured on this page will be applied. To add a URL to the list of authorized response or receipt URLs: Step 1: Click Add URL. Step 2: Enter the new URL in the URL text field. This URL must start with either http:// or https://. Step 3: Click Submit. A confirmation message indicates that the URL has been successfully added. Note: URLs that are not designated as the Default Receipt URL or Default Relay Response URL may not be edited. In order to edit one of these URLs, you must first delete it and then use the Add URL link to re-add the correct URL to the list. Default URLs If no URL is submitted with the transaction request, the receipt or response will be returned to either the Default Receipt URL or Default Relay Response URL designated on this page, respectively. To add or edit the default receipt URL: Note: You need to configure a Default Receipt URL only if you are using the payment gateway hosted receipt page. Step 1: Click Edit next to Default Receipt URL. The Receipt Page-Receipt Method page appears. Step 2: In the URL text field, enter the URL of the Web site where you would like your customers to be redirected from the receipt page. The URL must start with either http:// or https://. Step 3: Select the Receipt Method you would like to use. This refers to the manner in which you would like transaction information to be passed back to your Web site when the customer clicks the default receipt link. • LINK – This method does not return any transaction information. • GET – This method returns order information in the HTTP header of the Web page targeted by the Default Receipt URL. • POST – This method returns information like an HTML form, with hidden fields containing the transaction information. Note: This setting may depend on how your Web site is integrated to the payment gateway. Please contact the person who integrated your Web site or your Web developer before changing these settings. Step 4: Enter any custom text you would like to use for the link back to your Web site. Step 5: Click Submit. A confirmation message indicates that the URL has been added. The URL is then saved as the Default Receipt URL on the Response/Receipt URLs page. If you update an existing default receipt URL, the old URL is not deleted, but is moved to the bottom of the URL list. If you would like to remove the URL from the list, click Delete. To add or edit the default relay response URL: 152 Account Note: You need to configure the Default Relay Response URL only if you are using Relay Response (the payment gateway passes the full transaction response to a URL on your Web site). Step 1: Click Edit next to Default Relay Response URL. The Relay Response page appears. Step 2: In the URL text field, enter the URL where the payment gateway should send the relay response. This URL must start with either http:// or https://. Step 3: Click Submit. A confirmation message indicates that the URL has been added. The URL is then saved as the Default Relay Response URL on the Response/Receipt URLs page. If you update an existing default relay response URL, the URL is not deleted, but is moved to the bottom of the URL list. If you would like to remove the URL from the list, click Delete. To delete a URL, click Delete next to the URL you would like to remove. A confirmation message indicates that the URL has been deleted. 153 Merchant Interface Online Help Files Silent Post URL The Silent Post URL function is similar to the carbon copy function of an email message. This feature allows you to specify a URL, or Web address, to which the payment gateway should copy the transaction response that is sent to the configured Relay Response URL. If you are not using Relay Response, the feature allows you to specify an additional URL to which transaction responses can be posted. If you are using Automated Recurring Billing (ARB), this feature also allows you to receive a transaction response for each payment submitted in a subscription. The Silent Post URL is the only way you can receive a name/value pair response for transactions in an ARB subscription. To add or edit a silent post URL: Step 1: In the URL text field, enter the URL to which the payment gateway should copy the transaction relay response. This URL must start with either http:// or https://. Step 2: Click Submit. A confirmation message indicates that the URL has been added. IMPORTANT: When the Silent Post URL feature is enabled, responses for both ARB transactions and regular transactions will post to the specified URL. To determine which transaction responses are for ARB transactions, you can search the response for the x_subscription_id (Subscription ID) and the x_subscription_paynum (Payment Number) fields. These fields are only returned in the response for individual payments from an ARB subscription. 154 Account Email Receipts The Email Receipts page allows you to specify whether email receipts should be sent to customers upon a successful transaction. You may also configure the header and footer that will appear on the email message. Note: Email receipts will only be sent in the event that the customer’s email address is submitted with the transaction. (If you would like to send email receipts for all transactions, you must require the Email Address field on your payment form.) To send email receipts to customers: Step 1: Click the check box labeled Email transaction receipt to customer (if email address is provided). When selected, emails are sent to addresses submitted with transactions. Leave this box deselected if you do not want to send email receipts. Step 2: Click the check box labeled Email customer for each successfully authorized ARB generated transaction. When selected, emails are sent to addresses configured for ARB subscriptions at the successful authorization of recurring transactions. Leave this box deselected if you do not want to send email receipts for subscription-based transactions. Step 3: Click Submit. A confirmation message indicates that your setting has been successfully applied. Configure Email Formatting You may also configure the header and footer text for email receipts. To specify the header and footer text for email receipts: Step 1: Enter the header and footer text you would like to include for the email receipt. Note: The text fields allow you to enter up to 255 characters. If your text or HTML coding is greater than 255 characters, you may submit your text as part of your payment gateway integration code on a per-transaction basis. When submitted via your integration code, there is no character limit. Contact your Web developer for assistance. Step 2: Click Submit. A confirmation message indicates that your setting has been successfully applied. 155 Merchant Interface Online Help Files Receipt Page The Receipt Page is the payment gateway hosted HTML response to the customer once a transaction is submitted, and displays the results of the transaction and other information. The settings on this page allow you to customize the basic appearance of your receipt page and specify how a customer returns to your Web site. 156 • Receipt Method • Header • Footer Account Receipt Page - Receipt Method These settings allow you to specify the URL, or Web address, on your Web site to which customers should be redirected from the payment gateway hosted receipt page. You can also configure the manner in which transaction information should be passed when the customer links back to your Web site from your receipt page. Step 1: In the URL text field, enter the Default Receipt URL on your Web site to which you would like your customers to be redirected from your receipt page. This URL must start with either http:// or https://. Note: If you update the Default Receipt URL, the old URL is not deleted, but is moved to the bottom of the Response/Receipt URL list. Step 2: Select the Receipt Method you would like to use. This refers to the manner in which you would like transaction information to be passed back to your Web site when the customer clicks the default receipt link. • LINK – This method does not return any transaction information. • GET – This method returns order information in the HTTP header of the Web page targeted by the Default Receipt URL. • POST – This method returns information like an HTML form with hidden fields containing the transaction information. Note: This setting may depend on how your Web site is integrated with the payment gateway. Please contact the person that integrated your Web site or your Web developer before changing these settings. Step 3: Enter any custom text you would like to use for the link back to your Web site. Step 4: Click Submit. A confirmation message indicates that your settings have been successfully applied. 157 Merchant Interface Online Help Files Receipt Page - Header You may customize header text or an image to be displayed at the top of the payment gateway hosted receipt page. To create a header: Step 1: Enter the header text you would like to include on your receipt page. To include a graphic in the header you must use HTML coding. Note: The text field allows you to enter up to 255 characters. If your header text or HTML coding is greater than 255 characters, you may use an absolute URL to reference a cascading style sheet (.css) or submit your header text as part of your payment gateway integration code on a per-transaction basis. When submitted via your integration code, there is no character limit. Contact your Web developer for assistance. Step 2: Click Submit. A confirmation message indicates that your setting has been successfully applied. Because the receipt page is hosted on the secure payment gateway server, images that are referenced in the receipt page header must be uploaded to the payment gateway in order to display properly. For more information on how to upload of an image to the payment gateway for use on the hosted receipt page, please refer to the Implementation Guides. 158 Account Receipt Page - Footer You may include footer text or an image to be displayed at the bottom of the payment gateway hosted receipt page. To create a footer: Step 1: Enter the footer text you would like to include on your receipt page. To include a graphic in the footer you must use HTML coding. Note: The text field allows you to enter up to 255 characters. If your footer text or HTML coding is greater than 255 characters, you may use an absolute URL to reference a cascading style sheet (.css) or submit your footer text as part of your payment gateway integration code on a per-transaction basis. When submitted via your integration code, there is no character limit. Contact your Web developer for assistance. Step 2: Click Submit. A confirmation message indicates that your setting has been successfully applied. Because the receipt page is hosted on the secure payment gateway server, images that are referenced in the receipt page footer must be uploaded to the payment gateway in order to display properly. For more information on how to upload of an image to the payment gateway for use on the hosted receipt page, please refer to the Implementation Guides. 159 Merchant Interface Online Help Files Relay Response This page allows you to configure the Relay Response method for receiving transaction responses from the payment gateway. This transaction response method is most applicable when connecting to the payment gateway via Server Integration Method (SIM). With Relay Response, the payment gateway posts full transaction results to a specific Default Relay Response URL, or Web address, on your Web server. You may use this information to create a custom transaction results page to be displayed to your customer. The payment gateway then relays your custom transaction results page to the customer’s browser. Note: You only need to configure a default relay response URL in the event that you are using Relay Response. To add or edit a default relay response URL: Step 1: Click Edit next to Default Relay Response URL. The Relay Response page appears. Step 2: In the URL text field, enter the URL to which the payment gateway should send the relay response. This URL must start with either http:// or https://. Step 3: Click Submit. A confirmation message indicates that your setting has been successfully applied. Note: If you update an existing default relay response URL, the old URL is not deleted, but is moved to the bottom of the Response/Receipt URLs list. To add more authorized relay response URLs, click the Response/Receipt URLs link at the bottom of the page. 160 Account Direct Response This page allows you to configure the Direct Response method for receiving transaction responses from the payment gateway. This transaction response method if most applicable when connecting to the payment gateway via Advanced Integration Method (AIM). With Direct Response, the payment gateway returns full transaction results to your Web server where you may use it to create a custom transaction results page to be displayed to your customer. You can use these settings to configure the transaction response format to meet your programming needs. Note: The Direct Response method is only available to merchants that are capable of initiating an end-to-end SSL connection to the payment gateway. To format Direct Response: Step 1: Click the Yes or No radio button to specify whether you would like to receive transaction responses as delimited text strings. Step 2: Select a default field separator, or delimiting character, from the Default Field Separator drop-down list. If you would like to use a custom field separator, enter the desired character into the appropriate text field. Step 3: Select a default field encapsulation character from the Field Encapsulation Character drop-down list. If you would like to use a custom field encapsulation character, enter the desired character into the appropriate text field. Step 4: Click Submit. A confirmation message indicates that your settings have been successfully applied. 161 Merchant Interface Online Help Files Customer Response Text You may configure a specific response to be displayed to customers whose transactions trigger one or more of the Fraud Detection Suite (FDS) filters or tools and are placed in either the Authorized/Pending Review or Pending Review states. To configure customer response texts: Step 1: Under the heading Authorize and hold for review, click the radio button next to one of the provided texts OR click the last radio button and enter your own response text in the text field. The text you select or enter will be displayed to those customers whose transactions are placed in Authorized/Pending Review. Step 2: Under the heading Do not authorize, but hold for review, click the radio button next to one of the provided texts OR click the last radio button listed and enter your own response text in the text field. The text you select or enter will be displayed to those customers whose transactions are placed in Pending Review. Note: If you provide your own text for the customer response, please verify that it complies with the Acceptable Use Guidelines, found at http://www.authorizenet.com/company/use.php. Step 3: Click Save to save your settings or click Cancel to cancel the action. The main FDS menu reappears. If you do not configure a customer response for transactions held in Authorized/Pending Review and Pending Review, the default customer response is: “Your order has been received. Thank you for your business!” Note: If you use Advanced Integration Method (AIM) and you choose to enter your own response text, be sure that it does NOT include your account’s delimiting or encapsulation character. Including these characters may result in a broken transaction response, as the payment gateway uses these characters to separate transaction information and then return that transaction information in a response to you. For example, if you use a comma to separate transaction information you submit to the payment gateway do not use a comma in your customer response. 162 Account Security Settings The settings included in this section are divided into two groups: Basic Fraud Settings and General Security Settings. Basic Fraud Settings These basic fraud settings can help protect your payment gateway account from fraudulent transactions. • Card Code Verification – Configure card code verification transaction rejection rules for your account. • FraudScreen.Net – Configure your neural-net fraud scoring threshold (available only if FraudScreen.Net is enabled for your account). • Address Verification Service – Configure address verification transaction rejection rules for your account. General Security Settings These general security settings are designed to protect account access and transaction information. • Test Mode – Place your account in Test Mode while testing your payment gateway integration settings. When working in Test Mode, real transactions will not be processed. • Password-Required Mode – Configure password-required mode as an additional layer of transaction security (applicable only if you connect to the payment gateway via Server Integration Method (SIM) or Advanced Integration Method (AIM)). • WebLink – If WebLink is enabled for your account, configure referrer URLs for your integration, or disable WebLink. • MD5 Hash – Configure an MD5 Hash value for transaction response authentication. • File Upload Capabilities – Enable or disable the ability to upload transaction files to the payment gateway, and if Automated Recurring Billing is enabled for your account, the ability to upload ARB subscription files. • API Login ID and Transaction Key – View your API Login ID and generate and disable transaction keys for your account. Note: Access to payment gateway account settings varies based on your user account permissions. 163 Merchant Interface Online Help Files Card Code Verification The Card Code Verification (CCV) security feature provides an extra measure of security against fraudulent credit card transactions. The card code is a security code that is printed on a credit card’s signature panel in reverse italics, or following the full card number on the front of the card. When the card code is required on the payment form or in the Virtual Terminal, customers must provide both the credit card number on the front of the card as well as the card code for a transaction. The settings on this page indicate to the payment gateway when to accept or decline transactions based on the CCV response from the processor. To change your card code rejection settings: Step 1: Click the check box next to each card code verification condition upon which you would like to reject a transaction. You may check more than one condition. Step 2: Click Submit. A confirmation message indicates that your settings have been successfully applied. Card Code Responses Card Code Response Code N P S U Description Card code value does not match Card code value not processed Card code value should be on card but not indicated Card issuer (not cardholder) is not certified and/or has not provided encryption key Note: If you are using the Virtual Terminal or the payment gateway hosted payment form and want to use CCV, be sure that you have marked the card code field as viewable and editable in the Virtual Terminal and payment form settings. 164 Account FraudScreen.Net The FraudScreen.Net page allows you to set a fraud scoring threshold to help detect and prevent fraudulent transactions. The fraud score is a measure of the probability that a particular transaction is fraudulent, with a high fraud score indicating a greater probability of fraud. A fraud score is based on the transaction information along with other factors related to the merchant, the merchant's Industry, and the cardholder. Transactions that score ABOVE the threshold you set are automatically rejected. Note: The rejection threshold is applied to all transactions processed through your account including uploaded transactions. To specify a rejection threshold: Step 1: Enter a rejection threshold. This must be a numeric value between 0 and 1000. Note: Keep in mind that high fraud scores generally indicate a greater probability that a transaction is fraudulent. However, using FraudScreen.Net does not guarantee that you will prevent all fraudulent transactions or accept all legitimate transactions. Step 2: Click Submit. A confirmation message indicates that your setting has been successfully applied. 165 Merchant Interface Online Help Files Address Verification Service (AVS) The Address Verification Service (AVS) is a system designed by bankcard processors to aid in the detection of suspicious credit card transaction activity. AVS matches billing address information provided by the cardholder with the cardholder’s billing address on file at the credit card issuing bank. The processing network then sends an AVS response code indicating the results of the match to the payment gateway. The AVS response code can be found in the payment gateway transaction response as well as on the Transaction Detail page. Based on your AVS rejection settings, the transaction is accepted or rejected. Transactions that are rejected will display a transaction status of Declined (AVS Mismatch) on the Transaction Detail page. To change your AVS rejection settings: Step 1: Click the check box next to each AVS response code for which you would like reject a transaction. You can select more than one code. Codes left deselected will not be applied to your credit card transactions. Step 2: Click Submit. A confirmation message indicates that your settings have been successfully applied. Transactions will be automatically processed according to your AVS rejection settings. Note: It is possible for a card to be authorized at the card issuing bank and then decline due to your AVS settings. If this happens, your customers could mistake this authorization for a charge as the authorization reduces their available limit. However, a transaction declined for AVS will not settle and your customer will not be charged. AVS Codes General AVS Responses B Address information was not submitted in the transaction information, so AVS check could not be performed E The AVS data provided is invalid, or AVS is not allowed for the card type submitted R AVS was unavailable at the time the transaction was processed. Retry transaction G The credit card issuing bank is of non-U.S. origin and does not support AVS U Address information is not available for the customer's credit card S The U.S. card issuing bank does not support AVS Street Address does not match N Neither the street address nor the 5-digit ZIP code matches the address and ZIP code on file for the card A The street address matches, but the 5-digit ZIP code does not Z The first 5 digits of the ZIP code matches, but the street address does not match W The 9-digit ZIP code matches, but the street address does not match Y The street address and the first 5 digits of the ZIP code match perfectly IMPORTANT: Please be aware that AVS is not intended for use as absolute protection against suspicious transaction activity. With many possible reasons why an address and ZIP code may not match, you should carefully consider your business’s level of risk when configuring your AVS mismatch rejection settings. Most banks and Merchant Service Providers require merchants to use AVS in order to avoid non-qualified transaction surcharges (typically an additional 1%). If your business has a low factor of risk, or potentially paying a non-qualified discount rate will not adversely affect your business, you may consider being lenient in your application of AVS. Conversely, if you have a high frequency of suspicious transaction activity or if you are incurring abnormally high discount rate charges, AVS may be an appropriate method of protection. The following is a table that displays the responses you should select based on which transactions you would like to approve. As a general rule, you should only select the settings from one of the instances below. If you would like to approve only those transactions where: 166 Select Codes Risk Level Account Both the full, 9-digit ZIP code and the street address match Both the 5-digit ZIP code and the street address match Either the 5-digit ZIP code or the street address match The 5-digit ZIP code matches The street address matches B, N, A, Z, W and Y Extremely Low B, N, A and Z B and N B, N and A B, N and Z Low Medium Medium Medium If you would like to approve: All transactions regardless of whether the ZIP code or street address match Select Codes None Risk Level High Please note that these settings can and should be used along with the other General AVS responses of E, R, G, U and S. Tips for using AVS settings: • AVS response code N (neither the street address nor the ZIP code matches the address and ZIP code on file for the card) is the most fundamental AVS check. Select N to implement the most basic AVS protection from suspicious transaction activity. • If you choose not to select N, then there is no need to select the following response codes: B, E, R, G, U, and S. These codes indicate that the address could not be verified by the card issuer. If transactions are NOT being rejected when they are returned with an N response, then it is unnecessary to reject transactions that could not be verified with the issuer. • To avoid errors when accepting gift credit cards (stored-value cards with a Visa, MasterCard, Discover or American Express logo), you will need to deselect the U response code. For this type of transaction, the customer’s billing address will most likely not be associated with the gift card, or will not exist on file at the issuing bank. • Not all banks outside the United States will return the G, U and S response codes. Therefore, this code is not absolutely effective for limiting suspicious transactions from outside of the United States. • If you want to accept International payments, you must deselect the G, U and S response codes. • The desired response code in most cases is Y (the street address and the first 5 digits of the ZIP code match perfectly). Select this response code for rejecting transactions only after very careful consideration, as legitimate matches may be rejected when Y is selected. 167 Merchant Interface Online Help Files Test Mode Test Mode allows you to test your connection to the payment gateway without actually authorizing or charging real credit cards or bank accounts. Transactions submitted while your account is in Test Mode are not stored by the payment gateway and will not be viewable in search results or reports. You may also submit test transactions via your Web site integration. For details on the different methods for submitting test transactions, please review the Implementation Guides. After initial setup, your payment gateway account is placed in Test Mode by default. This allows you to immediately test your connection to the payment gateway before you submit real transactions. However, you may turn Test Mode on or off any time you need to test changes to your payment gateway connection or to restore live transaction processing. To turn Test Mode off, click Turn Test OFF. A confirmation message indicates that the setting has been successfully applied. To turn Test Mode on, click Turn Test ON. A confirmation message indicates that the setting has been successfully applied Note: Please be sure to verify that Test Mode is OFF anytime you need to submit real transactions. 168 Account Password-Required Mode When placed in Password-Required Mode, the payment gateway requires an authentication value (such as your Transaction Key) for each transaction submitted for your payment gateway account. Password-Required Mode should be on for all transactions if you use Advanced Integration Method (AIM), Server Integration Method (SIM), or the Virtual Terminal and Upload Transaction File features. IMPORTANT: Password-Required Mode should be turned off for all transactions if you use the WebLink connection method. To turn Password-Required Mode on, click Require Password for ALL Transactions. A confirmation message indicates that the setting has been successfully applied. To turn Password-Required Mode off, deselect Require Password for ALL Transactions. A confirmation message indicates that the setting has been successfully applied 169 Merchant Interface Online Help Files API Login ID and Transaction Key This page allows you to view your Application Programming Interface (API) Login ID and to create or disable your Transaction Key. Your API Login ID and Transaction Key are unique pieces of information specifically associated with your payment gateway account. However, the API Login ID and Transaction Key are NOT used for logging into the Merchant Interface. These two values are only required when setting up an Internet connection between your e-commerce Web site and the payment gateway. They are used by the payment gateway to authenticate that you are authorized to submit Web site transactions. Transactions that cannot be authenticated by the payment gateway using these values are rejected. IMPORTANT: The API Login ID and Transaction Key protect your payment gateway account from unauthorized use and should not be shared with anyone. Be sure to store these values securely on a server separate from your Web server and change the Transaction Key regularly to further strengthen the security of your account. To create an API Login ID or Transaction Key for the first time: Step 1: Type in your Secret Answer. You should have configured a Secret Question and Secret Answer during account activation. Step 2: Click Submit to continue or click Cancel to cancel the action. The API Login ID and Transaction Key generated for your payment gateway account appear. Once you have initially created your API Login ID, you may not change it in the Merchant Interface. To change your API Login ID, please contact Customer Support. IMPORTANT: The API Login ID is different than your user login ID. Your user login ID allows you to log into your Merchant Interface user account. The API Login ID grants a merchant access to submit transactions to the payment gateway. You may obtain a new, unique Transaction Key on this page as often as needed. To obtain a new transaction key: Step 1: Enter your Secret Answer (the answer to your Secret Question configured at account setup). Step 2: To disable the old transaction key, click the check box labeled Disable Old Transaction Key. Note: If the Disable Old Transaction Key check box is not selected, the old transaction key will automatically expire in 24 hours. Step 3: Click Submit to continue or click Cancel to cancel the action. Your new transaction key is displayed. For Server Integration Method (SIM), the Transaction Key is also used to create a unique transaction fingerprint. For more information on how transaction authentication is performed for SIM, see the SIM Implementation Guide. 170 Account MD5 Hash The MD5 Hash security feature allows you to authenticate transaction responses from the payment gateway. You may establish a unique MD5 Hash value that the payment gateway will use when encrypting responses for transactions submitted for your account. For more information about the MD5 Hash feature, please review the AIM Implementation Guide or contact your Web developer. To add or edit an MD5 hash value: Step 1: Enter the desired hash value in the New Hash Value text field. Step 2: Enter the value again in the Confirm Hash Value text field. This value must match the value entered in the New Hash Value text field exactly. Step 3: Click Submit. A confirmation message indicates that your setting has been successfully applied. 171 Merchant Interface Online Help Files File Upload Capabilities The File Upload Capabilities setting allows you to enable and disable the ability to upload a file with multiple transactions to the payment gateway via the Upload Transaction Files feature. Likewise, if Automated Recurring Billing (ARB) is enabled for your account, it allows you to enable and disable the ability to upload a file with multiple subscriptions via the Upload ARB Subscription Files feature. To strengthen the security of your payment gateway account, you can enable or disable file upload capabilities for your payment gateway account at any time. To enable File Upload Capabilities for your account: Step 1: Click File Upload Capabilities Step 2: Enter the secret answer to the secret question you configured when you activated your user account. If you do not know or remember your secret answer contact your Account Owner. The Upload Transaction Files, and if your account is enabled for ARB, the Upload ARB Subscription Files features, are enabled and you can begin uploading transaction and/or subscription files. Note: Only users with file upload permissions will be able to access the Upload Transaction Files and Upload ARB Subscription Files features. For more information, please see the User Roles Definitions help file. To disable File Upload Capabilities for your account, simply click Disable File Upload Capabilities. The Upload Transaction Files and Upload ARB Subscription File features are disabled and you will not be able to upload transaction and/or subscription files until you have re-enabled File Upload Capabilities for your account. 172 Account Business Settings This section allows you to establish basic business settings for your payment gateway account. • Transaction Cut-Off Time – Configure the time of date that the payment gateway should pick up your transactions for settlement. • Time Zone – Configure the time zone in which your business operates. • QuickBooks® Download Report Settings – Configure download report settings for integrating transaction information with QuickBooks and other compatible accounting management systems such as KeepMore.net™. Note: Access to payment gateway account settings varies based on your user account permissions. 173 Merchant Interface Online Help Files Transaction Cut-Off Time The transaction cut-off time is the time of day the payment gateway picks up transactions for settlement. Transactions submitted after the configured transaction cut-off time are picked up with the next batch. The payment gateway's default transaction cut-off time is 3:00 PM PST. You can configure your transaction cut-off time to be any hour of the day or night. Note: If your processor is FDCO or ConcordEFS, we recommend that you contact your Merchant Service Provider before changing your Transaction Cut-Off Time to avoid potential funding issues. Your Merchant Service Provider is the institution from which you receive your monthly credit card settlement reports. If you have never received a deposit statement, you may need to contact your reseller for information about your Merchant Service Provider. To select the transaction cut-off time: Step 1: Select the desired cut-off time using the Hour, Minute, and AM/PM drop-down lists. Step 2: Click Submit. A confirmation message indicates that your setting has been successfully applied. Note: Changes may not take effect immediately. If transactions have already been settled for the day, the new transaction cut-off time will not take effect until the following day. 174 Account QuickBooks® Download Report Settings This page allows you to configure default settings for downloading charge and refund transaction information for easy integration with QuickBooks and other compatible accounting management systems such as KeepMore.net™. You must first configure your default QuickBooks download report settings in order to use any of the QuickBooks download features in the Merchant Interface. You may change your QuickBooks download report settings at any time. To configure your QuickBooks download report settings: Step 1: Configure the QuickBooks accounts through which your charge and refund transactions should be processed. You may use the QuickBooks recommended default accounts or configure accounts to match your unique QuickBooks configuration. You must configure an account for at least one QuickBooks transaction type. Transaction Type Definition Sales Receipt/ Cash Sale Full payment is received at the time the sale is recorded. Invoice Full payment is not received at the time the sale is recorded or full payment is received in advance. A payment made on a customer invoice. Payment Payment Funding Credit Memo If an account is configured for the Payment transaction type, you must also specify a QuickBooks account to fund payment transactions. Records the return of any item or service purchased. QuickBooks Recommended Default Account Undeposited Funds Other Suggested Accounts Any Current Assets Any Bank Account Account Receivable Undeposited Funds Current Assets Any Bank Account Accounts Receivable Accounts Receivable Note: If you choose to change the default QuickBooks recommended accounts for the Sales Receipt/Cash Sale or Payment transaction types, please verify that appropriate customer names already exist in your QuickBooks configuration. If they do not, you will need to enter them manually into your QuickBooks Customer Job list before importing transactions or the import will fail. For more information on how to add customer names to your Customer Job List, please refer to your QuickBooks documentation. To restore the default accounts, click Reset at any time. Step 2: Enter a Default Customer Name to be used in the event that no customer name information is provided. Step 3: If desired, you may also choose to use a payment gateway customer name field combination from the Customer Name Mapping drop-down list. Options are: BillToFirstName BillToLastName; BillToLastName, BillToFirstName; BillToLastName BillToFirstName; BillToFirstName; BillToLastName; CustomerID. Step 4: If desired, enter the QuickBooks Class Name that should be used to categorize your QuickBooks account entries Step 5: Enter the QuickBooks product and/or service settings you would like to use in the event that itemized information is not submitted with a transaction. • Item Name/Number – A default item name or number. Note: The Item Name/Number entered must exist in your QuickBooks configuration and the Income Account associated with the item must be entered. 175 Merchant Interface Online Help Files • Income Account – The name of the account through which you would like to process the profits and credits of this item. • Quantity – A default quantity for the default item or number listed above. This entry must be a valid number. Note: These fields are required for every transaction type except Payment. Step 6: Note that the Sales tax is applicable check box is selected by default. Click to uncheck this box if you do not charge sales tax for your payment gateway transactions. The rest of the Sales Tax Mapping fields will be disabled. (If you do not charge sales tax, skip to Step 8.) Note: If you do not configure sales tax in your QuickBooks download report settings, please verify that sales tax is not included in your QuickBooks configuration. Otherwise, QuickBooks will require sales tax information and the import will fail. Step 7: Enter the tax settings you would like to use as a default in the event that sales tax information is not submitted with a transaction. • Sales Tax Name – A name that exists in QuickBooks and is either a Sales Tax or Sale Tax Group item type. • Sales Tax Liability Account – The name of the liability account through which the sales tax name entered above should be processed. Use the QuickBooks recommended default account (Sales Tax Payable) or configure the appropriate account to match your unique QuickBooks configuration. Note: If you choose to change the default Sales Tax Liability Account, please verify that the appropriate account already exists in your QuickBooks configuration. • Tax Rate – The tax rate for the default tax name listed above. This entry must be a valid number. To restore default values, click Reset at any time. Note: These fields are required for every transaction type except Payment. Step 8: If you charge duty, enter the duty settings that should be used in the event that duty information was not submitted with a transaction. • Item Name/Number – A default item name or number. • Income Account – The name of the account through which duty should be processed for the default item or number. Note: These settings must be configured when duty information is submitted or imports to QuickBooks will fail. Step 9: If you charge freight/shipping, enter the freight/shipping settings that should be used in the event that freight or shipping information is not submitted with a transaction. • Item Name/Number – A default item name or number. • Income Account – The name of the account through which the freight/shipping amount should be processed for the default item or number. Note: These settings must be configured when freight or shipping information is submitted or imports to QuickBooks will fail. Click Submit to save your QuickBooks Download Report settings. A confirmation message indicates that your settings have been successfully applied. 176 Account Time Zone This page allows you to specify the time zone in which your business operates. The time zone you select will be used when displaying transaction information in the Merchant Interface. To select a time zone: Step 1: Select your current time zone from the Time Zone drop-down list. Step 2: If you are in an area that is affected by daylight savings time, be sure to click the Use Daylight Savings Time check box. If you are in an area that is not affected by daylight savings time, make sure the box is deselected. Step 3: Click Submit. A confirmation message indicates that your setting has been successfully applied. Note: Time zone changes are not effective immediately. Transaction information appears in the new time zone approximately one hour after the charge is submitted to the payment gateway. 177 Merchant Interface Online Help Files Merchant Profile The Merchant Profile page displays general information about your payment gateway account, including the payment methods you accept, the value-adding services you are signed up for, your type of business, and your reseller’s contact information. From this page you may also review the agreements and fees for your payment gateway services, as well as view your account’s Risk Reserve settings (applicable only if eCheck.Net® is enabled). General information for your account is displayed at the top of the Merchant Profile page. This information includes your business's name, Payment Gateway ID, Address, Phone Number, Fax Number, Billing Status, Active Since, and Billing Balance. To edit general account information for your account: Step 1: Click Edit Business Information at the top right of the page. The Edit Business Information page appears. Step 2: Update any incorrect or missing information in the available fields: Address, City, State/Province, ZIP Code, Country, Phone Number, Fax Number, Products Description, Web Site Address, and Shopping Cart Solution. Note: Text fields with an asterisk (*) are required. Step 3: Click Submit to update the information or click Cancel to cancel the action. The Business Information Edited Successfully window appears indicating that your business information has been successfully updated. Step 4: Click Continue to return to the Merchant Profile page. Payment Methods This section lists the payment methods enabled for your account. You may also view any Risk Reserve settings for your account by clicking on the link displayed in this section (available only if eCheck.Net is enabled for your account). • Payment Gateway – The credit cards accepted for your payment gateway account. Possible statuses are Enabled or Not Enabled. • eCheck.Net – The type of eCheck.Net transactions enabled for your account: ARC, BOC, CCD, PPD, TEL, and/or WEB. Possible statuses are Enabled, Not Enabled, Pending, Approved, Not Approved, Merchant Declined, and Disabled. You may also view the agreement and fees associated with the payment methods configured for your account at any time by clicking on the Agreement and Fees links displayed for each payment method. Additional Services This section lists the additional value-adding services available for your payment gateway account. For each service listed, a service status of Enabled, Pending, or Not Enabled is displayed. 178 • Automated Recurring Billing™ (ARB) – The ARB service allows you to create and manage automatic recurring billing transactions, or “subscriptions” for the sale of goods or services to your customers. • Fraud Detection Suite™ (FDS) – FDS is a powerful, rules-based set of transaction filters and Internet Protocol (IP) address tools designed to help merchants identify, manage, and prevent fraudulent transactions. • Customer Information Manager (CIM) – CIM allows you to store your customers’ sensitive payment information on our secure servers for use in future transactions. Account • Expanded Credit Capabilities (ECC) – ECC allows you to submit refunds for original transactions that were not processed through the payment gateway. To apply for ECC, please fill out and submit the Request for Expanded Credit-Return Capabilities form. You may also view the agreements and fees associated with additional value-adding services enabled for your payment gateway account by clicking on the Agreement and Fees links displayed for each valueadding service. If one of the additional services listed is not enabled, you may click on the Sign Up or More Info links to learn more about that particular service. Business Information This section lists additional business information configured for your payment gateway account. • Product Type • Product Description • Market Type • Web Site Address • Shopping Cart Reseller Contact Information This section lists the following contact information for your reseller or payment gateway provider: name, address, and phone number. 179 Merchant Interface Online Help Files Risk Reserve The Risk Reserve page displays general information about your payment gateway account, the payment methods you accept, and your account’s Risk Reserve settings (applicable only if eCheck.Net® is enabled). General information for your account is displayed at the top of the Risk Reserve page. This information includes your business's name, Payment Gateway ID, address, phone number, fax number, Billing Status, Active Since date, and Billing Balance. Payment Methods This section lists the payment methods enabled for your account. • Payment Gateway – The credit cards accepted for your payment gateway account. Possible statuses are Enabled or Not Enabled. • eCheck.Net – The type of eCheck.Net transactions enabled for your account: ARC, BOC, CCD, PPD, TEL, and/or WEB. Possible statuses are Enabled, Not Enabled, Pending, Approved, Not Approved, Merchant Declined, and Disabled. You may also view the agreement and fees associated with the payment methods configured for your account at any time by clicking on the Agreement and Fees links displayed for each payment method. Risk Profile In the event that a risk reserve is established for your eCheck.Net account, this section lists your reserve settings. These settings are determined during the underwriting of your eCheck.Net account. The purpose of the risk reserve is to cover potential costs incurred from high risk or chargebacked transactions. 180 • Funds Holding Days • Monthly Volume Limit • Maximum Transaction Size • Risk Reserve Method • Reserve Rate • Reserve Holding Days • Reserve Balance Account Fee Definitions This page allows you to view fees associated with your payment gateway services and/or any value-adding services enabled for your account. Some service fees (such as, monthly fees, per-transaction fees) are tier based, meaning that the fee applied varies depending on pre-defined tiers or ranges of an amount unit. These fees are applied to the dollar amount processed or the number of transactions processed during the course of a billing cycle. This model allows for flexibility in pricing based on different merchant criteria, such as monthly transaction volume or dollar volume. • Cumulative tier – This type of fee is applied to all billable transactions depending on the total measurement of a certain amount until for a billing cycle; for example, total charge transaction dollar volume or total transaction volume. See an example. • Stepped tier – This type of fee adjusts as a certain amount unit increases across pre-defined tiers over the course of a billing cycle. See an example. Payment Gateway Fee Schedule The fees listed below apply to credit card processing through the payment gateway. • Service Reactivation Fee – The fee assessed to reactivate closed payment gateway accounts. • Gateway Monthly Fee – The monthly fee charged for a payment gateway account. In the event that the payment gateway service is set up mid-month, this fee will be prorated. • Credit Card Transaction Fee – The fee charged by the payment gateway for each credit card transaction and for each batch settlement processed. The credit card transaction types for which the per-transaction fee is charged are: charges, refunds, voids and declines. • Credit Card Monthly Minimum Fee – This is the minimum credit card processing service fee charged per billing cycle. In the event that this fee is NOT exceeded by credit card transaction processing fees for the billing cycle, the difference between the actual fees charged and the minimum monthly fee value is billed. • Credit Card Discount Rate – A fee charged by the payment gateway that is a percentage of the total amount of each credit card charge transaction submitted. • Late Payment Fee – The fee assessed in the event of a late payment for account fees. eCheck.Net Fees The fees listed below apply to eCheck.Net processing through the payment gateway. • eCheck.Net Setup Fee – The one-time set fee charged by the payment gateway for merchants using the eCheck.Net service. • Chargeback Fee – The fee charged by the payment gateway for each chargeback received for a transaction processed through your account. This only applies to merchants for whom the payment gateway manages batch settlement funds. • eCheck.Net Returned Item Fee – The fee charged by the payment gateway for each returned eCheck.Net transaction. • Batch Fee – The fee assessed per eCheck.Net batch processed for the account. • eCheck.Net Minimum Monthly Fee – This is the minimum eCheck.Net processing service fee charged per billing cycle. In the event that this fee is NOT exceeded by eCheck.Net transaction processing fees for the billing cycle, the difference between the actual fees charged and the minimum monthly fee value is billed. 181 Merchant Interface Online Help Files • eCheck. Net Per-Transaction Fee – The fee charged by the payment gateway for each eCheck.Net transaction and for each batch settlement processed. The eCheck.Net transaction types for which the per-transaction fee is charged are: charges, refunds, voids and declines. • eCheck.Net Discount Rate – A fee charged by the payment gateway that is a percentage of the total amount of each eCheck.Net charge transaction submitted. May be based on Cumulative or Stepped Tier pricing. Automated Recurring Billing (ARB) Fees The fees listed below apply to the value-adding ARB service. • Setup Fee – The one-time setup fee charged by the payment gateway for merchants using the ARB service. • Monthly Fee – The monthly fee charged by the payment gateway for merchants using the ARB service. In the event that the service is set up mid-month, this fee will be prorated. Fraud Detection Suite (FDS) Fees The fees listed below apply to the value-adding FDS service. • One-Time Setup Fee – The one-time setup fee charged by the payment gateway for merchants using FDS. • Monthly Fee – The monthly fee charged by the payment gateway for merchants using FDS. In addition, the FDS Monthly Fee is tier based, meaning that a different fee may be charged each billing cycle depending on the volume of transactions processed. FDS does not screen eCheck.Net, Virtual Terminal, Batch Upload, or Automated Recurring Billing transactions. As such, these types of transactions are not counted toward determining the appropriate tiered monthly fee. Customer Information Manager (CIM) Fees The fees listed below apply to the value-adding CIM service. • 182 Monthly Fee – The monthly fee charged by the payment gateway for merchants using the CIM service. In the event that the service is set up mid-month, this fee will be prorated. Account Billing Information The Billing Information page allows you to view and edit the bank account and/or credit card information used by the payment gateway for your account billing. Bank account information is required. Any credit card information configured will only be used in the event that the payment gateway is unable to charge your bank account. For data security, sensitive account information is masked. Note: If you would like to use your credit card information as your primary billing method, you will need to call Customer Support. Your business name, payment gateway ID, and billing method are displayed at the top of the page. View Billing Information The main Billing Information page displays all information for the billing method(s) configured for your account. Bank Account Information The following bank account information is displayed: • Name on Account • Account Type • Account Owner Type • ABA Routing Number • Account Number • Bank Name • Bank City • Bank State • Bank ZIP Code Credit Card Information When credit card information is configured, the following information is displayed: • Name on Card • Credit Card Number • Expiration Date Delete Billing Information IMPORTANT: You may not delete bank account information from your payment gateway account. To delete credit card billing information: Step 1: Click Delete next to your credit card billing information. The Billing Information Delete Confirmation page appears. Step 2: Click Yes to continue or click No to cancel the action. 183 Merchant Interface Online Help Files Configure Credit Card Information You may configure credit card billing information for your account at any time. Your credit card information is used for service billing only in the event that the payment gateway is unable to charge your bank account. To configure credit card billing information: Step 1: Click Configure Credit Card Billing Information at the bottom of the Billing Information page. The Billing Information – Credit Card Information page appears displaying credit card information fields. Step 2: Enter the appropriate credit card information. • Name on Card • Credit Card Number • Expiration Date Step 3: Click Submit to continue or click Cancel to cancel the action. The Billing Information Confirmation and Payment Authorization page appears. The Billing Information Confirmation and Payment Authorization page requires you to provide authorization for the payment gateway to charge service fees to the credit card account provided. To do this, you must authenticate that you are authorized to update billing information for your payment gateway account. Step 4: Review the Credit Card Information section to verify that the information entered is accurate. If you need to correct any information, click Back. Step 5: Enter your Secret Answer to authenticate that you are authorized to update billing information for your payment gateway account. Note: Your secret answer was configured at account setup. If you do not know your secret answer, contact Customer Support. Step 6: Click I Authorize. Your credit card billing information is now configured for your payment gateway account. To configure your credit card information as your primary billing method, you will need to contact Customer Support. 184 Account Configure Bank Account Information You may configure bank account billing information for your account at any time. If credit card information is your default billing method, your bank account information will be used for service billing only in the event that the payment gateway is unable to charge your credit card. To configure bank account billing information: Step 1: Click Configure Bank Account Billing Information at the bottom of the Billing Information page. The Billing Information – Bank Information page appears displaying bank account information fields. Step 2: Enter the appropriate bank account billing information: • Name on Account • Account Type • Account Owner Type • ABA Routing Number • Account Number • Bank Name • Bank City • Bank State • Bank ZIP Code Step 3: Click Submit to continue or click Cancel to cancel the action. The Billing Information Confirmation and Payment Authorization page appears. The Billing Information Confirmation and Payment Authorization page requires you to provide authorization for the payment gateway to charge service fees to the bank account provided. To do this, you must authenticate that you are authorized to update billing information for your payment gateway account. Step 4: Review the Bank Account Information section to verify that the information entered is accurate. If you need to correct any information, click Back. Step 5: Enter your Secret Answer to authenticate that you are authorized to enter billing information for your payment gateway account. Note: Your secret answer was configured at account setup. If you do not know your secret answer, contact Customer Support. Step 6: Click I Authorize. Your bank account billing information is now configured for your payment gateway account. 185 Merchant Interface Online Help Files Edit Credit Card Information You may edit credit card information for your payment gateway account at any time. To edit your credit card information: Step 1: Click Edit. The Billing Information page reappears with editable fields. Step 2: Enter the necessary edits to your credit card information: • Name on Card • Credit Card Number • Expiration Date Note: For data security, all sensitive information appears masked, even in edit mode. When updating your credit card number and expiration date, be sure to enter the full numbers. Step 3: Click Submit to continue or click Cancel to cancel the action. The Billing Information Confirmation and Payment Authorization page appears. The Billing Information Confirmation and Payment Authorization page requires you to provide authorization for the payment gateway to charge service fees to the credit card account provided. To do this, you must authenticate that you are authorized to update billing information for your payment gateway account. Step 4: Review the Credit Card Information section to verify that the updated information is accurate. If you need to correct any information, click Back. Step 5: Enter your Secret Answer to authenticate that you are authorized to update billing information for your payment gateway account. Note: Your secret answer was configured at account setup. If you do not know your secret answer, contact Customer Support. Step 6: Click I Authorize to continue or click Back to go back to the previous page. Your credit card billing information is now updated. 186 Account Edit Bank Account Information You may configure bank account billing information for your account at any time. If you have had Customer Support change your default billing method to credit card, your bank account information will be used for service billing only in the event that the payment gateway is unable to charge your credit card. To edit your bank account information: Step 1: Click Edit. The Billing Information page reappears with editable fields. Step 2: Enter the necessary edits to your bank account information. • Name on Account • Account Type • Account Owner Type • ABA Routing Number • Account Number • Bank Name • Bank City • Bank State • Bank ZIP Code Note: For data security, all sensitive information appears partially masked, even in edit mode. When updating your account or ABA routing number, be sure to enter the full numbers. Step 3: Click Submit to continue or click Cancel to cancel the action. The Billing Information Confirmation and Payment Authorization page appears. The Billing Information Confirmation and Payment Authorization page requires you to provide authorization for the payment gateway to charge service fees to the bank account provided. To do this, you must authenticate that you are authorized to update billing information for your payment gateway account. Step 4: Review the Bank Account Information section to verify that the updated information is accurate. If you need to correct any information, click Back. Step 5: Enter your Secret Answer to authenticate that you are authorized to update billing information for your payment gateway account. Note: Your secret answer was configured at account setup. If you do not know your secret answer, contact Customer Support. Step 6: Click I Authorize to continue or click Back to go back to the previous page. Your bank account billing information is now updated. 187 Merchant Interface Online Help Files Pay My Bill Now - For Past Due Accounts If an attempt to bill your account during regular monthly billing (on the first of each month) fails for any reason (insufficient funds, incorrect billing information on file, etc.), your account will be placed in Past Due status. Upon logging into the Merchant Interface, accounts in Past Due status will see a yellow warning bar that reads “WARNING: YOUR ACCOUNT IS PAST DUE AND MAY BE CLOSED.” Users with login permissions set at Account Owner or Account Administrator status will see a link in the warning bar that says Pay My Bill Now. All other permission levels will see a message that says “Alert Account Owner or Admin.” If you pay your account balance by 10:00 PM Mountain Time on the 13th of the month, you will avoid a late payment fee. Payments made after the 13th will be assessed a late fee. Accounts that are still Past Due on the last day of the month are closed for delinquency. Click Pay My Bill Now to make a payment. On the Pay My Bill Screen, the total amount due is displayed. This amount must be paid in full. To make a payment: Step 1: If applicable, select either Bank Account or Credit Card from the Payment Method section. Otherwise, skip to Step 2. Step 2: If you selected a payment method that is different from your regular monthly payment method (i.e. selecting Credit Card when your regular bill is paid via Bank Account), then skip to Step 3. Otherwise, review the bank account or credit card information currently on file for any inaccuracies. (This information is auto-populated with the information used for your most recent billing attempt. For security purposes, only the last eight digits of your payment information are displayed – the first four are masked by “X”s and only the last four are visible) Step 3: Enter your payment information or make any necessary changes to the existing information. It is possible that numbers that are masked with an “X,” or numbers that are not displayed by the payment gateway could be incorrect. To ensure that your billing information is valid, it’s best to enter your full payment information again. Step 4: Click Pay Bill Step 5: If you did not make any changes to your billing information, you will be taken directly to the Pay My Bill Confirmation screen. If you did update your information, you will see the Billing Information Confirmation and Payment Authorization screen. Review your information one final time, read the payment authorization section, then enter the Secret Answer to your Secret Question in the Secret Answer box. Step 6: Click I Authorize The Pay My Bill Confirmation screen appears. Your payment will be submitted for processing within 24-48 hours. From this screen, you can click Billing Statement to view your monthly billing statement. IMPORTANT: If you updated or re-entered your existing billing information, the information entered will be used for your regular monthly billing going forward. If you made a payment using a payment method different from your regular monthly payment method (i.e. paying by credit card when your monthly bill is usually paid via bank account), you will still need to update your current billing information by clicking Billing Information. 188 Account Statements Your account statements include entries for payment gateway services activity and billing. The payment gateway uses several different “sub-accounts” and their corresponding statements to manage funds for your transaction processing and billing. IMPORTANT: According to your payment gateway account configuration, you may see more or less than the basic four statements listed below. For more information, please contact Customer Support. • Billing Statement – This statement tracks monthly billing for your payment gateway service fees. • Billing Reserve Statement – This statement tracks funds withheld from batch settlement funds for payment gateway service fees. These funds are applied toward your monthly billing. • Settlement Statement – This statement tracks all funds received from batch settlements. • Reserve Statement – This statement tracks a percentage of batch settlement funds withheld to cover potentially high risk transactions. These sub-accounts or statements interact with each other to track the movement of funds from transaction settlement to services billing. For example, you will see a transfer between the Settlement Statement and Billing Reserve Statement when funds are assessed for transaction fees. IMPORTANT: Only those statements that are applicable to your payment gateway account configuration are displayed. In some cases, additional statements may be displayed. For more information, please contact Customer Support. 189 Merchant Interface Online Help Files Billing Statement Your Billing Statement tracks all payment gateway service related billing events, including the assessment of all service fees. Actual billing for payment gateway services occurs on the first day of each month. The following information is presented on the Billing Statement: • Current Outstanding Balance – The amount currently owed to the payment gateway for service and other applicable fees (billed monthly). • Date – The date of the statement entry. • Type – The type of action taking place for your Billing sub-account. For example, Payment. • Item – The specific item or action taking place. For example, Credit Card Payment. • Item Description – Any additional description of the Item. For example, Payment Received. • Amount –The amount being transferred, billed, or refunded. If this amount appears in parentheses, funds are being transferred to your merchant bank account. • Account Balance – The current dollar amount in your Billing sub-account. A positive balance indicates funds owed to the payment gateway. A negative balance (displayed in parentheses) indicates funds owed to you. Tips for reading your Billing Statement: 190 • Amounts indicated in parentheses, for example “(272.02),” indicate that funds are being transferred to your merchant bank account. The Account Balance is decreased by the same amount. • Amounts that are not enclosed in parentheses indicate charges or return payments to your Billing sub-account. The Account Balance is then increased by the same amount. Account Billing Reserve Statement Your Billing Reserve Statement tracks all funds withheld from your transaction processing for applicable payment gateway service fees. At the next payment gateway monthly billing, the amount of funds needed to cover your billing balance is then transferred to your Billing sub-account and applied to your bill. The entries on this statement reflect these events. The following information is presented on the Billing Reserve Statement: • Current Outstanding Balance –The amount of funds currently in your Billing Reserve subaccount. • Date – The date of the statement entry. • Type – The type of action taking place for your Billing Reserve sub-account. For example, Transfer. • Item – The specific item or action taking place. For example, Billing Transfer. • Item Description – Any additional description of the item. For example, Usage fees transfer from settlement. • Amount – The amount being transferred in to or out of your Billing Reserve sub-account. If this amount appears in parentheses, funds are being transferred out of the account, and the Account Balance is decreased by the same amount. • Account Balance – The current dollar amount in your Billing Reserve sub-account. A negative balance indicates funds owed to the payment gateway. A positive balance indicates funds owed to you. Tips for reading your Billing Reserve statement: • Amounts indicated in parentheses, for example “(272.02),” indicate that funds are being moved out of your Billing Reserve sub-account. The Account Balance is decreased by the same amount. • Amounts that are not enclosed in parentheses indicate funds that are entering your Billing Reserve sub-account. The Account Balance is then increased by the same amount. 191 Merchant Interface Online Help Files Settlement Statement Your Settlement Statement tracks all funds for transactions processed through your payment gateway account. After funds enter your Settlement sub-account, all applicable transaction fees, and (if applicable) risk withholdings are assessed for your transaction processing. After the appropriate hold period, remaining funds are then sent to your merchant bank account. The entries on this statement reflect these events. Note: For more information about risk withholdings for your account, see the Risk Reserve Statement help file. The following information is presented on the Settlement Statement: • Current Outstanding Balance – The amount of funds currently in your Settlement sub-account. • Date – The date of the statement entry. • Type – The type of action taking place for your Settlement sub-account. For example, Transfer. • Item – The specific item or action taking place. For example, Billing Transfer. • Item Description – Any additional description of the item. For example, Usage fees transfer to Billing Reserve. • Amount –The amount being transferred in to or out of from your Settlement sub-account. If this amount appears in parentheses, funds are being transferred out of the account, and the Account Balance is decreased by the same amount. • Account Balance – The current dollar amount in your Settlement sub-account. A negative balance indicates funds owed to the payment gateway. A positive balance indicates funds owed to you. For individual Items, you may click on linked entries to view more details. • Click on a return or chargeback Item to display the returned transactions report for the associated batch. • Click on a charge/refund Item to display search results for the associated batch. • Click on a funding calculation to display the Settlement Funding Calculation for that day. • Click on a usage fees transfer to display the Fee Withholding Summary for batches eligible for billing as of the date and time the entry is created. Tips for reading your Settlement statement: • Amounts indicated in parentheses, for example “(272.02),” indicate that funds are being moved out of your Settlement sub-account. The Account Balance is decreased by the same amount. • Amounts that are not enclosed in parentheses indicate funds that are entering your Settlement subaccount. The Account Balance is then increased by the same amount. • The Account Balance does not always represent the amount of available funds in your Settlement sub-account. All funds for transactions processed through your account are subject to a hold period. Funds are held in your sub-account and cannot be released to your merchant bank account until the hold period is complete. As a result, you may notice transfers to your merchant bank account that are less than the Account Balance indicated on your Settlement statement. The amount transferred to your bank account is the available balance, or funds that have completed the hold period. For help understanding the Settlement Statement, please see the eCheck.Net Operating Procedures and User Guide. 192 Account Reserve Statement In the event that your payment gateway account is configured with a Risk Reserve, your Reserve Statement tracks funds that are held by the payment gateway to cover potential costs incurred from high risk or chargebacked transactions. The following information is presented on the Reserve Statement: • Current Outstanding Balance – The amount of funds currently in your Reserve sub-account. • Date – The date of the statement entry. • Type – The type of action taking place for your Reserve sub-account. For example, Transfer. • Item – The specific item or action taking place. For example, Intra Account Transfer. • Item Description – Any additional description of the item. For example, eCheck Settlement. • Amount – The amount being transferred into or out of your Reserve sub-account. If this amount appears in parentheses, funds are being transferred out of the account and the Account Balance is decreased by the same amount. • Account Balance – The current dollar amount in your Reserve sub-account. The amount of funds held in your Reserve sub-account depends on your risk settings. To view these settings, go to the Merchant Profile page and click the Risk Reserve link. 193 Merchant Interface Online Help Files Fee Withholding Summary The Fee Withholding Summary describes how service fees are assessed for batches eligible for the next billing. This page is created each time the payment gateway identifies service fees for your account that need to be held. You can refer to this summary to assist you with reconciliation for your transaction processing activity, payment gateway Settlement Statement, and merchant bank account. The Fee Withholding Summary provides the following information: • Batches Eligible for Billing – The batches that have settled successfully but have not yet been billed and for which payment gateway service fees are being assessed. • Transaction Count Statistics – The statistics for the types of transactions for which service fees should be withheld (charge and refund transactions). • Dollar Volume Statistics – The dollar volume per transaction type for transactions included in the eligible batches. • Fee Summary – This section provides a breakdown of the usage fees for your payment gateway account, including: o o o o o o • Returned Item – Any returned items included in the eligible batches and the service fees assessed. Chargeback – Any chargebacks included in the eligible batches and the service fees assessed. Batches – The number of eligible batches and indicates the batch fees assessed. Per-Transaction Fee (Tier Type) – Information about the pricing structure (Cumulative or Stepped Tier) used to calculate per-transaction fees assessed for transactions included in the eligible batches. Discount Rate (Tier Type) – Information about the discount rate structure (Cumulative or Stepped Tier) used to calculate discount rate fees assessed for transactions included in the eligible batches. Total Usage Fees for Batches Eligible for Billing – A total dollar amount of service fees that should be held in Billing Reserve for eligible batches. Funds Withholding Calculation – The amount of funds that are being held for service fees related to eligible batches. The amount held depends on the amount of funds in your account's Billing Reserve at the time the Fee Withholding Summary is created. Funds in your Billing Reserve are applied toward the amount of service fees that should be held for batches eligible for billing. Any remaining amount of service fees is then held. In the event that the amount of funds available in your Billing Reserve is greater than the total amount of service fees that should be held for eligible batches, the remaining funds will be released. Tip for reading the Fee Withholding Summary: • 194 When viewing the Fee Withholding Summary, keep in mind that batches will not always be from the same or current billing cycle; and not all batches in the current billing cycle will be listed. This is because the Fee Withholding Summary only looks at batches that have been successfully settled, but for which billing has not yet been applied. Account Settlement Funding Calculation The Settlement Funding Calculation page provides a breakdown of the funds settled to your merchant bank account for a given settlement funding event. You can refer to this calculation detail for more information about the funding amount (such as how it was calculated, or a reason if no amount was funded) and to help reconcile your settlement funding against your merchant bank account statement. For additional help understanding the settlement funding calculation detail, please refer to the eCheck.Net Operating Procedures and User Guide. Note: All charges, refunds, returns, chargebacks, fee withholdings, etc., are already added to or deducted from the account balance at this point. They are not included in the funding amount calculation. • Billing Status – The current billing status for your payment gateway account: Current or Delinquent. • Active Since – The date your account was activated. • Billing Balance – The current billing balance owed for payment gateway services. • Batches Available for Funding on [Date] – This section lists the statement date(s) and batch settlement date(s) for batches from which funds are now eligible to be released (meaning that the hold period for those funds is over). • Charge Transactions During Funds Holding Period [Date Range] – This section lists batches that occurred during the funds holding period for the current settlement funding calculation. Funds from charge transactions included in these batches are not yet available due to the required funds holding period and are therefore deducted from the beginning balance for the current settlement funding calculation. • Total Charge Transactions – The total amount of charge transactions processed during the funds holding period for the current settlement funding calculation. • Funding Amount Calculation – The actual calculation of funds eligible for release to your merchant bank account. o o o Beginning Balance – The account balance of transaction processing funds in your Settlement sub-account at the time of the funding calculation. Minus Total Held Charge Transactions – The amount deducted for charge transactions that occurred during the funds holding period for the current settlement funding calculation. Minus Approved Refunds – Indicates the amount reserved for currently approved refund transactions. Note: In order to submit a refund transaction, there must be sufficient funds in your Settlement sub-account. • Total Amount Fund on [Date] – The total amount funded to your merchant bank account for the settlement funding event. When this amount is negative, no amount is funded due to insufficient funds in your account. Note: If your account is currently in Funding Hold, this item will read “Total Amount Available for Funding.” Tips for reading the Settlement Funding Calculation: • Amounts in parentheses, for example “(272.02),” indicate amounts owed to the payment gateway. • Total funding amounts of less than one dollar will be held until the next funding event. • In the event that your account is in Funding Hold, the amount indicated on the calculation detail is not actually funded to your merchant bank account, but is held by the payment gateway. The most common reason for the Funding Hold is that your transaction processing exceeded your eCheck.Net monthly processing limit. For more information about Funding Hold, or to request a processing limit increase, please contact Customer Support. 195 Merchant Interface Online Help Files Verified Merchant Seal The Verified Merchant Seal page allows you to view the list of Web domains that are configured to display the Verified Merchant Seal and provides the Verified Merchant Seal HTML code. Learn more about how the Verified Merchant Seal works on your Web site. Verified Merchant Seal Domains List This section displays the list of Web domains configured to display the Verified Merchant Seal. To edit the Verified Merchant Seal Domains List: Step 1: Click Edit. The Verified Merchant Seal Configuration page appears. Step 2: To add a Web domain to Verified Merchant Seal Domains List, enter the Web domain address (for example, www.mydomain.com) in the left text field and click Add>>. You need to configure two domain formats for each of your domains: www.yourdomain.com and yourdomain.com. Note: You do not need to add the full address of every Web page on which you would like to display the Verified Merchant Seal. By listing only the root domain (www.yourdomain.com and yourdomain.com), the Verified Merchant Seal can function successfully on all pages on that domain such as www.yourdomain.com/page.html. Step 3: To remove a domain from the Verified Merchant Seal Domains List, click on the Web domain address you would like to remove in the listed domains and click <<Remove. Step 4: Click Submit to continue or click Cancel to cancel the action. The Verified Merchant Seal page reappears displaying the updated Verified Merchant Seal Domains List. Verified Merchant Seal Code This section displays the HTML code required to display the Verified Merchant Seal on your Web site(s). To implement the Verified Merchant Seal Code on your Web site(s): Step 1: Copy the code from the Verified Merchant Seal page. Step 2: Paste the code into the footer of your homepage and/or other desired area(s) of your Web site(s). Note: You may need to contact your Web developer for assistance with implementing the code in the proper location(s). Tips for using the Authorize.Net Verified Merchant Seal: 196 • To disable the Authorize.Net Verified Merchant Seal from displaying on a particular domain, simply remove the code from your Web site. • Authorize.Net recommends that you create a “Secure Shopping” page with greater details for your customers about the security practices your company follows. Sample text for this page can be found in the Secure Shopping Sample Text help file. Account Verified Merchant Seal Configuration The Verified Merchant Seal Configuration page allows you to configure the list of domains on which you would like to display the Authorize.Net Verified Merchant Seal. Configuring your Verified Merchant Seal Domains List is the first step toward displaying the Verified Merchant Seal on your Web site. Learn more about how the Verified Merchant Seal works on your Web site. To add domains to the Verified Merchant Seal Domains List: Step 1: Enter a full Web domain address (for example, www.mydomain.com) in the text field on the left and click Add>>. You need to configure two domain formats for each of your domains: www.yourdomain.com and yourdomain.com. Note: You do not need to add the full address of every Web page on which you would like to display the Verified Merchant Seal. By listing only the root domain (www.yourdomain.com and yourdomain.com), the Verified Merchant Seal can function successfully on all pages on that domain such as www.yourdomain.com/page.html. Step 2: Click Submit to continue or click Cancel to cancel the action. The Verified Merchant Seal page appears displaying the updated Verified Merchant Seal Domains List. To remove a domain from the Verified Merchant Seal Domains List: Step 1: Click on the Web domain address you would like to remove in the Verified Merchant Seal Domains List on the right and click <<Remove. Step 2: Click Submit to continue or click Cancel to cancel the action. The Verified Merchant Seal page appears displaying the updated Verified Merchant Seal Domains List. 197 Merchant Interface Online Help Files Verified Merchant Seal - How It Works Displaying the Authorize.Net Verified Merchant Seal on your Web site is one of the quickest and easiest ways to create customer confidence and potentially increase sales—and it’s free! This is how it works: 1. 2. 3. You configure the Web domains (for example, www.yourdomain.com and yourdomain.com) for each Web site on which you would like to display the Verified Merchant Seal in the Merchant Interface. You or your developer then copies and pastes the generated seal HTML code from the Merchant Interface to the footer of your homepage and or other desired area(s) of your Web site(s). When a customer clicks on your Verified Merchant Seal, a pop-up window appears verifying that you are an Authorize.Net merchant. The Authorize.Net Verified Merchant Seal assures your customers that their transactions are being handled by one of the most trusted names in the payments industry. 198 Account Secure Shopping Sample Text You can shop at [www.yourdomain.com] online with confidence. We have partnered with Authorize.Net, a leading payment gateway since 1996, to offer safe and secure credit card and electronic check transactions for our customers. The Authorize.Net Payment Gateway manages the complex routing of sensitive customer information through the credit card and electronic check processing networks (see an online payments diagram) [link to http://www.authorize.net/resources/howitworksdiagram/]. The company adheres to strict industry standards for payment processing, including: • 128-bit Secure Sockets Layer (SSL) technology for secure Internet Protocol (IP) transactions. • Industry leading encryption hardware and software methods and security protocols to protect customer information. • Compliance with the Payment Card Industry (PCI) Data Security Standard. For additional information regarding the privacy of your sensitive cardholder data, please read the Authorize.Net Privacy Policy [link to http://www.authorize.net/company/privacy/]. If you prefer, we can process your transaction by phone, fax, or mail. Call us at [sales number] during our business hours [business hours], fax us at [fax number] or mail your order to [mailing address]. [www.yourdomain.com] is registered with the Authorize.Net Verified Merchant Seal program. 199 Merchant Interface Online Help Files User Administration The User Administration page allows Account Owners and Account Administrators to add, edit, and manage payment gateway user accounts. The following actions can be performed from the main User Administration page: • Add a New User Account • Delete a User Account • Reset a User Password • Reset a User Secret Answer • Unlock a User Account • View or Edit a User Account • View or Edit an Account Contact • Change a User Role Note: Individual users may edit their profiles at any time on their own User Profile page. 200 Account Add a New User Account You can add a new account user from the main User Administration page. Step 1: Click + Add User on the User Administration page toolbar. Step 2: Select the type of user you would like to add from the User Role drop-down list. The default user permissions associated with the selected user role are automatically listed and enabled. Step 3: To further customize the new user account, click to deselect the check boxes next to any user permissions that should not be enabled for the user. Note: By default, Account Owners have all permissions enabled for their user account. These permissions may not be customized. If you are a Card Present merchant, only Account Owners, Account Administrators, and Transaction Managers will be allowed to log into Virtual Point of Sale (VPoS). To log in successfully, these users MUST have the appropriate permissions to create charge and refund transactions. Step 4: Enter the secret answer to the secret question for your user account. If you do not know or remember your secret answer contact your Account Owner. Step 5: Click Next > to continue or click Cancel to cancel the action. Step 6: Create a login ID for the new user in the Login ID text field. The login ID must be at least six (6) characters long and contain a combination of letters and numbers. Note: Account Contacts cannot access the Merchant Interface and therefore do not require a Login ID. Step 7: Enter the user’s First Name, Last Name, Title, Phone Number, Extension and Email Address(es). Step 8: Click the check boxes to select the email types you would like the user to receive. Email types left deselected will not be sent to the user. Step 9: Click Submit to continue or click Cancel to cancel the action. (You may also click < Back to return to the previous page.) A message appears notifying you that the user has been successfully created. The message also displays the new user’s Login ID and Temporary Password. IMPORTANT: The Temporary Password is not automatically sent to the new user. You are responsible to advise the new user of the Temporary Password in a secure manner. Upon first login, the new user will be required to change his or her password. Step 10: Click Continue to view the new user’s account. The new user may access and change his or her user information, email notification settings, password, and secret question and answer at any time on his or her User Profile page. 201 Merchant Interface Online Help Files Delete a User Account You can delete existing user accounts from the main User Administration page. All current users associated with your payment gateway account are listed by Name, Role, and Status (previously deleted users do not appear on the list). Should you need to re-establish a deleted user, you will need to recreate the user account with a different login ID. Login IDs of deleted user accounts may not be reused. To delete a user account: Step 1: Click to select the radio button next to the name of the user account you wish to delete. Step 2: Click Delete User on the User Administration page toolbar. A message window appears asking if you would like to continue with the delete. Step 3: Click OK to continue or click Cancel to cancel the action. The user is deleted from your payment gateway account. 202 Account Reset a User Password You can reset a user’s password from the main User Administration page as a routine security update or if it is forgotten by the user. To reset a user’s password: Step 1: Select the radio button next to the name of the user whose password you need to reset. Step 2: Click Reset User Password on the User Administration page toolbar. A message window appears asking if you would like to continue. Step 3: Click OK to continue or click Cancel to cancel the action. Step 4: Make note of the Temporary Password. IMPORTANT: The Temporary Password is not automatically sent to the user. You are responsible to advise the user of the Temporary Password in a secure manner. At the next login, the user will be required to change his or her password. Step 5: Click Continue. The password is now reset. Note: Account Contacts cannot access the Merchant Interface and therefore do not have a password. 203 Merchant Interface Online Help Files Reset a User Secret Answer You can reset a user’s password from the main User Administration page as a routine security update or if it is forgotten by the user. To reset a secret answer: Step 1: Click to select the radio button next to the name of the user whose secret answer you need to reset. Step 2: Click Reset Secret Answer on the User Administration page toolbar. A message window appears asking if you would like to continue. Step 3: Click OK to continue or click Cancel to cancel the action. Step 4: Make note of the Temporary Secret Answer. IMPORTANT: The Temporary Secret Answer is not automatically sent to the user. You are responsible to advise the user of the Temporary Secret Answer in a secure manner. At the next login, the user will be required to change his or her secret answer. Step 5: Click Continue. The secret answer is now reset. Note: Account Contacts cannot access the Merchant Interface and therefore do not have a secret answer. 204 Account Unlock a User Account In the event that a user attempts to log into his or her account unsuccessfully five times, the account becomes locked and a lock icon appears as the user’s status on the main User Administration page. In order for the user to access his or her account, an Account Owner or Account Administrator must unlock the account. To unlock a user’s account, click the Unlock link next to the lock icon by the user’s name on the User Administration page. The account is now unlocked and the user may log into his or her account. If the user has forgotten his or her password, it may be necessary to unlock the user account and reset the user's account password. For more information about resetting a user’s password, see the Reset a User Password help file. 205 Merchant Interface Online Help Files View or Edit a User Account You can view or edit a user’s account from the main User Administration page. To open a user’s account, click on the user’s hyperlinked name. Please note that deleted users are not listed. Note: The availability of some of the options listed below varies by user role. The following options are available on the user's profile page: Reset the user's secret answer Reset the user's password Edit the user's profile information Edit the user's permissions The user’s basic account and personal information is shown at the top of the page and includes the user’s First and Last Name, Login ID, User Role, Title, Telephone Number, Email Address, User Status, and the dates the user account was activated and created. Profile and Security Settings This section allows you to reset the user’s secret answer and password, as well as edit the user’s profile information and email settings. You may need to reset the user’s secret answer or password in the event that they are forgotten or as a routine security update. Note: Account Contacts cannot access the Merchant Interface and therefore do not have a secret answer or password. To reset the user’s secret answer: Step 1: Click Reset Secret Answer. A message window appears asking if you would like to continue. Step 2: Click OK to continue or click Cancel to cancel the action. Step 3: Make note of the Temporary Secret Answer. IMPORTANT: The Temporary Secret Answer is not automatically sent to the user. You are responsible to advise the user of the Temporary Secret Answer in a secure manner. At the next login, the user will be required to change his or her secret answer. Step 4: Click Continue. The user’s secret answer is now reset. To reset the user’s password: Step 1: Click Reset User Password. A message window appears asking if you would like to continue. Step 2: Click OK to continue or click Cancel to cancel the action. Step 3: Make note of the Temporary Password. IMPORTANT: The Temporary Password is not automatically sent to the user. You are responsible to advise the user of the Temporary Password in a secure manner. At the next login, the user will be required to change his or her password. Step 4: Click Continue. The password is now reset. 206 Account To edit the user’s profile information: Step 1: Click Edit Profile Information. Step 2: Edit the user’s First Name, Last Name, Title, Phone Number, Extension, and Email Address(es) as necessary. Step 3: If applicable, click the check boxes to select the payment gateway email types you would like the user to receive. Email types left deselected will not be sent to the user. Step 4: Click Submit to update the user’s profile or click Cancel to cancel the action. User Permissions This section displays the default permissions associated with the user role and their current configuration. Permissions display as either enabled or disabled according to the symbols shown in the Permissions Key. For more information about the permissions associated with each user role, please see the User Role Definitions help file. To edit the user’s permissions: Step 1: Click Edit Permissions. Step 2: If necessary, select a new user role from the User Role drop-down list. The default user permissions associated with the selected user role are automatically listed and enabled. Step 3: Click to deselect the check boxes next to the user permissions that should not be enabled for the user. Note: By default, Account Owners have all permissions enabled for their user account. These permissions may not be customized. If you are a Card Present merchant, only Account Owners, Account Administrators, and Transaction Managers will be allowed to log into Virtual Point of Sale (VPOS). To log in successfully, these users MUST have the appropriate permissions to create charge and refund transactions. Step 4: Enter the secret answer to the secret question for your user account. If you do not know or remember your secret answer contact your Account Owner. Step 5: Click Submit to continue or click Cancel to cancel the action. The user’s profile page reappears with the updated permissions and/or user role. 207 Merchant Interface Online Help Files View or Edit an Account Contact You can view or edit an Account Contact’s profile settings and user role from the User Administration page. To open the Account Contact’s user account, click on the user’s name on the main User Administration page. Please note that deleted users are not listed. User Permissions Unlike other user roles, an Account Contact does not have access to the Merchant Interface and is created solely to receive account notification emails. If you would like to grant Merchant Interface access and enable user permissions for an Account Contact, you will need to change his or her user role. To change the user’s role: Step 1: Click Edit Permissions. Step 2: Select the new user role from the User Role drop-down list. The default user permissions associated with the selected user role are automatically listed and enabled. Step 3: To further customize the user account, click to deselect the check boxes next to the user permissions that should not be enabled for the user. Step 4: Enter the secret answer to the secret question for your user account. If you do not know or remember your secret answer contact your Account Owner. Step 5: Click Submit to continue or click Cancel to cancel the action. Step 6: Create a login ID for the new user in the Login ID text field. The login ID must be at least six (6) characters long and contain a combination of letters and numbers. Step 7: If necessary, edit the user’s First Name, Last Name, Title, Phone Number, Extension and Email Address(es). Step 8: If necessary, edit the user’s email notification settings by clicking the check boxes to select the email types you would like the user to receive. Email types left deselected will not be sent to the user. Step 9: Click Submit to continue or click Cancel to cancel the action. A message appears confirming that the user has been successfully updated. Step 10: Click Continue to view the user’s updated user account. User Information You may update the user’s profile information at any time. To edit the user’s profile: Step 1: Enter any updated information for the user’s First Name, Last Name, Title, Phone Number, Extension, or Email Address(es) as necessary. Step 2: If applicable, click the check boxes to select the email types you would like the user to receive. Email types left deselected will not be sent to the user. Step 3: Click Submit to update the user’s information or click Cancel to cancel the action. 208 Account Change a User Role An Account Owner can change a user’s role at any time. By default, an Account Administrator can change any user’s role except for an Account Owner. To open a user account, click on the user’s name on the main User Administration page. Please note that deleted users are not listed. To change the user’s role: Step 1: Click Edit Permissions. Step 2: Select the new user role from the User Role drop-down list. The default user permissions associated with the selected user role are automatically listed and enabled. Step 3: To further customize the user account, click to deselect the check boxes next to the user permissions that should not be enabled for the user. Step 4: Enter the secret answer to the secret question for your user account. If you do not know or remember your secret answer contact your Account Owner. Step 5: Click Submit to continue or click Cancel to cancel the action. The user’s profile page appears displaying the updated user role and permissions. 209 Merchant Interface Online Help Files User Role Definitions The following five default user roles are available for your payment gateway account. Except for Account Owner, these user roles can be customized by modifying the users permissions. Account Owner An Account Owner is the top level user, has irrevocable access to all features of the Merchant Interface, and manages all other user accounts. Only an Account Owner may create another Account Owner. Account Administrator By default, an Account Administrator has all Merchant Interface permissions except for the ability to enable or disable payment gateway services or manage Account Owner user accounts. Transaction Manager By default, a Transaction Manager can perform all transaction processing functions in the Merchant Interface. Account Analyst By default, an Account Analyst may only view and download Merchant Interface statements and reports. Account Contact An Account Contact does not have access to the Merchant Interface and is created solely to receive account notification e-mails. All user roles (except for Account Contact) have the following basic, non-editable rights in the payment gateway: • Basic interface access: User can log into the Merchant Interface, view the home page, announcements, help files, and contact Customer Support. • Edit own user profile: User can edit own contact information, password, secret question and answer, and subscribe to notification and administrative emails. • View account information: User can view payment gateway account information, services, payment methods, and reseller contact information. • View transaction information: User can view unsettled transactions, transaction details, Automated Recurring Billing (ARB) subscriptions, and file upload statuses for regular and ARB transactions. • View reports: User can view and download transaction summaries, transaction settlement reports, statistics reports and returned items reports. • Close account: User can close the payment gateway account by contacting Customer Support. To initiate the request, the user must be able to verify specific account information. User Permissions The following table further describes the account permissions that are associated with each user role. IMPORTANT: These permissions may be customized by an Account Owner or Account Administrator on a per-user basis. PERMISSIONS KEY Default permission; not editable Default permission; editable Permission not applicable to the user role 210 Account ROLES AND PERMISSIONS Account Owner Account Administrator Transaction Manager Account Analyst Account Contact Transaction Processing Permissions Create charge transactions: Ability to charge a credit card or bank account. Create refund/void transactions: Ability to refund a credit card or bank account. Manage existing transactions: Ability to void transactions, submit PRIOR_AUTH_CAPTURE, and accept or decline FDS transactions. Upload transaction batch file: Ability to upload transaction batch files. Manage ARB subscriptions: Ability to create, edit, upload, delete, and search Automated Recurring Billing (ARB) subscriptions. Settings Permissions Edit transaction format settings: Ability to edit the settings for Batch File Upload, Cut-Off Time, Time Zone, Virtual Terminal, Payment Form, Receipt Page, Email Receipts, Transaction Version, Response/Receipt URLs, Silent Post URLs, Relay Response and Direct Response. Also the ability to configure the Verified Merchant Seal. Update transaction security settings: Ability to create the API Login ID, update the Transaction Key, enable and disable File Upload Capabilities, and configure MD5 Hash and Password-Required Mode. Also the ability to run the Merchant Interface in Test Mode. Edit basic fraud settings: Ability to edit Card Code Verification (CCV) and Address Verification Service (AVS) settings. Edit FDS settings: Ability to edit the Fraud Detection Suite (FDS) Filter settings, FDS Customer Response, and Internet Protocol (IP) tools. Account Level Permissions Update business information: Ability to edit credit card and bank account billing information and business information. Manage account services: Ability to enable or disable products and services. View account finances: Ability to view account Statements, Fee Definitions, and Risk Profile. Access eCheck NOC report: Ability to view and download eCheck.Net Notices of Change (NOC) Report. User Management Permission Edit account users: Ability to add, edit, and delete user accounts, user permissions, and notification emails; reset passwords and secret questions and answers, and unlock users. 211 Merchant Interface Online Help Files User Profile The User Profile page displays your basic account and personal information, including your First and Last Name, Login ID, User Role, Title, Phone Number, Email Address(es), User Status, and the dates the your user account was activated and created. On your User Profile page, you can do the following: 212 • Change Your Secret Question and Answer • Change Your Password • Edit Your Profile Information Account Change Your Secret Question and Answer Your secret question and answer are used to safeguard your user account and should NOT be shared with anyone. It is highly recommended that you change your secret question and answer on a regular basis to further strengthen the security of your user account. To change your secret question and answer: Step 1: Enter the secret answer to your current secret question. Step 2: Select a new secret question from the New Secret Question drop-down list. Step 3: Enter your new secret answer. Step 4: Enter your new secret answer again in the Confirm New Secret Answer text field. Step 5: Click Submit to update your secret question and answer or click Cancel to cancel the action. A message appears confirming that your secret question and answer have been successfully updated. Step 6: Click Continue to return to the User Profile page. 213 Merchant Interface Online Help Files Change Your Password Your password is used to safeguard your user account and should NOT be shared with anyone. It is highly recommended that you change your password on a regular basis to further strengthen the security of your user account. To change your password: Step 1: Enter your current password. Step 2: Enter your new password. Step 3: Enter your new password again in the Confirm New Password text field. Note: Your password must be at least eight (8) characters long and contain a combination of upper and lower case letters and numbers. Step 4: Click Submit to update your password or click Cancel to cancel the action. A message appears confirming that your password has been successfully updated. Step 5: Click Continue to return to the User Profile page. 214 Account Edit Your Profile Information The Edit Profile Information page allows you to view and edit your basic account and personal information at any time, including your First and Last Name, Title, Telephone Number, Email Address(es), and email settings. To edit your profile information: Step 1: Edit your First Name, Last Name, Title, Phone Number, Extension, and Email Address(es) as necessary. Step 2: If applicable, click the check boxes to select the email types you would like to receive. Email types that are left deselected will not be sent to you. Step 3: Click Submit to update your profile or click Cancel to cancel the action. 215 New Search The New Search section of the Merchant Interface allows you to preview upcoming improvements and enhancements to the transaction search feature. • Settled Transaction Search – Perform basic and advanced searches of all settled transactions stored for your payment gateway account. • Unsettled Transaction Search – Perform basic and advanced searches of all transactions that have not yet been sent for settlement. You may also void transactions or submit captures for Authorization Only transactions from the Unsettled Transaction Search Results page. • Transaction ID Search – Quickly look up a single transaction based on Transaction ID. • Suspicious Transaction Search – Perform basic and advanced searches specifically for suspicious transactions that triggered one or more of the Fraud Detection Suite (FDS) filters. 217 Merchant Interface Online Help Files Settled Transaction Search The Settled Transaction Search page allows you to perform searches of settled transactions stored for your payment gateway account. Search results can then be downloaded to your computer for future reference or for importing into third-party software or management systems. The Settled Transaction Search page provides four options for searching for settled transactions: • Search by Business Date Range • Search by Business Day • Search by Month • Search by Quarter The Business Day is the day that a transaction is batched by the payment gateway and sent to your processor for settlement. It is a 24-hour window that is defined by the Transaction Cut-Off Time for your account. For example, if your transaction cut-off time is configured as 3:00 PM, then the business day for your account ends at 3:00 PM. Transactions submitted through your account after 3:00 PM are accounted for on the next business day. You might want to consider configuring your transaction cut-off time to reflect the time each day that you would like to “close” business and send transactions for that day to your processor. Note: The default time zone for the payment gateway is Pacific. To ensure that your transaction cut-off time, and therefore your business day, is configured to the right local time, you should also configure the Time Zone setting for your account. Search Options Identify the type of search you would like to perform and follow Steps 1 and 2 for that search type. Then skip down to follow Steps 3 through 7. To search for settled transactions by business date range: Step 1: Select Date Range from the search type drop-down list. Step 2: Enter the start and end dates for your date range (dd/mm/yyyy) or click the calendar buttons to select your start and end dates. Note: You may select a date range within the past three months from the current date. To find older transaction data, select Business Day, Month or Quarter to search records from the past three years. This search enhancement improves the performance and speed of your search as well as the organization and management of your downloaded transaction archives. If you use the calendar button, click the Month drop-down list or click the backward and forward buttons to select a month. Then click on the day of the month you would like for your start date or end date. If applicable, click the Year drop-down list to select a year. To search for settled transactions by business day: Step 1: Select Day from the search type drop-down list. Step 2: Enter the date of the business day you would like to search (dd/mm/yyyy) or click the calendar button to select the day. If you use the calendar button, click the Month drop-down list or click the backward and forward buttons to select a month. Then click on the day of the month you would like for your start date or end date. If applicable, click the Year drop-down list to select a year. 218 New Search To search for settled transactions by month: Step 1: Select Month from the search type drop-down list. Step 2: Select the month and year for the month you would like to search from the appropriate drop-down lists. To search for settled transactions by quarter: Step 1: Select Quarter from the search type drop-down list. Step 2: Select the quarter of the past 12 fiscal quarters you would like to search. At this point, a summary of the approximate number of records matching your time frame and Transaction Filter criteria will appear in the Search Tips box on the right side of the page. To further narrow your search results, you may enter additional search criteria. Note: The record count preview only reflects matches based on the time frame and Transaction Filter search criteria provided. As a result, when additional search criteria are provided, the search narrows and the number of full records returned may be less than the record count preview. Step 3: If applicable, select a form of payment from the Payment Method drop-down list. Step 4: If applicable, select a transaction status from the Transaction Status drop-down list. Step 5: To further narrow your search results, you may enter any of the following optional search criteria: Credit Card Number, Bank Account Number, Customer First and Last Name, Customer ID, and Invoice Number. Note: Searches including the full credit card or bank account number will return transactions that occurred within the past 120 days only. To expand your search, enter only the last four digits of the credit card or bank account number. Step 6: Select the number of records you would like to view on each page of search results from the Show drop-down list (50 or 500). Step 7: Click Search. The payment gateway will process your search request and your results are displayed on the Settled Transaction Search Results page. You may also click Reset to clear your search criteria and start again. Search Status The payment gateway will display a search status bar while processing your search request. You may stop processing and go back to the Settled Transaction Search page at any time by clicking Return to Search. Please note that during processing all functionality on the search results page is disabled. To perform any actions on the search page, you will need to wait until your search results are completely processed. If your search criteria match a high volume of transaction records, during processing you may click the Enough Results button on the Search Status bar to immediately view the records downloaded so far. 219 Merchant Interface Online Help Files Settled Transaction Search Results The Settled Transaction Search Results page displays summaries for the transactions returned by your search. The search criteria used is displayed at the top of each results page. Up to the top 10,000 results for your search are displayed. For searches that return 10,000 or more records, you might consider narrowing your search criteria to return a smaller group of records. To do so, click Refine Your Search to return to your original search on the Settled Transaction Search page and specify additional search criteria. View Transactions Sort Transactions Filter Transactions View Re-billable Transactions Download to File View Transactions The results for your search are displayed in descending order by Transaction ID and include the following information: • Transaction ID • Invoice Number • Transaction Status • Submit Date • Customer • Card • Payment Method • Payment Amount • Batch ID • Business Day • Settlement Amount Click the Next, Last, First, and Prev links at the top right of the table to navigate backward and forward through the list of records. When your results include 1,000 records or less, you can also use the View All option to see all the records on a single page. To view more details for a transaction, click the Transaction ID for the transaction you want to view. The Transaction Detail page appears. To view all transactions for a particular Business Day, click the Business Day link for the transactions you would like to view. The Settled Transaction Search Results page refreshes listing only transactions for the business day selected. Sort Transactions By default, transactions are sorted in descending order by Transaction ID. Clicking on an underlined column header will sort your results in descending order by the data in that column. Clicking again on the same column header will re-sort the records in ascending order. 220 New Search An arrow next to the column header indicates the current sort order for the result set. An up arrow indicates that the sort is ascending (A-Z) and a down arrow indicates that the sort is descending (Z-A). You may sort transactions by the following columns: Transaction ID, Invoice Number, Submit Date, Customer, Payment Amount, and Settlement Amount. Note: You will only be able sort transactions once the processing of results for your search is complete. Filter Transactions You can filter your transactions by a specific payment method To filter transactions by payment method: Step 1: Select the payment method for the transactions you would like to view from the Filter By drop-down list. Only those transactions for the selected payment method are listed. View Re-billable Transactions The Re-billable Transactions feature allows you to view and submit previously settled transactions for rebilling. IMPORTANT: Settled transactions may only be re-billed if the cardholder has authorized a subsequent billing. To view re-billable transactions, click View Re-billable Transactions. The Re-billable Transactions page appears displaying only those successfully settled transactions included in your search results that are eligible for re-billing. 221 Merchant Interface Online Help Files Unsettled Transaction Search The Unsettled Transaction Search allows you to perform searches of transactions that have not yet been picked up for settlement. Search results can then be downloaded to your computer for future reference or for importing into third-party software or management systems. To view ALL unsettled transactions for your account, simply click Search. To search for specific unsettled transactions: Step 1: If applicable, select a form of payment from the Payment Method drop-down list. Step 2: If applicable, select a transaction status from the Transaction Status drop-down list. Step 3: To further narrow your search results, you may enter any of the following optional search criteria: Credit Card Number, Bank Account Number, Customer First and Last Name, Customer ID, and Invoice Number. Step 4: Select the number of records you would like to view on each page of search results from the Show drop-down list (50 or 500). Step 5: Click Search. The payment gateway will process your search request and your results are displayed on the Unsettled Transaction Search Results page. You may also click Reset to clear your search criteria and start again. Search Status The payment gateway will display a search status bar while processing your search request. You may stop processing and go back to the Unsettled Transaction Search page at any time by clicking Return to Search. Please note that during processing all functionality on the search results page is disabled. To perform any actions on the search page, you will need to wait until your search results are completely processed. If your search criteria match a high volume of transaction records, during processing you may click the Enough Results button on the Search Status bar to immediately view the records downloaded so far. 222 New Search Unsettled Transaction Search Results The Unsettled Transaction Search page displays summaries for the unsettled transactions returned by your search. The search criteria used is displayed at the top of each results page. Up to the top 10,000 results for your search are displayed. For searches that return 10,000 or more records, you might consider narrowing your search criteria to return a smaller group of records. To do so, click Refine Your Search to return to your original search on the Unsettled Transaction Search page and specify additional search criteria. View Transactions Sort Transactions Filter Transactions Capture Transactions Void Transactions Download to File View Transactions The unsettled transactions are displayed in descending order by Transaction ID and include the following information: • Transaction ID • Invoice Number • Transaction Status • Submit Date • Customer • Card • Payment Method • Payment Amount Click the Next, Last, First and Prev links at the top or bottom of the table to navigate backward and forward through the pages of records. When your results include 1,000 records or less, you can also use the View All option to see all transactions on a single page. To view detailed information for a specific transaction, click on the Transaction ID. The Transaction Detail page appears. Depending on the transaction’s status, the Transaction Detail page may display the Void and/or Capture buttons. You may void or capture the unsettled transaction from this page by clicking the appropriate button. Sort Transactions By default, transactions are sorted in descending order by Transaction ID. Clicking on an underlined column header will sort your results in descending order by the data in that column. Clicking again on the same column header will re-sort the records in ascending order. An arrow next to the column header indicates the current sort order for the result set. An up arrow indicates that the sort is ascending (A-Z) and a down arrow indicates that the sort is descending (Z-A). You may sort transactions by the following columns: Transaction ID, Invoice Number, Submit Date, Customer, and Payment Amount. Note: You will only be able sort transactions once the processing of results for your search is complete. Filter Transactions You can filter your transactions by a specific payment method 223 Merchant Interface Online Help Files To filter transactions by payment method: Step 1: Select the payment method for the transactions you would like to view from the Filter By drop-down list. Only those transactions for the selected payment method are listed. 224 New Search Transaction ID Search The Transaction ID Search page allows you to perform a search of all transactions stored for your payment gateway account by transaction ID. Step 1: Enter the transaction ID associated with the transaction you would like to view. Step 2: Click Search. The payment gateway will process your search request and your results are displayed on the Transaction ID Search Results page. 225 Merchant Interface Online Help Files Transaction ID Search Results The Transaction ID Search Results page displays a summary for your transaction search. The search criteria used is displayed at the top of each results page. View Transactions Filter Transactions View Re-billable Transactions Download to File View the Transaction The results for your search include the following information for a settled transaction: • Transaction ID • Invoice Number • Transaction Status • Submit Date • Customer • Card • Payment Method • Payment Amount • Batch ID • Business Day • Settlement Amount In the event that the transaction is unsettled, the Batch ID, Business Day, and Settlement Amount information will not be displayed. To view more details for the transaction, click the Transaction ID. The Transaction Detail page appears. For a settled transaction, you may click the Business Day link to view all transactions captured by the payment gateway on that day. The Settled Transaction Search Results page appears listing only transactions for that same day. Filter Transactions You can filter your transactions by a specific payment method To filter transactions by payment method: Step 1: Select the payment method for the transactions you would like to view from the Filter By drop-down list. Only those transactions for the selected payment method are listed. Re-billing the Transaction For a settled transaction, the Re-billable Transactions feature allows you to submit an eligible transaction for re-billing. IMPORTANT: Settled transactions may only be re-billed if the cardholder has authorized a subsequent billing. 226 New Search To determine whether your transaction result is eligible for re-billing, click View Re-billable Transactions. The Re-billable Transactions page appears either listing the transaction with the option to configure an amount and a Submit button, or indicates the record was not eligible for re-billing. Note: Only transactions that were successfully settled in the past 120 days are eligible for re-billing. 227 Merchant Interface Online Help Files Suspicious Transaction Search The Suspicious Transaction Search page allows you to search by transaction submission date ranges specifically for transactions that triggered one or more of the Fraud Detection Suite (FDS) filters. To search for suspicious transactions: Step 1: Enter the start and end dates for the transaction submission date range in which you would like to search or click the calendar buttons to select your start and end dates. Note: You may select a date range within the past three months from the current date. This search enhancement improves the performance and speed of your search as well as the organization and management of your downloaded transaction archives. Step 2: If applicable, select a Fraud Detection Suite™ (FDS) transaction filter from the Fraud Filter dropdown list. Step 3: If applicable, select a transaction status from the Transaction Status drop-down list. Step 4: Select the number of records you would like to view on each page of search results from the Show drop-down list (50 or 500). Step 5: Click Search. You may also click Reset to clear your search criteria and start again. The payment gateway will process your search request and your results are displayed on the Suspicious Transaction Search Results page. 228 New Search Suspicious Transaction Search Results The Suspicious Transaction Search Results page allows you to review transactions that triggered Fraud Detection Suite (FDS) filters. View Transactions Sort Transactions Filter Transactions Download to File View Transactions The results for your search are displayed in descending order by Transaction ID and include the following information: • Transaction ID • Filter(s) • Transaction Status • Submit Date/Time • Customer Name • Customer IP • Card Type • Amount Click the Next and Prev links at the top or bottom of the table to navigate backward and forward through the pages of transactions. You can also use the View All option to see all transactions on a single page. This is recommended only if your summary of transactions contains 50 transactions or less. To view detailed information for a specific transaction, click on the Transaction ID. The Transaction Detail page appears. To refine your search, click New Search. You are returned to the Suspicious Transaction Search page. Sort Transactions By default, transactions are sorted in descending order by Transaction ID. Clicking on a column header will sort the transactions in descending order according to the information provided in that column. For example, to sort transactions from most recent to oldest, click the Settlement Date column header once. Clicking again on the same column header will re-sort transactions in ascending order. An arrow next to the column header indicates the current sort order for the transaction set. An up arrow indicates that the sort is ascending (A-Z) and a down arrow indicates that the sort is descending (Z-A). You may sort transactions by the following columns: Transaction ID, Filter(s), Submit Date/Time, Customer Name, Customer IP, and Amount. Filter Transactions You can filter those transactions that triggered a certain Fraud Detection Suite (FDS) filter without having to go back and enter new search criteria. To filter transactions by fraud filter: Step 1: Select the fraud filter for transactions you would like to view from the Filter By: drop-down list. Step 2: Click View. Only those transactions for the selected fraud filter are listed. 229 Merchant Interface Online Help Files New Search FAQs The Business Date Range for the Settled Transactions Search only allows me to search transactions within the past three months. How do I search transactions older than three months? What is the Business Day? How do I configure my Business Day? Why doesn’t the count preview in the Search Tips match with the number of my search results? Why do you display only up to 10,000 records? How can I view more than 10,000? Why is there no option to View All for more than 10,000 records? What will happen to old Search? The Business Date Range for the Settled Transactions Search only allows me to search transactions within the past three months. How do I search transactions older than three months? To search for settled transaction older than the past three months, use the Business Day, Month, or Quarter search options. These options allow you to search transactions from the past three years. These search timeframe enhancements are designed to improve Merchant Interface search and download performance, to save you time, as well as to help keep the transaction data you download and archive more organized and manageable. What is the Business Day? The Business Day is the day that a transaction is batched by the payment gateway and sent to your processor for settlement. It is a 24-hour window that is defined by the transaction cut-off time for your account. (The Transaction Cut-Off Time is the time of day the payment gateway batches and sends your transactions to your processor.) For example, if your transaction cut-off time is configured as 3:00 PM, then the business day for your account ends at 3:00 PM. Transactions submitted through your account after 3:00 PM are accounted for on the next business day. How do I configure my Business Day? You may configure your Business Day by configuring your transaction cut-off time in the Merchant Interface. Step 1: Log into the Merchant Interface Step 2: Click Settings in the Account section of the main menu on the left Step 3: Click Transaction Cut-Off Time in the Business Settings section Step 4: Select the hour, minute, and a.m. or p.m. for the desired time from the drop-down lists Step 5: Click Submit You might want to consider configuring your transaction cut-off time to reflect the time each day that you would like to “close” business and send transactions for that day to your processor. Note: If your processor is FDCO or ConcordEFS, we recommend that you contact your Merchant Service Provider before changing your Transaction Cut-Off Time to avoid potential funding issues. Your Merchant Service Provider is the institution from which you receive your monthly credit card settlement reports. If you have never received a deposit statement, you may need to contact your reseller for information about your Merchant Service Provider. 230 New Search The default time zone for the payment gateway is Pacific. To ensure that your transaction cut-off time, and therefore your business day, is configured to the right local time, you should also configure the Time Zone setting for your account. Step 1: Log into the Merchant Interface Step 2: Click Settings in the Account section of the main menu on the left Step 3: Click Time Zone in the Business Settings section Step 4: Select your time zone from the drop-down list Step 5: Click to select or deselect whether Daylight Savings Time applies to your time zone Step 6: Click Submit Why doesn’t the count preview in the Search Tips match with the number of my search results? The record count preview provided in the Search Tips section only reflects matches based on the time frame and Transaction Filter search criteria provided. As a result, when additional search criteria are provided, the search narrows and the number of full records returned may be less than the record count preview. Why do you display only up to 10,000 records? How can I view more than 10,000? To keep Search at top performance, search results are limited to 10,000 records. However, in the event that you need to review more than 10,000 records, you may download your search results and view data locally on your machine. Why is there no option to View All for more than 10,000 records? Again, to keep Search at top performance, the View All option for search results is only available for up to 1,000 search results. If you aren’t finding the transaction information you need, you can always try narrowing your search by providing additional search criteria and that will help decrease the number of your search results. You can also download your search results and view data locally on your machine. What will happen to old Search? Eventually, the current Search feature will be replaced with the new features entirely. But for the time being we’re retaining old Search to allow for a transition to the new functionality and to provide you with an opportunity to provide feedback before the final change. 231 Reference & User Guides This page provides several resources for helping you configure your payment gateway account features and functionality. 232 • Knowledge Base – Find comprehensive answers to virtually any customer support question, as well as useful links to demos and information on contacting us. • Configure Your Account – Get help configuring necessary access and security settings before you begin submitting live transactions. • Implementation Guides – View detailed information for each method of connecting to the payment gateway. • User Guides – Access additional resources for various features of the Merchant Interface. Reference & User Guides Configure Your Account After you have activated your payment gateway account, the final step before you begin processing live transactions is to configure your account’s access and security settings. In addition, it is important that you submit test transactions to verify that your account is properly connected to the payment gateway. To help you avoid submitting live transactions before you are ready to do so, your account is initially placed in Test Mode, allowing you to submit test transactions without actually charging live accounts. You may need to work with your Web or payment solution developer to configure the following settings for your account and to test your connection to the payment gateway. Once your account is properly configured and your connection is successfully tested, you may begin processing live transactions after turning Test Mode off. Refer to the Test Mode help file for more information. Access Settings The following settings are required in order for you to submit transactions to the payment gateway. • API Login ID – Create a unique Application Programming Interface (API) Login ID to identify yourself as an authorized user of the payment gateway when submitting transactions. Refer to the API Login ID and Transaction Key help file for more information. • Transaction Key – Create a unique Transaction Key to authenticate transactions that you submit to the payment gateway. See the API Login ID and Transaction Key help file for more information. Security Settings The following built-in security settings should be configured to increase the protection of your payment gateway account. • Address Verification Service (AVS) – Configure AVS to accept or reject credit card transactions based on customer address criteria. See the Address Verification Service (AVS) help file for more information. • Card Code Verification (CCV) – Configure CCV to accept or reject credit card transactions based on a customer’s credit card code. Refer to the Card Code Verification (CCV) help file for more information. Additionally, we strongly recommend that you employ advanced fraud prevention tools and best practices to achieve a maximum level of protection for your account and your transaction processing. To learn more about account security, please read our Security Best Practices White Paper. General Settings These basic settings can be used to customize your payment gateway account to your business. • Time Zone – Confirm that your account is set to the correct the time zone. Refer to the Time Zone help file for more information. • Transaction Cut-Off Time – Configure the daily batch cut-off time for all transactions to be picked up for settlement. Refer to the Transaction Cut-Off Time help file for more information. User Administration The User Administration feature allows you to create, edit, and manage users accessing your payment gateway account. To learn more about this feature, see the User Administration help files. More detailed information regarding each of these account configuration steps is also available in the complete Getting Started Guide. You may also contact Customer Support at any time by clicking Contact Us or Live Help in the top right corner of the Merchant Interface. 233 Merchant Interface Online Help Files Implementation Guides The following implementation guides detail the technical requirements for the different methods of connecting an e-commerce Web site to the payment gateway. We recommend that you contact your Web developer for assistance in choosing the integration method that will best meet the needs of your business and customers. Advanced Integration Method (AIM) AIM provides the highest level of transaction security and is the preferred method of integrating a Web site to the payment gateway for Card Not Present (CNP) merchants. AIM offers the most flexible integration, allowing you to: • Host your own secure payment form and receipt page; • Send transactions to the payment gateway using an end to end Secure Sockets Layer (SSL) connection; • Use transaction key authentication for ultimate security. You can view the AIM Implementation Guide at http://www.authorize.net/support/AIM_guide.pdf. Server Integration Method (SIM) SIM handles all the steps in the secure transaction process: payment data collection, data security and submission, and the response to the customer. Merchants who connect to the payment gateway via SIM can do the following: • Authenticate transactions with a unique transaction fingerprint and scripting techniques; • Submit transactions using the payment gateway’s secure hosted payment form; • Customize the look and feel of the hosted payment form and/or receipt page. You can view the SIM Implementation Guide at http://www.authorize.net/support/SIM_guide.pdf. Certified Shopping Carts The payment gateway also supports a wide variety of shopping cart solutions which are an alternative to AIM and SIM. Certified Shopping Carts are an ideal solution for merchants with minimal Web development resources. Shopping carts are Internet companies that host or provide payment form solutions for merchant Web sites. Certified shopping carts integrate to the payment gateway via AIM and are compliant with the highest payment gateway security standards. Using a certified shopping cart allows you to submit transactions securely without having to integrate to the payment gateway yourself. You can view a list of certified shopping carts here. Card Present The payment gateway also supports integration from a variety of Card Present solutions. Card Present integration is designed for developers and providers of point-of-sale (POS) systems and retail payment solutions. This method connects via AIM using an SSL connection. CP solutions may be developed so that retail and mobile merchants need only to purchase a ready-to-install POS solution or device. You can view the Card Present Implementation Guide at http://www.authorize.net/support/CP_guide.pdf. Automated Recurring Billing (ARB) 234 Reference & User Guides If you are using the Automated Recurring Billing (ARB) service, the ARB application programming interface (API) allows you to set up recurring transactions, or subscriptions, directly from a Web site or proprietary business application. You can view the ARB Implementation Guide in XML at http://www.authorize.net/support/ARB_guide.pdf and in SOAP at http://www.authorize.net/support/ARB_SOAP_guide.pdf Customer Information Manager (CIM) The Customer Information Manager (CIM) allows you to use an application programming interface (API) to store your customers’ payment information on our secure servers for use in future transactions. You can view the CIM Implementation Guide in XML at http://www.authorize.net/support/CIM_XML_guide.pdf and in SOAP at http://www.authorize.net/support/CIM_SOAP_guide.pdf Note: PDF files require Adobe Acrobat Reader for viewing. If your system is unable to view this file type you can download Adobe Acrobat Reader for free from Adobe's Web site. 235 Merchant Interface Online Help Files User Guides and White Papers The following user guides provide additional information about the features of the Merchant Interface and ways to protect your payment gateway account. • Download Transaction File Guide: http://www.authorizenet.com/files/downloadguide.pdf • eCheck.Net Operating Procedures and User Guide: http://www.authorize.net/files/echecknetuserguide.pdf • Fraud Detection Suite White Paper: http://www.authorize.net/upload/images/Files/White%20Papers/FDS_0504.pdf • Getting Started Guide: http://www.authorize.net/files/gettingstarted.pdf • Issuing Credits Guide: http://www.authorize.net/files/creditreturnsummary.pdf • Password Policy White Paper: http://www.authorize.net/upload/images/Files/White%20Papers/PasswordPolicy.pdf • QuickBooks Integration User Guide: http://www.authorizenet.com/files/downloadguide.pdf • Security Best Practices White Paper: http://www.authorizenet.com/files/securitybestpractices.pdf • Upload Transaction File Guide: http://www.authorizenet.com/files/uploadguide.pdf Note: PDF files require Adobe Acrobat Reader for viewing. If your system is unable to view this file type you can download Adobe Acrobat Reader for free from Adobe's Web site. 236 Frequently Asked Questions Listed below are some of the most commonly asked questions regarding how to use the payment gateway. Where else can I go if I have questions about my payment gateway account or the Merchant Interface? The Knowledge Base provides comprehensive answers to virtually any customer support question, as well as useful links to demos and information on contacting us. We strongly recommend using the Knowledge Base anytime you need help. How do I contact Customer Support? You may contact Customer Support for help with any technical, billing, or account questions. Customer Support is available from 6 a.m. – 6 p.m. Pacific Time, Monday through Friday, (closed on Thanksgiving and Christmas). To contact Customer Support, click Contact Us icon in the Merchant Interface. A pop-up window appears listing the numbers and links you can use. For your convenience, this information is also listed below (Note: This information is subject to change. Please use the Contact Us icon in the Merchant Interface for the most reliable source of contacting Customer Support). • E-mail: [email protected] • Telephone: 877-447-3938 • Chat: Click the Live Help icon in the Merchant Interface How do I update my user profile (phone number, email address)? You can easily update your account information on your User Profile page of the Merchant Interface. Step 1: Click User Profile in the main left side menu. Step 2: Click Edit Profile Information. Step 3: Update your First Name, Last Name, Title, Phone Number, Extension or Email Address(es) as necessary. Step 4: Click Submit. How do I change my user password? You may change your user password at any time in the Merchant Interface. Step 1: Click User Profile in the main left side menu. Step 2: Click Change Password. Step 3: Enter your current password. Step 4: Enter a new password. Note: Your password must be at least eight (8) characters long and contain a combination of upper and lower case letters and numbers. Step 5: Re-enter the new password in the Confirm New Password text field. Step 6: Click Submit. 237 Merchant Interface Online Help Files Please consider the following guidelines for selecting a strong password for your user account. • Your password should not contain any information about you that can be easily discovered, such as a spouse or child’s name, a license plate number, or the numbers in your street address. • Do not share your password with anyone. If you have reason to believe that your password may have become compromised, change it immediately. • Do not write your password down. Keep it in memory only. If you absolutely must write your password down, store it in a secure location accessible only to you. • Do not enable settings that allow your Web browser to remember your password. • If for any reason you need to share your password, do so only in person or over a live phone call with an authorized person. Never share your password in an email, voice mail, or chat session. • Never display or transmit your password in any communication or online transmission (other than when logging into your account). • Never share your login ID and password in the same communication. How do I subscribe or unsubscribe to payment gateway account notification emails? You can easily subscribe to payment gateway account notification emails on your User Profile page of the Merchant Interface. Step 1: Click User Profile in the main left side menu. Step 2: Click Edit Profile Information. Step 3: Click the check boxes to select the email types you would like to receive. You will not receive email types that are not selected. Step 4: Click Submit. How is a credit card transaction processed? The following steps summarize a credit card transaction processed through the payment gateway. Step 1: The merchant submits a credit card transaction to the payment gateway on behalf of a customer via secure connection from a Web site, at a retail location, from a mail order/telephone order (MOTO) center, or via a wireless device. Step 2: The payment gateway passes the transaction securely to the Credit Card Interchange (a network of financial entities that manage processing and settlement) via the merchant bank’s processor. Step 3: The Credit Card Interchange routes the transaction to the customer’s credit card issuer. Step 4: The credit card issuer approves or declines the transaction based on the customer’s available balance and passes the transaction results and (if approved) the appropriate funds back through the Credit Card Interchange. Step 5: The Credit Card Interchange relays the transaction results back to the payment gateway via the merchant bank’s processor. Step 6: The payment gateway sends the transaction results to the customer and/or the merchant. Step 7: The Credit Card Interchange passes the appropriate funds for the transaction to the merchant’s bank, which then deposits funds into the merchant’s bank account. For more information refer to the Implementation Guides. 238 Frequently Asked Questions How do I connect my Web site to the payment gateway to submit transactions? There are multiple ways to connect to the payment gateway. You should choose the connection method that best suits your business needs and Web development resources. • Advanced Integration Method (AIM) – AIM offers the most flexible integration, allowing merchants to host their own secure payment form and send transactions to the payment gateway using an end-to-end Secure Sockets Layer (SSL) connection. • Server Integration Method (SIM) – SIM uses scripting techniques to authenticate transactions with a unique transaction fingerprint. SIM also provides a customizable payment form and receipt page hosted on the payment gateway’s secure server. • Certified Shopping Carts – Certified shopping carts integrate to the payment gateway via AIM and are compliant with the highest payment gateway security standards. Certified shopping carts are an ideal solution for merchants with minimal Web development resources. For a full description of these methods, please review the Implementation Guides. How do I charge a credit card or bank account? There are three ways you can submit charge transactions to the payment gateway. Enter a charge transaction in the Virtual Terminal Step 1: Click Virtual Terminal in the main left side menu. Step 2: Select the Payment Method for the transaction that you need to enter. Depending on your account configuration, you may have up to four options available: Charge a Credit Card, Refund a Credit Card, Charge a Bank Account, and Refund a Bank Account. For a charge transaction, select either Charge a Credit Card or Charge a Bank Account. Step 3: If you have chosen to charge a credit card, you must also select the Transaction Type. Three options are available: Authorize and Capture, Authorize Only, and Capture Only. • If you select Authorize and Capture, the transaction will be sent for authorization and automatically submitted for settlement upon approval. • If you select Authorize Only, the transaction will be sent for authorization but will not be automatically submitted for settlement. These transactions must be captured manually. • If you select Capture Only, you must provide an authorization code. These transactions will be submitted for settlement. Step 4: Enter the credit card or bank account number and other associated details of the transaction. Required fields are marked with an asterisk (*). Step 5: Click Submit. For more information on submitting transactions using the Virtual Terminal, please read the Virtual Terminal help file. Upload a transaction file You may upload a file of transactions to the payment gateway for processing. Step 1: Click Upload Transactions in the main left side menu. Step 2: Click Upload New Transaction File. Step 3: Click Browse to locate the transaction file that you need to upload. 239 Merchant Interface Online Help Files Step 4: Click Upload File. For more information about transaction file formatting and requirements, please see the Upload Transactions help file. Advanced Integration Method (AIM) or Server Integration Method (SIM) Your customers may also submit transactions to the payment gateway automatically from your e-commerce Web site. This is done by connecting your Web site to the payment gateway using either AIM or SIM. For more information about these connection methods, please review the Implementation Guides. How do I refund a credit card or bank account? When submitting a transaction type of refund, the following rules apply: • You may only refund a transaction that has been previously authorized via the payment gateway. • The original transaction that you wish to refund must have a status of Settled Successfully. You may not issue refunds against unsettled, voided, declined or errored transactions. • The refund transaction must be issued within 120 days of the date the original transaction was settled. • A refund transaction cannot exceed the amount of the original transaction. • The payment method provided in the refund transaction must match the payment method that was provided in the original transaction. You must provide the last four digits of a masked credit card or bank account number from the original transaction. There are three ways you can submit refund transactions to the payment gateway. Enter a refund transaction in the Virtual Terminal Step 1: Click Virtual Terminal in the main left side menu. Step 2: Select the Payment Method for the transaction that you need to enter. Depending on your account configuration, you may have up to four options available: Charge a Credit Card, Refund a Credit Card, Charge a Bank Account, and Refund a Bank Account. For a refund transaction, select either Refund a Credit Card or Refund a Bank Account. Step 3: Enter the details of the transaction, including the original Transaction ID in the Original Transaction ID text field. Other required fields are marked with an asterisk (*). Step 4: Click Submit. For more information on submitting refund transactions using the Virtual Terminal, please read the Issuing Credits Guide and the Virtual Terminal help file. Upload a transaction file You may upload a file of transactions to the payment gateway for processing. For refunds, the original Transaction ID must be included in the "Transaction ID" file position of the upload file. Step 1: Click Upload Transactions in the main left side menu. Step 2: Click Upload New Transaction File. Step 3: Click Browse to locate the transaction file that you need to upload. Step 4: Click Upload. 240 Frequently Asked Questions For more information about transaction file formatting and requirements, please see the Upload Transaction File Guide. Advanced Integration Method (AIM) or Server Integration Method (SIM) You may also submit automatic refund transactions to the payment gateway. This is done by integrating to the payment gateway using either AIM or SIM. The original transaction ID must be passed in as x_trans_id. For more information about these connection methods, please review the Implementation Guides. How do I view my transactions? There are multiple ways to view transactions in the Merchant Interface. Perform a Transaction Search Step 1: Click Transactions in the main left side menu. Step 2: Enter your search criteria. You may view transactions within a date range, of a particular status, or for a specific customer or account number. Combine criteria to narrow your search. Step 3: Specify the number of results that you wish to view per page. Step 4: Click Search. The payment gateway will return a list of transactions that match your specified search criteria. You may view details for any transaction included in this result set by clicking the Transaction ID. For more information about the Search feature, please read the Transaction Search help file. Manage Unsettled Transactions You may view a list of transactions that have not yet been submitted for settlement. These transactions may be voided or captured prior to being picked up for settlement (depending on their status). To view unsettled transactions, click Unsettled Transactions at the top of the main left side menu. You may view transaction details for any unsettled transaction by clicking the Transaction ID. For more information about viewing unsettled transactions, please read the Unsettled Transactions help file. Run Transaction Reports You may also run a report to view a list of settled or declined transactions by settlement batch date. Step 1: Click Transaction Detail in the main left side menu. Step 2: Select an item type from the Item Type drop-down list. • If you select Settled Transactions, you will view the complete list of transactions submitted for settlement in the selected settlement batch. • If you select Declined Transactions, you will view the list of transactions within a settlement batch that were declined during authorization. Step 3: Select a settlement batch date from the Date drop-down list. Step 4: Click Run Report. For more information about running a transaction report, please read the Transaction Detail Reports help file. 241 Merchant Interface Online Help Files Why is my customer’s credit card being declined? The payment gateway does not always receive a specific reason as to why a credit card transaction is declined by the card issuing bank. All of the details provided by the processor for a transaction are displayed on the Transaction Detail page. In the case where a transaction has been declined due to AVS Mismatch, Card Code Mismatch, or FraudScreen.Net thresholds, this information is displayed at the top of this screen indicating the reason for the decline. What does "Address provided does not match billing address of cardholder" or "AVS mismatch" mean? These are two responses generated by the Address Verification Service (AVS), a credit card verification system that compares the billing address information provided by the customer with the billing address on file at the customer’s credit card issuing bank. The processor then returns an AVS response code that describes the status of the match. The payment gateway compares the AVS response code against the AVS settings established by the merchant in the Merchant Interface and either accepts or rejects the transaction. The AVS filter is not intended for use as absolute protection against fraud, nor is it intended for use in all processing scenarios. Settings should be made carefully to be sure that the filters are implemented appropriately based on specific processing needs. For more information about the AVS response codes and settings, please read the Address Verification Service help file. How do I obtain a voice authorization for a transaction? The following phone numbers may be called to obtain a voice authorization for credit card transactions. • Visa: 800-228-1122 • MasterCard: 800-228-1122 • American Express: 800-528-2121 • Diners Club: 800-525-9040 • Discover/Novus: 800-347-1111 • JCB: 800-522-9345 For Visa and MasterCard the following phone numbers should be used for certain processors: • Nova: 800-725-1243, 800-834-0409, or 800-337-9010 • GPS: 800-777-0225 During the call, you will be required to submit your merchant number. If you do not have your merchant number, contact your Merchant Service Provider. If the credit card transaction is approved, you will be given an authorization code. For more information on how to submit a Capture Only transaction, please see the Virtual Terminal help file. How do I charge a credit card once I have a voice authorization? After you receive a voice authorization from the credit card issuer to charge a credit card, you will need to capture the transaction. Step 1: Click Virtual Terminal in the main left side menu. 242 Frequently Asked Questions Step 2: Select the Charge a Credit Card payment method. Step 3: Select the Capture Only transaction type. Step 4: Enter the required transaction information, including the authorization code. Step 5: Click Submit. Please note that your merchant bank may charge you an additional fee for processing a voice-authorized transaction. For more information, contact your Merchant Service Provider. How do I close my payment gateway account? You will need to contact Customer Support in order to close your payment gateway account. To authenticate that you represent your payment gateway account, you will be required to supply some account information, which may include: • your Payment Gateway ID • the last four digits of the checking account number or credit card number that we bill for monthly service charges • the last four digits of the Account Owner's Social Security Number or Federal Tax ID number • your user account secret answer You may choose one of the following ways to contact Customer Support to initiate a request to close your payment gateway account. Call You can call Customer Support toll-free at 877-447-3938, available Monday through Friday, from 6 a.m. to 6 p.m. Pacific Time. Email You can email Customer Support by clicking the Contact Us icon in the Merchant Interface. In the body of the email, please state that you wish to cancel your payment gateway account and the reason for closure. For data security, it is important that you do NOT send any sensitive information via this email such as login ID, password, credit card number, etc. Your request will be processed in the order it was received. How do I protect my account against credit card fraud? For account security information and tips on maximizing the protection of your account, please review the Security "Best Practices" White Paper. This document may also be accessed by clicking on the Reference & User Guides button in the Merchant Interface Online Help Files window. I can't find my eCheck.Net service application. Where can I get another one? The eCheck.Net service applications are available for download online. There are two versions of the application. • Standard eCheck.Net® Service Application – For merchants with an estimated monthly electronic check processing that exceeds $20,000.00. You should submit this application if you are a Sole Proprietor, Partnership, Corporation, LLC, Professional Corporation, or Personal Guarantor. What is the Gateway Monthly Fee? The Gateway Monthly Fee is a flat monthly service fee. This fee is established by the reseller or Merchant Service Provider that created your payment gateway account. 243 Merchant Interface Online Help Files What do I do after I receive an email billing statement? The email billing statement is your receipt for monthly billing and a reminder that your bank account has been charged for the incurred payment gateway and per-transaction fees. No action is required of you upon receiving the email billing statement. How can I view my payment gateway billing statement? You can view your Billing Statement at any time in the Merchant Interface. Step 1: Click Statements in main left side menu. Step 2: Click Billing Statement. For more information about your Billing Statement, see the Billing Statement help file. How can I view my eCheck.Net statements? You can view your eCheck.Net statements at any time in the Merchant Interface. Step 1: Click Statements in left side menu. Step 2: Click Settlement Statement or Billing Reserve Statement. For more information about your Settlement or Billing Reserve statements, see the Statements help file. How do I update my business information (address, phone number, Web site address)? You can edit your billing address on the Merchant Profile page of the Merchant Interface. Step 1: Click Merchant Profile in the main left side menu. Step 2: Click Edit Business Information. Step 3: Update your Address, Phone Number, Fax Number, Products/Services Description, Web Site Address, and Shopping Cart Solution as necessary. Step 4: Click Submit. For more information about your Merchant Profile, see the Merchant Profile help file. Which integration method should I use? The following questions may help you determine what integration method you should use. You may need to contact your Web developer for additional information regarding these questions. 1. Is a credit card physically presented to the merchant during a transaction? If YES, use Card Present (CP). 2. Do you or the shopping cart (or other service provider) you are using have a Secure Sockets Layer (SSL) certificate? If YES, use Advanced Integration Method (AIM). If NO, use Server Integration Method (SIM). 3. Do you require the payment form to show your Web site’s domain name (for example, http://www.merchant.com)? If YES, use AIM. If NO, use SIM. 4. Do you want to keep the customer on your Web site throughout the payment process? If YES, use AIM. If NO, use SIM. 244 Frequently Asked Questions AIM – AIM is the recommended method of integration for all Card Not Present (CNP) merchants. AIM offers the most flexible integration, allowing merchants to host their own secure payment form and send transactions to the payment gateway using an end-to-end Secure Sockets Layer (SSL) connection. SIM – SIM is the recommended solution for all merchants who do not have an SSL certificate. SIM uses scripting techniques to authenticate transactions with a unique transaction fingerprint. SIM also provides a customizable and secure payment gateway hosted payment form to make integration easy. The payment gateway can handle all the steps in the secure transaction process; payment data collection, data submission, and the response to the customer. CP – The CP integration method is designed for developers and providers of point-of-sale (POS) systems and retail payment solutions. To connect to the payment gateway using the CP integration method, retail and mobile merchants only need to purchase a ready-to-install POS solution or device. For detailed information about AIM, SIM and CP, and for additional guidelines on choosing the integration method that will best meet your business needs, please refer to the Implementation Guides. What card swipe devices are supported? Yes. Merchants can submit transactions to the payment gateway on behalf of non-U.S. customers. To do so, your bank account must be with a financial institution located in the United States, and you must be configured to accept the customer’s card type: Visa, MasterCard, American Express, Discover, JCB, Diner’s Club, or EnRoute. The payment gateway will submit the amount of the transaction to the customer’s card issuer, who will then handle all currency conversion to U.S. dollars. Since default Address Verification Service (AVS) settings may cause foreign transactions to be declined, merchants who plan to regularly accept international transactions should make sure that their AVS settings are configured to meet their business needs. Can I process international transactions? Yes. By converting all transactions to U.S. dollars, you can accept Visa, MasterCard, American Express, Discover or JCB credit cards that have been issued from international issuers. Please note that due to the currency conversion, a conversion fee will applied by your Merchant Service Provider. What is a transaction key? The payment gateway generated transaction key is a complex value that uniquely identifies a merchant’s payment gateway account, and is similar to an account password. Transaction keys are used to authenticate requests submitted to the payment gateway, and can be obtained in the Merchant Interface. To learn more about Transaction Keys, please see the API Login ID and Transaction Key help file in the Merchant Interface Online Help Files. How do I obtain a transaction key? Please follow these steps to obtain a transaction key: Step 1: Click Settings in the left side menu. Step 2: Under Security Settings, click API Login ID and Transaction Key. Step 3: Type in your Secret Answer (the answer to your Secret Question configured at account setup). Step 4: To disable the old transaction key, click the Disable Old Transaction Key check box. Note: If the Disable Old Transaction Key check box is not selected, the old Transaction Key will automatically expire in 24 hours. 245 Merchant Interface Online Help Files Step 5: Click Submit to continue. Your new Transaction Key appears. To learn more about Transaction Keys, please see the API Login ID and Transaction Key help file in the Merchant Interface Online Help Files. What is a transaction fingerprint? A transaction fingerprint is a hash generated using the HMAC-MD5 hashing algorithm on a set of merchantand transaction-specific fields, including the merchant’s transaction key. A unique, single use transaction fingerprint is required for each transaction sent to the payment gateway using SIM. If the transaction fingerprint cannot be validated the transaction request will be rejected. How can I customize the payment gateway hosted payment form? You can customize the background, text color, header, footer, and the form fields displayed on the payment gateway hosted payment form. Step 1: Click Settings in the left side menu. Step 2: Under Transaction Format Settings, click Payment Form. Step 3: Customize the payment form settings to your business. The header and footer sections allow you to reference logo images and also support the use of style sheets (.css). For more information about customizing the payment gateway hosted payment form, please see the Payment Form help files in the Merchant Interface Help Files. For more information on how to upload of an image to the payment gateway for use on the hosted Payment Form, please see the Implementation Guide for your integration method. Where can I find a listing of transaction response codes or error messages and their possible causes? The implementation guides include a detailed listing of all response, or error, codes and the reasons why they would be received. Please refer to our Implementation Guides for more information. You can also troubleshoot certain errors by using our Response Reason Code Tool. Why am I receiving response code 103 when trying to issue a refund? Response code 103 can be received in the event that your payment gateway account is configured for Expanded Credits Capabilities (ECC), and the account password is being submitted with transactions. To resolve this issue, submit the account transaction key in place of the password. To learn more about Transaction Keys, please see the API Login ID and Transaction Key help file in the Merchant Interface Online Help Files. You can also troubleshoot certain errors by using our Response Reason Code Tool. What is the difference between a linked and unlinked credit? A linked credit is a refund transaction submitted against a charge transaction that was originally processed through the payment gateway. By default, all payment gateway accounts require that credit transactions be 246 Frequently Asked Questions submitted with the transaction ID of the original charge transaction, be less than the original charge amount, and that the original transaction be less than 120 days old. An unlinked credit is not linked to a previous charge transaction processed through the payment gateway and has no date or amount restrictions. In order to process unlinked credits, you must apply for Expanded Credit Capabilities (ECC) by submitting the Request for ECC Form. What is AVS? The Address Verification Service (AVS) is a system designed by bankcard processors to aid in the detection of suspicious transaction activity. For a transaction, AVS matches billing address information provided by the cardholder with the cardholder’s billing address on file at the credit card issuing bank. The processing network then sends an AVS response code indicating the results of the match to the payment gateway. This service is included with every standard Card Not Present payment gateway account and is highly recommended for all e-commerce and Mail Order/Telephone Order transactions. For more information about AVS, please see the Address Verification Service help file in the Merchant Interface Online Help Files. What is CCV? Card Code Verification, or CCV, is a payment gateway feature that verifies the card code submitted by the customer with the card-issuing bank. Transactions with card codes that do not match are rejected by the payment gateway according to the settings configured by the merchant. This feature provides merchants with an extra measure of security against credit card fraud. The card code is a three- or four-digit code assigned to a customer’s credit card number. This number is found either on the back of the card or on the front of the card at the end of the credit card number. What tools are available for controlling fraudulent transactions? For general protection from fraudulent transactions, it is highly recommended that you use AVS and CCV. However, for advanced prevention, we offer the Fraud Detection Suite (FDS), a set of transaction filters and Internet Protocol (IP) address tools designed to help with the detection and prevention of suspicious transactions. Based on extensive research and transaction behavior analysis, this set of fraud filters was built to help merchants implement a flexible, rules-based fraud prevention solution customized to meet unique transaction processing needs. Using these filters proactively can significantly enhance day-to-day efforts to identify and control potentially fraudulent transactions. For more information about FDS, please see the Fraud Detection Suite help files in the Merchant Interface Online Help Files. How are transactions batched? The payment gateway automatically batches all transactions that are marked for settlement once a day based on the transaction cut-off time configured for your account. To view or edit your batch cut-off time, follow the instructions below: Step 1: Click Settings in the left side menu. Step 2: Under Business Settings, click Transaction Cut-Off Time. Step 3: View or configure the batch/transaction cut-off time for your business. For more information about the transaction cut-off time, please see the Transaction Cut-Off Time help file in the Merchant Interface Online Help Files. 247 Glossary A ABA Routing Number: The ABA Routing Number is a nine-digit number that identifies the financial institution associated with a bank account. This number is located at the bottom left corner of a check. For data security, this number is displayed in the Merchant Interface as XXXX2345 (only eight digits are displayed; the first four are masked with Xs, the last four are visible). Account Administrator: By default, an Account Administrator has all Merchant Interface permissions except for the ability to enable or disable payment gateway services or manage Account Owner user accounts. Only an Account Owner or Account Administrator may create an Account Administrator. Account Analyst: By default, an Account Analyst may only view and download Merchant Interface statements and reports. Account Contact: An Account Contact does not have access to the Merchant Interface, but can be is created solely to receive account notification emails. Account Contacts are managed by an Account Owner or Account Administrator. Account Late Payment Fee: The fee charged by the payment gateway for late payment for the use of services. This fee is charged if payment is not received on or before the first business day following the tenth (10th) day of the month. Account Number: See the definition for Bank Account Number. Account Owner: An Account Owner has irrevocable access to all features of the Merchant Interface and can add, edit, or delete users at any time. An Account Owner may also reset user passwords and secret answers and will receive all account notification emails. Only an Account Owner may create another Account Owner. Account Owner Type: The type of ownership associated with the bank account type: Personal or Business. Account Reactivation Fee: The fee charged by the payment gateway to reactivate a payment gateway account after it has been closed or terminated. Account Type: See the definition for Bank Account Type. Accounts Receivable Conversion (ARC): This eCheck.Net transaction type is a single-entry debit against a customer’s checking account. ARC allows merchants to collect payments received in the mail or left in a drop-box, and convert them to an electronic payment later. Payment authorization is obtained by posting required notices before accepting a customer’s check. ACH: See the entry for "Automated Clearing House (ACH) Network" ACH Transaction (or Entry): A payment transaction to or from a Receiver processed via the ACH Network. The participants in an ACH Transaction are (1) the Originator, (2) the Third-Party Processor, (3) the ODFI, (4) the ACH Network, (5) the RDFI, and (6) the Receiver. Acquirer: The bank or financial institution for your merchant account (the bank account through which gateway processing settlement occurs). Address: The address entered either in the billing or shipping information of a given transaction. Address Verification Service (AVS): Bankcard processors provide the Address Verification Service (AVS) to aid in the detection of suspicious transaction activity. Customers provide their credit card information including the card billing address. The payment-processing network compares this address with the billing address on file at the credit card issuing bank. From this comparison, the processing network sends an AVS response code to the Payment Gateway. Based on your AVS settings, the transaction is approved or declined. Address Verification Status: A code and description that indicate the Address Verification Service (AVS) results returned by the processor for a transaction. 248 Glossary Amount: The total transaction amount, inclusive of sales tax, freight, shipping and/or duty, to be charged or refunded to the customer. Amount Filter: This feature is specific to the Fraud Detection Suite. When enabled, the Amount Filter allows you to set high and low transaction amount thresholds. Web-based transactions received with an amount outside of your thresholds are handled according to the configured filter action. API Login ID: A secure login ID needed to decipher encoded data during transaction processing. ARB: See the entry for "Automated Recurring Billing (ARB)" ARB Monthly Fee: The monthly fee charged by the payment gateway for merchants using the Automated Recurring Billing service. In the event that the service is set up mid-month, this fee will be prorated. ARB Setup Fee: The one-time setup fee charged by the payment gateway for merchants using the Automated Recurring Billing service. ARC: See the entry for “Accounts Receivable Conversion (ARC).” Authorization (also Payment Authorization): A paper or electronic document or record "signed" by the customer that authorizes a merchant to submit a charge transaction against their bank account. Authorization Amount: The transaction amount sent to the processor for authorization. This amount is reserved against the available balance of a customer's credit card and may differ from the total amount actually charged to the customer. Authorization Code: A code assigned to the transaction by the processor indicating its authorization status. Authorization Only: Transactions of this type are entered and submitted for authorization. These transactions will not be automatically submitted for settlement. In order to capture funds, you must first perform a capture action against the transaction. Authorized/Pending Capture: Transactions with this status have been authorized by the processor but will not be sent for settlement until a capture is performed. Authorized/Pending Review: This transaction status is specific to the Fraud Detection Suite. Transactions with this status have triggered one or more filters and have been placed in this state according to the configured filter action. These transactions are sent for authorization prior to review. They must be manually reviewed and either approved for settlement or voided. Automated Clearing House (ACH) Network: The ACH Network is the group of financial institutions and similar entities within the banking industry that work together to facilitate the processing, clearing, delivery and settlement services for eCheck.Net transactions. The ACH Network is governed by ACH Rules as promulgated by the National Automated Clearing House Association (NACHA). Automated Recurring Billing (ARB): The Automated Recurring Billing service, also known as ARB, allows merchants to create a recurring billing schedule or "subscription" for the purchase of the goods or services they offer. The merchant enters transaction and customer billing information, specifies a billing amount and billing interval and ARB does the rest, automatically generating subsequent transactions for the duration of the subscription. Available Funds: The portion of funds in a merchant's eCheck.Net Settlement sub-account that are no longer in the standard holding period. (The amount of available funds is equal to the eCheck.Net Settlement statement account balance less the total dollar amount of eCheck.Net charge transactions for batches that are still in the holding period.) AVS: See the entry for "Address Verification Service (AVS)". B Back Office Conversion (BOC): This eCheck.Net transaction type is a one-time charge transaction against a customer’s checking account. BOC allows merchants to collect a check written at a point of sale (checkout counter, manned bill payment location, service call location) and convert it to an ACH debit during back office processing. Payment authorization is obtained by posting required notices before accepting a customer’s check. Bank Account Number: The account number associated with a savings or checking account at a financial institution. The checking account number is located at the bottom of a check. This number is 249 Merchant Interface Online Help Files displayed in the Merchant Interface as XXXX2345 (only eight digits are displayed regardless of actual length; the first four are masked with Xs, the last four are visible). Bank Account Type: The type of bank account associated with the account number: Checking, Business Checking, or Savings. Bank Name: The name of the bank or financial institution where the customer's bank account is located. Batch ID: A payment gateway assigned identification number that represents a group of transactions gathered for submission to the credit card and bank account transaction processing networks for settlement. BOC: See the entry for “Back Office Conversion (BOC).” Business Day: The day that a transaction is batched by the payment gateway and sent to the processor for settlement. In most cases this should be the same business day the transaction was captured. The end of the business day is defined by the Transaction Cut-Off Time setting in the Merchant Interface. For example, if the transaction cut-off time for your account is configured as 3:00 PM, then all transactions submitted after 3:00 PM are accounted for on the next business day. The business day is a simple, consistent piece of information that will help you better track your transactions through the payment gateway on a day-to-day basis, simplify communication within your organization regarding the status of transactions, more easily reconcile settlement activity at your bank, and enhance your transaction reporting and related business processes. C Captured/Pending Settlement: Transactions with this status have been approved, captured and are awaiting settlement. These transactions will be submitted for settlement according to the transaction cut-off time associated with the merchant account. Card Code: A Card Code is a three or four digit number that appears on the back of a customer's credit card. This may be entered on a transaction and validated against the information on file with the customer's credit card company. Card Code Status: A code and description that indicate the card code verification (CCV) results returned by the processor for a transaction. Card Type: The type of credit card or eCheck.Net used for a payment or refund. CODE CARD TYPE A American Express C Diner's Club D Discover E EnRoute H eCheck.Net J JCB M MasterCard V Visa Cardholder Authentication Verification Value (CAVV): The cardholder authentication verification value, or CAVV, result code is returned from Visa. This code describes Visa's validation response to the authentication value entered by the merchant at checkout. The CAVV value applies only to merchants registered for the cardholder authentication programs. Cash Concentration or Disbursement (CCD): This eCheck.Net transaction type is a charge or refund against a business checking account. One-time or recurring CCD transactions are fund transfers to or from a corporate entity. A standing authorization is required for recurring transactions. CCD: See the entry for "Cash Concentration or Disbursement (CCD)" Chargeback: A chargeback is a type of return that occurs when a customer claims they did not authorize a transaction, when the account holder and the customer are not the same person (i.e., identity theft), when the authorization was not properly obtained from your customer or when your customer does not recognize a transaction. Chargeback Fee: The fee charged by the payment gateway for each chargeback received for a transaction processed through your account. This only applies to merchants for whom the payment gateway manages batch settlement funds. CIM: See the entry for “Customer Information Manager (CIM).” City: The city is associated with either the billing address or shipping address of a transaction. Communication Error: Transactions of this status experienced an error connecting to the processor. These transactions are not re-submitted or sent for settlement. 250 Glossary Company: The name of the company associated with the billing or shipping information entered on a given transaction. Correction: A record received by the merchant's acquiring bank that reverses chargeback bank records submitted and processed in error. Could Not Void: Transactions with this status experienced a processing error during a payment gateway generated void. These voids may be resubmitted if the batch is still open. This number is displayed in the Merchant Interface as XXXX2345 (only eight digits are displayed regardless of actual length; the first four are masked with Xs, the last four are visible). Country: The country is associated with both the billing and shipping address of a transaction. This may be entered as either an abbreviation or full value. Credit Card Discount Rate: A fee charged by the payment gateway that is a percentage of the total amount of each credit card charge transaction submitted. Credit Card Minimum Monthly Fee: This is the minimum credit card processing service fee charged per billing cycle. In the event that this fee is NOT exceeded by credit card transaction processing fees for the billing cycle, the difference between the actual fees charged and the minimum monthly fee value is billed. For example, if the merchant's Credit Card Minimum Monthly Fee is $10.00, and the merchant's credit card transaction processing fees (i.e., per-transaction fees and discount fees) for the billing cycle total $7.50, the payment gateway will charge the merchant a Credit Card Minimum Monthly Fee of $2.50. If the merchant's credit card transaction processing fees for the billing cycle exceed $10.00, the fee is not charged. Credit Card Number: The number associated with a cardholder account. For data security, the credit card number is displayed in masked format as XXXX9876 (only eight characters or digits are displayed regardless of actual length; the first four are masked with Xs, the last four are visible). Credit Card Per-Transaction Fee: The fee charged by the payment gateway for each credit card transaction and for each batch settlement processed. The credit card transaction types for which the per-transaction fee is charged are: charges, refunds, voids and declines. Credit Memo: A default QuickBooks refund transaction type that records the return of an item or service purchased. Credit/Pending Settlement: Transactions of this status have been entered as credits, but have not yet been submitted for settlement. These transactions will remain in this unsettled state until they are submitted for settlement. Once a credit has been settled, its status changes to Credited. Credits must be submitted within 120 days of the date and time the original transaction was settled. ALL credits submitted after the 120-day period will be rejected. Credited: Transactions with this status are refund transactions that have been successfully processed within the system. This refund has been successfully applied against the payment method. No further action may be taken against these transactions. Cumulative Tier: Describes a type of pricing structure for payment gateway service fees. Cumulative tier pricing means that the fee applied depends on pre-defined tiers, or ranges, of an amount unit, e.g., dollar amount processed or the number of transactions processed during the course of a billing cycle. For example, consider the following sample cumulative tier pricing structure for the pertransaction fee based on dollars processed: Tier 1 $0.00-$4,999.99: Charge Transaction Dollar Volume = $0.30 Tier 2 $5,000-$49,999.99: Charge Transaction Dollar Volume = $0.25 Tier 3 $50,000-$199,999.99: Charge Transaction Dollar Volume = $0.20 Tier 4 $200,000 +: Charge Transaction Dollar Volume = $0.15 If the total charge transaction dollar volume for one billing cycle is $53,243.78, then the Tier 3 per-transaction fee of $0.20 is charged for each billable transaction processed that billing cycle. If the total charge transaction dollar volume for the next billing cycle drops to $49,578.94 the Tier 2 per-transaction fee of $0.25 is charged for each billable transaction processed that billing cycle, and so on. Currency: The currency for which the transaction amount is authorized. Customer: The person or corporate entity that has agreed to purchase goods or services from a merchant. In an eCheck.Net transaction, the customer is the "Receiver" and the merchant is the "Originator." Customer ID: A unique merchant-assigned identifier for a customer. 251 Merchant Interface Online Help Files Customer Information Manager (CIM): The Customer Information Manager service, also known as CIM, allows you to store your customers’ sensitive payment information on our secure servers for use in future transactions. CIM helps eliminate steps in the checkout process for repeat customers, potentially increasing loyalty and revenue. It can also help you comply with the Payment Card Industry (PCI) Data Security Standard, since customer information is no longer stored on your local servers. Customer IP Address: The Internet Protocol (IP) address from which a transaction is submitted. Merchants using Advanced Integration Method (AIM) are required to submit the customer IP address (x_customer_ip) in order to use the Fraud Detection Suite IP Address Blocking Tool. Customer Name: The name of the customer associated with the billing information for a given transaction. Customer Profile: When using the Customer Information Manager (CIM) service, a customer profile is the billing, payment and shipping information for a particular customer that is stored on our secure servers for use in future transactions. Customer Reference ID: When using the Customer Information Manager (CIM) service, the Customer Reference ID is the ID returned by the payment gateway for a successfully created customer profile. Once a profile has been created, you need only submit the Customer Reference ID in place of all customer information. Cut-Off Time: The time of day that all transactions are batched and electronically picked up for processing. The default cut-off time is 3:00 PM PST. However, the transaction cut-off time may be customized in the Merchant Interface (see the Settings menu). D Declined: Transactions with this status were not approved at the processor. These transactions may not be captured and submitted for settlement. Description: A description of the transaction or order. E eCheck.Net: The payment gateway's exclusive electronic check payment solution, eCheck.Net allows merchants to post charge and refund transactions to a customer's bank account. eCheck.Net Application Fee: The one-time fee charged to merchants for the underwriting and review of their application for the eCheck.Net service. eCheck.Net Batch Fee: The fee is charged by the payment gateway for each eCheck.Net batch processed. eCheck.Net Cumulative Tier Discount Rate: A cumulative tier-based discount rate charged by the payment gateway that is a percentage of the total amount of each eCheck.Net charge transaction processed during a billing cycle. Cumulative tier means that the discount rate applied depends on the total charge transaction dollar volume processed for the billing cycle. For example, consider the following sample discount rate pricing structure: Tier 1 $0.00-$4,999.99: Charge Transaction Dollar = Volume 1.75% Tier 2 $5,000-$49,999.99: Charge Transaction Dollar = Volume 1.50% Tier 3 $50,000-$199,999.99: Charge Transaction Dollar = Volume 1.00% Tier 4 $200,000 +: Charge Transaction Dollar Volume = 0.50% If the total charge transaction dollar volume for one billing cycle is $53,243.78, then the Tier 3 discount rate of 1.00% ,s charged for the dollar volume processed that billing cycle. If the total charge transaction dollar volume for the next billing cycle drops to $49,578.94 the Tier 2 discount rate of 1.50% is charged for the dollar volume processed that billing cycle, and so on. eCheck.Net Cumulative Tier Per-Transaction Fee: The cumulative tier-based fee charged by the payment gateway for each eCheck.Net transaction processed. Cumulative tier-based means that the pertransaction fee applied varies based on the charge transaction dollar volume processed for the billing cycle. For example, consider the following sample per-transaction fee pricing structure: Tier 1 $0.00-$4,999.99: Charge Transaction Dollar Volume = $0.30 Tier 2 $5,000.00-$49,999.99: Charge Transaction Dollar Volume = $0.25 Tier 3 $50,000-$199,999.99: Charge Transaction Dollar Volume = $0.20 Tier 4 $200,000 +: Charge Transaction Dollar Volume = $0.15 If the total charge transaction dollar volume for one billing cycle is $53,243.78, then the Tier 3 per-transaction fee of $0.20 is charged for each billable transaction processed that billing cycle. If the total charge 252 Glossary transaction dollar volume for the next billing cycle drops to $49,578.94 the Tier 2 per-transaction fee of $0.25 is charged for each billable transaction processed that billing cycle, and so on. eCheck.Net Discount Rate: A fee charged by the payment gateway that is a percentage of the total amount of each eCheck.Net charge transaction submitted. May be based on Cumulative or Stepped Tier pricing. See the entries for Cumulative Tier, Stepped Tier or eCheck.Net Cumulative Tier Discount Rate and eCheck.Net Stepped Tier Discount Rate. eCheck.Net Returned Item Fee: The fee charged by the payment gateway for each returned eCheck.Net transaction. eCheck.Net Settings: The eCheck.Net processing settings are: Funds Holding Period – The number of days proceeds for your eCheck.Net transactions are held before being deposited to your merchant bank account Monthly Processing Limit – The maximum total amount allowed per month for eCheck.Net transactions for your account Per-Transaction Limit – The maximum amount allowed for a single eCheck.Net transaction for your account eCheck.Net Setup Fee: The one-time set fee charged by the payment gateway for merchants using the eCheck.Net service. eCheck.Net Stepped Tier Discount Rate: A stepped tier-based fee charged by the payment gateway that is a percentage of the total amount of each eCheck.Net charge transaction processed during a billing cycle. Stepped tier means that the discount rate applied adjusts based on the charge transaction dollar volume processed during the course of a billing cycle. For example, consider the following sample discount rate pricing structure: Tier 1 $0.00-$4,999.99: Charge Transaction Dollar Volume = 1.75% Tier 2 $5,000-$49,999.99: Charge Transaction Dollar Volume = 1.50% Tier 3 $50,000-$199,999.99: Charge Transaction Dollar Volume = 1.00% Tier 4 $200,000 +: Charge Transaction Dollar Volume = 0.50% Let's say that the charge transaction dollar volume for the billing cycle is $49,243.78. The Tier 1 discount rate of 1.75% is charged for the first $4,999.99 ($4,999.99 x 1.75% = $87.50). Once the charge transaction dollar volume for the billing cycle surpasses $4,999.99, the per-transaction fee adjusts and the Tier 2 fee of 1.50% is applied to transactions until the transaction volume reaches 49,999.99. In this example, $44,243.79 falls into Tier 2 ($44,243.79 x 1.50% = $663.65). So, the total amount for transaction fees would equal $751.15 ($87.50 + $663.65). For higher charge transaction dollar volumes the discount rate adjusts once again if the dollar volume processed surpasses 50,000, and so on. eCheck.Net Stepped Tier Per-Transaction Fee: The stepped tier-based fee charged by the payment gateway for each eCheck.Net transaction processed. Stepped tier means that the per-transaction fee applied adjusts as the number of transactions processed during the course of a billing cycle surpasses pre-defined thresholds. For example, consider the following sample per-transaction fee pricing structure: Tier 1 0-1000: Transactions = $0.30 Tier 2 1001-2500: Transactions = $0.25 Tier 3 2501-5000: Transactions = $0.20 Tier 4 5001 +: Transactions = $0.15 Let's say that 1314 transactions are processed in one billing cycle. The Tier 1 per-transaction fee of $.30 is charged for transactions 0-1000 (1000 x $0.30 = $300.00). Once the transaction volume for the billing cycle surpasses 1000, the per-transaction fee adjusts and the Tier 2 fee of $0.25 is applied to transactions until the transaction volume reaches 2500. In this example, only 314 transactions fall into Tier 2 (314 x $0.25 = $78.50). So, the total amount for transaction fees would equal $378.50 ($300.00 + $78.50). For higher transaction volumes the per-transaction fee adjusts once again if the number of transactions processed surpasses 2,501, and so on. Email Address: An email address may be provided along with the billing information of a transaction. This is the customer's email address and should contain an @ symbol. End Date: The date an Automated Recurring Billing (ARB) subscription ends. Ends After: The total number of transactions for an Automated Recurring Billing (ARB) subscription. This number should include trial billing occurrences, if applicable. Expiration Date: The month and year a credit card expires. This number is fully masked by the payment gateway. Expired: Expired transactions were authorized but never submitted for capture. Transactions typically expire approximately 30 days after the initial authorization. F 253 Merchant Interface Online Help Files Fax Number: A fax number may be associated with the billing information of a transaction. This number may be entered as all number or contain parentheses and dashes to separate the area code and number. FDS: See entry for "Fraud Detection Suite (FDS)" FDS- Authorized/Pending Review: This transaction status is specific to transactions that triggered one or more Fraud Detection Suite (FDS) filter with the filter action "Authorize and hold for review." Transactions are placed in the Authorized/Pending Review state after being successfully authorized by the processor. They must then be either approved or voided within 30 days of the submit date. If no action is taken in the 30-day period, the transactions will expire. FDS - Pending Review: This transaction status is specific to transactions that triggered one or more Fraud Detection Suite (FDS) filter with the filter action "Do not authorize, but hold for review." Transactions are placed in the Pending Review state prior to being sent for authorization. They must then be either approved or declined within 5 days of the submit date. If no action is taken in the 5-day period, the transactions will expire. Filter Action: The action taken for a transaction that triggered one or more of the Fraud Detection Suite filters. Process as normal Authorize and hold for review Do not authorize, but hold for review Decline the transaction Filter(s): The Fraud Detection Suite (FDS) filter(s) that use common fraudulent transaction indicators as filtering criteria to detect suspicious transactions. The Amount Filter - Sets lower and upper transaction amount thresholds. Transactions with amounts less than the lower limit or greater than the upper limit are processed according to the filter action configured. The Velocity Filter - Limits the total number of transactions received per hour. All transactions received in excess of the threshold will be processed according to the filter action configured. The Suspicious Transaction Filter - Examines transactions based on proprietary transaction behavior analyzed by our Fraud Management team. Shipping Billing Mismatch - Identifies transactions submitted with different shipping and billing addresses. In the event of a mismatch, the transaction is processed according to the filter action configured. The Transaction IP Velocity Filter - Restricts the number of transactions received from the same Internet Protocol (IP) address per hour. All transactions received from the same IP address in excess of the threshold will be processed according to the filter action configured. First Name: The first name of a customer associated with the billing or shipping address of a transaction. In the case where John Doe places an order, you may want to enter John in the First Name field indicating your customer's name. Fixed Reserve: Refers to a type of risk reserve (see the entry for Risk Reserve), which may be required in order to use the eCheck.Net service depending on a merchant's risk profile. For a Fixed Reserve, the reserve balance is established by either, (1) a receipt of a lump sum deposit from a merchant, or (2) withholding funds at a Reserve Rate established for the account from each batch settlement until the reserve balance is equal to a set Reserve Target. A Fixed Reserve may also be established by a combination of lump sum deposit and withholding of settlement funds. Fraud Detection Suite (FDS): The Fraud Detection Suite is a powerful, rules-based set of transaction filters and Internet Protocol (IP) address tools designed to help merchants identify, manage, and prevent costly fraudulent transactions. Fraud Detection Suite Monthly Fee: The monthly fee charged by the payment gateway for merchants using the Fraud Detection Suite (FDS). In addition, the FDS Monthly Fee is tier based, meaning that a different fee may be charged each billing cycle depending on the volume of transactions processed. FDS does not screen eCheck.Net, Virtual Terminal, Batch Upload, or Automated Recurring Billing transactions. As such, these types of transactions are not counted toward determining the appropriate tiered monthly fee. Fraud Detection Suite Setup Fee: The one-time setup fee charged by the payment gateway for merchants using the Fraud Detection Suite (FDS). Fraud Score: For merchants enrolled in the Fraudscreen.net program, a fraud score may be available during transaction authorization. This is a number between 0 and 1000 that represents the overall fraud risk of a particular transaction. The higher the number, the riskier the transaction. FraudScreen.Net: Based on neural net technologies, the FraudScreen.Net service helps to protect merchants by detecting fraudulent transactions using a fraud score assessment. 254 Glossary FraudScreen.Net Monthly Fee: The monthly fee charged by the payment gateway for the use of the FraudScreen.Net service. In the event that the service is set up mid-month, this fee will be prorated. FraudScreen.Net Per-Transaction Fee: The flat rate per-transaction fee charged by the payment gateway for each transaction screened using the FraudScreen.Net service. Funding: Funding occurs when funds collected for eCheck.Net transactions are deposited to the merchant's bank account. G Gateway Monthly Fee: The monthly fee charged by the payment gateway for use of the payment gateway. In the event that the payment gateway service is set up mid-month, this fee will be prorated. General Error: This status indicates that an error occurred during processing of a transaction. Transactions in this state will not be re-submitted. H Hex Value: The hex, or hexadecimal, value is a six digit, alphanumeric value that can be used to represent a color. The value can be made up of numbers between 0 to 9, and letters between A to F. Black would be "#000000" and white would be "#FFFFFF". Depending on what combination of numbers and letters you use, you can generate any color in between. Please note, when entering a hex value, you must enter a "#" before the alphanumeric portion. I Internet-Initiated Entry (WEB): Internet-Initiated Entry, or WEB, is a charge against a customer's checking or savings account. One-time or recurring WEB transactions may be originated via the Internet. Payment authorization is also obtained from the customer via the Internet. Invoice: A default QuickBooks transaction type that records when full payment is not received at the time the sale is recorded or is received in advance. Invoice and Payment: A default QuickBooks transaction type that records both invoices and their subsequent payments. Invoice Number: The merchant-assigned invoice number associated with the transaction. IPS Disbursement Fee: The Integrated Payment Solution (IPS) disbursement fee charged by the payment gateway for each funding event (indicated on the Settlement statement as ACH Deposit). This fee applies only to merchants enrolled in the IPS program. IPS International Risk Premium Fee: The Integrated Payment Solution international risk percentage based fee charged by the payment gateway for each transaction processed through a merchant's payment gateway account. This applies only to transactions with billing addresses outside of the United States. Item: A short description of an item purchased. Item ID: The Item ID should be a unique number you assign to each item and is used for reference only. Duplicate Item IDs are not allowed. This is a required field. Item Description: A detailed description of an item purchased. Item Description (for Simple Checkout): The Item Description should be a brief description of the item that includes any additional information the customer should know about the item. This is an optional field. Item Name: The Item Name should be the name of the item along with any specific characteristics that differentiate the item from any other item being sold. For example, if you sell pens, the name would describe a specific feature of the pen, e.g. Red Pen, or Blue Pen. This is a required field. Item Price: The Item Price is the price of the item, not including shipping. This is a required field. 255 Merchant Interface Online Help Files Item Quantity: The quantity of an item purchased. Item Type: The Item Type will be either Product or Donation. L Last Name: The last name of a customer associated with the billing or shipping address of a transaction. In the case where John Doe places an order, you may want to enter Doe in the Last Name field indicating your customer's name. M Maximum Per Order: The maximum number of an item, per order, that a customer may purchase. Configuring a Maximum Order value is optional. Merchant: The person or corporate entity that sells goods or services to a customer. For an eCheck.Net transaction, the merchant is the originator (see the entry for "Originator") and the customer is the receiver (see the entry for "Receiver"). Misc. Service Fee: Indicates a miscellaneous fee charged by the payment gateway. Details regarding the reason for the fee will be included in the statement entry. N Name On Account: The full name of the person or business associated with a bank account. Name on Card: The cardholder's full name or business name as it appears on a credit card. No End Date: Indicates the subscription is an ongoing subscription with no set end date. Not Sufficient Funds (NSF): A type of return indicating that the customer's bank account does not have sufficient funds to cover a specific eCheck.Net transaction. Notification of Change: Notification to a merchant from a customer's bank indicating that information provided with a specific eCheck.Net transaction was incorrect. The transaction is corrected and posted by the bank. However, the merchant must correct their records with updated information from the notification of change before submitting another eCheck.Net transaction for the same customer. NSF: See the entry for "Not Sufficient Funds (NSF)" O Originator: The person or corporate entity that has received authorization from a customer to refund or charge their bank account. In an eCheck.Net transaction, the merchant is the "Originator" and the customer is the "Receiver." P Partial Reverse Status: In the case of a prior authorization capture transaction, a partial reversal may apply. This value indicates the success of the partial reversal transaction. Password: User passwords should be at least seven characters in length and include a combination of uppercase and lowercase letters, numbers, and symbols. To increase user account security, passwords should be changed regularly by either the user or the Account Owner or Administrator. Payment: A default QuickBooks transaction type that records when a payment is received on a customer invoice. 256 Glossary Payment Amount: The total amount of a payment or transaction, inclusive of sales tax, freight, shipping and/or duty. Payment Count: The number of recurring payments, or transactions, already successfully processed for a subscription. Payment Gateway Account Setup Fee: The one-time setup fee charged by the payment gateway for merchants setting up an account. Payment Method: The credit card or bank account number used for a transaction. For data security. this number is displayed in the payment gateway as XXXX2345 (only eight digits are displayed regardless of actual length; the first four are masked with Xs, the last four are visible). Pending Final Settlement: Transactions with this status have been approved, successfully submitted, and are awaiting final settlement. Pending Review: This transaction status is specific to the Fraud Detection Suite. Transactions with this status have triggered one or more filters and have been placed in this state according to the configured filter action. These transactions have not been sent for authorization. They must be manually reviewed and either approved for authorization and settlement or declined. Permission: A group of actions a user may perform in the Merchant Interface depending on their assigned User Role. Only Account Owners and Account Administrators may configure permissions for user accounts. Phone Number: A phone number is associated with both a billing and shipping address of a transaction. Phone number information may be entered as all number or it may include parentheses or dashes to separate the area code and number. PPD: See the entry for "Prearranged Payment and Deposit Entry (PPD)" Prearranged Payment and Deposit Entry: Prearranged Payment and Deposit Entry, or PPD, is a charge or refund against a customer's checking or savings account. PPD transactions may only be originated when payment and deposit terms between the merchant and the customer are prearranged. A written authorization from the customer is required for one-time transactions and a written standing authorization is required for recurring transactions. Prorated ARB Monthly Fee: In the event that the Automated Recurring Billing account is set up mid-month, the prorated or partial monthly fee charged by the payment gateway. Prorated Cardholder Authentication Program Monthly Fee: In the event that the Cardholder Authentication Programs account is set up mid-month, the prorated or partial monthly fee charged by the payment gateway. Prorated FraudScreen.Net Monthly Fee: In the event that the FraudScreen.Net account is set up midmonth, the prorated or partial monthly fee charged by the payment gateway. Prorated Gateway Monthly Fee: In the event that the payment gateway account is set up mid-month, the prorated or partial monthly fee charged by the payment gateway. Q QuickBooks: Intuit's financial management system for small- and medium-sized businesses. With QuickBooks, data such as accounts receivable, accounts payable, customer lists, vendor lists, employee lists, and expense and time tracking can be managed easily and safely. QuickBooks Charge Transaction Types: See the entries for "Sales Receipt/Cash Sale", "Invoice", and "Payment", and "Invoice and Payment". QuickBooks Refund Transaction Type: See the entry for "Credit Memo". R Receiver: The person or corporate entity that has authorized a merchant to initiate a refund or charge entry to their bank account. In an eCheck.Net transaction, the customer is the "Receiver" and the merchant is the "Originator." 257 Merchant Interface Online Help Files Receiving Depository Financial Institution (RDFI): The RDFI is the customer's bank. The RDFI receives the request for eCheck.Net transaction clearing from the ACH Network. Recurring Billing Transaction: A recurring billing transaction, or subscription, is submitted to the payment gateway using the Automated Recurring Billing (ARB) service in the Merchant Interface. This transaction is submitted at regular intervals for the subscription's duration. Reference Transaction ID: The original transaction ID of a transaction being refunded. Referrer URL: The Referrer URL is a Web address from which a WebLink merchant posts transaction information to the payment gateway. Merchants may specify a list of referrer URLs in the Merchant Interface. The gateway then uses the specified referrer URLs to validate that transaction information is coming from an authorized source. If the gateway receives transaction information that does not originate from a referrer URL on the merchant's list, the transaction is rejected. Reserve Holding Days: If applicable for the payment gateway account, the number of days funds are held in the risk reserve sub-account before becoming eligible for deposit into a merchant bank account. This setting applies to rolling reserves. See the entries for "Risk Reserve" and "Rolling Reserve" for more information. Reserve Method: Indicates the type of Risk Reserve associated with an eCheck.Net account: Rolling or Fixed. See the entries for Risk Reserve, Rolling Reserve, and Fixed Reserve. Reserve Rate: If applicable for the payment gateway account, the percentage of funds that are held in the risk reserve sub-account from each batch settlement processed. See the entries for "Risk Reserve" and "Rolling Reserve" for more information. Reserve Target: The maximum dollar amount that can be held in risk reserve for a fixed reserve. Once risk withholdings reach the Reserve Target established for the eCheck.Net account, a portion of available funds will be deposited to the merchant's bank account. See the entries for "Risk Reserve" and "Fixed Reserve" for more information. Return or Returned Item: A return is an eCheck.Net transaction that could not be completely processed for reasons such as NSF, invalid account number, account closed or other rejection reason(s) provided by the customer's bank. A chargeback is a type of return. See the entry for "Chargeback" for more information. Reversal: A Reversal occurs when a chargeback or refund transaction has been reversed. This occurs when the merchant has produced sufficient proof that disputes the chargeback or the customer rescinds the chargeback. Review Failed: This status indicates transactions that have failed a risk review and will not be processed by the system. Risk Reserve: A type of sub-account that holds a certain portion of your eCheck.Net processing funds to cover potential costs incurred from high risk or chargebacked transactions. A Risk Reserve may or may not be required in order to use the eCheck.Net service, depending on the risk profile of your account. Rolling Reserve: Refers to a type of risk reserve (see the entry for Risk Reserve) for an eCheck.Net account, which may be required depending on the risk profile of your account. A Rolling Reserve balance is established by withholding from a merchant's available settlement funds at a Reserve Rate (percentage) and no Reserve Target is specified. Rather, each amount withheld is retained for a specified number of Reserve Holding Days and then released back to the merchant. S Sales Receipt/Cash Sale: A default QuickBooks transaction type where full payment is received from a customer at the time a sale is recorded. Secret Question and Answer: To increase user account security, a user must answer his or her secret question and answer successfully to perform sensitive actions in the Merchant Interface. The secret question and answer should be reset periodically by the user or the Account Owner or Administrator to maximize user account security. Settled Successfully: Transactions with this status have been approved, processed, and successfully settled. 258 Glossary Settlement: Settlement occurs when the payment gateway initiates an eCheck.Net transaction through the ACH Network to request the collection of funds for a purchase from the customer's bank account. Settlement Amount: The total settled dollar amount of a transaction. Settlement Date/Time: The date and time a transaction was picked up and sent for settlement. The time displays according to the time zone set for your account. Settlement Error: Transactions with this status have experienced an error during processing. These transactions have not been successfully settled. Shipping-Billing Mismatch Filter: This feature is specific to the Fraud Detection Suite. The Shipping-Billing Mismatch Filter automatically compares the shipping and billing addresses provided by the customer. Web-based transactions that have different shipping and billing addresses are handled according to the configured filter action. Shipping Description: The shipping description should be a brief explanation of what method will be used to ship the item. For example, U.S. Priority Mail, UPS, FedEx, Overnight, 2nd Day Air, etc. This is a required field. Shipping Range: The range indicates how many items you will ship at a specified price. Each range consists of a From value and a To value. The To value will always default to say or more of this item, unless you specify otherwise. If you only have one shipping price to charge, then you can leave the To field with the default of or more of this item. This will charge the same shipping price for one or more of that item. If you would like to specify more than one shipping range, you will need to specify an item quantity for the To field. If you enter a value in the To field, the From value in the next range will default to one more than the previously specified To value, and the To value will again default to or more of this item. This process will continue for each shipping range you specify. You may specify up to five shipping ranges for each shipping method. The last shipping range will always default to display or more of this item in the To field. For example: When you enter the number 5 in the To field of the first shipping range, the next shipping range defaults to 6 in the From field and or more of this item in the To field. Then when you enter 10 in the To field of the second shipping range, the third shipping range defaults to 11 in the From field and or more of this item in the To field, etc. The To field on the fifth shipping range cannot be changed to say anything other than or more of this item. Shipping Rate: The rate is the price you wish to charge for the specified shipping range. This is a required field. Start Date: The date that the payment gateway will first charge the customer's account for an Automated Recurring Billing subscription. State: A state is associated with both the billing and shipping address of a transaction. This may be entered as either a two-character abbreviation or the full text name of the state. Stepped Tier: Describes a type of pricing structure for payment gateway service fees. Stepped tier pricing means that the fee applied depends on pre-defined tiers, or ranges, of an amount unit, e.g., dollar amount processed or the number of transaction processed during the course of a billing cycle. With a Stepped Tier, the fee adjusts as each tier's threshold is surpassed over the course of a billing cycle. For example, consider the following sample stepped tier pricing structure for the pertransaction fee where the amount unit tiers are based on the number of transactions processed: Tier 1 0-1000 Transactions $0.30 Tier 2 1001-2500 Transactions $0.25 Tier 3 2501-5000 Transactions $0.20 Tier 4 5001 + Transactions $0.15 Let's say that 1314 transactions are processed in one billing cycle. The Tier 1 per-transaction fee of $.30 is charged for transactions 01000 (1000 x $0.30 = $300.00). Once the transaction volume for the billing cycle surpasses 1000, the per-transaction fee adjusts and the Tier 2 fee of $0.25 is applied to transactions until the transaction volume reaches 2500. In this example, only 314 transactions fall into Tier 2 (314 x $0.25 = $78.50). So, the total amount for transaction fees would equal $378.50 ($300.00 + $78.50). For higher transaction volumes the per-transaction rate would adjust once gain if the number of transactions processed surpasses 2501, and so on. Sub-Accounts: The payment gateway uses several different "sub-accounts" to manage the flow of settlement funds for your transaction processing. They are: Billing Account - Manages billing for payment gateway services Billing Reserve Account - Manages a portion of eCheck.Net settlement 259 Merchant Interface Online Help Files funds withheld by the payment gateway for service fees charged during billing Reserve Account (if applicable) - Manages a percentage of eCheck.Net settlement funds withheld by the payment gateway to cover potentially high risk transactions Settlement Account - Manages all funds received from eCheck.Net settlements An electronic statement for each of these sub-accounts is included in the Merchant Interface. You will only see those account statements that are applicable to the billing configuration for your payment gateway account. Submit Date/Time: Date and time the transaction was submitted to the payment gateway. The time displays according to the time zone set for your account. Subscription Duration: The Subscription Duration defines the total period of time covered by the subscription. Entering a Start Date, End Date or Ends After value defines the duration of the subscription. When the Subscription Interval, Start Date, and End Date are specified, the payment gateway calculates the number of billing occurrences. When an Ends After value is specified, the payment gateway calculates the End Date based on the Subscription Interval, Start Date, and Ends After value entered. Subscription Interval: The Subscription Interval defines the period of time between the billing occurrences for the subscription. For example, if a merchant created a subscription and wanted the recurring billing to occur every other month for the duration of a year, he or she would select an interval option from the drop-down box, for example "Every Other," and enter "6" in the Ends After field. When uploading new subscriptions, a merchant would include a numeric value to indicate the Subscription Interval. For example, passing the value of "2" indicates every two months (or every other month). Passing the value of "3" indicates every three months; and so on. Subscription Name (Subscr. Name): The merchant-assigned name for an Automated Recurring Billing subscription. Subscription Status (Subscr. Status): The processing status of an Automated Recurring Billing (ARB) subscription. " Active - The subscription is being processed successfully according to schedule " Canceled - The subscription has been manually canceled by the merchant. Canceled subscriptions cannot be reactivated. If necessary, they may be recreated." Expired - The subscription has successfully completed its billing schedule. Expired subscriptions cannot be renewed. " Suspended - The subscription is currently suspended due to a transaction decline, rejection, or error. Suspended subscriptions must be reactivated before the next scheduled transaction or the subscription will be terminated by the payment gateway. " Terminated - The suspended transaction has been terminated by the payment gateway. Terminated subscriptions cannot be reactivated. If necessary, they may be recreated. Suspicious Transaction Filter: This feature is specific to the Fraud Detection Suite. The Suspicious Transaction Filter examines transactions based on proprietary transaction behavior analysis. Transactions that trigger this filter are handled according to the configured filter action. T Taxable: A Yes (Y) or No (N) value indicating whether an item is subject to tax. TEL: See the entry for "Telephone-Initiated Entry (TEL)" Telephone-Initiated Entry (TEL): Telephone-Initiated Entry, or TEL, is a one-time charge against a customer checking or savings account. TEL transactions may only be originated when a business relationship between the merchant and the customer already exists; or if a relationship does not exist, then only when the customer initiates the telephone call to the merchant. Payment authorization is obtained from the customer via the telephone. There is no recurring billing option for TEL. Time Zone: The standard time for the geographical location in which your business is located. Total Amount: The total amount charged or refunded to the customer's credit card or bank account. Transaction Cut-Off Time: The time of day the payment gateway picks up transactions and sends them to the processor for settlement. Transactions submitted after the configured transaction cut-off time are picked up with the next batch. Transaction ID (Trans ID): The unique identification number assigned to a transaction by the payment gateway. 260 Glossary Transaction IP Velocity Filter: This feature is specific to the Fraud Detection Suite. The Transaction IP Velocity Filter allows merchants to control the number of Web-based transactions received from the same IP address per hour. Transactions received that exceed your threshold are handled according to the configured filter action. Transaction Key: A secure password needed to decipher encoded data during transaction processing. Transaction Manager: By default, a Transaction Manager can perform all transaction processing related functions in the Merchant Interface. Transaction Status: The current processing status of a transaction: " Approved Review - This status is specific to eCheck.Net. Transactions with this status were approved while awaiting processing. " Authorized/Pending Capture - Transactions with this status have been authorized by the processor but will not be sent for settlement until a capture is performed. " Captured/Pending Settlement Transactions with this status have been approved and captured, and will be picked up and sent for settlement at the transaction cut-off time. " Could Not Void - Transactions with this status experienced a processing error during a payment gateway generated void. These voids may be resubmitted if the batch is still open. " Declined - Transactions with this status were not approved at the processor. These transactions may not be captured and submitted for settlement. " Expired Transactions that are expired were authorized but never submitted for capture. Transactions typically expire approximately 30 days after the initial authorization. " FDS - Authorized/Pending Review - This status is specific to the Fraud Detection Suite (FDS). Transactions with this status triggered one or more fraud filters with the "Authorize and hold for review" filter action, and are placed in this state once they are successfully authorized by the processor. " FDS - Pending Review - This status is specific to the FDS. Transactions with this status triggered one or more fraud filters with the "Do not authorize, but hold for review" filter action, and are placed in this state prior to being sent for authorization. " Failed Review - This status is specific to eCheck.Net. Transactions with this status failed review while awaiting processing. " Refund - Transactions with this status have been submitted and authorized for refund. " Refund/Pending Settlement Transactions with this status have been submitted for refund and will be picked up and sent for settlement at the transaction cut-off time. " Settled Successfully - Transactions with this status have been approved and successfully settled. " Under Review - This status is specific to eCheck.Net. Transactions with this status are currently being reviewed before being submitted for processing. " Voided - Transactions with this status have been voided and will not be sent for settlement. No further action may be taken for a voided transaction. Transaction Type: The type of transaction submitted to the payment gateway." Authorization Only - The transaction was authorized, but wasn't automatically submitted to the processor for settlement. " Refund - The transaction has been submitted and authorized for refund." Expired - The transaction was authorized but never submitted for capture and expired after approximately 30 days. " Authorization w/ Auto Capture - The transaction was authorized and automatically submitted to the processor for settlement." Prior Authorization Capture - This transaction was used to complete an Authorization Only transaction." Reject - The transaction was rejected by the payment gateway." Capture Only - The transaction was previously authorized outside of the payment gateway and required an authorization code for processing." Void - The transaction has been voided and will not be sent for settlement. No further action may be taken for a voided transaction." Approved - This status is specific to eCheck.Net. The transaction was approved while waiting to be processed. Trial Amount: The special transaction amount to be billed to the customer for the trial billing occurrences of a subscription. Trial Occurrences: The number of billing occurrences during the trial period of a subscription. Trial Period: A trial period is a specified length of time at the beginning of a subscription during which a special amount is billed to the customer. Once the trial period is over, a regular recurring amount is billed for the remainder of the subscription. U Under Review: This status is specific to eCheck.Net. Transactions with this status are currently being reviewed before being submitted for processing. Unit Price: Cost of an item per unit. 261 Merchant Interface Online Help Files User Profile: This page in a user account displays the user's contact information, as well as his or her email notification settings. This page is editable by either the user or the Account Owner or Administrator. V Velocity Filter: This feature is specific to the Fraud Detection Suite. The Velocity Filter allows merchants to control the total number of Web-based transactions received per hour. Transactions received that exceed your threshold are handled according to the configured filter action. Voided: Transactions with this status have been voided and will not be sent for settlement. No further action may be taken for a voided transaction. W WEB: See the entry for "Internet-Initiated Entry (WEB)" Z ZIP Code: The ZIP code represents the five or nine digit postal code associated with the billing or shipping address of a transaction. This may be entered as five digits, nine digits, or five digits - four digits. 262