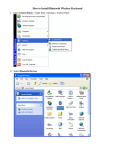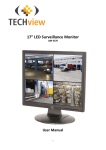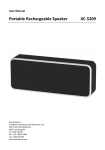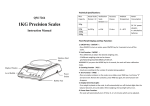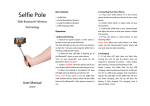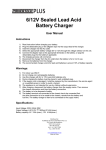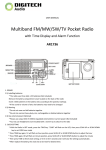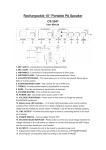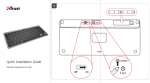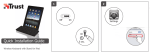Download Bluetooth Keyboard XC5202 User Manual
Transcript
XC-5202 Bluetooth® Foldable Keyboard User Guide Blutooth® Foldable Keyboard has 66 keys and folds in half from 285mm to a modest 133mm in length. Ideally for people who are always on the go as it includes a carry case for easy storage. Features: • • • • • Bluetooth® connectivity 17mm pitch and 3.3mm tactile push feel Up to 2 months standby mode Powered by 1 x AAA alkaline battery (included). Includes carry case • Dimensions: Folded: 133(L) x 100(H) x 24(D)mm Open: 285(L) x 100(H) x 12(D)mm Supports: • Mac® OS X (10.5-10.5.8,10.6-10.6.7) • iPad® 1st, 2nd, 3rd and 4th Generation. • iPhone® 3GS, 4/4S and 5 • iPod Touch® 3rd and 4th generation • Playstation 3® (system software version 3.66+) LED indicator Battery cover Please Note: 1. The Function keys i.e F1, F2, and so on can be used by pressing [Fn] key and then corresponding number key. For example: [Fn] + 1 = F1 2. Right side area of keyboard slides left to right allowing the keyboard to: * expand * fold * or to open and slide left to use device. Replacing Battery: 1. Ensure keyboard power switch is in the “OFF” position. 2. Open the battery cover. 3. Remove old AAA battery and dispose of it appropriately. 4. Install a new 1x AAA battery. Ensure battery is installed correctly as per the polarity. 5. Close battery cover and turn power switch to “ON” position when ready to be used. Pairing Instructions: Before pairing keyboard with device please ensure that device has built-in Bluetooth adapter or a Bluetooth USB dongle adapter that has been previously installed. Pairing Steps: Hold and release the pairing button located on the top left corner of keyboard. The red light should start to flash. This now indicates keyboard is now ready to be paired. Pairing a device using Windows Operating System with in-built or external Bluetooth Adapter. 1 .Ensure Bluetooth adapter is activated. 2. Open “Control Panel” menu and double click bluetooth icon. You may also use bluetooth shortcut located in lower right corner of screen. 3. Once the bluetooth management interface is open, click "Add" (Fig 1.) 4. “Add Bluetooth Device Wizard” window should open, click “Next (Fig 2.) Fig 1. Fig 2. 5. Once keyboard is found device will appear window i.e Bluetooth 3.0 Keyboard. (Fig 4). 6. Select “Bluetooth 3.0 Keyboard” and click “Next” (Fig 5). Fig 4. Fig 5. 7. “Do you need a passkey to add your device?” option will now open. Select “Choose a passkey for me” and click “next” (Fig 6). Fig 6. 7. “Windows is exchanging passkeys” will now take place. Please enter the passkey displayed on the screen using the Bluetooth Keyboard. (Fig 7). Press “Enter” once you have finished typing passkey to confirm this information. Then Click “Next”. IMPORTANT NOTE: The passkey number that you need to use will be displayed on computer screen. DO NOT use passkey shown in the illustration below as this is only a sample. Fig 7. 8. The system will now automatically complete the installation. Once installation is complete the “Add Bluetooth Device Wizard” should now appear (Fig 8.) and the Bluetooth keyboard can now be used. Click “Finish” Fig 8. Pairing with a MAC® Book or iMAC® with in-built or external Bluetooth Adapter. 1. Hold and release the pairing button located on the top left corner of keyboard. The red light should start to flash. This now indicates keyboard is now ready to be paired. 2. Click on the bluetooth icon on the desktop or toolbar which will lead you to Bluetooth management interface. Ensure Bluetooth status is “On” and “Discoverable” has been selected. Then in the same menu select “Set Up Bluetooth Device” (Fig 1). 3. Bluetooth Set-Up Assistant window will now open. Select “Continue”. (Fig 2). Fig 1. Fig 2. 4. “Select Device Type” window will now open. Select “Keyboard” and then press “Continue”. (Fig 3). Fig 3. 5. When your device has been discovered, this will display in the window. Select “Bluetooth 3.0 Keyboard” and then press “Continue”. (Fig 4). 6. Once it has been paired “Conclusion” message will appear. Select “Quit” and use keyboard accordingly. Fig 4. Distributed by: TechBrands by Electus Distribution Pty. Ltd. 320 Victoria Rd, Rydalmere NSW 2116 Australia Ph: 1300 738 555 Int’l: +61 2 8832 3200 Fax: 1300 738 500 www.techbrands.com Fig 5.