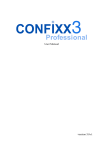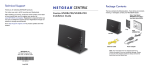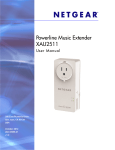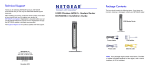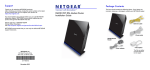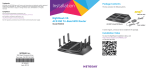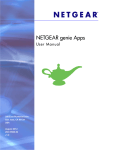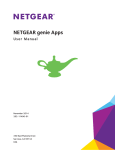Download Desktop Genie User Manual
Transcript
Desktop NETGEAR Genie User Manual 350 East Plumeria Drive San Jose, CA 95134 USA August 2011 202-10806-01 v1.0 Desktop NETGEAR Genie © 2011 NETGEAR, Inc. All rights reserved No part of this publication may be reproduced, transmitted, transcribed, stored in a retrieval system, or translated into any language in any form or by any means without the written permission of NETGEAR, Inc. Technical Support Thank you for choosing NETGEAR. To register your product, get the latest product updates, get support online, or for more information about the topics covered in this manual, visit the Support website at http://support.netgear.com. Phone (US & Canada only): 1-888-NETGEAR Phone (Other Countries): Check the list of phone numbers at http://support.netgear.com/app/answers/detail/a_id/984. Trademarks NETGEAR, the NETGEAR logo, and Connect with Innovation are trademarks and/or registered trademarks of NETGEAR, Inc. and/or its subsidiaries in the United States and/or other countries. Information is subject to change without notice. Other brand and product names are registered trademarks or trademarks of their respective holders. © 2011 NETGEAR, Inc. All rights reserved. Statement of Conditions To improve internal design, operational function, and/or reliability, NETGEAR reserves the right to make changes to the products described in this document without notice. NETGEAR does not assume any liability that may occur due to the use, or application of, the product(s) or circuit layout(s) described herein. 2 Contents Chapter 1 Getting Started Download NETGEAR Genie. . . . . . . . . . . . . . . . . . . . . . . . . . . . . . . . . . . . . 5 Dashboard (Home Screen). . . . . . . . . . . . . . . . . . . . . . . . . . . . . . . . . . . . . . 6 Log In to the Router . . . . . . . . . . . . . . . . . . . . . . . . . . . . . . . . . . . . . . . . . . . 7 Chapter 2 Using NETGEAR Genie Internet . . . . . . . . . . . . . . . . . . . . . . . . . . . . . . . . . . . . . . . . . . . . . . . . . . . . . 9 Fix an Internet Connection Problem . . . . . . . . . . . . . . . . . . . . . . . . . . . . . . . 9 WiFi Connection . . . . . . . . . . . . . . . . . . . . . . . . . . . . . . . . . . . . . . . . . . . . . 10 WiFi Channel . . . . . . . . . . . . . . . . . . . . . . . . . . . . . . . . . . . . . . . . . . . . . 11 Router Settings. . . . . . . . . . . . . . . . . . . . . . . . . . . . . . . . . . . . . . . . . . . . . . 11 Wireless Settings . . . . . . . . . . . . . . . . . . . . . . . . . . . . . . . . . . . . . . . . . . 12 ReadySHARE. . . . . . . . . . . . . . . . . . . . . . . . . . . . . . . . . . . . . . . . . . . . . 14 Guest Access . . . . . . . . . . . . . . . . . . . . . . . . . . . . . . . . . . . . . . . . . . . . . 14 Traffic Meter . . . . . . . . . . . . . . . . . . . . . . . . . . . . . . . . . . . . . . . . . . . . . . 16 Router Update . . . . . . . . . . . . . . . . . . . . . . . . . . . . . . . . . . . . . . . . . . . . 17 Network Map . . . . . . . . . . . . . . . . . . . . . . . . . . . . . . . . . . . . . . . . . . . . . . . 18 Parental Controls . . . . . . . . . . . . . . . . . . . . . . . . . . . . . . . . . . . . . . . . . . . . 19 ReadySHARE USB Storage. . . . . . . . . . . . . . . . . . . . . . . . . . . . . . . . . . . . 20 Network Support. . . . . . . . . . . . . . . . . . . . . . . . . . . . . . . . . . . . . . . . . . . . . 20 Tools. . . . . . . . . . . . . . . . . . . . . . . . . . . . . . . . . . . . . . . . . . . . . . . . . . . . 21 Support . . . . . . . . . . . . . . . . . . . . . . . . . . . . . . . . . . . . . . . . . . . . . . . . . . 21 3 1. Getting Started 1 Desktop NETGEAR Genie is the easy dashboard for managing, monitoring, and repairing your home network. • Stay connected. Genie can automatically repair common wireless network problems. • Genie gives you easy access to router features like Live Parental Controls, guest access, broadband usage meter, speed test, and more. • You can use the Network map to see all devices on your home network. NETGEAR Genie works with any NETGEAR router. To manage your router settings with Genie, you might need to update to a new router firmware when it is available. This chapter covers the following topics: • Download NETGEAR Genie • Dashboard (Home Screen) • Log In to the Router For more information about the topics covered in this manual, visit the support website at http://support.netgear.com. 4 Desktop NETGEAR Genie Download NETGEAR Genie To download the free NETGEAR Genie: 1. Go to this page at the NETGEAR website: http://www.NETGEAR.com/genie. The following screen displays: 2. Click the Download Now button. When you download and install NETGEAR Genie, it starts automatically. If you want to use NETGEAR Genie later, click the icon on your desktop or in the Windows taskbar. If you do not want NETGEAR Genie to automatically start when the PC reboots, you can right-click the icon, select Settings, then clear the Enable Autostart check box. To use NETGEAR Genie to set up a router: 1. Connect your computer to your NETGEAR router with an Ethernet cable (wired) or wirelessly. 2. Click the NETGEAR Genie icon on your desktop. The NETGEAR Genie screen displays. Getting Started 5 Desktop NETGEAR Genie Dashboard (Home Screen) The home screen has a dashboard that lets you see the status of your Internet connection and network at a glance. You can click any of the six sections of the dashboard to view more detailed information. The left column has the menu. Retrieve wireless password About Genie Language Menu Dashboard (Click to view details) Support Figure 1. Home screen with dashboard, language, and support The dashboard screen displays when you launch NETGEAR Genie. • Internet. Monitor and repair Internet connectivity issues, for both wired and wireless connections. • WiFi Connection. View or change the wireless settings for your router. • Router Settings. Log in to your router to view or change its settings. • Network map. View network devices connected to your network. • Parental Controls. Manage parental controls to protect devices in your network from inappropriate contents. • ReadySHARE. If you connected a USB storage device to the USB port on the router, then you can access its contents. • Support. The support FAQs are available on the PC without an Internet connection. You can get answers to common router issues here. There are some simple network tools are available to help you debug the network as well.. The menu selections are described in more detail in the next chapter. Getting Started 6 Desktop NETGEAR Genie Log In to the Router To access some NETGEAR Genie features, you have to log in to your router, as shown in the following figure: Enter admin for the user name and password for the router password, both in lowercase letters. The router user name and password are case-sensitive. Note: The user name and password are different from the user name and password you might get from your Internet service providor (ISP). Getting Started 7 2. Using NETGEAR Genie This chapter contains the following sections: • Internet • Fix an Internet Connection Problem • WiFi Connection • Router Settings • Network Map • Parental Controls • ReadySHARE USB Storage • Network Support 8 2 Desktop NETGEAR Genie Internet The Internet screen is where you can run Speed Test and monitor Internet traffic. Select Internet. The following screen displays: Fix an Internet Connection Problem If your Internet connection is not working, the Internet pane on the Home screen is red, as shown in the following figure: Using NETGEAR Genie 9 Desktop NETGEAR Genie When you select Internet, NETGEAR Genie tries to detect the problem: WiFi Connection You can use this screen to view wireless networks in your area, and to select and join a wireless network. Click WiFi Connection, and the following screen displays: From this screen you can also view Wi-Fi channels in use in your area, and view information about guest access to your network if your router supports a guest network. Clicking Guest Access takes you to the same screen that is available through the Router Settings screen. See Guest Access on page 14. Using NETGEAR Genie 10 Desktop NETGEAR Genie WiFi Channel Select WiFi Connection > WiFi Channel, and the following screen displays: Your network is shown in blue. Yellow shows other networks in your area. If many wireless networks at your location use the same channel as your wireless network, you might experience interference. You can change the wireless channel of your network here. Note that many countries and geographic locations have laws or guidelines about which channels can be used. Depending on your location, some channels might not be available. Router Settings 1. Select Router Settings. If you have not yet logged in to the router, you are prompted to log in: 2. Enter admin for the user name. For the router password, enter password if you did not change it, or enter the password that you set up. Note: The router user name and password are case-sensitive. Using NETGEAR Genie 11 Desktop NETGEAR Genie The following screen displays: You can click the following tabs on this screen to view or change many of the router settings: • Wireless Settings • ReadySHARE • Guest Access • Traffic Meter • Router Update Wireless Settings View the current basic wireless settings for your router, including the wireless name (SSID), the channel selection, and the password if your network uses wireless security. Using NETGEAR Genie 12 Desktop NETGEAR Genie Modify Wireless Settings on the Router Select Router Settings > Wireless Settings, and click Modify. The following screen displays: If you make changes, click Apply so that they take effect. If you are wirelessly connected to the router, you will lose your wireless connection. Export Wireless Settings You can use the Wireless Export Wizard to export the router’s wireless settings to a USB device such as a flash drive. Then you can connect the USB device to another computer so it easily connects wirelessly to your home network. To export your wireless settings, select Router Settings > Wireless Settings, and click Export. The following screen displays: Click Next, and follow the wizard steps to export your wireless settings to a USB storage device. Using NETGEAR Genie 13 Desktop NETGEAR Genie ReadySHARE If your router has a USB port that supports ReadySHARE, you can use this screen. Select Router Settings > ReadySHARE, and the following screen displays: Some premium router models include extra ReadySHARE features. The router shown in the previous figure, supports Basic ReadySHARE features. Guest Access If your router supports a guest wireless network, you can view and change the settings. A guest network allows others to use your wireless router to access the Internet, but not content on other computers or devices on the same network. Select Router Settings > Guest Access, and the following screen displays: In this example, the guest wireless router is disabled. Using NETGEAR Genie 14 Desktop NETGEAR Genie To set up a guest network: 1. On the Guest Access screen, click Modify. The following screen displays: The default guest network settings for your router are displayed. You can change them if you like. 2. When you have filled in the fields with the settings that you want, click Apply. The following message displays: This is to remind you that when the wireless network settings for your network change, computers or devices that are currently accessing the network wirelessly might lose their connection. Using NETGEAR Genie 15 Desktop NETGEAR Genie 3. Click OK to proceed. A message displays asking you to wait while the changes take effect. Then the following screen displays: Traffic Meter The traffic meter measures Internet traffic. If your router includes this feature, select Router Settings > Traffic Meter to view the following screen: Using NETGEAR Genie 16 Desktop NETGEAR Genie Router Update You can check for new firmware for your router and update the router to the latest version. Select Router Settings > Update to display the following screen: Using NETGEAR Genie 17 Desktop NETGEAR Genie Network Map The network map shows the router’s Internet connection, and also displays computers and devices that are connected to your router. A good connection is shown in green. A red line indicates a connection that is not working. You can click a device icon to see more information about the device, and can change its network type if the map itself does not automatically find its type. If you select the Notify me of new devices that connect to my network check box, then every time a new device joins your network, you will get a notice on this PC through NETGEAR Genie. Using NETGEAR Genie 18 Desktop NETGEAR Genie Parental Controls The first time you select Parental Controls from the Home screen, Genie checks to make sure that your router supports this feature. To set up Parental Controls: 1. Click Parental Controls, and the following screen displays: 2. Click Next. You are prompted to either use your OpenDNS account or to create a free Open DNS account: 3. Follow the wizard steps to log in to your account and to set up Parental Controls. Using NETGEAR Genie 19 Desktop NETGEAR Genie ReadySHARE USB Storage You can view information about a USB storage device that is connected to the product family’s USB port here. Click the ReadyShare button to display the following screen: Premium routers have more ReadySHARE features. This router has the standard, basic ReadySHARE features. Click Continue. Network Support If you need help solving a network problem, or you want to learn more about your network, select Network Support to display the following screen: You can read frequently asked questions (FAQs) and answers, or you can use the Tools screen, and the Support screen. Using NETGEAR Genie 20 Desktop NETGEAR Genie Tools Select Network Support > Tools to display the following screen: The following tools are available: • Ping. Use the ping utility to test a path from your computer to a destination you specify. • Trace Route. Use trace route to identify the route taken by data packets from your computer to the host. • DNS Lookup. Find the IP address of a host name (typically a website). • Computer Profile. View details about the computer that you are currently using, such as its current network connections and operating system. Support Select Network Support > Support to display the following screen: • Downloads. See what downloads are available for your product at the NETGEAR website. Using NETGEAR Genie 21 Desktop NETGEAR Genie • Forums. Visit forums for NETGEAR products. • Register Your Product. Register your product so that you can use NETGEAR support. • Premium Support. Learn about premium support options for your product. Using NETGEAR Genie 22