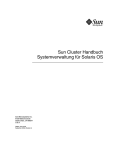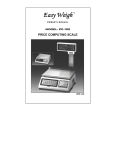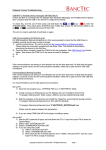Download User Guide - Alpha Centauri LLG
Transcript
Track: Flexible Inventory
User Guide
For use with Release v5.xx
Copyright (c) 1986-2014 Robert M. Moore All rights reserved
For support: Call Alpha Centauri LLG 757/340-3531 U.S. Eastern Time
Version: 140301
This page is left blank intentionally.
March 2014
Contents
Contents
TM
TRACKFI
SOFTWARE OVERVIEW ......................................................................................................... v
1. INSTALLATION AND SETUP .............................................................................................................. 1-1
1.1 SYSTEM REQUIREMENTS................................................................................................... 1-1
1.1.1 HARDWARE.................................................................................................... 1-1
1.1.2 OPERATING SYSTEM.................................................................................... 1-2
1.1.3 REMOTE SUPPORT ....................................................................................... 1-2
1.1.4 HAND HELD TERMINAL................................................................................. 1-2
1.1.5 BARCODE PRINTING..................................................................................... 1-2
1.2 SYSTEM INSTALLATION................................................................................................... 1-3
1.3 REGISTRATION, PASSWORDS AND MENU SECURITY.............................................. 1-10
1.3.1 REGISTRATION............................................................................................ 1-10
1.3.2 PASSWORDS AND MENU SECURITY........................................................ 1-12
1.4 POINT-OF-SALE INTERFACE ......................................................................................... 1-17
1.5 INVENTORY SETUP ........................................................................................................ 1-19
1.6 PURCHASE ORDER SETUP ........................................................................................... 1-24
1.7 PRICE MANAGEMENT SETUP ....................................................................................... 1-24
1.8 MULTI STORE SETUP..................................................................................................... 1-25
1.9 SYSTEM.CFG SETUP...................................................................................................... 1-26
2. TRACKFI PROCEDURES ................................................................................................................... 2-1
2.1 DAILY PROCEDURES ....................................................................................................... 2-1
2.2 WEEKLY PROCEDURES................................................................................................... 2-3
2.3 MONTHLY PROCEDURES ................................................................................................ 2-3
2.4 YEARLY PROCEDURES.................................................................................................... 2-4
2.5 DAILY PROCEDURES CHECKLIST .................................................................................. 2-6
2.6 WEEKLY PROCEDURES CHECKLIST ............................................................................. 2-7
2.7 MONTHLY PROCEDURES CHECKLIST........................................................................... 2-8
2.8 YEARLY PROCEDURES CHECKLIST .............................................................................. 2-9
3. DATA ENTRY CONVENTIONS............................................................................................................ 3-1
3.1 MENU CONVENTIONS ...................................................................................................... 3-1
3.2 SCREEN CONVENTIONS.................................................................................................. 3-2
3.3 KEY CONVENTIONS ......................................................................................................... 3-3
3.4 FUNCTION KEY REFERENCE .......................................................................................... 3-5
TRACKFI REFERENCE
1. INVENTORY CONTROL MENU........................................................................................................... 1-1
1.1 ITEM MAINTENANCE ........................................................................................................ 1-1
1.2 MULTIPLE QUANTITY CONVERSION .............................................................................. 1-2
1.3 STORE MAINTENANCE .................................................................................................... 1-4
1.4 DEPARTMENT MAINTENANCE ........................................................................................ 1-6
1.5 CLASSES............................................................................................................................ 1-9
1.6 VENDORS .......................................................................................................................... 1-9
1.7 MANUFACTURERS ......................................................................................................... 1-10
1.8 MIX AND MATCH TABLES .............................................................................................. 1-11
1.9 INVENTORY TRANSACTIONS........................................................................................ 1-11
1.10 TRANSACTION REPORT .............................................................................................. 1-15
1.11 VARIANCE REPORT...................................................................................................... 1-17
1.12 POST TRANSACTIONS ................................................................................................. 1-19
TrackFI User Guide
i
Contents
March 2014
1.13 ON-SCREEN INQUIRY/VIEW INVENTORY ACTIVITY................................................. 1-20
1.14 REPORTS...................................................................................................................... 1-21
1.14.1 PHYSICAL INVENTORY WORKSHEET...................................................... 1-21
1.14.2 REORDER REPORT................................................................................... 1-23
1.14.3 SALES ANALYSIS REPORT....................................................................... 1-24
1.14.4 VALUATION REPORT ................................................................................ 1-26
1.14.5 ITEM MOVEMENT REPORT ...................................................................... 1-28
1.14.6 TOP SELLERS REPORT ............................................................................ 1-30
1.14.7 OVERSTOCK/UNDERSTOCK REPORT.................................................... 1-32
1.14.8 ACTIVITY REPORT .................................................................................... 1-33
1.14.9 CLOSE PERIOD PROGRAM ..................................................................... 1-35
1.15 SALES ANALYSIS .......................................................................................................... 1-36
1.15.1 SALES ANALYSIS REPORT....................................................................... 1-37
1.15.2 VIEW SALES ANALYSIS ............................................................................ 1-38
1.15.3 DESCRIPTOR MAINTENANCE.................................................................. 1-39
1.16 VENDOR RETURNS ...................................................................................................... 1-39
1.16.1 ENTER/EDIT VENDOR RETURNS ............................................................ 1-40
1.16.2 LIST VENDOR RETURNS .......................................................................... 1-43
1.16.3 POST VENDOR RETURNS ........................................................................ 1-44
1.17 UTILITIES ....................................................................................................................... 1-45
1.18 DEFAULTS ..................................................................................................................... 1-45
1.19 NAME OF COMPANY..................................................................................................... 1-45
1.20 UTILITIES SUB MENU ................................................................................................... 1-45
1.20.1 QUERY A DATABASE ................................................................................ 1-45
1.20.2 SINGLE & ALL FILES REINDEX................................................................. 1-47
1.21 BACKUPS ....................................................................................................................... 1-48
1.22 MASS ITEM MAINTENANCE MENU ............................................................................. 1-48
1.22.1 BATCH ITEM STATUS MAINTENANCE .................................................... 1-48
1.22.2 MASS ITEM CHANGE................................................................................. 1-49
1.22.3 RESET AVG / LAST COST ......................................................................... 1-50
1.22.4 MASS ITEM DELETE/SELECT ITEMS FOR DELETION ........................... 1-52
1.22.5 MASS ITEM DELETE/PRINT SELECTED ITEMS ...................................... 1-53
1.22.6 MASS ITEM DELETE/EDIT SELECTED ITEMS......................................... 1-54
1.22.7 MASS ITEM DELETE/UPDATE SELECTED ITEMS .................................. 1-54
1.23 SELECTABLE OPTIONS................................................................................................ 1-54
1.23.1 INSTANT UPDATE OPTIONS ..................................................................... 1-56
1.24 INSTALL NEW TRACKFI MODULE ............................................................................... 1-58
1.25 TRACKFI REGISTRATION ............................................................................................ 1-58
2. POINT OF SALE MENU ....................................................................................................................... 2-1
2.1 POS SALES ........................................................................................................................ 2-1
2.1.1 AUTOPILOT .................................................................................................... 2-1
2.1.2 CONVERT POS SALES .................................................................................. 2-2
2.1.3 PRINT POS SALES......................................................................................... 2-2
2.1.4 UPDATE POS SALES ..................................................................................... 2-3
2.2 POS MAINTENANCE ......................................................................................................... 2-4
2.2.1 AUTOPILOT .................................................................................................... 2-4
2.2.2 CREATE POS MAINTENANCE FILE.............................................................. 2-4
2.2.3 PRINT POS MAINTENANCE FILE ................................................................. 2-5
2.2.4 EDIT/DELETE MAINTENANCE RECORDS ................................................... 2-6
2.2.5 EXPORT POS MAINTENANCE FILE ............................................................. 2-6
2.2.6 TRANSMIT POS MAINTENANCE FILE.......................................................... 2-7
2.3 END OF DAY ...................................................................................................................... 2-7
2.3.1 AUTOPILOT .................................................................................................... 2-7
2.3.2 CREATE POS MAINTENANCE FILE.............................................................. 2-7
2.3.3 PRINT POS MAINTENANCE FILE ................................................................. 2-8
2.3.4 EDIT/DELETE MAINTENANCE RECORDS ................................................... 2-8
2.3.5 EXPORT POS MAINTENANCE FILE ............................................................. 2-8
ii
TrackFI User Guide
March 2014
Contents
2.3.6
2.3.7
2.3.8
2.3.9
EXPORT PRICE CHANGE BATCHES ........................................................... 2-8
END OF DAY COMMUNICATIONS ................................................................ 2-9
PRINT POS SALES......................................................................................... 2-9
UPDATE POS SALES ................................................................................... 2-10
3. PRICE MANAGEMENT MENU........................................................................................................... 3-11
3.1 SPECIAL PRICE MAINTENANCE...................................................................................... 3-1
3.2 CREATE AUTO PRICE CHANGE BATCHES .................................................................. 3-11
3.3 PRINT PRICE CHANGE BATCHES................................................................................... 3-4
3.4 MANUAL PRICE CHANGE BATCHES............................................................................... 3-5
3.5 EXPORT PRICE CHANGE BATCHES............................................................................... 3-7
3.6 TRANSMIT PRICE CHANGE BATCHES ........................................................................... 3-7
3.7 GROSS MARGIN/BATCH REPORT .................................................................................. 3-8
3.8 BATCH COPY UTILITY ...................................................................................................... 3-9
4. PURCHASE ORDERS MENU .............................................................................................................. 4-1
4.1 ENTER/EDIT PURCHASE ORDERS ................................................................................. 4-1
4.2 PRINT/POST PURCHASE ORDERS ................................................................................. 4-8
4.3 PRINT RECEIVER DOCUMENT ........................................................................................ 4-9
4.4 RECEIVE PURCHASE ORDERS ....................................................................................... 4-9
4.5 UPDATE RECEIVED PURCHASE ORDERS................................................................... 4-16
4.6 AUTO-CREATE PURCHASE ORDERS........................................................................... 4-18
4.7 LIST PURCHASE ORDERS ............................................................................................. 4-19
4.8 PURCHASES HISTORY REPORT................................................................................... 4-20
5. MULTI STORE MENU ........................................................................................................................... 5-1
5.1 SETUP ................................................................................................................................ 5-1
5.2 CREATE/EDIT STORE TRANSFERS................................................................................ 5-1
5.3 PRINT STORE TRANSFERS ............................................................................................. 5-5
5.4 WAREHOUSE PICKING REPORT .................................................................................... 5-5
5.5 UPDATE STORE TRANSFERS ......................................................................................... 5-6
5.6 MULTI STORE INQUIRY.................................................................................................... 5-6
5.7 MULTI STORE SALES ANALYSIS REPORT..................................................................... 5-8
5.8 MULTI STORE VALUATION REPORT ............................................................................ 5-10
5.9 MULTI STORE ON-ORDER REPORT ............................................................................. 5-11
6. LABEL SYSTEM MENU........................................................................................................................ 6-1
6.1 MAINTAIN LABEL TABLE .................................................................................................. 6-1
6.2 LABEL FILE DEFINITIONS ................................................................................................ 6-3
6.3 ITEM FILE LABELS ............................................................................................................ 6-7
6.4 PURCHASE ORDER FILE LABELS ................................................................................... 6-8
6.5 PRICE MANAGEMENT FILE LABELS ............................................................................... 6-8
6.6 LABEL PRINTING MENU ................................................................................................... 6-9
6.6.1 LABEL PRINTING MENU SETUP................................................................... 6-9
6.6.2 ITEM LABELS................................................................................................ 6-10
6.6.3 PURCHASE ORDER LABELS ...................................................................... 6-10
6.6.4 RECEIVING LABELS .................................................................................... 6-11
6.6.5 PRICE SYSTEM LABELS ............................................................................. 6-11
6.6.6 POS TERMINAL MAINTENANCE LABELS .................................................. 6-12
6.6.7 HHT SHELF PRICE AUDIT LABELS ............................................................ 6-12
7. HAND HELD TERMINAL MENU ........................................................................................................ 7-13
7.1 HAND HELD TERMINAL INTERFACE............................................................................. 7-13
7.2 RECEIVE DATA IMPORT................................................................................................. 7-13
7.3 COUNT DATA IMPORT ................................................................................................... 7-13
7.4 PRICE VERIFICATION MENU ......................................................................................... 7-14
7.4.1 IMPORT SHELF PRICE DATA ..................................................................... 7-14
7.4.2 PRINT PRICE VERIFICATION LIST ............................................................. 7-14
7.4.3 EDIT PRICE VERIFICATION DATA.............................................................. 7-15
TrackFI User Guide
iii
Contents
March 2014
7.4.4 UPDATE ITEM FILE RETAIL PRICES.......................................................... 7-16
7.5 PSION TERMINAL SETUP............................................................................................... 7-16
7.6 APEX II TERMINAL SETUP ............................................................................................. 7-12
8. DATA EXCHANGE MENU.................................................................................................................... 8-1
8.1 DATA EXCHANGE SETUP ................................................................................................ 8-1
8.2 IMPORT PROCESSING ..................................................................................................... 8-3
8.2.1 AUTOPILOT .................................................................................................... 8-3
8.2.2 ITEM MAINTENANCE IMPORT ...................................................................... 8-4
8.2.3 PURCHASE ORDER MAINTENANCE IMPORT ............................................ 8-4
8.2.4 TRANSACTION IMPORT................................................................................ 8-5
8.3 EXPORT PROCESSING .................................................................................................... 8-5
8.3.1 AUTOPILOT .................................................................................................... 8-5
8.3.2 ITEM MAINTENANCE EXPORT ..................................................................... 8-5
8.3.3 PURCHASE ORDER MAINTENANCE EXPORT............................................ 8-6
8.3.4 TRANSACTION EXPORT ............................................................................... 8-6
8.4 FILE FORMATS.................................................................................................................. 8-7
8.4.1 DATA EXCHANGE FORMAT - ITEM MAINTENANCE .................................. 8-7
8.4.2 DATA EXCHANGE FORMAT - PURCHASE ORDERS .................................. 8-8
8.4.3 DATA EXCHANGE FORMAT - TRANSACTIONS ........................................ 8-11
9. PROGRAM SCHEDULER MENU ...................................................................................................... 9-11
9.1 CREATING A PROGRAM DEFINITION........................................................................... 9-11
9.2 CREATING/EDITING A GROUP/SCHEDULE ................................................................... 9-2
9.3 PROCESSING A GROUP/SCHEDULE............................................................................ 9-13
10. CASH MANAGEMENT MENU ......................................................................................................... 10-1
10.1 TERMINAL DATA CONVERSION .................................................................................. 10-1
10.2 ENTER/EDIT CASH TRANSACTIONS .......................................................................... 10-1
10.3 POST CASH TRANSACTIONS TO HISTORY............................................................... 10-3
10.4 WEEKLY REPORT ......................................................................................................... 10-4
10.5 HISTORY FILE PURGE.................................................................................................. 10-6
10.6 TYPES MAINTENANCE ................................................................................................. 10-6
10.7 INTERFACE UTILITY ..................................................................................................... 10-8
10.8 COPY TYPES UTILITY................................................................................................... 10-8
10.9 FILE LAYOUTS............................................................................................................... 10-8
11. DATASYM SETUP............................................................................................................................ 11-1
11.1 DATASYM CASH REGISTER SETUP .......................................................................... 11-1
11.2 DATASYM SYMFINITE SETUP .................................................................................. 11-10
11.3 DATASYM MIX AND MATCH TABLES ....................................................................... 11-11
12. SELECT PRINTER V. DIRECT PRINTER SETUP........................................................................... 12-1
13. CONTACT SECTION ....................................................................................................................... 13-1
iv
TrackFI User Guide
March 2014
Overview
TrackFITM SOFTWARE OVERVIEW
General Features
Pop Up Windows for all Code Lookups eliminates need for lists
"On-the-Fly" maintenance speeds data entry
On-line Help via F1 key or button in all screens
Password Security
Report Writer for User-Defined Reports
Developed in Powerful Fifth Generation Language (5GL)
Extensive Indexing of Files for Instant Access in large databases
Inventory Control
Single or Multi-Store Inventory configuration
Easy Access to Item Data by Item #/UPC, Vendor # or Description
Report Selection by Store, Department, Class, Vendor, Manufacturer, Price Point, Item Range,
User-Definable Codes
Case Quantity Conversion for ease in Receiving Merchandise
Multi-Pack Conversion for Single/6-Pack/12-Pack Sales
Inventory Valuation using Last/Average/Mfg. Costs and Retail Price
Min/Max - Based Reorder Reporting
Complete Physical Inventory Management with Stock-Take Report, Optional Hand-Held Terminal
Interface, and Variance Reporting
Item Movement Reporting to Identify Slow Moving Merchandise
Complete Activity Tracking of all Inventory Transactions: Period to Date, Month to Date, Year to Date,
Qty on Hand, Qty on Order, Date Last Ordered/Received/Sold
Multiple PLUs and/or UPCs assignable to individual items
TrackFI User Guide
v
Overview
March 2014
Sales Analysis
Daily POS Sales Report details each item Sold by day, by store
Daily Item Sales History provides PTD, MTD, YTD sales and On-Hand/On-Order status for quick
replenishment of stock
Sales Analysis Report analyzes sales and rates Items, Departments and Classes according to
Gross Sales and Gross Margin Contribution
Sales History Report provides a Rolling 13-Month Sales History by Store, Department and Item
On-Screen Inquiries for Instant Update on current Sales Activity for Period/Month/Year and
Rolling 13-Months
Point of Sale Interface
Interfaces to all DataSym point-of-sale or cash register products.
Price Management
Auto-Create Price Change Batches, selecting by any combination of Store, Department, Class,
Vendor, Manufacturer, Price Point, Aisle, Code, Item Number or Vendor Item Range
Change prices automatically to New Price, Adjust (+ or -) by Percent or Dollar Amount, or
assign Mix & Match Table
Optional Rounding to the Nearest retail Price (5's or 9's)
Supports both Permanent Price Changes and Promotions (On/Off)
Set up future promotions as far in advance as required
Promotion, Price and Date tracking for Easy Sale Management
Manages Stacked or "Nested" Promos (Promo within a Promo)
Automatically sends Price Change Batches to the point-of-sale terminal on the Correct Date
vi
TrackFI User Guide
March 2014
Overview
Purchase Order Management
Order for Home, Store, Warehouse or Remote Store Drop-Ship
Automated Vendor Lookup and "On the Fly" Maintenance of New Vendors without leaving the
Purchase Order Screen
Automated Item Lookup and "On the Fly" Maintenance of New Items without leaving the
Purchase Order Screen
Non-Stock Item Entry and Tracking through the Purchase Order Process
On-Line Update of Changes to Order Qtys on Open POs
Receiving Worksheet assists in Rapid Merchandise Check-In
Receiving "By Exception" of Modified Items dramatically Reduces Receiving Time
Automated Posting of Received Orders updates Inventory, Purchase Orders and Purchasing
History files
Multi-Store Option
There are two Multi-Store Options available:
1.
A PC communicates via modems to a point-of-sale terminal in the store.
- or -
2.
A PC communicates to a PC within the store using Data Exchange and a PC to PC
communications software program.
Changes made to the Master Store (or Warehouse) "Ripple" to all stores automatically
Inter-Store Transfers Module permits Entry, Edit, Print and Post of Inter-Store Transfer
documents
Multi-Store Inquiry provides Instant Access to Stock Status data for a selected Item for All Stores
Zone Pricing for up to 10 Store Groups or Districts
Label Printing Option
Generate Label data from Inventory Items, Receiving Transactions, Purchase Orders and POS
Maintenance
Supports printing of Barcodes directly to the Barcode Blazer
TM/
/ Blaster
TM
TM
/ Advantage
printer
Supports printing of Barcode Item Labels, Stickers, Shelf Tags, etc. using Third Party label
TM
printing software (Bartender )
TrackFI User Guide
vii
Overview
March 2014
Hand Held Terminal Interface Option
Provides remote batch entry of Physical Count, Receiving and Shelf Price Verification
transactions.
Shelf Price Verification module compares System and Shelf Prices, flags Exceptions for Review,
and either updates the point-of-sale system with the correct price or generates Shelf Labels for incorrect
shelf prices.
Currently Supports the Psion Organiser and Apex ][ Hand Held Terminals.
Data Exchange Option
Provides the data in/data out function at both the headquarters and store site of a chain.
Allows headquarters changes to flow to stores and store information to flow from stores to headquarters
when PCs are used in the store.
Program Scheduler Option
Permits the saving of screen parameters for any report or posting screen under a user specified name.
These names can then be combined with other names to form groups or schedules that will effectively run
several programs or reports in sequence without further user intervention.
Schedules can be run outside of TrackFI by means of a batch file interface to the Windows Scheduler.
Cash Management Option
Permits the importing of point-of-sale terminal Data for the purpose of reporting and archiving daily
cash balancing information.
Allows for the entry of Over/Short information based on daily deposits from each store.
Allows for weekly reporting with daily/weekly totals and a Same-day-last-year comparison.
Report descriptions and Data entry screen descriptions are user definable.
viii
TrackFI User Guide
Installation and setup
March 2014
1. INSTALLATION AND SETUP
1.1 SYSTEM REQUIREMENTS
Like any other software application, TrackFI has certain needs in terms of its hardware and operating
system environment. Following is a detailed listing of the components required for a successful TrackFI
installation.
1.1.1 HARDWARE
Component
Specification
PC/CPU
Pentium III 450 or higher
PC/Hard Disk
8Gb Minimum
PC/RAM
Minimum 128MB
PC/Serial Ports
Minimum 1
PC/Parallel Port
Minimum 1
Printer
Standard Windows Interface
Network Interface
As supported by Network Software Providers
.
TrackFI User Guide
1-1
March 2014
Installation and setup
1.1.2 OPERATING SYSTEM
Component
Specification
Comments
Windows
98/Me/NT/2000/XP/Vista/7
XP or later recommended
Component
Specification
Comments
Software
PC Anywhere, VNC
1.1.3 REMOTE SUPPORT
1.1.4 HAND HELD TERMINAL
Component
Specification
Comments
Hardware
Psion or Apex ][
TrackFI HHT Module required
Component
Specification
Comments
Hardware
Hardware
Hardware
Barcode Blazer
TM
Barcode Blaster
TM
Barcode Advantage
1.1.5 BARCODE PRINTING
1-2
TM
TrackFI LBL Module required
TrackFI LBL Module required
TrackFI LBL Module required
TrackFI User Guide
Installation and setup
March 2014
1.2 SYSTEM INSTALLATION
The first step in using your new TrackFI software is to install the system onto the hard drive of your
computer. This procedure assumes that your computer meets the minimum requirements outlined in the
Hardware Requirements section.
PRE-INSTALLATION CONFIGURATION
1. Make sure that your PC and Operating System conform to the requirements stated in
the System Requirements section.
INSTALLATION PROCEDURE
TrackFI is supplied either on CD or on a USB Flash Drive. If autorun does not automatically start the
installation process, use Windows to navigate to the correct drive and double-click on SETUP.EXE. Setup
will run an HTML based setup screen. If, for any reason, the HTML setup screen will not start on your
computer, you can easily browse the install drive to find the TRACK, TRACKDEMO or SENTINEL folders.
To install a Track Demo, simply navigate to the TRACKDEMO folder and double-click on the
TRACKDEMO.EXE file. If you are installing a live system that came on a USB Flash Drive, navigate to the
TRACK folder and double-click on the TRACK.EXE file. If your live system requires Sentinel parallel port
keys, navigate to the SENTINEL folder and double-click on the SENTINEL.EXE file. For the vast majority
of users, the SETUP.EXE file will bring up the following screen:
These instructions assume that you are installing Track. TrackDemo and Sentinel also have install
screens that are much like the Track install screens. They are all basically Click-the-Next-button installs.
TrackFI User Guide
1-3
March 2014
Installation and setup
Clicking on Install Track will bring up the following screen:
Note that all this really did was move you down in the HTML code to the three install options in the Install
Software section. There is a slider bar on the right side of the screen that would have accomplished the
same task.
1-4
TrackFI User Guide
Installation and setup
March 2014
Click on INSTALL Track to bring up the following screen:
Click on the “Next” button to bring up:
Put a “bullet” in “I accept the agreement”. You did read it, right? Then click on the “Next” button.
TrackFI User Guide
1-5
March 2014
Installation and setup
The next screen is:
You can change the default install path. There is also a note letting you know how much free drive space
is required. Click on the “Next” button to bring up:
This screen allows you to choose the Start Menu location of the Track Startup Icon. We suggest using the
default. Click on the “Next” button.
1-6
TrackFI User Guide
Installation and setup
March 2014
The next screen is:
This install screen allows you to uncheck the option to create a desktop icon. We suggest you allow the
icon to be created on the desktop. Click the “Next” button to bring up:
This summary screen allows you to double check the install path, Start Menu location and whether or not
a Desktop Icon will be created. You can go back at this point to change any of those options, or just click
on the “Install” button.
TrackFI User Guide
1-7
March 2014
Installation and setup
The next screen is:
This is a progress screen that shows a progress bar as the files are installed. You do have the option of
cancelling the install here. We recommend that you do not cancel and allow the install to finish. When all
files are installed, the following screen appears:
We are not huge fans of the Windows Registry, so there really is no reason to restart the computer at this
point. We suggest that you put a “bullet” into the “No” option and then click on the “Finish” button.
1-8
TrackFI User Guide
Installation and setup
March 2014
At this point you should see a Track Icon on your desktop. This; of course, assumes that you did not
uncheck the option for a desktop icon. The desktop:
Double-click the Track Icon to bring up the Registration Screen.
TrackFI User Guide
1-9
March 2014
Installation and setup
1.3 REGISTRATION, PASSWORDS AND MENU SECURITY
1.3.1 REGISTRATION
On a new installation of a live-non-demo Track system you will see the following screen:
You should have received a registration sheet from your dealer that lists your name, address, Site, etc. If
not, contact them to get one. Assuming that you have the registration sheet, type in all the data on the
sheet. The example here shows the registration for our Track Demo, your data will be different.
1-10
TrackFI User Guide
Installation and setup
March 2014
Typing in the registration data for a demo would result in a screen that looks like the following screen.
Keep in mind that your screen will not look like this screen because your screen will list your registration
data.
When you reach the “Pin” field, after typing in the “Pin”, you can either press the “Enter” key or click into
the “Act. Code” field. This will auto-generate the “Key”. You must ensure that the key matches exactly
what is on your registration sheet. A single character in your name or a single digit in your phone number
or the Version number or even a missing period at the end of a Customer Revision Number will cause the
Key to be different than that shown on your registration sheet. If the Key is different, that is your clue that a
character somewhere has been entered incorrectly. Once you have entered in all the information correctly
and the Key matches your Registration Sheet, type in the Act. Code from your Registration Sheet and then
click on the “Run” button twice to process the registration data.
If you entered all the data correctly, the following screen will appear:
At this point, the registration screen will close. The next time you start up Track, it will bring you to the
main menu. The initial password for the system is "DEMO" or "demo", but before you start up Track, you
might want to Define Passwords and Menu Security for each of the Track users.
TrackFI User Guide
1-11
March 2014
Installation and setup
1.3.2 PASSWORDS AND MENU SECURITY
To setup passwords and menu security, double-click GMP053.PTC in the installed subdirectory (usually
C:\Program Files\Track).
Note: To prevent users from creating their own passwords, after you define the users, remove
GMP053.PTC and place it in a secure location.
A quick note about Function Keys and buttons: Along the bottom of most screens is a row of buttons.
These buttons also have names such as “F5/Clear” or “F9/Save”. This manual normally will instruct you to
click on a button, but you are also able to press the corresponding function key instead. For example: If
you were instructed to click on the F9 button, you could also press the F9 Function Key instead. If a
button has an “SF”, such as the “SF7/Delete” button, that means that you would hold down the shift key
and then press the F7 Function Key.
The Password Screen:
At the NAME prompt, type the name of the person that you are defining a password for and
press “Enter”.
1-12
TrackFI User Guide
Installation and setup
March 2014
Like this:
At the PASSWORD prompt, enter the password for that person. The system is case-sensitive, so be sure
to enter the password in the case that the new user will use when prompted for a password. Click F9 to
save this user.
TrackFI User Guide
1-13
March 2014
Installation and setup
Next, click F8 to move to Screen Two.
.
Enter 00-23 for each day the user will be allowed to work on the system. This will give the user 24 hour
access to the system. Note that the times are in 24 hour format where 6pm is represented by “18”. To
limit effective access to 9am to 5pm, enter 09-16. This gives the user eight hours of access from 9am to
4:59pm. Yes, you might think that this would only be seven hours and fifty-nine minutes of access, but
trust us, it is a full eight hours. As a side note, you may also trust us when we say that the new millennium
st
st
did not begin on January 1 , 2000, but, in fact, did not begin until January 1 of the year 2001.
Click F8 to move to Screen Three to setup menu security.
1-14
TrackFI User Guide
Installation and setup
March 2014
Enter the menu number you wish to set security for and click F4. Or you may PgUp or PgDn at the Menu
number and page through the available menus (1 - 49).
Set each option as you wish (Y or N) and click F9. Repeat this for each menu you desire to change. Click
F9 to save each menu record before finding another menu to edit. When you are finished for this user,
click F8 to switch to Screen One and repeat this procedure for all new system users.
To delete an existing user, position the cursor on the Name of the person on Screen One and click SF7.
To exit the program, click Esc.
TrackFI User Guide
1-15
March 2014
Installation and setup
Example: The following screen shows an “N” on the “TrackMB- Medical Billing” line:
When the user “Robert” logs in using his password, he will see the following Main Menu:
As you can see, the user “Robert” no longer has access to the TrackMB menu option. Any menu option
can be turned off for any user using this process.
1-16
TrackFI User Guide
Installation and setup
March 2014
1.4 POINT-OF-SALE INTERFACE
The following batch files are used to interface TrackFI with the various point-of-sale systems:
EXPORT.BAT
This is used to send just changes that have been made to the item file. It includes a step to run
the EXPORT commands to send PLU maintenance to the point-of-sale system. Details for doing
so are covered in specific sections for each point-of-sale system.
IMPORT.BAT
This is used to import PLU sales from the point-of-sale system. It includes a step to run the
IMPORT commands to retrieve the PLU report from the point-of-sale system. Details for doing so
are covered in specific sections for each point-of-sale system.
PRICE.BAT
This is used to send the on and off sale changes that have been made using the Price
Management menu. This would usually only be run at the end of the day and is optional as it is
also included in EOD.BAT. It includes a step to run the PRICE commands to send PLU
maintenance to the point-of-sale system. Details for doing so are covered in specific sections for
each point-of-sale system.
TrackFI User Guide
1-17
March 2014
Installation and setup
EOD.BAT
This is used to perform all maintenance and sale pricing as well as retrieving the PLU report
information and Terminal Report information if Cash Management is being used. It includes steps
to run the EOD commands to process all item and price maintenance as well as the PLU reports
from the stores. As the EOD commands will be run each night, it should be modified to also
include reports and other options that do not impact TrackFI, but need to be performed during the
nightly polling process. The details for each point-of-sale system are covered in their respective
sections.
MIX.BAT
This is used to copy the Mix and Match Table exported by TrackFI into the point-of-sale system’s
subdirectory so that it can be transmitted to the point-of-sale terminal. The details differ for
different point-of-sale systems and are covered in the sections that pertain to specific point-of-sale
systems. You should not have to run this batch file manually, as it executes automatically each
time that you save the Mix/Match table by using F9 in Mix/Match Table Maintenance. If you are
using Mix/Match, you must modify your Export commands to transmit the MIX/MATCH file. This
will prevent the need for the user to run a separate commands just to get the Mix/Match table into
the point-of-sale system.
1-18
TrackFI User Guide
Installation and setup
March 2014
1.5 INVENTORY SETUP
Before you can begin processing sales and receiving transactions in the Inventory Control system, the
basic "building blocks" of data must be entered into the system. These building blocks are created in the
Maintenance module of Inventory, and consist of Stores, Departments, Classes, Vendors, Manufacturers,
Mix/Match Tables, and Items. Some of these entries are required in order to use the system, and some
are optional.
The following section will take you through the process of setting up this information in the proper
sequence. You will be informed at each step whether the data is required or optional. You will also receive
tips on various situations you are likely to encounter in setting up live information on the system, and the
proper way to address each one.
This section will not repeat the field-by-field explanation of each data entry screen found in the Reference
portion of this manual. If you have questions as you are going through Setup regarding valid entries for a
particular field of information, find that screen and field in the Reference portion of this manual and use the
instructions provided there. If you still have questions regarding how to handle a particular situation,
call your support provider for assistance. It is essential that the information entered in this step be
done correctly. If it is not, you could be forced to re-key large amounts of data and delay your automation
plans considerably!
These instructions also assume that you have already successfully installed and registered TrackFI using
the instructions found in the System Installation and TrackFI Registration sections. If you have not done so
at this point, please refer to those instructions and install the software prior to starting the Setup process.
STEP ONE: START TrackFI
Once the Installation process is completed, change to the directory where TrackFI is installed and
enter TRK. You will be presented with the Password screen. Enter the default password, which is
either 'demo' or 'DEMO'. You will then be presented with the Applications Menu. The menu
choices for the modules that you have installed will be highlighted, while the menu choices for
options that you have not installed will be a light gray, or shaded, color.
STEP TWO: SELECTABLE OPTIONS (OPTIONAL)
Select the Inventory option from the Applications Menu. Then select the Utilities option from the
Inventory Menu. Then select Selectable Options. The options that correspond to the modules that
you have installed will be highlighted and available for modification. The other options will be
shaded. Refer to the Reference portion of this manual for detailed information on each option.
These options have a significant impact on system performance, so make sure that you
understand the implications of each option before selecting it! Once this step is complete,
use F9 to save your selections and ESC to return to the Applications Menu.
If you choose to skip this step, the default values for each option will be used.
Note:
All alphabetical entries in the following screens should be made using Upper Case letters.
Some point-of-sale terminals will not accept lower-case entries, and a blanket rule to
require Upper Case in all alpha entries will prevent the data entry person from having to
remember which fields can be entered Upper/Lower Case.
TrackFI User Guide
1-19
March 2014
Installation and setup
STEP THREE: STORE MAINTENANCE (REQUIRED)
At least one Store or location record must be created before operation of the system can begin. In
a Multi-Store environment, each of the Stores that you want to track inventory for must be defined
before you begin to convert your inventory data. It is in this screen that you will define Warehouse
locations as well (if appropriate). To create or edit Stores, click on the “Stores” button on the
Inventory/Maintenance Menu. Complete the information on the screen according to the guidelines
provided in the Reference portion of this manual.
STEP FOUR: DEPARTMENT MAINTENANCE (REQUIRED)
Department codes must be defined for each Store to match the Departments defined in the pointof-sale terminal(s) in that Store. It is possible to have different Department codes in different
stores if you choose. Another important function provided by Department Maintenance Screen is
the ability to set up the default point-of-sale item status information on Screen 2. The information
provided on Screen 2 will be built automatically for each Item that is associated with that
Department. To create or edit Departments, click on the “Departments” button on the
Inventory/Maintenance Menu. Complete the information on the screen according to the guidelines
provided in the Reference portion of this manual.
STEP FIVE: CLASS MAINTENANCE (REQUIRED)
At least one Class is required. Classes are categories of merchandise that fall within broader
Departments. These entries are optional, as they are not required by the point-of-sale system to
track sales. They are very useful, however, since nearly all Inventory Reports group Item
information by Department, then by Class within Department. To create or edit Classes, click on
the “Classes” button on the Inventory/Maintenance Menu. Unlike all the other Maintenance
Screens, the Class Maintenance Screen displays multiple records on one screen. To view existing
records, use F4 or use PgDn / PgUp to browse the file. To enter classes complete the
information on the screen according to the guidelines provided in the Reference portion of this
manual.
STEP SIX: VENDOR MAINTENANCE (REQUIRED)
At least one Vendor is required. Vendor records are used both to group Items for reporting
purposes and to provide information critical to the Purchase Order Management system. If you
are not interested in either of these functions, you may skip this step. Or you may define only
those Vendors that you want to track, and not enter the others. To create or edit Vendors, click on
the “Vendors” button on the Inventory/Maintenance Menu. Complete the information on the screen
according to the guidelines provided in the Reference portion of this manual.
STEP SEVEN: MANUFACTURER MAINTENANCE (REQUIRED)
At least one Manufacturer is required. Manufacturer records are used primarily to group
information for reporting purposes. Here is where you can define the companies that make the
products that your business sells. Inventory Reports allow you to print reports for just those
Manufacturer’s Items you want information on. Additionally, Manufacturer codes are very useful in
doing Mass Price Changes. For example, if you want to be able to do a price change on all Pepsi
products you could define Pepsi as a Manufacturer in this file. Although it is possible to perform
mass price changes by putting all a particular manufacturer’s products into one department or
class, it is more flexible if you use the department and class categories for groupings other than
manufacturer. You may define only those Manufacturers that you want to track, and not enter the
others. To create or edit Manufacturers, click on the Manufacturers button on the
Inventory/Maintenance Menu. Complete the information on the screen according to the guidelines
provided in the Reference portion of this manual.
1-20
TrackFI User Guide
Installation and setup
March 2014
STEP EIGHT: MIX & MATCH TABLE MAINTENANCE (OPTIONAL)
Mix/Match Tables are used to relate different Items for the purpose of providing a special price if a
minimum quantity of any of the related Items is purchased. For example, you may sell assorted
knick-knacks at 40 cents each, or 3 for $1.00. Another valuable use of this feature is in providing
quick price changes for all items in the related group. For example, all $12.99 CD's can be
assigned the same Mix/Match Table number, and with one change to the Mix/Match price the
entire stock of CD's will begin selling at $13.99. If you want to associate Items with Mix/Match
Tables, they must be defined here first. To create or edit Tables, click the “Tables - Mix and
Match” button on the Inventory/Maintenance Menu. Complete the information on the screen
according to the guidelines provided in the Reference portion of this manual.
STEP NINE: ITEM MAINTENANCE (REQUIRED)
The core file in the TrackFI system is the Item File. Here is where all of the information regarding
the Item Number/UPC, Vendor Item Number, Description and other important data is defined. All
of the codes defined in Steps 3 through 8 above are tied together here. All reports pull the
descriptive information for each Item from this file. This is also where most of the work required
prior to beginning to use TrackFI is done. Because of the critical nature of this information, it is
very important that this step be well-planned and executed. Here are a few guidelines to assist in
that preparation:
1)
2)
3)
4)
5)
6)
6)
Assemble a master list of the items that you want to enter into the new system. Use the
reference pages provided with this manual to help you collect all of the information you
will need prior to starting to key-enter the items.
If you are converting from another automated inventory control system, you can either
print out a master item listing with the information required for conversion, or explore the
possibility of electronically converting the data with TrackFI Support. A number of our
customers have found that the savings in keypunch time as well as calendar days
required to convert the system more than compensate for the cost of creating a data
conversion program.
If the majority of your items have bar codes attached you can increase the speed and
accuracy of a manual conversion with the use of a keyboard wedge scanner attached to
your PC. This will ensure that the correct UPC code is entered and eliminate the need to
type those long numbers.
You should be sure that ALL data entry is done with the CAPS LOCK key on! Some
point-of-sale systems cannot process lower-case letters, and every one entered is one
that will need to be redone later!
Read through the Item Maintenance section in the Reference portion of this manual in
detail prior to starting to convert data. This should be obvious, but is often neglected and
can prevent severe headaches later!
Give careful thought to your Department and Class code organization and assignments.
These codes are used extensively in organizing your management reports as well as in
performing Mass Item Changes. Group items with this in mind.
Make a commitment to converting your Item data as quickly as possible. It is a difficult
process, but once done will begin to benefit your business on a daily basis in ways that
you can't appreciate now. Either assign someone full-time or commit to spending as
much time each day as your schedule will allow until the job is done.
TrackFI User Guide
1-21
March 2014
Installation and setup
STEP TEN: ENTER PHYSICAL COUNTS (OPTIONAL)
Once all of your Items have been entered, you are ready to set the beginning inventory counts for
each item in stock in your store. This step is required if you want to keep a perpetual inventory on
the system. If you are using TrackFI exclusively for Item Maintenance and Sales Analysis, this
step is not necessary.
The Physical Inventory can be accomplished in one of two ways: (1) use the Physical Inventory
Worksheet to collect information and key-enter the counts into the Inventory Transaction Screen
or (2) use a Hand Held Terminal to collect the count information on the sales floor and then
automatically dump the counts into the Inventory Transaction File on the PC. The procedures for
each method are as follows.
If you are doing a complete Physical Inventory (as opposed to cycle counting) and want to zero all
Qty on Hand amounts prior to starting to enter counts, you must run a special utility. Double-click
INP002Z2.PTC in the Track subdirectory. You will be presented with a screen entitled "Zero
Quantity on Hand". At the Store: prompt, enter the number of the store that you want to zero
counts for. At the Zero Quantity on Hand for all items in the above store? (Y/N) prompt, enter
Y to begin the zeroing process.
Manual Entry Method
1)
2)
Print the Physical Inventory Worksheet. To do this, select Inventory from the
Applications Menu. Select Reports from the Inventory Menu. Select Physical Inventory
Worksheet from the Inventory Report Menu. At the top of the screen select the ranges of
Items that you want to be included on the Worksheet. At the bottom of the report, select
whether the report should start a new page by Department or Aisle, or just break for each
new Department/Aisle. For example, if you are going to delegate the counting task to
several assistants, you might select the option to Page on Aisle, and give each assistant a
separate Worksheet for each Aisle they are responsible for counting. Select whether or
not you want the "book" or system inventory counts to print on the report. If this is the
initial count, of course, this option should be set to 'N'.
Once the Worksheets are completed, the counts must be entered into the Inventory
Transaction Screen. To begin, select Inventory from the Applications Menu. Select
Transactions from the Inventory Menu. Select Inventory Transactions from the Inventory
Transactions Menu. Enter the counts using the procedures detailed in the Reference
portion of this manual for type 'P' transactions.
Note:
3)
1-22
There can be no other Inventory Transactions in the Transaction file when
entering Physical Count Transactions. If any other transactions exist, you will get
an error message that prohibits the saving of your type 'P' transaction. You must
then use Post Inventory Transactions to clear the file prior to attempting to enter
your counts.
Once all counts have been entered, print the Transaction Report to provide a
permanent record of the results of the Physical Count. To begin this, select Transaction
Report from the Inventory Transaction Menu. At the top of the screen, select the ranges
appropriate to print the count information that you have just entered. At the bottom of the
screen, simply accept the defaults for the Page/Break options (by entering through them)
and select 'P' to print the report on your printer. Once the report has finished, review the
counts for accuracy and then file the report for later Reference.
TrackFI User Guide
Installation and setup
March 2014
4)
The Variance Report is the next menu option. If you are doing an initial Physical Count,
the Variance Report is not required. This report compares the counts entered through
Transaction Entry with the 'Book' counts maintained by TrackFI. If the two counts differ,
the Item is printed on the report, along with both counts, the difference between them
(variance), and the dollar impact of the variance. This report is very useful when used in
cycle-counting of inventory after initial conversion as a means of locating shrinkage and
other inventory discrepancies. During the initial count, however, every item would show on
the report (the system has no counts), and thus it is of no benefit.
5)
Post Inventory Transactions is the next step. This program replaces the value in the
Qty on Hand field in the Activity file with the new count. Select the ranges of Stores, Trans
Types and Dates to post, or simply touch F4 to set the defaults (post all). The system will
prompt you with the message "Is this the Initial Physical Count? (Y/N)". Select 'Y' if you
are entering your counts for the first time. A 'Y' response will prevent the Posting program
from creating Inventory Adjustments for the difference between your physical count and
the book inventory. Since all items will have zero counts prior to the first inventory, such
an adjustment would be incorrect. The normal response after system conversion will be
'N'.
An optional sixth step is to print an Inventory Valuation Report. The Valuation Report
will provide extensions of the Physical Count in Last Cost, Average Cost and Retail dollar
amounts. Items on the report will be grouped by Department, and subtotals provided for
each Department. To begin the report, select Reports on the Inventory menu. Select
Valuation Report from the Inventory Report Menu. At the top of the screen, enter the
ranges of items that you want to be included on the report. At the bottom of the screen
make the appropriate selections for Dept/Class breaks, Detail/Summary reporting, and
inclusion of zero qty items on the report. Print the report to the printer.
6)
Hand-Held Terminal Method
1)
2)
Note:
Use the Hand-Held Terminal (HHT) to scan and enter the Physical Counts on the sales
floor and warehouse. Refer to the Hand Held Terminal section of this manual for detailed
instructions on use of the HHT. Once the counts have been collected, transmit them into
the PC for processing. To begin, select Inventory from the Applications Menu. Select
Hand Held Terminal Interface from the Inventory Menu. Select Count Data Import from
the Hand Held Terminal Menu. Enter the Store ID that you want to import counts for. The
Transaction Date will default to the System Date, but can be changed to a prior date if you
are entering counts after the fact. Select 'Y' to begin the receiving of data from the HHT.
Make the required entries on the HHT to begin the transmission of data.
Once the transmission is complete, the program will create type 'P' transactions in the
Inventory Transaction file just as if you had keyed them in manually according to the
instructions in step 2 above. From this step on, the procedures for processing Physical
Counts are identical to those used for the Manual Entry Method.
Be sure to use the procedure provided in the HHT instructions to clear the counts in the HHT after
successfully transmitting to the PC. Otherwise the counts just entered will be duplicated in the
next transmission.
Once you have completed STEP TEN, you are ready to begin daily operating procedures. These
procedures are provided in the appropriate sections of the Reference portion of this manual.
TrackFI User Guide
1-23
March 2014
Installation and setup
1.6 PURCHASE ORDER SETUP
The following instructions will guide you through the steps necessary to successfully set up and configure
the Purchase Order Management system. These instructions assume that the Inventory Control system
has already been installed and configured according to the instructions found in the Inventory Operation
Manual. You should also have entered a large majority of your items in the Item Master file prior to using
PO Management. The PO system does permit the entry of Non-Stock Items if an item is missing from the
Item file, but this should be the exception rather than the rule.
STEP ONE: SELECTABLE OPTIONS (REQUIRED)
You must make one selection regarding Purchase Orders in the Selectable Options module on
the Utilities menu. On Screen 1, choose PO History Update? (Y/N). A 'Y' choice will cause the
Update Received Orders program to post records to the PO History File. An 'N' choice will bypass
the adding of records to the PO History File.
STEP TWO: VENDOR MAINTENANCE (REQUIRED)
If you did not enter all of your vendors during Inventory Setup, you must do so at this time. While
the Vendor ID and Name are the only required fields, all of the fields on the Vendor Maintenance
Screen should be entered if you have the information. All of the entered fields with the exception
of the GL information at the bottom of the screen will be used as defaults during the entry of
Purchase Order documents, and the entry here one time will save many keystrokes later.
STEP THREE: PONOTES.TXT (OPTIONAL)
You may create a file named PONOTES.TXT in the Track directory that contains any special
notes which you would like to print on the bottom of each PO during the Print/Post function. This
file can be created with any text editor. It may contain up to 3 lines of 40 characters per line and
no more.
1.7 PRICE MANAGEMENT SETUP
The following instructions will guide you through the steps necessary to successfully set up and configure
the Price Management system. These instructions assume that the Inventory Control system has already
been installed and configured according to the instructions found in the Inventory Setup section of this
manual. You should also have entered all of your items in the Item Master file prior to using Price
Management.
STEP ONE: POINT OF SALE INTERFACE (REQUIRED)
The Price Management System uses a different batch file interface to the point-of-sale system
than does normal POS Maintenance. It is a completely separate communications session from
POS Maintenance, and can be run at any time during the day that you wish to activate price
changes. As a result, you must define separate sequence(s)/script(s) in the point-of-sale software
to process Price Maintenance batches. You will find details regarding sequence/script creation
and file naming conventions in the Price Management section of this manual. Complete details
on sequence/script creation will be found in your point-of-sale Operation Manuals.
Once you have defined the appropriate sequences in your point-of-sale system you must edit the
PRICE.BAT file found in the TrackFI directory to run them. PRICE.BAT is executed when you
select the Transmit Price Change Batches option on the Price Maintenance Menu.
1-24
TrackFI User Guide
Installation and setup
March 2014
1.8 MULTI STORE SETUP
The following instructions will guide you through the steps necessary to successfully set up and configure
the Multi Store system. These instructions assume that the Inventory Control system has already been
installed and configured according to the instructions found in the Inventory Operation Manual.
STEP ONE: STORE MAINTENANCE (REQUIRED)
Add the store(s) that you want to track to the Store File using Inventory Maintenance/Stores. Make
sure that the POS Store Number found at the bottom of the screen matches the Store ID that you
define in your point-of-sale system. Refer to the Inventory Control section for detailed instructions
on Store Maintenance.
STEP TWO: DEFINE NEW STORES IN YOUR POS SYSTEM (REQUIRED)
Add the stores defined in TrackFI in the previous step to your point-of-sale system. Then modify
your existing scripts or add new ones to include the new stores in your daily polling routine. Refer
to your point-of-sale system User Manual for detailed instructions regarding new store setup and
script modification.
STEP THREE: TRANSFER ITEMS TO NEW STORE (REQUIRED)
If you have an existing store whose Department and Item records closely match the store you are
defining now, you can use the Transfer Item to New Store utility to automatically build both
Departments and Items for the new store. This utility is found on the Mass Item Maintenance
menu off of the Utilities Menu. Refer to the Inventory Control section for detailed instructions on
use of the program. Keep in mind that the Transfer Items process will overwrite Item records that
exist in the new store’s file if those Items already exist in the new store.
STEP FOUR: BATCH ITEM STATUS MAINTENANCE (OPTIONAL)
If you want to send the new items to your point-of-sale system, run the Batch Item Status
Maintenance utility for the new store. This will set the Maintenance Type flag for each item to the
value you specify (2 in this case). For detailed instructions regarding this utility refer to the
Inventory Control section.
STEP FIVE: TRANSMIT NEW ITEMS TO POS (OPTIONAL)
Once Batch Item Status Maintenance has been run, you can run a normal POS Maintenance
Autopilot to transfer the items to your point-of-sale system.
TrackFI User Guide
1-25
March 2014
Installation and setup
1.9 SYSTEM.CFG SETUP
The SYSTEM.CFG file is located in the [path]\TRACK\SYSTEM subdirectory. If you installed to the
default folder, [path] will be C:\PROGRAM FILES. SYSTEM.CFG is an editable text file. The file contains
“switches” or “flags” that control various functions within the TrackFI system. Following is a copy of that
file with comments that explain what each switch is for. You may edit the file using any suitable text editor.
;SYSTEM.CFG v5.20.00
;You can include comments by using the ';' (semicolon) character
ALPHAITEM=N
;This allows DRS users to disable all PLU Numeric Conversion for
;DRS programs. Disabling PLU Numeric Conversion means that
;Alpha PLUs such as 'ITEM0001' will be allowed. Normally PLUs
;can ONLY be numbers such as '1110000111'.
;
;ALPHAITEM=Y Allow Alpha PLUs
;ALPHAITEM=N DO NOT allow Alpha PLUs
APIF=N
;This causes the PO system to execute the AP accounting
;interface.
;
;APIF=Y Execute AP accounting interface
;APIF=N Do NOT execute AP accounting interface
AUTOASSIGN=I
;This allows users to determine how PLUs are auto assigned. An
;'S' means to get the Last Item Number from the Store File, add
;one to it and use that number. An 'I' means to start scanning
;the Item File starting with the number '1' and use the first
;unassigned number as the new PLU. A 'B' means to get the Last
;Item Number from the Store File and start scanning for an
;available PLU at that number. For example: If the AUTOASSIGN
;is a B and the Last Item Number in the Store File is 9999900001,
;the new PLU will be the first available PLU that is above the
;number 9999900001.
;
;NOTE: This flag overrides the CHECKCODE flag. If AUTOASSIGN is
;
not an 'S', the CHECKCODE will be evaluated as 'N' no
;
matter what it is set to (N or Y).
;
;AUTOASSIGN=S Auto assign from the Store File's Last Item Number
;AUTOASSIGN=I Scan Item File for first available PLU
;AUTOASSIGN=B Scan for first available PLU above the Store's
;
Last Item Number
AUTOCANCELBO=N ;This allows users to have the Receive Purchase Orders Program
;automatically set the Back Ordered Quantity to zero when the
;Quantity Received is changed.
;
;AUTOCANCELBO=Y Auto-zero the Quantity Back Ordered.
;AUTOCANCELBO=N Don't auto-zero the Quantity Back Ordered.
AUTOEXPNEW=N
;This allows the users to automatically export a NEW PO from the
;PO Maintenance Screen when saving POs. A prompt will ask the
;user if they want to "Auto Export NEW PO?". The user will have
;to answer yes to that question in order to export the PO.
;
;AUTOEXPNEW=Y will prompt user to export a NEW PO
;AUTOEXPNEW=N will NOT prompt user to export a NEW PO
AUTOUPDRJRNL=N ;If the user elects to print a Receiving Journal from the
;Receive Purchase Orders Screen the Receiving Journal will be
;sent to a disk file in the OUTBOX Subdirectory with a name of
;RCVSnnn.XMT where the 'nnn' is the Store Number. The journal
;will also be sent to the printer.
;
;AUTOUPDRJRNL=Y Send to printer AND to RCVSnnn.TXT
;AUTOUPDRJRNL=N Send to printer only
1-26
TrackFI User Guide
Installation and setup
CHECKCODE=N
;This allows users to tell the Main Item Program to check the
;CODE field for BLANKs when pressing F9 to save a record and
;also to auto-generate a CODE if the user enters a blank CODE
;in ADD mode.
;
;NOTE: The checkcode is DISABLED (ie: is overridden to 'N') if
;
the AUTOASSIGN Flag is NOT an 'S'.
;
;CHECKCODE=Y DON'T allow blank CODEs and auto-generate CODEs
;CHECKCODE=N ALLOW blank CODEs
CMIMPORT=N
;This causes the EOD Autopilot to run the Convert Terminal
;Data Program to import Cash Management Data.
;
;CMIMPORT=Y means import data
;CMIMPORT=N means DON'T import the data
March 2014
DATASYMCD=8FED ;This flag allows the user to custom define which fields will be
;sent to the cash register for GR or MR cash register types. Most
;users setup the XR-650 as a GR type.
;
;The fields:
;
;Code What
Comment
;---- ------------ -------------------------------------------------;8000 PLU
Sending only this will delete the item
;0800 Dept
;0400 Desc
;0200 Price
;0100 Mix/Match
;0080 SubDept
;0040 Flags
;0020 Flags2
;0010 Family Code This field is not compatible with coupons!
;0008 BaseQty
RT-6000 Stops with Family Code
;0004 Flags3
GR stops with Flags3
;0002 Tier
These last two are Merlin fields
;0001 Value Coupon "
;
;If you add up the columns above, you will see that the maximum for an
;RT-6000 is 8FF0. Max for a GR is 8FFC and max for an MR is 8FFF. Note
;that the columns are added up using the Hexadecimal numbering system.
;
;The Family Code field is not compatible with manufacturer's coupons.
;Although this is an official Datasym field, please don't send down this
;field unless you know exactly how it was meant to work.
;
;DATASYMCD=8000 Never send this, as it will DELETE every item you try to send
;DATASYMCD=8FEC Typical code for GR or XR-650
;DATASYMCD=8FEF Typical code for an MR (Merlin)
DATASYMDATBK=Y ;This flag allows Datasym users to automatically create dated
;backups of the 01-ssss.DAT (Usually 01-0001.DAT) file during daily
;sales import. Note that the 01-0001.DAT file is ALWAYS
backed up
;to 01-0001.BAK on each import. Since the same name (01-0001.BAK)
;is always used, that backup file is overwritten each time sales are
;imported. By turning on this DATBK option, permanent backups for
;each day are created. The backup is named Dyymmdd.TXT. For example,
;a backup from March 1, 2012 would be named D120301.TXT. A backup
;from June 14, 2012 would be named D120614.TXT. A maximum of eleven
;backups per day are saved. If sales are imported a second time
;during the same day, the second file will be named Dyymmdd0.TXT. A
;third would be named Dyymmdd2.TXT, etc. After the maximum name of
;Dyymmdd9.TXT is used, NO MORE BACKUPS ARE MADE!
;
;DATASYMDATBK=Y Create the backup file.
;DATASYMDATBK=N Don't create the backup file.
DATASYMDESC=20 ;This allows users to specify the length of the Description that
;is sent to a DATASYM-GR or DATASYM-MR POS Type. The min is 1 and the
;max is 20. This option does NOT apply to the older DATASYM POS Type.
;The default for the older DATASYM POS Type is 16. If the length sent
;to the register does not match the length programmed in the register,
;communications with the register will fail.
DATASYMLEVEL=N ;This allows Datasym users to turn on/off Level PLUs. For Datasysm,
;levels are passed as the last digit of a PLU. If a normal PLU is
;0000000123, that same PLU with a level of 1 would be 0000001231. Note
;that when levels are being used the level 0 main item has a 0 as the
;last digit. Like this: 0000001230. The total length of the PLU field
;remains the same. That reduces the total allowed length of PLUs by
;one digit.
TrackFI User Guide
1-27
March 2014
DATASYMMIX=Y
Installation and setup
;This allows Datasym users to specify if the Mix Match Tables should
;be created when the user leaves the Mix/Match Maintenance program.
;The table is named MIXMATCH.P08 and will be created in the path
;specified here in the SYSTEM.CFG Flag: DATASYMPATH.
;
;DATASYMMIX=N Do not create MIXMATCH.P08 in the Datasym Path.
;DATASYMMIX=Y Create MIXMATCH.P08 in the Datasym Path on program exit.
DATASYMPATH=C:\Datasym\c2winv2
;This Datasym path applies to ALL the DATASYM/-GR/-MR POS Types. This
;is the location where sales data coming from the cash register will be
;imported from and it is the path where data being sent to the register
;will be written to.
DATASYMREGBK=N ;This flag allows Datasym users to automatically APPEND to a file named
;01-REG.DAT. This file will be created in the same folder that the
;daily sales file 01-0001.DAT is located. Since the file is being
;appended to, it will continue to grow forever. It should be periodically
;deleted to save disk space. If the file does not exist, it will be
;created automatically.
;
;DATASYMREGBK=Y Create or append to the backup file.
;DATASYMREGBK=N Don't create or append to the backup file.
DATASYMSKU=14
;This allows users to specify the length of the SKU that is sent
;to a DATASYM-GR or DATASYM-MR POS Type. The min is 1 and the max is
;20. This option does NOT apply to the older DATASYM POS Type. The
;default on the older DATASYM POS Type is 14. If the length sent to the
;register does not match the length programmed in the register,
;communications with the register will fail. The SKU (PLU) max length
;allowed in TrackFI is currently set to 15.
DATASYMWAIT=5
;This allows users to specify the minutes that Sales Import
;processing should wait for each store's sales data. This
;only applies to Datasym Cash Registers. The maximum is 999.
;
;DATASYMWAIT=5
Wait for five minutes on each store
;DATASYMWAIT=37 Wait for 37 minutes on each store
DEXIMPFLG=N
;This causes the Item Maintenance Import program to set the
;Item Maintenance Type in each Item File PLU that is imported
;to whatever is in the ASCII file for that particular item.
;This option ONLY applies to Host systems and has no effect on
;Store systems.
;
;DEXIMPFLG=Y means set the Maintenance Type to the ASCII file
;DEXIMPFLG=N means set the Maintenance Type to 0
DEXPROMOFLG=N
;This allows the users to tell the DEX import program to IGNORE
;any PLUs that are on promo.
;
;DEXPROMOFLG=Y Ignore PLUs on promo when importing DEX data
;DEXPROMOFLG=N Overwrite PLUs on DEX import even if on promo
DEXTRNAVGCST=N ;This flag won't be used by most users. We had a request for a
;special instance where a user wanted to import TRNSnnn.XMT files
;as if they were coming from a host TRNHnnn.XMT file. They wanted
;the costs imported by DEX to come from the Main Item File
;instead of from the TRNSnnn.XMT file.
;
;DEXTRNAVGCST=N The normal default, import costs from TRNSnnn.XMT
;DEXTRNAVGCST=Y Special case, overwrite using costs from Main Item File
DRSLABELS=N
;This allows DRS users to select DRS Receiving Label printing
;during Auto PO Update on the Receive Purchase Orders Screen.
;This is NOT a Y/N option, but a N/1/2 option. If you want DRS
;Labels to print during the Auto PO Update put the Comm Port
;that you want the labels to go to as the DRSLABELS= option.
;
;DRSLABELS=N Don't print DRS Labels
;DRSLABELS=1 Print DRS Labels to Comm 1
;DRSLABELS=2 Print DRS Labels to Comm 2
DRSQOOCOMP=N
;This allows DRS users to disable Quantity On Order
;Synchronization between the Store and Host Systems.
;
;DRSQOOCOMP=Y Synchronize Quantity On Order
;DRSQOOCOMP=N Do NOT Synchronize Quantity On Order
EXPORTMFG=Y
;This allows the users to suppress the exporting of .COST1 from
;the Price/Cost File during DEX Item Maintenance export. If
;EXPORTMFG is set to N .COST1 will be exported as "0.00"
1-28
TrackFI User Guide
Installation and setup
;
;EXPORTMFG=N
;EXPORTMFG=Y
March 2014
Export .COST1 from the Price/Cost File as "0.00"
Export .COST1 from the Price/Cost File
EXPORTZERO=N
;This causes Store 0 to be exported in DEX just like any other
;Store (creating INVH000.TXT in the OUTBOX subdirectory).
;
;EXPORTZERO=Y means export Store 0
;EXPORTZERO=N means DON'T export Store 0
HHTAPEXVER=2
;This allows users to set the Apex HHT file version. Ver 1 does
;not use description or dept in the HHT file. Ver 2 adds dept
;and description. Apex II HHTs with Program Version v13 and
;above will support the addition of description and dept.
;
;HHTAPEXVER=1 Do not use description and dept on import
;HHTAPEXVER=2 Use description and dept on import
HHTRCVCASE=Y
;This causes the Import Receiving Hand-Held Data program to read
;the Main Item File for Case Qty and extend the Imported Qty by
;the Case Qty.
;
;HHTRCVCASE=Y Read Main Item File for Case Qty and extend Qty
;HHTRCVCASE=N Ignore Item File and assume NO Qty extensions
HHTREMOTE=N
;This allows users to specify if the HHT programs should run the
;Remote Modem Batch File (CLCOMMR.BAT) or the Local Batch File
;(CLCOMM.BAT).
;
;HHTREMOTE=Y Use the Remote Modem CLCOMMR.BAT File
;HHTREMOTE=N Use the Local CLCOMM.BAT File
TrackFI User Guide
1-29
March 2014
Installation and setup
HHTTYPE=APEX
;This allows the user to define the type of Hand Held Terminal
;to be used. There are three terminals supported: APEX II,
;Psion Organiser II and Symbol LDT 3805.
;
;HHTTYPE=APEX
Use the APEX Hand Held Programs
;HHTTYPE=PSION
Use the Psion Hand Held Programs
;HHTTYPE=SYMBOL Use the Symbol Hand Held Programs
INVP01F10=Y
;For use by support personnel for testing.
ITEMDELETE=Y
;This allows the user to delete items in the Item Maintenance
;Screens for the Main Item File.
;
;ITEMDELETE=Y Allow user to use SF7 to delete items
;ITEMDELETE=N DO NOT allow user to use SF7 to delete items
ITEMDELTRACK=N ;This allows users to track item deletions in a text file
;called ITMDELET.LOG.
;
;ITEMDELTRACK=Y Write item deletions to ITMDELET.LOG
;ITEMDELTRACK=N Don't write item deletions to ITMDELET.LOG
LANDEDCOST=N
;This allows users to increase the cost of items posted by the
;Post Transactions Program (for R type transactions). This is
;done by placing a percentage in the Freight Terms field for
;each Vendor (using the Vendor Maintenance Screen Program). The
;'%' MUST be the first data in the Freight Terms field and it
;must appear before position number 7.
;
;Examples:
;
;Freight Terms: 2% NO COD! (this is acceptable)
;Freight Terms: 4.05%
(this is acceptable)
;Freight Terms: 1% visa ok (this is acceptable)
;Freight Terms: 13.999%
(this is acceptable)
;Freight Terms: NO COD! 2% (this is NOT acceptable)
;Freight Terms: 1.999999%
(this is NOT acceptable, too long)
;Freight Terms: 2 percent
(won't be recognized, no '%')
;
;LANDEDCOST=Y Increase cost by % found in Vendor File
;LANDEDCOST=N Don't increase cost
LBLACCTNO=My AcctNo
;This allows users to specify the account number to print
;on Vendor Item Number Tags.
;
;LBLACCTNO=123456
Print "123456" as the account number
;LBLACCTNO=697357
Print "697357" as the account number
LBLASCIIPATH=C:\ASCIILBL.TXT
;This allows the users to print labels to an ASCII text file
;for later printing to third party label programs. The fields
;in the ASCII file are comma delimited and all the fields from
;the Main Item File are included.
;
;LBLASCIIPATH=C:\ASCIILBL.TXT The default
;LBLASCIIPATH=G:\NETWORK\MYFOLDER\MYNAME.ASC Any path...
LBLCHECKDIG=Y
;This allows the users to select or deselect the creation of
;a check digit on the UPC codes for Stickers and Tags in the Item and
;Receiving Label Print Programs.
;
;LBLCHECKDIG=Y Create and print the check digit
;LBLCHECKDIG=N Do not create or print the check digit
LBLCHKITEM=N
;This allows the users to suppress the printing of labels. If
;LBLCHKITEM is set to N labels will print. If set to Y then a
;label will only print if the Item has "LABL" in the Aisle
;Location Field in the Main Item File.
;
;LBLCHKITEM=N Always print labels
;LBLCHKITEM=Y Only print label if LABL is in Item's Aisle Loc.
1-30
TrackFI User Guide
Installation and setup
LBLDEFBCODE=U
;This allows the user to change the default barcode type in the
;label print programs. You will still be able to change the
;barcode type in the program, this just sets the default.
;
;LBLDEFBCODE=U Default to UPC
;LBLDEFBCODE=E Default to EAN13
;LBLDEFBCODE=V Default to Vendor Item No
LBLDEFPORT=1
;This allows the user to change the default printer port in the
;label print programs. You will still be able to change the
;port in the program, this just sets the default.
;
;LBLDEFPORT=1 Default to LPT1
;LBLDEFPORT=2 Default to LPT2
;LBLDEFPORT=3 Default to LPT3
LBLDEFPRICE=B
;This allows the user to change the default price type in the
;label print programs. You will still be able to change the
;price type in the program, this just sets the default.
;
;LBLDEFPRICE=R Default to Retail
;LBLDEFPRICE=C Default to Compare At
;LBLDEFPRICE=B Default to Both
;LBLDEFPRICE=N Default to None
LBLDEFTYPE=S
;This allows the user to change the default print type in the
;label print programs. You will still be able to change the
;type in the program, this just sets the default.
;
;LBLDEFTYPE=B Default to Butterfly
;LBLDEFTYPE=S Default to Sticker
;LBLDEFTYPE=T Default to Tag
LBLLEVEL=Y
;This allows users to print the item level in the upper-right-hand
;corner of tags and stickers.
;
;LBLLEVEL=N
Do not print the item level
;LBLLEVEL=Y
Print the item level in the upper-right-hand corner
March 2014
LBLOURPRICE=Our Price
;This allows users to change the printing of "Our Price" on labels
;to some other text.
;
;LBLOURPRICE=Our Price
Print "Our Price" on labels
;LBLOURPRICE=You Pay
Use "You Pay" instead of "Our Price"
;LBLOURPRICE=Retail
Use "Retail" instead of "Our Price"
LBLVENDOR=N
;This allows the user to add the vendor number to sticker label types.
;
;LBLVENDOR=Y
Prints vendor number.
;LBLVENDOR=N
Does not print the vendor number.
MKDWNRPTS=N
;This causes the EOD Autopilot to run three Markdown
;Reports (Multi-Pack Sales Markdown, Mix/Match Markdown and
;Ad/Markdown).
;
;MKDWNRPTS=Y
will run the three reports from the EOD Autopilot
;MKDWNRPTS=N
will NOT run three reports
MSAAUTO=Y
;This allows you to tell the Multistore Allocation Program
;to automatically allocate the quantity passed from the PO
;Maintenance Program. It also allows you to tell the Multistore
;Allocation Program if it should include or exclude Stores whose
;Store ID begins with '0' (ie: Warehouses).
;
;MSAAUTO=Y
will auto allocate the qty, but EXCLUDE any Store 0s
;MSAAUTO=N
will NOT auto allocate the quantity
;MSAAUTO=0
will auto allocate the qty AND INCLUDE any Store 0s
PLUMAXWARN=
;This allows users to setup a warning message that will appear
;before login on the password screen. The first number after
;the '=' sign is the maximum records allowed (ex: 5000 for
;some cash registers). The second number is when you want the
;warning to start popping up (ex: 4900). The third number is
;the color that you want the warning to display in (found by
;running GMSP03E1 and testing colors in the bottom (ie: Inverse
;Background) field. Make sure you restore the original color in
;GMSP03E1 before you exit from GMSP03E1).
;
TrackFI User Guide
1-31
March 2014
Installation and setup
;PLUMAXWARN=5000,4900,12 will warn at 4900 in red
;PLUMAXWARN=
will not warn at all (it is BLANK)
POMASK=N
;This allows the users to mask the costs on the Purchase Order
;Screens if the POMASK is set to Y. If POMASK is set to N then
;the costs WILL display on the Purchase Order Screens.
;
;POMASK=N Show the costs on the Purchase Order Screens
;POMASK=Y Do NOT show the costs on the Purchase Order Screens
PORCVR=L
;This allows the user to choose either suggested retail or
;last cost to be printed on the PO Receiver printout.
;
;PORCVR=S will print suggested retail
;PORCVR=L will print last cost
POSSLRPTEOD=Y
;This causes the EOD Autopilot to run the POS Sales Report.
;
;POSSLRPTEOD=Y will run the report from the EOD Autopilot
;POSSLRPTEOD=N will NOT run the report
POUNITEA=N
;This causes
;to disallow
;
;POUNITEA=Y
;POUNITEA=N
the PO Maintenance/Receive Purchase Orders Screens
units of cases (CS) and force units of eaches (EA).
Only allow units of EA
Allow both CS and EA units
PRCEOD=N
;This allows users to add/remove "Process Price Change Master File"
;in the EOD Autopilot defaults.
;
;PRCEOD=N "Process Price Change Master File" is NOT a default
;PRCEOD=Y "Process Price Change Master File" is a default
PRCSENTFLG=Y
;This allows users with DEX Modules to prevent the Sent Flag in
;the Main Item File from being set by the Price Maintenance
;Module. Normally you want this option to be 'Y', but when the
;DEX Module is installed a 'Y' will prevent the DEX Module from
;picking up an Item which has been placed on Promo by the Price
;Maintenance Module.
;
;PRCSENTFLG=Y Set the Main Item File Sent Flag (normal)
;PRCSENTFLG=N Don't set the Item File Sent Flag (for DEX)
PRICE2=N
;This allows the users to substitute .PRICE2 from the Price/Cost
;File during Label Printing if PRICE2 is set to Y. If PRICE2
;is set to N the Retail Price will print on the labels.
;
;PRICE2=N Print the Retail Price on the Labels
;PRICE2=Y Substitute Price/Cost File .PRICE2 for Retail Price
PRINTMNTFILE=N ;This option allows the user to print the daily maintenance
;to a file instead of the printer. This option only works
;when running from an Autopilot. Running the 'Print POS
;Maintenance File' program manually will still allow the normal
;Printer, Screen or File functionality. The file is named
;POSXLIST.TXT and is located in the default subdirectory
;(Usually C:\Progra~1\TRACK)
;
;***** NOTE: This option overrides the PRNCODEx options. If
;
this option is 'Y', PRNCODEx will be treated as
;
"N" no matter what PRNCODEx is set to.
;
;PRINTMNTFILE=N Send daily maintenance to printer
;PRINTMNTFILE=Y Send daily maintenance to file
PRINTSLSFILE=N ;This option allows the user to print the daily sales
;to a file instead of the printer. This option only works
;when running from an Autopilot. Running the 'Print POS
;Sales' program manually will still allow the normal
;Printer, Screen or File functionality. The file is named
;POSLIST.TXT and is located in the default subdirectory
;(Usually C:\Progra~1\TRACK)
;
;***** NOTE: This option overrides the PRNCODEx options. If
;
this option is 'Y', PRNCODEx will be treated as
;
"N" no matter what PRNCODEx is set to.
;
;PRINTSLSFILE=N Send daily sales to printer
;PRINTSLSFILE=Y Send daily sales to file
PRNCODED=N
1-32
;This allows the user to specify that autopilot reports
;should bypass the Windows printer drivers and print directly
;to the printer. This is normally "N". It would only be "Y"
;if you are also using PRNCODEN, PRNCODEC and PRNCODES="N".
TrackFI User Guide
Installation and setup
;
;***** NOTE:
;
;
;***** NOTE:
;
;
;
;PRNCODED=N
;PRNCODED=Y
PRNCODES=Y
March 2014
PRNCODES=Y will override PRNCODED. If PRNCODES
is a "Y", PRNCODED will have no effect.
This option is overriden by the PRINTxxxFILE options.
If the PRINTxxxFILE options are 'Y', PRNCODED will be
treated as "N" no matter what PRNCODED is set to.
The default. Use Windows Printer Dialog
Bypass Windows and print directly to the printer
;This allows the user to specify that autopilot reports
;should use the Windows drivers, but NOT popup a printer dialog.
;This is normally "Y". It would be "N" if you WANT the Windows
;printer popup dialog.
;
;***** NOTE: PRNCODES=Y will override PRNCODED. If PRNCODES
;
is a "Y", PRNCODED will have no effect.
;
;***** NOTE: This option is overriden by the PRINTxxxFILE options.
;
If the PRINTxxxFILE options are 'Y', PRNCODES will be
;
treated as "N" no matter what PRNCODES is set to.
;
;PRNCODES=N The default. Use Windows Printer Dialog
;PRNCODES=Y Bypass the popup, but use Windows drivers
TrackFI User Guide
1-33
March 2014
Installation and setup
PRNCODEN=1 27 35 48 18
;This allows the user to send escape sequences to the printer
;when 'Direct' is selected as the print option. Direct
;bypasses the Windows printer drivers and prints directly to
;the printer port. PRNCODEN is used in reports that print in
;normal print. If this option is selected, you will NOT
;get a Windows Print Dialog that will allow you to select
;a printer. In addition, PRNFONT and PRNPITCHx will be
;IGNORED. Note that the codes are in DECIMAL and NOT
;Hexadecimal. PRNCODEx is primarily intended to support
;users that can not abandon their old DOS Dot Matrix printers
;and they don't have adequate Windows Drivers for their
;printer. Most users with modern printers will prefer to use
;the Windows Print Dialog and all the features that it provides.
;With the proper selection of PRNCODEx codes, even users with
;modern printers will be able to take advantage of this option.
;Note that the FIRST number is the PRINTER PORT. A "1"
;means LPT1, "2" means LPT2 and "3" means LPT3. A printer test
;program (TESTPRNT) ships with Track: Flexible Inventory. You
;can use this program to test your print codes.
;
;PRNCODEN=1
Print to LPT1 and don't send any extra codes
;PRNCODEN=2 18
Print to LPT2 normal print (most DOS printers)
;PRNCODEN=3 27 35 48 18 LPT3, HSD Mode + normal print for Okidata 320
;PRNCODEN=1 27 33 0
LPT1, normal print for Epson LQ-570
;
;If you know what print code you want to send, but only have the
;code in Hexadecimal, it is very easy to convert to Decimal:
;A=10, B=11, C=12, D=13, E=14 and F=15. Take the first Hex digit
;and multiply by 16, add this to the second Hex digit. This is
;your Decimal number. Examples:
;1B = 1 times 16 plus 11 (B is 11) = 27
;48 = 4 times 16 plus 8 = 72
;CF = 12 (C is 12) times 16 plus 15 (F is 15) = 207
PRNCODEC=1 27 35 48 18 15
;This allows the user to send escape sequences to the printer
;when 'Direct' is selected as the print option. PRNCODEC is
;used in reports that print in COMPRESSED print. If this option
;is selected, you will NOT get a Windows Print Dialog that
;will allow you to select a printer. In addition, PRNFONT
;and PRNPITCHx will be IGNORED. Note that the codes are in
;DECIMAL and NOT Hexadecimal.
;
;PRNCODEC=1
LPT1 and don't send any extra codes
;PRNCODEC=2 18 15
LPT2 and compress print (most DOS printers)
;PRNCODEC=3 27 35 48 18 15 LPT3, HSD Mode + compress for Okidata 320
;PRNCODEC=1 27 33 4
LPT1 and compress print for Epson LQ-570
PRNFONT=Lucida Console
;This allows users to change the printer font. The default
;is "Lucida Console". If you test a font and it fails, set
;it back to "Lucida Console".
;
;PRNFONT=Lucida Console The default font
PRNLINESC=100
;This allows users to set the number of lines to print on a
;compressed page. The default is 100.
;
;PRNLINESC=100 The default number of compressed lines
PRNLINESN=65
;This allows users to set the number of lines to print on a
;normal page. The default is 65.
;
;PRNLINESN=65 The default number of normal lines
1-34
TrackFI User Guide
Installation and setup
March 2014
PRNPITCHC=7
;This allows users to change the compressed print pitch.
;The default is 7. The smaller the number, the smaller
;the print.
;
;PRNPITCHC=7 The default compressed print pitch
PRNPITCHN=11
;This allows users to change the normal print pitch.
;The default is 11. The smaller the number, the smaller
;the print.
;
;PRNPITCHC=11 The default normal print pitch
RCVCOSTEXCPT=N
;This allows users to turn on the Cost Exception Receiving Report
;in the Post PO Received Selection Screen program. The command
;format is RCVCOSTEXCPT=Y/E/N,P/S/F,filename (filename is only
;used with the F option and can be any valid filename). The 'Y'
;option will print all items while the 'E' option will only print
;those items whose cost has changed from the Last Cost found in
;the Main Item File.
;
;RCVCOSTEXCPT=N
Don't print the report
;RCVCOSTEXCPT=Y,S
Print the report to the screen
;RCVCOSTEXCPT=Y,P
Print the report to the printer
;RCVCOSTEXCPT=Y,F,CER.TXT Print the report to filename 'CER.TXT'
;RCVCOSTEXCPT=E,S
Print exceptions to the screen
;RCVCOSTEXCPT=E,P
Print exceptions to the printer
;RCVCOSTEXCPT=E,F,MYFILE
Print exceptions to file 'MYFILE'
RETLRECUPD=Y
;This causes the Post Transactions program to update the Retail
;Price in the Main Item File when Type 'R' (Receiving)
;transactions are processed.
;
;RETLRECUPD=Y Update Price in Main Item File
;RETLRECUPD=N DO NOT update Price in Main Item File
RIPPLE=Y
;This causes changes to Store 0 in a MultiStore System that are
;made to the Item File to be applied (rippled) to ALL the Stores.
;
;RIPPLE=Y will allow the ripple to occur
;RIPPLE=N will NOT allow the ripple to occur
RPLAISLE=Y
;If rippling Store 0 changes, this will prevent the Aisle
;Location from being rippled if it is set to N.
;
;RPLAISLE=Y will allow the ripple to occur
;RPLAISLE=N will NOT allow the ripple to occur
RPLAVGCOST=N
;If rippling Store 0 changes, this will prevent the Average Cost
;from being rippled if it is set to N.
;
;RPLAVGCOST=Y will allow the ripple to occur
;RPLAVGCOST=N will NOT allow the ripple to occur
RPLLCOST=Y
;If rippling Store 0 changes, this will prevent the Last Cost
;from being rippled if it is set to N.
;
;RPLLCOST=Y will allow the ripple to occur
;RPLLCOST=N will NOT allow the ripple to occur
RPLMNLEVL=Y
;If rippling Store 0 changes, this will prevent the Minimum
;Level from being rippled if it is set to N.
;
;RPLMNLEVL=Y will allow the ripple to occur
;RPLMNLEVL=N will NOT allow the ripple to occur
RPLMXLEVL=Y
;If rippling Store 0 changes, this will prevent the Maximum
;Level from being rippled if it is set to N.
;
;RPLMXLEVL=Y will allow the ripple to occur
;RPLMXLEVL=N will NOT allow the ripple to occur
TrackFI User Guide
1-35
March 2014
Installation and setup
RPLNONSTOCK=Y
;If rippling Store 0 changes, this will prevent the Non Stock
;Field from being rippled if it is set to N.
;
;RPLNONSTOCK=Y will allow the ripple to occur
;RPLNONSTOCK=N will NOT allow the ripple to occur
RPLPROMOS=Y
;If rippling Store 0 changes, this will prevent the Promo,
;Promo On Date and Promo Off Date from being rippled if it is
;set to N.
;
;RPLPROMOS=Y will allow the ripple to occur
;RPLPROMOS=N will NOT allow the ripple to occur
RPLRETAIL=Y
;If rippling Store 0 changes, this will prevent the Retail Price
;from being rippled if it is set to N.
;
;RPLRETAIL=Y will allow the ripple to occur
;RPLRETAIL=N will NOT allow the ripple to occur
S1RO=N
;This allows users to make the Main Item File Screen into a
;"Read Only" screen. It also hides the GM% and both costs.
;In addition, for Trimax users, it makes the Main Item File
;Screen Two "Read Only" as well.
;
;S1RO=N Display costs, GM% and allow saving changes
;S1RO=y Don't display costs or GM% and don't allow saving
SAVECLEAR=N
;This flag allows users to control screen clearing when F9/Save
;is executed. On the Main Item Screen, if you are manually
;entering new items where the items are in the same Dept, Class
;or maybe they even have the same Retail Price, or on the Enter
;Transaction Screen, you might be receiving items that have
;similar characteristics, not clearing the screen would be more
;efficient. This option affects both the Main Item Screen and
;the Enter Transaction Screen.
;
;SAVECLEAR=N Do not clear the screen on Add Mode F9/Save
;SAVECLEAR=Y Clear the screen on Add Mode F9/Save
SAVMAINT=5
;This allows the users to choose how many files to keep
;during COPYFILE. The maximum is 999.
;
;SAVMAINT=3
Save three files
;SAVMAINT=27
Save 27 files
;SAVMAINT=999 Save 999 files (the maximum)
SAVSALES=5
;This allows the users to choose how many files to keep
;during COPYFILE. The maximum is 999.
;
;SAVSALES=3
Save three files
;SAVSALES=79
Save 79 files
;SAVSALES=999 Save 999 files (the maximum)
SCRN2USRFLAG=N ;This allows TRIMAX users to make the cursor go to the Usr Flag 1
;field on the Main Item Screen 2 first before any other fields.
;
;SCRN2USRFLAG=Y Cursor goes to Usr Flag 1 first
;SCRN2USRFLAG=N Cursor goes to Usr Flag 1 last
SLSDATEADJ=0
1-36
;This allows users to adjust the date of Daily Sales Importing.
;Cash Registers are often polled AFTER midnight and the date
;is off by one day since the sales were really for yesterday,
;but have today's date. The user actually has the ability to
;subtract anywhere from 0 to 9 days, but 0 and 1 will probably
;be the only two options required.
;
;SLSDATEADJ=0 Leave the date alone (for polling BEFORE midnight)
;SLSDATEADJ=1 Subtract one day (for polling AFTER midnight)
TrackFI User Guide
Installation and setup
March 2014
SYMEXPORTSPC=Y ;This allows users to direct the Symbol LDT Export program to
;zero fill the front of or space fill the rear of Item Numbers
;on export.
;
;Example for Item Number "123456":
;
;SYMEXPORTSPC=N Zero fill the front: "00000123456"
;SYMEXPORTSPC=Y Space fill the rear: "123456
"
TRANSCOSTLVL=N ;This allows users to select Last Cost and Average Cost
;to be updated by the same Item Number with a different
;Level. Only Level 1 and Level 2 are supported. An
;example would be where a beverage has an Item Number of
;1234000056, but is sold at two different prices depending
;on if it is COLD or WARM. Item 1234000056 Level 1 could be
;the COLD item and sell for $1.59. Item 1234000056 Level 2
;could be the WARM item and sell for $1.29. Since these are
;defined in the Main Item File as two DIFFERENT items, when
;one item is received at a new Cost, the other item's Cost
;is NOT updated. Since they are really the same item, this
;TRANSCOSTLVL Flag allows both item's Costs to be updated
;when either item is Received or Transferred In.
;
;TRANSCOSTLVL=N Level 1 & 2 items are different items
;TRANSCOSTLVL=Y Update BOTH Level 1 and Level 2 Costs from
;
EITHER item during Receiving or Transfers In
TRANSPURGE=400 ;This is the number of days to keep while purging in
;the CLOSE PERIOD Program. A blank means DON'T purge
;at all! The maximum number of days is 999. You may
;use blank or any number from 1 to 999.
;
;TRANSPURGE=90 will purge records older then 90 days
;TRANSPURGE=45 will purge records older then 45 days
;TRANSPURGE=
means DON'T PURGE ANY and will eventually
;
create an error at about 16,000,000 records.
TRANSRPTEOD=N
;This causes the EOD Autopilot to run the Transaction Report.
;
;TRANSRPTEOD=Y will run the report from the EOD Autopilot
;TRANSRPTEOD=N will NOT run the report
TRANSUNITEA=N
;This causes the Enter Transaction Screen to disallow units of
;cases (CS) and force units of eaches (EA).
;
;TRANSUNITEA=Y Only allow units of EA
;TRANSUNITEA=N Allow both CS and EA units
TRANSCOSTMSK=N ;This causes the Enter Transaction Screen to hide the cost,
;total cost and GM% for all items. Editing of cost or GM% will
;also be disallowed.
;
;TRANSCOSTMSK=Y Don't allow display or editing of cost data
;TRANSCOSTMSK=N Allow display and editing of cost data
TRIMAXDP=D
;This allows TRIMAX users to tell the Convert POS Sales Program
;to use the PLU ASCII File Format or to use the Data Capture
;ASCII File Format.
;
;TRIMAXDP=D Use the Data Capture Format
;TRIMAXDP=P Use the PLU Format
YTDADJ=N
;This allows users to make the Close Period Program (during
;Month End) add up the last 12 months of sales data from the
;Monthly Sales History File and place this sum into the YTD
;buckets in the Sales Activity File. This means that the
;Activity File YTDs will no longer show year-to-date data, but
;will always be showing the last 12 months of sales data.
;
;YTDADJ=Y will cause sales history to sum into Activity File YTDs
;YTDADJ=N will have no effect on Activity File YTD data.
TrackFI User Guide
1-37
March 2014
ZEROMNT=N
1-38
Installation and setup
;This activates STORE-ZERO-ONLY record keeping.
;Meaning that although multiple stores may be
;defined, only Store 0 will have any records
;in the main item file. These records will
;be presumed to apply to ALL stores.
;
;ZEROMNT=Y means ONLY Store 0 has records
;ZEROMNT=N means ALL Stores have their own records
TrackFI User Guide
TrackFI Procedures
March 2014
2. TrackFI PROCEDURES
Once your TrackFI system is installed and set up, most of the work you will do consists of procedures
performed on a Daily, Weekly, Monthly, and Yearly basis. The following section tells you what those
procedures are and how to apply them to better control your retail business.
Keep in mind that each business is unique, and thus may not use every step provided in these
instructions. Your TrackFI installer/trainer can guide you in the application of these steps to your particular
circumstances.
2.1 DAILY PROCEDURES
ITEM MAINTENANCE
You will make frequent changes to the TrackFI Item file to Add, Change or Delete Item information. Use
the Item Maintenance Screen found in Inventory/Maintenance to make these changes as needed. As you
make each change, the system will 'flag' the Item for transmission to the point-of-sale system. These
changes can be sent to the point-of-sale system as often during the day as you wish .You should make a
habit of sending them at least once at the end of each day to ensure that the PLU file in the point-of-sale
system 'mirrors' the Item database in TrackFI.
Note:
If you see NOT FOUND Items on the POS Sales Report after the POS Sales Autopilot has been
run, you will need to find those items in the Main Item File. Then edit the Description and
Department fields and save the record. “NOT FOUND” occurs because items were in the pointof-sale system, but NOT in TrackFI. Instead of ignoring these items or generating an error,
TrackFI will import those sales items and allow you to edit them to create them in TrackFI.
INVENTORY TRANSACTION PROCESSING
Inventory Transactions
In order for TrackFI to provide up-to-date information on the status of your Inventory and Sales activity,
transactions impacting inventory must be entered on a daily basis into the Inventory Transaction Screen
on the Inventory Transaction Menu. Inventory Receipts should be entered from Vendor Invoices (either
here or in the Purchase Order module). Adjustments must be keyed for breakage or other shrinkage. If
you have multiple stores, Inter-Store Transfers of inventory must be recorded.
Transaction Report
Once transactions are entered, they should be printed to provide a permanent record of inventory activity.
The Transaction Report should also be used to check the accuracy of data entered through the Inventory
Transaction Screen. Any errors encountered can easily be corrected on this screen as well. Once
corrections are made, a final copy of the report can be printed and filed for future reference.
Post Inventory Transactions
No transaction entered or printed in the previous two steps has any impact on the Activity file (for
reports/inquiries) until it is posted. The posting program updates multiple files with the transaction
information and then erases the transaction file in preparation for the next batch of entries.
TrackFI User Guide
2-1
March 2014
TrackFI Procedures
HAND HELD TERMINAL (HHT) PROCESSING
If the HHT module is installed, Receiving, Counting and Shelf Price Verification processing may
be done on a daily basis. Receiving and Physical Count entries are copied to the Inventory
Transaction file after transmission from the HHT, and the procedures outlined in the previous
paragraphs will apply to them as well. Shelf Price Verification procedures are provided in detail in
the HHT section of the Reference.
PURCHASE ORDER & RECEIVING PROCESSING
Enter new Purchase Orders and make changes to existing POs using Enter/Edit Purchase
Orders. Then Print copies for faxing/mailing to vendors. Post each order that has been sent to a
Vendor. Once Posted, the order is ready for receiving.
Print a Receiver Document for use at the receiving area of your store or warehouse. Use this
worksheet to check merchandise in and note any discrepancies between quantities ordered and
received. Once complete, use the Receive Purchase Orders screen to note the exceptions
between ordered and received quantities. If new Items must be added to the PO, you can do it at
this time. When you are done Receiving the PO, use Update Received Purchase Orders to close
out the order and update Inventory Activity and Purchase History.
PRICE MANAGEMENT PROCESSING
Using either Create Auto Price Change Batches or Manual Price Change Batches, create price
change batches as required. Print the batches as a record of all items included in each batch. Run
Export Price Change Batches to activate all batches for the next Date On, and to de-activate all
batches with the current Date Off. Finally, run Transmit Price Change Batches to send the new
prices to the point-of-sale system.
POINT OF SALE PROCESSING
POS Sales Processing
When the store is closed, run your nightly point-of-sale closing procedures. The reports typically
run will include the Terminal, Cashier, Clerk, Department and Hourly Sales reports. Do not run a
PLU Report in Z mode (Zero mode) at the point-of-sale Terminal. If you do, you will erase
the information required by TrackFI to update your Inventory counts with Sales data. Once
these procedures have been run, you are ready to run the POS Sales Autopilot. To begin, select
Point of Sale from the Applications Menu. Select Sales from the Point of Sale Menu. Select
Autopilot from the POS Sales Menu. Follow the instructions provided in the Reference section of
this manual.
POS Maintenance Processing
Once sales have been processed, any Item Maintenance not already transmitted to the point-ofsale system should be transmitted now. To begin, select Point of Sale from the Applications
Menu. Select Maintenance from the Point of Sale Menu. Select Autopilot from the POS
Maintenance Menu. Follow the instructions provided in the Reference section of this manual.
2-2
TrackFI User Guide
TrackFI Procedures
March 2014
2.2 WEEKLY PROCEDURES
TRANSACTION PROCESSING
Enter all transactions for the week. Print the Transaction Report to verify the accuracy of the data,
and Post Transactions to update the Activity file.
PURCHASE ORDER & RECEIVING PROCESSING
If you are using POs, be sure to process all receipts of inventory for the week in Receive
Purchase Orders. Update Received Purchase Orders to close out received POs and update
Inventory Activity.
PRICE MANAGEMENT PROCESSING
Run the Daily Procedures as needed to activate Weekly sales.
INVENTORY REPORTS
The Inventory Activity file stores activity data by Store/Item for three time periods: Period to Date
(PTD), Month to Date (MTD), Year to Date (YTD). The Period to Date totals are typically used for
reporting on Weekly activity. There are several reports that provide Weekly information:
Sales Analysis Report, Item Movement Report, Top Sellers Report and the Activity Report
These reports should be run after all transactions for the week have been posted through
Transaction Post on the Inventory Transaction Menu.
CLOSE PERIOD
The Period to Date totals continue to accumulate until the Close Period Program has been run.
When run, it will reset all PTD totals to zero in preparation for the start of a new Period. Make
sure that you have run all of the reports that you need prior to starting this program!
To begin the Close, select Inventory from the Applications Menu. Select Reports from the
Inventory Menu. Select Close Period Program from the Inventory Reports Menu. Select 'P' for
Period to Date. Leave the 'New current period description' blank. Use F8 to begin the Close.
2.3 MONTHLY PROCEDURES
TRANSACTION PROCESSING
Enter all transactions for month-end. Print the Transaction Report to verify the accuracy of the
data, and Post Transactions to update the Activity file.
PURCHASE ORDER & RECEIVING PROCESSING
If you are using POs, be sure to process all receipts of inventory for the month in Receive
Purchase Orders. Update Received Purchase Orders to close out received POs and update
Inventory Activity. Run the Purchases History Report for a detailed record of the month's inventory
receipts, and use it to assist in reconciling Accounts Payable.
TrackFI User Guide
2-3
March 2014
TrackFI Procedures
INVENTORY REPORTS
The Inventory Activity file stores activity data by Store/Item for three time periods: Period to Date
(PTD), Month to Date (MTD), Year to Date (YTD). The Month to Date totals are used for
reporting on Monthly activity. There are several reports that provide Monthly information:
Sales Analysis Report, Item Movement Report, Top Sellers Report, Activity Report,
Valuation Report and the Sales History Report.
These reports should be run after all transactions for the month have been posted through
Transaction Post on the Inventory Transaction Menu.
CLOSE PERIOD
The Month to Date totals continue to accumulate until the Close Period Program has been run.
When run, it will reset all MTD totals to zero in preparation for the start of a new Month. Make
sure that you have run all of the reports that you need prior to starting this program!
To begin the Close, select Inventory from the Applications Menu. Select Reports from the
Inventory Menu. Select Close Period Program from the Inventory Reports Menu. Select 'M' for
Month to Date. Enter the description of the next Month (e.g. "JAN 2012") at the New current
period description prompt. Use F8 to begin the Close.
PHYSICAL INVENTORY
Refer to the Setup portion of the manual for instructions on Physical Inventory Procedures.
2.4 YEARLY PROCEDURES
TRANSACTION PROCESSING
Enter all transactions for year-end. Print the Transaction Report to verify the accuracy of the data,
and Post Transactions to update the Activity file.
PURCHASE ORDER & RECEIVING PROCESSING
If you are using POs, be sure to process all receipts of inventory for the year in Receive Purchase
Orders. Update Received Purchase Orders to close out received POs and update Inventory
Activity. Run the Purchases History Report for a detailed record of the year's inventory receipts,
and use it to assist in reconciling Accounts Payable.
INVENTORY REPORTS
The Inventory Activity file stores activity data by Store/Item for three time periods: Period to Date
(PTD), Month to Date (MTD), Year to Date (YTD). The Year to Date totals are used for reporting
on Yearly activity. There are several reports that provide Yearly information:
Sales Analysis Report, Item Movement Report, Top Sellers Report, Activity Report and the
Valuation Report.
These reports should be run after all transactions for the year have been posted through
Transaction Post on the Inventory Transaction Menu.
Note:
2-4
The Yearly Close Period does NOT close the Month! You must run a normal month-end close
prior to closing the Year to advance the month properly and to provide normal monthly reports.
TrackFI User Guide
TrackFI Procedures
March 2014
CLOSE PERIOD
The Year to Date totals continue to accumulate until the Close Period Program has been run.
When run, it will reset all YTD totals to zero in preparation for the start of a new Year. Make sure
that you have run all of the reports that you need prior to starting this program!
To begin the Close, select Inventory from the Applications Menu. Select Reports from the
Inventory Menu. Select Close Period Program from the Inventory Reports Menu. Select 'Y' for
Year to Date. Leave the 'New current period description' blank. Use F8 to begin the Close.
TrackFI User Guide
2-5
March 2014
TrackFI Procedures
2.5 DAILY PROCEDURES CHECKLIST
____
____
Item Maintenance:
1. Add, Change or Delete Items and Prices in the Item Maintenance Screen.
2. Make sure to SAVE each entry using F9.
____
____
____
____
Process Inventory Transactions:
1. Enter/Edit all Inventory Transactions through the Inventory Transaction Screen.
2. Print the Transaction Report and verify the accuracy of all entries.
3. Re-enter or correct Transactions through the Inventory Transaction Screen if necessary.
4. Post Inventory Transactions.
____
____
____
Process Hand Held Terminal Transactions:
1. Collect transactions using the HHT.
2. Set up the PC to receive the HHT transactions from the appropriate Hand Held Terminal Menu
selection.
3. Transmit transactions to the PC from the HHT.
4. Print a Transaction Report from the Inventory Transaction Menu.
5. Post Inventory Transactions.
____
____
____
____
____
Process Purchase Orders:
1. Enter New POs and change existing POs
2. Print and Post Purchase Orders that are ready for transmission to Vendors
3. Print a Receiver Document for newly Posted POs
4. Enter received merchandise by exception in Receive Purchase Orders
5. Update Received Purchase Orders
____
____
____
____
Price Management Processing:
1. Create price change batches either automatically or manually
2. Print paper copies of price change batches for future reference
3. Export price change batches to activate new prices by date
4. Transmit the price change batches to the point-of-sale terminal(s)
____
____
____
____
____
____
____
2-6
Process POS Sales:
1. Run nightly closing procedures on the point-of-sale system.
2. Make sure that you do not Z the PLU Range Report.
3. Run the POS Sales Autopilot.
____ a. Import POS Sales
____ b. Convert POS Sales
____ c. Print POS Sales
____ d. Update POS Sales
Process POS Maintenance:
1. Complete Item Maintenance in the Item Maintenance Screen.
2. Run the POS Maintenance Autopilot.
____ a. Create POS Maintenance File
____ b. Print POS Maintenance File
____ c. Delete/Edit POS Maintenance File
____ d. Export POS Maintenance File
____ e. Transmit POS Maintenance File
TrackFI User Guide
TrackFI Procedures
March 2014
2.6 WEEKLY PROCEDURES CHECKLIST
____
____
Process Transactions for the Week
1. Process POS Sales
2. Process Inventory Transactions
____ a. Enter/Edit Inventory Transactions
____ c. Print Transaction Report
____ d. Post Transactions
____
Process Purchase Orders
____
____
____
____
Run the Inventory Reports you use on a Weekly basis
1. Sales Analysis Report
2. Item Movement Report
3. Top Sellers Report
4. Activity Report
____
Run the Period End Close Program
TrackFI User Guide
2-7
March 2014
TrackFI Procedures
2.7 MONTHLY PROCEDURES CHECKLIST
____
____
Process Transactions for the Month
1. Process POS Sales
2. Process Inventory Transactions
____ a. Enter/Edit Inventory Transactions
____ c. Print Transaction Report
____ d. Post Transactions
____
____
____
Process Purchase Orders
1. Enter all inventory receipts for the month through Receive Purchase Orders
2. Run Update Received Purchase Orders to update inventory quantities
3. Print Purchases History Report
____
____
____
____
____
____
Run the Inventory Reports you use on a Monthly basis
1. Sales Analysis Report
2. Item Movement Report
3. Top Sellers Report
4. Activity Report
5. Valuation Report
6. Sales History Report
____
____
Run the Period End Close Program
1. Enter the name of the next month as the New Current Period Descriptor
2. Close the period
2-8
TrackFI User Guide
TrackFI Procedures
March 2014
2.8 YEARLY PROCEDURES CHECKLIST
____
____
Process Transactions for the Year
1. Process POS Sales
2. Process Inventory Transactions
____ a. Enter/Edit Inventory Transactions
____ c. Print Transaction Report
____ d. Post Transactions
____
____
____
Process Purchase Orders
1. Enter all inventory receipts for the year through Receive Purchase Orders
2. Run Update Received Purchase Orders to update inventory quantities
3. Print Purchases History Report
____
____
____
____
____
Run the Inventory Reports you use on a Yearly basis
1. Sales Analysis Report
2. Item Movement Report
3. Top Sellers Report
4. Activity Report
5. Valuation Report
____
Run the Period End Close Program
TrackFI User Guide
2-9
March 2014
TrackFI Procedures
This page is left blank intentionally.
2-10
TrackFI User Guide
March 2014
Data Entry Conventions
3. DATA ENTRY CONVENTIONS
Every tool or craft has fundamentals that need to be mastered in order to use/practice it effectively.
TrackFI is no exception. In order to maximize your ability to use TrackFI to improve the operation of your
retail business, you must first learn the conventions used by the program to interact with you through the
screen and keyboard. By acquainting yourself with these at the beginning of your training process, you will
find your ability to enter and access the data in the system greatly enhanced.
3.1 MENU CONVENTIONS
All system menus have identical formats. At the top of the menu is the Menu Name (eg. Inventory Menu).
This is a name that generally describes the group of programs or sub-menus that fall below. Next are the
Menu Selections themselves, such as Maintenance, Transactions, On-Screen Inquiry, etc. A Menu
Selection may consist of either an application program that will display a screen, or another layer of Menu
Selections (sub-menu).
Menu Selections are accessed in one of two ways. The first is to use the UpArrow and DownArrow Keys
to move the light bar to the selection that you want to use. Then press the “Enter” key, and the program or
sub-menu will display. This is commonly called the "Point and Shoot" method of menu navigation.
The second method provided is to use your mouse to simply click on the Menu Option desired.
TrackFI User Guide
3-1
Data Entry Conventions
March 2014
3.2 SCREEN CONVENTIONS
TrackFI screens have been carefully designed to maintain consistency in the grouping and presentation of
input fields and in the use of special characters and shading to indicate what you are allowed to do in any
data entry field. Descriptions follow:
[…]
Any field that has a very small button with three dots in it ([…]) is, at the very least, a “Triple Dot
Pop Up” field. This means that clicking on the small […] button will pop up another screen.
Usually to allow you to find items. Most Triple Dot Pop Up fields also allow full finding using the
buttons at the bottom of the screen or by using the function keys.
Note:
Most of the Pop Up screens themselves also have Pop Up buttons. For example:
If you are on the Main Item Screen and you click the Triple Dot Pop Up in the
Vendor Field you will find yourself in the Vendor ID Pop Up program. Here you
can find a desired Vendor, but if the Vendor does NOT exist, you can use the Pop
Up button on the Vendor ID Pop Up Screen to go directly to the Vendor
Maintenance Screen, add the new Vendor and use Esc to return to the Vendor ID
Pop Up Screen. From there you can select the new Vendor and return to the
Main Item Screen. This feature is used extensively in TrackFI to save the user a
lot of time by removing the need to navigate the menu system to reach a
maintenance screen.
EDIT/ADD:
In the lower right hand corner of every maintenance screen is a box that displays the data
entry mode that you are in: EDIT or ADD. EDIT is the default setting and enables you to
access and change existing records in the file. ADD permits you to add new records to
the file. You toggle between modes by using the F5 function key or the F5 button. This
feature permits you to do all of your data entry functions on one screen.
[SHADED]
A field or button that is shaded a very light gray color indicates that the field or button is
not available in the current usage.
<_____>
If a field allows finding using function keys or buttons at the bottom of the screen, but it is
not a Triple Dot Pop Up field, it will be surrounded by “<” and “>”.
3-2
TrackFI User Guide
March 2014
Data Entry Conventions
3.3 KEY CONVENTIONS
Following are descriptions of the functions of each key used in data entry in the TrackFI system. Following
that is a summary list of keys and functions that can be copied and posted at each Track workstation as
an on-going reference and reminder. Note that most of these keys are almost always duplicated by
buttons at the bottom of each screen. You can click the buttons with your mouse or press the keys on
your keyboard.
F1 - Help
Displays help screens. This can be used on any screen or field to provide instructions useful for
that situation.
Tab or Enter – GoForward
Moves the cursor forward or down the screen one field at a time.
ShiftTab - Goback
Moves the cursor back up the screen one field at a time in the order in which the “Enter” key
moved down the screen.
F4 - Find
Find a record. Used in any field that has a Triple Dot Pop Up button […] to find the first record
matching the data entered in the field. If the field is blank, it will find the first record in the index for
this field. For example, using F4 in the Description field on the Item Maintenance screen will find
the first Item with a description beginning with 'A'. If there are no A's, it will search for B's, etc.
until a record is found. If you enter data into the field and use F4, it will display the first record that
matches your entry (or a close match if an identical one is impossible).
ShiftF4 - Pop Up
This key sequence is allowed in any Triple Dot Pop Up field. Pop Ups permit you to select the
record you want from a list. Enter as much as you know about the record and the ShiftF4 will limit
its search to records that match your entry. If the record that you need is not found in the Triple
Dot Pop Up Screen because it has not been defined in the system yet, use ShiftF4 a second time
to add the record "on the fly" (see discussion on Triple Dot Pop Ups above for more details).
F5 - Edit/Add/Clear
Edit existing records/Add new records/Clear the screen. Use this key or button to toggle between
EDIT and ADD modes on Maintenance screens. Use it to clear the screen on all screens. To clear
the screen and remain in the same Data Entry Mode, use F5 twice in succession.
ShiftF7 - Delete
Delete a record. Find the record you want to delete in EDIT mode, then use SF7. You will be
prompted "Do you wish to delete this Item?" (or Department, Class, etc.) At this point you have the
option of confirming or cancelling the delete.
F7 - Scrn1
Switch to Screen One, or the previous screen, in a multi-screen data entry module (like Enter/Edit
Purchase Orders).
TrackFI User Guide
3-3
Data Entry Conventions
March 2014
F8 - Scrn2
Switch to Screen Two, or the next screen, in a multi-screen data entry module.
F9 - Save
Save data. This key can be used at any time while on the screen in EDIT mode and it will save
the data displayed on the screen to the data file. It can be used at any time in ADD mode, but the
data entry rules in the program may force you to enter other required data fields prior to saving the
record to the file.
PgDn - Next
Find next Item. Used in most fields with a Triple Dot Pop Up button […] to find the first record
beyond the data entered. It will then browse sequentially through the file in ascending order for
all records until it finds no more records.
PgUp - Prev
Find previous Item. Used in most fields with a Triple Dot Pop Up button […] to find the first record
before the data entered. It will then browse sequentially through the file in descending order for
all records until it finds no more records.
UpArrow
Move back one field, in order, for the left-most fields in each row on the screen only.
DownArrow
Move forward one field, in order, for the left-most fields in each row on the screen only.
Del - Delete
Delete character under cursor.
BackSpace
Delete character to the left of the cursor.
Esc - Escape
Exit program. Does not save any changed data on the screen.
3-4
TrackFI User Guide
March 2014
Data Entry Conventions
3.4 FUNCTION KEY REFERENCE
Function Key
Description of Function
F1 - Help
Displays help screens
Tab / Enter - Forward
Moves cursor forward one field
ShiftTab - Back
Moves cursor back one field
ShiftF4 - Pop Up
Pop Up find window in […] fields
ShiftF7 - Delete
Delete an Item
F4 - Find
Find an Item
F5 - Edit/Add/Clear
Edit existing records/Add new records/Clear the screen
F7 - Scrn1
Switch to Screen One
F8 - Scrn2
Switch to Screen Two
F9 - Save
Save data
PgDn - Next
Find next Item
PgUp - Prev
Find previous Item
UpArrow
Move back one field
DownArrow
Move forward one field
Del - Delete
Delete character under cursor
BackSpace
Delete character to the left of the cursor
Esc - Escape
Exit program
TrackFI User Guide
3-5
Data Entry Conventions
March 2014
This page is left blank intentionally.
3-6
TrackFI User Guide
TrackFI
REFERENCE
Reference
March 2014
This page is left blank intentionally.
Reference
TrackFI User Guide
March 2014
Inventory Control Menu
1. INVENTORY CONTROL MENU
1.1 ITEM MAINTENANCE
Item Maintenance is where Item records may be added, changed or deleted. Screen 1 contains
information related to identifying, classifying and pricing each item. Screen 2 contains status information
for the point-of-sale terminal being used with the system. The Screen 2 status data will be built
automatically using the defaults from the Department file, so there is no need to change to Screen 2
unless those defaults need to be changed.
SCREEN 1
STORE ID (REQUIRED)
Enter or Find the Store ID that you want to work with.
STORE NAME
Displays the name of the selected Store ID.
ITEM # (REQUIRED)
Enter the number or number/letter combination used to identify this item. UPC-A codes should be entered
without leading zeroes or trailing check digit. 6-digit UPC-E codes should be preceded by an asterisk (*),
and the code will be expanded to 10 digits automatically. Leading 3's and 7's for HBA and other items
must be entered, creating an 11 digit UPC.
LEVEL (REQUIRED)
The Level (or Modified Level) field is used to track items that are sold in different packages, but have the
same UPC code. A good example is singles, six-packs, 12-packs of soft drinks in ring-top cans. Levels of
1-8 are currently supported. Items without modified levels are automatically assigned a Level of 0. In
modified level situations, the base item (or single) is assigned a level of 1, six-pack level 2, 12-pack level
3, etc.
VENDOR ITEM # (OPTIONAL)
The number that the vendor or distributor assigns to this Item. If you order the Item from more than one
vendor, then use the number for your primary vendor. This will not prevent you from ordering from the
other vendors later.
DESC (REQUIRED)
The Description field contains the name assigned to this Item. You should assign the name used most
often by those who will be using TrackFI, since they will be able to FIND the Item using this name.
CODE (OPTIONAL)
The Code field is used to further describe or classify this Item. You may use it for Size, Color, Style, or
other information that will be helpful in selecting it for printing on management reports. You may enter as
many different codes for this Item as will fit in the field; just be sure to leave a space between them.
TrackFI User Guide
Reference 1-1
Inventory Control Menu
March 2014
PLU DESC (REQUIRED)
The PLU Description field is the description that will print on the point-of-sale tape as the item is sold. The
length of this field is determined by the type of point-of-sale system that you are using. The program will
copy as much of the DESC field as will fit, and then permit the field to be edited as desired.
DEPARTMENT (REQUIRED)
The Department field contains the Department code assigned to this Item. The code must have
been entered in the Department Maintenance file in order to be assigned. This must be the same
Department code that you want to associate with this item in the point-of-sale system. Most of the
Reports provide the option to select, sort and subtotal by Department, so care should be given to
assign codes that will provide meaningful merchandise groups to analyze and manage.
CLASS (REQUIRED)
You must define at least one class. The Class field contains the Class code assigned to this Item.
The code must have been entered in the Class Maintenance file in order to be assigned. This
code provides smaller groups of merchandise within each Department for reporting and analysis.
For instance, within the Grocery department you might assign Class codes for Canned
Vegetables, Dry Cereal, Baby Food, etc. Another important use of the Class code is to group
items together whose prices change together, such as Six Packs of soft drinks. The Price
Management module will permit you to change prices automatically for entire Classes of
merchandise, saving an enormous amount of time.
VENDOR ID (REQUIRED)
You must define at least one Vendor ID. The Vendor ID field is used to identify the Primary
Vendor that this Item is purchased from. The code must have been entered in the Vendor
Maintenance file in order to be assigned. Entry of this code will not prevent the Item from being
ordered from other Vendors.
MANUFG ID (REQUIRED)
You must define at least one Manufacturer. The Manufacturer ID field is used to identify the
company that produces or manufactures this Item. The code must have been entered in the
Manufacturer Maintenance file in order to be assigned. This code can be used in conjunction with
the Class code in doing mass price changes that are initiated by Manufacturers.
CASE QUANTITY (OPTIONAL)
The Case Quantity field is used to define the number of items included in a Case (the purchasing
unit of measure). When a Case is received in the Inventory Transaction module, this number of
items will be added to Quantity on Hand.
1.2 MULTIPLE QUANTITY CONVERSION
Multi-packs of merchandise present special problems in inventory control. With soft drinks, for example,
the same item may be sold in singles, 6-packs, 12-packs and cases. It is nearly impossible to track Qty on
Hand for each of these categories, because during the business day, 6-packs will be broken into singles,
12-packs broken into 6-packs, and cases broken into any one of the other three packs. TrackFI solves
this problem by offering the option to track Qty on Hand only at the Each, or Single level (the lowest
common denominator). This item is called the Base Item. The other packs in the family (known as
"Multi's") are linked to the Base Item by filling out this section of the Item Maintenance screen.
Reference 1-2
TrackFI User Guide
March 2014
Inventory Control Menu
When a Multi is sold, received, counted, etc., TrackFI will increment Qty on Hand for the Base Item by
the number entered in the Multi Conversion Qty field. Qty on Hand for each Multi will always be zero.
TrackFI will track Qty Sold, Qty Received and the other activity measurements for Multi's in the same way
that it does any other item.
BASE ITEM (OPTIONAL)
For Multi Items, this field will contain the Item # of the Single or Each in that family. If you are
defining the Single item itself, this field will be blank. For non-multi items, this field will be blank.
LEVEL (REQUIRED WITH BASE ITEM)
The Level of the Base Item, either a zero or a 1, is entered in this field.
MULTI CONVERSION QTY (REQUIRED WITH BASE ITEM)
The number entered in the Multi Conversion Qty field should represent how many of the Base
Items are in this Multi.
RETAIL PRICE (REQUIRED)
The retail price is the item's normal selling price. This is the price that will be sent to the point-ofsale system for Price Look Up. A Gross Margin % is automatically calculated based on the
Average Cost of the item. The formula for calculating Gross Margin is:
(Retail Price - Average Cost) ÷ Retail Price
PROMO PRICE (OPTIONAL)
The Promo Price is a special price used for a limited time, such as a sale. The price may be set
up far in advance of the sale and it will be sent to the point-of-sale system automatically on the
correct date. When the sale is finished, the amount in the Retail Price field will be sent back to the
point-of-sale system.
PROMO START DATE (REQUIRED WITH PROMO PRICE)
The date that the item will go on sale. The date can be entered at any time, and the item will go
on sale at the proper time automatically. TrackFI will activate the Promo Price on the day prior to
this date, to allow you to have the correct price ringing at the point-of-sale system first thing on
the sale date. This assumes that maintenance is run at night on the day prior to the sale date and
after the store has closed. You are also able to run maintenance in the morning of the sale before
the store opens and the items will be sent to the point-of-sale system correctly.
PROMO END DATE (OPTIONAL)
The date that the item will come off sale. This should be set to the date that corresponds to the
last day you want the item to ring at the sale price. At the end of this day, the price will return
to normal Retail. For a permanent price change, this field should be left blank.
LAST COST (OPTIONAL)
The cost of the item as of the last receipt into inventory. This field is updated automatically as
receipts are entered and posted in the Inventory Transactions module. Other than when creating
items, this field usually will not be edited.
TrackFI User Guide
Reference 1-3
Inventory Control Menu
March 2014
AVERAGE COST (OPTIONAL)
The weighted average unit cost of the items currently in stock. This field is updated automatically
as receipts are entered and posted in the Inventory Transactions module. This is the cost amount
used to calculate Cost of Goods Sold, and thus Gross Profit for each item in inventory. This field
may not be edited after the initial creation of the item record.
MINIMUM STOCK LEVEL (OPTIONAL)
The quantity in the Minimum Stock Level field represents the level that Quantity on Hand should
not fall below. When inventory quantities fall below this level, the Reorder Report will recommend
that the item be ordered.
MAXIMUM STOCK LEVEL (OPTIONAL)
The quantity in the Maximum Stock Level field represents the level that Quantity on Hand should
not go above. This may also be used as the "Build-To" level for restocking shelves. The Reorder
Report will suggest an order amount sufficient to bring current QOH to this level.
AISLE LOCATION (OPTIONAL)
The aisle in the store where the item is located.
NON STOCK ITEM (Y/N) (OPTIONAL)
If set to 'Y', this item will not be tracked for Qty on Hand; however, Qty Sold will update normally.
Services and consignment goods might use this feature.
MAINTENANCE TYPE
This is the flag that determines if this item will be picked up by the next POS Maintenance
Autopilot and sent to the point-of-sale system. A “0” indicates that the item will not be sent. A “2”
indicates that the item will be sent as an ADD. A “3” indicates that the item will be sent as a
DELETE. A “4” indicates that the item will be sent as a REPLACE. A “9” indicates that the item is
on promotion. You are able to edit this field to send an item to the point-of-sale system for any of
the above reasons. The only codes that should be entered manually are “2” or “4”. You
should not overwrite a system-generated code (2,3,4,9) as there are many rules regarding these
that could be violated by changing them. It is perfectly acceptable; however, to replace a “0” with
either a “2” or “4” in order to send it to the point-of-sale system.
SCREEN 2
POS STATUS INFORMATION
The fields displayed on Screen 2 will vary based on the POS Type that is configured in the Store
Maintenance screen. The defaults defined on Screen 2 of the Department record will display here,
and will be used if you do not change them. Each model of point-of-sale system will have its
unique status information, which will be duplicated on this screen as closely as possible.
1.3 STORE MAINTENANCE
The Store Maintenance screen is used to add, edit or delete information about each store that you want to
manage using TrackFI. At least one store must be defined here before building any of the other system
Reference 1-4
TrackFI User Guide
March 2014
Inventory Control Menu
files. If you have the Multi-Store Module, you can enter as many stores as you wish. Store 0 (zero) has
unique characteristics. This is a 'master' location that will replicate changes made to its items throughout
the rest of the Store/Items defined in the system. This location does not process maintenance or sales for
point-of-sale purposes, and so can be used as a warehouse as well.
Note:
Any location beginning with the number 0 (zero) will be treated as a warehouse or master location,
and cannot be used for sending data to a point-of-sale system! Do not define your location 1 as
01, etc.
STORE ID
The number or word used to identify the store. If this is a single-store configuration, we
recommend using the number "1" as the ID. In a multi-store configuration, use the store number
assigned in your existing accounting system.
STORE NAME
The name used to identify this store. This name will appear on all reports that are run for this
store.
DISTRICT
The name of the District, Zone or Region that this store is assigned to. Used for memo only at this
time.
ADDRESS
The street address for the Store. You should repeat the full name of the store on line 1, and use
lines 2 & 3 for street and P.O. Box information. These address lines may be used in conjunction
with the Report Writer to print mailing labels for the stores.
CITY, STATE, ZIP
Enter the city, state, and Zip Code for the Store.
PHONE
The phone number for the store.
MODEM
The phone number for the line that the modem is using. This can be referred to in the event that
remote support is required.
CURRENT INV. PERIOD
The current General Ledger period. Not used by the system at this time.
LAST ITEM # USED
If you are using the system to generate item numbers instead of assigning your own in the Item
Maintenance section, the last item number that was assigned is displayed here. As each items is
added to Inventory, this number will increment by 1. You may set the number that you want the
system to begin with at installation time.
TrackFI User Guide
Reference 1-5
Inventory Control Menu
March 2014
LAST P.O. # USED
If you are using the system to generate Purchase Order numbers instead of assigning your own in
the Purchase Order Maintenance section, the last P.O. number that was assigned is displayed
here. As each items are added to Inventory, this number will increment by 1. You may set the
number that you want the system to begin with at installation time.
G\L ACCOUNTS
Not Active. Used with the Accounting Interface module to define General Ledger accounts that
should be updated automatically by TrackFI.
CASH ACCT NO.
Not Active. Enter the Cash Account Number from the G\L that is used to record cash transactions.
AP ACCT NO.
Not Active. Enter the Accounts Payable-Trade Account from the G\L that is used to record
accounts payable transactions.
INTERSTORE XFER ACCT NO.
Not Active. Enter the Inventory Transfer Account that is used as the offset in an inter-store
inventory transfer transaction. This field is activated only if the Multi-Store module is installed.
ELIMINATION ACCT NO.
Not Active. This account is used to hold any entries to the General Ledger that are out of balance
for some reason. Normally, this is a Temporary Suspense Account.
POS TYPE
Enter the model number of the point-of-sale terminal that you are using. You can select these by
using ShiftF4 (or Triple-Dot-PopUp) to Pop Up a list and choose the terminal that you want to
interface to.
POS STORE NUMBER
The number assigned to this store in your point-of-sale system Communications software. This is
the number that will be assigned to PLU Maintenance files before transmission to the stores, and
will be used in processing PLU sales files that have been received from the stores. Do not enter
any zeros preceding the store number - the system will fill them in automatically when importing or
exporting data.
1.4 DEPARTMENT MAINTENANCE
The Department Maintenance screen is used to add, edit or delete records for each department within a
store. These should be assigned with care, as most of the reports within TrackFI are sorted and grouped
by department. Department codes are usually fairly broad classifications of merchandise, and are related
to the financial totals posted to your daily sales report or monthly spreadsheet. You can define finer
categories of merchandise elsewhere, in the Class Maintenance screen.
Reference 1-6
TrackFI User Guide
March 2014
Inventory Control Menu
The Department codes here must match exactly the department codes defined in the point-of-sale
system. The department codes in the point-of-sale system must still be defined in the normal manner (on
the point-of-sale system itself). TrackFI does not send these codes to the point-of-sale system
automatically.
SCREEN 1
STORE ID
Enter a store number, or press “Enter” to bring up the first store on file. The Store record must
have been entered previously in the Store Maintenance file in order to be accessed.
STORE NAME
Displayed automatically when the Store ID is selected.
DEPT
The number that you want to assign to this department. This is the department number that will be
assigned to each Item related to this department in the point-of-sale system.
DESC
The Description for this Department. This description will print at the head of each group of
merchandise on the Inventory Reports.
G\L DATA
Not Active. Used with the Accounting Interface module to define General Ledger accounts that
should be updated automatically by TrackFI.
INV ACCT NO.
Not Active. The Inventory Account from the G\L that is used to record this department's inventory
transactions.
SALES ACCT NO.
Not Active. The Sales Account from the G\L that is used to record this department's sales
transactions.
COGS ACCT NO.
Not Active. The Cost of Goods Sold Account from the G\L that is used to record this department's
COGS transactions.
SHRINKAGE ACCT NO.
Not Active. The Shrinkage Account from the G\L that is used to record this department's
shrinkage transactions.
GROSS MARGIN PERCENT
The Gross Margin percentage expected for this department. A memo field only.
TrackFI User Guide
Reference 1-7
Inventory Control Menu
March 2014
SCREEN 2
POS STATUS INFORMATION
The fields displayed on Screen 2 will vary based on the point-of-sale Type that is configured in the
Store Maintenance screen. Each model of point-of-sale system will have its unique status
information, which will be duplicated on this screen as closely as possible.
The point-of-sale system requires that this status data be set up for each Item in the PLU file. The
reason for defining the information here is to save you time in adding new Items in Item
Maintenance. Set up the status configuration used by the majority of the items in each department
here, and TrackFI will build the status data for each Item record automatically during Item
Maintenance. You only need to change to Screen 2 in Item Maintenance if that particular Item
does not use the default status defined here.
Reference 1-8
TrackFI User Guide
March 2014
Inventory Control Menu
1.5 CLASSES
The Class Maintenance screen is used to identify all classes of merchandise within a store. These are
typically finer categories than departments, and are sorted within departments in the Inventory Reports
portion of the system. Just as important, the Price Management module of the system allows you to run
promos and/or change prices on entire Classes of merchandise automatically. Thus, you should group
those items into classes that move together from a price standpoint.
Unlike departments, which are defined by store location, Classes are defined globally for access by all
stores defined in the system.
CLASS
The code used to identify the class. This can be alphabetic or numeric for a maximum of four
characters. Example: Soft Drinks, 12 OZ could be classified as SD12.
DESCRIPTION
The description of the class. This will print out on inventory reports where the option to sort or print
by class is selected.
1.6 VENDORS
The Vendor Maintenance Screen is used to identify those vendors that you purchase inventory from. Many
of the inventory reports provide the option of selecting items from a particular vendor for analysis. If the
Purchase Order module is installed, all of the relevant information from this screen needed to create a
purchase order is automatically provided, eliminating the need to retype it. As with Classes, the Vendor file
is shared by all stores.
VENDOR ID
The code used to identify the vendor. This may be alphabetic or numeric for a maximum of ten
characters. If you are interfaced to an Accounts Payable system, this code must match the vendor
code used by your the A/P system.
NAME
The name of the vendor.
ADDRESS, CITY, STATE, ZIP
The address of the vendor.
PHONE #1
The first phone number of the vendor.
PHONE #2
The second phone number of the vendor.
FAX
The fax number of the vendor.
TrackFI User Guide
Reference 1-9
Inventory Control Menu
March 2014
CUST. ACT. #
The account number this Vendor references for you as a customer.
CONTACT
The name of the vendors' sales representative that is responsible for your account.
PAYMENT TERMS
The payment terms that your company has with this vendor. An example might be 2%10 NET30.
FREIGHT TERMS
The freight terms that your company has with this vendor. An example might be COD, Prepay,
etc.
SHIPPER
The shipper ordinarily used for this vendor. An example might be UPS.
F.O.B.
The F.O.B. point for this vendor.
PRIMARY & SECONDARY DISTRIB. GL CODE, DESC.
The Inventory or Purchases G/L account usually used to record purchases received from this
vendor. Not in use at this time.
1.7 MANUFACTURERS
The Manufacturer Maintenance Screen is used to identify the manufacturers of the merchandise sold in
your store(s). This information is not required in order to run the system, but can be used by Inventory
Reports to select groups of merchandise for analysis, and by the Price Management system for selecting
ranges of items for price changes. As with Vendors, the Manufacturer file is shared by all stores.
MANUFACTURER ID
The code used to identify the manufacturer. This may be alphabetic or numeric for a maximum of
ten characters.
NAME
The name of the manufacturer.
ADDRESS, CITY, STATE, ZIP
The address of the manufacturer.
PHONE
The phone number of the manufacturer.
Reference 1-10
TrackFI User Guide
March 2014
Inventory Control Menu
1.8 MIX AND MATCH TABLES
The Mix and Match Maintenance Screen is used to identify all mix and match tables used in the point-ofsale system for selling multiple quantities of an item for a single price (eg., regular price of .45 or 3/$1.00).
These records are accessed by Screen 2 in Item Maintenance, when a PLU Type of 'X' is selected. The
information set up here is loaded into the PLU record and sent to the point-of-sale system during POS
Maintenance.
TABLE
The Mix and Match table number.
DESCRIPTION
The description for the Mix and Match table.
MIX/MATCH TYPE
The Mix/Match method used. Valid choices are 'S' for Special Price Method, and 'P' for Package
Price Method. Refer to your point-of-sale Terminal Programming Manual for further explanation of
these methods.
BASE QUANTITY
The quantity that must be purchased to get the Mix/Match price (eg. 3 in 3/$1.00).
QUANTITY PRICE
The price charged if the Base Quantity is purchased (eg. $1.00).
EACH PRICE
The normal price for the item. This field is only accessible if you have selected the Special Price
Method.
1.9 INVENTORY TRANSACTIONS
The Inventory Transaction section of Inventory Maintenance is used to enter all transactions that affect
Inventory. Like all TrackFI screens, you are in EDIT mode when you first enter the screen. You may use
F5 to toggle to ADD mode. Use EDIT to lookup and view, change or delete an existing transaction record.
Use ADD mode to add new transactions.
STORE ID
Enter a store number, or press “Enter” to bring up the first store on file. The Store record must
have been entered previously in the Store Maintenance file in order to be accessed.
STORE NAME
Displays the name of the selected Store ID.
TrackFI User Guide
Reference 1-11
Inventory Control Menu
March 2014
TRANS. NO
If you are in EDIT mode, use one of the search keys to look up the transaction by Trans No. If you
are in ADD mode, the Transaction Number is assigned automatically by the system, and the
cursor will not stop at this field.
ITEM #
If you are in EDIT mode, use one of the search keys to look up a transaction by Item #. If you are
in ADD mode, select the Item used in this transaction from the Item file.
VEND. ITEM #
If you are in EDIT mode, use one of the search keys to look up a transaction by Vendor Item #. If
you are in ADD mode, select the Item used in this transaction from the Item file.
DESC
If you are in EDIT mode, use one of the search keys to look up a transaction by Description. If you
are in ADD mode, select the Item used in this transaction from the Item file.
CODE
If you are in EDIT mode, use one of the search keys to look up a transaction by Code. If you are
in ADD mode, select the Item used in this transaction from the Item file.
TRANSACTION
Select a Transaction Type from the list provided, using the capitalized letter to do so:
Adj
Ord
Phy
Rec
Sal
xIn
Xou
-
Adjustment
Order
Physical Inventory
Receiving
Sale
Transfer In
Transfer Out
If the Purchase Order module is in use, the Ord and Rec types will be created automatically by the
system. If the Multi Store module is in use, the xIn and Xou types will be created automatically by
the system.
TRANSACTION DATE
Enter the date of the transaction, or press “Enter” to use today's date. This date will automatically
repeat for all of the transactions that follow, until you change it again.
DOCUMENT NUMBER
A number used to associate this transaction with a unique document. This can be used to record
the Invoice Number on a Receiving Transaction, the Transfer Number on a Transfer Transaction,
the Batch ID on a Physical Count Transaction, etc. Entry of this field is not required.
QUANTITY
Enter the quantity of the item involved in this transaction.
Reference 1-12
TrackFI User Guide
March 2014
Inventory Control Menu
UNIT
The unit of measure for the transaction, either in CS (case) or EA (each). This displays
automatically, based on the value that you entered in the Case Quantity field on the Item
Maintenance screen. If you left the Case Qty field blank, then EA will appear. If you entered a
number in the field, then CS will appear. You can toggle between CS and EA by using F4 in the
Unit Cost field and the system will re-compute the Total Cost and Total Retail amounts.
CASE QTY
The number of items in a case. The Case Qty is automatically displayed from the Item File. The
system uses this value along with the Quantity field to calculate the amount to add to the Quantity
on Hand field, the Total Cost, and Total Retail fields. This is display only, and may not be changed
on this screen.
QTY ON HAND
The quantity of the item that is currently in your inventory. The Qty on Hand is automatically
displayed from the Activity File, and cannot be changed on this screen.
UNIT COST
The cost per transaction unit. This will reflect the Case cost if the Unit is CS, or the Each cost if
the Unit is EA. The cost from the Last Cost field in the Item Maintenance screen will automatically
be displayed (for types O and R only, the other types will reference Avg. Cost), and can be
changed if necessary. A change to this field will cause the GM% field to be re-calculated to reflect
the new Gross Margin on this item.
TOTAL COST
Calculated as Quantity × Case Quantity (if CS) × Unit Cost.
ITEM RETAIL
The selling price for this item. This displays from the Item Maintenance Screen, and can be
changed if necessary. A change to this field will cause the GM% field to be re-calculated to reflect
the new Gross Margin on this item. Note that you can do "What If?" analysis here between
the Item Retail and GM% fields. If you press “Enter”, the cursor will move to the GM% field
and permit you to change it. Changing the GM% will re-calculate the Item Retail amount. If
you change the retail price on this screen, the new price will update the Item Maintenance Screen
automatically when this transaction is posted. The new price will also be sent to the point-of sale
terminal in the next POS Maintenance batch.
TOTAL RETAIL
Calculated as Quantity × Case Quantity (if CS) × Item Retail
GM%
The Gross Margin percentage for the item. It is calculated using the formula:
(Item Retail - Item Cost) ÷ Item Retail
TrackFI User Guide
Reference 1-13
Inventory Control Menu
March 2014
TO ADD AN ADJUSTMENT
1.
2.
3.
4.
5.
6.
7.
8.
Go to the Enter Transaction Screen.
Use F5 to switch to Add mode.
Enter Store Information.
Enter Item Information.
At the Transaction Prompt, type "A".
Enter Transaction Date.
Enter quantity adjusted, either positive or negative.
Use F9 to save work upon completion.
TO ADD AN ORDER
1. Go to the Enter Transaction Screen.
2. Use F5 to switch to Add mode.
3. Enter Store Information.
4. Enter Item Information.
5. At the Transaction Prompt, type "O".
6. Enter the Transaction Date.
7. Enter quantity ordered.
8. The unit may be changed by using F4 in the Unit field.
9. The cost may also be changed.
10. Use F9 to save work upon completion.
TO ADD A PHYSICAL INVENTORY TRANSACTION
1. Go to the Enter Transaction Screen.
2. Use F5 to switch to Add mode.
3. Enter Store Information.
4. Enter Item Information.
5. At the Transaction Prompt, type "P".
6. Enter the Transaction Date.
7. Enter quantity counted.
8. The unit may be changed by using F4 in the unit field.
9. The Item Retail may also be changed.
10. Use F9 to save work upon completion.
TO ADD RECEIVINGS
1. Go to the Enter Transaction Screen.
2. Use F5 to switch to Add mode.
3. Enter Store Information.
4. Enter Item Information.
5. At the Transaction Prompt, type "R".
6. Enter the Transaction Date.
7. Enter the quantity received.
8. The unit may be changed by using F4 in the Unit field.
9. The cost, item retail, and gross margin may also be changed.
10. Use F9 to save work upon completion.
TO ADD A SALE
1.
2.
3.
4.
Go to the Enter Transaction Screen.
Use F5 to switch to Add mode.
Enter Store Information.
Enter Item Information.
Reference 1-14
TrackFI User Guide
March 2014
Inventory Control Menu
5. At the Transaction Prompt, type "S".
6. Enter the Transaction Date.
7. Enter the quantity sold.
8. The unit may be changed by using F4 in the Unit field.
9. The Item Retail may also be changed.
10. Use F9 to save work upon completion.
TO ADD A TRANSFER IN
1. Go to the Enter Transaction Screen.
2. Use F5 to switch to Add mode.
3. Enter Store Information.
4. Enter Item Information.
5. At the Transaction Prompt, type "I".
6. Enter the Transaction Date.
7. Enter the quantity transferred in.
8. The unit may be changed by using F4 in the Unit field.
9. The cost, item retail, and gross margin may also be changed.
10. Use F9 to save work upon completion.
TO ADD A TRANSFER OUT
1.
2.
3.
4.
5.
6.
7.
8.
9.
Go to the Enter Transaction Screen.
Use F5 to switch to Add mode.
Enter Store Information.
Enter Item Information.
At the Transaction Prompt, type "X".
Enter the Transaction Date.
Enter the quantity transferred out.
You may change the unit by using F4 in the unit field.
Use F9 to save work upon completion.
1.10 TRANSACTION REPORT
The purpose of the Transaction Report is to provide you with an audit trail of every transaction that affects
Inventory. These listings should be filed and kept at least until the next Physical Inventory, so that if there
are any discrepancies in the count, you will have a way to track down the cause. It also is a very effective
way to review the transactions that you have entered for keypunch errors. Any errors that are found can
be corrected through the Inventory Transaction screen before posting.
Another important use of the Transaction Report is to provide the totals used to update your General
Ledger system. Instructions on how to use the report for this are found at the end of this section.
STORE ID RANGE
Select the Store Range for the report, or use ShiftF5 to fill in defaults for the entire screen.
TRANS TYPE RANGE
Select the transaction type for the report by using the abbreviations that were used on the
Transaction Screen. The possible selections are:
A
O
P
-
TrackFI User Guide
Adjustments
Orders
Physical Inventories
Reference 1-15
Inventory Control Menu
R
S
I
X
-
March 2014
Receivings
Sales
Transfers In
Transfers Out
You may also use ShiftF5 to select all transaction types and fill in defaults for the entire screen.
DATE RANGE
Select the range of dates for the report, or use ShiftF5 to fill in defaults for the entire screen.
DOCUMENT NUMBER RANGE
Select the range of document numbers for the report, or use ShiftF5 to fill in defaults for the entire
screen.
TRANS NUMBER RANGE
Select the range of transaction numbers for the report, or use ShiftF5 to fill in defaults for the
entire screen.
PAGE/BREAK/NONE ON TRANS TYPE? (P/B/N)
Select "P" to separate each transaction type on to a different page, and total each transaction type
on the page. Select "B" to separate each transaction type, but keep all of the information on one
page. Each transaction type will be subtotaled, and the total for all transactions will be shown at
the end of the report. Select "N" to have one total for all transactions.
PAGE/BREAK/NONE ON DATE? (P/B/N)
Select "P" to separate each transaction date on to a different page, and total each transaction
date on the page. Select "B" to separate each transaction date, but keep all of the information on
one page. Each transaction date will be subtotaled, and the total for all transactions will be shown
at the end of the report. Select "N" to have one total for all transaction dates.
PAGE/BREAK/NONE ON DOCUMENT No.? (P/B/N)
Select "P" to separate each document # on to a different page, and total each document # on the
page. Select "B" to separate each document #, but keep all of the information on one page. Each
document # will be subtotaled, and the total for all transactions will be shown at the end of the
report. Select "N" to have one total for all document #s.
SEND TO PRINTER, SCREEN, OR FILE
Place a bullet in Select Printer, Direct Printer, Preview or File. Select Printer uses the Windows
Printer Dialog, Direct Printer prints directly to a printer you have defined in SYSTEM.CFG using
PRNCODEx flags. Preview prints to the screen and File prints to a file.
OUTPUT FILENAME
If you selected "F" at the above option, enter the filename that the report will be assigned.
Reference 1-16
TrackFI User Guide
March 2014
Inventory Control Menu
GENERAL LEDGER POSTING OF TRANSACTION DATA
The Transaction Report provides summary totals by Store, Transaction Type and Date for
Extended Cost and Extended Retail Amounts. The report can be printed daily or weekly prior to
running the Transaction Post program, and these totals entered into your General Ledger Journal.
You may wish instead to post the daily totals to a spreadsheet that calculates Month to Date totals
automatically, and then make just one entry at month end for each Transaction Type.
Whichever method you choose, the detailed Transaction Reports should be kept on file for the
required period of time as backup for your journal entries.
1.11 VARIANCE REPORT
The purpose of the Variance Report is to provide a record of differences between Physical Count
quantities and the Quantity on Hand currently stored in the Activity File for each item. This report
summarizes, or "rolls up" all Physical Count transactions for each item into one record, so that the total
counted throughout the store can be accurately compared with the QOH for that item. If the two quantities
differ, the Item is reported, providing the quantity and dollar amounts of the variance. To select the default
values for each range field, simply touch the F4 key and the fields will be filled in automatically.
STORE ID RANGE:
Enter the range of stores that you want to include on the report. Use the ShiftF4 key to Pop Up a
selection list.
DEPARTMENT ID RANGE:
Enter the range of Department IDs that you want to include on the report. Use the ShiftF4 key to
Pop Up a selection list.
CLASS RANGE:
Enter the range of Classes that you want to include on the report.
VENDOR ID RANGE:
Enter the range of Vendor IDs that you want to include on the report. Use the ShiftF4 key to Pop
Up a selection list, or press “Enter” to select "First to Last".
MANUFACTURER ID RANGE:
Enter the range of Manufacturer IDs that you want to include on the report. Use the ShiftF4 key to
Pop Up a selection list, or press “Enter” to select "First to Last".
DESCRIPTION:
Enter a Description that you want to include on the report. The report will "filter out" any item that
does not match this Description.
CODE:
Enter a Code that you want to include on the report. The report will "filter out" any item that does
not match this Code.
ITEM #/LEVEL RANGE:
TrackFI User Guide
Reference 1-17
Inventory Control Menu
March 2014
Enter the range of Item #/Levels that you want to include on the report. Use the ShiftF4 key to Pop
Up a selection list, or press “Enter” to select "First to Last".
VENDOR ITEM # RANGE:
Enter the range of Vendor Item #'s that you want to include on the report. Use the ShiftF4 key to
Pop Up a selection list, or press “Enter” to select "First to Last".
PAGE/BREAK/NONE ON DEPARTMENT? (P/B/N):
Enter P to start a new page for each Department.
Enter B to insert a Line Feed for each Department.
Enter N to prevent any separation by Department.
PAGE/BREAK/NONE ON AISLE? (P/B/N):
Enter P to start a new page for each Aisle.
Enter B to insert a Line Feed for each Aisle.
Enter N to prevent any separation by Aisle.
CREATE ZERO QTY TRANSACTIONS FOR UNCOUNTED ITEMS? (Y/N):
Enter 'Y' if you want the system to create zero count transactions for every item specified in the
report ranges that does not exist in the Transaction file. You will use this option to capture valid
variance information for items not included in a Physical Count. These zero QTY transactions will
also post to you Inventory file - thus zeroing out any uncounted items. Enter 'N' if you do not want
the system to create zero transactions for uncounted items.
SEND TO (P)RINTER, (S)CREEN OR (F)ILE?
Place a bullet in Select Printer, Direct Printer, Preview or File. Select Printer uses the Windows
Printer Dialog, Direct Printer prints directly to a printer you have defined in SYSTEM.CFG using
PRNCODEx flags. Preview prints to the screen and File prints to a file.
Reference 1-18
TrackFI User Guide
March 2014
Inventory Control Menu
1.12 POST TRANSACTIONS
The purpose of the Post Transactions program is to update numerous master files within TrackFI with the
Transaction data that was entered and reviewed in the previous steps. Until this step is run, none of the
transaction information will impact the Activity File, Sales History, the Item Master, Data Exchange or
Transaction History. You have the option to post selectively by both Transaction Type (Sales only, for
instance) and Transaction Date.
The Transaction Date range is especially useful at month end. For example, assume the month of
January has ended. Some of the invoices for merchandise received during the last week of January have
not arrived at the office yet, and you must wait to enter them in order to have accurate Inventory reports
for January. In the meantime, sales and receipts of inventory can be entered for dates starting February 1
and onward, but these transactions must not be posted. As the January invoices are
received, enter and post them, using an ending Transaction Date Range of 01/31/06. Repeat this process
until all January invoices have been processed. Then run your Month End reports and procedures. Once
this is complete, you are free to post the February transactions that have been accumulating.
STORE ID RANGE
Select the Store Range to post, or press the “Enter” Key twice to select a range of "First to Last."
TRANSACTION TYPE RANGE
Select the transaction type to post by using the abbreviations that were used on the Transaction
Screen. The possible selections are:
A
O
P
R
S
I
X
-
Adjustments
Orders
Physical Inventories
Receivings
Sales
Transfers In
Transfers Out
TRANSACTION DATE RANGE
Select the range of transaction dates to post, or press the “Enter” Key twice to select "01/01/1900
to 12/31/2499."
Note:
The Transaction History file is updated with each posted transaction as a by-product of running
the Transaction Post. This file is not accessible from any screen, and thus provides a secure,
detailed audit trail of all transactions processed through the system. Though not modifiable, the
file can be accessed for reporting purposes using either Query or one of the approved Report
Writer programs (FlexQL or WinQL). The data is stored for the previous 45 calendar days, and is
purged automatically during Month-End processing.
TrackFI User Guide
Reference 1-19
Inventory Control Menu
March 2014
1.13 ON-SCREEN INQUIRY / VIEW INVENTORY ACTIVITY
The View Inventory Activity section of the Inventory module is used to allow the user to see all of the
activity for a given inventory item.
STORE ID
Enter the Store ID, or press “Enter” to bring up the first store on file. You may also use ShiftF4 to
bring up a window displaying all of the stores. Use the arrow keys to highlight the desired store,
and press “Enter”.
ITEM #
Enter the Item number, or use F4 to bring up the first item on file. You may then search the item
file using PgUp/PgDn. You may also use ShiftF4 to bring up a window displaying all of the items.
Use the arrow keys to highlight the desired item, and press “Enter”.
VEND. ITEM #
Enter the Vendor's Item number, or use F4 to bring up the first item on file. You may then search
the vendor item file using PgUp/PgDn. You may also use ShiftF4 to bring up a window displaying
all of the items. Use the arrow keys to highlight the desired item, and press “Enter”.
DESC
Enter the Item Description if you are using the description field as the search field, or use F4 to
bring up the first item on file. You may then search the item file using PgUp/PgDn. You may also
use ShiftF4 to bring up a window displaying all of the items. Use the arrow keys to highlight the
desired item, and press “Enter”.
QTY ON HAND
The quantity of the item that is currently in your inventory.
QTY ON ORDER
The quantity of the item that is currently on order.
DATE LAST ORD
The last date that the item was ordered.
DATE LAST REC
The last date that the item was received into inventory.
DATE LAST SOLD
The last date that a sale was recorded for the item.
The Inventory Activity Screen contains all information about an item with regard to any transaction that has
affected it in the last year. The three totals of Period-to-Date, Month-to-Date, and Year-to-Date allow
you to view the item in a detailed context. The transactions that can be viewed on this screen are:
ORD
REC
Reference 1-20
-
Ordered
Received
TrackFI User Guide
March 2014
MKD
MKU
ADJ
XFR
SLD
Inventory Control Menu
-
Marked Down (Not Currently Used)
Marked Up (Not Currently Used)
Adjusted (Net)
Transferred In or Out (Net)
Sold
The Inventory Activity Screen also details Cost Of Goods Sold (COGS) and Gross Margin Percentage
(GM%) on a Period-to-Date, Month-to-Date, and Year-to-Date basis.
1.14 REPORTS
1.14.1 PHYSICAL INVENTORY WORKSHEET
The Physical Inventory Worksheet is used to provide a listing of all Items in the system for use in
conducting a Physical Inventory. This list can be sorted according to Aisle location within Department, if
you have defined the Aisles in the Item Maintenance screen. You have the option to either print the current
Quantity On Hand (QOH) data for each item (for spot-checking of sensitive items) or to leave the column
blank (for a "blind count").
STORE ID RANGE:
Enter the range of stores that you want to include on the report. Use the ShiftF4 key to Pop Up a
selection list.
DEPARTMENT ID RANGE:
Enter the range of Department IDs that you want to include on the report. Use the ShiftF4 key to
Pop Up a selection list.
CLASS RANGE:
Enter the range of Classes that you want to include on the report.
VENDOR ID RANGE:
Enter the range of Vendor IDs that you want to include on the report. Use the ShiftF4 key to Pop
Up a selection list, or press “Enter” to select "First to Last".
MANUFACTURER ID RANGE:
Enter the range of Manufacturer IDs that you want to include on the report. Use the ShiftF4 key to
Pop Up a selection list, or press “Enter” to select "First to Last".
DESCRIPTION:
Enter a Description that you want to include on the report. The report will "filter out" any item that
does not match this Description.
CODE:
Enter a Code that you want to include on the report. The report will "filter out" any item that does
not match this Code.
TrackFI User Guide
Reference 1-21
Inventory Control Menu
March 2014
ITEM #/LEVEL RANGE:
Enter the range of Item #/Levels that you want to include on the report. Use the ShiftF4 key to Pop
Up a selection list, or press “Enter” to select "First to Last".
VENDOR ITEM # RANGE:
Enter the range of Vendor Item #'s that you want to include on the report. Use the ShiftF4 key to
Pop Up a selection list, or press “Enter” to select "First to Last".
PAGE/BREAK/NONE ON DEPARTMENT? (P/B/N):
Enter P to start a new page for each Department.
Enter B to insert a Line Feed for each Department.
Enter N to prevent any separation by Department.
PAGE/BREAK/NONE ON AISLE? (P/B/N):
Enter P to start a new page for each Aisle.
Enter B to insert a Line Feed for each Aisle.
Enter N to prevent any separation by Aisle.
PRINT QOH? (Y/N)
Enter Y to print the QOH for each item.
Enter N to leave the QOH column blank.
SEND TO (P)RINTER, (S)CREEN OR (F)ILE?
Place a bullet in Select Printer, Direct Printer, Preview or File. Select Printer uses the Windows
Printer Dialog, Direct Printer prints directly to a printer you have defined in SYSTEM.CFG using
PRNCODEx flags. Preview prints to the screen and File prints to a file.
Reference 1-22
TrackFI User Guide
March 2014
Inventory Control Menu
1.14.2 REORDER REPORT
The Reorder Report will assist you in ordering merchandise by analyzing the stock status of selected
items in your store and determining whether or not those items should be ordered. The formula used to
determine reorder status is identical to that used in Auto-Create Purchase Orders: if the total of Qty on
Hand + Qty on Order is less than or equal to the Minimum Stock Level, a line will be printed on the report
that recommends a reorder quantity equal to the difference between Qty on Hand/Qty on Order and the
Maximum Stock Level. For example, if QOH = 5, QOO = 3, MinSL = 10, MaxSL = 20, the system will
recommend a reorder 12 units.
STORE ID RANGE:
Enter the range of stores that you want to include on the report. Use the ShiftF4 key to Pop Up a
selection list.
DEPARTMENT ID RANGE:
Enter the range of Department IDs that you want to include on the report. Use the ShiftF4 key to
Pop Up a selection list.
CLASS RANGE:
Enter the range of Classes that you want to include on the report.
VENDOR ID RANGE:
Enter the range of Vendor IDs that you want to include on the report. Use the ShiftF4 key to Pop
Up a selection list, or press “Enter” to select "First to Last".
MANUFACTURER ID RANGE:
Enter the range of Manufacturer IDs that you want to include on the report. Use the ShiftF4 key to
Pop Up a selection list, or press “Enter” to select "First to Last".
DESCRIPTION:
Enter a Description that you want to include on the report. The report will "filter out" any item that
does not match this Description.
CODE:
Enter a Code that you want to include on the report. The report will "filter out" any item that does
not match this Code.
ITEM #/LEVEL RANGE:
Enter the range of Item #/Levels that you want to include on the report. Use the ShiftF4 key to Pop
Up a selection list, or press “Enter” to select "First to Last".
VENDOR ITEM # RANGE:
Enter the range of Vendor Item #'s that you want to include on the report. Use the ShiftF4 key to
Pop Up a selection list, or press “Enter” to select "First to Last".
TrackFI User Guide
Reference 1-23
Inventory Control Menu
March 2014
PAGE/BREAK/NONE ON VENDOR ID? (P/B/N):
Enter P to start a new page for each Vendor.
Enter B to insert a Line Feed for each Vendor.
Enter N to prevent any separation by Vendor.
PAGE/BREAK/NONE ON DEPARTMENT? (P/B/N):
Enter P to start a new page for each Department.
Enter B to insert a Line Feed for each Department.
Enter N to prevent any separation by Department.
INCLUDE NON-ORDER ITEMS? (Y/N)
Enter Y to print all items for the selected ranges, regardless of whether they meet the reorder
criteria. Enter N to restrict the report to just those items that are recommended for reorder.
SEND TO (P)RINTER, (S)CREEN OR (F)ILE?
Place a bullet in Select Printer, Direct Printer, Preview or File. Select Printer uses the Windows
Printer Dialog, Direct Printer prints directly to a printer you have defined in SYSTEM.CFG using
PRNCODEx flags. Preview prints to the screen and File prints to a file.
1.14.3 SALES ANALYSIS REPORT
The Sales Analysis Report can provide a wealth of information about the performance of the individual
components of your inventory, or about Class and Department groupings above the Item level. You can
select to report sales activity from the Period to Date, Month to Date or Year to Date periods for each item.
The system will provide data on Qty and $ sold, Cost of Goods Sold and Gross Margin $ and %. In
addition, Items are ranked within the Department/Class according to percentage contribution to Sales and
to Gross Profit for that Department/Class. Finally, a simple Stock Turns calculation is provided, dividing
sales for the period selected by the current Qty on Hand.
The purpose of this report is to enable you to see which items in each Department/Class are contributing
acceptably to the performance of the group, and which items are not pulling their weight. The latter can be
marked down and moved out to free additional shelf space for those items that are selling up to par.
STORE ID RANGE:
Enter the range of stores that you want to include on the report. Use the ShiftF4 key to Pop Up a
selection list.
DEPARTMENT ID RANGE:
Enter the range of Department IDs that you want to include on the report. Use the ShiftF4 key to
Pop Up a selection list.
CLASS RANGE:
Enter the range of Classes that you want to include on the report.
VENDOR ID RANGE:
Enter the range of Vendor IDs that you want to include on the report. Use the ShiftF4 key to Pop
Up a selection list, or press “Enter” to select "First to Last".
Reference 1-24
TrackFI User Guide
March 2014
Inventory Control Menu
MANUFACTURER ID RANGE:
Enter the range of Manufacturer IDs that you want to include on the report. Use the ShiftF4 key to
Pop Up a selection list, or press “Enter” to select "First to Last".
DESCRIPTION:
Enter a Description that you want to include on the report. The report will "filter out" any item that
does not match this Description.
CODE:
Enter a Code that you want to include on the report. The report will "filter out" any item that does
not match this Code.
ITEM #/LEVEL RANGE:
Enter the range of Item #/Levels that you want to include on the report. Use the ShiftF4 key to Pop
Up a selection list, or press “Enter” to select "First to Last".
VENDOR ITEM # RANGE:
Enter the range of Vendor Item #'s that you want to include on the report. Use the ShiftF4 key to
Pop Up a selection list, or press “Enter” to select "First to Last".
PRICE POINT RANGE:
Enter the range of Retail Price points that you want to include on the report.
PAGE/BREAK/NONE ON DEPARTMENT? (P/B/N):
Enter P to start a new page for each Department.
Enter B to insert a Line Feed for each Department.
Enter N to prevent any separation by Department.
PAGE/BREAK/NONE ON CLASS? (P/B/N):
Enter P to start a new page for each Class.
Enter B to insert a Line Feed for each Class.
Enter N to prevent any separation by Class.
DETAIL/DEPT. SUMMARY? (D/S):
Enter D to print detailed Item information within each Department/Class.
Enter S to print Department/Class summary totals only.
CONSOLIDATED? (Y/N):
Enter Y to print a consolidated report for all stores.
Enter N to print individual reports for the store range selected.
PERIOD TO DATE/MONTH TO DATE/YEAR TO DATE? (P/M/Y):
Enter P to analyze and print Period to Date information.
Enter M to analyze and print Month to Date information.
Enter Y to analyze and print Year to Date information.
TrackFI User Guide
Reference 1-25
Inventory Control Menu
March 2014
USE AVERAGE OR MFG. COST: (A/M)
Enter A to use Average Cost in the calculation of Cost of Goods Sold.
Enter M to use Manufactured Cost (from the Extended Cost/Price file) in the calculation of Cost of
Goods Sold.
SEND TO (P)RINTER, (S)CREEN OR (F)ILE?
Place a bullet in Select Printer, Direct Printer, Preview or File. Select Printer uses the Windows
Printer Dialog, Direct Printer prints directly to a printer you have defined in SYSTEM.CFG using
PRNCODEx flags. Preview prints to the screen and File prints to a file.
1.14.4 VALUATION REPORT
The Valuation Report provides information regarding the amount of your investment in inventory, at the
Department, Class and Item levels. Valuation is provided in Retail $, Last Cost, Average Cost, and
Manufactured Cost. You can elect to display summary totals by Department, or detailed by Item.
Additionally, you have the option to include or exclude those items that have zero Quantity on Hand.
This report can be used to measure the productivity of your inventory investment (by comparing it with the
Sales Analysis Report) as well as providing additional detail beyond the summary totals included on your
General Ledger Balance sheet. If inventory levels are higher than budget, for instance, you can run this
report and determine which Classes or Items are overstocked, and take action to reduce stock levels for
these items.
STORE ID RANGE:
Enter the range of stores that you want to include on the report. Use the ShiftF4 key to Pop Up a
selection list.
DEPARTMENT ID RANGE:
Enter the range of Department IDs that you want to include on the report. Use the ShiftF4 key to
Pop Up a selection list.
CLASS RANGE:
Enter the range of Classes that you want to include on the report.
VENDOR ID RANGE:
Enter the range of Vendor IDs that you want to include on the report. Use the ShiftF4 key to Pop
Up a selection list, or press “Enter” to select "First to Last".
MANUFACTURER ID RANGE:
Enter the range of Manufacturer IDs that you want to include on the report. Use the ShiftF4 key to
Pop Up a selection list, or press “Enter” to select "First to Last".
DESCRIPTION:
Enter a Description that you want to include on the report. The report will "filter out" any item that
does not match this Description.
Reference 1-26
TrackFI User Guide
March 2014
Inventory Control Menu
CODE:
Enter a Code that you want to include on the report. The report will "filter out" any item that does
not match this Code.
ITEM #/LEVEL RANGE:
Enter the range of Item #/Levels that you want to include on the report. Use the ShiftF4 key to Pop
Up a selection list, or press “Enter” to select "First to Last".
VENDOR ITEM # RANGE:
Enter the range of Vendor Item #'s that you want to include on the report. Use the ShiftF4 key to
Pop Up a selection list, or press “Enter” to select "First to Last".
PAGE/BREAK/NONE ON DEPARTMENT? (P/B/N):
Enter P to start a new page for each Department.
Enter B to insert a Line Feed for each Department.
Enter N to prevent any separation by Department.
PAGE/BREAK/NONE ON CLASS? (P/B/N):
Enter P to start a new page for each Class.
Enter B to insert a Line Feed for each Class.
Enter N to prevent any separation by Class.
DETAIL/DEPT. SUMMARY? (D/S):
Enter D to print detailed Item information within each Department/Class.
Enter S to print Department/Class summary totals only.
INCLUDE ZERO ITEMS? (Y/N):
Enter Y to include all items for the selected ranges, regardless of stock status.
Enter N to include only those items that have Qty on Hand greater than zero.
SEND TO (P)RINTER, (S)CREEN OR (F)ILE?
Place a bullet in Select Printer, Direct Printer, Preview or File. Select Printer uses the Windows
Printer Dialog, Direct Printer prints directly to a printer you have defined in SYSTEM.CFG using
PRNCODEx flags. Preview prints to the screen and File prints to a file.
TrackFI User Guide
Reference 1-27
Inventory Control Menu
March 2014
1.14.5 ITEM MOVEMENT REPORT
The Item Movement Report is designed to identify those items that meet certain movement criteria,
whether "slow movers" or "fast movers". You get to define the criteria, including Quantity Last Sold, Date
Last Sold and Quantity on Hand. You can include or exclude items based on the Date Last Received. And
you can choose to analyze Period to Date, Month to Date or Year to Date. For "slow movers", you have
the option to update the Vendor Returns system automatically, so that these items can be pulled from the
shelves and returned to the vendor for credit or refund.
STORE ID RANGE:
Enter the range of stores that you want to include on the report. Use the ShiftF4 key to Pop Up a
selection list.
DEPARTMENT ID RANGE:
Enter the range of Department IDs that you want to include on the report. Use the ShiftF4 key to
Pop Up a selection list.
CLASS RANGE:
Enter the range of Classes that you want to include on the report.
VENDOR ID RANGE:
Enter the range of Vendor IDs that you want to include on the report. Use the ShiftF4 key to Pop
Up a selection list, or press “Enter” to select "First to Last".
MANUFACTURER ID RANGE:
Enter the range of Manufacturer IDs that you want to include on the report. Use the ShiftF4 key to
Pop Up a selection list, or press “Enter” to select "First to Last".
DESCRIPTION:
Enter a Description that you want to include on the report. The report will "filter out" any item that
does not match this Description.
CODE:
Enter a Code that you want to include on the report. The report will "filter out" any item that does
not match this Code.
ITEM #/LEVEL RANGE:
Enter the range of Item #/Levels that you want to include on the report. Use the ShiftF4 key to Pop
Up a selection list, or press “Enter” to select "First to Last".
VENDOR ITEM # RANGE:
Enter the range of Vendor Item #'s that you want to include on the report. Use the ShiftF4 key to
Pop Up a selection list, or press “Enter” to select "First to Last".
Reference 1-28
TrackFI User Guide
March 2014
Inventory Control Menu
PRICE POINT RANGE:
Enter the range of Retail Price points that you want to include on the report.
PAGE/BREAK/NONE ON DEPARTMENT? (P/B/N):
Enter P to start a new page for each Department.
Enter B to insert a Line Feed for each Department.
Enter N to prevent any separation by Department.
PAGE/BREAK/NONE ON CLASS? (P/B/N):
Enter P to start a new page for each Class.
Enter B to insert a Line Feed for each Class.
Enter N to prevent any separation by Class.
QUANTITY SOLD:
This field has two parts. The first portion has two characters consisting of either GT (Greater
Than) or LT (Less Than). You can toggle between the two with the F4 key. The second section is
used to enter the Quantity Sold value that you want to use in selecting items for inclusion on the
report. This value relates to the GT/LT selection. For example, if you want to print "slow movers"
you might enter LT 5 in these two fields. The report would then include only those items that had
sold less than 5 during the period chosen for analysis (PTD/MTD/YTD).
DATE LAST SOLD:
Enter the Date Last Sold value that you want to use in selecting items for inclusion on the report.
This date also relates to the GT/LT selection made in the previous field. If the GT option was
selected, then only those items with dates Greater Than (or more recent than) the one entered will
be included in the report. If the LT option was selected, then only those items with dates Less
Than (or prior to) the one entered will be included in the report. It is important to note that AND
logic is used in selecting records for printing on the report. A particular item must meet all of the
conditions and ranges specified on this screen in order to be included. For example, the item must
have Quantity Sold LT 5 AND a Date Last Sold of LT 01/01/06 in order to be printed.
DATE LAST RECEIVED:
Toggle GT/LT and enter the Date Last Received that you want to use in selecting items for
inclusion on the report. This field is typically used if you are attempting to identify slow moving
items but do not want to accidentally include items that have sold less than the quantity specified
because they have just been received into the store in the past few days. In that case, you might
specify that only those items with a Date Last Received of LT (or prior to) 90 days ago should be
considered in the "slow mover" analysis.
QUANTITY ON HAND:
Toggle GT/LT and enter the Quantity on Hand status of those items that you want included on the
report. This feature can be used in "slow mover" analysis to exclude those items that have zero
quantity on hand (and thus cannot be selling). In this case, you would specify Quantity on Hand
GT 0 to exclude zero on-hand items.
TrackFI User Guide
Reference 1-29
Inventory Control Menu
March 2014
PERIOD TO DATE/MONTH TO DATE/YEAR TO DATE? (P/M/Y):
Enter P to analyze and print Period to Date information.
Enter M to analyze and print Month to Date information.
Enter Y to analyze and print Year to Date information.
SEND TO (P)RINTER, (S)CREEN OR (F)ILE?
Place a bullet in Select Printer, Direct Printer, Preview or File. Select Printer uses the Windows
Printer Dialog, Direct Printer prints directly to a printer you have defined in SYSTEM.CFG using
PRNCODEx flags. Preview prints to the screen and File prints to a file.
UPDATE RETURNS? (Y/N):
Enter 'Y' if you want to automatically build the Vendor Returns work file for the items selected on
this report. This typically would be done only if you have specified a particular Vendor in your
Vendor ID range selections. Enter 'N' if you want to print the report without updating Vendor
Returns.
1.14.6 TOP SELLERS REPORT
The Top Sellers Report will rank your best-selling items according to either Units or Retail $ sold. You
define the number of items to select, and the system will choose and rank within each Department that
number of top performers. Use this report to make sure that you never run out of these!
STORE ID RANGE:
Enter the range of stores that you want to include on the report. Use the ShiftF4 key to Pop Up a
selection list.
DEPARTMENT ID RANGE:
Enter the range of Department IDs that you want to include on the report. Use the ShiftF4 key to
Pop Up a selection list.
CLASS RANGE:
Enter the range of Classes that you want to include on the report.
VENDOR ID RANGE:
Enter the range of Vendor IDs that you want to include on the report. Use the ShiftF4 key to Pop
Up a selection list, or press “Enter” to select "First to Last".
MANUFACTURER ID RANGE:
Enter the range of Manufacturer IDs that you want to include on the report. Use the ShiftF4 key to
Pop Up a selection list, or press “Enter” to select "First to Last".
DESCRIPTION:
Enter a Description that you want to include on the report. The report will "filter out" any item that
does not match this Description.
Reference 1-30
TrackFI User Guide
March 2014
Inventory Control Menu
CODE:
Enter a Code that you want to include on the report. The report will "filter out" any item that does
not match this Code.
ITEM #/LEVEL RANGE:
Enter the range of Item #/Levels that you want to include on the report. Use the ShiftF4 key to Pop
Up a selection list, or press “Enter” to select "First to Last".
VENDOR ITEM # RANGE:
Enter the range of Vendor Item #'s that you want to include on the report. Use the ShiftF4 key to
Pop Up a selection list, or press “Enter” to select "First to Last".
PRICE POINT RANGE:
Enter the range of Retail Price points that you want to include on the report.
PAGE/BREAK/NONE ON DEPARTMENT? (P/B/N):
Enter P to start a new page for each Department.
Enter B to insert a Line Feed for each Department.
Enter N to prevent any separation by Department.
PAGE/BREAK/NONE ON CLASS? (P/B/N):
Enter P to start a new page for each Class.
Enter B to insert a Line Feed for each Class.
Enter N to prevent any separation by Class.
NUMBER TO RANK? (100 MAX):
Enter the number of items that you want to rank within each Department. For example, if you want
a "Top Ten" report, enter the number 10 here. The largest number that you can rank is 100.
USE UNITS SOLD OR $ SOLD? (U/$):
Enter U to base the ranking on the number of units sold in the selected period.
Enter $ to base the ranking on the Retail $ sold in the selected period.
PERIOD TO DATE/MONTH TO DATE/YEAR TO DATE? (P/M/Y):
Enter P to analyze and print Period to Date information.
Enter M to analyze and print Month to Date information.
Enter Y to analyze and print Year to Date information.
REGULAR OR SUMMARY REPORT FOR ALL STORES? (R/S):
Enter R to print a report for each store or a range of stores individually.
Enter S to print a summary report for all stores. This option will create a report that shows the
"Top Ten" for the entire chain.
TrackFI User Guide
Reference 1-31
Inventory Control Menu
March 2014
SEND TO (P)RINTER, (S)CREEN OR (F)ILE?
Place a bullet in Select Printer, Direct Printer, Preview or File. Select Printer uses the Windows
Printer Dialog, Direct Printer prints directly to a printer you have defined in SYSTEM.CFG using
PRNCODEx flags. Preview prints to the screen and File prints to a file.
1.14.7 OVERSTOCK/UNDERSTOCK REPORT
The Overstock/Understock Report will identify those items whose inventory levels fall outside your
guidelines for effective inventory management. The program presents this in terms of "Number of Days
Sales on Hand". This value is calculated by dividing the Quantity Sold YTD (in units) by the number of
days that have elapsed in the current year. The result is the average number of units sold per day. This
result is then divided into the current Quantity on Hand to determine the Number of Days Sales on Hand.
You can specify when printing the report to print only those items that have a Number of Days Sales on
Hand value GT (Greater Than) or LT (Less Than) the value you enter. This can be an industry benchmark
for a particular Class of merchandise, or your own target for proper stock levels. The report will then show
you which items fall either above or below this mark so that you can take action to bring the inventory
levels into line with your targets.
STORE ID RANGE:
Enter the range of stores that you want to include on the report. Use the ShiftF4 key to Pop Up a
selection list.
DEPARTMENT ID RANGE:
Enter the range of Department IDs that you want to include on the report. Use the ShiftF4 key to
Pop Up a selection list.
CLASS RANGE:
Enter the range of Classes that you want to include on the report.
VENDOR ID RANGE:
Enter the range of Vendor IDs that you want to include on the report. Use the ShiftF4 key to Pop
Up a selection list, or press “Enter” to select "First to Last".
MANUFACTURER ID RANGE:
Enter the range of Manufacturer IDs that you want to include on the report. Use the ShiftF4 key to
Pop Up a selection list, or press “Enter” to select "First to Last".
DESCRIPTION:
Enter a Description that you want to include on the report. The report will "filter out" any item that
does not match this Description.
CODE:
Enter a Code that you want to include on the report. The report will "filter out" any item that does
not match this Code.
Reference 1-32
TrackFI User Guide
March 2014
Inventory Control Menu
ITEM #/LEVEL RANGE:
Enter the range of Item #/Levels that you want to include on the report. Use the ShiftF4 key to Pop
Up a selection list, or press “Enter” to select "First to Last".
VENDOR ITEM # RANGE:
Enter the range of Vendor Item #'s that you want to include on the report. Use the ShiftF4 key to
Pop Up a selection list, or press “Enter” to select "First to Last".
PRICE POINT RANGE:
Enter the range of Retail Price points that you want to include on the report.
PAGE/BREAK/NONE ON DEPARTMENT? (P/B/N):
Enter P to start a new page for each Department.
Enter B to insert a Line Feed for each Department.
Enter N to prevent any separation by Department.
PAGE/BREAK/NONE ON CLASS? (P/B/N):
Enter P to start a new page for each Class.
Enter B to insert a Line Feed for each Class.
Enter N to prevent any separation by Class.
NUMBER OF DAYS SALES ON HAND __ (GT/LT) ___:
Toggle GT (Greater Than) or LT (Less Than) with the F4 key.
Enter the Number of Days Sales on Hand Value you want to use to include items on the report.
For example, to identify Overstocked items, you might enter GT 14 to list all items that have a
supply of more than 14 days sales on hand.
SEND TO (P)RINTER, (S)CREEN OR (F)ILE?
Place a bullet in Select Printer, Direct Printer, Preview or File. Select Printer uses the Windows
Printer Dialog, Direct Printer prints directly to a printer you have defined in SYSTEM.CFG using
PRNCODEx flags. Preview prints to the screen and File prints to a file.
1.14.8 ACTIVITY REPORT
The activity report provides summary information for all activity that impacted the inventory of each item
during the period specified. The Beginning Inventory (Qty on Hand) for the item is displayed, followed by
net Sales, Adjustments, Receipts and Transfers. The Ending Inventory is then calculated and displayed. If
you have Physical Count (Type P) records entered in the Transaction File, the Actual Inventory will be
displayed. This value will be subtracted from the Ending Inventory to provide a Variance, in both units and
$. The format of the report lends itself perfectly to use in conjunction with regular cycle counts of your
store merchandise. If you have not entered Physical Counts, disregard the Variance amounts and use just
the left portion of the report as a summary of activity for the period.
In order for the initial Beginning Inventory amounts to be set, the Period End Close program must be run
for Period to Date, Month to Date and Year to Date options prior to any system activity being entered into
or processed on the system. These period-end programs must then be run at the end of each period to
keep the totals maintained and useful.
TrackFI User Guide
Reference 1-33
Inventory Control Menu
March 2014
STORE ID RANGE:
Enter the range of stores that you want to include on the report. Use the ShiftF4 key to Pop Up a
selection list.
DEPARTMENT ID RANGE:
Enter the range of Department IDs that you want to include on the report. Use the ShiftF4 key to
Pop Up a selection list.
CLASS RANGE:
Enter the range of Classes that you want to include on the report.
VENDOR ID RANGE:
Enter the range of Vendor IDs that you want to include on the report. Use the ShiftF4 key to Pop
Up a selection list, or press “Enter” to select "First to Last".
MANUFACTURER ID RANGE:
Enter the range of Manufacturer IDs that you want to include on the report. Use the ShiftF4 key to
Pop Up a selection list, or press “Enter” to select "First to Last".
DESCRIPTION:
Enter a Description that you want to include on the report. The report will "filter out" any item that
does not match this Description.
CODE:
Enter a Code that you want to include on the report. The report will "filter out" any item that does
not match this Code.
ITEM #/LEVEL RANGE:
Enter the range of Item #/Levels that you want to include on the report. Use the ShiftF4 key to Pop
Up a selection list, or press “Enter” to select "First to Last".
VENDOR ITEM # RANGE:
Enter the range of Vendor Item #'s that you want to include on the report. Use the ShiftF4 key to
Pop Up a selection list, or press “Enter” to select "First to Last".
PRICE POINT RANGE:
Enter the range of Retail Price points that you want to include on the report.
PAGE/BREAK/NONE ON DEPARTMENT? (P/B/N):
Enter P to start a new page for each Department.
Enter B to insert a Line Feed for each Department.
Enter N to prevent any separation by Department.
Reference 1-34
TrackFI User Guide
March 2014
Inventory Control Menu
PAGE/BREAK/NONE ON CLASS? (P/B/N):
Enter P to start a new page for each Class.
Enter B to insert a Line Feed for each Class.
Enter N to prevent any separation by Class.
DETAIL/DEPT. SUMMARY? (D/S):
Enter D to print detailed Item information within each Department/Class.
Enter S to print Department/Class summary totals only.
PERIOD TO DATE/MONTH TO DATE/YEAR TO DATE? (P/M/Y):
Enter P to analyze and print Period to Date information.
Enter M to analyze and print Month to Date information.
Enter Y to analyze and print Year to Date information.
SEND TO (P)RINTER, (S)CREEN OR (F)ILE?
Place a bullet in Select Printer, Direct Printer, Preview or File. Select Printer uses the Windows
Printer Dialog, Direct Printer prints directly to a printer you have defined in SYSTEM.CFG using
PRNCODEx flags. Preview prints to the screen and File prints to a file.
1.14.9 CLOSE PERIOD PROGRAM
All Inventory activity (Sales, Receipts, Adjustments, etc.) is tracked in three major system files. The first is
the Activity File, which has Period to Date, Month to Date and Year to Date "buckets" for each transaction
type. The second is the file used in the Activity Report (the Beginning Period Quantity File) The third is the
Monthly Sales History file, which stores sales in units and $ for the most recent 13 months. Each of these
files must be maintained using the Close Period Program.
The "buckets" in the Activity file must be reset to zero at the end of each Period, Month and Year. This
program allows you to select the period that you want to reset (PTD/MTD/YTD), and then proceeds to
reset the counters in the selected period to zero for all items. Only the period selected is reset; the
program is not cumulative (it does not reset Period automatically when you select Month, for example).
The Beginning Period Quantity File stores the Quantity on Hand as of the beginning of each Period, Month
and Year. This quantity is reset to the current Qty on Hand during the running of the Close Period
Program.
The Monthly Sales History file has 13 rolling "buckets", with the current month's sales stored in the top
bucket. When the MTD close is run, the current bucket is moved down one position on the stack, the 13th
bucket is emptied, and is moved to the top to begin accumulating sales for the new month. The descriptor
for the new month is also entered at this time.
You can see from the above that the consistent running of this program at the end of each Period, Month
and Year is critical to the proper use of the system. All reports that you need regarding information for
the current Period/Month/Year must be printed before running this program. After it is run, the
information required for the reports is no longer available.
STORE ID RANGE:
Enter the range of stores that you want to include on the report. Use the ShiftF4 key to Pop Up a
selection list.
TrackFI User Guide
Reference 1-35
Inventory Control Menu
March 2014
CLOSE PERIOD/MONTH/YEAR-TO-DATE? (P/M/Y):
Enter P to close the Period.
Enter M to close the Month.
Enter Y to close the Year.
NEW CURRENT PERIOD DESCRIPTION: _______________
The cursor will move to this field only if you selected 'M' in the previous field. Enter the descriptor
that you want to use for the month you are about to start. For example, if you are closing January,
2012, you might name the next period "FEB12".
1.15 SALES ANALYSIS
The purpose for the Sales Analysis module is to permit the collection of 13 rolling periods of sales activity
by Item, by Store. The "rolling" periods feature permits you to compare at any time the performance of an
item over the most recent 13 months. This also provides month-to-month comparisons between this year
and last year.
The Sales Analysis Report provides comparisons of Quantities Sold during the previous 13 months. This
can be a valuable guide to planning purchases for each season as well as measuring performance
historically.
View Sales Analysis provides an on-screen inquiry into Quantities Sold, as well as Cost of Goods and
Retail Amount Sold during each of the last 13 months. The latter amounts can be used to gauge
profitability by period.
Descriptor Maintenance provides you the ability to create descriptions for monthly accounting periods
that are consistent with those used elsewhere in your organization.
The current month's "bucket" in the Sales History file is updated with sales transactions each time the
Transaction Post program is run. The current period is rolled to Period 2 during Month End processing
(found in the Close Period Program under Inventory Reports), Period 2 rolls to Period 3, etc., etc. A new
"bucket", Period 1, is then created for the next month’s activity. Period 13 is eliminated in this process.
Reference 1-36
TrackFI User Guide
March 2014
Inventory Control Menu
1.15.1 SALES ANALYSIS REPORT
The purpose of the Sales Analysis Report is to provide comparisons of Quantities Sold during the previous
13 months.
STORE ID RANGE:
Enter the range of stores that you want to include on the report. Use the ShiftF4 key to Pop Up a
selection list.
DEPARTMENT ID RANGE:
Enter the range of Department IDs that you want to include on the report. Use the ShiftF4 key to
Pop Up a selection list.
CLASS RANGE:
Enter the range of Classes that you want to include on the report.
VENDOR ID RANGE:
Enter the range of Vendor IDs that you want to include on the report. Use the ShiftF4 key to Pop
Up a selection list, or press “Enter” to select "First to Last".
MANUFACTURER ID RANGE:
Enter the range of Manufacturer IDs that you want to include on the report. Use the ShiftF4 key to
Pop Up a selection list, or press “Enter” to select "First to Last".
DESCRIPTION:
Enter a Description that you want to include on the report. The report will "filter out" any item that
does not match this Description.
CODE:
Enter a Code that you want to include on the report. The report will "filter out" any item that does
not match this Code.
ITEM #/LEVEL RANGE:
Enter the range of Item #/Levels that you want to include on the report. Use the ShiftF4 key to Pop
Up a selection list, or press “Enter” to select "First to Last".
VENDOR ITEM # RANGE:
Enter the range of Vendor Item #'s that you want to include on the report. Use the ShiftF4 key to
Pop Up a selection list, or press “Enter” to select "First to Last".
PAGE/BREAK/NONE ON DEPARTMENT? (P/B/N):
Enter P to start a new page for each Department.
Enter B to insert a Line Feed for each Department.
Enter N to prevent any separation by Department.
TrackFI User Guide
Reference 1-37
Inventory Control Menu
March 2014
PAGE/BREAK/NONE ON CLASS? (P/B/N):
Enter P to start a new page for each Class.
Enter B to insert a Line Feed for each Class.
Enter N to prevent any separation by Class.
SEND TO (P)RINTER, (S)CREEN OR (F)ILE?
Place a bullet in Select Printer, Direct Printer, Preview or File. Select Printer uses the Windows
Printer Dialog, Direct Printer prints directly to a printer you have defined in SYSTEM.CFG using
PRNCODEx flags. Preview prints to the screen and File prints to a file.
1.15.2 VIEW SALES ANALYSIS
View Sales Analysis provides an on-screen inquiry into Quantities Sold, as well as Cost of Goods and
Retail Amount Sold during each of the last 13 months. It is designed to give you a snapshot of item
movement, one item at a time.
STORE ID
Enter a store number, or press “Enter” to bring up the first store on file. The Store record must
have been entered previously in the Store Maintenance file in order to be accessed.
STORE NAME
Displays the name of the selected Store ID.
ITEM #
Enter the Item # and use the F4 key to Find the Item you want to view, or ShiftF4 to Pop Up a list
of Items to choose from.
VENDOR ITEM #
Enter the Vendor Item # and use the F4 key to Find the Item you want to view, or ShiftF4 to Pop
Up a list of Vendor Items to choose from.
DESC
Enter the Description (or partial Description) and use the F4 key to Find the Item you want to view,
or ShiftF4 to Pop Up a list of Descriptions to choose from.
CODE
Enter the Code (or partial Code) and use the F4 key to Find the Item you want to view, or ShiftF4
to Pop Up a list of Codes to choose from.
Upon selection of the item using one of the above search methods, the 13 Month Sales History for the
Item will display on the screen. You can then Page Down (PgDn key) to scroll through the file and display
each item in sequence.
Reference 1-38
TrackFI User Guide
March 2014
Inventory Control Menu
1.15.3 DESCRIPTOR MAINTENANCE
The purpose of Descriptor Maintenance is to permit you to create descriptions for monthly accounting
periods that are consistent with those used elsewhere in your organization.
CURRENT PERIOD DESCRIPTION:
Enter the description of the accounting period that you are currently in (example DEC 93).
PERIOD 2 DESCRIPTION:
Enter the description of the previous accounting period (example NOV 93).
PERIOD 3-13 DESCRIPTIONS:
Enter the descriptions of the remaining previous accounting periods (example OCT 93 - DEC 92).
When all descriptions have been entered, use F9 to save your entries! If you are changing existing
entries, you may use F9 at any time to save your work.
This step is only required for initial setup. The new period descriptions are entered during the Month End
option of the Close Period program.
1.16 VENDOR RETURNS
The Vendor Returns system is designed to automate the return of store merchandise to vendors.
The Vendor Returns system can be fed automatically by the Item Movement Report, or the items to be
returned can be entered individually in the Enter/Edit Vendor Returns screen.
The return packing list is then printed using List Vendor Returns. This list can be used to pull
merchandise from the shelves, and then can be packed with the items to give an accounting of the return
to your supplier.
Post Vendor Returns is used to update the Activity File with the quantities in the Returns file. Quantity on
Hand will be reduced for each item, and a Transfer Out will be recorded for the amount returned. This is
done for the entire batch, eliminating the need to enter individual transactions in the Inventory
Transactions screen. When all of the Returns transactions are successfully posted, the Returns document
is deleted from the Returns file.
TrackFI User Guide
Reference 1-39
Inventory Control Menu
March 2014
1.16.1 ENTER/EDIT VENDOR RETURNS
The purpose of Enter/Edit Vendor Returns is to permit the entry of new Returns documents, and the
changing of existing documents as required during the Vendor Returns process.
There are Three Screens in Enter/Edit Vendor Returns. Screen 1 is where Return Header information is
entered. Screen 2 is where the detail lines for the Return are entered. Screen 3 provides a quick display of
all previously entered lines. As with other TrackFI modules, the screens are accessed using the F8
(forward) and F7 (backward) keys.
A Mdse Total is calculated from the total of all entered Return lines. This total is recalculated as each line
is saved, and when moving from screen to screen.
SCREEN 1
STORE ID:
Enter or Find the Store ID that you want to work with.
STORE NAME:
Displays the name of the selected Store ID.
RETURN #:
In ADD Mode, type the Return number you wish to use, or press “Enter” to allow the system to
assign the next sequential number. In EDIT Mode, use ShiftF4 to search for the Return that you
wish to edit.
SHIP TO VENDOR ID:
Enter the Vendor ID that you will be returning to, or ShiftF4 to search the Vendor Master File. The
Vendor ID must exist in the Vendor Master File in order to enter a Return for it.
NAME:
The Vendor Name will display from the Vendor Master File.
ADDR:
The Vendor Address will display from the Vendor Master File.
CITY:
The Vendor City will display from the Vendor Master File.
STATE:
The Vendor State will display from the Vendor Master File.
ZIP:
The Vendor Zip Code will display from the Vendor Master File.
Reference 1-40
TrackFI User Guide
March 2014
Inventory Control Menu
RETURN DATE:
The date you are creating the Return. The system date will display as a default if “Enter” is
pressed.
AUTHORIZED BY:
The Vendor Contact confirming the Return. The Contact name will display as a default from the
Vendor Master File, but may be overwritten if desired.
REMARKS:
Enter any remarks desired in the Header of the Return. For example, the RMA number, or other
instructions to the vendor may be added here.
MDSE TOTAL:
The calculated total of all entered Return lines (Screen 2).
FREIGHT:
Enter any freight charges for this Return.
MISC CHARGES:
Enter any miscellaneous charges for this Return (handling, COD, etc.)
SCREEN 2
Screen 2 is used to enter or edit Return line items. The Mode (Add/Edit) defaults from Screen 1, but can
be changed using F9. For instance, you can add lines to an existing Return by toggling to ADD mode. Or,
you can change a previously entered line by changing from ADD to EDIT mode. As in other TrackFI
screens, existing lines can be accessed by entering the Line # and USING F4, or by using ShiftF4 (or
Triple-Dot-PopUp) and selecting from a list. When in ADD mode, the Line # will increment automatically
by 1 as each line is saved using F9.
STORE ID:
Displays the Store ID selected on Screen 1.
STORE NAME:
Displays the name of the selected Store ID.
RETURN #:
Displays the Return # selected on Screen 1
LINE #:
The unique number associated with each line on the Return. In ADD mode, will increment by one
digit automatically as each line is saved using F9. In EDIT mode, search for the line number you
wish to change.
TrackFI User Guide
Reference 1-41
Inventory Control Menu
March 2014
ITEM #:
Enter the number or number/letter combination used to select this item. 6-digit UPC-E codes
should be preceded by an asterisk (*), and the code will be expanded to 10 digits automatically.
Search on this field, or it will display from the Item File if the Item is selected using another
method.
If the Item that you wish to return is not set up in the Item File, then you can access the Item
Master File screen by touching the ShiftF4 key twice. Once in the Item Master File screen, add the
item and save it using the normal method. Then ESC to display the ShiftF4 search screen. Use
the F4 key to display the new item, then select it using the “Enter” key. You will then return to
Return Screen 2.
LEVEL:
The level of the Item you wish to select.
VENDOR ITEM #:
The number that the vendor or distributor assigns to this Item. Search on this field, or it will display
from the Item File if the Item is selected using another method.
DESC:
The Description field contains the name assigned to this Item. Search on this field, or it will display
from the Item File if the Item is selected.
CODE:
The Code field is used to further describe or classify this Item. Search on this field, or it will display
from the Item File if the Item is selected using another method.
QTY RETURNED:
Enter the quantity of the selected Item that you wish to return. The quantity must relate to the Unit
of Measure (either EA or CS) entered in the Unit field.
UNIT:
The Unit of Measure used to return the selected Item (EA or CS). The default value is related to
the value entered in the Case Quantity field in the Item Master File. If the Case Quantity field is
blank, the Unit field will default to EA. If the Case Quantity field has a numeric value, then the
default will be CS. The default can be toggled using F4, and the resulting Cost and Retail
extensions will be recalculated.
CASE QTY:
Displays from the Item Master File. Cannot be edited on this screen.
QTY ON HAND:
Displays from the Activity File. Cannot be edited on this screen.
Reference 1-42
TrackFI User Guide
March 2014
Inventory Control Menu
UNIT COST:
The purchase price of this Item from the selected Vendor. The Last Cost value from the Item
Master File will default, but may be overridden if desired. The cost should relate to the Unit of
Measure selected in the Unit field (e.g. should be case cost if Unit = CS).
TOTAL COST:
The extended cost for this line. Calculated as:
Qty Returned × Unit Cost
ITEM RETAIL:
The Retail Price for this Item. The current Retail Price from the Item Master File will default, but
may be overridden if desired. When received, this value will update the Item Master File and
become the new Retail Price at the point-of-sale system.
GM%:
The Gross Margin % for this Item. Calculated as:
(Retail Price - Unit Cost) ÷ Retail Price
TOTAL RETAIL:
The extended retail for this line. Calculated as:
Qty Returned × Item Retail
RETURN TOTAL:
The calculated total of all entered Return lines. This total is updated after each line is saved using
F9.
SCREEN 3
The purpose for Screen 3 is to provide a display of previously entered Return lines. This is a useful way to
review the work you have done on a large return without having to print the entire return, or page through
the return one line at a time on Screen 2. The only field that is active on the screen is the Line # field,
which can be used in conjunction with the F4 or ShiftF4 keys to search for the line number that you wish to
start the display.
1.16.2 LIST VENDOR RETURNS
List Vendor Returns is used to provide a printout of the return document for inclusion with the
merchandise being shipped back to the vendor. A copy of this document can be filed as a permanent
record of the transaction.
TrackFI User Guide
Reference 1-43
Inventory Control Menu
March 2014
STORE:
Enter the Store ID that you want to print Returns documents for, or use ShiftF4 to lookup the store
from the Store File.
RETURN NUMBER START:
Enter the number of the first Return document that you want to print, or use ShiftF4 to lookup the
document from the Returns file.
RETURN NUMBER END:
Enter the number of the last Return document that you want to print (if you are printing a range of
documents), or use ShiftF4 to lookup the document from the Returns file. If you want to print just
one document, enter the same number here as you entered in the Return Number Start field.
SEND TO (P)RINTER, (S)CREEN OR (F)ILE?
Place a bullet in Select Printer, Direct Printer, Preview or File. Select Printer uses the Windows
Printer Dialog, Direct Printer prints directly to a printer you have defined in SYSTEM.CFG using
PRNCODEx flags. Preview prints to the screen and File prints to a file.
1.16.3 POST VENDOR RETURNS
Once you have entered and printed your Vendor Returns, you must post them in order to remove the
quantities from inventory. This process first creates Adjustment transactions in the Transaction File, then
optionally posts them to remove them from inventory.
STORE:
Enter the Store ID that you want to print Returns documents for, or use ShiftF4 to lookup the store
from the Store File.
RETURN NUMBER START:
Enter the number of the first Return document that you want to print, or use ShiftF4 to lookup the
document from the Returns file.
RETURN NUMBER END:
Enter the number of the last Return document that you want to print (if you are printing a range of
documents), or use ShiftF4 to lookup the document from the Returns file. If you want to print just
one document, enter the same number here as you entered in the Return Number Start field.
UPDATE INVENTORY FILES AFTER POSTING? _ (Enter a 'Y' or an 'N')
Enter Y if you want to update the Inventory Activity file automatically after posting.
Enter N if you want the program to create transactions in the Transaction File, and then stop to
permit you to run a Transaction Report prior to posting. You will then need to run the Transaction
Post program manually after running the report in order to update inventory.
Reference 1-44
TrackFI User Guide
March 2014
Inventory Control Menu
1.17 UTILITIES
The Utilities Menu provides a number of tools used in the maintenance of TrackFI. These are not covered
in detail here as they are fully covered in the Reference Section of this manual.
The Mass Item Maintenance Menu includes tools that allow you to change large groups of items in a
single process. Batch Item Status Maintenance will set the status flags on all items in a store for
transmission to the point-of-sale system. Mass Item Change will change the contents of one or more
fields in the Item File for a specified range of Items. Reset Avg / Last Cost is used to correct Average
Cost figures that have been skewed by erroneous receiving. Mass Item Delete will find and delete items
that have not been active
Selectable Options includes system options that can be defined by the user.
The File Utilities Menu includes selections to Query a Database, Reindex a Single Data File, and
Reindex all Files. Query is a simple report writer that enables you to create listings of TrackFI master
files using a simple "point and shoot" approach. The Reindex selections are used when a database index
file has been corrupted and needs to be rebuilt.
TrackFI Registration is accessed after installation of your system to enter your business name and
address. This information is provided to our registration system and ensures that we can contact you with
the latest in TrackFI features and enhancements.
1.18 DEFAULTS
The Defaults section of the Utilities Menu is used to set the System colors which you see throughout
TrackFI. These colors come already configured for your particular system. We recommend that these
colors remain as shipped to you. This option no longer applies to newer Windows systems.
1.19 NAME OF COMPANY
The name of your company on older systems was displayed here. As of TrackFI v4, this information is
displayed on the Main Menu.
1.20 UTILITIES SUB MENU
The Utilities sub-menu provides three database utilities used to diagnostic and maintenance work on the
system data files. Query can be used to do simple columnar reports from one data file at a time. Single
and All Files Reindex options are used to reconstruct indexes for files whose indexes have been
corrupted through improper exiting of the system, power failure, or other operational difficulties.
1.20.1 QUERY A DATABASE
Query is a simple report writer that enables you to extract information from any TrackFI file and print it to
screen, report or disk file. After making this selection from the menu, the following prompts will guide you
through the report creation process:
ENTER THE FILE NUMBER OR PRESS 'ENTER' FOR A LIST
Each file in the TrackFI system has a number assigned to it. If you know the number of the file,
enter it here. Otherwise, press “Enter” and a list of all files will display.
TrackFI User Guide
Reference 1-45
Inventory Control Menu
March 2014
DATABASE TABLE OF CONTENTS
Two columns of file names will display, beginning with Inventory Item File, at the top left corner.
The cursor will be flashing next to that name, and it will be enclosed with brackets [ ]. Use the
arrow keys to move the brackets to the file you want to Query and press “Enter”. This is called
"Point and Shoot". You point at the field you want, and shoot it with the “Enter” key.
QUERY FORMAT TABLE OF CONTENTS
Query formats that have been previously defined and saved will now display. You can choose one
of the existing formats, or choose CREATE NEW QUERY FORMAT and ENTER.
(S)ELECT OR (A)LL
If you want to select certain records out of the file, choose (S). If you want to include all records in
your query, choose (A).
SELECTION DEFINITION
If you chose (S) at the previous prompt, the system will display a list of all of the fields contained in
your selected file. You can then define conditions, or tests, that each record in the file must pass
in order to be displayed on the report. For example, if in the Item File you want only those records
belonging to Department 1 to print, you would Point & Shoot DEPT. The brackets will then move
to the operators at the bottom of the screen. Point & Shoot the correct one, in this case [=]. The
cursor will then jump to the bottom left corner of the screen. Enter the department number "1".
You will then see an = sign displayed next to the DEPT field. You can repeat this process for as
many fields as you want to use to limit the Items that print on the report. Keep in mind that the
system will require that each item displayed on the report meet ALL of the conditions that
you selected on this screen!
When you are finished, use F9 to complete the Selection process.
OUTPUT SEQUENCE
Query now prompts you to select the order in which the items selected will print out. You are
presented with a list of orders to choose from. The items will print out in the order presented from
left to right. Point & Shoot the desired order.
FIELDS TO OUTPUT
Point & Shoot each field that you want displayed on the report. The fields will display from left to
right in the order in which you choose them. As you Shoot each field with the ENTER key, an
asterisk (*) will display next to the field. If you mistakenly select a field and want to remove it, just
Point at that field and use the DEL key to remove the asterisk. Note the counter at the bottom of
the page that displays the width of the report as you select each field. Most printers support no
more than 132 columns of data, so do not exceed that number when creating this report. When
you have finished your selections, use F9 to complete the Output process.
QUERY DESCRIPTION
The cursor will then move to the bottom of the same screen and prompt for the entry of a
description of the Query for the report heading. Input the name of the report and ENTER.
Reference 1-46
TrackFI User Guide
March 2014
Inventory Control Menu
PRINTER WIDTH
Enter the width of the printer are using to display the report. If your report width is greater than 80
characters, and your printer supports 132 columns in compressed or normal print, be sure to
enter 132 columns here. Otherwise the report lines will print in regular print and wrap around to
the next line for each one printed.
QUERY COMMANDS
The following options will then display: (S)elections, (I)ndexes, (F)ields to output, (H)eader,
(W)idth, (O)utput, (K)eep, (R)estart, (E)xit. The first five selections represent the steps you
completed to get to this point. The cursor will be resting at the (O)utput prompt. If you want to
change the selections made in any of the previous steps, simply press the letter key beginning
that choice and ENTER.
You may also wish to save this report for use another time. If so, select the (K)eep option. You will
then be prompted to select either [Q]uery or [R]eport formats. Select [Q]. Then enter the name of
the Query (for example, Department 1 Item Listing). Enter the DOS file name for storing this
report (DEPT1ITM). The Query is then saved for future use and will appear on the initial listing
when you enter Query.
To Output your Query, select [O]. Select (S) to display to the screen, (P) to print on the printer, or
(D) to print to a Disk File. If you select (P), you will be prompted for the format of the data. You
should select [F] for Formatted Report. The report will then begin printing.
To Output to a DOS file on your computer's hard disk, select (D). Select (P) if you want to store
the report for later printing. Select (M) if the report is suitable for mailing label printing. Select (D) if
you intend to use the data on the report for later import into a database file. Select (W) if you want
to import the query data into a Word Processor for further formatting and printing. After selecting
one of these options, you will be prompted for the DOS file name and extension to receive the
data (filename.ext). Be sure to specify the directory path to receive the file, or the file will be saved
to the current TrackFI directory.
The (R)estart command permits you to begin the entire Query process again. The (E)xit
command will exit Query and return you to the Utilities menu.
1.20.2 SINGLE & ALL FILES REINDEX
These utilities are designed to repair file indexes that have been damaged by power outages, rebooting
the PC during processing, and other system failures. The reindex utility will check the selected file for
duplication or record corruption and prompt you to correct each problem it discovers. If no file problems
are encountered, it will rebuild the indexes and return you to the Utility Menu.
SINGLE FILE REINDEX
This program must be run at a Command Prompt and you must be sure to log all users out of
TrackFI before running this program. After logging out all users, open a Command Prompt and
switch to the TrackFI directory. Then type in:
PFLT TRKINDEX #
The “#” is the number of the data file that you wish to re-index. The Main Item File is file number
one, so to re-index the Main Item File, you would type in:
PFLT TRKINDEX 1
TrackFI User Guide
Reference 1-47
Inventory Control Menu
March 2014
The program will display a warning message and give you two opportunities to abort the program.
Pressing Enter twice will begin the re-index. If an error is encountered, information is written to a
“.BAD” file for later cleanup. A log is also created. You can open TRKINDEX.LOG with any text
editor to check the status of the re-index. Errors encountered and successful re-indexing are both
recorded in the log file. If an error was detected, contact your dealer or TrackFI support for
assistance in correcting the problem.
ALL FILES REINDEX
This program must be run at a Command Prompt and you must be sure to log all users out of
TrackFI before running this program. After logging out all users, open a Command Prompt and
switch to the TrackFI directory. Then type in:
PFLT TRKINDEX ALL
The program will display a warning message and give you two opportunities to abort the program.
Pressing Enter twice will begin the re-index. If an error is encountered, information is written to a
“.BAD” file for later cleanup. A log is also created. You can open TRKINDEX.LOG with any text
editor to check the status of the re-index. Errors encountered and successful re-indexing are both
recorded in the log file. If an error was detected, contact your dealer or TrackFI support for
assistance in correcting the problem.
1.21 BACKUPS
As reliable as PC's are, it is still essential that your valuable business information stored in TrackFI be
backed up on a daily basis to prevent data loss and disruption to your retail operation. Burning to CD or
DVD is a cheap, fast and effective way to backup TrackFI.
1.22 MASS ITEM MAINTENANCE MENU
1.22.1 BATCH ITEM STATUS MAINTENANCE
In ordinary daily processing, Item Adds, Changes or Deletes are "flagged" automatically as you work in the
Item Maintenance screen. When POS Maintenance is run, these flags tell the program to pick up the
Items where changes were made and send them to the point-of-sale system. When the Items have been
successfully sent, the flags are reset so that these same Items are not sent a second time.
There are times, however, when you will want to send all of the Items in your TrackFI file into the point-ofsale system at once. When you open a new store, get a new point-of-sale system, or your point-of-sale
system loses all or most of its PLU file, you need to re-transmit all Items to get the system ready for
scanning. Batch Item Status Maintenance will "flag" all of the Items in a selected store range with the
proper flag. When POS Maintenance is run, all of these Items will be prepared for transmission to the
point-of-sale system.
STORE ID RANGE:
Enter the range of stores for which you want to flag Items.
Reference 1-48
TrackFI User Guide
March 2014
Inventory Control Menu
NEW STATUS:
Enter a '2' to flag Items as ADD status.
Enter a '4' to flag Items as CHANGE status.
Enter a '0' to remove flags.
1.22.2 MASS ITEM CHANGE
Mass Item Change is used to change the contents of fields in Screens 1 and 2 of Item Maintenance for a
user-definable group of Items. For example, if all items in the Candy Bar Class are changing from .59 to
.69, this program can be set up to make the change without having to edit each Item individually. The
point-of-sale Status information found on Screen 2 of Item Maintenance can also be changed in this way.
ZONE ID RANGE:
Not activated at this time.
STORE ID RANGE:
Enter the range of stores that you want to include on the report. Use the ShiftF4 key to Pop Up a
selection list, or Enter to select "First to Last".
DEPARTMENT ID RANGE:
Enter the range of Department IDs that you want to include on the report. Use the ShiftF4 key to
Pop Up a selection list, or Enter to select "First to Last".
CLASS RANGE:
Enter the range of Classes that you want to include on the report. Use the ShiftF4 key to Pop Up a
selection list, or Enter to select "First to Last".
VENDOR ID RANGE:
Enter the range of Vendor IDs that you want to include on the report. Use the ShiftF4 key to Pop
Up a selection list, or Enter to select "First to Last".
MANUFACTURER ID RANGE:
Enter the range of Manufacturer IDs that you want to include on the report. Use the ShiftF4 key to
Pop Up a selection list, or Enter to select "First to Last".
PRICE POINT RANGE:
Enter the range of Retail Price points that you want to include on the report.
AISLE RANGE:
Enter the range of Aisle codes that you want to include on the report.
DESCRIPTION:
Enter a Description that you want to include on the report. The report will "filter out" any item that
does not match this Description.
CODE:
TrackFI User Guide
Reference 1-49
Inventory Control Menu
March 2014
Enter a Code that you want to include on the report. The report will "filter out" any item that does
not match this Code.
ITEM #/LEVEL RANGE:
Enter the range of Item #/Levels that you want to include on the report. Use the ShiftF4 key to Pop
Up a selection list, or Enter to select "First to Last".
VENDOR ITEM # RANGE:
Enter the range of Vendor Item #'s that you want to include on the report. Use the ShiftF4 key to
Pop Up a selection list, or Enter to select "First to Last".
MAINTENANCE TYPE:
Enter a '0' to remove flags for selected Items.
Enter a '2' to flag selected Items as ADD status for transmittal to the point-of-sale system.
Enter a '4' to flag selected Items as CHANGE status for transmittal to the point-of-sale system.
Enter an 'N' if you do not want to flag the selected Items for transmittal to the point-of-sale system.
SCREEN 2
Once the above ranges have been selected, use the F8 key to move to Screen 2. This screen is an exact
replica of Screen 1 in Item Maintenance. All of the fields on the screen will be set to blank, indicating No
Change. Move the cursor to the field that you want to change and enter the value in that field. Repeat the
process for as many fields as you want to change. Use the '*' to blank out the contents of any field. When
the program runs, all of the items in the ranges selected on Screen 1 will be changed to the values set on
Screen 2. Use F7 to return to Screen 1, or F8 to move to Screen 3.
Note:
You cannot change a field that is used in a range selection on Screen 1. For example, you cannot
select Department range 4 to 4 on Screen 1 and then set a new value for Department on Screen
2.
SCREEN 3
If you want to change the point-of-sale status information for a range of items, use F8 to move to Screen
3. This screen is an exact replica of Screen 2 in Item Maintenance. Move your cursor to the field that you
want to change and enter the value in that field. Use F7 to return to Screen 1 and continue processing.
1.22.3 RESET AVG / LAST COST
The Average Cost field in the Item Maintenance screen is maintained automatically by TrackFI during the
Transaction Post process. This program adds the extended cost for items currently on hand to the
extended cost of items being received, then divides the sum by the new total quantity on hand to derive a
new item average cost. This figure is accurate to the penny, provided that the costs entered during
receiving are accurate. If, however, an item costing $.50 is received accidentally at $5.00, the Average
Cost for that item will be skewed dramatically. The impact is that all Gross Margin calculations in the
system will be inaccurate as well. Since this field cannot be accessed or changed on the screen, a utility is
required to set the item to an accurate cost. The Last Cost field is used for this purpose.
ZONE ID RANGE:
Reference 1-50
TrackFI User Guide
March 2014
Inventory Control Menu
Not activated at this time.
STORE ID RANGE:
Enter the range of stores that you want to include in processing. Use the ShiftF4 key to Pop Up a
selection list, or Enter to select "First to Last".
DEPARTMENT ID RANGE:
Enter the range of Department IDs that you want to include in processing. Use the ShiftF4 key to
Pop Up a selection list, or Enter to select "First to Last".
CLASS RANGE:
Enter the range of Classes that you want to include in processing. Use the ShiftF4 key to Pop Up
a selection list, or Enter to select "First to Last".
VENDOR ID RANGE:
Enter the range of Vendor IDs that you want to include in processing. Use the ShiftF4 key to Pop
Up a selection list, or Enter to select "First to Last".
MANUFACTURER ID RANGE:
Enter the range of Manufacturer IDs that you want to include in processing. Use the ShiftF4 key to
Pop Up a selection list, or Enter to select "First to Last".
PRICE POINT RANGE:
Enter the range of Retail Price points that you want to include in processing.
AISLE RANGE:
Enter the range of Aisle codes that you want to include in processing.
DESCRIPTION:
Enter a Description that you want to include in processing. The report will "filter out" any item that
does not match this Description.
CODE:
Enter a Code that you want to include in processing. The report will "filter out" any item that does
not match this Code.
ITEM #/LEVEL RANGE:
Enter the range of Item #/Levels that you want to include in processing. Use the ShiftF4 key to
Pop Up a selection list, or Enter to select "First to Last".
VENDOR ITEM # RANGE:
Enter the range of Vendor Item #'s that you want to include in processing. Use the ShiftF4 key to
Pop Up a selection list, or Enter to select "First to Last".
TrackFI User Guide
Reference 1-51
Inventory Control Menu
March 2014
1.22.4 MASS ITEM DELETE/SELECT ITEMS FOR DELETION
Over time in using TrackFI, you will rotate new items into your inventory file, and phase older items out. If
not attended to, these older items can become "excess baggage" that slows system processing down.
The Mass Item Delete utility is used to seek out item records that no longer have items in stock, and have
been inactive for a period of time that you specify. These items are flagged for deletion, but not removed
from the file until you have a chance to review them and make sure that you really want them out. Upon
your approval, they will be removed from the file and transmitted to the point-of-sale system for removal
there. Note that any items deleted here will not be available for historical reporting - the Activity and Sales
History records will be deleted as well.
Select Items for Deletion scans the Item File according to your instructions and flags items for deletion.
Note:
This program will not process correctly unless entries are made in at least one of the
PTD/MTD/YTD selections at the bottom of the screen. An entry is also required in the Qty On
Hand Range field!!
ZONE ID RANGE:
Not activated at this time.
STORE ID RANGE:
Enter the range of stores that you want to include in processing. Use the ShiftF4 key to Pop Up a
selection list, or Enter to select "First to Last".
DEPARTMENT ID RANGE:
Enter the range of Department IDs that you want to include in processing. Use the ShiftF4 key to
Pop Up a selection list, or Enter to select "First to Last".
CLASS RANGE:
Enter the range of Classes that you want to include in processing. Use the ShiftF4 key to Pop Up
a selection list, or Enter to select "First to Last".
VENDOR ID RANGE:
Enter the range of Vendor IDs that you want to include in processing. Use the ShiftF4 key to Pop
Up a selection list, or Enter to select "First to Last".
MANUFACTURER ID RANGE:
Enter the range of Manufacturer IDs that you want to include in processing. Use the ShiftF4 key to
Pop Up a selection list, or Enter to select "First to Last".
PRICE POINT RANGE:
Enter the range of Retail Price points that you want to include in processing.
AISLE RANGE:
Enter the range of Aisle codes that you want to include in processing.
Reference 1-52
TrackFI User Guide
March 2014
Inventory Control Menu
DESCRIPTION:
Enter a Description that you want to include in processing. The report will "filter out" any item that
does not match this Description.
CODE:
Enter a Code that you want to include in processing. The report will "filter out" any item that does
not match this Code.
ITEM #/LEVEL RANGE:
Enter the range of Item #/Levels that you want to include in processing. Use the ShiftF4 key to
Pop Up a selection list, or Enter to select "First to Last".
VENDOR ITEM # RANGE:
Enter the range of Vendor Item #'s that you want to include in processing. Use the ShiftF4 key to
Pop Up a selection list, or Enter to select "First to Last".
Note:
The logic used to evaluate the entries made in the next three fields is "OR", rather than "AND"
logic. In other words, if you make entries in both the PTD and MTD range fields, the system will
include any item for deletion that meets EITHER the PTD OR the MTD requirements.
QTY SOLD PTD RANGE:
Enter the range of Qty Sold PTD values for which you want items included in the deletion batch.
For example, if you want only items that have not sold in the last week, enter 0 to 0 in these fields.
QTY SOLD MTD RANGE:
Enter the range of Qty Sold MTD values for which you want items included in the deletion batch.
For example, if you want only items that have not sold in the last month, enter 0 to 0 in these
fields.
QTY SOLD YTD RANGE:
Enter the range of Qty Sold YTD values for which you want items included in the deletion batch.
For example, if you want only items that have not sold in the last year, enter 0 to 0 in these fields.
QTY ON HAND RANGE:
Enter the range of Qty on Hand values for which you want items included in the deletion batch.
1.22.5 MASS ITEM DELETE/PRINT SELECTED ITEMS
This program prints a listing of the items selected for deletion. You should review this list carefully, and
note on it any items that you do not want to remove from the system. This notation will then be used in the
Edit Selected Items step which follows.
STORE ID RANGE:
Enter the range of Store IDs that you want included on the report.
TrackFI User Guide
Reference 1-53
Inventory Control Menu
March 2014
SEND TO (P)RINTER, (S)CREEN OR (F)ILE?
Place a bullet in Select Printer, Direct Printer, Preview or File. Select Printer uses the Windows
Printer Dialog, Direct Printer prints directly to a printer you have defined in SYSTEM.CFG using
PRNCODEx flags. Preview prints to the screen and File prints to a file.
1.22.6 MASS ITEM DELETE/EDIT SELECTED ITEMS
In the previous step, "Print Selected Items", you had a chance to review the items that TrackFI selected
for deletion. In this step, you can call the selected items onto the screen and delete from the list those that
you do not want to remove from the system.
STORE:
Enter the Store ID of the items that you want to edit and use the F4 key to display the items on the
screen. Then use your Down Arrow key to move the cursor below the header line into the body of
the screen.
DELETION PROCEDURE:
With the cursor in the PLU field, Backspace to clear the field, enter the Item # you want to remove
and use the F4 key to display it on the current line. Or you can Page Down to scroll down through
the items until you find your target. Once you find the item, move the cursor to that line and use
SF7. The system will prompt "Delete this record? (Y/N):" and display your item number and level
below the prompt. Enter 'Y' and ENTER to delete the item from the list. This item will now be
excluded from the deletion batch and will not be removed from the Item File!
1.22.7 MASS ITEM DELETE/UPDATE SELECTED ITEMS
The final step in the deletion process is to run the Update program, which flags the corresponding item in
the Item file for deletion for each one found in the deletion batch. Once this program is complete, POS
Maintenance can be run and the items flagged for deletion will be transmitted to the point-of-sale system
and physically removed from the Item file.
Note:
The items in the deletion batch are not physically removed from the Item file until a
complete POS Maintenance Autopilot has been run and the items are successfully
transmitted to the point-of-sale system!
STORE ID RANGE:
Enter the range of stores that you want to include in processing. Use the ShiftF4 key to Pop Up a
selection list, or Enter to select "First to Last".
1.23 SELECTABLE OPTIONS
This program is used to activate or deactivate optional features provided in the TrackFI system. The
option selections that you see displayed on your menu will be accessible only if you have installed the
software module that corresponds to those options. For example, if you do not have the Purchase Order
Module installed, the Selectable Options related to Purchase Orders will not be activated on your screen.
Note:
These options should be set up in conjunction with your dealer representative or TrackFI Support.
Improper configuration of these options can produce less-than-optimal results from your system!
Reference 1-54
TrackFI User Guide
March 2014
Inventory Control Menu
INVENTORY:
UPDATE INV. QOH ON POSTING? (Y/N):
This option determines whether Qty On Hand totals for all of the items in your stores will be
updated by TrackFI. This should be set to 'Y' unless you do not want to track inventory in
your system. This is only set to 'N' in businesses such as grocery where perpetual inventory
tracking at the item level is not desired.
PURCHASE ORDER:
PO HISTORY UPDATE? (Y/N):
This option should be set to 'Y' if you want to update the Purchase History File during Update
Received POs. If you do not want to track Purchase Order History, select 'N'. The Purchase
History file stores information used to reconcile POs to Invoices in your company's Accounts
Payable function. It can also be used to provide comparative analysis of purchases by competing
vendors using one of the available Report Writers. If the 'N' selection is made, these reports will
not be possible.
DATA EXCHANGE OPTIONS:
PO TRANSMIT? (Y/N):
This option is active only when the Data Exchange (DEX) Module is installed on your system.
DEX is used to transfer data between Host and Store TrackFI systems. Each type of data
available in TrackFI may be selected for inclusion or exclusion from the daily data transfer. In this
case, if you want Purchase Orders included in the daily transmission, select 'Y'. If not, select 'N'.
INVENTORY ITEM IMPORT? (Y/N):
This option should be set to 'Y' if you want to import Item Maintenance data from a remote
TrackFI site. Adds, Changes and Deletes will impact your Item file as those changes are made at
the remote site. Otherwise, enter 'N'.
INVENTORY ITEM EXPORT? (Y/N):
This option should be set to 'Y' if you want to export Item Maintenance data to a remote TrackFI
site. Adds, Changes and Deletes made to your Item file will update remote sites automatically
through the daily transmission. If you do not want this feature, enter 'N'.
INVENTORY TRANSACTION MASTER? (Y/N):
Inventory Transactions may be transmitted between host and remote TrackFI systems. These will
keep the two systems 'mirrored' in terms of tracking inventory activity at each location. This option
should be set to 'Y' if you want to activate any of the following Transaction Import/Export options.
You will then get to select which Transaction types to process on an individual basis. If you do not
want to Import/Export any Inventory Transactions, enter 'N'.
INVENTORY TRANSACTION ADJ: (Y/N):
This option should be set to 'Y' if you want to exchange Adjustment (ADJ) transactions.
Otherwise, enter 'N'.
TrackFI User Guide
Reference 1-55
Inventory Control Menu
March 2014
INVENTORY TRANSACTION MDN? (Y/N):
This option is not activated at this time.
INVENTORY TRANSACTION XIN? (Y/N):
This option should be set to 'Y' if you want to exchange Transfer In (XIN) transactions. Otherwise
enter 'N'.
INVENTORY TRANSACTION ORD? (Y/N):
This option should be set to 'Y' if you want to exchange Order (ORD) transactions. This should not
be set to 'Y' if the PO Transmit option above is set to 'Y', as you will get double posting of OnOrder transactions. If you do not want to Import/Export any ORD Transactions, enter 'N'.
INVENTORY TRANSACTION PHY? (Y/N):
This option should be set to 'Y' if you want to exchange Physical Inventory (PHY) transactions.
Otherwise enter 'N'.
INVENTORY TRANSACTION REC? (Y/N):
This option should be set to 'Y' if you want to exchange Receiving (REC) transactions. Otherwise
enter 'N'.
INVENTORY TRANSACTION SAL? (Y/N):
This option should be set to 'Y' if you want to exchange Sale (SAL) transactions. Otherwise enter
'N'.
INVENTORY TRANSACTION MUP? (Y/N):
This option is not activated at this time.
INVENTORY TRANSACTION XOU? (Y/N):
This option should be set to 'Y' if you want to exchange Transfer Out (XOU) transactions.
Otherwise enter 'N'.
EXPORT MULTISTORE TRANSFERS? (Y/N):
This option should be set to 'Y' if you want to exchange Multistore Transfer documents. This is
only active if you have the Multi Store option installed. Otherwise, enter 'N'.
1.23.1 INSTANT UPDATE OPTIONS:
The Instant Update feature permits TrackFI to create ASCII export files from key File Maintenance and
Transaction functions for export to other applications. Rather than doing this in a 'batch' mode (as in Data
Exchange), the updates can be created and then an external update program run as you are doing the
work in TrackFI.
It works like this: the major Maintenance and Transaction processing programs in the system (listed
below) are designed to check this screen to see if you have made entries in the fields below. If the field
next to a particular function is blank, the program does nothing. If you have entered a batch file
Reference 1-56
TrackFI User Guide
March 2014
Inventory Control Menu
name (.BAT), it will export a copy of the transaction to the .\TRACK\OUTBOX subdirectory, and then run
the .BAT file that you have specified here. This is what makes the feature so flexible/powerful.
You can make the .BAT file perform whatever functions you choose on the export file in the OUTBOX
subdirectory. For example, the following .BAT file updates department records in a related Clipper
application that resides on a network drive D:
@echo off
copy \progra~1\TRACK\outbox\dpts*.xmt d:\progra~1\TRACK\outbox\dpts*.xmt
d:
cd \progra~1\TRACK
dbfp03.exe
c:
del \progra~1\TRACK\outbox\dpts*.xmt
Notice that the file (DPT.BAT) uses DOS commands to move the export file to the correct area, runs a C
program (dbfp03.exe) to do the file update, then uses more DOS commands to return to the home drive
and clean up the export file.
This feature is ideal for exporting data to be later imported into a database system for further processing.
The file naming convention for the export data is as follows: .\OUTBOX\FNCLNNN.XMT
FNC
L
NNN
Note:
-
First 3 characters specify the function (ex. DPT)
Location creating the file (H-Host; S-Store)
Location number creating the file (Store ID, ex. 001)
You must create the .BAT files that you wish to use, and store them in the Track directory before
defining the names in this screen. The system will not permit you to define a name here without
the file already existing in the Track directory!
DEPARTMENTS:
Creates a DPTLNNN.XMT file, then runs the .BAT file defined.
CLASSES:
Creates a CLSLNNN.XMT file, then runs the .BAT file defined.
VENDORS:
Creates a VNDLNNN.XMT file, then runs the .BAT file defined.
MANUFACTURERS:
Creates a MFGLNNN.XMT file, then runs the .BAT file defined.
MIX/MATCH TABLES:
Creates a MIXLNNN.XMT file, then runs the .BAT file defined.
ADJUSTMENTS:
Creates a ADJLNNN.XMT file, then runs the .BAT file defined.
TrackFI User Guide
Reference 1-57
Inventory Control Menu
March 2014
INVENTORY TRANSACTIONS:
Creates a TRNLNNN.XMT file, then runs the .BAT file defined.
PRINT/POST PO:
Creates a PURLNNN.XMT file, then runs the .BAT file defined.
RECEIVE PO:
Creates a PURLNNN.XMT file, then runs the .BAT file defined.
UPDATE RECEIVED PO:
Creates a PURLNNN.XMT file, then runs the .BAT file defined.
Note:
The last three entries for the Purchase Order system all export to the same file name
(PURLNNN.XMT). The export program will APPEND, not OVERWRITE this file. This is the case
for each of files specified above. It is the responsibility of your .BAT file to rename and 'clean up'
the .XMT files in the .\OUTBOX directory after they have been processed! Otherwise, the data will
continue to accumulate until the files are of unmanageable size.
UPDATE LAST COST FROM TRANSACTION POST (Y/N):
When Receiving or Type R transactions are posted from the Inventory transaction file the last cost
for the item will not be updated if this option is set to N.
1.24 INSTALL NEW TrackFI MODULE
The purpose of this program has been superseded by the TrackFI Registration Program.
1.25 TrackFI REGISTRATION
The TrackFI software that you have licensed must be registered before it is activated for full-time use. Call
TrackFI Support if you have any difficulty entering your registration data and we will take you through the
registration process, which involves entering your company information into the fields below. We enter the
same information into our Customer Support System, and generate an activation code that 'unlocks' your
software for full-time use. Our purpose for requiring registration is to make sure that we know the locations
and modules in use for all TrackFI installations. This will enable us to contact you regarding software
upgrades, new support programs, and other related information when the time comes.
Note:
Call TrackFI Support if you have any difficulty entering the information below. Most
registration problems involve typing the wrong CASE in the Name, Address, etc. Even a
single space out of place will cause registration to fail. Your dealer should have provided
you with registration paperwork that has all of the following information on it. Just be sure
to type it in exactly as it is shown on the paperwork.
NAME:
Enter your Company Name.
Reference 1-58
TrackFI User Guide
March 2014
Inventory Control Menu
ADDR:
Enter up to two lines of street address information.
CITY:
Enter your city.
STATE:
Enter the two-character initials of your state.
ZIP:
Enter your zip code.
PHONE:
Enter your voice telephone number.
SITE / MAX USER / VERSION:
Enter these numbers as per your registration paperwork.
CUSTOMER REVISION NUMBER:
Enter these as per your registration paperwork. Press ENTER three times and your Key will
automatically generate.
KEY:
Be sure that the Key matches the one on your registration paperwork. If it does not, it means that
you typed some part of your Name, Address, etc. incorrectly.
ACT. CODE:
Once the key is generated and it matches the one on your registration paperwork, type in your
Activation Code and click the RUN button TWO times. A message saying “Thank you for
registering” is your confirmation that you have successful registered your software.
TrackFI User Guide
Reference 1-59
Inventory Control Menu
March 2014
This page is left blank intentionally.
Reference 1-60
TrackFI User Guide
March 2014
Price Management Menu
2. POINT-OF-SALE MENU
The point-of-sale module contains programs used to link the TrackFI Inventory Control System to point-ofsale terminals. This link automatically posts sales information into Inventory and updates the PLU file in
the point-of-sale system as a by-product of adding, changing or deleting Inventory Items.
There are three major parts of point-of-sale. The first is Sales. Here is where the PLU Sales from the
point-of-sale system are polled, processed, printed and then posted to the Inventory system. An optional
Autopilot will take you through each step in sales processing in the correct order.
The second part of point-of-sale is Maintenance. This option is used to transmit Mid-Day Item changes to
the point-of-sale terminal(s). As Additions, Changes and Deletions are made to the Item file through Item
Maintenance, flags are set to indicate that those items should be transmitted to the point-of-sale system.
When Maintenance is run, the program processes each item in turn, formatting it correctly for the point-ofsale terminal in use at each store. The file is then transmitted to the point-of-sale terminal. As with Sales,
an Autopilot will lead you through each step to ensure correct processing.
The final portion of point-of-sale is End of Day. This menu provides a completely automated Autopilot that
combines the functions of the POS Sales and Maintenance Autopilots, as well as processing price
changes from the Price Management module. This system can be run unattended at the close of each
business day, and will process all Maintenance and Sales with one telephone call per store.
A vital part of the point-of-sale interface is the communications software that transmits and receives data
to and from the point-of-sale system. Your point-of-sale software and TrackFI are tightly integrated in this
module to make the pass-through of data as transparent to you as possible. This is done through DOS
batch files (.BAT). These batch files, IMPORT.BAT, PRICE.BAT, EOD.BAT and EXPORT.BAT, are
linked to the TrackFI menu system in the Import POS Sales, Transmit POS Maintenance and EOD
Communications menu selections respectively. Through simple editing of these files, you can tailor the
interface to your point-of-sale terminals to your specific requirements. More detail regarding this interface
is provided in the Cash Register sections of this manual.
2.1 POS SALES
2.1.1 AUTOPILOT
The Autopilot, as explained above, is an automatic process that will take you through the necessary steps
of the POS Sales Menu one by one. It is important to use the Autopilot so that none of the steps are
missed while importing the sales data from the point-of-sale system. When you highlight Autopilot and
press ENTER or click the Autopilot button on the menu it starts a program that allow you to enter a Store
Range and it has four check boxes that correspond to each of the steps required to communicate with the
point-of-sale system and process the sales data that is received. If you click the SF5/DoAll button the
default store range is set and all the boxes are checked. Clicking the Run button to pop up a reminder
that you must have a printer on line. Click “OK” to being communications with the point-of-sale system.
The Autopilot automatically runs the four steps detailed in sections 2.1.2, 2.1.3 and 2.1.4.
2.1.2 IMPORT POS SALES
If you do not use the Autopilot, selecting this menu option will execute the instructions contained in the
IMPORT.BAT file in your Track directory. This may simply invoke your point-of-sale software, from which
you can make selections to start communications manually; or the automated communication features of
your point-of-sale system may be setup to automatically transfer sales data without user intervention. The
options available are numerous, so you should consult your installing dealership or TrackFI Support for
assistance.
TrackFI User Guide
Reference 3-1
Price Management Menu
March 2014
2.1.2 CONVERT POS SALES
The second step of the Autopilot sequence is Convert POS Sales. This step will take the data that was
polled from the point-of-sale system and convert it to TrackFI - usable format. During the sales convert
process the point-of-sale sales files are renamed with a .BAK extension to prevent double-posting of sales
data. In the event that Sales Processing fails and must be redone, these .BAK files can be renamed and
the Convert POS Sales process repeated.
STORE ID RANGE:
Enter the range of stores that you want to include in processing. Use the ShiftF4 key or button to
Pop Up a selection list, or Enter to select "First to Last".
2.1.3 PRINT POS SALES
The third step of the Autopilot sequence is Print POS Sales. This step takes the data that was Converted
in Step Two and prints it to the Printer, Screen or File. This report provides a detailed listing of items sold
and a total for the day. You should retain a copy of this report on file long enough to assist in reconciling
inventory at month-end.
STORE ID RANGE:
Enter the range of stores that you want to include on the report. Use the ShiftF4 key to Pop Up a
selection list, or Enter to select "First to Last".
SEND TO (P)RINTER, (S)CREEN OR (F)ILE?
OUTPUT FILENAME:
Place a bullet in Select Printer, Direct Printer, Preview or File. Select Printer uses the Windows
Printer Dialog, Direct Printer prints directly to a printer you have defined in SYSTEM.CFG using
PRNCODEx flags. Preview prints to the screen and File prints to a file.
2.1.4 UPDATE POS SALES
The final step of the Autopilot sequence is Update POS Sales.
STORE ID RANGE:
Enter the range of stores that you want to include in processing. Use the ShiftF4 key to Pop Up a
selection list, or Enter to select "First to Last".
POST SALES TO ACTIVITY FILE?
The updating of sales data to the Inventory Activity file is a two-step process. The sales records
are first copied to the Transaction file, and then the Transaction Post program may optionally be
run to automatically update the Activity file. To decide whether or not you should auto-update the
Activity file, review the following:
Some TrackFI users, especially those with Multi-Store configurations, want to run a Transaction
Report that provides more detailed sales reporting than what is included on the POS Sales Report
described above. If this is the case with you, you should enter 'N' at this prompt. Only the first
Reference 3-2
TrackFI User Guide
March 2014
Price Management Menu
phase of the update will run. You may then switch to the Inventory Transaction Menu and print a
Transaction Report for type 'Sal' transactions. After printing and reviewing the report, you must
then run the Transaction Post for type 'Sal' transactions to update the Activity file.
Some TrackFI users, on the other hand, find that the information provided on the POS Sales
report is sufficient as a record of daily item sales. If this is the case with you, enter 'Y' here. The
system will run both phases of the update automatically, and you will not have to complete a
second step.
TrackFI User Guide
Reference 3-3
Price Management Menu
March 2014
2.2 POS MAINTENANCE
2.2.1 AUTOPILOT
The Autopilot, as explained above, is an automatic process that will take you through the necessary steps
of the POS Maintenance Menu one by one and in order. It is important to use the Autopilot so that none of
the steps are forgotten while sending item maintenance to the register. You will notice that when you
highlight Autopilot and press Enter that it immediately takes you to the POS Maintenance Step One Create POS Maintenance File. At this point, the following prompts will appear:
PERFORM THIS STEP? (Y/N):
Enter a 'Y' if you want to Create POS Maintenance. Enter 'N' if you want to skip this step. Only
skip this step if you are certain that you have already created POS Maintenance.
AUTOMATED SEQUENCE OF ALL STEPS? (Y/N):
Enter a 'Y' if you want the Autopilot to run all steps without any further prompting for your input. All
five POS Maintenance steps will then be run without stopping. Enter 'N' if you want to be
prompted for input at each step.
Note:
You cannot run this option without an attached printer.
STORE RANGE:
Enter the range of Store IDs that you want to process. If you selected the Automated Sequence
option above, this range of stores will be passed to all steps in the process automatically. If you
entered 'N' in the Automated Sequence step, these fields will be skipped.
2.2.2 CREATE POS MAINTENANCE FILE
The first step of the Autopilot sequence is Create POS Maintenance File. As Additions, Changes and
Deletions are made to the Item file through Item Maintenance, flags are set to indicate that those items
should be transmitted to the point-of-sale system. When Create POS Maintenance is run, the program
processes just the flagged items, copying them into a work file for later printing, editing/deletion and
transmission to the point-of-sale system. Create POS Maintenance also scans the Promo Price area of
the item record to activate/deactivate sale items.
STORE ID RANGE:
Enter the range of stores that you want to include in processing. Use the ShiftF4 key to Pop Up a
selection list, or Enter to select "First to Last".
INCLUDE PROMOS? (Y/N):
Enter 'Y' if you want to activate all Promo Prices (from the Item file) that have a Promo On Date
less than or equal to tomorrow's date. A 'Y' selection will also include in this maintenance batch
all normal Retail Prices for items going off sale. These are items that have a Promo Off Date less
than or equal to today's date.
Reference 3-4
TrackFI User Guide
March 2014
Price Management Menu
If you do not want to activate either Promo On or Promo Off items, enter 'N'.
The reason for inclusion of this option is that many TrackFI users send File Maintenance to their
point-of-sale systems several times each day. If Promo Maintenance could not be excluded, then
sale prices would be transmitted to the point-of-sale system in the first batch of maintenance sent
that day. Since Promo On dates are activated the day before, sale prices would activate one
day too early. To avoid this, you should use the 'N' option to send all batches during the day.
Then use the 'Y' option at day end in preparation for the next day's business. When scanning
starts the next morning, sale prices will be in effect.
2.2.3 PRINT POS MAINTENANCE FILE
The second step of the Autopilot sequence is Print POS Maintenance File. This step allows you to review
all item maintenance that will be sent to the point-of-sale system so that any necessary changes can be
made before it is sent. The maintenance data can be printed to the screen for you to view, to a printer, or
to a file on the computer for future reference. To run the Print POS Maintenance process, you must
perform the following steps:
STORE ID RANGE:
Enter the range of stores that you want to include on the report. Use the ShiftF4 key to Pop Up a
selection list, or Enter to select "First to Last".
SEND TO (P)RINTER, (S)CREEN OR (F)ILE?
OUTPUT FILENAME:
Place a bullet in Select Printer, Direct Printer, Preview or File. Select Printer uses the Windows
Printer Dialog, Direct Printer prints directly to a printer you have defined in SYSTEM.CFG using
PRNCODEx flags. Preview prints to the screen and File prints to a file.
TrackFI User Guide
Reference 3-5
Price Management Menu
March 2014
2.2.4 EDIT/DELETE MAINTENANCE RECORDS
The third step of the Autopilot sequence is Edit/Delete Maintenance Records. After you have printed the
Maintenance Records in the previous step, you may decide that some of the maintenance that was
performed was incorrect. It is at this time that you can Edit or Delete those records to prevent them from
going to the register incorrectly.
One of the primary uses of this screen is to enable you to change the Maintenance Type of the record
prior to transmission. An improper Maintenance Type can cause the record to be rejected by the point-ofsale system. For example, if you attempt to transmit a record with a Type 2 (Add) to a point-of-sale
system where that record already exists, the record may generate a maintenance error and be rejected.
Likewise, if you attempt to transmit a record with a Type 4 (Replace/Change) to a point-of-sale system
where that record does not exist, a maintenance error may be generated and the record rejected. This
happens often when new systems are being brought on line and a large amount of maintenance is being
done. Careful use of this screen will enable you to avoid the frustration of repeated transmissions to get a
good PLU file into the point-of-sale system.
STORE:
Enter the store number that you want to edit or delete records for, then use F4. All Maintenance
records for that store will appear on the screen. Use the arrow keys to find the record you want to
edit or delete.
TYPE:
You will notice that the only field you can edit in the record is the Type field. The Type field
denotes whether the item is a new item (Type 2), an item that has been changed (Type 4), or an
item that has been deleted (Type 3). You may change this field if necessary and use F9 to save
your changes. If something other than the Type is incorrect, your only option at this point is to
delete the record. With the cursor positioned at the record use ShiftF7 to delete the item from the
Maintenance file. Note that you may run the Autopilot as many times as necessary to correct the
POS Maintenance File. The file will be added to, or appended, until it is sent to the register.
When you have completed the Edit/Delete process, use Escape to continue to the next step of the
Autopilot sequence.
2.2.5 EXPORT POS MAINTENANCE FILE
The fourth step of the Autopilot sequence is Export POS Maintenance File. This step exports the
maintenance data created, reviewed and edited in the previous steps to the point-of-sale system.
It is critical that your EXPORT.BAT file (covered in the next section) provide a means to rename the file
sent to your point-of-sale system to a .BAK after a successful transmission to the point-of-sale system. If
this is not done, the file will continue to grow with each POS Maintenance session and the same data will
be re-transmitted each time.
Reference 3-6
TrackFI User Guide
March 2014
Price Management Menu
STORE ID RANGE:
Enter the range of stores that you want to include in processing. Use the ShiftF4 key to Pop Up a
selection list, or Enter to select "First to Last".
2.2.6 TRANSMIT POS MAINTENANCE FILE
The system will now execute the instructions contained in the EXPORT.BAT file in your Track directory.
This may simply invoke your point-of-sale software, from which you can make selections to start
communications manually; or the automated script feature described above could begin processing. The
options available are numerous, so you should consult your installing dealership or TrackFI Support for
assistance in creating a communications interface that will meet your requirements.
Note:
If you need to re-transmit a file for any reason, exit to DOS and change your point-of-sale system
directory. The file just transmitted will have a .BAK extension, having been renamed by the
EXPORT.BAT file. Rename this file and run the Transmit POS Maintenance File step again.
2.3 END OF DAY
The End of Day menu combines the functions of the POS Sales and Maintenance menus, as well as a
selection from the Price Management system menu to provide completely automated interaction with the
point-of-sale terminal(s) at the end of your business day.
2.3.1 AUTOPILOT
The Autopilot, as explained above, is an automatic process that will take you through the necessary steps
of the End of Day Menu one by one and in order. It is important to use the Autopilot so that none of the
steps are forgotten while sending item maintenance to the register. You will notice that when you run the
Autopilot, a screen with check boxes allows you to mark which programs you would like for the Autopilot to
run. Clicking the Run button begins processing
Note:
You cannot run this option without an attached printer.
STORE RANGE:
Enter the range of Store IDs that you want to process.
2.3.2 CREATE POS MAINTENANCE FILE
STORE ID RANGE:
Enter the range of stores that you want to include in processing. Use the ShiftF4 key to Pop Up a
selection list, or Enter to select "First to Last".
INCLUDE PROMOS? (Y/N):
Enter 'Y' if you want to activate all Promo Prices (from the Item file) that have a Promo On Date
less than or equal to tomorrow's date. A 'Y' selection will also include in this maintenance batch
all normal Retail Prices for items going off sale. These are items that have a Promo Off Date less
than or equal to today's date.
If you do not want to activate either Promo On or Promo Off items, enter 'N'.
TrackFI User Guide
Reference 3-7
Price Management Menu
March 2014
2.3.3 PRINT POS MAINTENANCE FILE
STORE ID RANGE:
Enter the range of stores that you want to include on the report. Use the ShiftF4 key to Pop Up a
selection list, or Enter to select "First to Last".
SEND TO (P)RINTER, (S)CREEN OR (F)ILE?
Place a bullet in Select Printer, Direct Printer, Preview or File. Select Printer uses the Windows
Printer Dialog, Direct Printer prints directly to a printer you have defined in SYSTEM.CFG using
PRNCODEx flags. Preview prints to the screen and File prints to a file.
2.3.4 EDIT/DELETE MAINTENANCE RECORDS
STORE:
Enter the store number that you want to edit or delete records for, then use F4. All Maintenance
records for that store will appear on the screen. Use the arrow keys to find the record you want to
edit or delete.
TYPE:
You will notice that the only field you can edit in the record is the Type field. The Type field
denotes whether the item is a new item (Type 2), an item that has been changed (Type 4), or an
item that has been deleted (Type 3). You may change this field if necessary and use F9 to save
your changes. If something other than the Type is incorrect, your only option at this point is to
delete the record. With the cursor positioned at the record use ShiftF7 to delete the item from the
Maintenance file. Note that you may run the Autopilot as many times as necessary to correct the
POS Maintenance File. The file will be added to, or appended, until it is sent to the register.
When you have completed the Edit/Delete process, use Escape to continue to the next step of the
Autopilot sequence.
2.3.5 EXPORT POS MAINTENANCE FILE
STORE ID RANGE:
Enter the range of stores that you want to include in processing. Use the ShiftF4 key to Pop Up a
selection list, or Enter to select "First to Last".
2.3.6 EXPORT PRICE CHANGE BATCHES
The purpose of this program is to export price change batch data from the Price Management module of
TrackFI into the format required by your point-of-sale system. To do this, the program first searches the
Price Master File for price records with a Date Off less than or equal to today's date. All those selected
are exported to your point-of-sale subdirectory. The file naming convention used is PFNNNN.P13, where
PF is the root name and NNNN is the store number. An example of a valid file name is PF0001.P13. If
the file exists, the system will append the latest data to the end of the file. All records exported to the
PFNNNN.P13 file are then deleted from the Price Master File. The Promo On and Promo Off Date fields
in the Item Master file are also cleared at this time.
Reference 3-8
TrackFI User Guide
March 2014
Price Management Menu
The program next searches for price records with a Date On less than or equal to tomorrow's date. This
permits you to run the program the night before a sale is to start, and the items will ring correctly in the
morning. All those records selected are exported to your point-of-sale system subdirectory.
For Datasym systems only one Price File is generated for On and Off prices: PFnnnn.P13. See the
Datasym section of this manual for complete details.
STORE ID RANGE: {1
} TO {1
}
Select the range of Stores that you wish to process.
QUICK BATCH ID: __________ (PRESS 'ENTER' FOR NONE)
ENTER at this field for NONE. This field is in use in earlier versions of the software to permit the
entry of immediate price change batches. The requirement for immediate price changes is now
handled through POS Maintenance.
2.3.7 END OF DAY COMMUNICATIONS
The End of Day Communications program runs a batch file named EOD.BAT. This batch file should
contain the appropriate point-of-sale system commands required to transmit both the Item Maintenance
(PLNNNN.P13) and Price Management (PFNNNN.P13) files to the point-of-sale system. Additionally, this
batch file should contain the commands required to poll the point-of-sale system for sales data.
CONVERT POS SALES
STORE ID RANGE:
Enter the range of stores that you want to include in processing. Use the ShiftF4 key to Pop Up a
selection list, or Enter to select "First to Last".
2.3.8 PRINT POS SALES
The third step of the Autopilot sequence is Print POS Sales. This step takes the data that was converted
in Step Two and prints it to the Printer, Screen or File. This report provides a detailed listing of items sold
and a total for the day. You should retain a copy of this report on file long enough to assist in reconciling
inventory at month-end.
STORE ID RANGE:
Enter the range of stores that you want to include on the report. Use the ShiftF4 key to Pop Up a
selection list, or Enter to select "First to Last".
SEND TO (P)RINTER, (S)CREEN OR (F)ILE?
Place a bullet in Select Printer, Direct Printer, Preview or File. Select Printer uses the Windows
Printer Dialog, Direct Printer prints directly to a printer you have defined in SYSTEM.CFG using
PRNCODEx flags. Preview prints to the screen and File prints to a file.
TrackFI User Guide
Reference 3-9
Price Management Menu
March 2014
2.3.9 UPDATE POS SALES
The final step of the Autopilot sequence is Update POS Sales.
STORE ID RANGE:
Enter the range of stores that you want to include in processing. Use the ShiftF4 key to Pop Up a
selection list, or Enter to select "First to Last".
POST SALES TO ACTIVITY FILE?
The updating of sales data to the Inventory Activity file is a two-step process. The sales records
are first copied to the Transaction file, and then the Transaction Post program may optionally be
run to automatically update the Activity file. To decide whether or not you should auto-update the
Activity file, review the following:
Some TrackFI users, especially those with Multi-Store configurations, want to run a Transaction
Report that provides more detailed sales reporting than what is included on the POS Sales Report
described above. If this is the case with you, you should enter 'N' at this prompt. Only the first
phase of the update will run. You may then switch to the Inventory Transaction Menu and print a
Transaction Report for type 'Sal' transactions. After printing and reviewing the report, you must
then run the Transaction Post for type 'Sal' transactions to update the Activity file.
Some TrackFI users, on the other hand, find that the information provided on the POS Sales
report is sufficient as a record of daily item sales. If this is the case with you, enter 'Y' here. The
system will run both phases of the update automatically, and you will not have to complete a
second step.
Reference 3-10
TrackFI User Guide
March 2014
Price Management Menu
3. PRICE MANAGEMENT MENU
3.1 SPECIAL PRICE MAINTENANCE
The Special Price Maintenance Module of TrackFI allows you to create Price Maintenance batches for
transmission to your cash register. Through the Special Price Maintenance Module, you can manage
promotions and price changes weeks or months in advance, and when the time comes for the price of the
item to change, it will happen automatically.
Auto Price Change Batches are made up of items selected by TrackFI automatically, based on group
criteria that you specify. This feature is ideal for mass price changes on items from a common
manufacturer or vendor (eg. cigarettes, soft drinks, etc.)
Manual Price Change Batches are created by you, one item at a time. This feature is used for
weekly/monthly promotions made up of a wide variety of items that you select based on special vendor
pricing, a newspaper circular, or other criteria.
A key point to remember is that changes made here do not affect the Item File record permanently, unless
you indicate that they should. This allows you to change the Item type to Mix & Match for the length of a
sale, for instance, and then return it to its Normal status when the sale is over.
AUTOPILOT
The Autopilot, as explained above, is an automatic process that will take you through the
necessary steps of the Special Price Maintenance Menu one by one and in order. While the
Autopilot is provided, you may prefer to use the components of the system individually.
3.2 CREATE AUTO PRICE CHANGE BATCHES
Note: When these ranges - Store, Department, Class, Vendor and Aisle - are filled in, and all other ranges
are First to Last a new index will be used to speed up processing of the price batch. This is useful to
some folks but not all.
Note: If the Vendor Item Number Range fields are other than first to last, and all other fields are first to
last, the system will quickly lookup all matching records from the Item File and add them
to the Price Batch file. This speeds up processing time.
ZONE ID RANGE:
Not activated at this time.
STORE ID RANGE:
Enter the Range of Stores that are to be included in the Price Change Batch. For example, if you
want only those items in Store 1 included in the Price Change Batch, enter 1 to 1. Use ShiftF4 to
pop up a list of possible Stores.
DEPARTMENT RANGE:
Enter the Range of Departments that are to be included in the Price Change Batch. For example,
if you want only those items in Department 1 included in the Price Change Batch, enter 1 to 1.
Use ShiftF4 to pop up a list of possible Departments.
TrackFI User Guide
Reference 3-11
Price Management Menu
March 2014
CLASS RANGE:
Enter the Range of Classes that are to be included in the Price Change Batch. For example, if
you want only those items which are 12 OZ. Soft Drinks in cans, and that Class Code is SD12,
enter SD12 to SD12. Use ShiftF4 to pop up a list of possible Classes.
VENDOR RANGE:
Enter the Range of Vendors that are to be included in the Price Change Batch. For example, if
you want only the items from your Coca-Cola Distributor, whose Vendor Code is XYZ, enter XYZ
to XYZ. Use ShiftF4 to pop up a list of possible Vendors.
MANUFACTURER RANGE:
Enter the Range of Manufacturers that are to be included in the Price Change Batch. For
example, if you want only those items manufactured by Coca-Cola, whose Manufacturer Code is
COKE, enter COKE to COKE. Use ShiftF4 to pop up a list of possible Manufacturers.
PRICE POINT RANGE:
Enter the Price Point Range that is to be included in the Price Change Batch. For example, if you
want only those items that are priced between $1.00 and $2.00, enter 1.00 to 2.00.
AISLE RANGE:
Enter the Range of Aisles that are to be included in the Price Change Batch. For example, if you
want only those items on Aisles 1 through 3, enter 1 to 3.
DESCRIPTION:
Enter the Item Description that you want to include in the Price Change Batch. This is rarely used,
but could find all items with a common description.
CODE:
Enter the Code Field contents that you want to include in the Price Change Batch. For example, if
you are using the Code Field to define color, you could enter 'RED', and only red items will be
included in the batch.
ITEM #/ LEVEL RANGE:
Enter the Range of Items and corresponding Level codes that are to be included in the Price
Change Batch. For example, if you want only those items whose Item Number is between 1000
and 2000 and have a Level Code of 0, enter 1000 0 to 2000 0. Use ShiftF4 to pop up a list of
possible Items and corresponding Levels.
VENDOR ITEM # RANGE:
Enter the Range of Vendor Item Numbers that are to be included in the Price Change Batch. For
example, if you want only those items which have a Vendor Item Number between 100 and 200,
enter 100 to 200. Use ShiftF4 to pop up a list of possible Vendor Item Numbers.
Reference 3-12
TrackFI User Guide
March 2014
Price Management Menu
NEW PRICE:
If all items in the Price Change Batch are changing to the same New Price, enter the New Price
here. If the Items in the Price Change Batch are changing by a dollar amount or percentage, skip
this field and proceed on to the next field.
% CHANGE <+ OR ->:
If all items in the Price Change Batch are increasing by a certain percentage, enter the
percentage. For example, if all items are increasing by 10%, enter 10. If all items are decreasing
by a certain percentage, enter the percentage proceeded by a minus sign. For example, if all
items are decreasing by 10%, enter -10.
$ CHANGE <+ OR ->:
If all items in the Price Change Batch are increasing by a certain dollar amount, enter the dollar
amount. For example, if all items are increasing by $1, enter 1. If all items are decreasing by a
certain dollar amount, enter the dollar amount proceeded by a minus sign. For example, if all
items are decreasing by $1, enter -1.
MIX AND MATCH TBL:
If all items in the Price Change Batch are going to be Mix and Match, such as 3 for $1, enter the
Mix and Match Table Code from the list. Use ShiftF4 to pop up a list of possible Mix and Match
Tables.
DATE ON:
Enter the date that the Price Changes are to take effect in MM/DD/YY format. For example, if the
Price Changes are to take effect on October 31, 1992, enter 10/31/92.
DATE OFF:
Enter the date that the Items in the Price Change Batch are to return to their normal price in
MM/DD/YY format. For example, if the Items are to return to their normal price on November 14,
1992, enter 11/14/92. Note - If this is a permanent price change, do not enter a date in the
Date Off Field.
RETAIL ROUNDING? (Y/N):
If the items in the Price Change Batch are to be rounded so that the price ends with a 5 or a 9,
use "Y". For example, if an item was changed by a percentage and the new price was $1.57, it
would be rounded to $1.59. Any price ending below 5 would be rounded to end with a 5, and any
price ending above a 5 would be rounded to end with a 9. If the items are not to be rounded, use
"N".
BATCH ID:
If you want to assign a name to the Price Change Batch that you have just created so that it is
distinguishable to you, you may do so in the Batch ID field. For example, the Price Change Batch
created above could be called COKE1031. If you are advertising a sale in a newspaper insert or
circular, you can batch together all of the items that will be printed in the advertisement.
TrackFI User Guide
Reference 3-13
Price Management Menu
March 2014
STATUS CHANGE? (Y/N):
If the items in the Price Change Batch require that Screen 2 of the item be modified, use "Y" and
Screen 2 will appear. You may modify the Status bits on the screen as desired and use F9 to
save the modifications. The modifications will be in place for the duration of the Price Change.
3.3 PRINT PRICE CHANGE BATCHES
This function permits you to print listings of the price change batches that currently exist in the Price
Master File. These batches could have been created either through Auto-Create, or entered into Manual
Price Change Batches. These listings can be used to edit batches for accuracy, or as a record of batch
contents to assist in changing shelf prices prior to batch activation.
STORE ID RANGE:
Enter the range of stores that you wish to print listings for. To select a single store, enter identical
information in both fields.
BATCH ID RANGE:
Enter the Batch ID range that you wish to print listings for. To select a single batch, enter identical
information in both fields.
PRICE POINT RANGE:
Enter the Retail Price range that you wish to print listings for.
ITEM #/LEVEL RANGE:
Enter the Item #/Level combination that you wish to print listings for.
PROMO DATE RANGE:
Enter the beginning and ending dates for the promotions that you wish to print a listing for. This
feature is useful in printing multiple batches that have the same beginning and ending Promo
dates.
PAGE/BREAK/NONE ON BATCH ID? (P/B/N): _
Select 'P' if you want a new page to print for each batch.
Select 'B' if you want to insert a line (Break) between each batch.
Select 'N' if you want no separation between batches.
SEND TO (P)RINTER, (S)CREEN OR (F)ILE? _ (Enter 'P', 'S' or 'F')
Place a bullet in Select Printer, Direct Printer, Preview or File. Select Printer uses the Windows
Printer Dialog, Direct Printer prints directly to a printer you have defined in SYSTEM.CFG using
PRNCODEx flags. Preview prints to the screen and File prints to a file.
Reference 3-14
TrackFI User Guide
March 2014
Price Management Menu
3.4 MANUAL PRICE CHANGE BATCHES
The Manual Price Change Batches Entry/Edit screen permits you to create your own batches by selecting
items individually, rather than having the system select groups of items for you. This is most commonly
used for store sales that consist of a variety of items that cut across a broad section of department/class
or other identifiers. Sales can be planned in the system along with advertising inserts or circulars, and then
automatically activated when the sale date arrives.
As with other TrackFI entry screens, the screen initially defaults to EDIT, or change mode. This is used to
change or delete price transactions that have already been entered into the system. ADD mode is
selected by using F5. Additionally, note that F8 is activated, allowing you to switch to Screen 2, and
modify the point-of-sale status bits for the length of the promotion. Once the Date Off rolls around, the
normal status of the item will be returned to the point-of-sale system. This is extremely useful in permitting
you to run Mix & Match pricing for the length of the sale, and then return the item to normal pricing when
the sale is over.
STORE ID:
Enter or find the store id that you want to work with.
STORE NAME:
Displays the name of the selected Store ID.
ITEM #:
Enter the number or number/letter combination used to select this item. 6-digit UPC-E codes
should be preceded by an asterisk (*), and the code will be expanded to 10 digits automatically.
Search on this field, or it will display from the Item File if the Item is selected using another
method.
LEVEL:
The level of the Item you wish to select.
VENDOR ITEM #:
The number that the vendor or distributor assigns to this Item. Search on this field, or it will display
from the Item File if the Item is selected using another method.
DESC:
The Description field contains the name assigned to this Item. Search on this field, or it will display
from the Item File if the Item is selected using another method.
CODE:
The Code field is used to further describe or classify this Item. Search on this field, or it will display
from the Item File if the Item is selected using another method.
CURRENT PRICE:
The current rice will display from the Item File for the record selected.
TrackFI User Guide
Reference 3-15
Price Management Menu
March 2014
NEW PRICE:
Enter the new Retail Price for the Item. This will update the Promo Price field in the Item File if this
is a temporary price, or will change the Retail Price field if it is a permanent price change. This
price will be activated in the point-of-sale system automatically on the date specified in the Date
On field. This field should be left blank if you wish to use the Mix and Match pricing method that
follows.
MIX AND MATCH TABLE:
Enter the Mix and Match table number that controls pricing for this item. Use ShiftF4 to search if
you are uncertain of the valid table numbers.
DATE ON:
Enter the date that you wish the New Price or Mix/Match table defined above to be effective. This
should be the date you want the new price ringing on the point-of-sale system.
DATE OFF:
Enter the date that you wish the Retail Price defined in the Item File to go back into effect. Note If this is a permanent price change, do not enter a date in the Date Off Field.
BATCH ID:
Enter a word or number that uniquely identifies this batch of price changes. For example, you
might use the effective date of the promotion ("P111592"), a name (PEPSI), or some combination
thereof. If you leave this field blank, the system will automatically assign a sequential ID for you.
Reference 3-16
TrackFI User Guide
March 2014
Price Management Menu
3.5 EXPORT PRICE CHANGE BATCHES
The purpose of this program is to export price change batch data from the Price Management module of
TrackFI into the format required by your point-of-sale system. To do this, the program first searches the
Price Master File for price records with a Date Off less than or equal to today's date. All those selected
are exported to your point-of-sale system subdirectory. The file naming convention used is PFNNNN.P13,
where PF is the root name and NNNN is the store number. An example of a valid file name is
PF0001.P13. If the file exists, the system will append the latest data to the end of the file. All records
exported to the PFNNNN.P13 file are then deleted from the Price Master File. The Promo On and Promo
Off Date fields in the Item Master file are also cleared at this time.
The program next searches for price records with a Date On less than or equal to tomorrow's date. This
permits you to run the program the night before a sale is to start, and the items will ring correctly in the
morning. All those records selected are exported to your point-of-sale system subdirectory. The file written
to is the same PFNNNN.P13 file. If the file exists, the system will append the latest data to the end of the
file. These records are then flagged as sent, so that they are not sent a second time. The Promo Price,
Promo On and Promo Off Date fields in the Item Master File are updated with the New Price, Date On and
Date Off information at this time. If no Date Off is selected, then the Retail Price field in the Item Master
File is updated rather than the Promo fields.
STORE ID RANGE: {1
} TO {1
}
Select the range of Stores that you wish to process.
QUICK BATCH ID: __________ (PRESS 'ENTER' FOR NONE)
ENTER at this field for NONE. This field is in use in earlier versions of the software to permit the
entry of immediate price change batches. The requirement for immediate price changes is now
handled through POS Maintenance.
3.6 TRANSMIT PRICE CHANGE BATCHES
The system will now execute the instructions contained in the PRICE.BAT file in your Track directory. This
may simply invoke your point-of-sale system menu, from which you can make selections to start
communications manually; or the automated script feature provided in your point-of-sale software could
begin processing. The options available are numerous, so you should consult your installing dealership or
TrackFI Support for assistance in creating a communications interface that will meet your requirements.
3.7 GROSS MARGIN/BATCH REPORT
This function permits you to print a listing of Items that have unacceptable Gross Margin percentages after
having had promo prices calculated. Once identified you can correct any items in the batch you find
unacceptable.
STORE ID RANGE:
Enter the range of stores that you wish to print listings for. To select a single store, enter identical
information in both fields.
BATCH ID RANGE:
TrackFI User Guide
Reference 3-17
Price Management Menu
March 2014
Enter the Batch ID range that you wish to print listings for. To select a single batch, enter identical
information in both fields.
PRICE POINT RANGE:
Enter the Retail Price range that you wish to print listings for.
ITEM #/LEVEL RANGE:
Enter the Item #/Level combination that you wish to print listings for.
PROMO DATE RANGE:
Enter the beginning and ending dates for the promotions that you wish to print a listing for. This
feature is useful in printing multiple batches that have the same beginning and ending Dates.
GROSS MARGIN RANGE: LT_____% or GT_______%
Enter a range of acceptable gross margins - anything outside of that range is what will print on the
report. e.g. LT 35 % or GT 62 % means that any gross margins not between 35 and 62 %
inclusive will not show on this report.
GROSS MARGIN REPT/BATCH LISTING: (G/B)
Select 'G' if you want to print the Gross Margin Report as outlined above. (The Orig Price column
will be left blank in the Report)
Select 'B' if you want to print a simple Batch Report with regard to Gross Margin exclusions. (The
Cost column will be left blank)
PAGE/BREAK/NONE ON BATCH ID? (P/B/N): _
Select 'P' if you want a new page to print for each batch.
Select 'B' if you want to insert a line (Break) between each batch.
Select 'N' if you want no separation between batches.
SEND TO (P)RINTER, (S)CREEN OR (F)ILE? _ (Enter 'P', 'S' or 'F')
Place a bullet in Select Printer, Direct Printer, Preview or File. Select Printer uses the Windows
Printer Dialog, Direct Printer prints directly to a printer you have defined in SYSTEM.CFG using
PRNCODEx flags. Preview prints to the screen and File prints to a file.
NOTE: In the report “Buyer” comes from the CODE field; “Class/Sub” come from the CLASS & AISLE
fields; and “Style” comes from the VENDOR ITEM# field.
3.8 BATCH COPY UTILITY
This utility allows you to copy an existing batch to a new batch id for the purpose of duplicating a promo at
a later date. It will also allow you to alter or extend the dates of a batch that is already created.
BATCH ID:
Enter the Batch ID which you want to copy or extend/shorten the promo Dates
STORE ID RANGE:
Reference 3-18
TrackFI User Guide
March 2014
Price Management Menu
Enter the Store Range for which you wish to copy Price Batches. If you want a single store enter
identical information in each field. Note that the batch/store must exist already in order to be
copied. e.g. If you are copying batch id “promo1” to “promo2” for stores 1-5, but “promo1” does
not presently exist for store 3, then “promo2” will not be created for store 3 on the output side.
NEW BATCH ID:
Enter the name for New Batch if you are copying and existing batch. If you are simply changing
the dates on an existing batch then leave this field BLANK.
DATE ON: _______ OFF: ________
If you are copying an existing batch to a new batch then enter the new dates for the new batch.
These should not overlap the dates from the existing batch. If you are copying batch id “promo1”
to “promo2” and “promo1” runs from 10/01/12 to 10/31/12 and you want “promo2” to run for the
month of December as well the enter 12/01/12 and 12/31/12.
If you are simply changing the dates on an existing batch then only enter the date you want to
change. It is not necessary to enter both of them if only one is changing.
TrackFI User Guide
Reference 3-19
Price Management Menu
March 2014
This page is left blank intentionally.
Reference 3-20
TrackFI User Guide
March 2014
Multi Store Menu
4. PURCHASE ORDERS MENU
4.1 ENTER/EDIT PURCHASE ORDERS
The purpose of Enter/Edit Purchase Orders is to permit the creation and modification of NEW vendor
purchase orders. In the Purchase Order system, a PO document will have one of two statuses: NEW or
OPEN. A NEW PO is one that has been entered, but not yet posted to Inventory. An OPEN PO is one that
has been posted to Inventory as On Order, and is awaiting the arrival of the merchandise to begin the
Receiving function.
There are Three Screens in Enter/Edit Purchase Orders. Screen 1 is where PO Header information is
entered. Screen 2 is where the detail lines for the PO are entered. Screen 3 provides a quick display of all
previously entered lines. As with other TrackFI modules, the screens are accessed using the F8 (forward)
and F7 (backward) keys.
A PO Total is calculated from the total of all entered PO lines. This total is recalculated as each line is
saved, and when moving from screen to screen.
SCREEN 1
STORE ID:
Enter or Find the Store ID that you want to work with.
STORE NAME:
Displays the name of the selected Store ID.
PO #:
In ADD Mode, type the PO number you wish to use, or ENTER for the system to assign the next
sequential number. In EDIT Mode, use ShiftF4 to search for the PO that you wish to edit.
INVOICE #:
Not accessible in Enter/Edit (used in Receiving POs).
STATUS:
Displayed by the system. Will be set to NEW in this screen.
VENDOR ID:
Enter the Vendor ID that you will be ordering from, or ShiftF4 to search the Vendor Master File. The
Vendor ID must exist in the Vendor Master File in order to enter a PO for it.
NAME:
The Vendor Name will display from the Vendor Master File.
ADDR:
The Vendor Address will display from the Vendor Master File.
TrackFI User Guide
Reference 5-1
Multi Store Menu
March 2014
CITY:
The Vendor City will display from the Vendor Master File.
STATE:
The Vendor State will display from the Vendor Master File.
ZIP:
The Vendor Zip Code will display from the Vendor Master File.
PO DATE:
The date you are creating the PO. The system date will display as a default if ENTER is pressed.
REQ DATE:
The date that the merchandise ordered is required. 'ASAP' will display as the default if ENTER is
pressed.
BUYER:
The name of the person creating the PO.
CONFIRMED BY:
The Vendor Contact confirming the PO. The Contact name will display as a default from the
Vendor Master File, but may be overwritten if desired.
FREIGHT TERMS:
Freight terms with this Vendor. The Freight Terms will display as a default from the Vendor Master
File, but may be overwritten if desired.
SHIPPER:
The shipping company handling this order. The Shipper will display as a default from the Vendor
Master File, but may be overwritten if desired.
FOB:
The FOB point. FOB will display as a default from the Vendor Master File, but may be overwritten
if desired.
PAYMENT TERMS:
The payment terms for this PO. The Payment Terms will display as a default from the Vendor
Master File, but may be overwritten if desired.
SHIP TO STORE ID:
Select the Store ID that the merchandise is to be delivered to. The Store ID selected above will
default, but may be overridden by using ShiftF4 to select a different store. The store must be
defined in the Store Master File in order to be selected.
Reference 5-2
TrackFI User Guide
March 2014
Multi Store Menu
NAME:
The Store Name will display from the Store Master File.
ADDR:
The Store Address will display from the Store Master File.
CITY:
The Store City will display from the Store Master File.
STATE:
The Store State will display from the Store Master File.
ZIP:
The Store Zip Code will display from the Store Master File.
TAX STATUS:
The Tax Status of this order. Defaults to 'N' for non-taxable. Used for display purposes only.
PRICE TYPE:
The Price Type for the merchandise on this PO. Defaults to 'C' for Cost. Used for display
purposes only.
REMARKS:
Enter any remarks desired in the Header of the PO. For example, 'RUSH OVERNIGHT', or other
instructions to the vendor. The Message field below will provide three lines of space for longer
instructions.
PO TOTAL:
The calculated total of all entered PO lines (Screen 2).
FREIGHT:
Enter any freight charges for this PO.
TAX:
Enter any tax charges for this PO.
MISC CHARGES:
Enter any miscellaneous charges for this PO (handling, COD, etc.)
DISCOUNT:
Enter any Vendor Discounts for this PO.
TrackFI User Guide
Reference 5-3
Multi Store Menu
March 2014
INVOICE TOTAL:
The calculated total that includes PO Total, Freight, Tax, Misc Charges and Discount.
MSG:
The Message field. Touch the F4 key to display three lines of entry, to print at the bottom of the
PO. This may be used for special preparation, packing or shipping instructions to the vendor.
Reference 5-4
TrackFI User Guide
March 2014
Multi Store Menu
SCREEN 2
Screen 2 is used to enter or edit PO line items. The Mode (Add/Edit) defaults from Screen 1, but can be
changed using F5. For instance, you can add lines to an existing PO by toggling to ADD mode. Or, you
can change a previously entered line by changing from ADD to EDIT mode. As in other TrackFI screens,
existing lines can be accessed by entering the Line # and using F4, or by using ShiftF4 (or Triple-DotPopUp) (or using Triple-Dot-PopUps) and selecting from a list. When in ADD mode, the Line # will
increment automatically by 1 as each line is saved using F9.
STORE ID:
Displays the Store ID selected on Screen 1.
STORE NAME:
Displays the name of the selected Store ID.
PO #:
Displays the PO # selected on Screen 1
INVOICE #:
Not used in Enter/Edit POs.
STATUS:
Displayed by the system. Will be set to NEW in this screen.
LINE #:
The unique number associated with each line on the PO. In ADD mode, will increment by one digit
automatically as each line is saved using F9. In EDIT mode, search for the line number you wish
to change.
ITEM #:
Enter the number or number/letter combination used to select this item. 6-digit UPC-E codes
should be preceded by an asterisk (*), and the code will be expanded to 10 digits automatically.
Search on this field, or it will display from the Item File if the Item is selected using another
method.
If the Item that you wish to order is not set up in the Item File, then you can access the Item
Master File screen by using ShiftF4 twice. Once in the Item Master File screen, add the item and
save it using the normal method. Then ESC to display the Pop Up search screen. Use F4 to
display the new item, then select it using the ENTER key. You will then return to PO Screen 2.
TrackFI provides a method for entering Non-Stock Items. These are Items that you do not plan to
stock but are ordering for a particular customer, or Items for which you do not have all of the
information required to set them up in the Item Master File (such as the UPC code). To order the
Item, type 'NS' at the Item # prompt. The system will then assign a number to the item, and flag it
as Non-Stock. Non-Stock Items will not update the Activity File for On-Order Quantity, but will stay
with the PO until the time of Receiving. At that point, the real UPC for the Item must be entered to
replace the temporary Item # assigned by the system or it will not be applied to inventory.
TrackFI User Guide
Reference 5-5
Multi Store Menu
March 2014
LEVEL:
The level of the Item you wish to select.
VENDOR ITEM #:
The number that the vendor or distributor assigns to this Item. Search on this field, or it will display
from the Item File if the Item is selected using another method.
DESC:
The Description field contains the name assigned to this Item. Search on this field, or it will display
from the Item File if the Item is selected using another method.
CODE:
The Code field is used to further describe or classify this Item. Search on this field, or it will display
from the Item File if the Item is selected using another method.
QTY ORDERED:
Enter the quantity of the selected Item that you wish to order. The quantity must relate to the Unit
of Measure (either EA or CS) entered in the Unit field. The LINE ITEM COMMENT field can be
entered here or on any of the following fields. This 40-character field is accessed by
selecting the ShiftF4 key.
UNIT:
The Unit of Measure used to order the selected Item (EA or CS). The default value is related to
the value entered in the Case Quantity field in the Item Master File. If the Case Quantity field is
blank, the Unit field will default to EA. If the Case Quantity field has a numeric value, then the
default will be CS. The default can be toggled using F4, and the resulting Cost and Retail
extensions will be recalculated.
QTY RECEIVED:
This field is by-passed in Enter/Edit POs. It will be used in Receive Purchase Orders.
QTY B/O:
THIS FIELD IS BY-PASSED IN ENTER/EDIT POs. It will be used in Receive Purchase Orders.
CASE QTY:
Displays from the Item Master File. Cannot be edited on this screen.
QTY ON HAND:
Displays from the Activity File. Cannot be edited on this screen.
QTY ON ORDER:
Displays from the Activity File. Cannot be edited on this screen.
DATE LAST ORD:
Reference 5-6
TrackFI User Guide
March 2014
Multi Store Menu
Displays from the Activity File. Cannot be edited on this screen.
UNIT COST:
The purchase price of this Item from the selected Vendor. The Last Cost value from the Item
Master File will default, but may be overridden if desired. The cost should relate to the Unit of
Measure selected in the Unit field (e.g. should be case cost if Unit = CS).
TOTAL COST:
The extended cost for this line. Calculated as:
Qty Ordered × Unit Cost
ITEM RETAIL:
The Retail Price for this Item. The current Retail Price from the Item Master File will default, but
may be overridden if desired. When received, this value will update the Item Master File and
become the new Retail Price at the point-of-sale system.
GM%:
The Gross Margin % for this Item. Calculated as:
(Retail Price - Unit Cost) ÷ Retail Price
TOTAL RETAIL:
The extended retail for this line. Calculated as:
Qty Ordered × Item Retail
PO TOTAL:
The calculated total of all entered PO lines. This total is updated after each line is saved using F9.
SCREEN 3
The purpose for Screen 3 is to provide a display of previously entered PO lines. This is a useful way to
review the work you have done on a large order without having to print the entire order, or page through
the order one line at a time on Screen 2. The only field that is active on the screen is the Line # field,
which can be used in conjunction with the F4 or ShiftF4 keys to search for the line number that you wish to
start the display.
TrackFI User Guide
Reference 5-7
Multi Store Menu
March 2014
4.2 PRINT/POST PURCHASE ORDERS
The purpose for the Print/Post Purchase Orders program is to permit you to print a PO for
review/correction and for mailing/FAX to your vendor. Once the correct PO is printed, the POST selection
may be run, which does two things. First, the Status on the PO is changed from NEW to OPEN (awaiting
receipt of the merchandise). Second, the Inventory Activity file is updated with Quantity on Order and Date
Last Ordered for each item on the PO. Once the PO is in an OPEN status, any changes made to it update
the Activity File real-time.
NOTE: Remember that if the PONOTES.TXT file is set up in the Track directory then whatever message
is contained in that text file will print on the PO.
STORE:
Select the store for which to print or post a PO. Only one store may be selected at a time.
PO NUMBER:
Select the PO that you wish to print or post.
VENDOR ID:
Select the vendor whose PO you wish to print or post. If selected, this will limit the selection of
individual POs to those assigned to this vendor.
SEND TO (P)RINTER, (S)CREEN OR (F)ILE? _ (Enter 'P', 'S' or 'F')
Place a bullet in Select Printer, Direct Printer, Preview or File. Select Printer uses the Windows
Printer Dialog, Direct Printer prints directly to a printer you have defined in SYSTEM.CFG using
PRNCODEx flags. Preview prints to the screen and File prints to a file.
PRINT PO? (Enter a 'Y' or an 'N')
Enter 'Y' to print the PO. Enter 'N' and use the arrow keys to return to the top of the screen and
change your selections, or to move to the Post PO option.
EXPORT FOR EDI? (Enter a 'Y' or an 'N')
Not Active.
POST PO? (Enter a 'Y' or an 'N')
Enter 'Y' to post the PO. Enter 'N' and use the arrow keys to return to the top of the screen and
change your selections.
Note:
It is possible to skip the print option and to post the PO without first printing it. The print step is
recommended as a means of ensuring that the PO data is correct prior to posting, however.
Reference 5-8
TrackFI User Guide
March 2014
Multi Store Menu
4.3 PRINT RECEIVER DOCUMENT
The purpose of the Print Receiver program is to provide a listing of the PO in a format that is easy to use
in receiving merchandise. This report should be printed after the PO is posted, and filed in the receiving
area of the store or warehouse. Once the merchandise arrives, the person in charge of receiving can note
the actual quantities received on each line, or just note the lines where the quantity received is different
from the quantity ordered. These exception lines may then be entered in the Receive Purchase Orders
program, and the entire order quickly received into stock.
STORE:
Select the store for which to print a Receiver. Only one store may be selected at a time.
PO NUMBER:
Select the PO for which you wish to print a Receiver.
VENDOR ID:
Select the vendor for whose PO you wish to print a Receiver. If selected, this will limit the
selection of individual POs to those assigned to this vendor.
STATUS:
Enter the Status of PO that you wish to print a Receiver for.
SEND TO (P)RINTER, (S)CREEN OR (F)ILE? _ (Enter 'P', 'S' or 'F')
Place a bullet in Select Printer, Direct Printer, Preview or File. Select Printer uses the Windows
Printer Dialog, Direct Printer prints directly to a printer you have defined in SYSTEM.CFG using
PRNCODEx flags. Preview prints to the screen and File prints to a file.
PRINT PO? (Enter a 'Y' or an 'N')
Enter 'Y' to print the Receiver. Enter 'N' and use the arrow keys to return to the top of the screen
and change your selections.
4.4 RECEIVE PURCHASE ORDERS
The purpose of the Receive Purchase Orders program is to permit the receiving of merchandise against a
previously entered PO. The screen formats are identical to those used in Enter/Edit POs. Receiving can
be done in one of two different ways, depending on the status of the shipment. If the shipment is either
completely received or almost completely received, you can choose the Full Receipt option. If the
shipment is only partially received, you can choose the Partial Receipt option. These options are explained
in detail below.
You can also receive merchandise that was not ordered. If the non-ordered mdse. arrives with a shipment
for which you have a PO in the system, you can simply add another line in Screen 2 and include it with the
ordered items. If you receive goods for which no order was entered at all, you can use ADD mode on
Screen 1 and the system will generate a special type 'R' PO # to flag the shipment as non-ordered. In
either case, when the Update Received POs program is run, these items will post to the Activity File as if
they had been ordered normally.
TrackFI User Guide
Reference 5-9
Multi Store Menu
March 2014
SCREEN 1
FULL OR PARTIAL RECEIPT?
Full Receipt is the default, and assumes that most of the merchandise ordered has been
received. Thus, all items are flagged received as ordered unless you indicate otherwise on
Screen 2. You only need to adjust the Qty Received for these exceptions. If there are no
exceptions, then after hitting the ENTER key here, just use ShiftF4 to find the PO you want to
receive, F9 to save the PO and proceed to the Update Received Purchase Orders menu option.
Partial Receipt is used when you have received only a portion of the items ordered on this PO. If
'P' is selected, then no line items are flagged as received, and you must receive each line
individually on Screen 2 in order for it to be posted in Update Received Purchase Orders
process.
STORE ID:
Enter or Find the Store ID that you want to work with.
STORE NAME:
Displays the name of the selected Store ID.
PO #:
In EDIT Mode, use ShiftF4 to search for the PO that you wish to receive. Once the PO is selected,
all of the fields on Screen 1 will display their original values, which can be changed if desired.
In ADD Mode, type the PO number you wish to use, or ENTER for the system to assign the next
sequential number. This number will be preceded by an 'R', indicating that this is a non-ordered
Receiving transaction.
The instructions following are for receiving transactions.
INVOICE #:
Enter the vendor's Invoice # if desired. This is used for memo purposes only at this time.
STATUS:
Displayed by the system. Will be set to OPEN in this screen.
VENDOR ID:
The Vendor ID for this order will display.
NAME:
The Vendor Name will display from the Vendor Master File.
ADDR:
The Vendor Address will display from the Vendor Master File.
CITY:
Reference 5-10
TrackFI User Guide
March 2014
Multi Store Menu
The Vendor City will display from the Vendor Master File.
STATE:
The Vendor State will display from the Vendor Master File.
ZIP:
The Vendor Zip Code will display from the Vendor Master File.
PO DATE:
The date you are creating the PO. The system date will display as a default if ENTER is pressed.
REQ DATE:
The date that the merchandise ordered is required. 'ASAP' will display as the default if ENTER is
pressed.
BUYER:
The name of the person creating the PO.
CONFIRMED BY:
The Vendor Contact confirming the PO. The Contact name will display as a default from the
Vendor Master File, but may be overwritten if desired.
FREIGHT TERMS:
Freight terms with this Vendor. The Freight Terms will display as a default from the Vendor Master
File, but may be overwritten if desired.
SHIPPER:
The shipping company handling this order. The Shipper will display as a default from the Vendor
Master File, but may be overwritten if desired.
FOB:
The FOB point. FOB will display as a default from the Vendor Master File, but may be overwritten
if desired.
PAYMENT TERMS:
The payment terms for this PO. The Payment Terms will display as a default from the Vendor
Master File, but may be overwritten if desired.
SHIP TO STORE ID:
Select the Store ID that the merchandise is to be delivered to. The Store ID selected above will
default, but may be overridden by using ShiftF4 to select a different store. The store must be
defined in the Store Master File in order to be selected.
NAME:
TrackFI User Guide
Reference 5-11
Multi Store Menu
March 2014
The Store Name will display from the Store Master File.
ADDR:
The Store Address will display from the Store Master File.
CITY:
The Store City will display from the Store Master File.
STATE:
The Store State will display from the Store Master File.
ZIP:
The Store Zip Code will display from the Store Master File.
TAX STATUS:
The Tax Status of this order. Defaults to 'N' for non-taxable. Used for display purposes only.
PRICE TYPE:
The Price Type for the merchandise on this PO. Defaults to 'C' for Cost. Used for display
purposes only.
REMARKS:
Enter any remarks desired in the Header of the PO. For example, 'RUSH OVERNIGHT', or other
instructions to the vendor. The Message field below will provide three lines of space for longer
instructions.
PO TOTAL:
The calculated total of all entered PO lines (Screen 2).
FREIGHT:
Enter any freight charges for this PO.
TAX:
Enter any tax charges for this PO.
MISC CHARGES:
Enter any miscellaneous charges for this PO (handling, COD, etc.)
DISCOUNT:
Enter any Vendor Discounts for this PO.
INVOICE TOTAL:
The calculated total that includes PO Total, Freight, Tax, Misc Charges and Discount.
Reference 5-12
TrackFI User Guide
March 2014
Multi Store Menu
MSG:
The Message field. Touch the F4 key to display three lines of entry, to print at the bottom of the
PO. This may be used for special instructions to the vendor.
SCREEN 2
Screen 2 is used to enter or edit PO line items. The Mode (Add/Edit) defaults from Screen 1, but can be
changed using F5. For instance, you can add lines to an existing PO by toggling to ADD mode. Or, you
can change a previously entered line by changing from ADD to EDIT mode. As in other TrackFI screens,
existing lines can be accessed by entering the Line # and using F4, or by using ShiftF4 (or Triple-DotPopUp) and selecting from a list. When in ADD mode, the Line # will increment automatically by 1 as
each line is saved using F9.
STORE ID:
Displays the Store ID selected on Screen 1.
STORE NAME:
Displays the name of the selected Store ID.
PO #:
Displays the PO # selected on Screen 1
INVOICE #:
Not used in Enter/Edit POs.
STATUS:
Displayed by the system. Will be set to OPEN in this screen.
LINE #:
The unique number associated with each line on the PO. In EDIT mode, search for the line
number you wish to receive. Once the Line # is selected, the cursor will move to the Qty Received
field for entry of the received amount. In ADD mode, the Line # field will increment by one digit
automatically as each line is saved using F9.
ITEM #:
Enter the number or number/letter combination used to select this item. 6-digit UPC-E codes
should be preceded by an asterisk (*), and the code will be expanded to 10 digits automatically.
Search on this field, or it will display from the Item File if the Item is selected using another
method.
If the Item that you wish to receive is not set up in the Item File, then you can access the Item
Master File screen by using ShiftF4 (or Triple-Dot-PopUp) twice. Once in the Item Master File
screen, add the item and save it using the normal method. Then ESC to display the Pop Up
search screen. Use F4 to display the new item, then select it using the ENTER key. You will then
return to PO Screen 2.
TrackFI User Guide
Reference 5-13
Multi Store Menu
March 2014
Non-Stock Items must be addressed at this point. The Non-Stock Item Number assigned by the
system must be replaced by the true UPC or PLU number in order for the item to Post to the
Activity File during the Update Received POs process. The Item should first be added to the Item
Master File in the normal way. Then, move the cursor to the first position of the Item # field, and
touch the Backspace key. This will erase the field, after which you may enter the true Item #. Then
enter other receiving information on the screen and use F9 to save the record.
LEVEL:
The level of the Item you wish to select.
VENDOR ITEM #:
The number that the vendor or distributor assigns to this Item. Search on this field, or it will display
from the Item File if the Item is selected using another method.
DESC:
The Description field contains the name assigned to this Item. Search on this field, or it will display
from the Item File if the Item is selected using another method.
CODE:
The Code field is used to further describe or classify this Item. Search on this field, or it will display
from the Item File if the Item is selected using another method.
QTY ORDERED:
Enter the quantity of the selected Item that you wish to order. The quantity must relate to the Unit
of Measure (either EA or CS) entered in the Unit field.
QTY RECEIVED
Enter the quantity received with this shipment.
QTY B/O
The Quantity Back-Ordered will be calculated as:
Qty Ordered - Qty Received
The Back-Ordered quantity will roll back to Qty Ordered during the Update Received POs
process. If this vendor does not Back-Order merchandise, then you can cancel the rest of this line
by replacing the B/O qty with a zero.
UNIT:
The Unit of Measure used to order the selected Item (EA or CS). The default value is related to
the value entered in the Case Quantity field in the Item Master File. If the Case Quantity field is
blank, the Unit field will default to EA. If the Case Quantity field has a numeric value, then the
default will be CS. The default can be toggled using F4, and the resulting Cost and Retail
extensions will be recalculated.
Reference 5-14
TrackFI User Guide
March 2014
Multi Store Menu
QTY RECEIVED:
This field is by-passed in Enter/Edit POs. It will be used in Receive Purchase Orders.
QTY B/O:
THIS FIELD IS BY-PASSED IN ENTER/EDIT POs. It will be used in Receive Purchase Orders.
CASE QTY:
Displays from the Item Master File. Cannot be edited on this screen.
QTY ON HAND:
Displays from the Activity File. Cannot be edited on this screen.
QTY ON ORDER:
Displays from the Activity File. Cannot be edited on this screen.
DATE LAST ORD:
Displays from the Activity File. Cannot be edited on this screen.
UNIT COST:
The purchase price of this Item from the selected Vendor. The Last Cost value from the Item
Master File will default, but may be overridden if desired. The cost should relate to the Unit of
Measure selected in the Unit field (e.g. should be case cost if Unit = CS).
TOTAL COST:
The extended cost for this line. Calculated as:
Qty Ordered × Unit Cost
ITEM RETAIL:
The Retail Price for this Item. The current Retail Price from the Item Master File will default, but
may be overridden if desired. When received, this value will update the Item Master File and
become the new Retail Price at the point-of-sale system.
GM%:
The Gross Margin % for this Item. Calculated as:
(Retail Price - Unit Cost) ÷ Retail Price
TOTAL RETAIL:
The extended retail for this line. Calculated as:
Qty Ordered × Item Retail
TrackFI User Guide
Reference 5-15
Multi Store Menu
March 2014
PO TOTAL:
The calculated total of all entered PO lines. This total is updated after each line is saved using F9.
SCREEN 3
The purpose for Screen 3 is to provide a display of previously entered PO lines. This is a useful way to
review the work you have done on a large order without having to print the entire order, or page through
the order one line at a time on Screen 2. The only field that is active on the screen is the Line # field,
which can be used in conjunction with F4 or ShiftF4 to search for the line number that you wish to start the
display.
4.5 UPDATE RECEIVED PURCHASE ORDERS
The purpose for the Update Received Purchase Orders program is to update all relevant TrackFI files with
data from a received PO, and then to delete the closed order from the Purchase Order files. The program
updates the Activity File with Qty and $ Received for all periods, and the Date Last Received with the
system date. Qty on Order is reduced by the amount received, and Qty on Hand is increased by the same
amount. The Item Master File is updated for Retail Price, Last Cost and Average Cost. If the Retail Price
changes, then the Item is flagged for transmission to the point-of-sale system. In the Purchase Order files,
the Back-Order amount is rolled to Qty Ordered, and all closed or cancelled lines are deleted from the PO.
Non-Stock Item lines are also retained in OPEN status until the numbers are replaced by true UPC or PLU
numbers.
STORE:
Select the store for which to update a PO. Only one store may be selected at a time.
VENDOR ID RANGE:
Select the range of Vendors that you wish to update. If selected, this will limit the selection of
individual POs to those assigned to this vendor.
PO NUMBER RANGE:
Select the range of POs that you wish to update.
DATE RECEIVED:
Displays the current system date. This can be overridden with any valid date if the date received
for this PO is different than the system date. This date will be used to update the Activity File Date
Last Received and the date received for each line item in the Purchases History file.
POST TO ACTIVITY FILE? (Enter a 'Y' or an 'N'):
Enter a 'Y' to cause the update program to run the Transaction Post and update the Inventory
Activity file automatically for OH and QOO amounts. Enter an 'N' to cause the update program to
copy the Receiving Transactions into the Inventory Transaction file but not run the Transaction
Post. This will give you the opportunity to print an Inventory Transaction Report on the Receiving
Transactions prior to updating the Activity File.
Reference 5-16
TrackFI User Guide
March 2014
Multi Store Menu
POST PO? (Enter a 'Y' or an 'N')
Enter a 'Y' to update the PO. Enter an 'N', and use the arrow keys to return to the top of the
screen and change your selection.
TrackFI User Guide
Reference 5-17
Multi Store Menu
March 2014
4.6 AUTO-CREATE PURCHASE ORDERS
When you defined your Items in the Item Maintenance screen, you had the option to enter Minimum Stock
Level and Maximum Stock Level amounts for each Item. If you have set up these fields, the Auto-Create
Purchase Orders program will analyze all or a range of items for you to determine if they should be
reordered. The formula used to determine reorder status is identical to that used in the Reorder Report: If
the total of Qty on Hand + Qty on Order is less than or equal to the Minimum Stock Level, a PO line will be
created for that Item that orders the difference between Qty on Hand/Qty on Order and the Maximum
Stock Level. For example, if QOH = 5, QOO = 3, MinSL = 10, MaxSL = 20, the system will order 12 units.
This program will create a new PO for each vendor included in the range selection. A new PO will be
created each time the program is run, so you should run Auto-Create once, then analyze/modify the PO
and post it using Print/Post Purchase Orders before running it with the same range selections again. This
will update the Qty on Order amount in Inventory and prevent the duplication of order information.
STORE ID RANGE:
Enter the range of stores that you want to include in the Auto-Create. Use ShiftF4 (or Triple-DotPopUp) to Pop Up a selection list, or Enter to select "First to Last".
DEPARTMENT ID RANGE:
Enter the range of Department IDs that you want to include in the Auto-Create. Use ShiftF4 to Pop
Up a selection list, or Enter to select "First to Last".
CLASS RANGE:
Enter the range of Classes that you want to include in the Auto-Create. Use ShiftF4 to Pop Up a
selection list, or Enter to select "First to Last".
VENDOR ID RANGE:
Enter the range of Vendor IDs that you want to include in the Auto-Create. Use ShiftF4 to Pop Up
a selection list, or Enter to select "First to Last".
MANUFACTURER ID RANGE:
Enter the range of Manufacturer IDs that you want to include in the Auto-Create. Use ShiftF4 to
Pop Up a selection list, or Enter to select "First to Last".
DESCRIPTION:
Enter a Description that you want to include in the Auto-Create. The program will "filter out" any
item that does not match this Description.
CODE:
Enter a Code that you want to include in the Auto-Create. The program will "filter out" any item
that does not match this Code.
ITEM #/LEVEL RANGE:
Enter the range of Item #/Levels that you want to include in the Auto-Create. Use ShiftF4 to Pop
Up a selection list, or Enter to select "First to Last".
Reference 5-18
TrackFI User Guide
March 2014
Multi Store Menu
VENDOR ITEM # RANGE:
Enter the range of Vendor Item #'s that you want to include in the Auto-Create. Use ShiftF4 to Pop
Up a selection list, or Enter to select "First to Last".
ORDER CASES FOR CASE ITEMS? (Y/N)
Enter 'Y' here if you want the system to order using the CS unit of measure. This should be used if
the vendor selected requires full-case ordering. This feature will only activate with items that have
a quantity greater than zero entered in the Case Quantity field in the Item Maintenance screen.
Enter an 'N' if you want to order all items using the 'EA' unit of measure.
ROUND PARTIAL CASES UP/DOWN? (U/D)
If you entered a 'Y' in the previous field, you will have the option to round partial case qtys ordered
by the system either up or down to the nearest full case qty. If you entered 'N' in the previous field,
the cursor will bypass this field.
4.7 LIST PURCHASE ORDERS
The purpose of List Purchase Orders is to permit you to print a report of any or all POs that are currently
stored in the Purchase Order files, whether NEW or OPEN. You can specify ranges to shorten the list, or
use F4 to print all outstanding POs. These will print in the same format as the Print/Post POs program.
STATUS RANGE:
Enter the PO Status or range for which you wish to print a listing.
STORE ID RANGE:
Enter the range of Store IDs for which you wish to print a listing.
PO NUMBER RANGE:
Enter the range of PO Numbers for which you wish to print a listing.
VENDOR ID RANGE:
Enter the range of Vendors for which you wish to print a listing.
REQUIRED DATE RANGE:
Enter the range of Required Dates for which you wish to print a listing.
SEND TO (P)RINTER, (S)CREEN OR (F)ILE? _ (Enter 'P', 'S' or 'F')
Place a bullet in Select Printer, Direct Printer, Preview or File. Select Printer uses the Windows
Printer Dialog, Direct Printer prints directly to a printer you have defined in SYSTEM.CFG using
PRNCODEx flags. Preview prints to the screen and File prints to a file.
TrackFI User Guide
Reference 5-19
Multi Store Menu
March 2014
4.8 PURCHASES HISTORY REPORT
The Purchases History file stores information for every PO that has been received and then posted
through Update Received POs. The purpose of this report is to provide line-by-line detail on all received
merchandise for analysis and to reconcile with Invoices received in Accounts Payable.
STORE ID RANGE:
Enter the range of Store IDs for which you want to print a listing.
VENDOR ID RANGE:
Enter the range of Vendors for which you want to print a listing.
RECEIPT DATE RANGE:
Enter the receiving date range for which you want to print a listing.
INVOICE RANGE:
Enter the Invoice Number range for which you want to print a listing.
PO RANGE:
Enter the range of PO Numbers for which you want to print a listing.
ITEM #/LEVEL RANGE:
Enter the range of Item Numbers for which you want to print a listing.
PAGE/BREAK/NONE ON VENDOR ID? (P/B/N):
Enter P to start a new page for each Vendor.
Enter B to insert a Line Feed for each Vendor.
Enter N to prevent any separation by Vendor.
PAGE/BREAK/NONE ON PO NUMBER? (P/B/N):
Enter P to start a new page for each Purchase Order.
Enter B to insert a Line Feed for each Purchase Order.
Enter N to prevent any separation by Purchase Order.
SEND TO (P)RINTER, (S)CREEN OR (F)ILE? _ (ENTER 'P', 'S' OR 'F')
Place a bullet in Select Printer, Direct Printer, Preview or File. Select Printer uses the Windows
Printer Dialog, Direct Printer prints directly to a printer you have defined in SYSTEM.CFG using
PRNCODEx flags. Preview prints to the screen and File prints to a file.
5. MULTI STORE MENU
The purpose of the Multi Store Module is to provide tools for managing inventory, pricing, purchasing and
other TrackFI functions for the multi-store retail environment. Included is the system for transferring
merchandise from warehouse to store, or from store to store. Transfer documents are printed to include
Reference 5-20
TrackFI User Guide
March 2014
Multi Store Menu
with transferred merchandise. A multi-store inquiry function is also provided to enable you to determine
the stock status of an inventory item in each of your active retail locations on one inquiry screen.
There are additional functions provided in the Item Maintenance and Utility areas of the system. In Item
Maintenance, any addition or change to an Inventory Item in Store 0 (the warehouse or master
item file) automatically updates the item files for all stores defined in the system. This feature
eliminates the need to duplicate maintenance for each store location. Item or price maintenance that is
specific to a particular store may still be made in the Item record for that store.
In the Utility Menu there is a program named Transfer Items to New Store. This utility permits you to build
Item and Department records for a new store automatically, using an existing store or warehouse as the
pattern.
5.1 SETUP
Each store that you wish to track in the TrackFI system must first be defined in the Store Maintenance
screen in the Inventory Control Module. Pay particular attention to your definition of the POS Type field. All
stores defined in the system that you wish to transfer merchandise to and from must be defined
with the same POS Type code (see Store Maintenance for further detail on valid Type codes).
Next, the Department codes for the new store(s) should be set up. These departments may differ from
store to store, but inter-store transfers of merchandise may report to incorrect departments if consistent
department coding is not maintained. As stated above, the Transfer Items to New Store utility will replicate
departments as well as items for the new store if Department codes are not already established.
Finally, the Transfer Items to New Store utility should be run, as noted above.
5.2 CREATE/EDIT STORE TRANSFERS
The purpose of Create/Edit Store Transfers is to provide tools to create, change and delete inter-store
transfer documents (transfers). This is also used to process transfers from defined Warehouse locations
(locations beginning with zero) to stores.
There are Three Screens in Enter/Edit Inter Store Transfers. Screen 1 is where Transfer Header
information is entered. Screen 2 is where the detail lines for the Transfer are entered. Screen 3 provides a
quick display of all previously entered lines. As with other TrackFI modules, the screens are accessed
using the F8 (forward) and F7 (backward) keys or buttons. A Transfer Total is calculated from the total of
all entered Transfer lines. This total is recalculated as each line is saved, and when moving from screen to
screen.
SCREEN 1
STORE ID:
Enter or Find the Store ID that you want to work with.
STORE NAME:
Displays the name of the selected Store ID.
TRANSFER #:
In ADD Mode, type the Transfer number you wish to use, or ENTER for the system to assign the
next sequential number. In EDIT Mode, use ShiftF4 to search for the Transfer that you wish to
edit.
TrackFI User Guide
Reference 5-21
Multi Store Menu
March 2014
SHIP TO STORE ID:
Select the Store ID that the merchandise is to be delivered to. The Store ID selected above will
default, but may be overridden by using ShiftF4 to select a different store. The store must be
defined in the Store Master File in order to be selected.
NAME:
The Store Name will display from the Store Master File.
ADDR:
The Store Address will display from the Store Master File.
CITY:
The Store City will display from the Store Master File.
STATE:
The Store State will display from the Store Master File.
ZIP:
The Store Zip Code will display from the Store Master File.
MDSE TOTAL:
The calculated total of all entered Transfer lines (Screen 2).
FREIGHT:
Enter any freight charges for this Transfer.
MISC CHARGES:
Enter any miscellaneous charges for this Transfer (handling, COD, etc.)
TRANSFER TOTAL:
The calculated total that includes Transfer Total, Freight, Tax, Misc Charges and Discount.
Reference 5-22
TrackFI User Guide
March 2014
Multi Store Menu
SCREEN 2
Screen 2 is used to enter or edit Transfer line items. The Mode (Add/Edit) defaults from Screen 1, but can
be changed using F5. For instance, you can add lines to an existing Transfer by toggling to ADD mode.
Or, you can change a previously entered line by changing from ADD to EDIT mode. As in other TrackFI
screens, existing lines can be accessed by entering the Line # and using F4, or by using ShiftF4 (or TripleDot-PopUp) and selecting from a list. When in ADD mode, the Line # will increment automatically by 1 as
each line is saved using F9.
STORE ID:
Displays the Store ID selected on Screen 1.
STORE NAME:
Displays the name of the selected Store ID.
TRANSFER #:
Displays the Transfer # selected on Screen 1
LINE #:
The unique number associated with each line on the Transfer. In ADD mode, will increment by
one digit automatically as each line is saved using F9. In EDIT mode, search for the line number
you wish to change.
ITEM #:
Enter the number or number/letter combination used to select this item. 6-digit UPC-E codes
should be preceded by an asterisk (*), and the code will be expanded to 10 digits automatically.
Search on this field, or it will display from the Item File if the Item is selected using another
method.
If the Item that you wish to transfer is not set up in the Item File, then you can access the Item
Master File screen by using ShiftF4 twice. Once in the Item Master File screen, add the item and
save it using the normal method. Then ESC to display the ShiftF4 search screen. Use F4 to
display the new item, then select it using the ENTER key. You will then return to Transfer Screen
2.
LEVEL:
The level of the Item you wish to select.
VENDOR ITEM #:
The number that the vendor or distributor assigns to this Item. Search on this field, or it will display
from the Item File if the Item is selected using another method.
DESC:
The Description field contains the name assigned to this Item. Search on this field, or it will display
from the Item File if the Item is selected using another method.
TrackFI User Guide
Reference 5-23
Multi Store Menu
March 2014
CODE:
The Code field is used to further describe or classify this Item. Search on this field, or it will display
from the Item File if the Item is selected using another method.
QTY TRANSFERRED:
Enter the quantity of the selected Item that you wish to transfer. The quantity must relate to the
Unit of Measure (either E or CS) entered in the Unit field.
UNIT:
The Unit of Measure used to order the selected Item (E or CS). The default value is related to the
value entered in the Case Quantity field in the Item Master File. If the Case Quantity field is blank,
the Unit field will default to E. If the Case Quantity field has a numeric value, then the default will
be CS. The default can be toggled using F4, and the resulting Cost and Retail extensions will be
recalculated.
CASE QTY:
Displays from the Item Master File. Cannot be edited on this screen.
QTY ON HAND:
Displays from the Activity File. Cannot be edited on this screen.
UNIT COST:
The purchase price of this Item from the selected Vendor. The Last Cost value from the Item
Master File will default, but may be overridden if desired. The cost should relate to the Unit of
Measure selected in the Unit field (e.g. should be case cost if Unit = CS).
TOTAL COST:
The extended cost for this line. Calculated as: (Qty Transferred) * (Unit Cost)
Item Retail:
The Retail Price for this Item. The current Retail Price from the Item Master File will default, but
may be overridden if desired.
GM%:
The Gross Margin % for this Item. Calculated as: (Retail Price-Unit Cost) / (Retail Price)
TOTAL RETAIL:
The extended retail for this line. Calculated as: (Qty Transferred) * (Item Retail)
TRANSFER TOTAL:
The calculated total of all entered Transfer lines. This total is updated after each line is saved
using F9.
Reference 5-24
TrackFI User Guide
March 2014
Multi Store Menu
SCREEN 3
The purpose for Screen 3 is to provide a display of previously entered Transfer lines. This is a useful way
to review the work you have done on a large Transfer without having to print the entire Transfer, or page
through the Transfer one line at a time on Screen 2. The only field that is active on the screen is the Line #
field, which can be used in conjunction with F4 or ShiftF4 to search for the line number that you wish to
start the display.
5.3 PRINT STORE TRANSFERS
The purpose for the Print Inter Store Transfers program is to permit you to print a Transfer for
review/correction and for inclusion with the shipment to the receiving store.
STORE:
Select the store for which to print a Transfer. Only one store may be selected at a time.
TRANSFER NUMBER START:
Enter the number of the first Transfer that you wish to print.
TRANSFER NUMBER END:
Enter the number of the last Transfer that you wish to print.
SEND TO (P)RINTER, (S)CREEN OR (F)ILE? _ (Enter 'P', 'S' or 'F')
Place a bullet in Select Printer, Direct Printer, Preview or File. Select Printer uses the Windows
Printer Dialog, Direct Printer prints directly to a printer you have defined in SYSTEM.CFG using
PRNCODEx flags. Preview prints to the screen and File prints to a file.
5.4 WAREHOUSE PICKING REPORT
The purpose for the Warehouse Picking Report program is to permit you to print a Picking List for use in
pulling merchandise from the Warehouse and for inclusion with the shipment to the receiving store. Once
the merchandise has been pulled, the warehouse person can mark the quantity pulled on the report and
return it to you. You can then go into Enter/Edit Transfers and modify the quantity transferred to reflect the
actual quantity pulled. You can then print either a Transfer document or another picking document and
include it with the shipment.
STORE:
Select the store for which to print a Picking Report. Only one store may be selected at a time.
TRANSFER NUMBER START:
Enter the number of the first Picking Report that you wish to print.
TRANSFER NUMBER END:
Enter the number of the last Picking Report that you wish to print.
TrackFI User Guide
Reference 5-25
Multi Store Menu
March 2014
SEND TO (P)RINTER, (S)CREEN OR (F)ILE? _ (Enter 'P', 'S' or 'F')
Place a bullet in Select Printer, Direct Printer, Preview or File. Select Printer uses the Windows
Printer Dialog, Direct Printer prints directly to a printer you have defined in SYSTEM.CFG using
PRNCODEx flags. Preview prints to the screen and File prints to a file.
5.5 UPDATE STORE TRANSFERS
The purpose for the Update Store Transfers program is to reduce the Qty on Hand totals for the
Store/Item(s) transferred from, and increase the Qty on Hand totals for the Store/Item(s) transferred to.
The XFER totals are also updated for both stores involved in the transfer transaction. Finally, the transfer
document is deleted from the Transfer file.
STORE:
Select the store for which to print or post a Transfer. Only one store may be selected at a time.
TRANSFER NUMBER START:
Enter the number of the first Transfer that you wish to print.
TRANSFER NUMBER END:
Enter the number of the last Transfer that you wish to print.
UPDATE INVENTORY FILES AFTER POSTING? _ (Enter a 'Y' or an 'N')
Enter a 'Y' if you want to automatically update the transfers to the Activity File. Answer 'N' if you
want just to update the Inventory Transaction File. The latter should be chosen if you wish to print
an Inventory Transaction Listing for all Transfers (for accounting use) prior to updating the Activity
File.
5.6 MULTI STORE INQUIRY
INTRODUCTION:
The purpose for the Multi Store Inquiry screen is to permit the viewing of stock status information
for a selected item for all stores in the chain.
ITEM #:
Enter the number or number/letter combination used to select this item. 6-digit UPC-E codes
should be preceded by an asterisk (*), and the code will be expanded to 10 digits automatically.
Search on this field, or it will display from the Item File if the Item is selected using another
method.
LEVEL:
The level of the Item you wish to select.
Reference 5-26
TrackFI User Guide
March 2014
Multi Store Menu
VENDOR ITEM #:
The number that the vendor or distributor assigns to this Item. Search on this field, or it will display
from the Item File if the Item is selected using another method.
DESC:
The Description field contains the name assigned to this Item. Search on this field, or it will display
from the Item File if the Item is selected using another method.
CODE:
The Code field is used to further describe or classify this Item. Search on this field, or it will display
from the Item File if the Item is selected using another method.
STORE QTY ON HAND QTY ON ORDER
The stock status for each item defined in the system will display on the screen in these columns.
The information for 30 stores may be displayed on the screen at one time. Use PageDown to view
another 30 stores.
5.7 MULTI STORE SALES ANALYSIS REPORT
The Multi Store Sales Analysis Report can provide a wealth of information about the performance of the
individual components of your inventory and about Class and Department groupings above the Item level.
You can select to report sales activity from the Period to Date, Month to Date or Year to Date periods for
each item. The system will provide Qty sold by item for each Store and then report the total for all stores
on Qty and $ sold, and Gross Margin $ and %.
The purpose of this report is to enable you to see which items in each Department/Class are contributing
acceptably to the performance of the group, and which items are not pulling their weight. The latter can be
marked down and moved out to free additional shelf space for those items that are selling up to par.
STORE ID RANGE:
Defaults to First to Last
DEPARTMENT ID RANGE:
Enter the range of Department IDs that you want to include on the report. Use ShiftF4 (or TripleDot-PopUp) to Pop Up a selection list.
CLASS RANGE:
Enter the range of Classes that you want to include on the report.
VENDOR ID RANGE:
Enter the range of Vendor IDs that you want to include on the report. Use ShiftF4 to Pop Up a
selection list, or Enter to select "First to Last".
MANUFACTURER ID RANGE:
Enter the range of Manufacturer IDs that you want to include on the report. Use ShiftF4 to Pop Up
a selection list, or Enter to select "First to Last".
TrackFI User Guide
Reference 5-27
Multi Store Menu
March 2014
DESCRIPTION:
Enter a Description that you want to include on the report. The report will "filter out" any item that
does not match this Description.
CODE:
Enter a Code that you want to include on the report. The report will "filter out" any item that does
not match this Code.
ITEM #/LEVEL RANGE:
Enter the range of Item #/Levels that you want to include on the report. Use ShiftF4 to Pop Up a
selection list, or Enter to select "First to Last".
VENDOR ITEM # RANGE:
Enter the range of Vendor Item #'s that you want to include on the report. Use ShiftF4 to Pop Up a
selection list, or Enter to select "First to Last".
PRICE POINT RANGE:
Enter the range of Retail Price points that you want to include on the report.
PAGE/BREAK/NONE ON DEPARTMENT? (P/B/N):
Enter P to start a new page for each Department.
Enter B to insert a Line Feed for each Department.
Enter N to prevent any separation by Department.
PAGE/BREAK/NONE ON CLASS? (P/B/N):
Enter P to start a new page for each Class.
Enter B to insert a Line Feed for each Class.
Enter N to prevent any separation by Class.
PERIOD TO DATE/MONTH TO DATE/YEAR TO DATE? (P/M/Y):
Enter P to analyze and print Period to Date information.
Enter M to analyze and print Month to Date information.
Enter Y to analyze and print Year to Date information.
USE AVERAGE OR MFG. COST: (A/M)
Enter A to use Average Cost in the calculation of Cost of Goods Sold.
Enter M to use Manufactured Cost (from the Extended Cost/Price file) in the calculation of Cost of
Goods Sold.
SEND TO (P)RINTER, (S)CREEN OR (F)ILE?
Place a bullet in Select Printer, Direct Printer, Preview or File. Select Printer uses the Windows
Printer Dialog, Direct Printer prints directly to a printer you have defined in SYSTEM.CFG using
PRNCODEx flags. Preview prints to the screen and File prints to a file.
Reference 5-28
TrackFI User Guide
March 2014
Multi Store Menu
5.8 MULTI STORE VALUATION REPORT
The Multi Store Valuation Report provides information regarding the amount of your investment in
inventory, at the Department, Class and Item levels. Quantity On Hand is reported by item for each Store
and then Total Valuation is provided in Retail $, Average Cost, and Last Cost.
This report can be used to measure the productivity of your inventory investment (by comparing it with the
Multi Store Sales Analysis Report) as well as providing additional detail beyond the summary totals
included on your General Ledger Balance sheet. If inventory levels are higher than budget, for instance,
you can run this report and determine which Classes or Items are overstocked, and take action to reduce
stock levels for these items.
STORE ID RANGE:
Defaults to First to Last
DEPARTMENT ID RANGE:
Enter the range of Department IDs that you want to include on the report. Use ShiftF4 (or TripleDot-PopUp) to Pop Up a selection list.
CLASS RANGE:
Enter the range of Classes that you want to include on the report.
VENDOR ID RANGE:
Enter the range of Vendor IDs that you want to include on the report. Use ShiftF4 to Pop Up a
selection list, or Enter to select "First to Last".
MANUFACTURER ID RANGE:
Enter the range of Manufacturer IDs that you want to include on the report. Use ShiftF4 to Pop Up
a selection list, or Enter to select "First to Last".
DESCRIPTION:
Enter a Description that you want to include on the report. The report will "filter out" any item that
does not match this Description.
CODE:
Enter a Code that you want to include on the report. The report will "filter out" any item that does
not match this Code.
ITEM #/LEVEL RANGE:
Enter the range of Item #/Levels that you want to include on the report. Use ShiftF4 to Pop Up a
selection list, or Enter to select "First to Last".
VENDOR ITEM # RANGE:
Enter the range of Vendor Item #'s that you want to include on the report. Use ShiftF4 to Pop Up a
selection list, or Enter to select "First to Last".
TrackFI User Guide
Reference 5-29
Multi Store Menu
March 2014
PRICE POINT RANGE:
Enter the range of Retail Price points that you want to include on the report.
PAGE/BREAK/NONE ON DEPARTMENT? (P/B/N):
Enter P to start a new page for each Department.
Enter B to insert a Line Feed for each Department.
Enter N to prevent any separation by Department.
PAGE/BREAK/NONE ON CLASS? (P/B/N):
Enter P to start a new page for each Class.
Enter B to insert a Line Feed for each Class.
Enter N to prevent any separation by Class.
SEND TO (P)RINTER, (S)CREEN OR (F)ILE?
Place a bullet in Select Printer, Direct Printer, Preview or File. Select Printer uses the Windows
Printer Dialog, Direct Printer prints directly to a printer you have defined in SYSTEM.CFG using
PRNCODEx flags. Preview prints to the screen and File prints to a file.
5.9 MULTI STORE ON-ORDER REPORT
The Multi Store On-Order Report provides information regarding the Quantity and Dollar Value of your
inventory which is On Order, at the Department, Class and Item levels. Qty On Order is reported for each
Store and then summarized for all stores by Total QOO, Value at Retail, Value at Avg Cost, Value at
Last Cost.
STORE ID RANGE:
Defaults to First to Last
DEPARTMENT ID RANGE:
Enter the range of Department IDs that you want to include on the report. Use ShiftF4 (or TripleDot-PopUp) to Pop Up a selection list.
CLASS RANGE:
Enter the range of Classes that you want to include on the report.
VENDOR ID RANGE:
Enter the range of Vendor IDs that you want to include on the report. Use ShiftF4 to Pop Up a
selection list, or Enter to select "First to Last".
MANUFACTURER ID RANGE:
Enter the range of Manufacturer IDs that you want to include on the report. Use ShiftF4 to Pop Up
a selection list, or Enter to select "First to Last".
Reference 5-30
TrackFI User Guide
March 2014
Multi Store Menu
DESCRIPTION:
Enter a Description that you want to include on the report. The report will "filter out" any item that
does not match this Description.
CODE:
Enter a Code that you want to include on the report. The report will "filter out" any item that does
not match this Code.
ITEM #/LEVEL RANGE:
Enter the range of Item #/Levels that you want to include on the report. Use ShiftF4 to Pop Up a
selection list, or Enter to select "First to Last".
VENDOR ITEM # RANGE:
Enter the range of Vendor Item #'s that you want to include on the report. Use ShiftF4 to Pop Up a
selection list, or Enter to select "First to Last".
PRICE POINT RANGE:
Enter the range of Retail Price points that you want to include on the report.
PAGE/BREAK/NONE ON DEPARTMENT? (P/B/N):
Enter P to start a new page for each Department.
Enter B to insert a Line Feed for each Department.
Enter N to prevent any separation by Department.
PAGE/BREAK/NONE ON CLASS? (P/B/N):
Enter P to start a new page for each Class.
Enter B to insert a Line Feed for each Class.
Enter N to prevent any separation by Class.
SEND TO (P)RINTER, (S)CREEN OR (F)ILE?
Place a bullet in Select Printer, Direct Printer, Preview or File. Select Printer uses the Windows
Printer Dialog, Direct Printer prints directly to a printer you have defined in SYSTEM.CFG using
PRNCODEx flags. Preview prints to the screen and File prints to a file.
TrackFI User Guide
Reference 5-31
Multi Store Menu
March 2014
This page is left blank intentionally.
Reference 5-32
TrackFI User Guide
March 2014
Hand Held Terminal Menu
6. LABEL SYSTEM MENU
The Label System is designed to work in conjunction with a number of third-party label printing software
applications to permit you to create your own labels for price labels, shelf tags, and other uses. The Label
System generates ASCII files containing data needed for printing labels from the Inventory Item File, Shelf
Price Verification File, Receiving Transactions, Price Maintenance Transactions, POS Maintenance
Transactions, and Purchase Order Transactions. The Item and Purchase Order Files require you to select
the Item or Purchase Order that you wish to print labels for. The other files generate label data as a byproduct of processing or updating transactions.
In the case of the Inventory Item File, you can select the number of labels to print for each Item. In the
case of the other types of transactions, the system will generate one label record for each item contained
in a transaction record. For example, if a line on a purchase order for item # 1234 has a qty of 10, then 10
labels will be printed for # 1234.
There are two ways to print labels from the Label Printing Menu. If you are using one of the supported
TM/
TM
TM
models of the Barcode Blazer / Blaster / Advantage printers, you can print immediately from any of
the options on the Label Printing Menu. If you are using a dot-matrix or laser printer, you must also install
and configure third-party label printing software to provide the direct link to the printer. The procedure for
interfacing the records generated by the TrackFI Label System and your label printing software will differ
based on the design of your software. Many label printing applications will permit you to link to them
through DOS batch files that are called from the TrackFI Label Printing Menu. Instructions are provided in
this section to assist you in setting those links up.
6.1 MAINTAIN LABEL TABLE
This program is used to maintain the definition files that control what data is exported to the Output ASCII
file for each label function. These Output files are then used as input by the label printing programs to print
the labels.
By giving you the ability to control which fields from TrackFI files are included in the Output file for each
function, and in which order they print, you can customize each label to your specifications.
Note:
TM/
TM
TM
The system comes pre-defined for use with the Barcode Blazer / Blaster / Advantage
printers. If you are using a Barcode Blazer, you cannot change these formats. If you do, the predefined label formats provided on the Label Printing Menu will not print correctly!
MODULE:
Enter the code for the module that you wish to define a label format for, and use F4 to find the
module. The choices are as follows:
Function Name
Output File Name
Function Description
HHTMAINT
SHLFLBLS.LBL
Price Verification
INVITEMS
INVMAINT.LBL
Item File
INVXACTION
RECEIVER.LBL
Receiving Transactions
POSMAINT
POSMAINT.LBL
POS Maint Transactions
PRCMAINT
PRCMAINT.LBL
Price Maint Transactions
PURMAINT
PURCHASE.LBL
Purchase Order Trans
TrackFI User Guide
Reference 7-1
Hand Held Terminal Menu
March 2014
CREATE LABELS?:
Enter either 'Y' or 'N' to activate or deactivate labels for this function.
OUTPUT FILENAME:
The name of the ASCII file that the Label System will create for this function (see chart above).
This file will be found in the Track directory.
FIELDS, DECIMAL PLACES TO SEND: (1-10)
Enter the field numbers that you wish to include in the output file. These field numbers are found
on the Label File Definition Sheets that are included in the following pages. A maximum of 10
fields may be selected for each function. If a numeric field is selected, include the number of
decimal places that you wish to print on the label.
FIELD DELIMITER:
Enter the character you would like to use to separate the fields in the ASCII output file. The
allowed characters are “0” for Constant Fixed Length Records, “L” for Line Delimited Format or
enter the desired field delimiter character. '0' will create a constant fixed length record with no
field separator. 'L' will insert a CR/LF (Carriage Return/Line Feed) at the end of each field (this is
the format required for Worthington Data's LabelRight software). The most common field delimiter
is the comma (,), but other characters may be used. If the last option is selected, the system will
insert a CR/LF at the end of each record.
Reference 7-2
TrackFI User Guide
March 2014
Hand Held Terminal Menu
6.2 LABEL FILE DEFINITIONS
FUNCTION: HHTMAINT (SHELF PRICE AUDIT LABELS)
FIELD NUMBER
FIELD LEN
FIELD DESCRIPTION
1
2
3
4
5
6
7
8
6
12
2
6
6
23
1
1
STORE
PLU
LEVEL
SHELF_PRICE
FILE_PRICE
DESCRIPTION
MARKED
CHANGED
FUNCTION: INVITEMS (ITEM LABELS)
FIELD NUMBER
1
2
3
4
5
6
7
8
9
10
11
12
13
14
15
16
17
18
19
20
21
22
23
24
25
26
27
TrackFI User Guide
FIELD LEN
6
15
2
30
18
30
10
10
15
2
4
3
15
1
2
6
6
3
3
7
7
3
3
4
1
1
1
FIELD DESCRIPTION
STORE
PLU
LEVEL
DESCRIPTION
PLUDESC
CODE
MAN_ID
VENDOR_ID
VENDOR_ITEMNO
DEPT
CLASS
CASE_QTY
BASE_ITEM_NO
BASE_LEVEL
MULTI_QTY
RETAIL
PROMO
PROMO_ON_DATE
PROMO_OFF_DATE
LAST_COST
AVG_COST
MIN_LEVEL
MAX_LEVEL
AISLE_LOC
NON STOCK
MAINT_TYPE
SENT
Reference 7-3
Hand Held Terminal Menu
March 2014
FUNCTION: INVXACTION (INVENTORY RECEIPTS LABELS)
FIELD NUMBER
1
2
3
4
5
6
7
8
9
10
11
12
13
14
15
16
17
18
19
20
Reference 7-4
FIELD LEN
6
15
1
4
5
4
3
6
6
3
15
1
2
2
3
6
30
15
3
30
FIELD DESCRIPTION
STORE
PLU
LEVEL
QTY
COST
RETAIL
TRANS_TYPE
EXT_COST
EXT_RETAIL
DATE
BASE_ITEM_NO
BASE_LEVEL
UNIT
MULTI_QTY
CASE_QTY
AVG_COST
DESCRIPTION
VENDOR_ITEMNO
SEQ
CODE
TrackFI User Guide
March 2014
Hand Held Terminal Menu
FUNCTION: POSMAINT (POS MAINTENANCE LABELS)
FIELD NUMBER
1
2
3
4
5
6
7
8
9
10
11
12
13
14
15
16
17
18
19
20
21
TrackFI User Guide
FIELD LEN
6
1
1
1
10
2
12
2
8
8
2
4
2
8
8
3
1
10
2
2
23
FIELD DESCRIPTION
STORE
HIDDEN
MAINT_TYPE
PLU_TYPE
DATE_TIME
SELECT
PLU
LEVEL
COUNTER
STATUS
FILLER
DEPT
BASE_QTY
UNIT_PRICE
SPEC_PRICE
MIX_MATCH#
MIX_MATCHMETH
TOTAL
BOTTLE_DEPOSIT
FILLER2
DESCRIPTION
Reference 7-5
Hand Held Terminal Menu
March 2014
FUNCTION: PRCMAINT (PRICE MANAGEMENT SYSTEM LABELS)
FIELD NUMBER
1
2
3
4
5
6
7
8
9
10
11
12
13
14
15
16
17
18
FIELD LEN
10
3
6
15
1
18
6
3
3
1
1
2
8
2
30
15
30
1
FIELD DESCRIPTION
BATCH
TRANS_NUMBER
STORE
PLU
LEVEL
PLU_DESC
RETAIL
PROMO_ON
PROMO_OFF
PLU_TYPE
STATUS
MIX_TABLE
STATUSBITS
DEPT
DESCRIPTION
VENDOR_ITEMNO
CODE
SENT
FUNCTION: PURMAINT (PURCHASE ORDER LABELS)
FIELD NUMBER
1
2
3
4
5
6
7
8
9
10
11
12
13
14
15
16
17
18
Reference 7-6
FIELD LEN
6
20
2
15
1
15
30
30
5
2
5
5
6
5
7
5
1
3
FIELD DESCRIPTION
STORE
PO_NUMBER
LINE
PLU
LEVEL
VENDOR_ITEM
DESCRIPTION
CODE
QTY_ORD
UNIT
QTY_REC
QTY_BO
UNIT_COST
ITEM_RETAIL
TOTAL_COST
TOTAL_RETAIL
F_P
CASE_QTY
TrackFI User Guide
March 2014
Hand Held Terminal Menu
6.3 ITEM FILE LABELS
The Item File Labels program is used to generate the Output ASCII file that will be used to print Item
Labels. After the ranges are selected, you can choose to print the quantity of labels on hand (for retagging existing merchandise) or a pre-defined quantity of labels for each item in the range.
STORE ID RANGE:
Enter the range of Store IDs that you want to print labels for.
DEPARTMENT RANGE:
Enter the range of Departments that you want to print labels for.
CLASS RANGE:
Enter the range of Classes that you want to print labels for.
VENDOR ID RANGE:
Enter the range of Vendor IDs that you want to print labels for.
MANUFACTURER ID RANGE:
Enter the range of Manufacturer IDs that you want to print labels for.
DESCRIPTION:
Enter the Item Description that you want to print labels for.
CODE:
Enter the Code Field contents that you want to print labels for.
ITEM #/LEVEL RANGE:
Enter the range of Item #/Levels that you want to print labels for.
VENDOR ITEM # RANGE:
Enter the range of Vendor Item #'s that you want to print labels for.
PRICE POINT RANGE:
Enter the range of Retail Price points that you want to print labels for.
QUANTITY TO PRINT? QOH
(QOH or any number up to 99999)
Enter the quantity of labels that you want to print. The system defaults to printing the quantity of
labels for each item currently contained in the Qty on Hand field in the Activity file. You may enter
any quantity from 1 to 99999. For example, you may choose 1 if you want to print barcoded shelf
tags in a scanning environment.
TrackFI User Guide
Reference 7-7
Hand Held Terminal Menu
March 2014
6.4 PURCHASE ORDER FILE LABELS
The Purchase Order Label Generator is used to produce a label file from a single PO or range of POs in
preparation for tagging merchandise as it is received. These labels may be attached to the Receiving
Worksheet and filed in the Receiving area awaiting the arrival of the ordered merchandise for check-in.
STATUS RANGE:
Enter the range of PO Status codes (NEW or OPEN) that you want to print labels for.
STORE ID RANGE:
Enter the range of Store IDs that you want to print labels for.
PO NUMBER RANGE:
Enter the range of Purchase Order numbers that you want to print labels for.
VENDOR ID RANGE:
Enter the range of Vendor IDs that you want to print labels for.
REQUIRED DATE RANGE:
Enter the range of Purchase Order Required Dates that you want to print labels for. This might be
used to print all labels for POs due to be received tomorrow.
6.5 PRICE MANAGEMENT FILE LABELS
The Price Transaction File Generator is used to create labels from the Price Management System. Labels
may be printed to replace shelf tags or price labels for items going on sale, or whose prices are changing
permanently.
STORE ID RANGE:
Enter the range of Store IDs that you want to print labels for.
BATCH ID RANGE:
Enter the range of Price Batches that you want to print labels for.
PRICE POINT RANGE:
Enter the range of Retail Price points that you want to print labels for.
ITEM #/LEVEL RANGE:
Enter the range of Item #/Levels that you want to print labels for.
PROMO DATE RANGE:
Enter the range of Promo (or Sale) On and Off dates that you want to print labels for.
Reference 7-8
TrackFI User Guide
March 2014
QUANTITY TO PRINT? QOH
Hand Held Terminal Menu
(QOH or any number up to 99999)
Enter the quantity of labels that you want to print. The system defaults to printing the quantity of
labels for each item currently contained in the Qty on Hand field in the Activity file. You may enter
any quantity from 1 to 99999. For example, you may choose 1 if you want to barcode shelf tags in
a scanning environment.
6.6 LABEL PRINTING MENU
After you have created label files through one or more of the above programs you can print them using
functions in the Label Printing Menu. As stated in the introduction, if you are using one of the supported
TM/
TM
TM
models of the Barcode Blazer / Blaster / Advantage printers, you can print immediately from any of
the options on this menu. If you are using a dot-matrix or laser printer, you must also install and configure
third-party label printing software to provide the direct link to the printer. This application must have the
ability to read ASCII files in one of the formats provided by the Label System, and should also provide a
means of printing labels automatically through the use of DOS batch files.
The latter feature will enable you to link to the DOS batch files that are attached to the Label Printing Menu
TM/
TM
TM
and run them as if they were supported natively like the Barcode Blazer / Blaster / Advantage .
Instructions regarding how to link batch files to the TrackFI menu are provided on the following page.
6.6.1 LABEL PRINTING MENU SETUP
Each of the menu selections on the Label Printing Menu calls a DOS batch file rather than running a
TrackFI program like most menu selections do. The reason for this design is to permit you the choice of
either using the Barcode BlazerTM / BlasterTM / AdvantageTM or a compatible third-party label printing
package. The system comes prepared to run the Barcode Blazer programs, and if you are using this
printer you do not need to use the following instructions. If you are using a third-party label printing
package, however, you will need to edit the batch files provided to run your program. The batch files
provided with the system include:
Batch File Name
Function
INVLBL.BAT
PURLBL.BAT
RECLBL.BAT
PRCLBL.BAT
POSLBL.BAT
HHTLBL.BAT
Item Label Printing
Purchase Order Label Printing
Receiving Label Printing
Price Label Printing
POS Maintenance Label Printing
HHT Shelf Price Audit Label Printing
A sample batch file looks like this (for INVLBL.BAT):
@echo off
Flex lblp01p1
exit
If you are using a third-party label printing package, you will need to modify the second line of the batch
file to run the program in the way specified by the software provider. One way that this is done is to call
the program that prints the labels, and also specify a template that defines the format of the label and the
location of the ASCII file containing the data to be printed. For example, using Worthington Data's
TrackFI User Guide
Reference 7-9
Hand Held Terminal Menu
March 2014
TM
LabelRight software, the following batch file will print the Item Maintenance Output ASCII file using a
template named 'item':
@echo off
lr item
exit
Detailed instructions on how to define the template are provided in the product's user documentation.
6.6.2 ITEM LABELS
Use this option to print the labels generated by the Item File Labels program on the Label System Menu. If
you are using a third-party label printing package, the Item labels will begin printing immediately upon
selecting this option from the menu. If not, then the following prompts will appear on the screen:
LABEL TYPE? (T/S/B): _ (T)ags, (S)tickers or (B)utterfly
Select the label type (or stock) that you want to print. Make sure that this stock is loaded in the
printer.
INCLUDE COMPARE AT PRICE? (Y/N):
Select 'Y' to include the Compare-At price on the labels. Select 'N' to suppress printing of the
Compare-At price on the labels.
USE PRINTER PORT? (1/2/3):
Select 1, 2, or 3 for LPT1, LPT2 or LPT3. These are the printer port options on your computer.
You should select the port that your Barcode Printer is attached to.
6.6.3 PURCHASE ORDER LABELS
Use this option to print the labels generated by the Order File Labels program on the Label System Menu.
If you are using a third-party label printing package, the PO labels will begin printing immediately upon
selecting this option from the menu. If not, then the following prompts will appear on the screen:
LABEL TYPE? (T/S/B): _ (T)ags, (S)tickers or (B)utterfly
Select the label type (or stock) that you want to print. Make sure that this stock is loaded in the
printer.
INCLUDE COMPARE AT PRICE? (Y/N):
Select 'Y' to include the Compare-At price on the labels. Select 'N' to suppress printing of the
Compare-At price on the labels.
USE PRINTER PORT? (1/2/3):
Select 1, 2, or 3 for LPT1, LPT2 or LPT3. These are the printer port options on your computer.
You should select the port that your Barcode Printer is attached to.
Reference 7-10
TrackFI User Guide
March 2014
Hand Held Terminal Menu
6.6.4 RECEIVING LABELS
Use this option to print the labels generated by the Transaction Post program on the Inventory Transaction
Menu. Records are created as a by-product of posting all Type 'R' (Receiving) transactions to the Activity
file. If you are using a third-party label printing package, the Receiving labels will begin printing
immediately upon selecting this option from the menu. If not, then the following prompts will appear on the
screen:
LABEL TYPE? (T/S/B): _ (T)ags, (S)tickers or (B)utterfly
Select the label type (or stock) that you want to print. Make sure that this stock is loaded in the
printer.
INCLUDE COMPARE AT PRICE? (Y/N):
Select 'Y' to include the Compare-At price on the labels. Select 'N' to suppress printing of the
Compare-At price on the labels.
USE PRINTER PORT? (1/2/3):
Select 1, 2, or 3 for LPT1, LPT2 or LPT3. These are the printer port options on your computer.
You should select the port that your Barcode Printer is attached to.
6.6.5 PRICE SYSTEM LABELS
Use this option to print the labels generated by the Price Management File Labels program on the Label
System Menu. If you are using a third-party label printing package, the Price System labels will begin
printing immediately upon selecting this option from the menu. If not, then the following prompts will
appear on the screen:
LABEL TYPE? (T/S/B): _ (T)ags, (S)tickers or (B)utterfly
Select the label type (or stock) that you want to print. Make sure that this stock is loaded in the
printer.
INCLUDE COMPARE AT PRICE? (Y/N):
Select 'Y' to include the Compare-At price on the labels. Select 'N' to suppress printing of the
Compare-At price on the labels.
USE PRINTER PORT? (1/2/3):
Select 1, 2, or 3 for LPT1, LPT2 or LPT3. These are the printer port options on your computer.
You should select the port that your Barcode Printer is attached to.
TrackFI User Guide
Reference 7-11
Hand Held Terminal Menu
March 2014
6.6.6 POS TERMINAL MAINTENANCE LABELS
Use this option to print the labels generated by the Export POS Maintenance program on the POS
Maintenance Menu. Records are created as a by-product of exporting maintenance to the point-of-sale
terminal. If you are using a third-party label printing package, the Receiving labels will begin printing
immediately upon selecting this option from the menu. If not, then the following prompts will appear on the
screen:
LABEL TYPE? (T/S/B): _ (T)ags, (S)tickers or (B)utterfly
Select the label type (or stock) that you want to print. Make sure that this stock is loaded in the
printer.
INCLUDE COMPARE AT PRICE? (Y/N):
Select 'Y' to include the Compare-At price on the labels. Select 'N' to suppress printing of the
Compare-At price on the labels.
USE PRINTER PORT? (1/2/3):
Select 1, 2, or 3 for LPT1, LPT2 or LPT3. These are the printer port options on your computer.
You should select the port that your Barcode Printer is attached to.
6.6.7 HHT SHELF PRICE AUDIT LABELS
TM/
TM
TM
This label format is not currently supported for use with the Barcode Blazer / Blaster / Advantage
printers. If you are using a third-party label printing package, you can print labels using the data found in
SHLFLBLS.LBL
Reference 7-12
TrackFI User Guide
March 2014
Hand Held Terminal Menu
7. HAND HELD TERMINAL MENU
7.1 HAND HELD TERMINAL INTERFACE
The Hand Held Terminal Interface Module provides the connection between TrackFI and Hand Held Data
Collection terminals (HHT). These terminals can be used for remote batch entry of Receiving, Physical
Inventory and Shelf Price Audit data.
The components required to use this module are a HHT that runs the TrackFI HHT application program,
communications software and cabling provided by the HHT manufacturer to enable it to connect to the
serial port of the TrackFI PC, and the TrackFI HHT Interface module. The HHT Interface module is
accessed from the Inventory Menu.
Included in this section is a detailed presentation of the data entry screens included in the HHT Interface
module, along with instructions on the operation of the HHT application program.
7.2 RECEIVE DATA IMPORT
Receive Data Import runs the HHT communications software to collect Inventory Receiving transactions
from the HHT and creates type 'R', or Receiving, transactions in the Inventory Transaction file. These
transactions can then be printed and then posted using the normal Transaction procedures to update
inventory Qty on Hand.
STORE ID:
Enter the Store ID you want to import receiving data for, or use ShiftF4 and select a valid store
from the list.
TRANSACTION DATE:
Enter the date that you want to associate with these receiving transactions. ENTER will default to
the system date.
7.3 COUNT DATA IMPORT
Count Data Import runs the HHT communications software to collect Inventory Physical Count
transactions from the HHT and creates type 'P', or Physical Count, transactions in the Inventory
Transaction file. These transactions can then be printed and then posted using the normal Physical Count
procedures to update inventory Qty on Hand.
STORE ID:
Enter the Store ID that you want to import receiving data for, or use ShiftF4 and select a valid
store from the list.
BATCH ID:
Enter a number that will uniquely identify this batch of transactions. One possible use is to enter
operator numbers for each counter, and later print reports from the Transaction File (using a
Report Writer) that will group the Physical Count transactions by operator number.
TrackFI User Guide
Reference 7-13
Hand Held Terminal Menu
March 2014
TRANSACTION DATE:
Enter the date that you want to associate with these physical count transactions. ENTER will
default to the system date.
7.4 PRICE VERIFICATION MENU
The programs in the Price Verification system are used in conjunction with the HHT to collect price
information from shelf tags or items on your shelves and compare it to the Retail Prices defined in the
TrackFI Item file. Those items that are different create records in a work file that can then be reviewed to
determine which price is correct: the shelf price or the system price. The corrected price either updates
the Item file or creates a new shelf label record to correct the discrepancy.
Import Shelf Price Data transmits the data from the HHT into the PC and creates the workfile for those
items whose prices differ with the Item file. Print Price Verification List shows you which Items were
found to be different. Edit Price Verification Data permits you to indicate which price is correct, the shelf
or the system. You mark the Item accordingly, and it is ready to update the system in the next and final
step. Update Item File Retail Prices will take the correct shelf price from the work file and replace the
Item file Retail Price, meanwhile flagging it for transmission in the next POS Maintenance session. If the
system price was flagged as correct, and you have the Label System module installed, this program will
create Shelf Price Audit label records for printing from the Label Printing Menu.
7.4.1 IMPORT SHELF PRICE DATA
Import Shelf Price Data runs the HHT communications software to collect Price Verification transactions
from the HHT and creates records in the Shelf Price Verification work file. These records can then be
printed and processed using the other selections on the Price Verification Menu.
STORE ID:
Enter the Store ID that you want to import shelf price data for, or use ShiftF4 and select a valid
store from the list.
7.4.2 PRINT PRICE VERIFICATION LIST
Once the work file has been created you can print a listing of the Items that were found to have different
Retail Prices. This list can be reviewed and marked to indicate which price is correct: the shelf price or the
system price. If there are special notes regarding the status of an Item in the file, they will print following
the Item. For example, a Mix/Match Item will not be updated by the Update Item File Retail Prices
program. This is because the Retail Price in the Item file is that of the Quantity price rather than the Each
price. Thus, a true price comparison is not possible. A message indicating that this is the case will print on
the line following each Mix/Match record in the file. Once this process is completed, you can proceed to
the next menu selection.
STORE ID RANGE:
Enter the range of Store IDs for which you want to print a listing.
Reference 7-14
TrackFI User Guide
March 2014
Hand Held Terminal Menu
SEND TO (P)RINTER, (S)CREEN OR (F)ILE? _ (Enter 'P', 'S' or 'F')
Place a bullet in Select Printer, Direct Printer, Preview or File. Select Printer uses the Windows
Printer Dialog, Direct Printer prints directly to a printer you have defined in SYSTEM.CFG using
PRNCODEx flags. Preview prints to the screen and File prints to a file.
7.4.3 EDIT PRICE VERIFICATION DATA
This screen provides you the ability to edit the records in the Price Verification work file. Once you have
selected the correct store, use the DownArrow key to move the cursor to the ShOK field on the first line.
You can then flag any item to indicate whether the Shelf Price is OK or the Item file Retail Price is OK by
toggling the ShOK flag using F4. You can delete the record entirely using SF7 if you do not want the
record to affect the system in any way. You can search for an item by moving the cursor to the PLU field
and using either F4 or ShiftF4 Pop Up. You can also edit the Shelf Price field if neither the Shelf Price nor
the File Price are correct. Once all editing is complete, use F9 to save your work. Additional pages of data
can be accessed using Page Down and Page Up.
STORE:
Enter the Store ID that you want to edit records for and use F4, or use ShiftF4 Pop Up to search
valid Store IDs.
SHOK
The Shelf OK status flag. Each record on the screen will have an X in this position, indicating the
default status as Shelf Price correct. If the Shelf Price is correct, leave the X in this position. If the
System Price is correct, use F4 to toggle to a blank in this field. If neither price is correct, leave the
X in this position and move the cursor to the Shelf Price field to change it to the correct price.
When the SP record is posted, the posting program will replace the Retail Price in the Item file
with the Shelf Price if X is indicated. This item will be flagged for transmission to point-of-sale
system in the next POS Maintenance session. If this field is blank, the program will create a Shelf
Price Audit label record (assuming that the Label System module is installed).
PLU
The Item # of this SP record. To search for a particular record to edit, enter as much as you know
of the Item # in this field and use F4 or use ShiftF4 Pop Up and select from the list.
LVL
The level of this SP record.
SHELF PRICE
The shelf price of this SP record. This field can be changed to the correct price if neither the Shelf
Price nor the File Price is correct. This price will then replace the Retail Price in the Item file for
this Item and flag the Item for transmission to point-of-sale system.
FILE PRICE
The current Retail Price for this Item. This price can be found in the Item Maintenance screen.
TrackFI User Guide
Reference 7-15
Hand Held Terminal Menu
March 2014
DESCRIPTION
The Description of this Item. This is pulled from the Item file during Import Shelf Price Date
program processing.
7.4.4 UPDATE ITEM FILE RETAIL PRICES
This program processes each record in the Shelf Price Verification work file. It either updates the Item file
with the correct Shelf Price (if indicated with an 'X' in the ShOK field on the Edit Screen) or creates a Shelf
Price Audit label record for later printing by the Label System (if the ShOK field is toggled to blank). This
label record is formatted according to the definition of the HHTMAINT function in the Maintain Label Table
screen. If the Label System is not installed, records indicating that the File Price is OK have no other
impact on the system.
Once this update process is completed for all items, the work file is initialized for use in the next session.
STORE ID RANGE:
Enter the range of Store IDs that you want to update.
7.5 PSION TERMINAL SETUP
The following narrative assumes that you have acquainted yourself with the various hardware components
provided with the Psion configuration: The Organiser II terminal, the 32K Datapak, the 64K Ram Chip, the
Dynapen Scanner Interface module, and the scanner.
Your 32K Datapak contains the TrackFI Psion Hand-Held programs. To insert the Datapak, turn the unit
off (select OFF on the top (main) menu). Insert the Datapak into either of the two slots on the back of the
unit. For these instructions, the upper slot (B:) is assumed. It is also assumed that you have a 32K
Rampak installed in slot C: If you insert the Datapak into the bottom slot (C:), substitute C: for B: and B:
for C: in these instructions.
If you remove the battery from your Psion (press the ON/CLEAR button several times while the battery is
out), when you reinstall the battery and turn the unit on, you will have a main (top) menu that consists of:
Find Save Diary
Calc Time Notes
World Alarm Month
Pressing the downarrow key reveals more items:
Prog Xfiles Utils
Bcode Comms Off
If your COMM LINK cable is plugged in you will also have a COMMS item.
Move the cursor to the PROG item (or press P to go to PROG menu directly), pressing EXE while the
cursor is on the PROG item will bring up:
Edit New Run
Print Dir Count
Delete
Press R for RUN. The display says RUN A:
Reference 7-16
TrackFI User Guide
March 2014
Hand Held Terminal Menu
Press the MODE key so that the display says: RUN B:
Enter MENUDEF and then press the EXE key. The Edit New Run menu will reappear.
Press ON/CLEAR
Your top (main) menu should now say:
TFI Bcode Comms
OFF
If you have the COMM LINK cable installed you will also have the COMMS menu item.
The above procedure (running MENUDEF) can be run at any time to remove all of the extra top menu
items. This is usually only required if you replace the battery and the top menu resets itself to
the default (all items showing).
To run the Track (TFI) programs, press T while on the top menu.
The following appears:
COUNT RCV VER
ERASE OFF DEF
Pressing the downarrow key reveals:
ERASE OFF DEF
REVIEW SEND
The DEF option:
The first thing you need to do is go into the DEF option.
Press D
The following appears:
USE DEV (PAK)?
(C:) A,B OR C?
The drive in parentheses (C:) is your current default drive and could also be A: or B:.
A, B or C refers to the three storage areas A:, B: and C:. A: is the internal memory. B: is where the 32K
Datapak was installed. C: is where you want to put your datafile. You can also use A: (A: has less room
to store data, but it can be used if you fill up C:). Using A: puts your data more at risk, since there is no
internal battery backup (as there is for the C: Rampak) and a low main battery condition will almost
certainly cause loss of all data on A:. You should never select B: as the DEV (PAK) to use for the datafile
(if B: is where the 32K Datapak is installed). The 32K Datapak is really an EPROM which can only be
erased by using Ultraviolet light; therefore, it is not suitable for storing temporary
data such as your datafile. The reason B: shows up as a selection is because some people may choose
to install the 32K Datapak in C: and install the 64K Rampak in B: (using B: for the datafile).
Press C (or A or B, but normally you will want to keep your datafile on C:) or you can also press the EXE
key to accept the currently displayed default drive.
TrackFI User Guide
Reference 7-17
Hand Held Terminal Menu
March 2014
Next displayed is:
Operation?
(C) C, R OR V?
Press C, R or V to select your choice or press EXE to select the currently displayed default (the letter
showing in the parenthesis is the default).
There are currently three uses for the TrackFI Hand-held program:
1). Counting
2). Receiving
3). Verifying Prices
Your choice determines if you will have to enter Cost, Retail or Quantity when scanning items.
The following table shows the outcome of selecting each Operation as your default:
--------- Operation ---------Field
Receiving Counting Verifying
======== ========= ======== =========
Cost
Yes
No
No
Quantity Yes
Yes
No
Retail
Yes
Maybe
Yes
'Yes' means you will have to enter that field. 'No' means you will not have to enter that field. The
Counting/Retail field says 'Maybe' since you have the ability to choose to enter or not to enter the
Retail Price in the Counting Operation.
Next displayed is:
Default Qty:
(0) 0 or 1?
Select 0, 1 or press EXE to keep the default (the one showing in the
parenthesis).
You can choose to default the Quantity field to 1 or to none (0). Selecting 1 can save a lot of time if you
are scanning many items that have a quantity of 1, you will be able to just press 'Enter'
(the EXE key) to save the quantity of 1 instead of having to type it in.
Next displayed is:
Default 2 Dec.?
(Y) Y OR N?
If you select 'N' then when you enter Prices and Costs, an entry of 100 or 2500 will really mean $100 or
$2500. If you select 'Y', then 100 and 2500 will be $1.00 and $25.00.
Press Y or N to select or press EXE to keep the default (the one in parenthesis).
Reference 7-18
TrackFI User Guide
March 2014
Hand Held Terminal Menu
You will now be back to the Track (TFI) Menu:
COUNT RCV VER
ERASE OFF DEF
If you were to press the ON/CLEAR button at this point you would leave the TFI Menu and go back to the
top menu. You would lose your DEV (PAK) selections and the next time you went back into the
TFI Menu you would want to go into the DEF option to reselect the proper device (PAK). For this reason
there is an OFF option (right after the ERASE option) that allows you to turn the unit off from the TFI Menu
without having to exit to the top menu. Turning the unit OFF from within the TFI Menu will preserve your
device (PAK) selections (you will NOT have to select DEF when you turn the unit back ON).
The COUNT, RCV and VER options:
These options allow you to use the bar code reader wand. If you are going to be using the wand you
should plug it into the external peripheral slot (above the display) before you enter one of these options.
Make sure you turn the unit OFF before you plug in the bar code reader.
When you select one of the three options the presence of the bar code reader is automatically detected.
These three options actually all run the same program, the differences between them are in what data you
will have to type in. See the Table earlier in this document for details of which field data has to be entered
for each option.
As a precaution, if you have data in the datafile and you try to select a different option you will receive an
error message:
SEND OR ERASE
OLD DATA 1ST
For example if you enter several Count items and then try to select the RCV (Receive) option the above
message will appear. You can over-ride the message by going into the DEF option and selecting RCV.
From the TFI Menu press C, V or R EXE (You can 'one key' into Count or Verify since they are the only
options that start with 'C' or 'V', but there are two options that start with 'R' and you have to select
R and then press EXE to get to the Receive option.
The following appears:
RECS USED 0
C: FREE 32198
This message tells you how many records you have stored so far (it is showing 0 right now). It also shows
you which device (PAK) you have selected to store your data (it is showing C:
right now). It also shows how many bytes (characters) are available for storage (it is showing that 32198
characters can be stored right now).
Press the EXE key to continue.
TrackFI User Guide
Reference 7-19
Hand Held Terminal Menu
March 2014
The following appears (only if you selected 'C' for Counting):
RETAIL (Y/N)
If you want to enter price as well as PLU and Quantity, press Y and then the EXE key. If you only want to
enter PLU and Quantity, press N and then the EXE key.
The following appears:
Enter/Scan PLU:
You now can use the bar code reader to scan a PLU or you can type a PLU in by hand.
If you scan the PLU the unit will beep when it reads the PLU and then it will go to the next prompt. If you
manually enter the PLU, you have to press the EXE key to get to the next prompt (the unit will beep when
you press EXE).
The following appears (Qty will appear for all three operations; RCV, VER and COUNT):
ENTER QUANTITY:
Enter the quantity and press the EXE key.
The following appears (only if you are running the RCV option):
ENTER COST:
Type in the cost. If you enter an invalid number (any character other than 1,2,3,4,5,6,7,8,9,0,.,- or +) you
will get an error message that says:
INVALID NUMBER.
PRESS ANY KEY.
Press the EXE key to get rid of the error message.
After you enter the cost, press the EXE key.
The following appears (only if you are running RCV, VER or you said 'Y' to the ENTER RETAIL (Y/N)
question):
ENTER PRICE:
Enter the price and press the EXE key.
After pressing the EXE key the display goes back to the Enter/Scan PLU message. Pressing the EXE key
at this point will take you back to the TFI Menu. You can also press the ON/CLEAR button at any time to
get out of the program (Except when the Enter/Scan PLU is showing, where you must use the EXE key to
exit).
The ERASE option:
Pressing E while on the TFI Menu shows:
** ERASE C: **
ARE YOU SURE?
Reference 7-20
TrackFI User Guide
March 2014
Hand Held Terminal Menu
If you respond with Y and then the EXE key, the data file on C: will be erased. Pressing ON/CLEAR or N
and the EXE key will exit without erasing. You normally use this option after you have sent the data file to
the PC and you need to start entering new items. This option only erases the TFI data file, it does not
affect any other files or programs that may be on C:
The REVIEW option:
Pressing R, R and then the EXE key while on the TFI Menu displays:
SEARCH KEY:
This allows you to search for a particular PLU or even a particular cost, price or quantity. For example: If
you had a PLU of 0028967919245, you could enter 2896 and then press the EXE key. The first
occurrence of 2896 will appear (not necessarily the one you wanted). If you need to find another item you
can search again.
The search key looks at the cost, price and quantity as well as the PLU, so entering 2896 as the search
key would find PLU 123456 if PLU 123456 had a quantity of 2896.
To list all items in the file one after another, just press the EXE key (don't enter any search key).
The PLU will display on the top line and you will be asked if you want to EDIT Y/N. Press Y and the PLU,
cost, price and quantity will be brought up on the bottom line so that you can edit them.
After editing a PLU or an amount, press the EXE key to move to the next amount. When you finish editing
an item the SEARCH KEY: will be displayed. You can enter a search key or if you just want to see the
NEXT item in the file, press the EXE key without entering any search key.
Once you reach the end of the file the following appears:
AT END OF FILE
QUIT? (Y/N):
Press Y to quit or N to go back and edit more items.
The SEND option:
If you want to send the data file to the PC, turn the unit off and plug in the COMM LINK Cable. Connect
the COMM LINK Cable to the PC and make sure CL.EXE is running on the PC. If you are running
TrackFI on the PC go into the Inventory Transactions Menu and run the Import Hand-Held Data option,
put in the Store ID, the Transaction Type and the Date, then run the program. CL.EXE will be
automatically run by TrackFI (assuming that CL.EXE is in the TrackFI subdirectory on the PC).
The PC will display:
Organiser II Comms Link Server (C) Psion PLC 1987 - Version 2.1
Psion Organiser II Comms Link Server - Type 'q' to quit
Pressing S while on the TFI Menu will bring up the following:
IS 'CL' RUNNING
ON PC? (Y/N)
Answer the question, if you say N (and press EXE), it will ask you to run the CL program. You can also
press the ON/CLEAR button to exit from the SEND option.
If you answer Y (and press EXE), SENDING DATA appears. If you are not connected to the PC you will
get a DEVICE READ ERR IN B:SEND1. If the data file is successfully sent, you will get a
TrackFI User Guide
Reference 7-21
Hand Held Terminal Menu
March 2014
PRESS ANY KEY TO EXIT message.
If there is no data to transmit you will get a FILE NOT FOUND IN B:SEND1
If you do not have the COMM LINK cable connected the following
appears:
NO COMM CABLE
PRESS ANY KEY
Press any key to exit from the SEND option.
This concludes the instructions for the TrackFI Psion Hand-Held programs. Some important points are:
1)
If the default top menu reappears (after replacing a battery,for example), you can run a program
called MENUDEF to get rid of the extra options and install TFI as a top menu option.
2)
Run the DEF option to select the location for your datafile and to select the Decimal, Operation
and Default Qty options. You only have to do this once unless you press ON/CLEAR to go back
to the top menu (use the OFF option on the TFI Menu to avoid having to reselect the device
(PAK)).
3)
Plug in the COMM LINK cable or Bar Code Reader while the power is OFF and BEFORE you run
the SEND (for COMM LINK) or the COUNT, RCV or VER (for Bar Code Reader) options.
7.6 APEX II TERMINAL SETUP
Your Apex II contains the TrackFI Apex Hand-Held programs v14.
If you remove the battery from your Apex, you should not lose any data as long as new batteries are
inserted within a short period of time. We have not left batteries out of the unit long enough to experience
loss of data, so we can not say how long you have. Always turn the unit off before replacing batteries.
To turn the Apex unit on, do not just press the red button. Hold the red button down until the unit powers
up.
When you first turn on the Apex, you get the following:
FlexibleHHT v14
Copyr(c) 97-2009
Robert M. Moore
757/340-3531
Press ‘ENTER’ to get:
F1=* F2=Y
ShiftF4=N F4=Q
This is telling you that the top four function keys can be pressed instead of pressing *, Y, N or Q. By
sliding your fingers into the strap on the back of the unit, you can actually operate the unit single-handed
by using your thumb to press all buttons including the SCAN, function keys, all numbers and the ENTER
key.
Press any key.
The following appears:
Reference 7-22
TrackFI User Guide
March 2014
Hand Held Terminal Menu
Count Rcv Ver
Def Edit Modem
Send Zero Quit
The DEF option:
The first thing you need to do is go into the DEF option.
Press D
The following appears:
Operation?
C, R OR V? C
Press C, R or V to select your choice or press ‘ENTER’ to select the currently displayed default.
There are currently three uses for the TrackFI Hand-held program:
1). Counting (C)
2). Receiving (R)
3). Verifying Prices (V)
Next displayed is:
Store Number?
001
Key in your Store Number and press the ‘ENTER’ key.
Next displayed is:
Modem Phone?
0000000000
Enter the phone number for your store and press the ‘ENTER’ key. The modem option is not yet
implemented for the Apex.
Next displayed is:
Default Qty:
0 or 1? 0
Select 0, 1 or press ‘ENTER’ to keep the default.
You can choose to default the Quantity field to 1 or to none (0). Selecting 1 can save a lot of time if you
are scanning many items that have a quantity of 1, you will be able to just press 'Enter' to save the quantity
of 1 instead of having to type it in.
Next displayed is:
Default 2 Dec.?
Y OR N? Y
If you select 'N', when you enter Prices and Costs, an entry of 100 or 2500 will really mean $100 or $2500.
If you select 'Y', 100 and 2500 will be $1.00 and $25.00.
TrackFI User Guide
Reference 7-23
Hand Held Terminal Menu
March 2014
Press Y or N to select or press ‘ENTER’ to keep the default.
You will then be asked if you would like to use cost and price in COUNT, RCV and VER. Which stand for
Counting, Receiving and Verifying. If you answer ‘Y’, you will have the opportunity to enter cost and/or
price data. If you answer ‘N’, you will not be able to enter cost and/or price data.
You will next be asked if you would like to 'Use PLU Level?'. If you say 'Y' you will be able to type in a
single digit Level after every Item that you scan (or manually type in) while running the COUNT, RCV or
VER programs.
After answering "Y" or "N" to the "Use PLU Level?” question, you will be taken back to the Main Menu:
Count Rcv Ver
Def Edit Modem
Send Zero Quit
Pressing “Q” or F4 at this point will power the Apex unit off. Each of the other options will run by pressing
just the first character of the option. Example: C, R, V, D, E, S or Z. It is recommended that you use “Q”
or F4 to turn the unit off and not force powerdown using the red button.
The COUNT, RCV and VER options:
These options allow you to use the bar code reader. As a precaution, if you have data in the datafile and
you try to switch to a different option you will receive an error message:
Send or Zero
old data first
For example, if you enter several Count items and then try to select the RCV (Receive) option the above
message will appear. You can over-ride the message by going into the DEF option and selecting RCV.
From the Main Menu press C, V or R.
The following appears:
Records: 1
Bytes: 57
Free: 101408
Q=Quit
Note that the actual numbers will be different depending upon how many items you have in the datafile.
These numbers should be obvious. How many records currently exist, how many bytes are currently
being used and how many bytes of storage are still available.
Press the ‘ENTER’ key to continue.
The following appears:
Enter/Scan PLU:
Q=Quit
You may now use the bar code reader to scan a PLU or you can type in a PLU by hand. To use the bar
code reader, press the “SCAN” button. To manually enter a PLU, simply type in the PLU. You also have
the ability to expand six digit PLUs into their ten digit counterparts by using the F1 (the “*”) key.
Reference 7-24
TrackFI User Guide
March 2014
Hand Held Terminal Menu
Examples:
*123456
*456789
*654321
*987654
(This will expand to 1234500006)
(This will expand to 4567800009)
(This will expand to 6510000432)
(This will expand to 9876000005)
If you scan the PLU, the unit will beep when it reads the PLU and then it will go to the next prompt. If you
manually enter the PLU, you have to press the ‘ENTER’ key to get to the next prompt (the unit will beep
when you press ‘ENTER’).
If you turned on the PLU Level option in DEV you will next get:
PLU#
Level:
If your PLU Level option is turned off in DEV you will not get the above prompt.
The following appears only if the appropriate Cost option is turned on in DEV.
PLU#
Cost:
Type in the cost. If you enter an invalid number (any character other than 1,2,3,4,5,6,7,8,9,0,.,- or +) you
will get an error message that says:
You must enter
a number.
Press any key…
Press the ‘ENTER’ key to get rid of the error message.
After you enter the cost, press the ‘ENTER’ key.
The following appears only if the appropriate Price option is turned on.
PLU#
Retail Price:
Enter the price and press the ‘ENTER’ key.
The following appears (Qty will appear for all three operations; RCV, VER and COUNT):
PLU#
Quantity:
Enter the quantity and press the ‘ENTER’ key.
After pressing the ‘ENTER’ key the display goes back to the Enter/Scan PLU message. Pressing the
‘ENTER’ key at this point will take you back to the Main Menu.
The ZERO option:
TrackFI User Guide
Reference 7-25
Hand Held Terminal Menu
March 2014
Pressing Z while on the Main Menu shows:
* ZERO DATA *
Are you sure?
If you respond with Y, the datafile will be erased. Pressing N will exit without erasing. You normally use
this option after you have sent the datafile to the PC and you need to start entering new items. This option
only erases the datafile, it does not affect any other files or programs that may be stored in the Apex unit.
The EDIT option:
Pressing E while on the Main Menu displays:
Enter/Scan KEY:
Q=Quit Enter=All
This allows you to search for a particular PLU or even a partial PLU.
For example: If you had a PLU of 28967919245, you could enter 2896 and then press the ‘ENTER’ key.
The first occurrence of 2896 will appear (not necessarily the one you wanted). You may of course enter
the entire PLU to find the exact item you need to edit. If the item has been scanned more than once, it will
appear more than once in the datafile. After editing an item, if you need to find another item you can
search again.
The search key only looks at the PLU, it does not search cost, price or quantity.
To list all items in the file one after another, just press the ‘ENTER’ key (don't enter any search key).
The PLU will display on the top line and you will be asked if you want to “Edit Y/N/Q”. Press Y and the
PLU, level, cost, price and quantity will be brought up on the bottom line so that you can edit them. After
editing a PLU or an amount, press the ‘ENTER’ key to move to the next amount. When you finish editing
an item the ‘Enter/Scan KEY:’ will be displayed. You can enter a search key or if you just want to see the
NEXT item in the file, press the ‘ENTER’ key without entering any search key.
Once you reach the end of the file the following appears:
At End Of File
Quit? (Y/N):
Press Y to quit or N to go back and edit more items.
The SEND option:
First, to synchronize the Apex II handheld with TrackFI:
1). Decide which Comm Port you will use. To see your
available Comm Ports: Go into Control Panel->
System->Device Manager->Ports to see what Comm Ports
you have.
2). Edit CLCOMM.BAT in the TrackFI subdirectory to set
the Comm Port to the correct number. The line in
CLCOMM.BAT that needs to be changed is:
WINLINK U, 1, 9600, E, 7, 1, 1, C:\progra~1\TRACK\plu.asc, plu.asc, , , R, S
***** NOTE: If you are using Comm 1, NO CHANGES are required.
To change from Comm 1, change the U, 1, 9600 to U, x, 9600
Reference 7-26
TrackFI User Guide
March 2014
Hand Held Terminal Menu
where the "x" is your Comm Port. Example for Comm 2:
WINLINK U, 2, 9600, E, 7, 1, 1, C:\progra~1\TRACK\plu.asc, plu.asc, , , R, S
3). Save your changes to CLCOMM.BAT
Turn the unit off and plug in the COMM LINK Cable. Connect the COMM LINK Cable to the PC.
Turn on the Apex. Pressing S on the Main Menu will bring up the following:
Run CLCOMM.BAT
on PC or press
any key to quit.
nn:nn nn:nn nn
1). Run the appropriate Handheld program, such as "Count Data Import" on the PC.
2). The PC will start the communications program and the status
window on the PC will show:
Establishing Communications...
Opening Port...
Set Immediate Mode...
3). The Apex at this point says "Run CLCOMM.BAT on PC."
4). The Apex will beep three times, press the "S" key on the Apex
TWICE at this point.
5). After a couple of seconds the Apex will beep several times and the PC
status window will show:
Retrieving Data...
Sending Run...
6). The data will be transferred and the PC status window will close.
7). The Apex will now show the beginning copyright screen.
8). Press "Enter" twice on the Apex to get back to the main menu.
9). If the file transferred successfully, use "Zero" on the Apex to
delete the data file.
TrackFI User Guide
Reference 7-27
Hand Held Terminal Menu
March 2014
This concludes the Apex II operating instructions.
Some important points are:
1) Run the DEF option to select the Decimal, Operation and Default Qty options. You normally only
have to do this once unless you lose power to your Apex unit.
2) Plug in the COMM LINK cable while the power is OFF and BEFORE you run the SEND option.
3) Always turn the unit off to replace the batteries.
4) If you crash the Apex with an error code there are two ways that you might see the error code:
First: Program Error:
27 @ 670
Second: * E 27 @ L 670 *
>
In the first case, just press Alt-R. This will turn the Apex unit off. Then just turn it on again.
In the second case, type in QUIT and press "ENTER". The unit will look as if it is running the program, it
is NOT. Press Alt-R at this point to restart the program.
Reference 7-28
TrackFI User Guide
March 2014
Program Scheduler Menu
8. DATA EXCHANGE MENU
The purpose of the Data Exchange Option (DEX) is to permit the exchange of Item, Purchase Order and
Transaction data between Host and Store copies of TrackFI in a Multi-Store environment. This permits the
use of TrackFI at the store level to control Inventory and Purchase Order functions, while exporting copies
of each transaction or PO to the Host for updating. Likewise, the Host system can control Item
Maintenance for the entire chain and broadcast those changes to the stores to maintain consistent
inventory Item and point-of-sale scanning files. Selectable Options permit you to control which functions
are processed at either Store or Host, permitting you to tailor the system according to your store
management philosophy.
8.1 DATA EXCHANGE SETUP
There are two major components to the DEX configuration: Host and Store. The Host system must have
the Multi-Store option installed in order for DEX to recognized it as a Host. One copy of the DEX option
diskette must also be installed. One copy of the DEX option software must also be installed at each store
that you want to implement DEX with.
Once properly installed, the Data Exchange selection will be highlighted on your Applications Menu. The
next step is to configure the Selectable Options that pertain to DEX. Selectable Options is accessed from
the Utilities Menu. Once selected, the following prompts will be displayed:
DATA EXCHANGE OPTIONS:
PO TRANSMIT? (Y/N):
Select 'Y' if you want to export Purchase Order Documents to the Host/Stores. If set to 'Y', PO
documents will be exported at two different points in the PO process. First, newly posted POs will
be exported during the posting portion of the Print/Post POs program on the Purchase Order
Menu. Second, received POs will be exported during Update Received POs processing. If you
answer 'N' to this prompt, no PO documents will be exported.
This option should be used only if you need the detailed information regarding Purchase Order
documents at the Host system. If all that you need is more general receiving information, you can
use the inventory Transaction export detailed below. This will provide the Host with receipts by
Store, by Item on a daily basis without reference to detailed Purchase Order document
information.
INVENTORY ITEM IMPORT? (Y/N):
Select 'Y' if you want this system to import Item Maintenance from the Host/Store. Enter 'N' if you
do not want this system to import Item Maintenance. This option is typically set to 'Y' for Store
systems and set to 'N' for the Host system. The reason for this is that Item Maintenance
should ordinarily be controlled centrally by the Host system, to prevent anarchy in the setting of
item numbers and prices by each store.
INVENTORY ITEM EXPORT? (Y/N):
Select 'Y' if you want this system to export Item Maintenance to the Host/Stores. Enter 'N' if you
do not want this system to export Item Maintenance. This option is typically set to 'Y' for the
Host system and set to 'N' for Store systems. The reason for this is as stated in the
instructions for the previous option.
TrackFI User Guide
Reference 9-1
Program Scheduler Menu
March 2014
INVENTORY TRANSACTION MASTER? (Y/N):
This option governs whether or not the DEX system will import/export Inventory Transaction data.
If this option is set to 'Y', the options below may then be selected for each Transaction Type to
determine which types will be processed. If this option is set to 'N', then no transactions will either
be imported or exported by this system.
When set to 'Y', this option will cause the selected transaction types below to be exported during
the running of the Transaction Post program. The individual options set below do not control the
importing of individual transaction types. If the Inventory Transaction Master option is set to 'Y',
all transaction types provided in the Transaction transmit file will be imported into the system.
Another important point to remember is that you should not set the same Transaction Type
option to 'Y' for both Host and Store systems. If you do, you will cause a 'loop' in the system
where the transactions will be imported and then immediately exported again during the
Transaction Post. This will cause multiple postings of the same inventory transactions at both
Host and Store, and make a complete mess of your inventory counts. To avoid this, decide where
the data entry for each Transaction Type will occur (usually the store), then set the DEX option to
'Y' at that location and set it to 'N' at the other location (Host) for that same Type.
INVENTORY TRANSACTION ADJ? (Y/N)
Select 'Y' if you want to export Adjustments Transactions. Enter 'N' if you do not want to export
Adjustments Transactions. This option will ordinarily be set to 'Y' on the store systems and to 'N'
on the Host system.
INVENTORY TRANSACTION MDN? (Y/N):
Not Active at this time.
INVENTORY TRANSACTION XIN? (Y/N):
Select 'Y' if you want to export Transfer In Transactions. Enter 'N' if you do not want to export
Transfer In Transactions. This option will ordinarily be set to 'Y' on the store systems and to 'N' on
the Host system.
INVENTORY TRANSACTION ORD? (Y/N):
Select 'Y' if you want to export On Order Transactions. Enter 'N' if you do not want to export On
Order Transactions. This option will ordinarily be set to 'Y' on the store systems and to 'N' on the
Host system. If you have set the PO Transmit option above to 'Y', you must set this option
to 'N'. Otherwise you will double-post the on-order quantities for each PO processed!
INVENTORY TRANSACTION PHY? (Y/N):
Select 'Y' if you want to export Physical Count Transactions. Enter 'N' if you do not want to export
Physical Count Transactions. This option will ordinarily be set to 'Y' on the store systems and to
'N' on the Host system.
INVENTORY TRANSACTION REC? (Y/N):
Select 'Y' if you want to export Receiving Transactions. Enter 'N' if you do not want to export
Receiving Transactions. This option will ordinarily be set to 'Y' on the store systems and to 'N' on
the Host system. If you have set the PO Transmit option above to 'Y', you must set this
option to 'N'. Otherwise you will double-post the received quantities for each PO
processed!
Reference 9-2
TrackFI User Guide
March 2014
Program Scheduler Menu
INVENTORY TRANSACTION SAL? (Y/N)
Select 'Y' if you want to export Sales Transactions. Enter 'N' if you do not want to export Sales
Transactions. This option will ordinarily be set to 'Y' on the store systems and to 'N' on the Host
system.
INVENTORY TRANSACTION MUP? (Y/N)
Not Active at this time.
INVENTORY TRANSACTION XOU? (Y/N):
Select 'Y' if you want to export Transfer Out Transactions. Enter 'N' if you do not want to export
Transfer Out Transactions. This option will ordinarily be set to 'Y' on the store systems and to 'N'
on the Host system.
EXPORT MULTISTORE TRANSFERS: (Y/N):
Not Active at this time.
8.2 IMPORT PROCESSING
As noted above in the Selectable Options setup, there are two phases of DEX processing: importing and
exporting. Importing is done through the Import Processing Autopilot in the Data Exchange Menu. The
exporting of DEX data is done automatically for both Transactions and Purchase Orders, but Item
Maintenance requires the running of the Item Maintenance Export program to create the Item DEX files.
The following sections will describe in more detail how and where this processing is done.
8.2.1 AUTOPILOT
The purpose for the Autopilot program is to process all transmit files from the .\TRACK\INBOX
subdirectory for the Store Range selected. Once the program begins, it will reference the Selectable
Options file to determine which DEX selections are activated for this location. It will then scan the INBOX
subdirectory for those transmit file types for the store range selected. Upon completion of processing, a
log file will be created that can be viewed on the screen, printed on the printer, or saved to a file name. It
is very important that you print this log to the printer, as it will provide detailed information about
the processing session and data received from the Host/Stores. This can be used to determine which
locations transmitted properly as well as to resolve discrepancies between Host and Store inventories if
the need should arise.
If, after initial installation of the system, one or more of the transmit types (Items, POs or Transactions) is
not being processed as you expect, check your Selectable Options selections to make sure that they are
set according to the instructions provided above. If one of the options that you need is set to 'N', the
Autopilot will simply skip processing those transmit files. After you have corrected this condition, you can
then re-run the Autopilot and the processing will occur normally.
STORE ID RANGE:
Enter the range of Store IDs that you want to import transmit files for.
TrackFI User Guide
Reference 9-3
Program Scheduler Menu
March 2014
8.2.2 ITEM MAINTENANCE IMPORT
The Item Maintenance Import program scans the .\TRACK\INBOX subdirectory for Item Maintenance files
that match the Store ID Range selected either in the Autopilot or in this program. The filename processed
is as follows: INVLNNN.XMT, where INV is the module exporting the data, L is the location (H)ost or
(S)tore, and NNN is the PLU Store Number as defined in the Store Maintenance screen. For example, a
file created by the Host system for importing by Store 1 would have the filename INVH001.XMT. A file
created by Store 1 for importing by the Host system would have the filename INVS001.XMT. The formats
for these files are provided at the end of this section.
The Item Maintenance records contained in this file contain all of the information required to build a
complete Item File record, both Screens 1 and 2, for the POS Type defined in the Store file. Additionally,
each record is flagged with a Maintenance Type identical to that used for normal POS Maintenance:
2=ADD, 3=DELETE, 4=REPLACE. Unlike POS Maintenance, if the imported record is flagged with a
number 2, but the record already exists in the file, the import program will treat it as a REPLACE and
overwrite the existing record. It will then set the Maintenance Type to a 4 to include it in the next POS
Maintenance batch as a REPLACE. Likewise, if the imported record is flagged with a number 4, and the
record does not exist in the file, the import program will treat it as an ADD and create the record in the file.
It will then set the Maintenance Type to a 2 to included it in the next POS Maintenance batch as an ADD.
If the imported record is flagged with a number 3, the existing record will be flagged with a 3, and will be
removed from the file in the next POS Maintenance batch.
STORE ID RANGE:
Enter the range of Store IDs that you want to import Item Maintenance transmit files for.
8.2.3 PURCHASE ORDER MAINTENANCE IMPORT
The Purchase Order Import program scans the .\TRACK \INBOX subdirectory for Purchase Order files
that match the Store ID Range selected either in the Autopilot or in this program. The filename processed
is as follows: PURLNNN.XMT, where PUR is the module exporting the data, L is the location (H)ost or
(S)tore, and NNN is the PLU Store Number as defined in the Store Maintenance screen. For example, a
file created by the Host system for importing by Store 1 would have the filename PURH001.XMT. A file
created by Store 1 for importing by the Host system would have the filename PURS001.XMT. The formats
for these files are provided at the end of this section.
The PO Maintenance records contained in these files fall into two primary categories: OPEN POs and
Received POs. The OPEN POs are created by the exporting system during the Print/Post Purchase
Orders program, and are exported with an OPEN status. Thus, when they are imported at the receiving
location they are imported as OPEN POs, ready to be received. During the import processing, the
Inventory Qty on Order field is updated with the Qty Ordered amount from each PO line item. The
Received POs are created by the exporting system during the Update Received Purchase Orders
program. These records are imported and update existing lines on a matching OPEN PO with the Qty
Received. If the line does not exist on the matching OPEN PO, it is created by the import program, and
the Inventory Activity Qty on Order for that item is updated from the Qty Ordered amount on that PO line
item. The Received lines are then flagged to indicate that they are ready to be posted by the Update
Received Purchase Orders program.
STORE ID RANGE:
Enter the range of Store IDs that you want to import Purchase Order transmit files for.
Reference 9-4
TrackFI User Guide
March 2014
Program Scheduler Menu
8.2.4 TRANSACTION IMPORT
The Transaction Import program scans the INBOX subdirectory for Transaction files that match the Store
ID Range selected either in the Autopilot or in this program. The filename processed is as follows:
TRNLNNN.XMT, where TRN is the module exporting the data, L is the location (H)ost or (S)tore, and NNN
is the PLU Store Number as defined in the Store Maintenance screen. For example, a file created by the
Host system for importing by Store 1 would have the filename TRNH001.XMT. A file created by Store 1 for
importing by the Host system would have the filename TRNS001.XMT. The formats for these files are
provided at the end of this section.
The records contained in the Transaction transmit file include all of the Inventory Transactions that were
posted in the transmitting location that match the Transaction Types selected in Selectable Options at that
location. These records contain all of the information required to create a new Inventory Transaction
record identical to the one posted at the transmitting location. Once imported, these transactions should
be printed and then posted using the Transaction Post program on the Transactions Menu.
STORE ID RANGE:
Enter the range of Store IDs that you want to import Transaction transmit files for.
8.3 EXPORT PROCESSING
As noted above, the exporting of most of the DEX records available in the system takes place
automatically, as long as the appropriate options are set in the Selectable Options menu. Thus, there is no
operator intervention required to create the files. The exception to this rule is Item Maintenance. It must be
processed using an Autopilot similar to that used to do the Import Processing in the previous section.
8.3.1 AUTOPILOT
The purpose for the Autopilot program is to create transmit files in the OUTBOX subdirectory for the Store
Range selected. Once the program begins, it will reference the Selectable Options file to determine which
DEX selections are activated for this location. It will then create the .XMT files specified in the OUTBOX
subdirectory for the store range selected.
If, after initial installation of the system, one or more of the transmit types (Items, POs or Transactions) is
not being processed as you expect, check your Selectable Options selections to make sure that they are
set according to the instructions provided above. If one of the options that you need is set to 'N', the
system will simply skip processing those transmit files.
STORE ID RANGE:
Enter the range of Store IDs that you want to export transmit files for.
8.3.2 ITEM MAINTENANCE EXPORT
As Item Maintenance in the form of ADDS, DELETES, and REPLACES is performed in the Item
Maintenance screen, these items are flagged as 2, 3 or 4. The Item Maintenance Export program scans
the Item file for these items and exports them to the .\TRACK \OUTBOX subdirectory with a filename of
INVLNNN.XMT, where INV is the module exporting the data, L is the location (H)ost or (S)tore, and NNN
is the PLU Store Number as defined in the Store Maintenance screen. For example, a file created by the
Host system for transmission to Store 1 would have the filename INVH001.XMT. A file created by Store 1
for transmission to the Host system would have the filename INVS001.XMT. The formats for these files
are provided at the end of this section.
TrackFI User Guide
Reference 9-5
Program Scheduler Menu
March 2014
Once successfully exported, the flags are reset to zero to prevent double-transmission of the batch. If an
.XMT file already exists for the store being processed, the data currently being exported will be appended
to the end of the existing file. It is important that the communications software employed to transmit
the data to the other location be programmed to rename this file to a .BAK extension after
transmission in order to prevent the duplicate transfer of the same data.
STORE ID RANGE:
Enter the range of Store IDs that you want to export Item Maintenance transmit files for.
8.3.3 PURCHASE ORDER MAINTENANCE EXPORT
As described above in the Import segment of this document, Purchase Order exporting takes place
automatically in two programs in the PO Module: Print/Post Purchase Orders and Update Received
Purchase Orders. The filename created in the OUTBOX subdirectory is as follows: PURLNNN.XMT,
where PUR is the module exporting the data, L is the location (H)ost or (S)tore, and NNN is the PLU Store
Number as defined in the Store Maintenance screen. For example, a file created by the Host system for
transmission to Store 1 would have the filename PURH001.XMT. A file created by Store 1 for
transmission to the Host system would have the filename PURS001.XMT. The formats for these files are
provided at the end of this section.
If an .XMT file already exists for the store being processed, the data currently being exported will be
appended to the end of the existing file. It is important that the communications software employed
to transmit the data to the other location be programmed to rename this file to a .BAK extension
after transmission in order to prevent the duplicate transfer of the same data.
8.3.4 TRANSACTION EXPORT
Inventory Transactions are exported to transmit files during the processing of the Transaction Post
program. The filename created in the OUTBOX is as follows: TRNLNNN.XMT, where TRN is the module
exporting the data, L is the location (H)ost or (S)tore, and NNN is the PLU Store Number as defined in the
Store Maintenance screen. For example, a file created by the Host system for transmission to Store 1
would have the filename TRNH001.XMT. A file created by Store 1 for transmission to the Host system
would have the filename TRNS001.XMT. The formats for these files are provided at the end of this
section.
The records contained in the Transaction transmit file include all of the Inventory Transactions that were
posted in this location that match the Transaction Types selected in Selectable Options. These records
contain all of the information required to create a new Inventory Transaction record in the receiving
location identical to the one posted.
STORE ID RANGE:
Enter the range of Store IDs that you want to export PO Maintenance transmit files for.
Reference 9-6
TrackFI User Guide
March 2014
Program Scheduler Menu
8.4 FILE FORMATS
8.4.1 Data Exchange Format - Item Maintenance
ID Sample Data
-- ----------------------------I01 1
I02 1299362210
I03 0
I04 CASCADIA PINK GRAPEFRUIT 6PK
I05 PINK GRAPFRT 6PK
I06
I07
I08 ATLANTIC
I09
I10 4
I11
I12 4
I13
I14
I15 0
I16 3.69
I17 0
I18
I19
I20 1.13
I21 1.13
I22 6
I23 15
I24
I25
I26 2
I27
I28 0
I29 0
I30 0
I31 0
I32 0
I33 0
I34 0
I35 0
I36 0
I37 0
I38 Y
I39 N
TrackFI User Guide
Field Description
-------------------------Store
Item #
Level
Description
PLU Description
Code
Manufacturer ID
Vendor ID
Vendor Item Number
Department
Class
Case Qty
Base Item Number
Base Level
Multi Qty
Retail Price
Promo Price
Promo On Date
Promo Off Date
Last Cost
Average Cost
Minimum Stock Level
Maximum Stock Level
Aisle Location
Non Stock Item Y/N
Maintenance Type (2,3,4)
Sent
Extended Cost 1
Extended Cost 2
Extended Cost 3
Extended Cost 4
Extended Cost 5
Extended Price 1
Extended Price 2
Extended Price 3
Extended Price 4
Extended Price 5
Taxable
Tax Rate 1
Reference 9-7
Program Scheduler Menu
I40 Y
I41 N
I42 N
I43 N
I44 N
I45 N
I46 N
I47 Y
I48 N
I49 N
I50 X
I51 1
I52 S
I53 2
I54 N
I55 N
I56
I57 N
I58
March 2014
Tax Rate 2
Tax Rate 3
Scale
SSD Level Disc 1
SSD Level Disc 2
Food Stamp Applicable
Inactive
Data Capture
Link Next PLU
Inhibit Link
PLU Type
Mix Match Table
Mix Match Type
Base Quantity
Bottle Deposit
Random Weight
Associated Coupon
Net Clerk Total
General Refund
8.4.2 Data Exchange Format - Purchase Orders
ID Sample Data
-- ----------------------------H01 1
H02 40
H03
H04 OPEN
H05 ABC
H06 1
H07 ABC DISTRIBUTORS
H08 SCHAUMBURG
H09 101 ATLANTIC CIRCLE
H10 55 E. COMMERCE DR.
H11
H12
H13 NORFOLK
H14 SCHAUMBURG
H15 VA
H16 23513
H17
H18 IL
H19 60173
H20
H21 02/14/06
H22 ASAP
Reference 9-8
Field Description
----------------------------Store
PO Number
Invoice Number
Status (OPEN/NEW)
Vendor ID
Ship To ID
Vendor Name
Ship To Name
Vendor Address 1
Ship To Address 1
Vendor Address 2
Ship To Address 2
Vendor City
Ship To City
Vendor State
Vendor ZIP
Vendor ZIP Extension
Ship To State
Ship To ZIP
Ship To ZIP Extension
PO Date
Required Date
TrackFI User Guide
March 2014
H23
H24
H25 TSB
H26
H27 FRED HOFFM
H28 NET 10
H29 93.54
H30 BEST WAY
H31 0
H32 SHIPPER
H33 0
H34 0
H35 NET 10
H36 0
H37 93.54
H38
H39
H40
H41
D01 1
D02 40
D03 1
D04 1299362210
D05 0
D06
D07 CASCADIA PINK GRAPEFRUIT 6PK
D08
D09 2
D10 CS
D11 0
D12 0
D13 4.52
D14 3.69
D15 9.04
D16 29.52
D17
D18 4
D19 1.13
D20 0
Program Scheduler Menu
Tax Status
Price Type
Buyer
Remarks
Confirmed By
Freight Terms
Merchandise Total
Shipper
Freight
FOB
Tax
Misc Charges
Payment Terms
Discount
Invoice Total
Message Line 1
Message Line 2
Message Line 3
F/P (Full/Partial)
Store (Detail)
PO Number
Line Number
Item Number
Level
Vendor Item Number
Description
Code
Quantity Ordered
Unit of Measure
Quantity Received
Quantity Backordered
Unit Cost
Item Retail
Total Cost
Total Retail
F/P (Full/Partial)
Case Quantity
Last Cost
X Line
........Repeated for all Detail Lines
ENDDETAIL
TrackFI User Guide
Reference 9-9
Program Scheduler Menu
March 2014
8.4.3 Data Exchange Format - Transactions
ID Sample Data
-- -----------------------------X01 1
X02 4000000101
X03 0
X04 2
X05 0.25
X06 0.55
X07 O
X08 0.5
X09 1.1
X10 02/14/06
X11
X12
X13 EA
X14 0
X15 24
X16 0.25
X17 MILKY WAY CANDY BAR
X18
X19 4076
X20
Reference 9-10
Field Description
--------------------------Store
Item Number
Level
Quantity
Cost
Retail
Transaction Type
Extended Cost
Extended Retail
Date
Base Item Number
Base Level
Unit
Multi Quantity
Case Quantity
Average Cost
Description
Vendor Item Number
Sequence Number (Trans Number)
Code
TrackFI User Guide
March 2014
Program Scheduler Menu
9. PROGRAM SCHEDULER MENU
The Program Scheduler permits the storing of screen input parameters for any report or posting screen
under a user defined name. These names can then be combined into groups which can be executed as a
schedule that runs the reports/programs in the order specified without operator intervention. These
groups can also be executed outside of TrackFI by means of a batch file.
An example of a useful Schedule would be one which ran all of the Month End Reports prior to Ending the
Month. The Schedule may consist of a Sales Analysis Report, an Item movement Report, and a Top
Sellers Report. Or you may want several different Sales Analysis reports using different parameters on
each report - you could define each of them, save them, then with the push of a couple of keys at the end
of the month have all of them print without any further intervention - even have them print to a file on the
Hard Drive for retrieval later on.
9.1 Creating a Program Definition
This is the first step in setting up any Schedule. Go to the screen of the program you want to define. For
example: a Sales Analysis Report, start the report from the Inventory Report Menu and fill it in as if you
were actually going to print the report. After you have filled in the last field, in this case that would be
“Select, Direct, Preview or File” print options, use F9 to start up a window that is titled “Program
Definitions”. There are a number of clickable buttons on the definitions screen that can be used for
finding, clearing, loading and saving. In our case we enter a name for our definition in one of the fifteen
lines on the screen and click on the Save button. If there are no blank lines on the screen, use PgDn to
get to a screen that does have a blank line. In our example use “Month End Sales Report” as the name of
the report definition. You have up to thirty characters for the name of your defined report. Don’t forget to
click the F9 button or press the F9 function key to save your definition.
The creation of a Program Definition is complete. You can create as many of these as you like. They do
not need to be done in any particular order now because you will put them into Groups next and it is there
that you will put them in the proper order.
TrackFI User Guide
Reference 9-11
Program Scheduler Menu
March 2014
9.2 Creating/Editing a Group/Schedule
The next step in creating a schedule begins in the Additional Applications Menu and then the Program
Scheduler selection.
The screen will display a Heading of “Group” followed by a series of Blank lines with the cursor on the first
blank lines.
To create a new group:
1. Simply key in the name you wish to assign to the group and use F8 or click the F8/Scrn2 button to go
to the Group Definition selection screen. If you plan on calling your group from a batch file, Do NOT
place any spaces or other non alphanumeric characters in the name AND do NOT exceed eight
characters in length. Good names for groups when called by batch files are: GROUP1, SLSRPT2,
SLSGRP9, etc.
2. Once on the Group Definition screen, use ShiftF4 or the SF4/PopUp button to display the list of
program definitions (this is a list of the definitions you created in section 9.1 above).
3. Using the arrow keys or your mouse, select the definition you want to insert into the group and click on
the “OK” button. You will be asked the following:
Order for New Definition (Enter for Default)
1
4. Click “Yes” to add this definition to your group. Choose the definitions in the order that you want them
to run in the group.
5. You will then be back at the Group Definition screen. You may add as many definitions as you like to
this group by repeating steps 2 - 4 above. You may also delete a definition by moving to that definition
and then use ShiftF7 or click on the SF7/Delete button.
6. When you are finished entering definitions for the Group use F9 or click the F9/Save button to save
the Group. You may then use F7 or click the F7/Scrn1 button to return to the first screen which lists
all the Groups you have set up. You may then create another group by moving to a blank line and
beginning at step 1 above, or you may edit an existing group or you may exit the Program Scheduler.
To edit existing groups:
1. Use F4 or the finding button to display the list of existing groups and then select the group you want to
edit using the arrow keys or your mouse.
2. If you wish to delete an entire group just use ShiftF7 or the Delete button and answer Y to the
question.
3. To edit the definitions of the group use F8 or the F8/Scrn2 button to go to the Definition screen. Here
you may delete by using ShiftF7 or the Delete button; add definitions by using ShiftF4 (or Triple-DotPopUp) as outlined in Step 3 in the above section; or rearrange the order of the definitions by deleting
and adding back to the Group in different orders.
4. When finished editing the Group use F9 or the F9/Save button to save the definitions of the Group.
Reference 9-12
TrackFI User Guide
March 2014
Program Scheduler Menu
9.3 Processing a Group/Schedule
You may process (execute, run, etc.) a Group or Schedule two different ways:
1. Inside the Program Scheduler.
2. Outside of TrackFI and the Program Scheduler.
1. Inside the Program Scheduler:
Go into the Additional Applications Menu and then the Program Scheduler selection.
Use the finding keys to display the list of all the Groups.
Select the Group you wish to process and press Enter or click the Enter/Run button.
You will see the following message:
Do you want to process this Group?
Answer “Y” and press Enter or click “Yes” to process all the definitions in this group. Answer “N”
to return to the Group screen. Choose another Group or use Esc to exit the module.
2. Outside of TrackFI:
Create a batch file and place a line such as the following in the batch file:
PFLN RPP092 GROUP (where GROUP is the name of the group you wish to process)
Example:
PFLN RPP092 SLSRPTS
The above example assumes that you have setup a Program Schedule named “SLSRPTS”.
You can now run that batch file from a Command Prompt, double-click the batch in a Windows
Explorer Pane or place the batch file into a Windows Schedule to be run at a scheduled time.
TrackFI User Guide
Reference 9-13
Program Scheduler Menu
March 2014
This page is left blank intentionally.
Reference 9-14
TrackFI User Guide
March 2014
Cash Management
10. CASH MANAGEMENT MENU
The TrackFI Cash Management module allows you to collect, edit, and report on sales and revenue (Cash
and other media) information as a by-product of polling Terminal Reports from ECRs at the Store.
Here is the Big Picture: Cash Management (CM) data is initially collected during the End Of Day
procedure. The data collected during polling is converted into "transaction sets". A transaction set is one
store's terminal data for one day of business (assuming polling happens daily). The transaction set
balances in much the same way a Terminal report balances. This transaction set may be edited by you in
order to accurately reflect actual revenue totals as per the daily deposit at the store. There is a line for you
to enter Deposit Over or Short information to account for any imbalance created by you when editing
revenue totals. The transaction set must balance before it can be posted to History. The CM History file
is the file from which the Weekly reporting is done. Weekly reporting allows you to see seven individual
days worth of Sales and Revenue data, including Deposit Over/Short totals, and a comparison of each
day's sales totals with the same day last year or to any other day.
The elements of a transaction set are somewhat soft or flexible. These elements are records in the CM
Types Database file. Please refer to the section on Types Maintenance for a more complete explanation.
The Weekly Report is likewise flexible in nature. The format for the report is defined by ASCII (text) files
in the SYSTEM subdirectory. The default name is WEEKLY.CFG, but you can create an almost unlimited
number of reports using any name you wish to use. The section on File Layouts (10.9) regarding the
WEEKLY.CFG file describes this in more detail.
10.1 TERMINAL DATA CONVERSION
Cash Management (CM) data is initially collected during the End Of Day procedure. The files collected
during polling are then converted into "transaction sets". This step does that Conversion.
This step may be automated by including it in the End Of Day AutoPilot under Point of Sale. To do that,
you must edit the SYSTEM.CFG file in the SYSTEM subdirectory. Please see the section in installation
and setup that describes the contents of the SYSTEM.CFG file. The CMIMPORT Flag is the flag you
would edit.
STORE ID RANGE:
The range defaults to All stores.
The conversion will search for files for each store defined in TrackFI.
Upon completion, an error log may be printed listing all records that the types database was searching for,
but did not find. You may print this if interested. It is not a fatal error if unmatched types exist. If you edit
the types database such that you have a one-to-one match up of records in the database to totalizers in
the Terminal report then an error log will not be generated. It is recommended that you do so.
10.2 ENTER/EDIT CASH TRANSACTIONS
This step is required only if you need to either edit or manually enter an entire transaction set prior to
posting it to CM History. In most cases a transaction set will balance if the Types Database has been
properly setup.
TrackFI User Guide
Reference 11-1
Cash Management
March 2014
If you plan to enter actual revenue totals and enter Deposit Over/short information (which you most likely
will) then you will do that here.
DATE:
Enter the business or polling date that you wish to edit or view and press ENTER.
STORE:
Enter the store number you wish to edit or view and use F4 or use the Find button.
If that Date/Store combination exists in the CM transaction file, the records will display. If that combination
does not exist then they will be created, with zero totals, and displayed on the screen for you to manually
enter totals for each record type. If you do not wish to manually enter these totals just use SF7 or the
SF7/Delete button to delete this Date/Store combination from the transaction file.
When existing Date/Store combinations display on the screen, you may press the down arrow key or your
mouse to move to the detail lines of the transaction set. Once in the detail portion you may use PageUp
and PageDown to move around one screen at a time. At the bottom of the screen is the “balance” - a
zero means that you balance Sales to Revenue. If a negative number appears then you are short on the
revenue side; if a positive number appears then you are high on the revenue side. Normally, you will
balance unless you begin editing the record. NOTE: You must balance before this transaction set can be
posted to Cash History.
If you increase your revenue totals (media, cash, check, etc.) to reflect a deposit over condition at the
store, then you must account for that overage in the Deposit Over/Short field by entering a positive amount
there.
If you decrease your revenue (media, cash, check, etc.) totals to reflect a deposit short condition at the
store, then you must account for that shortage in the Deposit Over/Short field by entering a negative
amount there.
When finished editing you must save the record using F9 or click the F9/Save button. The next
Date/Store combination will then display; you may edit that combination or find a different Date/Store
combination. If you are editing the last Date/Store record in the file, saving the current record will bring up
a message that says “At End of File”.
Reference 11-2
TrackFI User Guide
March 2014
Cash Management
10.3 POST CASH TRANSACTIONS TO HISTORY
DATE RANGE:
You may type in a date range, press Enter to auto-fill with today’s date or leave blank to assume
01/01/1900 to 12/31/2499. Using SF5 or clicking on the SF5/Default button will also perform autofill.
STORE RANGE:
You may type a store range, press Enter to auto-fill with First to Last or leave blank to assume
First to Last. Using SF5 or clicking on the SF5/Default button will also perform auto-fill.
The first part of the posting checks all the balances of each transaction set. If any of the transaction sets
were saved without balancing, the system will generate an error log of the records that are out of balance.
You must go back and edit them to balance before they will post.
If the transaction sets balance, the post processing will complete. All records that are posted are cleared
from the Cash Transaction file. The records now exist in the History file and are available for Weekly
Reporting.
TrackFI User Guide
Reference 11-3
Cash Management
March 2014
10.4 WEEKLY REPORT
Weekly reporting allows you to see seven individual days of Sales and Revenue data, including Deposit
Over/Short totals, and a comparison of each day's sales totals with the same day last year (or any other
day). See sample below.
This report prints from data stored in the Cash History file. Records are created in the Cash History file
when the Post Cash Transactions function is performed.
STORE ID RANGE:
Enter the from and to store range ID or press Enter to Default to First to Last
WEEK ENDING DATE:
Enter any valid date. This date represents the last of the seven dates that will print on the report.
If you press Enter you will get today's date.
COMPARE TO WEEK ENDING DATE:
Enter any valid date. This date represents the last of the seven dates that will be used as the
“compare to” dates. If you press Enter you will get last year's corresponding date for the same
day specified by the Week Ending Date above. Normally, you compare this year to one year prior;
however, that is not a requirement. For example, you could compare the last week of this year to
th
the week of July 4 from the current or any prior year.
CONFIG FORMAT FILE:
This is the configuration file from the SYSTEM folder to use for formatting the report. See the
section below on WEEKLY.CFG setup. The default is WEEKLY.CFG, but you may setup multiple
different reports with different formats, save them with different names and specify those names
here in this field for reporting.
PRINT / PREVIEW / FILE:
Select the location where you want the report to be sent.
OUTPUT FILENAME: (EX: C:\WP\LIST.TXT)
If "FILE" was selected above, you must enter the filename to which you want the report to be sent.
Reference 11-4
TrackFI User Guide
March 2014
Cash Management
A Sample Weekly Report:
Track: Demo 1-757-340-3531 - Weekly Report
Week Ending: 02/28/2012
WEEKLY DETAIL
02/22/2012
=============== ==========
Gross (No Tax)
7660.02
Emp Discount
-58.23
Item Discount
0.00
Item Dlr Dis
0.00
Trans Discount
-499.63
Trans Dlr Dis
0.00
Prc Override-1235.55
Prc Override+
0.00
Sales Tax+
260.86
Sales Tax-31.33
NET SALES TAX
Time:20:11
02/23/2012
==========
3759.00
-88.25
-1.92
0.00
-303.42
0.00
0.00
0.00
178.17
-0.98
Store ID: 1
Track: Demo Store
02/24/2012 02/25/2012 02/26/2012
========== ========== ==========
5926.91
8699.94
2290.98
-41.33
-489.44
-15.97
0.00
-1.81
0.00
0.00
0.00
0.00
-360.91
-595.02
-196.08
0.00
0.00
0.00
-311.94
-12.00
-2.00
32.15
0.00
0.00
188.08
553.04
129.40
-2.09
-24.26
-5.22
02/27/2012
==========
7665.41
-183.35
0.00
0.00
-294.22
0.00
-1879.08
28.72
149.31
-3.73
02/28/2012
==========
3734.99
-195.12
0.00
0.00
-292.90
0.00
-272.70
0.00
147.02
-2.41
Page 1
Total
==========
39737.25
-1071.69
-3.73
0.00
-2542.18
0.00
-3713.27
60.87
1605.88
-70.02
229.53
177.19
185.99
528.78
124.18
145.58
144.61
1535.86
6096.14
3542.60
5430.87
8130.45
2201.11
5483.06
3118.88
34003.11
0.00
0.00
0.00
0.00
0.00
0.00
0.00
0.00
0.00
0.00
0.00
0.00
0.00
0.00
0.00
0.00
2576.02
1660.55
716.69
53.54
1123.21
1063.08
348.35
157.67
1479.41
1557.75
253.24
191.40
2416.69
2320.10
309.66
162.19
804.92
606.92
118.41
230.12
1626.42
2372.61
144.05
180.13
1208.07
952.44
429.40
10.52
11234.74
10533.45
2319.80
985.57
5006.80
2692.31
3481.80
5208.64
1760.37
4323.21
2600.43
25073.56
0.00
80.00
50.00
0.00
0.00
0.00
0.00
130.00
823.51
265.83
0.00
738.42
31.87
0.00
682.59
1216.48
0.00
2358.27
563.54
0.00
440.74
0.00
0.00
474.61
685.24
0.00
290.81
227.64
0.00
5808.95
2990.60
0.00
1089.34
770.29
1899.07
2921.81
440.74
1159.85
518.45
8799.55
Over/Short
0.00
0.00
0.00
0.00
0.00
0.00
0.00
0.00
Mdse Sales
5866.61
3365.41
5244.88
7601.67
2076.93
5337.48
2974.27
32467.25
TaxExmpt Sales
NonTax Sales
2134.28
0.00
717.68
0.00
2119.40
0.00
111.24
0.00
230.67
0.00
3090.83
0.00
866.81
0.00
9270.91
0.00
Item Void
Item Void 2
Returns
Cancels
65.69
0.00
343.46
23.97
62.94
0.00
5.16
0.00
156.73
0.00
31.23
20.82
286.38
0.00
277.22
0.00
25.99
0.00
85.99
0.00
203.96
0.00
57.42
846.51
66.63
0.00
38.71
0.00
868.32
0.00
839.19
891.30
LAST YR 030111
3384.83
3285.11
3353.85
3457.81
3434.82
3495.42
3444.69
23856.53
$ Change
% Change
2711.31
44.47
257.49
7.26
2077.02
38.24
4672.64
57.47
-1233.71
56.04
1987.64
36.25
-325.81
10.44
10146.58
29.84
NET TOTAL
Paid Outs
GC Issued
Visa
Master Card
AMEX
Discover
NETCHARGE
GC Redeemed
Cash
Checks
Travelers Chck
BANK DEPOSIT
TrackFI User Guide
Reference 11-5
Cash Management
March 2014
10.5 HISTORY FILE PURGE
The History file Purge allows you to remove records from the History file that are no longer needed. This
function would be used primarily for records that are over a year old. If you remove records that are less
than a year old they will not be available for reporting in the Weekly Report Comparison.
This function could be used simply to delete records from the History file that are there erroneously.
DATE RANGE:
Enter the desired date range. The purge will remove records inclusive of both dates. Pressing
Enter will use today's date.
STORE ID RANGE:
Press Enter to default to First/Last or enter any valid store range.
10.6 TYPES MAINTENANCE
This is the program that allows you to setup or create a relationship between the individual totals in the
Terminal report and the TrackFI Cash Management system. The records in this file are used during the
Terminal Data Conversion operation. That program creates records in the Cash Transaction file by
matching records from this file and the Terminal Report files. For our Datasym example, we are using File
27 the “Daily Miscellaneous Totals” file. We use the Comm2000 v3.1 for Windows Developer’s Kit
documentation to get the File 27 format and we also use Appendix I in that same manual to find
appropriate alpha labels.
Note: If you have multiple stores, use the Copy Types Utility to copy these records from Store 1 to any
additional stores rather than manually reentering all of the records.
•
Store ID - The records are store specific - so there must be one per store. If you had 20 stores
you would need 20 cash records, etc.
•
Code - For Datasym, you would use the alpha descriptions from Appendix I in the Comm2000
manual.
•
Description - Up to 25 characters. This may be whatever is meaningful for each user of the
system - may be edited freely.
•
Type - Use type "I" only.
•
Sequence - This is the sequence in which records appear on the Cash Transactions screen.
Gaps have been left in the sequences between records to make editing this file easier.
•
Sign - The sign determines how this record balances on the Cash Transaction screen. The sign
corresponds to the signs used on the terminal report balancing formula. (Except for the "=" sign
which allows a record to be converted and displayed on the Transaction screen without affecting
the balance total).
•
Import Link - This refers to a Datasym file format. See the samples below and refer to the
Datasym alpha descriptions. The commas are left out when creating an Import Link.
•
Editable - Y or N. This determines whether or not the amount in the Cash Transaction screen is
editable or not. Our example uses “Y” to allow transaction sets to be entered manually.
Reference 11-6
TrackFI User Guide
March 2014
Cash Management
•
GL Account - Not used presently. Will reflect what General Ledger category would be affected
by this totalizer for an accounting interface.
•
GL Description - Not used presently. Describes the above GL Account.
In order to see how the relationship works let's look at how one record was created. Please refer to the
two samples listed immediately below.
Sample Cash totalizer line from Datasym’s 01-ssss.DAT File:
27,01,F000,GR+,+00000180.82,+0000027.000,+00000
Sample Cash Type record from the CM Types database screen:
Store: <
1> TrackFI Retail Sales
Code: <GROSS
>
Desc: Gross Sales
Type: I
Sequence:< 10>
Sign: +
Import Link:< 2701F000GR+>
Editable: Y
GL Account:
GL Desc:
From the Sample Cash totalizer line, take the “27,01,F000,GR+”, remove the commas and place
“2701F000GR+” into the Import Link field. If you look at the sample WEEKLY.CFG file in section 10.9,
you will see that GROSS is how the “Code” from the CM Types screen is cross-referenced to the report
detail line “DGROSS”.
Here is a list of all of the Types as shipped:
Store
----1
1
1
1
1
1
1
1
1
1
1
1
1
1
1
1
1
1
1
1
1
1
1
1
1
Code
----------GROSS
OVERSHORT
CASH
CHECK
TRAVCHECK
VISA
MC
AMEX
DISCO
GCREDEEM
PAIDOUT
VOID
RETURNS
EDISC
IDISC
IDLRDISC
TDISC
TDLRDIS
GC ISSUED
TAX+
TAXMDSE
TAXEXMS
NTAXSALES
ALT-
TrackFI User Guide
Description
-----------------Gross Sales
Over / Short
Cash
Check
Travelers Check
Visa
Master Card
American Express
Discover
Gift Cert Redeemed
Paid Out
Item Void
Returns
Emp Discount
Item discount
Item dlr disc
Trans disc
Trans Dlr Dis
Gift Cert Issued
Sales Tax+
Sales TaxMdse Sales
Tax Exempt Sales
Non Taxable Sales
Alteration -
Type
---I
I
I
I
I
I
I
I
I
I
I
I
I
I
I
I
I
I
I
I
I
I
I
I
I
Seq
--10
20
30
40
50
60
70
80
90
100
110
120
130
140
150
160
170
180
190
200
210
220
230
240
250
Sign
---+
+
+
=
=
+
+
+
+
+
=
+
+
=
=
=
+
Import Link Editable
----------- -------2701F000GR+ Y
Y
2701F000CID Y
2508B000ID Y
2502B000ID Y
2501B000ID Y
2504B000ID Y
2505B000ID Y
2506B000ID Y
2503B000ID Y
2509B000PO Y
2701F000VD Y
2701F000RF+ Y
1801BC00003 Y
1801BC00001 Y
1901BC00001 Y
1801BC00002 Y
1901BC00002 Y
1501F400015 Y
2701F000T1+ Y
2701F000T1- Y
2701F000NO2 Y
2701F000DS1 Y
2701F000N01 Y
2701F000AL- Y
Reference 11-7
Cash Management
1
1
1
1
1
1
ALT+
NOSALE
CANCELS
ENQUIREENQUIRE+
IVOID2
March 2014
Alteration +
No Sale
Cancels
EnquireEnquire+
Item Void 2
I
I
I
I
I
I
260
270
280
290
300
310
+
=
=
=
=
=
2701F000AL+
1A019400001
2701F000CAN
2701F000EQ2701F000EQ+
2701F000VGS
Y
Y
Y
Y
Y
Y
Note that OVERSHORT does not have an Import Link defined. It allows you to balance the Transaction
Screen and is available for printing on the report, but it does not come from the point-of-sale terminal.
Also, note the “=” types. They come from the point-of-sale terminal and are available for use on the
report, but they do not affect the Transaction Screen balance.
10.7 INTERFACE UTILITY
This Utility is not required at this time.
10.8 COPY TYPES UTILITY
This Utility allows you to replicate Types database records from one store to another. This is very helpful
if you have multiple stores. You must have a complete Types database for each store in order for Cash
totals to be imported properly for each store.
When copying records to a store that already has records built for it, the old records will be overwritten by
the new ones. So if you need to change a record for one store you can simply copy to a new store and
keep all stores in sync.
FROM STORE ID:
You must key in the store ID you want to use as the source of your copy. Pressing Enter will do
nothing.
TO STORE ID:
You must key in the store ID you want to be the destination of your copy. Pressing Enter will do
nothing.
10.9 FILE LAYOUTS
The following is a listing of the WEEKLY.CFG file found in the SYSTEM subdirectory of TrackFI. This is a
text file and is easily edited using any text editor.
This file governs the printing format of the Weekly Report outlined in section 10.4 above. Please refer to
the sample report found in that section for comparison to this file. The following describes how this file
controls the printing of the report and; therefore, how you can edit the file to suit your needs.
The left most column below denotes three types of records: Header, Detail, and Total.
Header Records: These records are prefixed by an H. There is only one. You can edit this record to
display whatever header you like up to 15 Characters. The sample report says WEEKLY DETAIL.
Detail Records: These records are prefixed by a D. There can be as many of these as there are Codes in
the Types Database. For example, the line below that begins with DGROSS corresponds to the record in
the Types database whose Code is GROSS and it's sequence number is 10 and it displays on the first line
of the Cash Transactions Screen. That record on the Cash Transaction Screen gets posted to the History
Reference 11-8
TrackFI User Guide
March 2014
Cash Management
File and can be called from that file to appear on this report. The same is true of all the other Detail
Records listed below.
Detail Records have two other components, a Description and three Totals Buckets.
The Description begins at column 13 and continues for up to 15 characters. It can be any description you
desire.
The three Totals Buckets are represented by a "+", a "." or a "-". Bucket 1 is the left most symbol; Bucket
2 is the center symbol; and Bucket 3 is the right hand symbol. The amount that was posted from the
Transaction Screen to the History File for any given Code gets placed into as many of these buckets as
dictated by the bucket's symbol. For example, the first GROSS in the Weekly report has an amount of
7660.02. This amount gets printed on the report and also gets dumped into buckets 1 and 3 because of
the "+" signs. It does not go into bucket 2 because its symbol is a "." which means this Code's amount
has no effect on that total bucket. Bucket 3 is reserved for calculating the total used in the "Last Year"
comparison and should therefore match the settings of whichever "bucket" is used to produce current year
totals. In this report sample the first and third buckets are identical for that reason.
Total Records: These records are prefixed by a T. You can have many of them. You can edit the
description up to 25 characters. Total records can display the totals that have accumulated in either
bucket 1 or 2. The totals from the third bucket are automatically displayed on the line labeled LAST YR
and are not available for display by other Totals records. Processing terminates on the first total line with
a 1 or 2 in position 27. All other total lines will have 0 or P in positions 27 and/or 28.
Using the sample report from the Weekly Report section let us go through the Weekly.Cfg file to see how
it works as a model.
•
Beginning at the top is the Header Record. It prints WEEKLY DETAIL as the report title. If you
changed the header line in WEEKLY.CFG to “HDaily Totals” instead of “HWEEKLY DETAIL”, the
report would print “Daily Totals” as the report title instead of printing “WEEKLY DETAIL”.
•
Next is the first group of Detail Records that run from DGROSS through DTAX-. Start a running total
on a calculator for each record listed on the report. Use the left most "bucket's" symbol all the way
down. A record with a "." does not get added to the "bucket"; a record with a "+" gets added to the
"bucket"; a record with a "-" gets subtracted from the "bucket". In our case, they are all “+”. Note that
the last two detail lines in the group also add to Bucket 2.
•
When you get down to the TNET SALES TAX, the total of the last two tax lines are printed from
Bucket 2 and the bucket is zeroed out by the “.0.”. The total is printed from Bucket 2 since the “0” is in
the second position in the “.0.” line.
•
The next line is TNET TOTAL. If you have been using a calculator to check the amounts, it will show
6096.14. Note that the total is printed, but not zeroed by the “P..”. We do not zero the total because it
is used in the last year comparison. We print from Bucket 1 because the “P” is in the first position in
the “P..” line.
•
Notice how Bucket 2 is used two more times to print TNETCHARGE and TBANK DEPOSIT. When
the bucket is printed it is zeroed out so that it can be used over and over again. So, for a bucket "P"
means print only and "0" means print and clear. Note also that there are many lines that have “…” as
their buckets. These items print on the report, but do not affect the totals in any way.
•
The TLAST YR total record prints the total from Bucket 3 (last year). The "1" in position 27 of the line
indicates that the "compare to" totals are to be taken from Bucket 1 for this year. If there was a “2”
here and we were using Bucket 2 for the compare, the comparison would be done on those totals
instead.
TrackFI User Guide
Reference 11-9
Cash Management
•
March 2014
The semi colons to the right indicate that "comments" follow. They have no impact on anything, they
are just there for notes to help explain the lines in the file.
Sample WEEKLY.CFG file:
HWEEKLY DETAIL
DGROSS
Gross (No Tax)
DEDISC
Emp Discount
DIDISC
Item Discount
DIDLRDISC
Item Dlr Dis
DTDISC
Trans Discount
DTDLRDIS
Trans Dlr Dis
DALTPrc OverrideDALT+
Prc Override+
DTAX+
Sales Tax+
DTAXSales Tax-
;Header. 15char Description
+.+ ;+.+ add to total 1 and total 3
+.+
+.+
+.+
+.+
+.+
+.+
+.+
+++ ;+++ add to totals 1, 2 and 3
+++
TNET SALES TAX
.0.
;.0. print and zero total 2
TNET TOTAL
P..
;P.. print and do NOT zero total 1
DPAIDOUT
DGCISSUED
Paid Outs
GC Issued
... ;... no effect (not + or -)
... ;
DVISA
DMC
DAMEX
DDISCO
Visa
Master Card
AMEX
Discover
.+. ;.+. add to total 2
.+.
.+.
.+.
TNETCHARGE
.0.
;.0. print and zero total 2
DGCREDEEM
GC Redeemed
... ;... no effect (not + or -)
DCASH
DCHECK
DTRAVCHECK
Cash
Checks
Travelers Chck
.+. ;.+. add to total 2
.+.
.+.
TBANK DEPOSIT
.0.
;.0. print and zero total 2
DOVERSHORT
Over/Short
... ;... no effect (not + or -)
DMDSE
Mdse Sales
...
DTAXEXMS
DNTAXSALES
TaxExmpt Sales
NonTax Sales
...
...
DVOID
DIVOID2
DRETURNS
DCANCELS
Item Void
Item Void 2
Returns
Cancels
...
...
...
...
TLAST YR
Reference 11-10
1..
;print last year's total 3 and compare to total 1
TrackFI User Guide
March 2014
Cash Management
11. DATASYM SETUP
11.1 DATASYM CASH REGISTER SETUP
GENERAL OVERVIEW:
TrackFI sends data to the cash register in PLnnnn.P13 files where “nnnn” is the Store Number. For
example: Store 1 would be sent as PL0001.P13. Special Price Maintenance is sent in a file called
PFnnnn.P13. Sales data coming from the cash register is read by TrackFI in files named 01-nnnn.DAT
where the “nnnn” is the Store Number. The “01” is the company number and must be set up in the cash
register as “01”. For example: Store 1 would be read from the 01-0001.DAT file. The paths that TrackFI
uses are defined in [DriveLetter]:\TRACK\SYSTEM\SYSTEM.CFG”. This assumes that TrackFI was
installed in the default subdirectory. If TrackFI was installed in a non-standard location, the SYSTEM.CFG
file will be found in the SYSTEM subdirectory underneath the non-standard location. There are many
Datasym configuration items that are set in the SYSTEM.CFG file. It is recommended that you read the
SYSTEM.CFG file to look at all the options that can be set. The SYSTEM.CFG file is covered in detail in
Section One of the Installation and Setup section at the beginning of this manual.
BATCH FILES:
All Batch file examples are real examples of batch files that are shipped with TrackFI. If you are unfamiliar
with batch file programming, be very careful making changes in batch files. Keep in mind that any line that
begins with “rem” is a remark line and is NOT executed. The remarks (rem) are left as a guide to show
what is happening in the batch file. In the batch file you will find sample code for Comm2000 Command
Files (.CMD). For complete instructions on command files (.CMD) see the Comm2000 Developer’s Kit
For Windows (found on your Comm2000 CD).
POLLED.TXT:
This is very important if you are using a version of COMM2000 released after the Fall 2004 Software
Update. POLLED.TXT does not contain any data that TrackFI reads. It is simply a “flag file” or “trigger
file” that COMM2000 uses to signal TrackFI that sales data is ready to be imported by TrackFI.
First some background. COMM2000 will write output to a file of a name that you specify by using this line
in a COMM2000 .CMD file:
42,1,’01-0001.dat’,115,F’polled.txt’,C2
Notice the quotes! In COMM2000 prior to the Fall 2004 Update it was an error to run without the quotes.
Oddly, COMM2000 would then create a file named ‘polled.txt. Notice the single quote at the front. So, we
looked for ‘polled.txt. In the Fall 2004 release of COMM2000 this was fixed and the file being created by
the new COMM2000 is 'polled.txt'. Note the leading and trailing quotes. The fix is to change the line in
the .CMD file to this:
42,1,’01-0001.dat’,115,F’polled.txt,C2
The trailing single quote has been removed. It is also worth mentioning here that the “115” in the line
above is for a 6000-RT. For a 6000-GR or a Merlin you would have to use “515” instead of “115”. Or use
“915” for an XR-650. This is all covered in the Datasym Comm2000 Developer’s Kit for Windows.
TrackFI User Guide
Reference 11-11
Cash Management
March 2014
Even newer versions of Comm2000 require full path names. There is a version that installs to:
c:\program files\datasym\comm2000 vista
You are welcome to try the full paths with the multiple spaces, but we never like to see spaces in path
names, so we recommend using eight-character path names. One way to find out what the eightcharacter path name is would be to open up a DOS Prompt, change to the parent subdirectory and issue
a DIR /X command. The “/X” shows the eight-character name. For these newer Comm2000 versions
your line would look something like:
42,1,’c:\progra~1\datasym\comm20~1\01-0001.dat’,915,Fc:\progra~1\datasym\comm20~1\’polled.txt,C2
As mentioned, before the 2004 update, the default install subdirectory for Comm2000 was
C:\DATASYM\C2WIN. All .CMD files, .CQ files, .DAT files and .P13 files could be found in
C:\DATASYM\C2WIN. After the 2004 update, Comm2000 defaults to C:\DATASYM\C2WINV2. As of
Comm2000 v3 the default is C:\PROGRAM FILES\DATASYM\. There is another version that installs to
C:\PROGRAM FILES\DATASYM\COMM2000 VISTA. Depending upon your Comm2000 version there
could also be other subdirectories created such as DATA, CMD, etc. You need to be aware of where your
data files and .P13 files are going to wind up. You will have to adjust all the following batch files if your 010001.DAT does not appear in the subdirectory designated by the batch files. Fortunately, the batch files
are easy to change to point to the correct subdirectories. Also, keep in mind that the path to the correct
Datasym subdirectory must be set in TrackFI’s SYSTEM.CFG file as noted in Section One of this manual.
To test communications between TrackFI and the cash register you will need to create .P13 files in
TrackFI. The best way to do this is to create new items in TrackFI’s Main Item Screen (Inventory ->
Maintenance -> Items) and then run POS Maintenance (Point of Sale -> Maintenance -> Create POS
Maintenance File and then Export POS Maintenance File) to create the PL0001.P13 file for transfer to the
register by Comm2000.
Change Directory Command in the Batch File:
For Comm2000 before the 2004 Fall updates you use:
cd \datasym\c2win
After the COMM2000 Fall 2004 Software Update use:
cd \datasym\c2winv2
For Comm2000 v3 use:
cd \progra~1\datasym\comm2000
For the ”vista” version use:
cd \progra~1\datasym\comm20~1
This assumes that you installed to one of those paths. Some dealers install Comm2000 such that the
default data path is C:\DATASYM\C2WINV2\DATA. Whatever your final install data path is, you will need
to edit the SYSTEM.CFG file in “[drive]:\TRACK\SYSTEM” to set the DATASYMPATH to the correct path.
The SYSTEM.CFG file is a standard Text File and can be edited using Notepad, Wordpad or any other
text editor. The path that needs to be specified in SYSTEM.CFG is the path to the 01-0001.DAT sales
data file. This same path is where TrackFI will write the PL0001.P13 files with new items and price
changes that need to be sent to the register by Comm2000.
Datasym cash registers communicate with TrackFI using COMM2000 and four TrackFI batch files. The
batch files are IMPORT.BAT, EXPORT.BAT, PRICE.BAT and EOD.BAT.
Reference 11-12
TrackFI User Guide
March 2014
Cash Management
IMPORT.BAT:
IMPORT.BAT is accessed from the menu system by "Point of Sale" -> "Sales" ->
"Import POS Sales". It is also accessed by the "Autopilot". Note that the line that calls Comm2000 may
have to be adjusted in order to correctly point to the subdirectory where your .CMD files are located. We
assume that the .CMD files are in the same subdirectory that contains COMM2000.EXE. For Comm2000
v2 it looks like this:
call comm2000.exe keystone.cmd
You may have set up your Comm2000 such that the .CMD files are in some other subdirectory and your
Comm2000 line needs to be modified to something like this:
call comm2000.exe c:\datasym\c2winv2\cmd\keystone.cmd
This is what IMPORT.BAT looks like AS SHIPPED:
--- begin Demo IMPORT.BAT --rem IMPORT.BAT v00 Test code
rem IMPORT.BAT v01 Add Datasym code
rem IMPORT.BAT v02 Add Comm2000 v3
@echo off
cls
rem For Demo purposes (remove for live systems):
echo You are in IMPORT.BAT DemoMode. This simulates communication
echo with a Datasym cash register. The Comm2000 code is in
echo this file. Edit IMPORT.BAT for live systems.
pause
rem Remark ("rem") the above four lines for live systems
rem and check for test code at the end of this file.
rem
rem
rem
rem
rem
rem
rem
rem
rem
rem
rem
rem
rem
***** A typical Datasym setup: *****
cd \progra~1\datasym\comm2000
'polled.txt is created by the .CMD file.
if exist 'polled.txt del 'polled.txt
The following is a sample call to COMM2000
call comm2000.exe keystone.cmd
An example KEYSTONE.CMD is detailed below:
31,1,'Daily.CQ',3,Y
42,1,'01-0001.dat',915,F'polled.txt,C2
rem Testing lines should be remarked ("rem"):
if not exist 01-0001.dat copy 01-0001.org 01-0001.dat /v
if not exist 'polled.txt copy 01-0001.org 'polled.txt /v
--- end IMPORT.BAT --If you look carefully, you will see that AS SHIPPED “IMPORT.BAT” is NOT setup to communicate with
Datasym cash registers; however, all the required code is there in the remarks.
TrackFI User Guide
Reference 11-13
Cash Management
March 2014
Here is a typical IMPORT.BAT after adding and removing the appropriate remarks:
--- begin Live System IMPORT.BAT --rem IMPORT.BAT v00 Test code
rem IMPORT.BAT v01 Add Datasym code
rem IMPORT.BAT v02 Add Comm2000 v3
@echo off
cls
rem
rem
rem
rem
rem
rem
rem
For Demo purposes (remove for live systems):
echo You are in IMPORT.BAT DemoMode. This simulates communication
echo with a Datasym cash register. The Comm2000 code is in
echo this file. Edit IMPORT.BAT for live systems.
pause
Remark ("rem") the above four lines for live systems
and check for test code at the end of this file.
rem ***** A typical Datasym setup: *****
rem
cd \progra~1\datasym\comm2000
rem
rem 'polled.txt is created by the .CMD file.
if exist 'polled.txt del 'polled.txt
rem
rem The following is a sample call to COMM2000
call comm2000.exe keystone.cmd
rem
rem An example KEYSTONE.CMD is detailed below:
rem 31,1,'Daily.CQ',3,Y
rem 42,1,'01-0001.dat',915,F'polled.txt,C2
rem Testing lines should be remarked ("rem"):
rem if not exist 01-0001.dat copy 01-0001.org 01-0001.dat /v
rem if not exist 'polled.txt copy 'polled.org 'polled.txt /v
--- end IMPORT.BAT ---
Reference 11-14
TrackFI User Guide
March 2014
Cash Management
EXPORT.BAT:
EXPORT.BAT is accessed from the TrackFI menu by "Point of Sale" -> "Maintenance" -> "Transmit POS
Maintenance File". It is also accessed by the "Autopilot".
EXPORT.BAT as shipped looks like:
--- begin Demo EXPORT.BAT --rem EXPORT.BAT v00 Test code
rem EXPORT.BAT v01 Add Datasym code
rem EXPORT.BAT v02 Add Comm2000 v3
@echo off
cls
rem For Demo purposes (remove for live systems):
echo You are in EXPORT.BAT DemoMode. This simulates communication
echo with a Datasym cash register. The Comm2000 code is in
echo this file. Edit EXPORT.BAT for live systems.
pause
rem Remark ("rem") the above four lines for live systems
rem and check for test code at the end of this file.
rem
rem
rem
rem
rem
rem
rem
rem
rem
***** A typical Datasym setup: *****
cd \progra~1\datasym\comm2000
This is a sample call to COMM2000:
call comm2000.exe key1.cmd
The contents of KEY1.CMD:
31,1,'Changes.CQ',3,N
rem No testing lines are required to simulate sending data to a cash register
--- end EXPORT.BAT ---
Here is a typical EXPORT.BAT after adding and removing the appropriate remarks:
--- begin Live System EXPORT.BAT --rem EXPORT.BAT v00 Test code
rem EXPORT.BAT v01 Add Datasym code
rem EXPORT.BAT v02 Add Comm2000 v3
@echo off
cls
rem
rem
rem
rem
rem
For Demo purposes (remove for live systems):
echo You are in EXPORT.BAT DemoMode. This simulates communication
echo with a Datasym cash register. The Comm2000 code is in
echo this file. Edit EXPORT.BAT for live systems.
pause
TrackFI User Guide
Reference 11-15
Cash Management
March 2014
rem Remark ("rem") the above four lines for live systems
rem and check for test code at the end of this file.
rem ***** A typical Datasym setup: *****
rem
cd \progra~1\datasym\comm2000
rem
rem This is a sample call to COMM2000:
call comm2000.exe key1.cmd
rem
rem The contents of KEY1.CMD:
rem 31,1,'Changes.CQ',3,N
rem No testing lines are required to simulate sending data to a cash register
--- end EXPORT.BAT ---
PRICE.BAT:
PRICE.BAT is accessed from the menu system by "Special Price Maintenance" -> "Transmit Price
Change Batches".
PRICE.BAT as shipped looks like:
--- begin Demo PRICE.BAT --rem PRICE.BAT v00 Test code
rem PRICE.BAT v01 Add Datasym code
rem PRICE.BAT v02 Add Comm2000 v3
@echo off
cls
rem For Demo purposes (remove for live systems):
echo You are in PRICE.BAT DemoMode. This simulates communication
echo with a Datasym cash register. The Comm2000 code is in
echo this file. Edit PRICE.BAT for live systems.
pause
rem Remark ("rem") the above four lines for live systems
rem
rem
rem
rem
rem
rem
***** A typical Datasym setup: *****
cd \progra~1\datasym\comm2000
This is a sample call to COMM2000:
call comm2000.exe price.cmd
rem The contents of PRICE.CMD:
rem 31,1,'PRICE.CQ',3,N
--- end PRICE.BAT ---
Reference 11-16
TrackFI User Guide
March 2014
Cash Management
Here is a typical PRICE.BAT after adding and removing the appropriate remarks:
--- begin Live System PRICE.BAT --rem PRICE.BAT v00 Test code
rem PRICE.BAT v01 Add Datasym code
rem PRICE.BAT v02 Add Comm2000 v3
@echo off
cls
rem
rem
rem
rem
rem
rem
For Demo purposes (remove for live systems):
echo You are in PRICE.BAT DemoMode. This simulates communication
echo with a Datasym cash register. The Comm2000 code is in
echo this file. Edit PRICE.BAT for live systems.
pause
Remark ("rem") the above four lines for live systems
rem ***** A typical Datasym setup: *****
rem
cd \progra~1\datasym\comm2000
rem
rem This is a sample call to COMM2000:
call comm2000.exe price.cmd
rem The contents of PRICE.CMD:
rem 31,1,'PRICE.CQ',3,N
--- end PRICE.BAT --EOD.BAT:
EOD.BAT is accessed from the menu system by "Point of Sale" -> "End of Day" -> "EOD Autopilot" ->
“POS Communications”.
EOD.BAT as shipped looks like:
--- begin Demo EOD.BAT --@echo off
cls
rem EOD.BAT v00 Test code
rem EOD.BAT v01 Add Datasym code
rem EOD.BAT v02 Add Comm2000 v3
rem For Demo purposes (remove for live systems):
echo You are in EOD.BAT DemoMode. This simulates communication
echo with a Datasym cash register. The Comm2000 code is in
echo this file. Edit EOD.BAT for live systems.
pause
rem Remark ("rem") the above four lines for live systems
rem and check for test code at the end of this file.
rem ***** A typical Datasym setup (Comm2000 v3): *****
rem
TrackFI User Guide
Reference 11-17
Cash Management
rem
rem
rem
rem
rem
rem
rem
rem
rem
rem
rem
rem
rem
March 2014
cd \progra~1\datasym\comm2000
'polled.txt is created by the .CMD file.
if exist 'polled.txt del 'polled.txt
The following is a sample call to COMM2000
call comm2000.exe eod.cmd
call comm2000.exe price.cmd
An example EOD.CMD is detailed below:
31,1,'Daily.CQ',3,Y
42,1,'01-0001.dat',915,F'polled.txt,C2
31,1,'Changes.CQ',3,N
rem Testing lines should be remarked ("rem"):
if not exist 01-0001.dat copy 01-0001.org 01-0001.dat /v
if not exist 'polled.txt copy 01-0001.org 'polled.txt /v
--- end EOD.BAT --Here is a typical EOD.BAT after adding and removing the appropriate remarks:
--- begin Live System EOD.BAT --@echo off
cls
rem EOD.BAT v00 Test code
rem EOD.BAT v01 Add Datasym code
rem EOD.BAT v02 Add Comm2000 v3
rem
rem
rem
rem
rem
rem
rem
For Demo purposes (remove for live systems):
echo You are in EOD.BAT DemoMode. This simulates communication
echo with a Datasym cash register. The Comm2000 code is in
echo this file. Edit EOD.BAT for live systems.
pause
Remark ("rem") the above four lines for live systems
and check for test code at the end of this file.
rem ***** A typical Datasym setup (Comm2000 v3): *****
rem
cd \progra~1\datasym\comm2000
rem
rem 'polled.txt is created by the .CMD file.
if exist 'polled.txt del 'polled.txt
rem
rem The following is a sample call to COMM2000
call comm2000.exe eod.cmd
call comm2000.exe price.cmd
rem
rem An example EOD.CMD is detailed below:
rem 31,1,'Daily.CQ',3,Y
rem 42,1,'01-0001.dat',915,F'polled.txt,C2
rem 31,1,'Changes.CQ',3,N
rem Testing lines should be remarked ("rem"):
rem if not exist 01-0001.dat copy 01-0001.org 01-0001.dat /v
rem if not exist 'polled.txt copy 01-0001.org 'polled.txt /v
--- end EOD.BAT --Reference 11-18
TrackFI User Guide
March 2014
Cash Management
Normally you would use Comm2000 to setup your .CQ files. Just for reference, the .CQ files will look
something like:
DAILY.CQ:
1
01-0001,00,042511,1932,000000,00,00
1
10,09,DAILY REPORT.G08
CHANGES.CQ:
1
01-0001,00,050211,1446,000000,00,00
1
06,14,PL0001.P13
PRICE.CQ:
1
01-0001,00,050211,1511,000000,00,00
1
06,14,PF0001.P13
Note also that the .CMD files can be setup to print reports from Comm2000. For example,
KEYSTONE.CMD could print multiple reports:
31,1,'Daily.CQ',3,Y
42,1,'01-0001.dat',914,P,C2
42,1,'01-0001.dat',p001,P,C2
42,1,'01-0001.dat',p091,P,C2
42,1,'01-0001.dat',p004,P,C2
42,1,'01-0001.dat',p005,P,C2
42,1,'01-0001.dat',p095,P,C2
42,1,'01-0001.dat',915,F'polled.txt,C2
TrackFI User Guide
Reference 11-19
Cash Management
March 2014
11.2 DATASYM SYMFINITE SETUP
Sending data to Symfinite could not be easier. There are three batch files in TrackFI that send data to
cash registers or point-of-sale systems:
EOD.BAT
EXPORT.BAT
PRICE.BAT
You simply edit those batch files to send the .P13 file to the Symfinite transfer subdirectory and then send
the SKU Trigger file to the trigger subdirectory. The locations of these subdirectories are determined by
your Datasym Dealer. Here is an example EXPORT.BAT for Comm2000 v2 (change to progra~1 for v3):
--- Begin EXPORT.BAT --@ECHO OFF
CLS
COPY C:\DATASYM\C2WINV2\PL0001.P13 C:\DATASYM\SYMFINIT\PL0001.P13
COPY C:\DATASYM\TRIGGER\EXPORT\TRIGGER.SKU C:\DATASYM\SYMFINIT\TRIGGER.SKU
--- End EXPORT.BAT ---
Note the paths in the above example will be different for different versions of Comm2000, but changing
them is a simple matter of editing the batch files.
The only other setup issue is the contents of the TRIGGER.SKU file:
--- Begin TRIGGER.SKU --IMPORTUPC,C:\DATASYM\SYMFINIT\PL0001.P13
--- End TRIGGER.SKU --That is all there is to it.
Reference 11-20
TrackFI User Guide
March 2014
Cash Management
11.2 DATASYM MIX AND MATCH TABLES
Items are assigned to Mix and Match Tables on Screen Two of the Main Item Screen:
Main Menu -> Inventory -> Maintenance -> Items -> Find an Item and use F8 to go to Screen 2
The tables themselves are set up in the Mix/Match Maintenance Screen:
Main Menu -> Inventory -> Maintenance -> Items -> Tables-Mix and Match
You also need to be sure that the DATASYMMIX Flag is set to “Y” in SYSTEM.CFG. SYSTEM.CFG is
located in the SYSTEM Folder beneath the TrackFI installed folder. SYSTEM.CFG is an ASCII text file
and may be edited with Notepad, Wordpad or any other standard text editor. If you edit SYSTEM.CFG
with MS Word or other word processors, be sure to save the file in plain ASCII text. The default install
folder for TrackFI is C:\PROGRAM FILES\TRACK. This means that the SYSTEM.CFG file will normally
be found in C:\PROGRAM FILES\TRACK\SYSTEM. If the DATASYMMIX Flag is set to “Y”,
MIXMATCH.P08 will be created when you exit from the Mix/Match Maintenance Program.
MIXMATCH.P08 can then be transferred to the cash register.
TrackFI User Guide
Reference 11-21
Cash Management
March 2014
This page is left blank intentionally.
Reference 11-22
TrackFI User Guide
March 2014
Contact Section
12. SELECT PRINTER V. DIRECT PRINTER SETUP
Reports have four choices: Select Printer, Direct Printer, Preview or File. If you use Select
Printer, you will see a Windows Printer Dialog Box Pop Up. This is what you want if you have a
modern Windows printer. If you have an older DOS printer that you simply can not live
without and it does not have a Windows Driver that works, you can set it up in SYSTEM.CFG
using PRNCODEN and PRNCODEC and print directly to that printer by using Direct Printer.
This will BYPASS the Windows Driver. It helps if you have a detailed manual for your printer
that lists all the possible control codes and Escape Sequences. You can test any printer using
the included utility program called TESTPRNT. It can take some work to figure out the correct
codes to use. Strange things can crop up. For example: On an Okidata 320 we noticed that
sending a compress print code to the printer would NOT put the printer into 17cpi if it was
already in 12cpi. Apparently, the printer believes that 12cpi is sufficiently compressed and
there is no need to go all the way to 17cpi. If the printer was in 10cpi, it WOULD go into 17cpi
when we sent the compress print code. We fixed the problem by first sending the code for
normal print and then the code for compress print.
Example SYSTEM.CFG settings in C:\PROGRAM FILES\TRACK\SYSTEM:
PRNCODED=N
;This allows the user to specify that autopilot reports
;should bypass the Windows printer drivers and print directly
;to the printer. This is normally "N". It would only be "Y"
;if you are also using PRNCODEN, PRNCODEC and PRNCODES="N".
;
;***** NOTE: PRNCODES=Y will override PRNCODED. If PRNCODES
;
is a "Y", PRNCODED will have no effect.
;
;***** NOTE: This option is overriden by the PRINTxxxFILE options.
;
If the PRINTxxxFILE options are 'Y', PRNCODED will be
;
treated as "N" no matter what PRNCODED is set to.
;
;PRNCODED=N The default. Use Windows Printer Dialog
;PRNCODED=Y Bypass Windows and print directly to the printer
PRNCODES=Y
;This allows the user to specify that autopilot reports
;should use the Windows drivers, but NOT Pop Up a printer dialog.
;This is normally "Y". It would be "N" if you WANT the Windows
;printer Pop Up dialog.
;
;***** NOTE: PRNCODES=Y will override PRNCODED. If PRNCODES
;
is a "Y", PRNCODED will have no effect.
;
;***** NOTE: This option is overriden by the PRINTxxxFILE options.
;
If the PRINTxxxFILE options are 'Y', PRNCODES will be
;
treated as "N" no matter what PRNCODES is set to.
;
;PRNCODES=N The default. Use Windows Printer Dialog
;PRNCODES=Y Bypass the Pop Up, but use Windows drivers
PRNCODEN=1 27 35 48 18
;This allows the user to send escape sequences to the printer
;when 'Direct' is selected as the print option. Direct
;bypasses the Windows printer drivers and prints directly to
;the printer port. PRNCODEN is used in reports that print in
;normal print. If this option is selected, you will NOT
;get a Windows Print Dialog that will allow you to select
;a printer. In addition, PRNFONT and PRNPITCHx will be
;IGNORED. Note that the codes are in DECIMAL and NOT
;Hexadecimal. PRNCODEx is primarily intended to support
;users that can not abandon their old DOS Dot Matrix printers
;and they don't have adequate Windows Drivers for their
;printer. Most users with modern printers will prefer to use
;the Windows Print Dialog and all the features that it provides.
;With the proper selection of PRNCODEx codes, even users with
;modern printers will be able to take advantage of this option.
;Note that the FIRST number is the PRINTER PORT. A "1"
;means LPT1, "2" means LPT2 and "3" means LPT3. A printer test
;program (TESTPRNT) ships with Track: Flexible Inventory. You
;can use this program to test your print codes.
;
;PRNCODEN=1
Print to LPT1 and don't send any extra codes
TrackFI User Guide
Reference 13-1
Cash Management
March 2014
;PRNCODEN=2 18
Print to LPT2 normal print (most DOS printers)
;PRNCODEN=3 27 35 48 18 LPT3, HSD Mode + normal print for Okidata 320
;PRNCODEN=1 27 33 0
LPT1, normal print for Epson LQ-570
;
;If you know what print code you want to send, but only have the
;code in Hexadecimal, it is very easy to convert to Decimal:
;A=10, B=11, C=12, D=13, E=14 and F=15. Take the first Hex digit
;and multiply by 16, add this to the second Hex digit. This is
;your Decimal number. Examples:
;1B = 1 times 16 plus 11 (B is 11) = 27
;48 = 4 times 16 plus 8 = 72
;CF = 12 (C is 12) times 16 plus 15 (F is 15) = 207
PRNCODEC=1 27 35 48 18 15
;This allows the user to send escape sequences to the printer
;when 'Direct' is selected as the print option. PRNCODEC is
;used in reports that print in COMPRESSED print. If this option
;is selected, you will NOT get a Windows Print Dialog that
;will allow you to select a printer. In addition, PRNFONT
;and PRNPITCHx will be IGNORED. Note that the codes are in
;DECIMAL and NOT Hexadecimal.
;
;PRNCODEC=1
LPT1 and don't send any extra codes
;PRNCODEC=2 18 15
LPT2 and compress print (most DOS printers)
;PRNCODEC=3 27 35 48 18 15 LPT3, HSD Mode + compress for Okidata 320
;PRNCODEC=1 27 33 4
LPT1 and compress print for Epson LQ-570
PRNFONT=Lucida Console
;This allows users to change the printer font. The default
;is "Lucida Console". If you test a font and it fails, set
;it back to "Lucida Console".
;
;PRNFONT=Lucida Console The default font
PRNLINESC=100
;This allows users to set the number of lines to print on a
;compressed page. The default is 100.
;
;PRNLINESC=100 The default number of compressed lines
PRNLINESN=65
;This allows users to set the number of lines to print on a
;normal page. The default is 65.
;
;PRNLINESN=65 The default number of normal lines
PRNPITCHC=7
;This allows users to change the compressed print pitch.
;The default is 7. The smaller the number, the smaller
;the print.
;
;PRNPITCHC=7 The default compressed print pitch
PRNPITCHN=11
;This allows users to change the normal print pitch.
;The default is 11. The smaller the number, the smaller
;the print.
;
;PRNPITCHC=11 The default normal print pitch
Reference 11-2
TrackFI User Guide
March 2014
Contact Section
We welcome your comments about this manual and your suggestions to improve it.
Our website is:
http://www.acbbs.com
You can download the latest version of this manual and our software from our website:
http://www.acbbs.com/download.htm
You may email us at:
[email protected]
Our contact information is:
Alpha Centauri LLG
Attn: Robert Moore
4504 Kelley Court
Virginia Beach, VA 23462
757-340-3531 U.S. Eastern Time
TrackFI User Guide
Reference 13-3