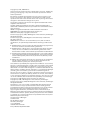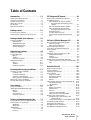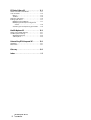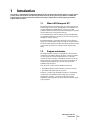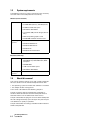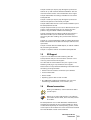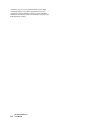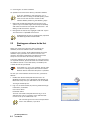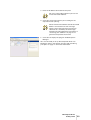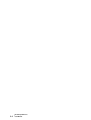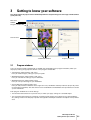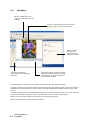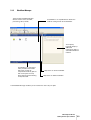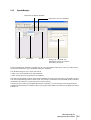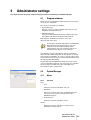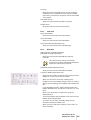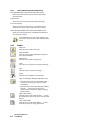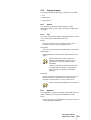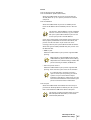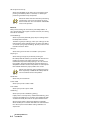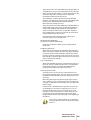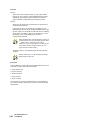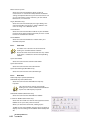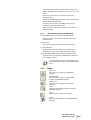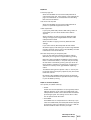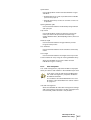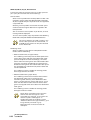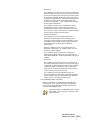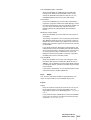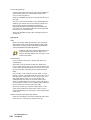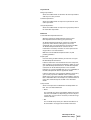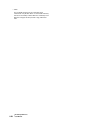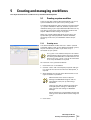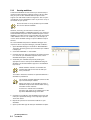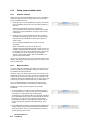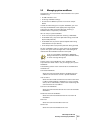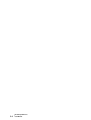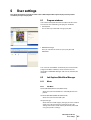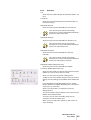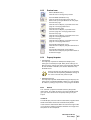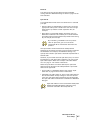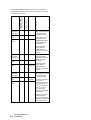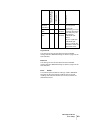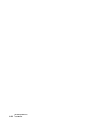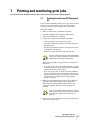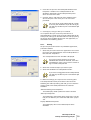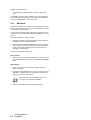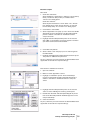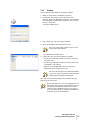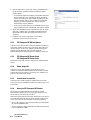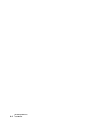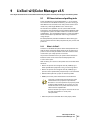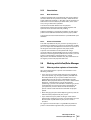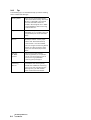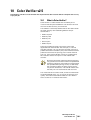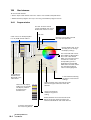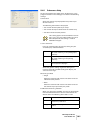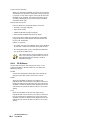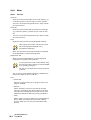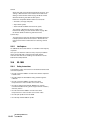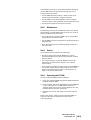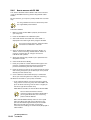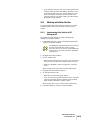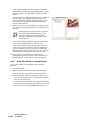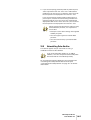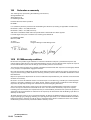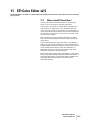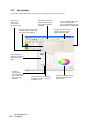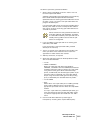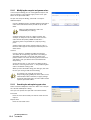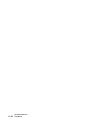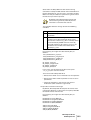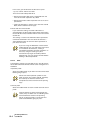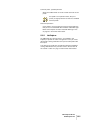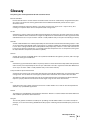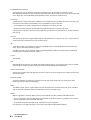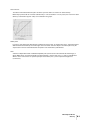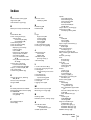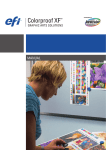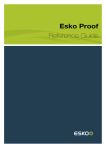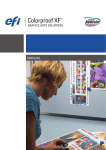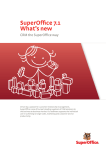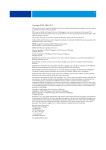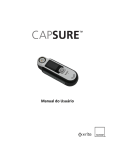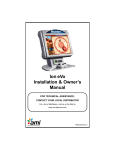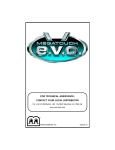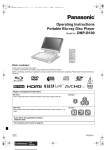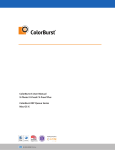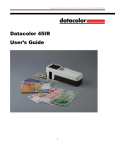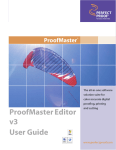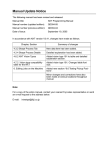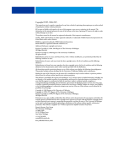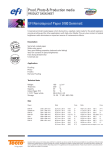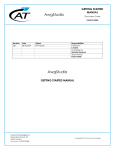Download EFI Colorproof XF.book
Transcript
Copyright (c) 1997, 2004 EFI Inc. This manual may not be copied or reproduced in any form, whether by printing, photocopying or any other method of reproduction without written permission. EFI accepts no liability with regard to the use of this program or any errors or omissions in this manual. The information in this manual represents the state of the software at the time of printing. EFI reserves the right to make technical changes at any time. The products named in this manual are registered trademarks of their respective manufacturers. Acrobat, Adobe and PostScript are either registered trademarks or trademarks of Adobe Systems Incorporated in the United States and/or other countries. HKS® is a registered trademark of HKS Trademark Association. PANTONE® is a registered trademark of Pantone, Inc. Additional third party copyrights and notices: Portions Copyright (c) 1990, 1994 Regents of The University of Michigan. All Rights Reserved. Portions Copyright (c) 1983 Regents of the University of California. All rights reserved. Redistribution and use in source and binary forms, with or without modification, are permitted provided that the following conditions are met: 1. Redistributions of source code must retain the above copyright notice, this list of conditions and the following disclaimer. 2. Redistributions in binary form must reproduce the above copyright notice, this list of conditions and the following disclaimer in the documentation and/or other materials provided with the distribution. 3. All advertising materials mentioning features or use of this software must display the following acknowledgement: This product includes software developed by the University of California, Berkeley and its contributors. 4. Neither the name of the University nor the names of its contributors may be used to endorse or promote products derived from this software without specific prior written permission. This software is provided by the regents and contributors "as is" and any express or implied warranties, including, but not limited to, the implied warranties of merchantability and fitness for a particular purpose are disclaimed. In no event shall the regents or contributors be liable for any direct, indirect, incidental, special, exemplary, or consequential damages (including, but not limited to, procurement of substitute goods or services, loss of use, data, or profits; or business interruption) however caused and on any theory of liability, whether in contract, strict liability, or tort (including negligence or otherwise) arising in any way out of the use of this software, even if advised of the possibility of such damage. Copyright (c) 1983 Regents of the University of California. Copyright (c) 1990, 1991 Regents of The University of Michigan. Portions Copyright (c) 1990,1991 Regents of The University of Michigan. All Rights Reserved. Permission to use, copy, modify, and distribute this software and its documentation for any purpose and without fee is hereby granted, provided that the above copyright notice appears in all copies and that both that copyright notice and this permission notice appear in supporting documentation, and that the name of The University of Michigan not be used in advertising or publicity pertaining to distribution of the software without specific, written prior permission. This software is supplied "as is" without expressed or implied warranties of any kind. Research Systems Unix Group The University of Michigan c/o Mike Clark 535 W. William Street Ann Arbor, Michigan +1-313-763-0525 [email protected] First published September 2004 Table of Contents Introduction . . . . . . . . . . . . . . . . . . . . . . . . . 1-1 EFI Colorproof XF Control . . . . . . . . . . . . . . 8-1 What is EFI Colorproof XF? . . . . . . . . . . . . . . . . Program architecture . . . . . . . . . . . . . . . . . . . . . System requirements . . . . . . . . . . . . . . . . . . . . . About this manual. . . . . . . . . . . . . . . . . . . . . . . . EFI Support . . . . . . . . . . . . . . . . . . . . . . . . . . . . . Manual conventions . . . . . . . . . . . . . . . . . . . . . . What is EFI Colorproof XF Control? . . . . . . . . . Available features . . . . . . . . . . . . . . . . . . . . . . . . EFI Colorproof XF Online Update/ EFI Colorproof XF Profiles Online Update . . . . . . . . . . . . . . . . . . . . . . . . . . . EFI Colorproof XF Offline Update . . . . . . . . EFI Colorproof XF Server Stop/ EFI Colorproof XF Server Start. . . . . . . . Show dongle ID. . . . . . . . . . . . . . . . . . . . . . . Include new license file . . . . . . . . . . . . . . . . Autostart EFI Colorproof XF Control . . . . . . Exit . . . . . . . . . . . . . . . . . . . . . . . . . . . . . . . . . 1-1 1-1 1-2 1-2 1-3 1-3 Getting started. . . . . . . . . . . . . . . . . . . . . . . 2-1 Licensing your software . . . . . . . . . . . . . . . . . . . 2-1 Starting your software for the first time . . . . . . 2-2 8-1 8-1 8-1 8-2 8-2 8-2 8-2 8-2 8-3 Getting to know your software. . . . . . . . . 3-1 Program windows . . . . . . . . . . . . . . . . . . . . . . . . Job Explorer. . . . . . . . . . . . . . . . . . . . . . . . . . Workflow Manager . . . . . . . . . . . . . . . . . . . . Workflow Designer . . . . . . . . . . . . . . . . . . . . System Manager . . . . . . . . . . . . . . . . . . . . . . 3-1 3-2 3-3 3-4 3-5 Administrator settings . . . . . . . . . . . . . . . . 4-1 Program windows . . . . . . . . . . . . . . . . . . . . . . . . 4-1 System Manager . . . . . . . . . . . . . . . . . . . . . . . . . 4-1 Menus . . . . . . . . . . . . . . . . . . . . . . . . . . . . . . . 4-1 Toolbar . . . . . . . . . . . . . . . . . . . . . . . . . . . . . . 4-4 Property Inspector . . . . . . . . . . . . . . . . . . . . . 4-5 Workflow Designer . . . . . . . . . . . . . . . . . . . . . . 4-11 Menus . . . . . . . . . . . . . . . . . . . . . . . . . . . . . . 4-11 Toolbar . . . . . . . . . . . . . . . . . . . . . . . . . . . . . 4-13 Property Inspector . . . . . . . . . . . . . . . . . . . . 4-14 LinTool v2.5/Color Manager v2.5 . . . . . . . . 9-1 EFI linearization and profiling tools. . . . . . . . . . What is LinTool? . . . . . . . . . . . . . . . . . . . . . . What is Color Manager? . . . . . . . . . . . . . . . . System Manager settings . . . . . . . . . . . . . . . . . Launching LinTool/Color Manager . . . . . . . . . . User interface . . . . . . . . . . . . . . . . . . . . . . . . . . . Menus . . . . . . . . . . . . . . . . . . . . . . . . . . . . . . How does color management in EFI Colorproof XF work?. . . . . . . . . . . . . . . . . . . Profiles . . . . . . . . . . . . . . . . . . . . . . . . . . . . . . Linearizations . . . . . . . . . . . . . . . . . . . . . . . . Working with LinTool/Color Manager. . . . . . . . When to perform a printer re-linearization . Tips. . . . . . . . . . . . . . . . . . . . . . . . . . . . . . . . . 9-1 9-1 9-2 9-2 9-2 9-3 9-4 9-4 9-4 9-5 9-5 9-5 9-6 Color Verifier v2.5 . . . . . . . . . . . . . . . . . . .10-1 Creating and managing workflows. . . . . 5-1 Creating a system workflow. . . . . . . . . . . . . . . . Creating users . . . . . . . . . . . . . . . . . . . . . . . . Creating workflows . . . . . . . . . . . . . . . . . . . . Creating output devices . . . . . . . . . . . . . . . . Setting system workflows online . . . . . . . Managing system workflows . . . . . . . . . . . . . . . Saving and restoring workflows . . . . . . . . . . . . 5-1 5-1 5-2 5-3 5-4 5-5 5-7 User settings . . . . . . . . . . . . . . . . . . . . . . . . 6-1 Program windows . . . . . . . . . . . . . . . . . . . . . . . . Job Explorer/Workflow Manager. . . . . . . . . . . . Menus . . . . . . . . . . . . . . . . . . . . . . . . . . . . . . . Toolbar . . . . . . . . . . . . . . . . . . . . . . . . . . . . . . Preview icons . . . . . . . . . . . . . . . . . . . . . . . . . Property Inspector . . . . . . . . . . . . . . . . . . . . . 6-1 6-1 6-1 6-4 6-5 6-5 Printing and monitoring print jobs. . . . . . 7-1 Printing directly from EFI Colorproof XF. . . . . . Printing from an application. . . . . . . . . . . . . . . . Windows . . . . . . . . . . . . . . . . . . . . . . . . . . . . Macintosh. . . . . . . . . . . . . . . . . . . . . . . . . . . . Job Monitor . . . . . . . . . . . . . . . . . . . . . . . . . . . . . User interface. . . . . . . . . . . . . . . . . . . . . . . . . Printing . . . . . . . . . . . . . . . . . . . . . . . . . . . . . . 7-1 7-2 7-2 7-4 7-6 7-6 7-7 What is Color Verifier? . . . . . . . . . . . . . . . . . . . 10-1 Scope of delivery . . . . . . . . . . . . . . . . . . . . . . 10-2 Installing Color Verifier. . . . . . . . . . . . . . . . . . . 10-3 User interface . . . . . . . . . . . . . . . . . . . . . . . . . . 10-4 Program window. . . . . . . . . . . . . . . . . . . . . 10-4 Preferences dialog . . . . . . . . . . . . . . . . . . . 10-5 EFI 3D Viewer . . . . . . . . . . . . . . . . . . . . . . . 10-6 Menus . . . . . . . . . . . . . . . . . . . . . . . . . . . . . 10-8 Color Verifier settings in EFI Colorproof XF . 10-11 Workflow Designer . . . . . . . . . . . . . . . . . . 10-11 Job Explorer . . . . . . . . . . . . . . . . . . . . . . . 10-12 ES-1000 . . . . . . . . . . . . . . . . . . . . . . . . . . . . . . 10-12 Safety instructions . . . . . . . . . . . . . . . . . . 10-12 Maintenance . . . . . . . . . . . . . . . . . . . . . . . 10-13 Service . . . . . . . . . . . . . . . . . . . . . . . . . . . . 10-13 Connecting the ES-1000 . . . . . . . . . . . . . . 10-13 How to measure with ES-1000 . . . . . . . . . 10-14 Working with Color Verifier . . . . . . . . . . . . . . 10-15 Implementing Color Verifier in EFI Colorproof XF . . . . . . . . . . . . . . . . . . . 10-15 Using Color Verifier as a standalone tool 10-16 Uninstalling Color Verifier . . . . . . . . . . . . . . . 10-17 Declaration of conformity . . . . . . . . . . . . . . . 10-18 ES-1000 warranty conditions . . . . . . . . . . . . . 10-18 ES-1000 Warranty/Repair Form . . . . . . . . . . . 10-19 EFI Colorproof XF v2.5 Table of Contents 1 EFI Color Editor v2.5 . . . . . . . . . . . . . . . . . 11-1 What is the EFI Color Editor? . . . . . . . . . . . . . . User interface . . . . . . . . . . . . . . . . . . . . . . . . . . Menus . . . . . . . . . . . . . . . . . . . . . . . . . . . . . . Toolbar . . . . . . . . . . . . . . . . . . . . . . . . . . . . . Defining spot colors . . . . . . . . . . . . . . . . . . . . . Editing spot colors . . . . . . . . . . . . . . . . . . . . . . Modifying the gradation . . . . . . . . . . . . . . . Modifying the overprint and gamma values . . . . . . . . . . . . . . . . . . . . . . . . . . . Searching for and replacing spot colors . . 11-1 11-2 11-3 11-4 11-4 11-7 11-7 11-8 11-8 OneBit Option v2.5 . . . . . . . . . . . . . . . . . . 12-1 What is the OneBit Option? . . . . . . . . . . . . . . . OneBit Option settings . . . . . . . . . . . . . . . . . . . Workflow Designer . . . . . . . . . . . . . . . . . . . Job Explorer. . . . . . . . . . . . . . . . . . . . . . . . . 12-1 12-1 12-2 12-5 Uninstalling EFI Colorproof XF . . . . . . . . 13-1 Windows . . . . . . . . . . . . . . . . . . . . . . . . . . . . . . 13-1 Macintosh . . . . . . . . . . . . . . . . . . . . . . . . . . . . . 13-1 Glossary . . . . . . . . . . . . . . . . . . . . . . . . . . . . G-1 Index . . . . . . . . . . . . . . . . . . . . . . . . . . . . . . . . I-1 2 EFI Colorproof XF v2.5 User Manual 1 Introduction This chapter is a brief introduction to EFI Colorproof XF. It describes the purpose for which the software was designed and provides details of the hardware and software requirements necessary to set up and run your software. In addition, this chapter includes an overview of the structure of the manual and also explains where to receive help if you encounter problems with your product. 1.1 What is EFI Colorproof XF? EFI Colorproof XF is the perfect tool for anyone wanting to achieve high-quality color reproduction. The software runs on both Windows and Macintosh, is easy to use and produces color-accurate proofs, while avoiding the need for complicated color management settings. The standard paper and simulation profiles provided with the software enable your printer to simulate a wide variety of different output devices. EFI Colorproof XF is, therefore, ideal for printing houses, designers, photographers, agencies and service providers in the print media industry, for whom predicting color-accurate print results constitutes an important part of their daily work. 1.2 Program architecture EFI Colorproof XF version 2.5 is based on a Server/Client architecture of modular design. A Server version installed on one computer can be accessed from an unlimited number of Client versions installed on the same or on any other computer. This allows users maximum flexibility in customizing the software to suit their own particular workflow requirements. The minimum version of the software comprises: • EFI Colorproof Server XF (includes one Client version) • One Output M Option (for one printer) However, a wide range of add-on modules is available to supplement the standard version. With the use of the appropriate modules, users can create their perfect workflows and completely do away with the need for thirdparty products. EFI Colorproof XF v2.5 Introduction 1-1 1.3 System requirements The following minimum system requirements are necessary to install and run EFI Colorproof XL successfully. Windows (Server und Client) Hardware • 800 MHz Pentium III PC • 512 MB RAM (Server), 256 MB (Client) • 10 GB free hard disk space • CD-ROM or DVD-ROM • 1 available USB port for dongle (Server only) • VGA-compatible graphics card • 10/100 MBit network interface card Operating systems • Windows 2000 • Windows 2000 Server • Windows 2003 Server • Windows XP • Windows XP Professional Macintosh (Client only) Hardware • Power Mac G3, G4, G5, iMac, eMac, PowerBook G3, PowerBook G4, iBook Computer • 256 MB RAM • 1 GB free hard disk space • CD-ROM or DVD-ROM Operating systems 1.4 • Mac OX 10.2.1 and later About this manual This manual explains how to set up and use EFI Colorproof XF. Users of this manual should already be familiar with: • The operating system on which their software is installed • The subject of color management The manual is divided into the following chapters: Chapter 2 explains how to proceed after installation. It contains details of how to license EFI Colorproof XF and describes how to run the software for the first time. Chapter 3 describes the program structure of EFI Colorproof XF and is designed to help you to find your way around your new software as quickly as possible. Chapter 4 describes the settings available to administrators of EFI Colorproof XF. 1-2 EFI Colorproof XF v2.5 User Manual Chapter 5 leads you step by step through the process of how to set up and maintain different workflows. You will also learn how to create users and allocate access rights. Chapter 6 describes the settings available to users of EFI Colorproof XF. Chapter 7 leads you step by step through the process of how to load, process and monitor print jobs. Chapter 8 describes the menu commands available to you in EFI Colorproof XF Control. Chapter 9 explains how you can use LinTool to linearize your printer. It also describes how you can create your own profiles using the add-on module Color Manager. Chapter 10 deals with the add-on module Color Verifier, a tool which enables you to check color consistency by comparing the color readings of a printout with reference values. Chapter 11 is concerned with the add-on module Spot Color Editor. It describes how to define and output color-accurate spot colors. Chapter 12 deals with the OneBit Option, an add-on module for processing one-bit files. Chapter 13 explains how to uninstall EFI Colorproof XF. 1.5 EFI Support If you run into difficulties while working with EFI Colorproof XF and you cannot find the solution in this manual, please contact EFI Support. You will find the contact details for your region on the following web page: http://www.efi.com/support. Please make sure to provide the following information when contacting our Support office: • Version name and release number of your software • License information • Printer model • Operating system with version number • Any additional hardware and software you may have installed (e.g. ISDN boards, virus scanners, etc.) 1.6 Manual conventions Notes give additional, useful information about specific topics. Warnings must be read carefully. They indicate permanent actions which, once executed, cannot be undone. EFI Colorproof XF runs on both Windows and Macintosh OS. With the exception of the uninstall procedures, which are described separately for each operating system, all the screen captures illustrated in this manual have been created from the Windows version of the software. EFI Colorproof XF v2.5 Introduction 1-3 Therefore, if you are using the Macintosh version of EFI Colorproof XF, you may notice slight differences in the appearance of your software. However, unless otherwise stated, the functionality of the user interface is the same for both operating systems. 1-4 EFI Colorproof XF v2.5 User Manual 2 Getting started This chapter describes how to license EFI Colorproof XF to enable you to access the software options that you have purchased. It also explains the steps to take when starting the software for the first time. 2.1 Licensing your software When you install EFI Colorproof XF, all the full software, including all the available options, is copied to the hard disk of the Server computer. Which options you are able to access when using the software depends on the scope of the license you have purchased. Before you can start EFI Colorproof XF, you must first generate a license file and upload it to the Server. If no license file is found, the software will not be launched. To generate a license file you require the following information: • The dongle ID of the software. You will find this in EFI Colorproof XF Control. Right-click the EFI Colorproof XF Control icon in the system tray on the lower right of the computer desktop and select the command "Show dongle ID". EFI Colorproof XF Control • The EAC code. This is printed on the Product Activation Certificate shipped with your product. To generate a license file, proceed as follows: 1. Go to the website www.efi.com/activate. 2. Make a language selection. You can choose between English and German. 3. Enter your Entitlement Access Code (EAC). Then click "Login". The "Generate or View Licenses" dialog appears. 4. Click "Generate Licenses". The "Select Items to Fulfill" dialog appears. 5. Highlight your product in the "Select Product" box. 6. Select the checkbox to the left of each listed product to indicate the product(s) for which you want to generate a license file. 7. Enter your dongle ID in the text box "Server Hostid/ Dongle ID". 8. Click "Generate". The "Confirm your Selection" dialog appears. 9. Check the order information and the dongle ID. Then click "Confirm". The "Deliver License" dialog appears. 10. Specify how you want to receive your license file. • Click "Save to File" to save the generated license file to a defined location on your network. The license file is saved in text format with the file extension *.lic. • Enter an e-mail address and click "Email" to send the license file to any e-mail address. A dialog opens to confirm that the license file has been sent to the specified e-mail address. To upload license information received per e-mail, you must copy and save the contents of the e-mail to a text file with the file extension *.lic. EFI Colorproof XF v2.5 Getting started 2-1 11. Click "Logout" to exit the website. To upload a license file to the Server, proceed as follows: If you are uploading a new license file, e.g. in order to access a newly purchased option, please make sure to exit all Client versions of the software before performing the following steps. 1. Right-click the EFI Colorproof XF Control icon in the system tray on the lower right of the computer desktop and select the command "Include new license file". The dialog “Load License File” appears. 2. Navigate to the license file, highlight it and click “Open”. The license file is uploaded to the Server. Uploaded license files are automatically copied to the folder Application Files/FlexFM. 2.2 Starting your software for the first time When you restart your computer after installing the software, the Server software starts automatically. The Server is the “brain” of EFI Colorproof XF. The Client software simply provides users with an intuitive user interface. All settings and actions initiated on the Client computer are sent to the Server for processing. The Client software can be installed on as many computers as required. However, please note that the number of times the software can be run simultaneously is limited by the number of licenses purchased. If a firewall is in use in your network, please make sure that it is configured so that communication between Server and Client computers is possible. To start your Client software for the first time, proceed as follows: 1. Double-click the EFI Colorproof XF Client icon. On Windows computers, this is located on the desktop. On Macintosh computers you will find the icon in the Dock. The Login window opens. 2. Log in as an administrator, by entering the default login information, as follows: User name: admin Password: admin The first user of EFI Colorproof XF must log in as an administrator. This is necessary as the administrator must first set up the software for use. You can change the user name and password later in the software, if you wish. 2-2 EFI Colorproof XF v2.5 User Manual 3. Enter the IP address of the Server computer. Ask your system administrator if you are not sure of the TCP/IP address. 4. Click “OK”. A message informs you to configure the output device for printing. Please note that the software cannot be started before it is licensed. If an error message appears at this point to inform you that no valid license is available, cancel the login procedure and first follow the instructions in “Licensing your software” on page 2-1 to generate and upload a license file. 5. Click “OK” to display the program window System Manager. You are now ready to set up EFI Colorproof XF for use. Follow the steps in the chapter “Printing and monitoring print jobs” on page 7-1 for further information. EFI Colorproof XF v2.5 Getting started 2-3 2-4 EFI Colorproof XF v2.5 User Manual 3 Getting to know your software This chapter explains the program structure of EFI Colorproof XF. It is designed to help you to come to grips with the software quickly and easily. Menu bar Toolbar Program window bar Preview area “Show/hide”buttons 3.1 Property Inspector Program windows The user interface of EFI Colorproof XF is divided into the following four program windows, which you display by clicking the appropriate button in the program window bar: • Job Explorer (administrators and users) Here you load and apply settings to your print jobs. • Workflow Manager (administrators and users) Here you monitor the settings of your workflows. • Workflow Designer (administrators only) Here you set up and configure your workflows. • System Manager (administrators only) Here you add, remove and define access rights for users, workflows and output devices (output to printer or to file format possible). You also connect users to workflows and workflows to output devices to create system workflows. Each program window has a similar design: • The left-hand side consists of a preview area, in which you apply settings to a selected object. • The right-hand side consists of a Property Inspector which displays the properties of a selected object. Any settings made in the Property Inspector are applied to the object selected in the object-maniupulation area. EFI Colorproof XF v2.5 Getting to know your software 3-1 3.1.1 Job Explorer With the toolbar icons you modify the appearance of Job Explorer. The print preview takes into account all the settings made in the Property Inspector. Jobs selected in the job list are configured in the Property Inspector. The Selector sorts jobs according to status, workflow or printer. The job list displays the jobs currently being processed by the item selected in the Selector. There are two job list views: list or thumbnail. The Job Explorer is where you load, organize and preview jobs, and make job settings. The job list provides an overview of jobs. Which jobs are displayed is determined by the selection made in the Selector. The Selector acts as a type of filter, listing jobs according to workflow, output device or job status. The jobs in the job list can be sorted according to job name, creation date, size, status, the action currently being performed and its progress. Jobs can be displayed as a list or as thumbnail images. When you select a job in the job list, a preview is automatically displayed. You can make job settings in the Property Inspector. 3-2 EFI Colorproof XF v2.5 User Manual 3.1.2 Workflow Manager Total number of loaded jobs with details of their status (on-hold, processing, done, failed) A workflow in an expanded state shows the modular configuration of the workflow. The Property Inspector displays additional information about a selected workflow or module. A workflow in a contracted state provides information about the number of completed and faulty jobs as well as the jobs currently being processed and waiting to be processed. Represents an online workflow Represents an offline workflow The Workflow Manager enables you to monitor the status of your jobs. EFI Colorproof XF v2.5 Getting to know your software 3-3 3.1.3 Workflow Designer Click the desired modules to form a task chain in the workflow layout area. Task-specific settings for each module are made in the Property Inspector. The workflow layout area displays the task chain you have created. Task-specific settings for each module are made in the Property Inspector. The Workflow Designer is available only to users with administrator status. Here, you assemble your workflows by placing together a series of modules. Each workflow must consist of at least one input module and one output module. Depending on the tasks to be integrated into the workflow, further modules are available, for example, for color management, nestings and color verification. The modules are plugged together in the required order, whereby the workflow runs from left to right, i.e. a print job enters the workflow on the left and is output on the right. EFI Colorproof XF will only allow modules to be positioned in a logical sequence within the workflow. For example, because color management has to be applied to a print job before it is output, it is not possible to plug a color management module to the right of an output module. Similarly, in order to measure and verify color values you require a printed output, so in this case the verifier module must come after the output module in the sequence. Workflows can be saved, copied and loaded, as required. Once you have assembled and saved a workflow, you need to “connect” the workflow to a specific output device and define which users will be allowed to print to the workflow. This is done in the System Manager window. 3-4 EFI Colorproof XF v2.5 User Manual 3.1.4 System Manager Represents an offline workflow Represents an online workflow Users Workflows Printers Settings for a selected user, workflow or printer are made in the Property Inspector. The System Manager window is available only to users with administrator status. Here, you add, remove, connect and disconnect users, workflows and printer hardware. This window also gives you a clear overview of: • which users are assigned to use each workflow • which output device is assigned to each workflow Print jobs may be halted at certain stages of the workflow to prevent them from being processed or output. This may be desirable to perform certain tasks. For example, a workflow can be diverted quickly and easily to another output device if a particular printer needs servicing. The changes you make in this window take effect immediately, i.e. interrupting the connection between workflow and printer will immediately stop any print jobs processed by that particular workflow from being printed out. EFI Colorproof XF v2.5 Getting to know your software 3-5 3-6 EFI Colorproof XF v2.5 User Manual 4 Administrator settings This chapter describes the settings available in the program windows System Manager and Workflow Designer. 4.1 Program windows When you have installed EFI Colorproof XF, the next step is to set up your workflows. You do this in the program windows: • System Manager. Here you set up a system workflow consisting of users, workflows and output devices. • Workflow Designer Here you create workflow templates to define how your print jobs will be processed by EFI Colorproof XF. Both program windows are visible to users with administrator status only. The program windows Job Explorer and Workflow Manager deal with job processing. They are visible to users and administrators of EFI Colorproof XF alike. The available settings are described in the chapter “User settings”. The following sections describe the settings available to administrators of EFI Colorproof XF. The chapter “Creating and managing workflows” on page 5-1 explains what steps to perform to create and set up a functional workflow using the settings described below. System Manager and Workflow Designer have the same menus and toolbar. However, some functions are available for one program window only. Non-selectable menu commands or icons are dimmed. 4.2 System Manager 4.2.1 Menus 4.2.1.1 File menu New • User Select this command to add a new user. • Workflow Select this command to select a workflow template that you have previously created and saved in Workflow Designer. • Output Device Select this command to add a printer. Delete Select this command to delete a selected user, workflow or output device. EFI Colorproof XF v2.5 Administrator settings 4-1 Save Select this command to save all the changes made to the system workflow. Backup (Windows)/Save Settings (Macintosh) Select this command to create a backup copy of a system workflow. Restore (Windows)/Restore Settings (Macintosh) Select this command to restore a previously backed up copy of a system workflow. Exit (Windows)/Quite EFI Colorproof XF (Macintosh) Select this command to exit EFI Colorproof XF. In the Macintosh version of the software, you will find the command in the EFI Colorproof XF menu. 4.2.1.2 Edit menu Languages (Windows only) Select this command to change the language in which the user interface is displayed. By default, EFI Colorproof XF is displayed in the language of the installed operating system. On a Macintosh, you can change the language via the international settings in System Preferences. Measurement system Select this command to define which system of measurement is used in EFI Colorproof XF. You can choose between cm, mm and inch. Login (Windows only) Select this command to display the Login dialog. This command enables you to log in under a different user name or to log in to a different Server. 4.2.1.3 System menu Start Font Download Select this command to start downloading purchasable fonts. To download such fonts, you are normally required to enter the name of your printer. Refer to the doucmentation of your font downloader program for further information. Please note that to download and use downloaded fonts, a valid dongle must be connected to your computer. Stop Font Download (Windows only) Select this command to cancel font downloading. 4-2 EFI Colorproof XF v2.5 User Manual Clean Up Select this command to delete files that are no longer needed from your workflow. You can choose to delete output files, preview files, temporary files or files loaded in the job list. Shut Down Server Select this command to shut down the Server. Restart Server Select this command to restart the Server. 4.2.1.4 Tools menu Open Color Verifier Select this command to start Color Verifier. Open Color Edtor Select this command to start Color Editor. Open Color Manager (Windows only) Select this command to start Color Manager. 4.2.1.5 View menu Show Property Inspector (Windows)/ Show/Hide Inspector (Macintosh) Select this command to show/hide the Property Inspector. This command can also be executed by clicking on the vertical show/hide bar between layout area and Property Inspector. Show/Hide Toolbar (Macintosh only) Select this command to show/hide the toolbar. Customize Toolbar (Macintosh only) Select this command to customize the appearance of the toolbar to suit your own particular needs. When you select this command, a dialog opens. To add an icon to the toolbar, drag the icons you wish to display from the dialog into the toolbar of EFI Colorproof XF. In the drop-down list box “Show”, choose whether the toolbar should display “Icon & Text”, “Icon Only” or “Text Only”. Select “Use Small Size” to reduce the size of the displayed icons. To reset the toobar, drag the default set of icons into the toolbar of EFI Colorproof XF. To remove an icon from the toolbar, drag the icon anywhere outside the toolbar area. When you have made your selections, click “Done” to close the dialog. EFI Colorproof XF v2.5 Administrator settings 4-3 4.2.1.6 ? menu (Windows)/Help menu (Macintosh) Help (Windows)/EFI Colorproof XF Help (Macintosh) Select this command to start the online Help for EFI Colorproof XF. www.efi.com Select this command to access the EFI homepage. E-mail to Support Select this command to send an e-mail direct to our Support team if you require help with your product. About (Windows)/About EFI Colorproof XF (Macintosh) Select this command to open a window with details of your program version. In the Macintosh version of the software, you will find the command in the EFI Colorproof XF menu. 4.2.2 Toolbar New user Click this icon to add a new user. New workflow Click this icon to add a workflow template to the system workflow. New printer Click this icon to add a new printer. Load This icon has no function in System Manager. Save Click this icon to save your settings. Delete Click this icon to delete a selected item. Open LinTool/Color Manager (Windows only) • Click this icon to start LinTool (default tool) — a utility for ensuring your printer’s color consistency • Click this icon to start Color Manager (add-on module) — a utility for ensuring your printer’s color consistency and for creating paper profiles. Open Color Verifier Click this icon to start Color Verifier — a utility for checking the color accuracy of your printed output. Open Color Editor Click this icon to start Color Editor — a utility for defining and managing spot colors. 4-4 EFI Colorproof XF v2.5 User Manual 4.2.3 Property Inspector The Property Inspector displays the settings of a selected: • user • workflow or • output device 4.2.3.1 General The “General” properties window displays system information about current system utilization and job status of all jobs. 4.2.3.2 User The “User” properties window is displayed when you select a user in the system workflow layout area. Name Use this text box to enter a name for a new user or change the name of an already defined user. Description Use this text box to enter a brief description, if required. Authorization Select whether the user will have administrator or user rights. Administrators have access to System Manager and Workflow Designer and are permitted to create, set up and manage workflows. Users are only able to submit print jobs and make job-specific settings in Job Explorer. They can also view settings in Workflow Manager. Password Define a password. Passwords must not be longer than twelve characters in length and only alphanumeric characters are permitted, i.e. a to z, A to Z, 0 to 9. Please note that passwords are case-sensitive. 4.2.3.3 Workflows The “Workflows” properties window is displayed when you select a workflow in the system workflow layout area. Name Enter a name for a new workflow or change the name of an already defined workflow. EFI Colorproof XF v2.5 Administrator settings 4-5 Hotfolder Define the folder that is routinely monitored by EFI Colorproof XF for incoming files. When new files are detected, they are automatically loaded in EFI Colorproof XF for processing. A hotfolder in usually located in a network environment where it can be accessed by different users who are all printing to EFI Colorproof XF. Generally speaking, a hotfolder serves as a virtual printer for users who want to print directly to EFI Colorproof XF from an application. If Server and Client are installed on the same computer, click “Choose” to navigate to the folder you wish to use as a hotfolder. A hotfolder can be located anywhere in the network. However, it is recommended that you use a subfolder of the EFI Colorproof XF Server application folder. If Server and Client are installed on different computers, you can only print to hotfolders located inside the JobFolder of the EFI Colorproof XF Server application folder. Type in the name of your chosen hotfolder in the text box. If the folder does not already exist, a folder with that name will automatically be created in the JobFolder. Description Enter a brief description, if required. 4.2.3.4 Output devices The “Output devices” properties window is displayed when you select an output device in the system workflow layout area. Printer tab Name Enter a name for a new output device or change the name of an already defined output device. Description Enter a brief description, if required. Device type Select your printer model from the drop-down list box. In addition to printer models, it is also possible to print to a number of different file formats. Please note that you require an extra license for the File Export Option in order to print to a file format. Export Settings When you output to a file format, additional settings become available. Here you define the folder in which the output files will be saved. Furthermore, drop-down list boxs are available for selecting a simulation profile, a compression method and for specifying the resolution in which you want to save your images. 4-6 EFI Colorproof XF v2.5 User Manual Port tab Print to System Printer (Windows)/ Print via Windows spooler (Macintosh) Select this radio button to print to a printer that has already been set up as a system printer on the Server computer. Print via Network Select this radio button to print to a network printer. Enter the IP address of the network printer in the text box. The printer’s TCP/IP address may be a defined name or a series of numbers, e.g. 10.1.149.33. Ask your system administrator if you are not sure of your printer’s TCP/IP address. Click “Test” to check that a connection to the printer has been properly established. To test the connection, the printer must be turned on. If you receive an error message, consult your system administrator for advice. Select the type of TCP/IP protocol that your printer uses for data transfer. • RAW on port Select this radio button if your printer supports RAW printing. Most printers support RAW printing to port 9100. However, please note that this setting depends on the network settings made at the printer and may, therefore, be different. • LPR. The queue name is Select this radio button if your printer supports LPR printing. Then enter the queue name in the text box. It is normally only necessary to enter a queue name if you are printing via a Unix system or a print server with multiple interfaces. Therefore, in most cases, you can leave this text box blank. Please refer to your printer manual for further information. Print via port Select this radio button and choose the name of your printer from the drop-down list box to print to a printer that is connected via USB to the Server computer. The printer must be turned on when you start EFI Colorproof XF. Otherwise, it will not be automatically detected. EFI Colorproof XF v2.5 Administrator settings 4-7 RIP and print on the fly Select this checkbox if you want your print jobs to start printing immediately data is received, i.e. before job processing has been fully completed. Please be aware that simultaneous processing and printing may cause the printer to pause from time to time. This can lead to undesirable lines on the printout. Media tab Many of the settings on this tab are printer-dependent. If your printer does not support a certain function, the setting will not be available. Saved Settings Select a previously defined group of print settings from the drop-down list box. To define a group of settings, make your settings on this tab and click “Save”. A dialog opens in which you define a name for your group of settings. Specify a name in the text box and click “Save”. Ink type Select the type of ink that is inserted in your printer. Paper type Select the type of paper you will be printing on. EFI Colorproof XF enables you to work with Device Link profiles. A Device Link profile represents a fixed combination of printer and paper type. To use a Device Link profile, select the appropriate command from the drop-down list box. Device Link profiles must be copied to the folder where the paper profiles are saved. Please note that only paper profiles that have been especially created for EFI Colorproof XF can be used for Device Link profiles. Resolution Select the print resolution. Color mode Select your printer’s color mode. Print mode Select your printer’s print mode Halftoning Select your printer’s halftoning setting. inkjet printers use frequency modulated halftoning. This means that all dots have a uniform size. Shades of color are determined by the amount of space between them. Some printers offer a choice of halftoning methods, which enable you to control how dots are scattered and thus the way that intermediate color gradations are expressed. 4-8 EFI Colorproof XF v2.5 User Manual Super Enhanced 1 uses the halftoning method known as error diffusion. Here, if the combined value of a dot and those surrounding lies above a certain threshold, the dot will be printed. If the resulting value is below the threshold, the dot will not be printed. This method is used for representing finely detailed graphics. It enables high-quality printing of photographic images and is therefore best suited for printing documents that contain pictures. Super Enhanced 2 uses the halftoning method known as random dithering. Here, pixels are placed randomly to achieve intermediate color gradation. Homogeneous areas are made to look as even as possible. However, this method often creates an impression of noise when compared with Super Enhanced 1. This method is best suited for printing documents containing large areas of solid color. RIP Resolution (Windows)/ Calculation resolution (Macintosh) Select the resolution in which your print jobs will be processed. PostScript Resolution Select the print resolution for PostScript files (PS, EPS, PDF). This feature enables you to output high resolution image files with a lower resolution, thereby increasing the print speed. The setting is also useful if you are using low resolution Japanese fonts, which permit a maximum output resolution of 720 dpi. Print unidirectional Select the checkbox to activate unidirectional printing. In this case, the print head will print only in one direction. Unidirectional printing is slower than bidirectional printing, but provides more accurate results. Paper length correction This feature lets you correct any inconsistency in the length of the printed image. This may occur as a result of the particular combination of printer and paper that you are using. Normally, job length and printed image length are the same. However, if you discover that your printed image is longer or shorter than it should be, you can adjust the output length. A sample file is provided for this purpose. The printed image displays a set of ruler markings 0.5 m x 0.5 m. Print out the file and measure the length of the ruler markings. If the measurement is not accurate, you can compensate for the difference by entering the target length and the actual measured length in the appropriate text boxes. This setting is independent of the hardware setting available at the control panel of some printers. EFI Colorproof XF v2.5 Administrator settings 4-9 Paper tab Source Select the source of paper feed, e.g. roll paper holder, paper tray. This setting is printer-dependent and varies according to the types of paper feed and number of paper cassettes installed for your particular printer. Format Select the size of the paper inserted in the printer from the drop-down list box. If your paper size is not listed, you can define a userdefined paper format. Enter the desired width and height of your paper in the text boxes and click “Save”. A dialog opens to let you define a paper name. When you close the dialog, your user-defined paper format is automatically selected. EFI Colorproof XF uses the default system of measurement set up in the operating system — centimeters, millimeters or inches. However, you may change this setting if you wish. Refer to the section“Edit menu” on page 4-2 for further details. To delete, select a user-defined paper format and click “Delete”. Please note that it is not possible to delete default paper formats. Special tab This tab displays settings for printer-dependent features. For example, here you can make settings for: • Paper output tray • Duplex printing • Autocut feature • Paper suction • Dryer function These features are only available if they are supported by your printer. Please refer to your printer manual for further information. 4-10 EFI Colorproof XF v2.5 User Manual 4.3 Workflow Designer 4.3.1 Menus 4.3.1.1 File menu New • Workflow Select this command to create a new workflow template. A new workflow consists initially of the input and the output module. This is the minimum configuration necessary. Delete (Windows)/Delete Workflow (Macintosh) Select this command to delete a selected workflow. Load (Windows)/Load Workflow (Macintosh) Select this command to load and edit a previously saved workflow template. This command is also useful if you wish to create a new workflow that is strongly based on an existing one. It is not possible to load a workflow that is online in System Manager. You must first stop print jobs from being processed in the system workflow. Refer to the section “Managing system workflows” on page 5-5 for further information. Save Select this command to save your workflow settings. Close (Windows)/Close workflow (Macintosh) Select this command to remove the displayed workflow from the layout area. Exit (Windows)/Quite EFI Colorproof XF (Macintosh) Select this command to exit EFI Colorproof XF. In the Macintosh version of the software, you will find the command in the EFI Colorproof XF menu. 4.3.1.2 Edit menu Languages (Windows only) Select this command to change the language in which the user interface is displayed. By default, EFI Colorproof XF is displayed in the language of the installed operating system. On a Macintosh, you can change the language via the international settings in System Preferences. EFI Colorproof XF v2.5 Administrator settings 4-11 Measurement system Select this command to define which system of measurement is used in EFI Colorproof XF. The default setting corresponds with the system of measurement set up in the operating system. However, you can choose between cm, mm and inch. Login (Windows only) Select this command to display the Login dialog. This command enables you to log in under a different user name or to log in to a different Server. Insert Module Select this command to add a module to your workflow template. Only those modules for which you have a valid license are available for selection. Delete Module Select this command to delete a module from your workflow template. 4.3.1.3 Tools menu The Tools menu contains the commands for starting the available add-on modules. Please note that these commands are only visible if you have a valid license for the corresponding module. Open Color Editor Select this command to start EFI Color Editor. Open Color Verifier Select this command to start Color Verifier. Open Color Manager (Windows only) Select this command to start Color Manager. 4.3.1.4 View menu Show Property Inspector (Windows)/ Show/Hide Inspector (Macintosh) Select this command to show/hide the Property Inspector. This command can also be executed by clicking on the vertical show/hide bar between layout area and Property Inspector. Show/Hide Toolbar (Macintosh only) Select this command to show/hide the toolbar. Customize Toolbar (Macintosh only) Select this command to customize the appearance of the toolbar to suit your own particular needs. When you select this command, a dialog opens. To add an icon to the toolbar, drag the icons you wish to display from the dialog into the toolbar of EFI Colorproof XF. 4-12 EFI Colorproof XF v2.5 User Manual In the drop-down list box “Show”, choose whether the toolbar should display “Icon & Text”, “Icon Only” or “Text Only”. Select “Use Small Size” to reduce the size of the displayed icons. To reset the toobar, drag the default set of icons into the toolbar of EFI Colorproof XF. To remove an icon from the toolbar, drag the icon anywhere outside the toolbar area. When you have made your selections, click “Done” to close the dialog. 4.3.1.5 ? menu (Windows)/Help menu (Macintosh) Help (Windows)/EFI Colorproof XF Help (Macintosh) Select this command to start the online Help for EFI Colorproof XF. www.efi.com Select this command to access the EFI homepage. E-mail to Support Select this command to send an e-mail direct to our Support team if you require help with your product. About (Windows)/About EFI Colorproof XF (Macintosh) Select this command to open a window with details of your program version. In the Macintosh version of the software, you will find the command in the EFI Colorproof XF menu. 4.3.2 Toolbar New user This icon has no function in Workflow Designer. New workflow Click this icon to create a new workflow template in Workflow Designer New printer This icon has no function in Workflow Designer. Load Click this icon to load and edit an existing workflow template. Save Click this icon to save your settings. Delete Click this icon to delete a selected workflow template. EFI Colorproof XF v2.5 Administrator settings 4-13 Open LinTool/Color Manager (Windows only) • Click this icon to start LinTool (default tool) — a utility for ensuring your printer’s color consistency • Click this icon to start Color Manager (add-on module) — a utility for ensuring your printer’s color consistency and for creating paper profiles. Open Color Verifier Click this icon to start Color Verifier — a utility for checking the color accuracy of your printed output. Open Color Editor Click this icon to start Color Editor — a utility for defining and managing spot colors. 4.3.3 Property Inspector The Property Inspector displays the settings of: • a selected workflow template • a selected module 4.3.3.1 General The “General” properties window displays the settings of a selected workflow. Workflow name Use this text box to enter a name for your workflow. Description Use this text box to enter additional information about your workflow, if required. 4.3.3.2 Input The “Input” properties window is displayed when you select an input module in the workflow layout area. Remote tab Use color management settings of remote job Select this radio button if you are processing an EFI Remoteproof Container and wish to apply the color management settings from the JDF file. In this case, the color management settings defined for the workflow will be ignored. Use color management settings of workflow Select this radio button if you are processing an EFI Remoteproof Container and wish to apply the color management settings defined for the workflow. In this case, the color management settings saved to the JDF file of the EFI Remoteproof Container will be ignored. 4-14 EFI Colorproof XF v2.5 User Manual PS/PDF tab Calculate page size Select this checkbox to instruct EFI Colorproof XF to calculate the page size. If this setting is not selected, the page size information is extracted from the bounding box of the PS or PDF file. Use size out of crop box Select this checkbox to instruct EFI Colorproof XF to process a specified cropped area of a file. In-RIP separations If your print job already contains RIP settings from an external RIP, you can select whether these will be applied. Select “Disable” to ignore previously defined in-RIP settings and apply the integrated RIP function of EFI Colorproof XF instead. Select “Enable” to apply previously defined in-RIP settings. If you select “Force”, EFI Colorproof XF will choose whether to apply in-RIP settings or its own integrated RIP function, based on the accuracy and availability of in-RIP information in the PS or PDF file. Simulate overprinting in composite jobs Here you can determine whether overprint settings defined in your image file are applied during printing. Normally, when two objects of different colors overlap, there is a knock-out effect, i.e. they will not print on top of each other. Intentionally printing one layer of ink on top of another is known as overprinting. Overprinting is sometimes used to prevent gaps between adjoining colors. The default setting for this option is off, i.e. even if your image file contains overprint properties, they will not be taken into account. By selecting the checkbox and examining the preview, you can check the behavior of possible overprint settings in your file before printing. TIFF/IT tab and Scitex CT/LW tab Give priority to (TIFF/IT tab only) • TIFF/IT TIFF/IT files are composed of a CT (image data) and an LW (text data) file. If you select this radio button, EFI Colorproof XF will wait until it detects both files before processing the job. This setting ensures that CT files are not processed on their own. • TIFF CMYK TIFF CMYK files are composed of a CT file only. If you select this radio button, EFI Colorproof XF will start job processing as soon as it detects a CT file, e.g. it will not wait for an LW file from the same print job. EFI Colorproof XF v2.5 Administrator settings 4-15 TIFF/IT files have final page Scitex CT/LW jobs have final page Select this checkbox if your TIFF/IT files have a final page. Many TIFF/IT files are automatically created with a final page. A final page is an additional file and contains information which ensures that the LW file and the CT file are clearly recognized as being part of the same print job. The last ... characters differ from the file name Select this checkbox if your TIFF/IT files or Scitex CT/LW files do not have a final page. If no final page is available, EFI Colorproof XF tries to match the files by their names. For example, if you have two files, “Doc4_CT.CT” and “Doc4_LW.LW”, which belong to the same print job. EFI Colorproof XF does not recognize this because of the different file names. However, if you instruct the software to disregard the last two characters before the dot, this reduces both file names to “Doc4_” and makes them immediately recognizable as one print job. 4.3.3.3 Nesting The “Nesting” properties window is displayed when you select a nesting module in the workflow layout area. The nesting feature in EFI Colorproof XF enables files to be output collectively as one single print job. Printing starts automatically when a certain state, as defined by the settings in this property window, has been reached. Nestings are subject to the color management settings defined for the workflow, but object-oriented color management is also possible for individual job files with embedded profiles. Refer to the section “Color management” on page 4-17 for further information. Always nest after Select this checkbox and define a period of time after which EFI Colorproof XF will automatically output a nesting of all loaded images. Nest if a minimum of ...% of the area is filled Select this radio button and define what percentage of the page should be filled before a nesting is output. Next if a minimum of ...% of the line is filled Select this radio button and define what percentage of the line should be filled before a nesting is output. This setting is useful if you are printing on roll paper. Allow rotation Select this checkbox to specify that images may be rotated to reduce paper consumption. 4-16 EFI Colorproof XF v2.5 User Manual Optimization Use the drop-down list box to choose whether images should be: • Positioned to fill as much as possible of the available space on the paper or • Aligned so that they can be cut out with as few cuts as possible Spacing between jobs Use the text box to define the desired spacing between each print job. Crop marks Use the drop-down list box to select the type of crop marks you want to be printed around each image. Choose between None, Standard, Edge Corner, Frame or Tombo. Distance to job Use the text box to define the gap between printed image and crop marks. Line Thickness Use the text box to define the line thickness of the crop marks. Line Length Use the text box to define the length of the crop marks. Create a footer for every image on nesting (Windows only) Select this checkbox to print out a footer for each individual image in a nesting. 4.3.3.4 Color management The “Color management” properties window is displayed when you select a color module in the workflow layout area. If you have a license code for the OneBit option, the “Color management” properties window is divided into two tabs. The “Profiles” tab a described below. The “Onebit Extras” tab is described in the section “Color” on page 12-4. Use color management Select this checkbox to make color-management settings and create color-accurate output. If color management is not activated, profile selection is not possible. EFI Colorproof XF v2.5 Administrator settings 4-17 CMYK tab, RGB tab, Gray tab, Hexachrome tab Click on the tab that represents the input color space of your print job and make the desired settings. Source Profile Select a source profile from the drop-down list box. This could be a source profile provided with EFI Colorproof XF, one supplied with your input device or one applied to a separation file. Selecting a source profile ensures that the color space used to create the original document is applied in EFI Colorproof XF. You must select a source profile. If you do not, an error message will be displayed. To use a source profile, copy the profile to the following folder: EFI Colorproof XF/Server/Profiles/Reference. The source profiles you load must be in the correct color space for the selected tab, i.e. an RGB source profile can only be selected on the "RGB" tab. Rendering Intent Select a rendering intent from the drop-down list box. Choose from the following: • Relative colorimetric (no paper white) This rendering intent compares the white point of the source color space with that of the destination color space and adjusts all colors accordingly. All colors that lie within the color gamut of the destination color space are accurately reproduced. Any colors that lie outside the color gamut of the destination color space are replaced by the colorimetrically closest color that can be reproduced. This rendering intent is suitable for creating proofs with no paper white simulation. • Absolute colorimetric (paper white) This rendering intent leaves all colors that lie within the destination color gamut unchanged, thus maintaining color accuracy. If the destination color gamut is smaller than the source color gamut, it may mean that two distinct colors from the source color gamut are mapped to the same color in the destination color gamut. This rendering intent is suitable for creating proofs with paper white simulation. Paper white simulation means that the color of the reference paper is also simulated. For example, if you select the reference profile "Newspaper" in combination with the rendering intent "Absolute colorimetric (paper white)", your image will be printed on a gray background to simulate the color of newsprint. 4-18 EFI Colorproof XF v2.5 User Manual • Perceptual This rendering intent preserves the visual relationship between colors in a way that is perceived natural to the human eye by compressing all colors and scaling them to fit into the available destination color space. Since all colors are affected, even those that would normally lie within the color gamut of the destination color space are compressed — even if they could normally be accurately reproduced. This rendering intent is most suitable for printing photographic images, where having the largest possible color space is more important than a coloraccurate print result. It is therefore not recommended for the output of color-accurate proofs. • Perceptual-absolute This rendering intent was developed by EFI. It combines the advantages of the rendering intent “Perceptual”, with regard to image definition in areas of shadow, with the color accuracy and paper white simulation of the rendering intent “Absolute colorimetric”. With this rendering intent, image data retains its definition in dark areas, i.e. shades of color are still visible in areas of shadow. This rendering intent is particularly suitable for photographers who need to convert a large source color space (RGB) to a smaller destination color space (CMYK). • Saturated This rendering intent aims to preserve vivid color at the expense of accurate color. The source color gamut is scaled to the destination color gamut, but preserves relative saturation instead of hue. This means that color hues may shift if the destination color space is smaller than the source color space. This rendering intent is designed primarily for business graphics, where bright, saturated colors are more important than the exact relationship between colors (such as in a photographic image). Use embedded profile, if available Select this checkbox to enable object-oriented color management, i.e. in a print job comprising different images, each image will automatically be processed using the embedded profiles. All images without embedded profiles will be processed using the profiles selected in EFI Colorproof XF. EFI Colorproof XF v2.5 Administrator settings 4-19 This feature is available for both source and simulation profiles. It gives you increased scope when determining the quality of your output. The following combination of settings are possible: Option On/Off Description Use embedded source profile On Use embedded simulation profile On Your file will be printed using all available embedded source or document profiles. Use embedded source profile On Use embedded simulation profile Off Use embedded source profile Off Use embedded simulation profile On Use embedded source profile Off Use embedded simulation profile Off Your file will be printed using the embedded source profiles and the simulation profiles selected in EFI Colorproof XF. Your file will be printed using the embedded document profile. The embedded source profiles and the simulation profiles selected in EFI Colorproof XF will be ignored. Your file will be printed using the profiles selected in EFI Colorproof XF. Any embedded profiles will be ignored. Simulation Profile Select a simulation profile from the drop-down list box to simulate output on a certain printing press. You can load a simulation profile provided with EFI Colorproof XF or one supplied, for example, by your printing house. To use your own simulation profile, copy the profile to the following folder: EFI Colorproof XF/Server/Profiles/ Reference. EFI provides a number of additional customized profiles, which you may find useful. You will find these in subfolders of EFI Colorproof XF/Server/Profiles/Reference/ Reference Additional. To use, copy to the folder EFI Colorproof XF/Server/Profiles/Reference. Only profiles located in this folder can be selected in EFI Colorproof XF. Rendering Intent Select a rendering intent from the drop-down list box. You will find a description of the available rendering intents on page 4-18. 4-20 EFI Colorproof XF v2.5 User Manual Use embedded profile, if available Select this checkbox to enable object-oriented color management. Refer to the description earlier in this section for detailed information on how you can use embedded profiles to influence your color output. Linearization If you have modified your printer’s color reproduction properties using EFI LinTool or EFI Color Manager, select the new linearization file from the drop-down list box. To use your own linearization file, copy the file to the following folder: EFI Colorproof XF/ Server/Profiles/ Printer. Black point compensation Select this checkbox to ensure color-accurate output of pure black. This setting is important if you are applying two profiles with different black values to your print jobs. If the pure black of the source profile has a different value from the black of the simulation profile, the printed result may be unacceptable. If you check the option “Black point compensation”, EFI Colorproof XF examines the black points of both profiles to see if they will work in harmony. If this is not the case, an extra processing step is added to ensure that the black point of the source profile is correctly mapped to the black point of the simulation profile. Use solid black Select this checkbox to print any text or diagrams that have been defined as pure black with black ink only. In addition, you can define the percentage of black at which pure black ink will be used. Enter the desired percentage in the text box. If the option "Solid black" is not selected, black will be composed of the available CMYK inks. 4.3.3.5 Output The “Output” properties window is displayed when you select an output module in the workflow layout area. Page tab Copies Enter the number of copies you wish to print. If you are printing three copies of a three-page document, the pages will be output in the following order: 1, 1, 1, 2, 2, 2, 3, 3, 3. If you prefer to output sorted copies, select the checkbox. In this case, the pages of your document will be output as follows: 1, 2, 3, 1, 2, 3, 1, 2, 3. EFI Colorproof XF v2.5 Administrator settings 4-21 Page Layou Select a scaling factor from the drop-down list box to define how your print job will be adapted to the size of the paper you are using. The following settings are available: • Do not scalet With this setting, your image is printed in its original size. An error message will be displayed to warn you if it will not fit fully on the paper. • Fit to paper size With this setting, your image is scaled — either up or down — so that either the height or the width of your image is adjusted to the printable height or width of the paper • Fit to width With this setting, your image is scaled horizontally so that the width of your image is adjusted to the printable width of the paper. However, this may mean that the height of your image is clipped. You can check the preview to see what effect this setting will have on the printed image and make sure that it will fit properly on the selected paper size. • Fit to height With this setting, your image is scaled vertically so that the height of your image is adjusted to the printable height of the paper. However, this may mean that the width of your image is clipped. You can check the preview to see what effect this setting will have on the printed image and make sure that it will fit properly on the selected paper size. • Scale job percentually With this setting, you can define an enlargement or reduction factor for your image. It is possible to define different scaling factors for width and height. A value of more than 100 increases the size of your image, whereas a value of less than 100 decreases the image size. Rotate Select whether you want to rotate your print job during printing. Choose from “Do not rotate”, 90°, 180° or 270°. If you select “Minimal paper consumption”, EFI Colorproof XF will automatically rotate your images to keep paper wastage to a minimum. Align Select an alignment setting from the drop-down list box to define how the printed image will be positioned on the paper. The following settings are available: • Left Select this setting to print your image left-aligned on the printed sheet. In addition, you can define a left and/ or top margin by activating the appropriate checkbox and entering the desired values. 4-22 EFI Colorproof XF v2.5 User Manual • Right Select this setting to print your image right-aligned on the printed sheet. In addition, you can define a right and/or top margin by activating the appropriate checkbox and entering the desired values. • Center horizontally Select this setting to center your image horizontally on the printed sheet. In addition, you can define a top margin by activating the appropriate checkbox and entering the desired value. • Center on page Select this setting to center your image horizontally and vertically on the printed sheet. Crop marks Use the drop-down list box to select the type of crop marks you want to be printed around each image. Choose between None, Standard, Edge Corner, Frame or Tombo. Distance to job Use the text box to define the gap between printed image and crop marks. Line Thickness Use the text box to define the line thickness of the crop marks. Line Length Use the text box to define the length of the crop marks. Invert Select this checkbox to print a mirror image of your print job. Mirror Select this checkbox to print an inverted image (negative) of your print job. Footer tab Job Ticket Settings A job ticket contains information pertinent to the print job. It lets you know which settings were applied to achieve the print result, e.g. printer model, profiles, rendering intents, print resolution, scaling factor. Select this checkbox to print out a job ticket with your print job. In the text box, you can enter any information you want to be included in the job ticket. EFI Colorproof XF v2.5 Administrator settings 4-23 Control Strip Settings A control strip consists of one or more rows of different color patches which are used to obtain color values using a measuring device. Select this checkbox to print out a control strip with your print job. You can use one of the control strips provided with the software or a control strip of your choice. Control strip files must be saved to the following folder: EFI Colorproof XF/Server/ControlStrip. EFI Colorproof XF can process all supported file formats except separated files; there is no size restriction. Select the checkbox to apply color management to the control strip. Spot color tab Table Select a spot color table that contains your previously defined spot colors from the drop-down list box. Spot color tables must be saved to the following folder: EFI Colorproof XF/Server/Profiles/Spotcolor. To define spot colors in EFI Colorproof XF you require the Spot Color Option. Refer to the chapter “EFI Color Editor v2.5” on page 11-1 for further information. Search Priority Here you define the order in which spot colors are searched for. Spot colors can be defined in both the CMYK and L*a*b* color spaces; they may also be included in the internal table. EFI Colorproof XF uses the first instance of each spot color according to the specified search order. For example, if you select the search order “L*a*b* CMYK - Internal”, EFI Colorproof will first look to see if the spot color is defined in L*a*b* values. If so, this spot color will be used. If it is not available, EFI Colorproof XF will continue to search for the spot color as a CMYK definition. Finally, if the spot color is not available in either L*a*b* or CMYK, EFI Colorproof XF will search the internal spot color table. Generally speaking, the device-independent L*a*b* color space produces the best color results, so it is recommended that you search for L*a*b*-defined spot colors first. Replace unknown spot colors with default Select this checkbox if you wish undefined spot colors to be output in a distinctive shade of orange. 4-24 EFI Colorproof XF v2.5 User Manual Separations tab Merge separations Select this radio button to combine all color separations and output as one printout. Colored separations Select this radio button to output one printout for each color separation. Grayed separations Select this radio button to output one grayscale printout for each color separation. Remote tab Create EFI Remoteproof Container With this setting EFI Colorproof XF creates an EFI Remoteproof Container during file processing. An EFI Remoteproof Container consists of a PDF file (print file) and a JDF file (settings file). These are combined into a single file with the file extension BRP. An EFI Remoteproof Container contains all the information necessary to create an exact replica of the original file at a remote location. BRP files can be loaded and processed in any EFI proofing software. Export path Use this setting to define where you want to save your EFI Remoteproof Containers. If Server and Client are installed on the same computer, click “Choose” to navigate to the folder in which to save your EFI Remoteproof Containers. An EFI Remoteproof Container can be located anywhere in the network. However, it is recommended that you use a subfolder of the EFI Colorproof XF Server application folder If Server and Client are installed on different computers, you can only export to subfolders of the “Remote” folder. Type in the name of your chosen folder in the text box. If the folder does not already exist, a folder with that name will automatically be created in the “Remote” folder. Compression Select a compression method from the drop-down list box. You can choose between: • None This method rules out the possibility of data loss when the file is extracted but, depending on the size of your image data, it may make it necessary to transfer large volumes of data. • ZIP This method compresses your data and enables it to be extracted in its original form without data loss. EFI Colorproof XF v2.5 Administrator settings 4-25 • JPEG This method compresses your data but some information may be lost when it is extracted. However, the losses are hardly visible. With this method you can define the degree of compression: High, Normal or Low. 4-26 EFI Colorproof XF v2.5 User Manual 5 Creating and managing workflows This chapter describes how to assemble and set up a workflow in EFI Colorproof XF. 5.1 Creating a system workflow The first step after installing EFI Colorproof XF is to set up system workflows to suit your users’ printing needs. This chapter describes the steps necessary to create and set up a system workflow. It does not, however, explain each individual setting. If you require detailed information on any one setting, please refer to the appropriate section of the chapter “Administrator settings” on page 4-1. When you start EFI Colorproof XF for the first time, the System Manager is displayed with a default workflow, consisting of two users, one workflow and one output device. 5.1.1 Creating users The default workflow enables the users “admin” (default password “admin”) and “guest” (default password “guest”) to print immediately as soon as you have set up a connection to your printer. The “guest” user enables infrequent users of EFI Colorproof XF to log on quickly and easily, without first having to be defined as an individual user. As with all users, the “guest” user can be connected to as many workflows as required. To create new users, proceed as follows: 1. Click “New user” in the toolbar. 2. Click the “Users” tab in the Property Inspector and type in a name for the user. Enter a brief user description, if required. 3. Select whether the user will have administrator or user rights and define a password. Administrators have access to System Manager and Workflow Designer and are permitted to create, set up and manage workflows. Users are only able to submit print jobs and make job-specific settings in Job Explorer. They can also view settings in Workflow Manager. Please note that it is not possible to change the settings of the default administrator and guest users. 4. Click “Save”. EFI Colorproof XF v2.5 Creating and managing workflows 5-1 5.1.2 Creating workflows The default workflow consists of the input and the output module configured with the default settings. All print jobs that you print via this workflow will be output in their original size and without color management. You can print immediately via this workflow as soon as you have set up a connection to your printer. Please note that it is only possible to print CMYK files via the default workflow. However, normally, you will want to create your own customized workflows. In Workflow Designer, you create socalled workflow templates. Each workflow template can be loaded any number of times in System Manager and saved under different names. This enables you, for example, to use the same workflow settings to print to different output devices. To create workflow templates in Workflow Designer and implement them in System Manager, proceed as follows: 1. Open Workflow Designer. The default “New Workflow Template” consisting of the input and the output module is displayed. 2. Click “New Workflow” in the toolbar. 3. Click the“General” tab in the Property Inspector and type in a name for your workflow template. Enter a brief workflow description, if required. 4. Assemble your workflow template by clicking the appropriate icons at the top of the Workflow Designer window. The selected modules appear in the workflow layout area. Which software modules are available for selection depends on the license code you have purchased. The order in which the modules are positioned within a workflow is predefined. The smallest possible workflow consists of the input and the output module. Please note that it is not possible to create a workflow template that contains both nesting and color verifier modules. To remove a module from a workflow template, click again on the module icon at the top of the Workflow Designer window. 5. Click the input module in the workflow layout area and make your preferred settings in the Property Inspector. Then click “Save”. 6. Repeat this process for each of the modules in your workflow. 7. Open System Manager to load your workflow template. 5-2 EFI Colorproof XF v2.5 User Manual 8. Click “New Workflow” to display a window with a list of available workflow templates. Initially, the list will contain only the default workflow and the template that you have just created. 9. Make sure that the “General” tab is displayed in the Property Inspector and define a name for your workflow. 10. Define the hotfolder that will be routinely monitored for incoming jobs. 11. Enter a workflow description, if required. 12. Click “Save”. 5.1.3 Creating output devices The default workflow consists of one output device. You can configure the default output device and later add additional printers, if required. To create new output devices, proceed as follows: 1. Click “New printer” in the toolbar. 2. Click the “Output Device” tab in the Property Inspector. 3. Make the required settings on the “Printer” tab to define a name and select your printer model. The export settings are only available if you are printing to file. 4. Make the required settings on the “Port” tab to set up a connection to your printer. You can print to a printer connected locally to the Server computer or to any printer in your network. 5. Make the required settings on the “Media” tab to define the print settings to be applied to your print jobs When you have made your preferred settings on this tab, it is important that you save the media set. To do so, click “Save” and type in a unique name in the “Save under” dialog. 6. Make the required settings on the “Paper” tab to define the paper source and size of paper inserted in the printer. You can also create a customized paper size on this tab. 7. Make the required settings on the “Special” tab. These settings are printer-specific and may not be available for your particular printer. 8. Click “Save”. EFI Colorproof XF v1.0 Creating and managing workflows 5-3 5.1.4 Setting system workflows online 5.1.4.1 Automatic workflows When you have created and defined your users, workflows and output devices, the next step is to make sure that the system workflow is online. 1. Check that your system workflow is properly connected. Users, workflow and printer must be visibly joined by a thin line. To connect two objects, select the appropriate commands from the context menu. Refer to the section “Managing system workflows” on page 5-5 for further information. 2. Check that your system workflow is online. An online workflow is indicated by green arrows. A red rectangle indicates that the workflow has been interrupted at a certain stage. To set an offline workflow online, click on the red rectangles. When a workflow is fully online, all jobs are automatically processed and printed as soon as they are loaded in EFI Colorproof XF. However, sometimes it may be desirable to prevent print jobs from being processed immediately, e.g. if you need to make job-specific settings. Refer to the section “Manual workflows” on page 5-4 for further details. You are now ready to output your first print job. Refer to the chapter “Printing and monitoring print jobs” on page 7-1 for further information. 5.1.4.2 Manual workflows In a fully automatic workflow, print jobs are processed and printed according to the workflow settings as soon as they are loaded in EFI Colorproof XF. However, there may be occasions when you want to set up workflows which give you more control over individual job settings or let you start the printing process manually. This is done by setting the workflow offline at a certain stage. Job processing can then be started manually in Job Explorer. To set a workflow offline, click on the appropriate green arrow. A halted workflow is indicated by a red rectangle. Following are two practical examples of “on-hold” workflows. • In this workflow, print jobs must be loaded manually in EFI Colorproof XF, i.e. jobs that are sent to a hotfolder or printed from an application will not be loaded automatically. Once loaded, jobs are processed according to the workflow settings, but not submitted to the printer for printing. This gives you the opportunity to change individual job settings in the Property Inspector first. To process and output a job with changed settings, click “Print”. • In this workflow, print jobs are automatically loaded in EFI Colorproof XF and processed according to the workflow settings. However, they are not submitted to the printer. To start printing, click “Print”. 5-4 EFI Colorproof XF v2.5 User Manual 5.2 Managing system workflows Occasionally, you may want to make alterations to a system workflow, e.g.: • To add or delete a user • To change workflow settings • To connect to a different printer or service an output device In order to make changes to a system workflow, you must first stop the workflow at the appropriate stage of job processing in order to prevent jobs from entering a workflow that is temporarily unavailable. You can stop a system workflow: • at the user (to prevent jobs from entering a workflow) • at workflow entry (to prevent jobs from being processed by EFI Colorproof XF) • at workflow exit (to prevent processed jobs from being submitted to an output device) • at the output device (to prevent jobs from being printed) To stop a workflow, click on a green arrow in the workflow system. The green arrow changes into a red rectangle to indicate that the workflow has been interrupted. If you try and modify a workflow in Workflow Designer without first setting the workflow offline, an error message will appear. Context menus are available for users, workflows and output devices which make it easy to manage your system workflows. The following context menu commands are available for a selected user: Connected workflows Select this command and choose a workflow from the submenu to connect the user to a specific workflow. User is online Select this command to switch the user online so that he is able to submit jobs to a workflow. If a user is already online, this is indicated by a check mark. Reselecting this command sets the user offline. Connect to all workflows Select this command to connect the user to all available workflows. Disconnect from all workflows Select this command to disconnect the user from all workflows. New user Select this command to add a new user. Delete user Select this command to delete the user. EFI Colorproof XF v1.0 Creating and managing workflows 5-5 The following context menu commands are available for a selected workflow: Connected users Select this command and choose a user from the submenu to connect him/her to the workflow. Connected output device Select this command and choose an output device from the submenu to connect the workflow to a specific output device. Each workflow can only be connected to one output device. Workflow accepts new jobs Select this command to switch the workflow online so that jobs can be received from users. If a workflow is already online to users, this is indicated by a check mark. Workflow processes and outputs jobs Select this command to switch the workflow online so that jobs can be submitted to an output device. If a workflow is online to an output device, this is indicated by a check mark. Reselecting this command sets the workflow offline. Connect all users to workflow Select this command to connect all users to the workflow. Disconnect output device Select this command to disconnect the output device from the workflow. New workflow Select this command to add a new workflow. Delete workflow Select this command to delete the workflow. The workflow must first be disconnected from all users and output devices. The following context menu commands are available for a selected output device: Connected workflows Select this command and choose a workflow from the submenu to connect it to the output device. Device is online Select this command to switch the output device online so that it is able to receive processed jobs from the workflow. If an output device is online, this is indicated by a check mark. Reselecting this command sets the output device offline Connect output device to all workflows Select this command to connect all available workflows to the output device. Disconnect output device from all workflows Select this command to disconnect all workflows from the output device. 5-6 EFI Colorproof XF v2.5 User Manual New output device Select this command to add a new output device. Delete output device Select this command to delete the output device. The output device must first be disconnected from all workflows. 5.3 Saving and restoring workflows Setting up workflows with exactly the right settings for your needs can be quite time-consuming. For this reason, EFI Colorproof XF offers you the opportunity to save workflow settings in a single backup file. You can then restore the backup file should it be necessary at any time. A backup file contains the following: • Workflow settings (user, workflow, output device) • Profile files • Linearization files • Spot color tables • Color verifier settings To create a backup copy of your workflow settings, proceed as follows: 1. Select “Backup” (Windows) or “Save Settings” (Macintosh) from the File menu. 2. Navigate to the folder where you want to save the backup file and click “Save”. To restore a backed up copy of your workflow settings, proceed as follows: 1. Select “Restore” (Windows) or “Restore Settings” (Macintosh) from the File menu. 2. Navigate to the folder where you saved the backup file and click “Open”. The workflow with all its settings is restored. EFI Colorproof XF v1.0 Creating and managing workflows 5-7 5-8 EFI Colorproof XF v2.5 User Manual 6 User settings This chapter describes the user interface visible to users of EFI Colorproof XF. It explains the job-processing features available to you in your everyday work. 6.1 Program windows Users of EFI Colorproof XF with non-administrator status have access to the following two program windows: • Job Explorer This is where you load and manage print jobs. • Workflow Manager Here you monitor the status of your print jobs and workflows. The menu bar and toolbar are basically the same for both program windows. However, some functions are not applicable in Workflow Manager and cannot, therefore, be selected. 6.2 Job Explorer/Workflow Manager 6.2.1 Menus 6.2.1.1 File Menu Delete (Windows)/Delete Job (Macintosh) Select this command to delete a selected job from the job list. Load Job (Windows)/Add Job (Macintosh) Select this command to load a job. Accept Changes Select this command to apply changes you have made to a job. If you do not select this command, your job settings will not be saved and the job will be processed using the previous settings. EFI Colorproof XF v2.5 User settings 6-1 Print Select this command to start printing. Cancel Printing Select this command to cancel printing. Exit (Windows)/Quit EFI Colorproof XF (Macintosh) Select this command to exit EFI Colorproof XF. In the Macintosh version of the software, you will find the command in the EFI Colorproof XF menu. 6.2.1.2 Edit menu Languages (Windows only) Select this command to change the language in which the user interface is displayed. By default, EFI Colorproof XF is displayed in the language of the installed operating system. On a Macintosh, you can change the language via the international settings in System Preferences. Measurement system Select this command to define which system of measurement is used in EFI Colorproof XF. The default setting corresponds with the system of measurement set up in the operating system. However, you can choose between cm, mm and inch. Login Select this command to display the Login dialog. This command enables you to log in under a different user name or to log in to a different Server. In the Macintosh version of the software, you will find the command in the EFI Colorproof XF menu. Copy To Select this command to copy a print job from one workflow to another. Move To Select this command to transfer a print job from one workflow to another. 6.2.1.3 Tools menu Open Color Verifier Select this command to start Color Verifier. Open Color Editor Select this command to start Color Editor. Open Color Manager (Windows only) Select this command to start Color Manager. 6-2 EFI Colorproof XF v2.5 User Manual 6.2.1.4 View menu List Select this command to display the job information in list form. Thumbnail Select this command to display the job information as thumbnail images. Show/Hide Preview Select this command to show/hide the preview area. This command can also be executed by clicking on the vertical show/hide bar between layout area and preview area. Show/Hide Selector Select this command to show/hide the Selector area. This command can also be executed by clicking on the vertical show/hide bar between layout area and Selector area. Show/Hide Inspector Select this command to show/hide the Property Inspector. This command can also be executed by clicking on the vertical show/hide bar between layout area and Property Inspector. Show/Hide Toolbar (Macintosh only) Select this command to show/hide the toolbar. Customize Toolbar (Macintosh only) Select this command to customize the appearance of the toolbar to suit your own particular needs. When you select this command, a dialog opens. To add an icon to the toolbar, drag the icons you wish to display from the dialog into the toolbar of EFI Colorproof XF. In the drop-down list boxdrop-down list box “Show”, choose whether the toolbar should display “Icon & Text”, “Icon Only” or “Text Only”. Select “Use Small Size” to reduce the size of the displayed icons. To reset the toobar, drag the default set of icons into the toolbar of EFI Colorproof XF. To remove an icon from the toolbar, drag the icon anywhere outside the toolbar area. When you have made your selections, click “Done” to close the dialog. EFI Colorproof XF v2.5 User settings 6-3 6.2.1.5 ? menu (Windows)/Help menu (Macintosh) Help (Windows)/EFI Colorproof XF Help (Macintosh) Select this command to start the online Help for EFI Colorproof XF. www.efi.com Select this command to access the EFI homepage. E-mail to Support Select this command to send an e-mail direct to our Support team if you require help with your product. About (Windows)/About EFI Colorproof XF (Macintosh) Select this command to open a window with details of your program version. In the Macintosh version of the software, you will find the command in the EFI Colorproof XF menu. 6.2.2 Toolbar Add Click this icon to load a job. Print Click this icon to start printing. Cancel Click this icon to cancel printing. Delete Click this icon to delete a selected job from the job list. Move Click this icon to transfer a job from one workflow to another. Copy Click this icon to copy a job to another workflow. Open LinTool/Color Manager (Windows only) • Click this icon to start LinTool (default tool) — a utility for ensuring your printer’s color consistency. • Click this icon to start Color Manager (add-on module) — a utility for ensuring your printer’s color consistency and for creating paper profiles. Open Color Verifier Click this icon to start Color Verifier — a utility for checking the color accuracy of your printed output. Open Color Editor Click this icon to start Color Editor — a utility for defining and managing spot colors. 6-4 EFI Colorproof XF v2.5 User Manual 6.2.3 Preview icons Zoom (Windows only) Click this icon to enlarge the preview. Preview Mode (Windows only) Click the arrow to the right of this icon to define how a print job will be fit on the paper. Preview first page Click this icon to display a preview of the first page of a multi-page document. Preview previous page Click this icon to display a preview of the previous page of a multi-page document. Preview next page Click this icon to display a preview of the next page of a multi-page document. Preview last page Click this icon to display a preview of the last page of a multi-page document. Preview job information as list Click this icon to display the job information in list form. Preview job information as thumbnail Click this icon to display the job information as thumbnail images. 6.2.4 Property Inspector • Job Explorer The Property Inspector of Job Explorer displays the settings of a selected print job. Many of the settings are identical to the settings that have previously been defined for the workflow. Therefore, this section describes only the differences. Please note that any job settings you make here override the corresponding workflow settings of the same name for that particular job. • Workflow Designer The Property Inspector of Workflow Designer displays the settings for a selected workflow module. It is not possible to make any settings of your own in this program window. 6.2.4.1 General The “General” properties window contains job-specific information. A number of settings are also available which give you more control over the quality and type of your output. Job Info tab This tab displays the name of the selected file, together with details of the date the file was created and by whom. It also contains information about the size of the original file (in centimeters and dpi) and states whether the image file is composite or non-composite. EFI Colorproof XF v2.5 User settings 6-5 PS/PDF tab This tab is identical to the tab found in Workflow Designer. Refer to page 4-6 for further details. Workflow tab This tab displays information about the current status of the workflow and lets you know, for example, if the workflow is currently online or offline. Printer tab This tab displays information about the output device and the paper settings made for the workflow. It also shows you which resolution settings have been made. On this tab you can switch between unidirectional and bidirectional printing and define export settings if you are printing to file. Refer to page 4-6 for further details. Nesting tab This tab displays the nesting settings defined for the workflow. If you are printing to a workflow that does not contain the nesting module, the settings on this tab are dimmed. Files tab If your print job is composed of different files, such as color separations, these will be listed individually on this tab. 6.2.4.2 Color Management The “Color Management” property window lets you activate or deactive color management for individual print jobs. Here you select which profiles and rendering intents will be applied during printing and make settings for black reproduction. The settings on this tab are identical to the settings found in Workflow Designer. Refer to page 4-17 for further details. 6.2.4.3 Output The “Output” property window is divided into five tabs. Page tab The settings on this tab are identical to the settings found in Workflow Designer. Refer to page 4-21 for further details. However, in addition to the number of copies of a print job, you can also select a range of pages. Select the radio button “All” to print all pages of a multipage document. To print out only certain pages, select “From” and type in the number of the first and last pages in the appropriate text boxes. 6-6 EFI Colorproof XF v2.5 User Manual Footer tab The settings on this tab are identical to the workflow settings found in Workflow Designer. Refer to page 4-23 for further details. Spot color tab This tab identifies which colors are contained in a selected print job. • Process colors are indicated by a check mark next to the appropriate color patch. A check mark next to one single color patch may indicate a color separation file, for example. • Spot colors are listed with details of whether they are defined or undefined. This enables you to check whether spot colors will be processed correctly without first having to print the job, for example. By unchecking a checkbox next to a process color or spot color, you can instruct EFI Colorproof XF to exclude that color from the printout. How spot colors will be treated in EFI Colorproof XF depends on the settings that have previously been made for the workflow. For example, the workflow settings may specify that unknown spot colors should be replaced with a default color. However, to print color-accurate spot colors, they must first be defined in a spot color table. To do this, you require the Spot Color Option. Refer to the chapter “EFI Color Editor v2.5” on page 11-1 for further information. When the spot colors have been defined, the spot color table has to be selected in EFI Colorproof XF. A spot color table can be applied to: • all print jobs in a workflow. Refer to the section “Spot color tab” on page 4-24 for further information. • individual print jobs. To do so, select a spot color table on this tab and choose “Accept Changes” from the context menu.The spot color table selected on this tab overrides the spot color table selected for the workflow in Workflow Designer. Spot color tables must be saved to EFI Colorproof XF/Server/Profiles/Spotcolor. Otherwise, they cannot be selected in EFI Colorproof XF. EFI Colorproof XF v2.5 User settings 6-7 Replace unknown spot colors x On Spot color table x Selected Spot color table x Selected Description State Spot Color table (Job Explorer) Option Spot Color table (Workflow Designer) The following table illustrates how you can use different combinations of settings to influence spot color output for an individual print job. Spot colors in the table selected in Job Explorer will be printed correctly. Spot colors in the table selected in Workflow Designer will be treated as “undefined”. Undefined spot colors will be replaced with a distinctive shade of orange. Replace unknown spot colors x On Spot color table x Selected Spot color table x Not selected Replace unknown spot colors x Off Spot color table x Not selected Spot color table x Selected Spot colors in the table selected in Workflow Designer will be printed correctly. Undefined spot colors will be replaced with a distinctive shade of orange. Spot colors in the table selected in Job Explorer will be printed correctly. All other spot colors will not be recognized. During job processing, an error message will inform you that your print job contains undefined spot colors. To print a job with undefined spot colors, uncheck the checkbox next to the spot color name. 6-8 EFI Colorproof XF v2.5 User Manual Description State Spot Color table (Job Explorer) Spot Color table (Workflow Designer) Option Replace unknown spot colors x Off Spot color table x Not selected Spot color table x No spot colors will be recognized. Not selected During job processing, an error message will inform you that your print job contains undefined spot colors. To print a job with undefined spot colors, uncheck the checkbox next to the spot color name. Separations tab The settings on this tab are identical to the workflow settings found in Workflow Designer. Refer to page 4-25 for further details. Remote tab The settings on this tab are identical to the workflow settings found in Workflow Designer. Refer to page 4-25 for further details. 6.2.4.4 Verifier This tab compares the delta E settings made in Workflow Designer for the Color Verifier module with measured readings and indicates whether the results lie within the defined tolerances. EFI Colorproof XF v2.5 User settings 6-9 6-10 EFI Colorproof XF v2.5 User Manual 7 Printing and monitoring print jobs This chapter describes the different methods of how to print and manage your print jobs in EFI Colorproof XF. 7.1 Printing directly from EFI Colorproof XF Once a system workflow has been set up, you can print your first job. This section leads you step by step through a practical example of how to obtain your first printout. Proceed as follows: 1. Make sure that paper is loaded in the printer. 2. Start EFI Colorproof XF and display Job Explorer. 3. Select the workflow in the Selector. 4. Load a job using one of the following methods: • Click “Load Job” and navigate to your file. • Use the drag-and-drop function to release your file in the job list area. • Use the drag-and-drop function to release your file on a workflow in the Selector. • Select File > Load Job and navigate to your file. You can also copy files into a defined hotfolder. In this case, the print jobs will automatically be loaded into the appropriate workflow. When you load a job, an image preview is created and displayed. • If you are printing to an automatic workflow, your job is automatically processed according to the workflow settings and output on the printer. • If you are printing to a so-called “on-hold” workflow, your print job may not be automatically submitted to the printer after processing is complete. This gives you the opportunity to modify certain settings before output, if required. 5. Make the required job-specific settings in the Property Inspector. Many of the settings have already been defined for the workflow by the Administrator and cannot be modified. However, certain jsettings are possible. If you require detailed information on any one setting, please refer to the appropriate section of the chapter “Administrator settings” on page 4-1. 6. Click “Print” to print your job file. Your job is processed and output on the printer. EFI Colorproof XF v2.5 Printing and monitoring print jobs 7-1 7.2 Printing from an application To print straight from an application, you must first set up EFI Colorproof XF as a virtual printer. This ensures that EFI Colorproof XF is available for selection in the print dialog of your application. 7.2.1 Windows 7.2.1.1 Installing the printer driver A printer driver is provided on the software CD. It enables you to print directly to EFI Colorproof XF from any application installed on any Windows computer. To install the printer driver, proceed as follows: 1. Display the contents of the software CD and navigate to the folder Tools and Other\Unidriver. 2. Copy the file Unidriver.exe to your computer. 3. Double-click on the file Unidriver.exe and extract the contents to a chosen location. 4. Open the folder Driver_Installer and double-click on the setup file. The “EFI Colorproof XF 2.5 Unidriver Setup” window opens. 5. Click “Next” and follow the on-screen instructions. 6. Click “Finish” to complete the installation. After installation, the EFI Colorproof XF printer is immediately available for selection in the application. 7.2.1.2 Logging on to EFI Colorproof XF Before you can print from an application, you must first log on to EFI Colorproof XF in the printer driver. To do so, proceed as follows: 1. Windows 2000/2003: Select Start > Settings > Printers. Then, right-click the EFI Colorproof XF printer icon and select “Printing Preferences” from the context menu. Windows XP: Select Start > Printers & Faxes, Then, right-click the EFI Colorproof XF printer icon and select “Printing Preferences” from the context menu. An error message informs you that the workflow data cannot be retrieved. This message appears because you are not yet logged on to EFI Colorproof XF. To log on with your user data, continue with the following steps. 7-2 EFI Colorproof XF v2.5 User Manual 2. Click “OK” to open the “EFI Colorproof XF Document Properties” window. The “Colorproof Server XF” window is displayed. The EFI Colorproof XF printer driver consists of five tabs. 3. Click the “Setup” tab and enter the IP address of the Server computer. Then enter your user name and password. You must log on to EFI Colorproof XF in order to access your workflows. If you do not log on, you will only be able to print via the default job template. 4. Click “Apply” to log on with your user data. It is important that you access the printer driver as described above in order to log on to EFI Colorproof XF. All other printer settings can be made either here or by opening the printer driver window directly from the application, as described in the following section. 7.2.1.3 Printing To open the printer driver from any Windows application, proceed as follows: 1. Select the print command in the application. Then select the printer “EFI Colorproof XF” from the drop-down list box and click “Properties”. The “Colorproof Server XF” window is displayed. If an error message informs you that the workflow data cannot be retrieved, click “OK” and follow the steps in the previous section to log on to EFI Colorproof XF. 2. Select the number of copies you want to print. 3. Select the workflow in the drop-down list box. If you have not logged on to EFI Colorproof XF, you will only be able to print via the default job template. 4. Make the settings you require on the remaining tabs. The Colorproof Server XF printer driver consists of the following four tabs. By clicking each tab, you can check the settings made in EFI Colorproof XF for the selected workflow. Job Color Management Properties This tab displays which profiles have been selected. Job Output Properties This tab displays information about page layout. On this tab, you can define a print resolution and select a paper size. Display Workflow Properties This tab displays the name and description of the workflow. EFI Colorproof XF v1.0 Printing and monitoring print jobs 7-3 Display Printer Properties This tab displays details about the printer and paper type. In addition to the settings available in the “EFI Colorproof XF” window, further settings are available in the windows “Layout”, “Paper/Quality” and “PostScript. 7.2.2 Macintosh A PPD is provided on the software CD. It enables you to print directly to EFI Colorproof XF from any application installed on any Macintosh computer. In order to print directly from a Macintosh application, you must first set up the EFI Colorproof XF workflow as a virtual printer. Proceed as follows to install the PPD: 1. Display the contents of the software CD and navigate to the folder Tools and Other:Mac PPD. 2. Copy the file EFI Colorproof XF.ppd.sit to your computer and unstuff the contents to Library:Printers:PPDs (Mac OS X) or to System folder:System extensions:Printer descriptions (Mac OS 9). Then make the following settings: Server computer: 1. Make sure that the AppleTalk protocol is installed on the EFI Colorproof XF Server computer (Windows 2000/2003 only). Client software: 1. Log in as a user with administrator rights and open System Manager. 2. Highlight the workflow that you want to use for printing and define a hotfolder on the “Workflow” tab. Refer to page 4-6 for further information. Please note that each workflow you set up must print via a different hotfolder. 3. Select the checkbox “Enable AppleTalk Spooler”. 7-4 EFI Colorproof XF v2.5 User Manual Macintosh computer Mac OS X 1. OS X 10.2 and earlier: Select hard disk > Applications > Utilities > Printer Setup Utility. The Printer Setup Utility is started and the “Printer List” dialog opens. OS X 10.3 and later: Select System Preferences > Print & Fax. The “Print & Fax” dialog opens. Click “Set Up Printers” to start the Printer Setup Utility. The “Printer List” dialog opens. 2. Click “Add” in the toolbar. 3. Select “AppleTalk” in the pop-up menu. A list of available AppleTalk printers is displayed. The EFI Colorproof XF printer is shown in the format “workflow name on computer name”. 4. Highlight the EFI Colorproof XF printer in the list and click “Add” in the toolbar. A message appears to inform you that the PPD could not be located. 5. Click “Manually Select”. 6. Select “Other” from the pop-up menu and navigate to the PPDs folder. 7. Highlight the PPD for EFI Colorproof XF and click “Open”. The printer is added to the printer list. To print, select the print command in the desired Macintosh application and make the required settings. Mac OS 9.2.x and Mac OS X Classic 1. Open the Chooser. 2. Make sure that AppleTalk is active. 3. Highlight a LaserWriter printer. A list of PostScript printers is displayed. The EFI Colorproof XF printer is shown in the format “workflow name on computer name”. 4. Highlight the EFI Colorproof XF printer in the list and select “Create”. A dialog for selecting a PPD opens. 5. Double-click the PPD “EFI Colorproof XF.ppd”. A printer icon of the EFI Colorproof XF workflow appears on the computer desktop. 6. Close the Chooser. To print, select the print command in the desired Macintosh application and make the required settings. EFI Colorproof XF v1.0 Printing and monitoring print jobs 7-5 7.3 Job Monitor Job Monitor is a simple Client software. It requires no license and can be installed simultaneously on as many computers as required. Job Monitor is a tool used to manage print jobs. The displayed information is user-dependent, i.e. each logged in user sees only the workflows to which he has access. Print jobs of other users printing via the same workflow can be seen but not managed. Only Administrators can manage print jobs of other users. In Job Monitor you can: • View the print jobs in each workflow • Add print jobs to workflows • Cancel and delete your own print jobs 7.3.1 User interface 7.3.1.1 File menu Load Select this command to load a print job in Job Monitor. Print Select this command to start printing a canceled print job. Cancel Print Select this command to cancel printing of a selected print job. Delete Select this command to delete a print job. Exit Select this command to exit Job Monitor. 7.3.1.2 Login menu Login Select this command to display the Login dialog. This command enables you to log in under a different user name or to log in to a different Server. 7.3.1.3 Collapse/Expand menu Select this command to expand or collapse the Job Monitor window. In a collapsed state, only the available workflows are displayed in the Selector. In an expanded state, the job list is also visible. 7-6 EFI Colorproof XF v2.5 User Manual 7.3.2 Printing To print jobs with Job Monitor, proceed as follows: 1. Make sure that paper is loaded in the printer. 2. Double-click the program icon to open the “Job Monitor” dialog. On Windows computers, this is located on the desktop. On Macintosh computers you will find the icon in the Dock. The login window opens 3. Log in with your user name and password. 4. Enter the IP address of the Server computer. Ask your system administrator if you are not sure of the TCP/IP address. The Job Monitor window opens. 5. Load a job using one of the following methods: • Use the drag-and-drop function to release your file in the job list area. • Use the drag-and-drop function to release your file on a workflow in the Selector. • Select File > Load (Windows) or File > Load Job (Macintosh) and navigate to your file. You can also copy files into a defined hotfolder. In this case, the print jobs will automatically be loaded into the appropriate workflow. Your job is processed according to the workflow settings and output on the printer. Please note that if you are using Job Monitor as a stand-alone tool, you will only be able to print via fully automatic workflows. Refer to the section “Setting system workflows online” on page 5-4 for further information on the difference between automatic and manual workflows. EFI Colorproof XF v1.0 Printing and monitoring print jobs 7-7 7-8 EFI Colorproof XF v2.5 User Manual 8 EFI Colorproof XF Control This chapter describes the commands that are available to you via EFI Colorproof XF Control. 8.1 What is EFI Colorproof XF Control? During installation of the Server software, an icon is created in the system tray on the lower right of the computer desktop. This icon represents EFI Colorproof XF Control, a tool used to control the Server. EFI Colorproof XF Control 8.2 Available features EFI Colorproof XF Control consists of a number of menu commands, which are accessed by right-clicking the EFI Colorproof XF Control icon. These are explained in the following sections. 8.2.1 EFI Colorproof XF Online Update/ EFI Colorproof XF Profiles Online Update EFI provides users with the opportunity to download software updates, as well as additional or improved paper profiles, from the EFI website. It is recommended that you regularly search for and install all updates to ensure that your software is always up to date. Online updates are only possible on the Server computer. If your Server computer does not have Internet access, you can obtain software updates from your EFI dealer and install them using the menu command “EFI Colorproof XF Offline Update”. To update your software or to install new paper profiles, proceed as follows: 1. Select “EFI Colorproof XF Online Update” or “EFI Colorproof XF Profiles Online Update” to open the “Software Update Service” dialog. EFI Colorproof XF v2.5 EFI Colorproof XF Control 8-1 2. Exit all applications. Then click “Next”. A window with a list of currently available software updates or paper profiles opens. • In the case of software updates, the window indicates which update files are available for which operating system and also gives information regarding file size, date of creation, and version number. A colored bar informs you how important the new file is to the functionality of your software. • In the case of paper profiles, the window lists the new paper profiles that are available for each printer model. 3. Select the checkboxes of the updates you wish to install and click “Update now”. The Software Update Service downloads and installs the appropriate files on your computer. 4. Follow the on-screen instructions to complete installation and restart your computer. 8.2.2 EFI Colorproof XF Offline Update Use this menu command to install free software updates or new paper profiles if your Server computer does not have Internet access. In this case, software updates and paper profiles can be obtained from your EFI dealer or downloaded from the EFI website on a different computer. 8.2.3 EFI Colorproof XF Server Stop/ EFI Colorproof XF Server Start Select this command to start or stop the EFI Colorproof XF Server. 8.2.4 Show dongle ID Select this command to display your dongle ID. This number is required to download a license file from the EFI website. Refer to the section “Licensing your software” on page 2-1 for further information. 8.2.5 Include new license file Select this command to load an updated license file that grants you access to additional software modules you have purchased. 8.2.6 Autostart EFI Colorproof XF Control By default, EFI Colorproof XF Control will be started automatically whenever you turn on your computer. The command has a check mark next to it. Select this command to remove the check mark if you do not want EFI Colorproof XF Control to be started automatically. In this case, you can start the tool manually by clicking: • Start > All Programs > EFI Colorproof XF > EFI Colorproof XF Control (Windows XP) • Start > Programs > EFI Colorproof XF > EFI Colorproof XF Control (Windows 2000) 8-2 EFI Colorproof XF v2.5 User Manual 8.2.7 Exit Select this command to exit EFI Colorproof XF Control. To restart, click: • Start > All Programs > EFI Colorproof XF > EFI Colorproof XF Control (Windows XP) • Start > Programs > EFI Colorproof XF > EFI Colorproof XF Control (Windows 2000) EFI Colorproof XF v2.5 EFI Colorproof XF Control 8-3 8-4 EFI Colorproof XF v2.5 User Manual 9 LinTool v2.5/Color Manager v2.5 This chapter describes how to use the software to linearize your printer and create your own paper and reference profiles. 9.1 EFI linearization and profiling tools Color reproduction is device-dependent, i.e. if you output the same file on two different devices, you will usually get two different sets of colors. Even two printers of the same model may show slight differences in their output. To overcome this problem, the ICC (International Color Consortium) has developed a recognized standard for color management systems to allow uniform cross-device color reproduction. This standard is based on a series of profiles which control color reproduction from image creation to image output. EFI Colorproof XF provides two different tools which give you full control over the color properties of your printer and printouts. 9.1.1 What is LinTool? LinTool is a standard component of EFI Colorproof XF. This tool has been especially designed to let you linearize your printer to ensure that you obtain consistent color-accurate results from your inkjet printer at all times. All printer linearizations that you perfom with LinTool are based on color values measured and displayed in the L*a*b* color space. With LinTool, you receive a comprehensive set of tools with which to: • Return the printer to its original state by modifying its color reproduction properties using a measuring device • Return the printer to its original state by modifying its printer’s color reproduction properties by visual correction • Edit the white point of a paper or reference profile • Modify non-linear plate characteristics of one-bit files This tool is used to compensate for the plate characteristics of a prepress output device. Based on a visual comparison of prepress proof and the proof created on your printer, you can tweak the color of any color channel to ensure color-accurate reproduction. Please note that you require a license file to use this tool and perform a visual plate compensation. • Patch the printer linearization file to the paper profile. EFI Colorproof XF v2.5 LinTool v2.5/Color Manager v2.5 9-1 9.1.2 What is Color Manager? Color Manager is a profiling tool that is available as an addon module and thus requires a special license. It supplements the LinTool feature of EFI Colorproof XF and provides you with additional tools with which to: • Create your own paper profiles • Create your own reference profiles 9.2 System Manager settings During program installation, a default linearization workflow and a default linearization device are created in System Manager. All print jobs that you submit from EFI LinTool/EFI Color Manager are automatically processed via this system workflow. The default linearization workflow ensures that no profiles are applied during printing. Thus, all linearization files processed via this workflow are non-color-managed. This is important as all the color measurements you perform during printer linearization or profilation must be based purely on the printer’s own color reproduction properties. Please note that any changes you make to the default linearization workflow will be ignored when jobs are submitted from LinTool or Color Manager. You can, however, use this workflow perfectly normally to output other, color-managed print jobs. Before you can launch LinTool or Color Manager, you must first set up the default linearization device for your printer. Refer to the section “Creating output devices” on page 5-3 for further information. 9.3 Launching LinTool/Color Manager To launch the linearization tool, select “Open Linearization Tool” from the “Tools” menu. Click on an icon to start the required tool. To launch Color Manager, select “Open Color Manager” from the “Tools” menu. Click on an icon to start the required tool. 9-2 EFI Colorproof XF v2.5 User Manual 9.4 User interface The structure of the programs windows is the same for all tools. Each program window leads you step by step through each individual stage of the procedure. The software will not allow you to proceed to the next dialog until you have successfully completed all the steps in the current dialog. You may, however, return to previous dialogs to make changes or to check your settings by clicking on the appropriate button. In this case, you must repeat all the subsequent steps in the procedure. The main program steps appear in each dialog. The colors of the buttons indicate what stage of the procedure you have reached, as follows: Bright orange Indicates the current main program step. Pale orange Indicates the current sub-program step. Bright green Indicates a completed main program step. Pale green Indicates a completed sub-program step. Gray Indicates a program step or a sub-program step that has not yet been performed. Hyperlinks are integrated into the Wizard text. Click on these to reveal additional information pertinent to the current step. The Wizard area leads you step by step through the actions to be performed in each dialog. Advanced dialogs are available for some program steps. These are not essential but are available for experienced users who wish to finetune certain settings. The software will not allow you to proceed to the next dialog until you have successfully completed all the steps in the current dialog. You may, however, return to previous dialogs to make changes or check your settings. EFI Colorproof XF v2.5 LinTool v2.5/Color Manager v2.5 9-3 9.4.1 Menus File menu This menu contains commands for loading or saving files pertaining to the current program step. For example, you can load a paper profile, a base linearization, the measurements of an IT8 chart or a visual correction file. The command “Save Profiling Job” lets you save each stage of a procedure. Your profiling jobs are saved in the “Working”folder, a subfolder of the Client installation folder. Via the command “Load Profiling Job” you can then reload a previously saved file and continue with your profiling job. Settings menu This menu contains the command “Language”. It enables you to change the language in which the user interface and program messages are displayed. ? menu This menu contains the command “About”. It displays information about which version of EFI Color Manager you are using. 9.5 How does color management in EFI Colorproof XF work? 9.5.1 Profiles To obtain color-accurate printouts in accordance with the ICC standard, EFI Colorproof XF uses two output profiles — a paper profile and a simulation profile. 9.5.1.1 Paper profiles The paper profile describes the color reproduction properties of the printer model you are using, based on the type of paper, the type of ink and the resolution settings on your printer. When you select a particular type of paper, resolution and ink, EFI Colorproof XF automatically chooses the correct paper profile for these settings. 9.5.1.2 Simulation profiles The simulation profile describes the color reproduction properties of the printing machine you wish to simulate on your inkjet printer. A set of generic profiles is provided with your software. 9-4 EFI Colorproof XF v2.5 User Manual 9.5.2 Linearizations 9.5.2.1 Base linearization A base linearization forms the basis for the paper profile. It contains details of the quantities of color, under which the paper profile was created, i.e. the color values necessary to achieve the maximum density of color while, at the same time, using as little ink as possible. The base linearization determines the physical characteristics of how ink and paper work together and optimizes these characteristics for profiling. A base linearization is assigned (“patched”) to each paper profile and is loaded automatically with the paper profile. A set of generic base linearization files is provided with your software. 9.5.2.2 Printer re-linearization The color reproduction of your printer may change over a period of time. Performing a printer re-linearization enables you to re-adjust the color densities and return the printer to the original state used to generate the paper profile. A printer re-linearization can be performed using a measuring device (spectrophotometer) or visually. However, whereas a measuring device produces exact results, a visual printer re-linearization is based purely on manual adjustments and should therefore only be performed as an emergency measure by experienced users. 9.6 Working with LinTool/Color Manager 9.6.1 When to perform a printer re-linearization You will need to perform a printer re-linearization in the following instances: • If you are using a paper profile that was not created on your exact printer, e.g. the paper profiles provided with EFI Colorproof XF for your printer model. Even massproduced printers of the same model display slightly different color properties which may result in certain color deviances. These deviances can be corrected by performing a printer re-linearization. Performing a printer re-linearization ensures that the color reproduction of your particular printer matches that of the reference printer used to create the base linearization and paper profile. • After changing the print head. Replacing printer parts can affect the color properties of your printer. • If you notice that your proofs no longer match earlier proof results. Performing a printer re-linearization ensures that the color reproduction of your printer remains constant. As a general rule of thumb, it is a good idea to perform a printer re-linearization approximately every two weeks. EFI Colorproof XF v2.5 LinTool v2.5/Color Manager v2.5 9-5 9.6.2 Tips The following tips are intended to help you when working with LinTool/Color Manager: Printing charts When printing linearization charts, make sure that the setting “Do not fit job size” is selected. It is essential that all linearization charts are printed in their original size in order to avoid problems when measuring the charts later on. Paper size Make sure that you use at least A3 sized paper (11 x 17 inches). This size is required to print the linearization charts. Printing to a file format When printing to a file format is selected, the tools “Create paper profile” and “Re-linearization by measurement” are not available. If you are using the measuring device DTP41T, you will require A1 sized paper (23 x 33 inches) to print the charts. Best Eye, ES-1000, eye-one If you are using one of these measuring devices, it is important that you use the scanning ruler to ensure a 2 mm gap between measuring lamp and paper. Use of different measuring devices It is not possible to edit a base linearization that was originally created with a different measuring device. If an error message to this effect appears, you will need to create a new base linearization. 9-6 EFI Colorproof XF v2.5 User Manual 10 Color Verifier v2.5 Color Verifier is available as an add-on module. This chapter describes how to use the software to verify the color accuracy of your print jobs. 10.1 What is Color Verifier? Color Verifier is a color checker tool. It enables you to measure and compare two different sets of color values to ensure that color accuracy is maintained. The software is extremely flexible and can be used to check the color accuracy of the following different output combinations: • Profile-to-proof • Proof-to-proof • Proof-to-print • Print-to-print • Profile-to-print Comparing profile-to-proof is one of the most useful applications for Color Verifier. For example, in a normal everyday situation, you can compare the color values of a proof that has been created on your printer with those of the profile that simulates the printing press used for the final print run. If the measured color values are a good match, this indicates that the final print run will also be color accurate. Please be aware that proof-to-proof comparisons may produce results that lie within the predefined tolerances. However, if the proofs are compared to the reproduceable printing results, as defined by the simulation profile, the color measurements may be out of tolerance. This would indicate that the final print run would not be color accurate. The measured values can be saved, so that the information can be dispatched easily, e.g. via e-mail, to verify the print quality. This makes Color Verifier ideal for use in both inhouse as well as in remote environments. EFI Colorproof XF v2.5 Color Verifier v2.5 10-1 10.2 Scope of delivery Color Verifier is available: • As an add-on module for EFI Colorproof XF (with or without the ES-1000 measuring device) • As a standalone product (with or without the ES-1000 measuring device) If you have purchased an ES-1000 measuring device with the Color Verifier software, please make sure to observe the information in the following sections regarding installation and maintenance. Add-on module x Add-on module with ES-1000 x ES-1000 Dongle Software CD Color Verifier purchased as: Product Activation Certificate The scope of delivery varies according to your product constellation, as follows: x Standalone product x x Standalone product with ES-1000 x x x If you have purchased an ES-1000 with the Color Verifier software, check that you have received all the items illustrated. • Please note that a number of additional items are shipped with the ES-1000, which are not required for Color Verifier. • The ES-1000 measuring device and the calibration plate with white reference each have a serial number. The serial numbers of the respective devices must match; otherwise a correct calibration is not possible. ES-1000 Calibration plate with white reference Scanning ruler USB cable 10-2 EFI Colorproof XF v2.5 User Manual 10.3 Installing Color Verifier • If you purchase Color Verifier as an add-on module, you receive a Product Activation Certificate. This contains an Entitlement Access Code, which you require to obtain a new license file. Installing the license file grants you automatic access to Color Verifier. Refer to “Licensing your software” on page 2-1 for further information. • If you purchase Color Verifier as a standalone product, you receive a software CD and a dongle. To install Color Verifier, insert the CD in the CD-ROM drive and follow the on-screen instructions. During installation, a program icon is created on your desktop. • Make sure that you insert the dongle when prompted to do so during software installation. Color Verifier will not run as a standalone product without a licensed dongle. • Please note that you require administrative privileges to install Color Verifier. The order in which you set up Color Verifier is important! Make sure that the software is correctly installed before you connect a measuring device to your computer. EFI Colorproof XF v2.5 Color Verifier v2.5 10-3 10.4 User interface To launch Color Verifier: • Select “Open Color Verifier” from the “Tools” menu of EFI Colorproof XF or • Double-click the program icon if you are using a standalone program version. 10.4.1 Program window 3D view. To rotate the 3D image, hold down the mouse button and move the cursor. 2D view Color values can be displayed in L*a*b*, RGB, XYZ or CIELCH. Displays a list of jobs received from EFI Colorproof XF. Enlarge 2D/3D view. In the 3D view, you can change the display settings. The measured color values M1 and M2 are displayed in the L*a*b* color wheel. When you move the mouse cursor over a color, the corresponding value is highlighted in the M1/M2 table and in the color wheel. The appropriate delta E value is also highlighted. Show/hide the M1/M2 values displayed in the color wheel. There are two display modes: tile or cascade. The display mode is changed via the context menu. In the Preferences dialog you define measurement settings. Shows whether the measured values for delta E and paper white are within the defined. Use the scroll bar to modify the lightness setting. Shows whether the measured values for delta E and paper white are within the tolerances defined for each color channel. Creates a connection to the measuring device. 10-4 EFI Colorproof XF v2.5 User Manual 10.4.2 Preferences dialog To open the Preferences dialog, click “Preferences” in the program window. In this dialog you can define the following settings: Control chart Select the control strip displayed on the printout you wish to measure. The following information is displayed : • the number of color patches per stripe • the number of stripes contained in the control strip • the total number of color patches This setting applies to the standalone version only. If you are using Color Verifier as part of EFI Colorproof XF, this setting is made in Workflow Designer. L*a*b* references Here you make the light (illuminant) setting for your screen display. Choose between: D50 Color temperature of 5,000 Kelvin used for color matching in the photographic industry D65 Color temperature of 6,504 Kelvin used for color matching in the printing industry. C Color temperature of 6,774 Kelvin which corresponds to daylight. Select the gamma setting. A gamma setting of “1” means that the M1 and M2 readings will display the same contrast range. Measuring method • Single Select this command to measure the color values of individual color patches. • Multi Select this command to measure the color values of the control strip output with your proof. Enable Delta E warning indicator When you select this checkbox, the amount of deviation from the defined tolerance values is illustrated in the delta E table. The following color code is used: White 0 to defined average delta E value Yellow Defined average delta E value to defined maximum peak value Orange Values exceeding defined maximum peak value EFI Colorproof XF v2.5 Color Verifier v2.5 10-5 Check measure direction When you select this checkbox, the colors are measured according to the direction in which the measuring device is moved, i.e. from left to right or from right to left. If this checkbox is not selected, the control strip color values are always displayed as if the measurement had been read from left to right. Delta E Tolerance Limits Here you define the acceptable delta E values for: • All colors (average and peak) • Paper white (peak) • CMYK combined (average and peak) • Each individual CMYK color channel (peak) If any of the color readings lie outside the acceptable range of tolerance, Color Verifier will indicate that the result is not satisfactory. Define, as required: • The “Max. average” (the addition of all values divided by the total number of measured color patches) and • The acceptable “Max. peak” (the difference between any given M1 and M2 value). This setting applies to the standalone version only. If you are using Color Verifier as part of EFI Colorproof XF, this setting is made in Workflow Designer. 10.4.3 EFI 3D Viewer To open EFI 3D Viewer, click “Enlarge 3D view” in the program window. In EFI 3D Viewer you can define the following settings: M1/M2 Click on the appropriate tab to define the settings for displaying your M1 or M2 measurement values. Nodes Select this checkbox to display the nodes of the individual color measurements. The color in which the nodes are displayed is indicated in the area next to the checkbox. To alter the default color, double-click on the colored area and select or define a color in the “Color” dialog. Lines Select this checkbox to connect the nodes of the individual color measurements. The color in which the lines are displayed is indicated in the area next to the checkbox. To alter the default color, double-click on the colored area and select or define a color in the “Color” dialog. 10-6 EFI Colorproof XF v2.5 User Manual Fill Select this checkbox to display the represented color space as a solid form. The color in which the solid form is displayed is indicated in the area next to the checkbox. To alter the default color, double-click on the colored area and select or define a color in the “Color” dialog. Transparency This slider bar allows you to define the degreee of transparency for M1 or M2 values. Visible Select this checkbox to show or hide the pictorial diagram of M1 or M2 values. This setting has the same effect as the checkboxes “Show in color space”. Background color Click on the colored area to open the “Color” dialog and select or define the background color of EFI 3D Viewer. Color wheel When this checkbox is selected, the color wheel is displayed in EFI 3D Viewer. Deselect this checkbox to hide the color wheel. Full color gamut Select this checkbox to apply the full color gamut to the displayed measured values. This setting overrides the “Fill” setting made in this dialog. It is only available in conjunction with the setting “Smooth”. Smooth Select this checkbox to smooth the edges of the displayed measured values. Enable projection Select this checkbox to activate the “Projection point” button. Projection Point Click on this button to open a dialog in which you can define an L*a*b* value for M1 or M2. The defined node is displayed in EFI 3D Viewer. If the color lies outside the depicted color gamut, a line is drawn to illustrate the point to which the color would be mapped. Set defaults Click on this button to return all the settings in this dialog to their default values. Reset rotation Click on this button to return the display angle to its original position. Close Click on this button to close EFI 3D Viewer. EFI Colorproof XF v2.5 Color Verifier v2.5 10-7 10.4.4 Menus 10.4.4.1 File menu Open M1 Select this command to load the first set of settings, e.g. a reference profile, a control strip or a JDF or CSV file. This menu command corresponds to the “Open” button for measurement 1. Open M2 Select this command to load the second set of settings, e.g. a reference profile, a control strip or a JDF or CSV file. This menu command corresponds to the “Open” button for measurement 2. Save Select this command to save the displayed readings. Your settings are saved in CSV format. A CSV file can be opened and edited in any spreadsheet application. When you select this command, the folder you defined as the data folder is automatically opened. Add data to JDF Select this command to add the currently displayed readings to an already existing JDF file. It is not possible to create a new JDF file using this command. Your settings can only be added to an already existing file. You can save multiple sets of measurements to a JDF file. You must have an EFI proofing solution installed on the computer in order to access a JDF file. Print • Screenshot Select this command to print an image of the current program window. • Protocol Select “Protocol” to print an overview of the color settings in accordance with Fogra. When you choose this command, a dialog opens in which you can enter additional information about the printing conditions. • Label Select “Label” to print out labels on a supported Dymo device. When you choose this command, a dialog opens in which you can enter the information to be printed. 10-8 EFI Colorproof XF v2.5 User Manual Printer setup Select this command to choose a printer and make the desired printer settings. Login Select this command to display the Login dialog. This command enables you to log in under a different user name or to log in to a different Server. In the Macintosh version of the software, you will find the command in the EFI Colorproof XF menu. Exit (Windows)/Quit EFI Colorproof XF (Macintosh) Select this command to exit the Color Verifier. If you have not previously saved your settings, you will be prompted to do so before the program closes. In the Macintosh version of the software, you will find the command in the EFI Color Verifier menu. 10.4.4.2 Preferences menu Measuring method • Single Select this command to measure the color values of individual color patches. • Multi Select this command to measure the color values of the control strip output with your proof. Color space With this command you select in which color space the measured readings will be displayed. Choose between RGB, L*a*b*, XYZ, CIELCH or Density. L*a*b* is the default color space setting for this command. “Density” is only available for selection if you have measured and displayed color values. In a color-accurate proof, the displayed density values are comparable with the density values obtained during a production run. However, please note that the density values of individual inkjet inks are not comparable with the density values of printing inks. This is because, for example, the cyan ink used in offset printing is different from the cyan ink used in an inkjet printer. This function is also available via the context menu. To display the context menu, right-click the tables with the displayed M1 and M2 color measurements. EFI Colorproof XF v2.5 Color Verifier v2.5 10-9 Control strips With this command you select the control strip you wish to measure. You can also use a control strip of your choice. EFI Colorproof XF can process all supported file formats except separated files; there is no size restriction. This setting applies to the standalone version only. If you are using Color Verifier as part of EFI Colorproof XF, this setting is made in Workflow Designer. Delta E format With this command you select the color space in which the tolerance, i.e. the color deviation, between the two loaded sets of color values will be displayed. The tolerance is expressed as delta E values. Choose between CIE L*a*b*, CMC and CIE 94 tolerancing. The table below illustrates the level of agreement between visually assessed colors, i.e. colors as perceived by the human eye, and measured colors: Tolerance Method % Agreement with Visual CIELAB 75% CMC 95% CIE 94 95% Source: X-Rite Incorporated A Guide to Understanding Color Communication, 2000 This function is also available via the context menu. To display the context menu, right-click the delta E table. This setting applies to the standalone version only. If you are using Color Verifier as part of EFI Colorproof XF, this setting is made in Workflow Designer. Define folders • Data folder Select this command to define a folder in which to save your files. • Control strip folder Select this command to define a folder from which to load your control strip files. Language (Windows only) Select the desired language from the submenu. The change will take effect immediately. 10-10 EFI Colorproof XF v2.5 User Manual 10.4.4.3 Help menu Help (Windows)/EFI Color Verifier Help (Macintosh) Select this command to access online help. EFI Color Verifier(Windows)/ EFI Color Verifier Help (Macintosh) Select this command to open a window with details of your program version. In the Macintosh version of the software, you will find the command in the EFI Colorproof XF menu. 10.5 Color Verifier settings in EFI Colorproof XF If you are using Color Verifier as an add-on module, EFI Colorproof XF is extended as follows: • In the Workflow Designer, an additional module becomes available for plugging into your workflow. At the same time, the Property Inspector is extended so you can make appropriate settings. • In the Job Explorer, an additional tab becomes available in the Property Inspector. 10.5.1 Workflow Designer The following settings are available on the “Color Verifier” tab: The settings you make on this tab override the same settings that are available in Color Verifier. Measurement workflow If you are comparing profile-to-proof, select “Compare measurement with reference profile”. In this case, the color values from the profile will be automatically loaded as the M2 value in Color Verfier. This enables you to make a direct color comparison when you measure the printed reference. If you are comparing proof-to-proof, proof-toprint or print-to-print, select “None”. This is because you need to measure two different printouts to obtain the desired values. EFI Colorproof XF compares the color accuracy of a printout with that of the profile that was last applied during job processing. In a normal workflow situation, the source profile is applied first and then the simulation profile. In other words, a source profile will only be used if no simulation profile is available. EFI Colorproof XF v2.5 Color Verifier v2.5 10-11 Delta E Select the color space for displaying delta E values. This setting is identical to the one made in the Preferences dialog in Color Verifier. Refer to page 10-10 for further details on defining the delta E color space. Define the acceptable delta E tolerance values for: • All colors (average and peak) • Paper white (peak) • Each individual CMYK color channel (peak) This setting is identical to the one made in the Preferences dialog in Color Verifier. Refer to page 10-6 for further details on defining tolerance limits. Control strip The color strip previously selected in Workflow Designer is displayed here. Refer to the section “Footer tab” on page 4-23 for further information on selecting control strips. 10.5.2 Job Explorer An additional tab “Color Verifier” is available in the Property Inspector. Here you can check the color accuracy of your printed file when compared with a reference. EFI Color Verifier evaluates the two sets of readings and sends the results back to EFI Colorproof XF. 10.6 ES-1000 10.6.1 Safety instructions The following safety instructions must be observed to avoid risk to the operator: • Do not use the ES-1000 in environments where explosion hazards exist. • Do not subject the ES-1000 to strong electromagnetic radiation. • Do not use the ES-1000 in environments with temperatures in excess of 40°C or less than 10°C. • Do not try to dismantle the ES-1000 for any reason. Unauthorized dismantling of the equipment will void any warranty claims. • Do not store the ES-1000 in environments with temperatures in excess of 70°C or less than -20°C. • Do not spill liquids on the ES-1000. • Do not drop the ES-1000 in liquids. 10-12 EFI Colorproof XF v2.5 User Manual The following warnings must be observed when operating the ES-1000. Failure to heed these warnings can cause damage to the equipment. • The ES-1000 should be used on a stable surface, and should not be exposed to sunlight or moisture. • The ES-1000 must be protected from chemical agents, corrosive vapors, strong vibration and mechanical impact. • Use original accessories and spare parts only. 10.6.2 Maintenance The following warnings should be observed in your day-today handling of the ES-1000. Failure to do so may result in data loss and operating anomalies. • The plastic housing of the ES-1000 may be cleaned with soap and water on a damp cloth. • The ES-1000 must be transported in its original packing to avoid damage. • Clean the white ceramic tile with isopropyl alcohol on a soft clean cloth. 10.6.3 Service It is important that you observe the following: • Do not try to dismantle the ES-1000 for any reason. Unauthorized dismantling of the equipment will void all warranty claims. • The measuring lamp in your ES-1000 should only be replaced by a trained service engineer at a certified service center. • If you experience problems whilst using your ES-1000 that you cannot resolve with the information in this manual, please contact EFI Support. Refer to “EFI Support” on page 1-3 for further information. 10.6.4 Connecting the ES-1000 To connect the ES-1000, proceed as follows: 1. Insert one end of the USB cable into the USB interface on the back of the ES-1000. 2. Insert the other end of the USB cable into a free USB port on your computer or to a USB hub that features a separate power supply. Your system detects that a new hardware device has been connected. 3. Follow the on-screen instructions to install the device driver. Refer to the section “How to measure with ES-1000” on page 10-14 for further information on how to your measuring device. EFI Colorproof XF v2.5 Color Verifier v2.5 10-13 10.6.5 How to measure with ES-1000 This section describes how to obtain color measurements using the ES-1000 measuring device shipped with Color Verifier. For this exercise, you require a proof printed with a control strip. It is only possible to measure control strips that are supported by Color Verifier. Proceed as follows: 1. Make sure that the ES-1000 is properly connected to your computer. 2. Place the ES-1000 on the calibration plate. 3. Start Color Verifier and check that “Connected” is displayed in the lower right of the program window. If an error message appears, check the cable connections and click on “Connect”. 4. Open the Preferences dialog and select “Single” or “Multi” as the measuring method. Select “Multi” to measure a control strip or “Single” to measure individual color patches. 5. Select the control strip printed on your proof from the drop-down list box. 6. Close the Preferences dialog. 7. Place your proof on a sheet of blank white paper. This prevents a colored surface shimmering through the printout and affecting the color measurements. 8. Place the scanning ruler on your proof so that the metal rod is facing away from you and the open slit is placed directly over the control strip. 9. Click “Calibrate”. Color Verifier displays “Calibrated” when your measuring device is ready for measuring. 10. Measure the colors in your proof, as follows: • If you selected “Multi” and are measuring a control strip, place the measuring lamp of the ES-1000 in the open slit of the scanning ruler so that it is slightly to the left or right of the control strip. Hold down the button on the left side of the ES-1000. Do not release the button until the measuring process has been completed. If you let go of the button, the measuring process will be aborted. Move the ES-1000 smoothly and at an even speed from one side of the color strip to the other. This process should take approximately three seconds. When the control strip has been successfully measured, the readings are automatically displayed in Color Verifier. 10-14 EFI Colorproof XF v2.5 User Manual • If you selected “Single” and are measuring individual colors patches, place the ES-1000 on the point in your proof whose color value you wish to determine. The press and release the button on the left side of the measuring device. The color reading is automatically displayed in Color Verifier. 10.7 Working with Color Verifier This section describes two examples of how to use Color Verifier to obtain and verify the color accuracy of your proofs. 10.7.1 Implementing Color Verifier in EFI Colorproof XF To implement Color Verifier in an EFI Colorproof XF workflow, proceed as follows: 1. In Workflow Designer, create a workflow template that contains the Verifier module. The following steps describe only the settings that are concerned with verifying color accuracy. You can, of course, make additional settings to suit your own particular workflow requirements. 2. Highlight the Output module. 3. On the “Footer” tab: • Select which control strip you want to use. The control strip serves as the basis for verifying color accuracy. • Select the checkbox “Color management in control strip”. Refer to page 4-23 if you require further information. 4. Highlight the Color Verifier module. 5. On the Color Verifier tab: • Make the required settings for delta E. • If you are comparing proof-to-profile, select “Compare measurement with reference profile” from the dropdown list box. Otherwise, choose “None”. Refer to page 10-11 if you require further information. 6. In System Manager, create a system workflow. EFI Colorproof XF v2.5 Color Verifier v2.5 10-15 7. In Job Explorer, load a print job. The job is processed and printed out according to the workflow settings. After output, the job file is automatically submitted to Color Verifier. In Color Verifier, print jobs are displayed on the “Job List/ Preview” tab. If you selected to compare your color results with those defined by a profile, the color values of the profile will be automatically displayed as M2 values in Color Verifier. 8. Measure the control strip printed on the proof you have just printed. The measured readings are displayed in the M1 table. Remember to place your proof on a sheet of blank white paper before measuring. This prevents a colored surface shimmering through the printout and affecting the color measurements. 9. If you are comparing profile-to-proof, the results of the comparison are displayed in the “Results” area. If you are comparing proof-to-proof, proof-to-print or print-to-print, measure the control strip printed on the reference proof or print. The results are automatically displayed as M2 values. At the same time, the results of the comparison are displayed in the “Results” area. 10. Click “Send” to transmit the results back to EFI Colorproof XF. The results of the color comparison are displayed on the “Color Verifier” tab of Job Explorer. 10.7.2 Using Color Verifier as a standalone tool To use Color Verifier as a standalone tool, proceed as follows: 1. Start Color Verifier. 2. Make the required settings in the Preferences dialog. Refer to page 10-5 if you require further information. 3. Measure the color values of the original proof or print. • If you have selected “Multi” in the Preferences dialog, measure the control strip. • If you have selected “Single” in the Preferences dialog, measure as many individual color patches as required. The results are automatically displayed as M1 values. 10-16 EFI Colorproof XF v2.5 User Manual 4. If you are comparing profile-to-proof or profile-to-print, select “Open M2” from the “File” menu and load the profile that you are using as a reference. Tthe results of the comparison are displayed in the “Results” area. If you are comparing proof-to-proof, proof-to-print or print-to-print, measure the control strip printed on the reference proof or print. The results are automatically displayed as M2 values. At the same time, the results of the comparison are displayed in the “Results” area. Please note that to compare the color accuracy of two different printouts, it is important to ensure that: • Exactly the same color settings were applied to both print jobs • The same paper type was used for both printouts • The same control strip is printed on both printouts. 10.8 Uninstalling Color Verifier This section applies only to users who are using a standalone version of the software. If you purchased Color Verifier as an add-on module, it is a firm component of EFI Colorproof XF and cannot be uninstalled separately. To uninstall Color Verifier, follow the same procedure for uninstalling EFI Colorproof XF. Refer to the chapter “Uninstalling EFI Colorproof XF” on page 13-1 for further information. EFI Colorproof XF v2.5 Color Verifier v2.5 10-17 10.9 Declaration of conformity The undersigned, representing the following manufacturer, Gretag-Macbeth AG Althardstrasse 70 CH-8105 Regensdorf herewith declares that the product ES-1000™ is in conformity with the provisions of the following EC directives (including all applicable amendments) EN 61326-1 (1997) + A1 (1998) Emission EN 61326-1 (1997) + A1 (1998) Immunity and that the standards and/or technical specifications referenced have been applied. Last two digits of the year in which the CE marking was affixed: 01 CH-8105 Regensdorf March 12, 2001 Th. Senn Vice President 10.10 Th. Kunz Program Manager Color Management ES-1000 warranty conditions EFI warrants this product against defects in material and workmanship for a period of twenty-four (24) months from the date of sale, if not specified otherwise. During such time EFI will either replace or repair at its discretion defective parts free of charge. (Consumable parts are not covered.) This warranty shall not apply to any goods supplied hereunder which after shipment are damaged, altered in any respect, or subjected to negligent treatment. EFI’s sole and exclusive obligation for breach of the above warranties shall be the repair or replacement of any part, without charge, which within the warranty period is proven to EFI’s reasonable satisfaction to have been defective. Repairs or replacement by EFI shall not revive an otherwise expired warranty, nor shall the same extend the duration of a warranty. EFI shall in no event be liable for losses or costs to Buyer in manufacturing, or for Buyer’s overhead, other expenses, lost profits, goodwill, or any other special, indirect, consequential, incidental or other damages to persons or property resulting from a breach of any of the foregoing warranties. There are no other warranties, either express or implied, which extend beyond the warranties set forth herein. The express warranties contained herein are in lieu of all other warranties, express or implied, including, but not limited to, the implied warranty or merchantability and fitness for a particular purpose or application. No representations or statements not expressly set forth herein shall be binding upon EFI as a warranty or otherwise. To obtain warranty service, you must take the Product, or deliver the Product freight pre-paid, in either its original packaging or packaging affording an equal degree of protection, to an authorized EFI branch office. Proof of purchase in the form of a bill of sale or receipted invoice which is evidence that the unit is within the Warranty period must be presented to obtain warranty service. 10-18 EFI Colorproof XF v2.5 User Manual 10.11 ES-1000 Warranty/Repair Form Warranty Claim Repair Order Serial number: ......................................................... Date of sale: .................................................................... Error description: ..................................................................................................................................................................................... ..................................................................................................................................................................................... ..................................................................................................................................................................................... ..................................................................................................................................................................................... User’s name and address: ..................................................................................................................................................................................... ..................................................................................................................................................................................... ..................................................................................................................................................................................... E-mail address: ......................................................................................................................................................... Town/Date Signature .................................................................................... ......................................................................................... EFI Colorproof XF v2.5 Color Verifier v2.5 10-19 10-20 EFI Colorproof XF v2.5 User Manual 11 EFI Color Editor v2.5 The EFI Color Editor is available as an add-on module. This chapter describes how to use the software to create and manage your spot colors. 11.1 What is the EFI Color Editor? The EFI Color Editor was developed to ensure that spot colors in your print jobs are correctly processed. A spot color is a specially mixed ink that is applied on the printing press, as opposed to a mix of CMYK inks which make up process printing. Spot colors can be produced in a much more vibrant range of colors than can be created from mixing process colors. As an example, they are often used to print company logos. Many different companies produce spot colors, together with a set of swatch books that show printed examples of these colors. The EFI Color Editor manages spot colors in two different tables: an internal table, which ensures the reproduction of predefined spot colors from different manufacturers, and an external table, which contains spot color definitions in CMYK(OG) and L*a*b* format. Only external spot color tables can be edited in EFI Colorproof XF. Before spot colors in print jobs can be output as spot colors, they must first be defined in EFI Color Editor and saved in a spot color table. When the spot color table is loaded in EFI Colorproof XF, those spot colors are automatically processed correctly. EFI Colorproof XF v2.5 EFI Color Editor v2.5 11-1 11.2 User interface To launch the Spot Color Option, select “Open Color Editor” from the “Tools” menu. Scroll bar for defining the transparency (opacity) setting. Drop-down list box for defining which type of spot colors should be displayed. Area for specifying the name and color space in which the spot color will be defined. Area for defining 100% color values in selected color space. The defined spot color is depicted in the 3D diagram. Text box for searching for a specific spot color in the loaded spot color table. Area for defining continuous tones of between 0% and 100%. Creates a connection to measuring device. The L*a*b* color space must be selected. 11-2 EFI Colorproof XF v2.5 User Manual Opens a dialog for modifying the lightness setting along the gradation curve. 3D diagram depicting color space and brightness of input values. 11.2.1 Menus The menu bar contains the following commands: 11.2.1.1 File menu New Select this command to open a new spot color table. Open Select this command to open a dialog, from which you can navigate to the spot color table you want to open. Import Select this command to open a dialog, from which you can navigate to the spot color table you want to import, e.g. add to an already loaded spot color table. Show Internal (Win)/Show Internal Table (Macintosh) Select this command to display the integrated spot color table. Save Select this command to save the changes you have made to the loaded spot color table. Save As Select this command to save the changes you have made to the loaded spot color table under a new name. Exit Select this command to close the Spot Color Option. In the Macintosh version of the software, you will find the command in the EFI Color Editor menu. 11.2.1.2 Edit menu Add Color Select this command to add a new color to a spot color table. In Windows, this function is also available via the context menu. Delete Color Select this command to delete a selected spot color. In Windows, this function is also available via the context menu. Search and Replace Select this command to open a dialog in which you can search for and replace the name of a spot color. This function is also available via the context menu. Overprint Settings Select this command to open a dialog for making global overprint and gamma settings that apply to all the spot colors in your spot color table. EFI Colorproof XF v2.5 EFI Color Editor v2.5 11-3 11.2.1.3 Settings menu (Windows only Language Select this command to change the language in which the user interface and program messages are displayed. 11.2.1.4 Help menu Help (Windows)/EFI Color Editor Help (Macintosh) Select this command to start the online Help. About (Windows)/About EFI Color Editor (Macintosh) Select this command to open a window with details of your program version. In the Macintosh version of the software, you will find the command in the EFI Color Editor menu. 11.2.2 Toolbar The toolbar contains the following buttons and functions: New Click this icon to create a new spot color table. Open Click this icon to open an existing spot color table. Save Click this icon to save your spot color table. Add Click this icon to define a new spot color. This function is also available via the context menu. Delete Click this icon to delete a spot color from the spot color table. This function is also available via the context menu. Show Use this drop-down list box to select the color space(s) in which you wish to display your spot colors. Search Use this text box to search for a specific spot color. Type in the name of the required color and press “Enter”. 11.3 Defining spot colors If EFI Colorproof XF detects a spot color that has not been defined, an error message will be displayed and job processing will be aborted. In order for spot colors to be processed and output correctly, they must first be defined in EFI Spot Color Editor. In Job Explorer, you can check what settings have been made for the workflow regarding the treatment of spot colors on the “Spot Color” tab of the “Output” module. 11-4 EFI Colorproof XF v2.5 User Manual To define a spot color, proceed as follows: 1. Select “Open Color Editor” from the “Tools” menu to launch the Spot Color Editor. A dialog is displayed if spot color tables have previously been saved to EFI Colorproof XF/Server/Profiles/ Spotcolor. Select an existing spot color table from the list or select “-none-” to create a new spot color table. The program window opens. If no spot color tables exist, the program window opens directly. Click “New”to create a new spot color table or click “Open” to open an existing spot color table that is saved to any location. Please note that it is only possible to select one spot color table for each workflow. Therefore, it is advisable to add any new spot colors to an already existing table to ensure that all spot colors are recognized. 2. If you are adding a new spot color to an existing spot color table, click “Add”. If you are creating a new spot color table, proceed directly to the next step. 3. Type in a name for your spot color in the text box. The name you define must match the name used in the application in which the file was created. 4. Add any comments, if required. 5. Select the spot color type from the drop-down list box. You can choose between: • L*a*b* • CMYK or CMYKOG When you select the spot color type CMYK or CMYKOG, a checkbox “As InkJet CMYK(OG)”becomes available. Select this setting to output your spot color using the full color gamut of the connected inkjet printer, as defined by the selected paper profile. If you leave this setting unchecked, your spot color will be output using the smaller color gamut of the printing press, as defined by the selected reference profile. • L*a*b*/CMYK • Alias Select “Alias” if the spot color you are adding already exists under a different name. Then choose the appropriate spot color from the “Alias for” drop-down list box. To “map” a spot color to a predefined spot color, you must first display the internal spot color table. To do so, select the appropriate command from the “Edit” menu. 6. Use the scroll bar to define the percentage of transparency. A setting of 0% equals 100% opacity. EFI Colorproof XF v2.5 EFI Color Editor v2.5 11-5 7. Type in the full-tone (100%) color values of your spot color in the selected color space(s). CMYK color codes can be purchased from your spot color manufacturer. To obtain L*a*b* values, you may first need to measure a printed patch of the spot color using a measuring device. You can view your spot color: • as a color patch • in the 3D diagram The 3D diagram depicts the 0% (white point) and the 100% value of your spot color. By holding down the left mouse button and dragging the cursor, you can rotate the 3D diagram to assess your spot color from any chosen angle. 8. Define continuous tones for your spot color, as described in the following steps. If you do not need continuous tones, proceed directly to step 12 to save your spot color table. 9. Click the “Characterization” tab. The characterization table with color values for 0% and 100% inks is displayed. The 0% value represents the color of the print medium. The characterization table initially displays the unmeasured value for pure white. However, by following the procedure described below, you can measure the L*a*b* values of the paper white. This enables spot color values to be converted for use with different papers and ensures that color accuracy can be maintained on any color print medium. 10. Select an empty row in the table and enter the percentage of ink and the color values. Then press “Enter”. If you are using a Macintosh, click the “+” button below the table to add a new row. To enter a percentage of ink or a color value, double-click and overwrite an existing value. If you do not know the precise continuous-tone color values for a color defined in the L*a*b* color space, you can use an EFI ES-1000, Best Eye or GretagMacbeth EyeOne measuring device to measure a printed color patch of the required color. To do this, first connect your EFI ES-1000 to the USB port of your computer. Then click “Connect” and follow the on-screen instructions to calibrate your measuring device. When your device is ready for measuring, the name of the button changes to “Measure” and the status message “Calibrated” is displayed. Measure a color patch. The color values are automatically entered in the table. 11-6 EFI Colorproof XF v2.5 User Manual You will find further information on the measuring device in the sections “Connecting the ES-1000” on page 10-13 and “How to measure with ES-1000” on page 10-14. 11. If necessary, repeat step 10 to define additional continuous tones. 12. Click “Save” to save your spot color table. Only spot colors saved to the folder Server/Profiles/ Spotcolor can be applied in EFI Colorproof XF. If Server and Client are installed on the same computer, this is the default location for saving spot color tables. If you save to a different location, a copy of your spot color table is automatically created in the default folder. If Server and Client are installed on different computers, you cannot save directly to the default folder on the Server computer. However, a copy of your spot color table is automatically created in the Spotcolor folder on the Server computer. When the spot color table is loaded in EFI Colorproof XF, the spot colors are automatically processed correctly in your print jobs. Refer to the section “Spot color tab” on page 4-24 for information on loading spot color tables. 11.4 Editing spot colors 11.4.1 Modifying the gradation In theory, the color gradation from 0% to 100% should be linear. However, in practice this is not always the case. If you are printing your spot color at, for example, 50% and ascertain that the color is too bright or too pale in the printout, you can remedy the problem by adding or subtracting color at the 50% mark along the gradation curve. Please note that this setting should only be performed by experienced users. To compensate for non-linear gradations, proceed as follows: 1. Click the “Gradation” tab. 2. To modify the strength of color, click a point along the curve to define a node — the coordinates of the current cursor position are displayed below the gradation curve to help you locate the correct point. By selecting the defined node and dragging the mouse to the required position, you can influence the color. Drag the mouse upward to add more color, or downward to substract color. Alternatively, you can enter the required coordinates directly in the table. 3. Click “Save” to save your spot color table. EFI Colorproof XF v2.5 EFI Color Editor v2.5 11-7 11.4.2 Modifying the overprint and gamma values In the Overprint dialog you can make global overprint and gamma settings. These settings apply to all L*a*b* spot colors in the spot color table. To open the Overprint dialog, select Edit > Overprint. Global overprint Use the “Global overprint” slidebar to define how two or more colors will behave when printed on top of each other. When printed individually, colors are unaffected by this setting. A higher setting will result in a darker printout. For example, an overprint value of 100% means that the colors will be completely added to each other — something that is not possible on a proper printing press. A lower setting will result in lighter printouts. This is because colors appear more opaque and hide parts of other colors. Gamma Use the “Gamma” slidebar to modify the dot gain simulation for overprinting spot colors. The setting is applied to areas with a mixture of spot colors and process colors or to areas consisting of more than one spot color. It lets you define non-linear behavior for overprinting. A value of less than “1” will result in a darker output, whereas a value of greater than “1” will produce lighter colors. The default setting is 0.8. When you have finished making your changes, click “Ok” to save your changes and close the dialog. The settings you make for gamma and overprinting apply globally to all the colors in the selected color table. Therefore, to apply settings to specific spot colors only, you will need to create separate spot color tables. 11.4.3 Searching for and replacing spot colors Select “Search and Replace” from the “Edit” menu to open the “Search and Replace” dialog. Here you can replace one spot color name with another. Find color Enter the name of the color you wish to search for and replace. Replace with Enter the new color name. 11-8 EFI Colorproof XF v2.5 User Manual The Spot Color Option will search for “part” names. For example, if you wish to replace the spot color name “Deep Sea Green” with “Deep Sea Blue”, you would enter “Green” in the text box “Find color” and “Blue” in the text box “Replace with”. To search for full color names only, select the checkbox “Match full color name”. Use the buttons “Replace” or “Replace All” to rename your spot colors. If you select the checkbox “Confirm replacement”, a message will appear when Spot Color Editor finds a match. To replace a color, click “Yes” in the dialog. When you have completed making your changes, click “Close”. Then click “Save” to save your changes. EFI Colorproof XF v2.5 EFI Color Editor v2.5 11-9 11-10 EFI Colorproof XF v2.5 User Manual 12 OneBit Option v2.5 The OneBit Option is available as an add-on module. This chapter describes how to use the software to print one-bit files and so achieve color-accurate contract screen proofs. 12.1 What is the OneBit Option? The OneBit Option was developed to enable you to process one-bit files that have been produced by an imagesetter, a platesetter or a digital print solution in the pre-press industry. To create one-bit files, these output devices have an integrated RIP which converts PostScript and PDF files into screen dots. The screen dot information is saved in the form of one-bit TIFF files — one file for each color separation. Since these files have already been RIPped once by an external RIP, the integrated RIP of EFI Colorproof XF is not applied during one-bit-file processing. The necessary screen information (e.g. screen dot shape and size, screen ruling) is simply extracted from the one-bit file when the digital proof is printed. Therefore, digital proofs that are output with the OneBit Option are not only color accurate, but also give a true screen representation of the final print run. This makes the OneBit Option an ideal tool with which to check, for example, for possible moiré patterns or rosettes. It is recommended that you do not use a laser printer to output one-bit files. This is because of the different screening methods. Applying both laser screening and one-bit screening to a print job makes it impossible to create high-quality proofs. Laser printers are, therefore, only suitable for creating imposition proofs. 12.2 OneBit Option settings If you have a license file for the OneBit Option, EFI Colorproof XF is extended as follows: • In the Workflow Designer, additional tabs become available in the Property Inspectors of the input module and color module. • In the Job Explorer, an additional tab becomes available in the Property Inspector for color management settings. EFI Colorproof XF v2.5 OneBit Option v2.5 12-1 12.2.1 Workflow Designer 12.2.1.1 Input The following settings are available on the “One bit” tab to define how incoming one-bit files will be handled in the workflow: Waiting time for job completion This setting defines the time span, during which EFI Colorproof XF waits for incoming one-bit files that belong to a particular print job. Once this time span has elapsed, the software assumes that all one-bit files have been received and starts printing. Number of one-bit files in a job This setting defines the number of one-bit files that belong to a particular job. EFI Colorproof XF waits until the defined number of color separations has been received before completing the print job. This prevents jobs from being automatically printed as soon as the time-out period has elapsed, but before all the one-bit files have been received. Similarly, it also ensures that printing will commence as soon as all one-bit files have been received, thus avoiding unnecessary idle time. If you mistakenly define a higher number of color separations than your print job contains, EFI Colorproof XF will consider the job complete if the specified time period has elapsed and no further one-bit files have been received. Sub-directory for each job This setting defines whether you want a sub-directory to be created for each job. You must select this option if your one-bit files were created by a RIP solution that automatically generates sub-directories for saving onebit files. If you are using the Macintosh version of EFI Colorproof XF, you may find that the file name is truncated at 32 characters, making it impossible to identify the color separation. In this case, using this setting may be a convenient way to get round the problem. Alternatively, you can rename the files before loading in EFI Colorproof XF. File name contains the name of the color separations This setting ensures that EFI Colorproof XF correctly recognizes the job name and all color separations that belong to each print job. 12-2 EFI Colorproof XF v2.5 User Manual Select from the drop-down list box the file naming convention used by the RIP solution that created the onebit files. Alternatively, you can type in your own variable. Make sure that you choose a syntax that is generic for all the files that you want to process. By default, EFI Colorproof XF analyzes file names from right to left, whereby the file extension is not taken into account. The available character strings contain the following variables: %j This variable represents the job name. %c This variable represents the name of the color separation. %f This variable stands for “ignore”. It is most often used to instruct EFI Colorproof XF to ignore consecutive numbers (e.g. film numbers) which are automatically added to the file name by some RIP solutions. By inserting a figure, you can define the number of characters to be ignored, e.g. %4f. For example, you might have two one-bit jobs, as follows: 1357_bestbrochure_(cyan).tif 1358_bestbrochure_(magenta).tif 1359_bestbrochure_(yellow).tif 1360_bestbrochure_(black).tif 01_efiflyer_(cyan).tif 02_efiflyer_(magenta).tif 03_efiflyer_(yellow).tif 04_efiflyer_(black).tif In this case, you would enter the file name syntax “%f_%j_(%c).tif” from the list box. This instructs EFI Colorproof XF to: • Process files which use an underscore as the separator • Process files whose color separation names are set in parenthesis • Ignore all characters in the file name to the first underscore (when read from right to left) Analyze file name from left to right By default, EFI Colorproof XF analyzes file names from right to left. However, in some cases it may be preferable to read file names from the left. For example, you might have two one-bit jobs, as follows: bestbrochure-(cyan)-00157.tif bestbrochure-(magenta)-00158.tif bestbrochure-(yellow)-00159.tif bestbrochure-(black)-00160.tif efiflyer-(cyan)-01-00.tif efiflyer-(magenta)-02-00.tif efiflyer-(yellow)-03-00.tif efiflyer-(black)-04-00.tif EFI Colorproof XF v2.5 OneBit Option v2.5 12-3 In this case, you would enter the file name syntax “%j-(%c)-%5f.tif” from the list box. This instructs EFI Colorproof XF to: • Process files whose job name is separated from the name of the color separation by a dash • Process files whose color separation names are set in parenthesis • Ignore all characters in the file name after the second dash (when read from left to right) Extract color out of file header If you select this setting, the color information is extracted from the file header (information contained in the one-bit file itself) instead of from the file name of the one-bit file. This setting is useful if the individual color separations cannot be identified in the name of the one-bit files — some RIP devices do not save the color separation as part of the file name. If you are using the Macintosh version of EFI Colorproof XF, you may find that the file name is truncated at 32 characters, making it impossible to identify the color separation. In this case, using this setting may be a convenient way to get round the problem. Alternatively, you can rename the files before loading in EFI Colorproof XF. 12.2.1.2 Color The following settings are available on the “One bit extras” tab to define how one-bit files will be color managed in the workflow: Imposition proof Select this radio button if you want to make a final check before going to press. Please note that imposition proofs are not color accurate. This setting should, therefore, be used only to check the content and completeness of the elements of the printing copy. Contract proof Select this radio button to create a color-accurate screen proof. Contract proofs are color-managed. For this reason, they are often seen as a binding color contract between customer and printing house. A contract proof is usually the final proof created before going to press. 12-4 EFI Colorproof XF v2.5 User Manual Contract proof - speed optimized Select this radio button to create a color-accurate screen proof. As speed is an important factor, the print quality is slightly lower than that of a standard contract proof. Plate compensation Click “Select” and navigate to a plate compensation file that you have created with EFI LinTool or Color Manager. Refer to the chapter“LinTool v2.5/Color Manager v2.5” on page 9-1 for further information. 12.2.2 Job Explorer An additional tab “One-bit extras” is available in the Property Inspector for color management. Here you make job-specific settings to define how your one-bit proofs will be output. The settings you find here are identical with the workflow settings described in the previous section. Please refer to the section “Color” on page 12-4 for further information. EFI Colorproof XF v2.5 OneBit Option v2.5 12-5 12-6 EFI Colorproof XF v2.5 User Manual 13 Uninstalling EFI Colorproof XF This chapter describes how to uninstall EFI Colorproof XF and the profiles. 13.1 Windows To uninstall EFI Colorproof XF, proceed as follows: 1. Open "Control Panel". 2. If you are working with Windows XP, double-click "Add or Remove Programs". If you are working with Windows 2000 or Windows 2003, double-click "Software". 3. Select EFI Colorproof XF in the list of installed programs and click "Remove". The “Welcome” dialog opens: 4. Select the radio button "Remove" and click "Next". A dialog opens in which you are asked to confirm that you want to remove the selected application and all of its features. 5. Click "Yes" to uninstall EFI Colorproof XF. 6. Follow the on-screen instructions to complete the uninstall procedure. Follow the same procedure to uninstall the EFI Colorproof XF profiles. Make sure to restart your computer before reinstalling EFI Colorproof XF. 13.2 Macintosh To deinstall EFI Designer Edition, proceed as follows: 1. Open the folder where EFI Colorproof XF is installed. 2. Open the folder “Uninstaller” and double-click on the file “uninstall.jar”. The “Welcome” dialog opens. 3. Click “Next”. A dialog opens in which you are asked to select which features you want to uninstall. 4. Select the features you want to uninstall and click “Next”. 5. Follow the on-screen instructions to complete the uninstall procedure. Make sure to restart your computer before reinstalling EFI Colorproof XF. EFI Colorproof XF v2.5 Uninstalling EFI Colorproof XF 13-1 13-2 EFI Colorproof XF v2.5 User Manual Glossary This glossary gives a brief explanation of the terms used in this manual. Base linearization Printers do not work in a linear fashion and achieve their maximum color density at approximately 50%. As a result, test charts for creating profiles do not have differentiated color patches for the upper chromatic values. A base linearization makes the density curve of the printer linear (input value = output value), thus creating an important basis for ICC-compatible color management. CIE 94 A tolerancing system utilizing three-dimensional ellipsoids as containers for color acceptance. CIE 94 is similar to CMC but lacks some of the hue lightness adjustments. CIE 94 colors have 95% agreement with color differences as our eyes see them. CIE 94 is used predominantly in the paint and coatings industry. CIELAB A color model based on the model proposed by the Commission Internationale d'Eclairage (CIE) in 1931 as an international standard for color measurement. In 1976, this model was refined and named CIELAB. L*a*b* color is designed to be device-independent and perceptually uniform. L*a*b* color consists of a luminance or lightness component (L*) and two chromatic components: the a* component (from green to red) and the b* component (from blue to yellow). CIELCH A color space similar to CIELAB, which uses cylindrical coordinates of lightness, chroma, and hue angle instead of rectangular coordinates. CMC A tolerancing system based on CIELCH. It portrays colors as three-dimensional ellipsoids and represents colors as they are interpreted by the human eye. CMC colors have 95% agreement with color differences as our eyes see them. CMC is used predominantly in the textile industry. Compensation of plate characteristic A function to linearize a non-linear plate characteristic of one-bit files before they are processed in color management. This enables the use of paper profiles that are based on linear continuous-tone data. To produce a color-accurate proof from non-linear plate characteristics calculated into the one-bit files requires a paper profile that is based on the IT8 target using the non-linear one-bit files. csv A file format for saving color measurement results in Color Verifier. A csv file can also be opened and edited in any spreadsheet application. Delta E The distance in CIELAB color space between two colors. Delta E is used to indicate total color difference and establish quantitative color tolerances. Dot gain The neutral growth of ink dots caused by ink spreading around halftone dots. This can be caused, for example, as a result of ink being absorbed into the paper or ink being forced outward by the pressure of printing. EFI Colorproof XF v2.5 Glossary G-1 EFI Remoteproof Container The file format used to send the image file and settings from one location to another. The EFI Remoteproof Container consists of a pdf file (print file) and a jdf file (settings file), which are compressed into a single file, the so-called EFI Remoteproof Container with the file extension brp. Final Page A third file that is often produced in addition to CT and LW files during TIFF/IT file creation. A final page file contains information extracted from the CT and LW files and ensures that: • CT and LW files are clearly recognizable as belonging to the same print job • photos are always correctly positioned at the right coordinates in the final output file A final page is essential if you are printing a job with a photo that is not positioned in the top left corner of the page. Gamma The ratio of the contrast range between original and reproduction. A gamma value of 1 means that the original and copy proof have the same contrast range. jdf A file format used in the graphics industry to standardize communication between the individual prepress, print and further processing stages. The jdf file contains all the settings made in the Best Windows product that affect color reproduction, including print resolution and print medium. L*a*b* See CIELAB. pdf Portable Document Format. A method of formatting documents in such a way that they can be viewed and printed on multiple platforms using the freely available Adobe Acrobat Reader™. Printer relinearization A process to re-adjust the color densities and return the printer to the original state used to generate the base linearization. Quantity of color A process to define the maximum quantity of ink for each ink channel and so prevent colors from becoming oversaturated and »bleeding«. RGB The additive color system used in digital cameras and computer monitors where red, green, and blue light is captured separately and then combined to create a full color image. TIFF/IT When image data is saved to TIFF/IT format, the pixel data of a job is saved to two different files: • The CT (continuous tone) file describes low resolution and half-tone data (e.g. photos). A CT file may also be created for each separated spot color. • The LW (line work) file describes high resolution text or line graphics. In order for the print job to be output, these files have to be combined back together. G-2 EFI Colorproof XF v2.5 User Manual Total ink limit The total ink limit describes the point at which a printer attains its maximum color density. Most inkjet printers do not increase color density in a linear fashion. In many cases, the maximum color density is achieved at approx. 50%, as illustrated in the graph. White point In printing, the white point describes the whiteness of the paper. In colorimetric terms, the white point is defined as the chromaticity of a white light source or other emissive object. The white point may be expressed in terms of correlated color temperature or chromaticity coordinates. XYZ A device-independent color model developed by CIE (Commission Internationale de l'Eclairage), in which RGB values are mathematically transformed into a system that uses x, y and z as coordinates. While x and z values have no specific perceptual correlates, the y value represents brightness (luminance). EFI Colorproof XF v2.5 Glossary G-3 G-4 EFI Colorproof XF v2.5 User Manual Index A G Administrator settings 4-1 Alignment 4-22 Authorization rights 4-5 Gamma values modifying 11-8 H B Black point compensation 4-21 Halftoning 4-8 Hotfolder 4-6 C I Color Editor 11-1 Color management 9-4 settings 4-17 of remote job 4-14 of workflow 4-14 Color Manager 9-1 Color separations 4-25 Color Verifier 10-1 displaying results 6-9 installing 10-3 menus 10-8 Preferences dialog 10-5 scope of delivery 10-2 uninistalling 10-17 using as standalone tool Image alignment 4-22 inverting 4-23 mirroring 4-23 rotating 4-22 scaling 4-22 In-RIP separations 4-15 Inverting an image 4-23 10-16 using with EFI Colorproof XF 10-15 Control strip, selecting in Color Verifier 10-5 in EFI Colorproof XF 4-24 Copies, number of 4-21, 6-6 Crop marks 4-23 Customizing toolbar 4-3 J Job Explorer 3-2 menus 6-1 toolbar 6-4 Job Monitor 7-6 printing with 7-7 Job ticket 4-23 L L*a*b* references 10-5 Language, changing the 4-2 Licensing 2-1 implementing license file 8-2 Device Link profiles 4-8 Dongle ID 8-2 Linearization 9-5 Linearization file, implementing 4-21 Linearizing printer 9-1 LinTool 9-1 Logging on 2-2, 4-2 E M EFI Colorproof XF Control 8-1 EFI Remoteproof Container 4-25 ES-1000 10-12 connecting 10-13 using 10-14 Measurement system 4-2 Mirroring an image 4-23 D Delta E tolerances, defining 10-6, 10-12 F Font download 4-2 Footer 4-23 N Nestings 4-16 Network printer, setting up 4-7 O One-bit files 12-1 modifying plate characteristics 9-1 OneBit Option 12-1 Option Color Editor 11-1 Color Manager 9-1 Color Verifier 10-1 File Export 4-6 Font Download 4-2 OneBit 12-1 Output device, creating 5-3 Overprinting 4-15 modifying setting 11-8 P Paper feed 4-10 format 4-10 selecting 4-8 Paper length correction 4-9 Password 4-5 default 5-1 Plate characteristics, modifiying 9-1 PostScript resolution 4-9 PPD, installing for Macintosh 7-4 Preview, print 6-5 Print direction 4-9 preview 6-5 Print job copying 6-2 information 6-5 moving 6-2 Printer creating 5-3 defining 4-6 linearization 9-1 setting up 4-6, 4-7 Printer driver, installing for Windows 7-2 Printer settings 4-8 Printing footer 4-23 from a Macintosh application 7-4 from a Windows application 7-2 from EFI Colorproof XF 7-1 to file 4-6 with Job Monitor 7-7 Profiles creating 9-2 embedded 4-19 selecting 4-18 Program windows 3-1 Job Explorer 3-2 System Manager 3-5 Workflow Designer 3-4 Workflow Manager 3-3 PS/PDF settings 4-15 EFI Colorproof XF v2.5 Index I-1 R W Rendering intents, selecting 4-18 RIP and print on the fly 4-8 RIP resolution 4-9 Rotating an image 4-22 S Scaling 4-22 Scitex CT/LW settings 4-15 Server starting 4-3, 8-2 stopping 4-3, 8-2 Solid black 4-21 Spot colors defining 11-4 editing 11-7 processing 6-7 replacing 4-24, 11-8 searching for 4-24 selecting a spot color table 4-24 Starting EFI Colorproof XF 2-2 Support 1-3, 4-4 System Manager 3-5 menus 4-1 toolbar 4-4 System requirements 1-2 System workflow "on-hold" 5-4 automatic 5-4 creating 5-1 managing 5-5 manual 5-4 restoring 5-7 saving 5-7 setting offline 5-5 setting online 5-4 T TIFF/IT settings 4-15 U Uninstalling EFI Colorproof XF 13-1 Updating EFI Colorproof XF offline 8-2 online 8-1 User creating 4-5, 5-1 information 4-5 settings 6-1 V Virtual printer setting up for Macintosh 7-4 setting up for Windows 7-2 I-2 EFI Colorproof XF v2.5 User Manual Workflow Designer 3-4 menus 4-11 toolbar 4-13 Workflow information 4-14 Workflow Manager 3-3 menus 6-1 toolbar 6-4 Workflow template, creating 5-2