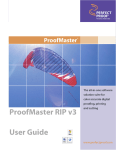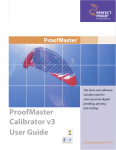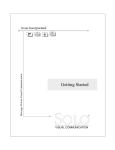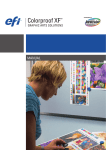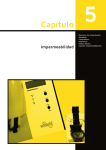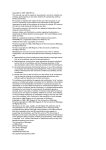Download ProofMaster Editor v3 User Guide
Transcript
ProofMaster Editor
v3
User Guide
ProofMaster Editor User Guide
3
ProofMaster 3.0
LIMITED WARRANTY
PerfectProof warrants that for a period of ninety (90) days from the date of acquisition, the Software, if operated as directed, will substantially achieve the functionality described in the Documentation. PerfectProof does not warrant, however, that
your use of the Software will be uninterrupted or that the operation of the Software
will be error-free. PerfectProof also warrants that the media containing the Software,
if provided by PerfectProof, is free from defects in material and workmanship and
will so remain for ninety (90) days from the date you acquired the Software. PerfectProof's sole liability for any breach of this warranty shall be, in PerfectProof's sole
discretion: (i) to replace your defective media; or (ii) to advise you how to achieve
substantially the same functionality with the Software as described in the Documentation through a procedure different from that set forth in the Documentation;
or (iii) if the above remedies are impracticable, to refund the license fee you paid for
the Software. Repaired, corrected, or replaced Software and Documentation shall be
covered by this limited warranty for the period remaining under the warranty that
covered the original Software, or if longer, for thirty (30) days after the date (a) of
shipment to you of the repaired or replaced Software, or (b) PerfectProof advised
you how to operate the Software so as to achieve the functionality described in the
Documentation. Only if you inform PerfectProof of your problem with the Software
during the applicable warranty period and provide evidence of the date you
purchased a license to the Software will PerfectProof be obligated to honor this
warranty. PerfectProof will use reasonable commercial efforts to repair, replace,
advise or, for individual consumers, refund pursuant to the foregoing warranty
within 30 days of being so notified.
This is a limited warranty and it is the only warranty made by PerfectProof. PerfectProof makes no other express warranty and no warranty of noninfringement of third
parties' rights. The duration of implied warranties, including without limitation,
warranties of merchantability and of fitness for a particular purpose, is limited to the
above limited warranty period; some jurisdictions do not allow limitations on how
long an implied warranty lasts, so limitations may not apply to you. No PerfectProof
dealer, agent, or employee is authorized to make any modifications, extensions, or
additions to this warranty. If any modifications are made to the Software by you
during the warranty period; if the media is subjected to accident, abuse, or
improper use; or if you violate the terms of this Agreement, then this warranty shall
immediately be terminated. This warranty shall not apply if the Software is used on
or in conjunction with hardware or software other than the unmodified version of
hardware and software with which the software was designed to be used as
described in the Documentation. This warranty gives you specific legal rights, and
you may have other legal rights that vary by jurisdiction.
4
ProofMaster Editor User Guide
LIMITATION OF LIABILITY
TO THE MAXIMUM EXTENT PERMITTED BY APPLICABLE LAW, IN NO EVENT SHALL
PerfectProof, ITS EMPLOYEES OR LICENSORS OR AFFILIATES BE LIABLE FOR ANY
LOST PROFITS, REVENUE, SALES, DATA, OR COSTS OF PROCUREMENT OF SUBSTITUTE GOODS OR SERVICES, PROPERTY DAMAGE, PERSONAL INJURY, INTERRUPTION
OF BUSINESS, LOSS OF BUSINESS INFORMATION, OR FOR ANY SPECIAL, DIRECT,
INDIRECT, INCIDENTAL, ECONOMIC, COVER, PUNITIVE, SPECIAL, OR CONSEQUENTIAL DAMAGES, HOWEVER CAUSED AND WHETHER ARISING UNDER CONTRACT,
TORT, NEGLIGENCE, OR OTHER THEORY OF LIABILITY ARISING OUT OF THE USE OF
OR INABILITY TO USE THE SOFTWARE AND/OR THE DOCUMENTATION OR ARISING
OUT OF MISINTERPRETATION OR LACK OF CLARITY OF THE DOCUMENTATION, EVEN
IF PerfectProof OR ITS LICENSORS OR AFFILIATES ARE ADVISED OF THE POSSIBILITY
OF SUCH DAMAGES. BECAUSE SOME COUNTRIES/STATES/JURISDICTIONS DO NOT
ALLOW THE EXCLUSION OF LIABILITY, BUT MAY ALLOW LIABILITY TO BE LIMITED, IN
SUCH CASES, PerfectProof, ITS EMPLOYEES OR LICENSORS OR AFFILIATES' LIABILITY
SHALL BE LIMITED TO THE LICENSE FEE YOU PAID FOR THE SOFTWARE.
Nothing contained in this Agreement shall prejudice the statutory rights of any
party dealing as a consumer. Nothing contained in this Agreement limits PerfectProof's liability to you in the event of death or personal injury resulting from PerfectProof's negligence. PerfectProof is acting on behalf of its employees and licensors or
affiliates for the purpose of disclaiming, excluding, and/or restricting obligations,
warranties, and liability as provided in this clause, but in no other respects and for
no other purpose.
SCOPE OF GRANT
You may:
• Use the Software on any single computer;
• Use the Software on a network;
• Copy the Software for archival purposes, provided any copy must contain all
of the original Software's proprietary notices;
You may not:
• Permit other individuals to use the Software except under the terms listed
above;
• Modify, translate, reverse engineer, decompile, disassemble (except to the
extent applicable laws specifically prohibit such restriction), or create derivative works based on the Software;
• Copy the Software other than as specified above;
• Rent, lease, grant a security interest in, or otherwise transfer rights to the
Software; or
• Remove any proprietary notices or labels on the Software.
ProofMaster Editor User Guide
5
TITLE
Title, ownership rights, and intellectual property rights in the Software shall remain
in Graphic Mission BV and/or its suppliers. The Software is protected by the copyright laws and treaties. Title and related rights in the content accessed through the
Software is the property of the applicable content wner and may be protected by
applicable law. This License gives you no rights to such content.
TERMINATION
The license will terminate automatically if you fail to comply with the limitations
described herein. On termination, you must destroy all copies of the Software and
Documentation.
HIGH RISK ACTIVITIES
The Software is not fault-tolerant and is not designed, manufactured or intended for
use or resale as control equipment in hazardous environments requiring fail-safe
performance in which the failure of the Software could lead directly to death,
personal injury, or severe physical or environmental damage ("High Risk Activities").
Graphic Mission BV, PerfectProof and its suppliers specifically disclaim any express
or implied warranty of fitness for High Risk Activities.
APPLICABLE LAW AND COMPETENT COURT
This Agreement is governed by the laws of Belgium, with exception of the Belgian
legislation on international private law. All disputes arising from or relating to this
Agreement shall be settled by the Courts of Antwerp (Belgium) with explicit exclusion of any other court of any other country.
This is the entire agreement between PerfectProof and you relating to this software
and it supersedes any prior representations, discussions, undertakings, end-user
agreements, communications, or advertising relating to the Software.
© 2007 PerfectProof Europe NV. All rights reserved.
6
ProofMaster Editor User Guide
ProofMaster Editor User Guide
Contents
7
Contents
Chapter 1:
Getting started ........................................................................................ 11
Setup and preferences.....................................................................................................................12
Document.............................................................................................................................................16
Views ......................................................................................................................................................19
Chapter 2:
Object - edit options................................................................................ 25
Selection tools ...................................................................................................................................26
Finding objects...................................................................................................................................29
Moving objects...................................................................................................................................30
Copying and replacing objects.....................................................................................................32
Pasting copied objects between two endpoints of an object ..........................................34
Aligning objects .................................................................................................................................35
Chapter 3:
Creating objects ...................................................................................... 37
Overview of object types................................................................................................................38
Circle and ellipse ...............................................................................................................................39
Creating a three-point circle .........................................................................................................40
Multigon/Star .....................................................................................................................................41
Rectangle .............................................................................................................................................42
Sketch Tool ..........................................................................................................................................43
Path Tool ..............................................................................................................................................44
Text Tool ..............................................................................................................................................47
Putting text on a path ......................................................................................................................49
Using tabs.............................................................................................................................................51
Using peellines ...................................................................................................................................52
Crop tool ..............................................................................................................................................53
Tile Tool ................................................................................................................................................55
Color Info Tool ...................................................................................................................................56
8
ProofMaster Editor User Guide
Contents
Annotation tool .................................................................................................................................57
Dimension Tool .................................................................................................................................58
Creating templates ...........................................................................................................................60
Chapter 4:
Editing objects......................................................................................... 67
Positioning matrix ............................................................................................................................68
Rotate objects ....................................................................................................................................69
Mirror objects .....................................................................................................................................71
Scaling objects ...................................................................................................................................73
Skew objects .......................................................................................................................................75
Glue ........................................................................................................................................................76
Knife .......................................................................................................................................................77
Round ....................................................................................................................................................78
Sharpen ................................................................................................................................................79
Replace path part .............................................................................................................................80
Chapter 5:
Object - special F/X .................................................................................. 81
Extrude .................................................................................................................................................82
Distort ...................................................................................................................................................83
Fisheye ..................................................................................................................................................84
Perspective ..........................................................................................................................................85
Chapter 6:
Object - Actions ....................................................................................... 87
About the Actions palette ..............................................................................................................88
Chapter 7:
Object - edit style..................................................................................... 91
Object style ..........................................................................................................................................92
Patch actions .......................................................................................................................................93
Color .......................................................................................................................................................95
Color mixer...........................................................................................................................................96
ProofMaster Editor User Guide
Contents
9
Color list ................................................................................................................................................98
Finding colors .................................................................................................................................. 100
Gradient ............................................................................................................................................. 101
Gradient tool ................................................................................................................................... 103
Chapter 8:
Object - extra options ........................................................................... 105
Mask..................................................................................................................................................... 106
Convert to path ............................................................................................................................... 107
Make pattern .................................................................................................................................... 108
Expand strokes ................................................................................................................................ 109
Outline................................................................................................................................................ 110
Object arithmetic............................................................................................................................ 111
Group and ungroup objects....................................................................................................... 112
Compound........................................................................................................................................ 113
Layers .................................................................................................................................................. 114
Rings.................................................................................................................................................... 116
Chapter 9:
Objects - Images .................................................................................... 119
Images ................................................................................................................................................ 120
Import an image.............................................................................................................................. 121
Scan images...................................................................................................................................... 122
Image information ......................................................................................................................... 123
Choose image profile.................................................................................................................... 124
Vectorize ............................................................................................................................................ 126
Export RIP Script (saving color edits)....................................................................................... 130
Chapter 10:
Production ............................................................................................. 133
Production basics ........................................................................................................................... 134
Printing tiles...................................................................................................................................... 135
Printing and contour cutting...................................................................................................... 137
Editor Basics...................................................................................................................................... 140
10
ProofMaster Editor User Guide
Contents
ProofMaster Editor User Guide
Getting started
Chapter 1:
Getting started
Topics
In this chapter:
• Setup and preferences 12
• Document 16
• Views 19
11
ProofMaster Editor User Guide
Setup and preferences
12
Setup and preferences
Preferences
You can find the preferences for ProofMaster Editor:
• In Microsoft Windows, choose Edit > Preferences
• In Mac OS X, choose ProofMaster Editor > Preferences
General
The General preferences contain several preferences which apply to the general
behavior of the ProofMaster Editor. You can change the following settings:
Setting
Meaning
Constrain angle
The constrain angle is the angle to which the
movements will be limited when the Shift key is
pressed.
Snap value
The cursor will snap to guidelines, points or designated points, if the cursor is within the snap
distance as set in the preferences. By setting the
snap distance you can work more accurate.
Undo levels
The undo level is the maximum number of actions
which are remembered. No more than this
number of undos are possible.
Display
When more than the given number of objects are
selected, the bounding box of these objects
(frame) will be dragged, instead of the outlines of
the objects.
Save thumbnail
A preview will be saved.
Automatic switch to soft
proofing
You will see a more accurate but slower on-screen
preview of how your colors will be reproduced on
an output device.
See also:
•
Object - edit options > Moving objects > Move objects by dragging (manually)
on page 30
ProofMaster Editor User Guide
Setup and preferences
13
Units
To change the units
1
Do one of the following:
• In Microsoft Windows, choose Edit > Preferences
• In Mac OS X, choose ProofMaster Editor > Preferences
2
Click the Units tab.
3
Select one of the available unit systems.
4
Click OK.
Work disk
ProofMaster Editor can temporarily need disk space if not enough free memory is
available (virtual memory). This disk space will be taken from the disk which is indicated by the work disk preference. The startup disk will be used by default.
To change the work disk
1
Do one of the following:
• In Microsoft Windows, choose Edit > Preferences
• In Mac OS X, choose ProofMaster Editor > Preferences
2
Click the Workdisk tab.
3
Select one of the available work disks.
4
Click OK.
Document
The default size of a new document is defined by the Document size preference. The
default document size can be copied from the default paper size of the default
desktop printer or can be any custom size.
To change the default document size
1
Do one of the following:
• In Microsoft Windows, choose Edit > Preferences
• In Mac OS X, choose ProofMaster Editor > Preferences
2
Click the Document size tab.
3
Do one of the following:
• Select Desktop printer page size.
• Select Custom size and fill in the desired values.
4
Click OK.
ProofMaster Editor User Guide
Setup and preferences
14
Grid
You can use a grid and specify the distance between the horizontal and vertical lines
of the grid. You can make your objects snap to this grid, for example to align them
more easily.
See also:
•
Getting started > Views > Rulers, grid and guides on page 22
Tiles
The Tiles preference defines what the default tile measurements are. You can set the
tile size and overlap to be used as a default. This preference will not overrule the
manual set tiles with the tiles tool.
See also:
•
Creating objects > Tile Tool > Rotating the crop wireframe on page 55
•
Production > Printing tiles on page 135
Fonts
The font locations are used by the PostScript interpreter. Whenever the PostScript
interpreter needs a font it will search the given paths (and its subfolders) in the
given sequence. Default search paths are the fonts folder, the extensions folder and
the disk on which the ProofMaster Editor is installed.
To add locations
1
Do one of the following:
• In Microsoft Windows, choose Edit > Preferences
• In Mac OS X, choose ProofMaster Editor > Preferences
2
Click the Fonts tab.
3
Click Add and select the folder which contains fonts.
To remove locations
1
Do one of the following:
• In Microsoft Windows, choose Edit > Preferences
• In Mac OS X, choose ProofMaster Editor > Preferences
2
Click the Fonts tab.
3
Select the fonts folder to be removed.
4
Click Remove.
ProofMaster Editor User Guide
Setup and preferences
These settings are not applied in the Text tool
and PostScript fonts.
15
. The Text tool is using TrueType
See also:
•
Creating objects > Text Tool on page 47
Key binding
You can assign key combinations to frequently used menu commands or change
existing keyboard shortcuts.
PS Method (Mac OS only)
You can select the method to convert your PostScript files to PDF:
• Using Ghostscript
• Using the Adobe Normalizer
Text (Mac OS only)
You can specify the default font for new text which you type in ProofMaster Editor.
ProofMaster Editor User Guide
Document
16
Document
Create a new document
When the application is started, a new document will be created automatically. It is
also possible to create a new document yourself.
Choose File > New.
An Untitled document appears.
See also:
•
Save as stationery on page 17
Adjust the document size
1
Choose File > Document Setup.
You can change the size as follows:
Option
Meaning
Format
You can select a predefined size from the list or
enter a custom width and/or height.
Orientation
Select portrait or landscape.
Scale objects
Scale the objects on the active page to the document size. You can scale the objects proportionally, meaning that width and height will be scaled
with the same scaling factor.
Minimum Size
Calculates the smallest bounding box around the
objects with an optional border. This border can
be an absolute value or a percentage of the
bounding box size. The default is 0 (no border).
2
Click OK
If you choose to enlarge your document you can check scale objects to have the
objects already placed in the document scaled along with the document.
ProofMaster Editor User Guide
Document
17
Information about a document
Information is added to a document so applications like Cumulus™ or Fetch™ can
find and locate files using this information.
1
Choose File > Document Info.
A window appears in which the following information is shown or can be
changed:
Information
Meaning
Fonts
Shows the fonts which are used in the document.
Description
A text page with information about the document for
example contents description or production information can
be entered.
Document
Shows technical description and numbers of contents
2
Click Close to confirm the changes.
Save the document
Save
The first time you save an untitled document save as is automatically invoked. Save
can only be used when a document has been saved before.
Choose File > Save.
Save as
When you want to store the document in another format or when you want to store
the document using another name you can use Save as.
1
Choose File > Save as.
2
Enter the name and choose the format in which you want to save the document.
3
Select the folder where you want to store your document and click Save.
Save as stationery
Besides saving your document as a PostScript or ProofMaster file, you can choose to
create a stationery file. A stationery file is a file that you can open as an untitled
document to be used as a template. Proceed as follows to create a default stationery
file:
1
Start ProofMaster Editor.
2
Choose File > Document Setup.
ProofMaster Editor User Guide
Document
18
3
Check and, if necessary, change the settings, for example the document format
or orientation (portrait/landscape).
4
Choose File > Save as and save your file as Default stationery in the ProofMaster folder.
5
Quit and restart ProofMaster Editor.
The default stationery will now be used each time you start ProofMaster Editor.
ProofMaster Editor User Guide
Views
19
Views
Basic elements
Before starting to create and edit objects, you should know where to find the basic
elements in the structure of ProofMaster Editor. All elements are described at the
same time as the actions are described in each chapter; below are some elements
which are not described or need emphasis.
The interface
The menu bar:
Menu
Description
File
Program and document related options like open, save and print.
Edit
Basic edit options like: preferences, cut, copy and select.
View
View options of your window: fit page, zoom, rulers, grid and guides.
Arrange Arrangement of object options, like: group, compound, mask, lock and
object sequence.
Image
Commands to make overall adjustments to an image.
Type
Font type options, such as align and font size.
Xtra
Options that give the program extra functionality: Twain, profiles, peellines and all other extra options. Most of these functions are only available in the Advanced Editor.
Window Select the active window and define window sequence. From this
menu you can also select the palettes.
The Tools palette
The Tools palette is the only palette that is always visible. All tools are found in the
Tools palette.
ProofMaster Editor User Guide
Views
20
The Tools palette is divided into certain groups. Each group contains similar tools.
Selection tools:
• The black and white selection tools.
See Selection tools on page 26
Creating tools:
• Path and Text tool
• Circle/Multigon or Star and Rectangle tool
• Sketch and Knife tool
Editing tools:
• Mirror and Scale tool
• Skew and Rotate tool
Special tools (Advanced Editor only):
• Vectorize and Gradient tool
• Glue tool and Sharpen/Round tools
• Special FX tools and Replace Path Part tool
Sizing tools:
• Crop/Tile and Annotation tool
• Eyedropper and Measurements/Dimensioning tool
• Hand and Zoom tool
Hand Tool
Use the Hand tool to reposition your entire canvas instead of using the scroll bars.
You can use a key shortcut to temporary switch to the hand from any tool by
pressing the space bar.
Zoom Tool
Use the magnifying glass to magnify or reduce the view of the document.
1
Select the Magnifying Glass tool from the Tools palette.
2
Click in the middle of the area from which you want a magnified view. If you
want a reduced view hold the ALT key (Windows) or Option key (MacOS) while
clicking.
ProofMaster Editor User Guide
Views
21
Two symbols can appear within the cursor of the magnifying glass:
• The + sign tells the new view will be magnified.
• The - sign tells the new view will be reduced.
You have reached the maximum or minimum magnification if there is no symbol at
all.
You can also drag a frame for the area you want to magnify and use key shortcuts.
Key shortcuts
You can use a key shortcut to temporary switch from the tool you are using to the
hand and zoom tool:
To
Do this in Windows
Do this in Mac OS
Switch to the Hand
tool
Press the spacebar.
Press the spacebar.
Zoom in
Hold down the CTRL key,
and then press the
spacebar.
Hold down the Command
key , and then press the
spacebar.
Zoom out
Hold down the spacebar,
press the ALT key, and
then press the CTRL key.
Hold down the spacebar,
and then press the Option
key.
Magnify an area of the document
1
Select the Magnifying Glass tool from the Tools palette.
2
Drag a selection frame around the area you wish to magnify.
3
Release the mouse button.
The area will be shown in the maximum magnification which still shows the
complete area.
ProofMaster Editor User Guide
Views
22
In the lower left corner of the document window you will find three ways to quickly
change the magnification. There’s also an infobox for page number indication (in
case of a multiple page document the active page is displayed) the arrows besides
can be used to toggle between pages, in the last box the selected object dimensions are displayed.
You can do one of the following:
• Click the Small Mountain or Big Mountain button to reduce/increase the
magnification by factor 2.
• Click the magnification percentage indicator and select a magnification
factor.
• Choose View > Fit page to place the canvas fit in your window.
• Choose View > Zoom 1:1 to have the canvas shown at 100 %.
Illustration, Preview and High Resolution mode
ProofMaster Editor lets you view your work in preview or illustration mode. The illustration mode lets you view your work as line art. Thus you can easily see the paths
and points without having to see all details such as fills, gradients and bitmap
images. It means that you can work faster and easier and that you can see the
outlines/shapes of all objects.
If you choose to view in preview mode you will see how your artwork is going to be
printed. It means that you can see your artwork in all detail; all fills, gradients and
bitmap images will be shown.
Rulers, grid and guides
Rulers, grid and guides are available for working more precise. With these options
you can easily do your work and at the same time be sure you work precisely.
If you set a snap distance as described in the chapter Setup and preferences, you
can first choose to precisely place guidelines or to use a grid in order to place points,
objects or images on predefined coordinates. The rulers easily show you where you
are in the document.
Grid
You can use a grid to work more precisely. You can also make it a magnetic grid with
a snap distance set in the Preferences.
1
Choose View > Grid.
2
If you want to use the grid with magnetic coordinates set with a snap distance,
choose View > Snap to grid.
ProofMaster Editor User Guide
Views
23
See also:
•
Getting started > Setup and preferences > Grid on page 14
Rulers and guides
After you have enabled the rulers you can drag guidelines from the ruler.
1
Choose View > Rulers to display the rulers.
The rulers appear with measures in the unit you have defined in the preferences.
2
Place your cursor on a ruler.
3
Drag a guideline from the ruler and release your mouse button if the guideline
is in its place.
4
If you want to use the guides as magnetic lines with a snap distance, choose
View > Snap to guides.
You can precisely set the guides by means of a window in which you can define the
exact coordinates. You can also make copies of existing guidelines.
1
Place your cursor on a ruler.
2
Drag a guideline from the ruler and release your mouse button if the guideline
is in its place.
3
Double-click the guideline.
4
Set the precise coordinates for the guideline and set the angle for the guide.
5
If necessary, you can set a number of copies, the angle and the space between
the copies of the guide.
6
Click OK.
Remove guides
1
Choose View > Remove Guides.
2
Select the type(s) of guides which you want to remove.
3
Click OK.
ProofMaster Editor User Guide
Views
24
Measure Tool
You use the Measure tool in combination with the Control palette. It helps you to
view information about the distance between two points.
1
If the Control palette isn’t visible, choose Window > Control.
Control palette
2
Select the Measure tool from the Tools palette.
3
Drag a measure line from a start point to an end point.
The Control palette shows the measures of the dragged line.
ProofMaster Editor User Guide
Object - edit options
25
Chapter 2:
Object - edit options
Topics
In this chapter:
• Selection tools 26
• Finding objects 29
• Moving objects 30
• Copying and replacing objects 32
• Pasting copied objects between two endpoints of an object 34
• Aligning objects 35
ProofMaster Editor User Guide
Selection tools
26
Selection tools
About the selection tools
To edit an object, it has to be distinguished from other objects. You can do this by
using the black and white selection tools:
• The black selection tool selects entire objects only.
• The white selection tool can select certain parts of paths.
If you are using another tool you can still quickly select or deselect objects by
pressing the Control key (Windows) or Command key (MacOS). The Control key
(Windows) or Command key (MacOS) lets you temporary use the black selection
tool while another tool is selected from the toolbar.
Select by dragging or clicking
1
Select one of the selection tools from the Tools palette.
2
You can select in two ways:
• Clicking: Click the object or on the part of the object you wish to select.
• Dragging: Drag a dotted rectangle, also called a marquee or bounding
outline, around the object(s) or parts of the object(s) you want to select.
The selected objects are indicated by means of a cyan colored outline while the
points of that object are indicated by means of filled squares.
If only a part of an object is selected, the object is indicated by means of a cyan
outline while the points that are not selected are indicated by an empty square.
If only one point is selected which defines a bezier, the handles are shown also. If
multiple consecutive points with bezier handles are selected, only the outer ones
show the handles.
Holding down the Shift key, you can add objects to or remove objects from the
selection. The selection arrow shows a + sign.
Holding down the ALT key (Windows) or Option key (MacOS), you select only those
objects that are entirely within the selection frame.
ProofMaster Editor User Guide
Selection tools
27
Appearance
Appearance Meaning
Filled square: Selected point.
Empty square: Not selected but part of an object from which other
point(s) are selected.
Square with handles defining a bezier.
Path from which one point (filled) is selected.
Path from which all points are selected
Black selection tool
The black selection tool always selects an entire object:
• Selects all objects that are within the selection frame or are clicked. If an
object is partly within the selection frame or just one point is clicked, still all
points will be selected.
• In combination with the Shift key: select multiple objects.
• In combination with the ALT key (Windows) or Option key (MacOS): Select
an object only when it is entirely within the selection frame.
• In combination with the ALT key (Windows) or Option key (MacOS) and Shift
key: Include whole object when entirely within frame.
You can activate the black selection tool from every tool by pressing the Control key
(Windows) or Command key (MacOS) on your keyboard. This means quicker access
without having to select the selection tool.
When you double-click an object using the black selection tool, the tool automatically switches to a tool that displays the measures in the Control palette. Usually
this is the tool that has created the object (for example rectangle, multigon, etc.). If it
concerns a path the tool will switch to the Size tool.
White selection tool
The white selection tool selects parts of a path:
• Selects all points that are within the selection frame or are clicked. If an
object is partially within the selection frame, only those points that are
within the selection frame will be selected.
• Select a whole object by dragging it within the selection frame (this is the
same as the black selection tool), or click the fill of the object.
• In combination with Shift key: select multiple points.
ProofMaster Editor User Guide
Selection tools
28
• In combination with the Control key (Windows) or Command key (MacOS):
selecting the entire object. If just one point is dragged within the selection
frame, all other points will be selected too.
• In combination with the ALT key (Windows) or Option key (MacOS): select
one path from a compound.
• In combination with the Shift key and the ALT key (Windows) or Option key
(MacOS): Include all points of an object by just selecting one point.
By selecting a point that defines a bezier, you can adjust the bezier handle with the
use of the white selection tool.
See also:
•
Creating objects on page 37
Select all
Choose Edit > Select all. The selected objects are indicated by means of a colored
selection line.
Invert selection
Choose Edit > Invert Selection to select all objects that are currently not selected.
ProofMaster Editor User Guide
Finding objects
29
Finding objects
You can select every object or item by using the Find function. This function lets
you specify which objects or items need to be selected. The Find function roughly
works identical to the MacOS Find function.
1
Choose Edit > Find.
A dialog box appears in which you can set the search criteria for the items you
want to select.
2
Select where to search for items by clicking Document or Selection.
3
Select the type of object which you want to find:
Object type
Meaning
Path
path width
End points
at start, end or both
Almost fluent
points with beziers in a certain angle
Transition
points where beziers or lines transfer to lines or beziers
Double contours multiple contours with the same shape on the same place
Type
items (not) equal to certain types of objects or items
Fill style
certain object fill styles
Pen width
pen width
Strokes cap
cap of a certain kind
Strokes join
join of a certain kind or with a certain miter limit
Color
color that (does not) meet the criteria
Short lines
lines of a certain length
4
Select a comparison operator from the middle list, for example less than or
equal to.
5
Fill in a value or select an item if needed for a specific criterion.
6
If necessary, click More choices to combine search criteria.
ProofMaster Editor User Guide
Moving objects
30
Moving objects
Move objects by dragging (manually)
Using the selection tool, click an object and drag it to its new position. Be sure to
start dragging on an already selected object. Otherwise, if you start on an object
that isn’t selected, this object will be selected and al other objects will be deselected.
Constrain movement
Hold down the Shift key while dragging. The movement will only be along an axis
which has an angle which is a multiple of 15°, or the value you set in the Preferences.
See also:
•
Getting started > Setup and preferences > General on page 12
Copy
Hold down the ALT key (Windows) or Option key (MacOS) while dragging. The
cursor changes into a double cursor, indicating that a copy will be made when you
release the button.
Move objects numerically
1
Select the objects which you want to move.
2
Select the selection tool from the Tools palette.
3
If necessary, choose Window > Control to display the Control palette.
4
Move the objects using the Control palette:
• Position: enter the new position of the left top position of the selection.
• Displacement: enter the horizontal and/or vertical displacement.
ProofMaster Editor User Guide
Moving objects
31
• Offset: enter a distance and an angle under which the selection has to move
the entered distance. You can also make a copy of the selected item(s) by
filling in the number of copies
.
5
Click Apply.
Move using the arrow keys (nudging)
1
Select the objects which you want to move.
2
Press the arrow keys on your keyboard to move the selected objects step by
step.
ProofMaster Editor User Guide
Copying and replacing objects
32
Copying and replacing objects
Making copies
There are several ways to make copies of the selected objects:
• Hold down the ALT key (Windows) or Option key (MacOS) while dragging
the selected objects. The cursor will change into a double cursor.
• Enter a value for the number of copies in the Control palette
current settings will be applied on the copy.
. The
• Choose Edit > Copy. A copy of the selected objects will be stored on the
clipboard. This enables you to paste the objects in this or another ProofMaster document (see Paste).
Replace
You can replace selected objects by the objects in your clipboard.
1
Copy an object.
This object is now stored on your clipboard.
2
Select the object you want to replace with the item on the clipboard.
3
Choose Edit > Replace and then one of the following commands in the submenu:
Original objects Objects replaced
Command Meaning
by the copied object
Original
Width and height of the
original are maintained.
Smallest
Objects pasted, adjusted
to the smallest width
and height value of the
original.
Average
Objects pasted, adjusted
to the average width
and height value of the
original.
ProofMaster Editor User Guide
Copying and replacing objects
33
Original objects Objects replaced
Command Meaning
by the copied object
Biggest
Objects pasted, adjusted
to the biggest width and
height value of the original.
Fit
Objects pasted, adjusted
to fit the exact height
and width values of the
original.
ProofMaster Editor User Guide
Pasting copied objects between two endpoints of an object
34
Pasting copied objects between two endpoints of an object
Paste Special
You can paste objects between two endpoints of an object. To do this, you have to
define:
• Two endpoints in the object that is to be cut or copied
• Two endpoints in the target path where the object in the clipboard must be
pasted in between.
Source
Target
Result
Proceed as follows:
1
Select an object (or a group of objects) with two endpoints.
2
Cut or copy the object(s) onto the clipboard.
3
Select an object (or a group of objects) with two endpoints where the item(s)
stored in the clipboard has to be pasted in between.
4
Choose Xtra > Paste Special.
5
Select the option to rotate or mirror the object that is to be pasted and click
OK.
ProofMaster Editor User Guide
Aligning objects
35
Aligning objects
About aligning objects
You can align selected object(s) using the Align palette as follows:
A. Align to the left bound
C. Centre vertically
E. Stack objects vertically
G. Align to the bottom bound
I. Distribute vertically
B. Align to the right bound
D. Distribute vertically
F. Align to the top bound
H. Centre horizontally
J. Stack objects horizontally
Align with selection
If you click Selection in the Align palette, the objects you selected are aligned relative to each other.
Align with document
If you click Document in the Align palette, the objects you selected are aligned relative to the document. For example, if you want to put an object in the upper left
corner of your document, proceed as follows:
1
Select the object.
2
Select Document in the Align palette.
3
Click the
and
buttons.
36
ProofMaster Editor User Guide
Aligning objects
ProofMaster Editor User Guide
Creating objects
Chapter 3:
Creating objects
Topics
In this chapter:
• Overview of object types 38
• Circle and ellipse 39
• Creating a three-point circle 40
• Multigon/Star 41
• Rectangle 42
• Sketch Tool 43
• Path Tool 44
• Text Tool 47
• Putting text on a path 49
• Using tabs 51
• Using peellines 52
• Crop tool 53
• Tile Tool 55
• Color Info Tool 56
• Annotation tool 57
• Dimension Tool 58
• Creating templates 60
37
ProofMaster Editor User Guide
Overview of object types
38
Overview of object types
Below is an overview of the most common objects that you can create with ProofMaster Editor
Rectangle
Ellipse
Multigon
Star
Path (sketched)
Text
Text on path
Compound
Image
Dimensioning
ProofMaster Editor User Guide
Circle and ellipse
39
Circle and ellipse
An ellipse is drawn in an imaginary rectangle. By defining the rectangle the maximal
ellipse is calculated and drawn within this rectangle.
Create an ellipse (manually)
1
Select the Ellipse tool
2
Drag the ellipse.
3
You can do the following:
from the Tools palette.
• Hold down the Shift key while dragging to create a circle. The X-radius and
the Y-radius will be the same.
• Hold down the ALT key (Windows) or Option key (MacOS) while dragging to
start from the middle point instead of the upper left corner.
Create an ellipse (numerically)
1
Select the Ellipse tool
from the Tools palette.
2
If necessary, choose Window > Control to display the Control palette.
3
You can now do the following:
• To create an ellipse, enter the desired centre values in the Control palette.
Enter the desired x-radius and y-radius.
• To create a circle, click the Link symbol
: both values will be the same.
• To create a pie, fill in the values of the angles and select Wedge.
• To create an arc segment, fill in the values of the angles and do not select
Wedge.
4
Click Apply.
Create a pie manually
1
Create an ellipse.
A marked point will appear at the most right-centre of the circle.
2
Drag the point to create a pie.
ProofMaster Editor User Guide
Creating a three-point circle
40
Creating a three-point circle
You can create a circle or a circular path by using the three-point circle. When the
three-point circle tool is active you can create a circle by defining three points.
Create a three-point circle manually
1
Click the Circle tool on the Tools palette and hold down the mouse button.
2
Select the Three-point circle tool
3
Click at three positions in your document.
.
The three-point circle will automatically be drawn. You can create a circular
path by shift-clicking the points.
Create a three-point circle numerically
Using the Control palette, you can create a circle numerically.
1
If necessary, choose Window > Control to display the Control palette.
2
Click the Circle tool on the Tools palette and hold down the mouse button.
3
Select the Three-point circle tool
4
Fill in the values and coordinates in the Control palette and click Apply.
.
ProofMaster Editor User Guide
Multigon/Star
41
Multigon/Star
Create a multigon or star manually
1
Click the Circle tool on the Tools palette and hold down the mouse button.
2
Select the Multigon/Star tool
3
If necessary, choose Window > Control to display the Control palette.
4
Drag the multigon or star.
.
Create a multigon or star numerically
1
Click the Circle tool on the Tools palette and hold down the mouse button.
2
Select the Multigon/Star tool
3
If necessary, choose Window > Control to display the Control palette.
4
Fill in the desired radius, angle and number of corners.
5
If necessary, fill in the desired centre in the Anchor boxes. By default (0,0) is
used as centre.
6
Click the Multigon
7
Click Apply.
.
or Star
button and specify the size.
Edit multigons or stars (numerically)
1
Using the black selection tool, select the multigon or star which you want to
change.
2
Click the Circle tool on the Tools palette and hold down the mouse button.
3
Select the Multigon/Star tool
4
If necessary, choose Window > Control to display the Control palette.
5
Change the desired values in the Control palette.
6
Click Change.
.
If you have changed the number of corners in the Control palette, this
number will become the default value.
ProofMaster Editor User Guide
Rectangle
42
Rectangle
Create a rectangle (manually)
1
Select the Rectangle tool
2
You can do the following:
from the Tools palette.
• Draw the rectangle.
• To create a square, hold down the Shift key while dragging. The width and
height of the rectangle will be the same.
• To start from the centre point instead of the upper left corner, hold down the
ALT key (Windows) or Option key (MacOS) while dragging.
Create a rectangle (numerically):
1
Select the Rectangle tool
from the Tools palette.
2
If necessary, choose Window > Control to display the Control palette.
3
Fill in the desired top-left corner values.
4
Fill in the desired width and height.
5
To create a square, click the Link symbol
6
Click Apply.
: both values will be the same.
Edit rectangles (numerically)
1
Using the black selection tool, select the rectangles you want to change.
2
Select the Rectangle tool
3
If necessary, choose Window > Control to display the Control palette.
from the Tools palette.
4
Fill in the desired height and width.
5
Click Change.
ProofMaster Editor User Guide
Sketch Tool
43
Sketch Tool
Sketch modes
You can use the Sketch tool
modes:
to draw lines. There are three different sketch
Freehand mode
Stroke mode
Calligraphic pen mode
Freehand mode (hairlines)
1
Select the Sketch tool
from the Tools palette.
2
Select the Freehand mode
3
Draw a hairlined path.
1
Select the Sketch tool
2
Select the Stroke option
3
Enter the desired minimum and maximum pen width in the Control palette.
4
Draw a stroked path.
in the Control palette.
Stroke mode
from the Tools palette.
in the Control palette.
Calligraphic mode
1
Select the Sketch tool
2
Select the Calligraphic pen
from the Tools palette.
3
Enter the desired minimum and maximum pen width in the Control palette.
4
Enter the desired angle in the Angle box of the Control palette.
5
Draw the calligraphic path.
mode in the Control palette.
ProofMaster Editor User Guide
Path Tool
44
Path Tool
You can create lines and beziers by using the Path tool
. The Path tool has extra
functionality when you use the Shift, Control and ALT key (Windows) or Option key
(MacOS). Using the Path tool, you can:
• Create any form or shape
• Create lines from and to existing points
• Add curves to existing lines
• Replace curves
Create a path manually
To create a path by clicking points:
1
Select the Path tool
from the Tools palette.
2
Click a starting point and an end point to draw a line between these two
points.
3
You can do the following:
• Double-click the last point drawn to make it the endpoint
• Place multiple points and double-click to stop creating more points for this
particular path
To create a path by dragging:
1
Select the Path tool
from the Tools palette.
2
Click a starting point and drag to an end point.
3
You can do the following:
• If necessary, you can drag multiple points and double-click to stop creating
more points for this particular path.
• You can combine the drag and place options to create a path.
By choosing another tool you’ll define the last point placed as the end point.
If a point is going to be placed within the snap distance of another point, a guideline
or a magnetic grid point, it will snap to that place. If that particular point is an end or
starting point of another path, it will be joined. The snap distance is set in the ProofMaster Editor preferences.
To create a line that is constrained to a certain angle, hold down the Shift key. The
constrain angle is set in the preferences.
ProofMaster Editor User Guide
Path Tool
45
See also:
•
Getting started > Setup and preferences > General on page 12
•
Getting started > Setup and preferences > Grid on page 14
Creating beziers or circular paths
Creating beziers or circular paths is easy and precise because of the extra functionality of key combinations. There are more ways of creating circular paths than by
drawing it manually, but the basics described below give you a powerful tool to
create different objects.
Proceed as follows to turn a path into a bezier:
1
Using the white selection tool
2
Select the Path tool
3
Click the selected path, hold down the mouse button and drag a bezier.
, select a path.
from the Tools palette.
The selected line will be transformed into a bezier. Handles will appear from
the points that define the start and end of the path.
See also:
•
Creating objects > Circle and ellipse on page 39
Key combinations
You can use different key combinations to create different path types:
• Dragging without a key pressed results in a cubic bezier going through the
cursor position.
• If you hold down the Shift key while dragging, you create a similar bezier as
would be if no keys were pressed. The difference is that in combination with
the Shift key, the bezier will be drawn smoothly in regard to the previous
and next path.
• If you hold down the Control key (Windows) or Command key (MacOS)
while dragging, you create a circular path which consists of multiple points
with handles.
ProofMaster Editor User Guide
Path Tool
46
Adjusting bezier handles
Using the white selection tool, you can adjust bezier handles. You can set both
bezier handles separately by using the ALT key (Windows) or Option key (MacOS).
To adjust two handles at once:
1
Select the point from which you want a bezier handle adjusted. If a point is the
start or the end of a bezier then the handles will appear.
2
Drag one handle so that the bezier will get the correct shape. If one handle is
adjusted, the other will automatically change along. If you release the mouse
button, the bezier is adjusted.
To adjust only one handle:
1
Select the point from which you want a bezier handle adjusted. If a point is the
start or the end of a bezier then the handles will appear.
2
Click the handle and hold down the mouse button.
3
While holding the mouse button press the ALT key (Windows) or Option key
(MacOS).
4
You can now drag the selected handle so that the bezier can get the correct
shape. If you release the mouse button, the bezier is adjusted.
ProofMaster Editor User Guide
Text Tool
47
Text Tool
Combined use of the text tool and text-related palettes
You can easily and accurately place text by using of the Text tool
in combination with the Control palette, the Text palette, and optionally the Tabulator palette
and Style palette. Open all text-related palettes to take full advantage of this option:
1
If necessary, choose Window > Control to display the Control palette.
2
Choose Window > Text.
3
Choose Type > Tabulator.
You can start to type text from any point. Text is put in text boxes or can be placed
on paths. Within boxes, you can define the alignment and tabulator values. You can
also align the text boxes or align text on paths.
Place text
Before actually typing the text, you should define the text specifications in order to
see direct result. You can always alter the specifications afterwards. You can either
choose for text in a predefined box or you can type your text directly. In the latter
case, a box will be created outside the text you have typed. These boxes are for
selection purposes only and will not be printed.
Proceed as follows:
1
Select the Text tool
from the Tools palette.
2
In the Text palette, select a font from the Font list.
3
Specify the font size and, if necessary, the line spacing.
4
If necessary, choose Window > Color to display the Color palette.
5
Select the text color in the Color palette.
6
Click on the canvas and type your text.
Drag text box
You can also drag a text box and define its size in the text Control palette. Proceed
as follows:
1
Make sure that no text is currently selected.
2
Select the Text tool
3
Drag a text box on your canvas.
4
Specify the properties of the text box in the Control palette, for example the
size of the text box and the text alignment.
from the Tools palette.
ProofMaster Editor User Guide
Text Tool
48
5
Click Apply.
6
Type your text in the text box.
Define style
You can set the text style in the text Control palette. By filling out specific values you
can adjust the text spacing, if the text has to be condensed or italic. Below are some
examples of text with a specific style.
Icon
Meaning
Spaced text
Defines the space between characters
Condensed
text
Defines the stretch, above 100% means extended text
ProofMaster Editor User Guide
Putting text on a path
49
Putting text on a path
Text on path
You can place text on paths, also on paths that are in a compound. A compound is a
group of objects put together as if it concerns one object.
1
Select the Text tool
from the Tools palette.
2
Move your cursor over a path or a compound of paths.
The cursor change from the regular text symbol to a text symbol with a waved
line.
3
Click the path of your choice to type text on a path.
Text is placed upon the path and will follow the shape of the path.
Place text upright
1
Place text on path.
2
Choose Type > Upright characters.
Place text can under a path
1
Place text on path.
2
Choose Type > Align bottom.
A combination is also possible: upright text aligned at the bottom of the path.
ProofMaster Editor User Guide
Putting text on a path
50
Convert text to paths (outlines)
You can convert text to paths, so that text becomes objects, also called outlines. You
can apply more options to objects than to text. Once a text is converted into paths
you can edit the shape. The text will obviously lose its text properties: you will no
longer be able to edit the text using the Text tool.
1
Using the black selection tool, click a text box.
2
Choose Xtra > Convert to path.
The text is now converted to paths.
See also:
•
Object - extra options on page 105
ProofMaster Editor User Guide
Using tabs
51
Using tabs
Align text
In the text Control palette, select the alignment for your text and click Apply.
Align tabs
Tabs are used for text in columns. Every time a tab is inserted in the text a default tab
distance is used. After typing your text with tabs you can set the tab stop positions
with the help of the tabulator palette.
1
Choose Type > Tabulator.
The Tabulator palette appears.
2
Select the text in which you want to align the tabs by using the Text tool
3
After opening the Tabulator palette, if not already open, click Snap.
.
The Tabulator palette snaps to the text box so that it creates a temporary ruler
in which you can define the tab stop positions.
4
Select one of the tabulator styles by clicking one of the buttons in the upper
left corner of the palette.
5
Place a tab position by clicking in the part just above the ruler.
6
Drag the tab to the wanted position.
After a tab is placed you can still change its specifications by clicking the tab and
clicking of the buttons in the upper left corner. By double-clicking on a tab you can
set additional specifications numerically. The next window will appear after you
double-click a tab.
ProofMaster Editor User Guide
Using peellines
52
Using peellines
About peellines
If text is used to create output for a cutting plotter that cuts out the text contours,
you can use the option Peellines. If you have used peellines, you can easily peel off
the media around the text without tearing up the text.
Proceed as follows:
1
Select a text box.
2
Choose Xtra > Peellines
The Peelline option dialog box appears.
3
Select the option to place the peellines at half the text height or below every
text line.
Original
4
Peellines at half the
text height
Peellines below
each text line
Click OK to create peellines.
If you reposition the text, make sure you reposition the peellines also.
ProofMaster Editor User Guide
Crop tool
53
Crop tool
You can use the Crop tool
to crop line-art objects.
Crop by dragging (manually)
1
Select the line-art object which you wish to crop.
2
Select the Crop tool
3
Drag a wireframe over the selected object.
4
You can resize the wireframe by selecting and dragging one of the handles.
5
If necessary, choose Window > Control to display the Control palette.
6
Click Apply in the Control palette.
from the Tools palette.
The selected object is cropped to the size of the wireframe.
ProofMaster Editor User Guide
Crop tool
54
Crop numerically
1
Select the Crop tool
from the Tools palette
2
In the Control palette, specify the Result size of your wireframe.
3
Click in the artboard.
Moving the crop wireframe
1
Move the cursor inside the crop wireframe.
The cursor changes into a black triangle
2
.
Hold the mouse button and drag the wireframe to the desired position.
Rotating the crop wireframe
1
Do one of the following:
• Leave the anchor point at the centered position in the wireframe.
• Click at a different position in the wireframe to set the anchor point.
A
A. Anchor point around which the object is rotated
2
Move the cursor outside the wireframe and rotate the crop wireframe by dragging.
ProofMaster Editor User Guide
Tile Tool
55
Tile Tool
Function
The Tile tool
palette.
shows the maximum tile size and the tiling overlap in the Control
To view where the tiles fall on a document
1
Do one of the following:
• Click the Tile tool
on the toolbar.
• Click the Crop tool
or the Placeholder tool
on the toolbar and hold
down the mouse button until the Tile tool appears.
2
Enter a Maximum Tile Size in the Control palette.
3
Click Apply.
To resize tiles
Do one of the following:
• Click and drag the border of a tile.
• Double-click the border of a tile and enter the measurements in the Divider
Position dialog box to position the tiles where you want them.
To mark a tile for printing
Clicking inside a tile once places an X in it and indicates that you do not want to
print that tile. Clicking the same tile again removes the X and allows you to print the
tile.
See also:
•
Getting started > Setup and preferences > Tiles on page 14
•
Production > Printing tiles on page 135
ProofMaster Editor User Guide
Color Info Tool
56
Color Info Tool
Function
to measure the color values at the mouse
You can use the Color Info tool
pointer position. You can view color values using RGB, CMYK, HSL, Gray, CIElab and
screen color spaces.
To use the Color Info tool
1
Do one of the following:
• Click the Color Info tool
on the toolbar.
• Click the Measure tool
, the Dimension tool
or the Annotate tool
on the toolbar and hold down the mouse button until the Color Info
tool appears.
2
If necessary, choose Window > Control to display the Control palette.
3
Click the Eyedropper button
in the Control palette and select the color
space in which you want to see the color values.
4
Move your mouse pointer, which is now an eyedropper, over your object to see
the color values.
ProofMaster Editor User Guide
Annotation tool
57
Annotation tool
Function
The Annotation tool
allows you to place an annotation in the active window,
on a special layer. Annotations will not be printed or visible in further processes and
are for use in ProofMaster Editor only.
To insert annotations
1
Do one of the following:
• Click the Annotation tool
on the toolbar.
• Click the Measure tool
, the Color Info tool
or the Dimension tool
on the toolbar and hold down the mouse button until the Annotation
tool appears.
2
Click at the location where you want to place an annotation.
3
Type an annotation in the Control palette.
To view annotations
Select the Annotation tool
and click the annotation icon in your active window.
To remove annotations
1
Select the Annotation tool
remove.
2
Click Remove in the Control palette.
and click the annotation icon you want to
ProofMaster Editor User Guide
Dimension Tool
58
Dimension Tool
Function
You can use the Dimension tool
measure the distance between two points and
include these dimensions in your drawing.
To add dimensions to your drawing
1
Do one of the following:
• Click the Dimension tool
on the toolbar.
• Click the Measure tool
, the Color Info tool
or the Annotation tool
on the toolbar and hold down the mouse button until the Dimension
tool appears.
2
If necessary, choose Window > Control to display the Control palette.
ProofMaster Editor User Guide
Dimension Tool
3
59
You can now do one of the following:
• To measure the distance between two
points, drag a line from one point to
another.
• To measure the vertical or horizontal
distance between two points which are
not aligned, hold down the Shift key and
drag a line from one point to another.
• Select the Round option in the Control
palette, to round off the measured
distance to the nearest whole number.
4
You can set the following in the Control palette:
A. Select whether the figures should be
rounded off or not.
B. Specify the size of the text in the dimensions
box.
A
B
C
D
C. Specify the size of the arrow.
D. Use text in combination with or instead of the
dimensions:
- if you select the check box, the text will be
displayed instead of the dimension, “width”
- if you do not select the check box, but just type
text in the box, the dimensions and the text will
be displayed, for example “13 mm wide”.
You can set font used in the dimension box by choosing a default font in the preferences.
See also:
•
Getting started > Setup and preferences > Fonts on page 14
ProofMaster Editor User Guide
Creating templates
60
Creating templates
About templates
You can create templates for photo contact sheets or photo album sheets. The idea
is that you:
1
Create placeholders.
2
Save your file as a stationery file.
3
Use this stationery file as a template in your ProofMaster queue.
ID 1
ID 1
ID 1
ID 1
ID 2
ID 3
ID 4
ID 5
ID 6
ID 7
ID 8
ID 9
ID 1
ID 1
A. Template for a photo album sheet
B. Template for a photo contact sheet
ProofMaster Editor User Guide
Creating templates
61
To create a template
Proceed as follows:
1
Do one of the following:
• Click the Placeholder tool
on the toolbar.
• Click the Crop tool
or the Tile tool
on the toolbar and hold down
the mouse button until the Placeholder tool appears.
2
If necessary, choose Window > Control to display the Control palette.
3
Using the Placeholder tool
, draw the placeholders on your artboard.
You can also draw one placeholder and create copies, using the black or
white selection tool and the Copy and Displacement functions in the
Control palette.
4
In the Size tab of the Control palette, specify the size and position of the
placeholders.
5
Click the Props tab in the Control palette.
6
Specify the identifier (ID) of the placeholder.
Placeholders with the same identifier (ID) will contain the same image, so:
• If you are creating a template for a photo album sheet, make sure that all
your placeholders have the same ID.
• If you are creating a template for a photo contact sheet, make sure that all
your placeholders have a unique ID.
7
Specify the alignment of the image in the placeholder.
8
If necessary, select crop to crop the image to the size of the placeholder.
ProofMaster Editor User Guide
Creating templates
62
9
In the Resize type list, select the way in which the image will be resized to fit in
the placeholder:
Resize type
Meaning / illustration
Original
Keep the original size of the image.
Smallest
Resize the image proportionally to the smallest side of the
placeholder.
ProofMaster Editor User Guide
Creating templates
63
Resize type
Meaning / illustration
Average
Resize the image proportionally to the average of the
smallest and biggest side of the placeholder.
Biggest
Resize the image proportionally to the biggest side of the
placeholder.
Fit
Resize the image to fit the width and height of the placeholder.
ProofMaster Editor User Guide
Creating templates
64
10
If necessary, select the Marker type and size:
Marker type Illustration
No marker
Standard
Crop marks
ProofMaster Editor User Guide
Creating templates
65
Marker type Illustration
Border
Subscript
11
Choose File > Save as and save your template as a stationery file (*.st3) in
the ProofMaster/Templates folder.
12
In ProofMaster RIP, select the queue in which you wish to use the template and
do one of the following:
• Double-click the ProofMaster queue.
• Choose File > Queue > Setup.
• Click the Queue Options button (
13
Click the Layout tab.
) and choose Setup Queue.
ProofMaster Editor User Guide
Creating templates
66
14
Select your template from the Template list.
15
Click OK.
See also:
•
Creating and configuring ProofMaster queues > Layout on page 52 in the
ProofMaster RIP User Guide.
ProofMaster Editor User Guide
Editing objects
Chapter 4:
Editing objects
Topics
In this chapter:
• Positioning matrix 68
• Rotate objects 69
• Mirror objects 71
• Scaling objects 73
• Skew objects 75
• Glue 76
• Knife 77
• Round 78
• Sharpen 79
• Replace path part 80
67
ProofMaster Editor User Guide
Positioning matrix
68
Positioning matrix
In every Control palette for the Edit tools (mirror, rotate, skew and scale), you can
use the positioning matrix to define the anchor that will be used as the point of
origin. By clicking on the squares symbolizing the corners of an imaginary frame
around the selected object(s), you can easily place the anchor on an exact spot.
The symbol right under the positioning matrix is to place the anchor on the centre
of gravity. The centre of gravity is the visual centre of the object(s).
A
B
A. Anchor used as point of origin
B. Anchor placed on the centre of gravity
ProofMaster Editor User Guide
Rotate objects
69
Rotate objects
You can rotate objects around an arbitrary point.
Rotate by dragging (manually)
1
Select the objects which you want to rotate.
2
Select the rotate tool from the Tools palette.
3
Click the point around which the object must be rotated.
An anchor point will be shown on that position.
4
Place the cursor on the second point of the imaginary axis and drag the axis
until you reached the desired angle.
5
To use a constrain angle, hold down the SHIFT key while dragging.
The angle will be constrained to 15°, or the value you set in the Preferences.
6
To copy the object while rotating it, hold down the ALT key (Windows) or
Option key (MacOS) while dragging.
The cursor changes into a double cursor indicating that a copy will be made
when you release the button.
See also:
Getting started > Setup and preferences > General on page 12
Rotate numerically
1
Select the objects which you want to rotate.
2
Select the rotate tool from the Tools palette.
3
If necessary, choose Window > Control to display the Control palette.
4
Do one of the following:
• Click the anchor point around which the object must be rotated.
• Fill in the coordinates of the anchor numerically in the Control palette.
An anchor point will be shown on that position.
ProofMaster Editor User Guide
Rotate objects
70
5
Specify the rotation angle:
• A positive angle means that the rotation is counterclockwise.
• A negative angle means that the rotation is clockwise.
6
If you wish to copy the object while rotating it, specify the number of copies.
7
Click Apply or Copy.
ProofMaster Editor User Guide
Mirror objects
71
Mirror objects
You can mirror an object through an imaginary axis. This axis can be horizontal,
vertical or have any angle.
Mirror by dragging (manually)
1
Select the objects which you want to mirror.
2
Select the Mirror tool
3
Click the first point of the imaginary axis through which the object must be
mirrored.
from the Tools palette.
An anchor will be shown on that position.
4
Place the cursor on the second point of the imaginary axis and drag the axis
until you reached the desired angle.
5
To use a constrain angle, hold down the SHIFT key while dragging.
The angle will be constrained to 15°, or the value you set in the Preferences.
6
To copy the object while rotating it, hold down the ALT key (Windows) or
Option key (MacOS) while dragging.
The cursor changes into a double cursor, indicating that a copy will be made
when you release the button.
See also:
Getting started > Setup and preferences > General on page 12
Mirror numerically
1
Select the objects which you want to mirror.
2
Select the Mirror tool
3
If necessary, choose Window > Control to display the Control palette.
from the Tools palette.
ProofMaster Editor User Guide
Mirror objects
72
4
Do one of the following:
• Click the first point of the imaginary axis in which the object must be
mirrored.
• Fill in the coordinates of the anchor in the Control palette.
An anchor will be shown on that position.
5
Specify the mirroring angle:
• A positive angle means that the mirroring is counterclockwise.
• A negative angle means that the mirroring is clockwise.
6
Click Apply or Copy.
ProofMaster Editor User Guide
Scaling objects
73
Scaling objects
You can change the dimensions of objects by scaling them. By means of a scale
adjustment you can enlarge or reduce the size of an image from the basis selected
by yourself, horizontally (x-axis) as well as vertically (y-axis) or from both axes.
Scale by dragging (manually)
1
Select the objects you wish to change.
2
Select the Scale tool
3
Click the position from where you wish to scale.
from the Tools palette.
An anchor appears on this position.
4
You can do the following:
• Drag the cursor to scale the object.
• To scale the object proportionally, hold down the SHIFT key.
• To copy the object while scaling, hold down the ALT key (Windows) or
Option key (MacOS).
Scale numerically
1
Select the objects you wish to adjust.
2
Click the Scale tool
3
If necessary, choose Window > Control to display the Control palette.
4
Click the position from where you wish to scale or fill in this position numerically in the Control palette.
from the Tools palette.
An anchor appears on this position.
5
You can enter new dimensions in the Control palette in two ways:
• Size. Enter the horizontal and/or vertical dimensions, the corresponding
percentual scale will be calculated automatically.
ProofMaster Editor User Guide
Scaling objects
74
• Percentually. You can enter the percentual enlargement or reduction as
well, the corresponding sizes will be calculated automatically. To scale the
object proportionally, click the Link symbol
.
6
To create scaled copies, enter the number of copies.
7
Click Apply.
ProofMaster Editor User Guide
Skew objects
75
Skew objects
Skewing objects in two directions
You can skew objects horizontally and/or vertically.
Skew by dragging (manually)
1
Select the object which you want to skew.
2
Select the Skew tool
3
Click the point from where the object must be skewed.
from the Tools palette.
An anchor will be shown on that position.
4
You can do the following:
• Drag the cursor to skew the object.
• To restrict the skewing direction to strictly horizontal or vertical, hold down
the SHIFT key.
• To copy the object while skewing, hold down the ALT key (Windows) or
Option key (MacOS).
Skew numerically
1
Select the object which you want to skew.
2
Select the Skew tool
3
If necessary, choose Window > Control to display the Control palette.
4
Do one of the following:
from the Tools palette.
• Click the point from where the object must be skewed.
• Fill in the coordinates of the anchor in the Control palette.
An anchor will be shown on that position.
5
Specify the horizontal and vertical skew angles.
6
To create skewed copies, enter the number of copies.
7
Click Apply.
ProofMaster Editor User Guide
Glue
76
Glue
About glueing
Points can be glued together by means of a path. This path will be drawn between
two points, thus connecting them.
Glue line between points
1
Select the Glue tool
from the Tools palette.
2
Click one point that you want to connect to the next.
3
Click the second point.
A path will connect the two points.
Joining points within each others snap distance
Two points can be joined when they are within each others snap distance. Proceed
as follows:
1
Select the Glue tool
from the Tools palette.
2
You can do one of the following:
• Drag a selection frame using the white selection tool and capture two points
that are supposedly within each others snap distance. The two points will be
joined if within each others snap distance. If not, you can click the points
with the Glue tool
. This will result in a line between the two clicked
points.
• Select and drag a point to another point. The two points will be joined if
within each others snap distance.
ProofMaster Editor User Guide
Knife
77
Knife
You can use the Knife tool
to cut paths in two.
Cut path in half
1
Select a path.
2
Select the Knife tool
3
Drag a line over a path and release the mouse button.
from the Tools palette.
A point will appear on the place where the cut has been made.
Create masks
An extra function of the Knife tool
is to create masks. Using the Control key
(Windows) or Command key (MacOS) you can cut out a part of an object. This single
click action is roughly the same as making a compound of two paths and exclude
the shape of the top object from the bottom object. The objects have got to be
paths.
Cut shape from object
1
Select two objects that are placed on top of each other.
2
If the selected objects are no paths, choose Xtra > Convert to path.
3
Select the Knife tool
4
With all objects selected, control-click the top path (you can click a point or the
path).
5
Move the top object using the selection tool.
from the Tools palette.
ProofMaster Editor User Guide
Round
78
Round
You can use the Round tool
to make round corners. All selected corners will be
converted to fluent circle parts. If no corners are selected, then corners that are
clicked will be rounded. The conversions will only be done when applied to paths; if
you have selected a mathematical object and want to apply the Round function on
it, you have to convert the object to paths by choosing Xtra > Convert to path.
1
Select the corner(s) you want to round with the white selection tool.
2
Select the round tool from the Tools palette.
3
If necessary, choose Window > Control to display the Control palette.
4
Insert the value in the Control palette that stands for the round distance.
5
Click Apply.
ProofMaster Editor User Guide
Sharpen
79
Sharpen
Using the Sharpen tool
, you can convert multiple consecutive lines and beziers
in one path to a point. This point straightens the paths in between.
ProofMaster Editor User Guide
Replace path part
80
Replace path part
The Replace Path Part tool
lets you replace certain path parts by lines or
beziers. Thus, you can easily change the shape of an object by defining two points
on a path and replace it by one line or bezier.
Replace path part by line
from the Tools palette.
1
Select the Replace Path Part tool
2
Click the point that will become the start point of the replacement on a path.
3
Click a second point on a path that will become the end point of the replacement.
4
Double-click the end point.
A line is drawn between the two defined points, replacing the original paths
between the points.
Replace path part by bezier
from the Tools palette.
1
Select the Replace Path Part tool
2
Click the point that will become the start point of the replacement on a path.
3
Click a second point on a path that will become the end point of the replacement.
4
Click the cyan preview line and drag this line to a bezier.
Handles will appear and after releasing the mouse button, the bezier will be
drawn between the two defined points replacing the original path parts
between the points.
ProofMaster Editor User Guide
Object - special F/X
Chapter 5:
Object - special F/X
Topics
In this chapter:
• Extrude 82
• Distort 83
• Fisheye 84
• Perspective 85
81
ProofMaster Editor User Guide
Extrude
82
Extrude
Using the Extrude tool
, you can create objects with dimensions. Every created
object can get a 3D look with this tool.
1
Select the object you want to convert to a three dimensional item.
2
Select the Extrude tool
from your Tools palette.
A red box appears with one handle in the upper right corner.
3
Do one of the following:
• Drag this point over your canvas. A box will be created in which the depth of
your new object will be placed.
• Enter the values for the displacement in the Control palette and click Apply.
After dragging or inserting the values, a three dimensional object is created.
A red line with handles lets you define in what way the effect will take place. It gives
a preview of how it will convert the objects you selected.
ProofMaster Editor User Guide
Distort
83
Distort
The Distort tool
lets you alter the dimensions of an object or a group of objects.
You can give the object(s) a 3D look or create the illusion of perspective.
1
Select the object(s) you want to alter.
2
Select the Distort tool
3
Select the type of distortion from the Control palette that you want to apply.
from the Tools palette.
A red line with handles lets you define in what way the distortion will take
place. It gives a preview of how it will distort the objects you selected.
4
Click Apply.
ProofMaster Editor User Guide
Fisheye
84
Fisheye
Using the Fisheye tool
, you can create the illusion of objects being round or
hollow. This visual effect can make objects come out from the paper or sunk into it.
1
Select the object(s) you want to alter.
2
Select the Fisheye tool
3
Enter the values for the effect in the Control palette.
4
Click Apply.
from the Tools palette.
A red line with handles lets you define in what way the effect will take place. It gives
a preview of how it will convert the objects you selected.
ProofMaster Editor User Guide
Perspective
85
Perspective
The Perspective tool
lets you apply 3D effects to your objects by the means of
altering the angles on the XYZ axis.
Create perspective manually
1
Select the object(s) you want to alter.
2
Select the Perspective tool
3
Click the canvas and hold down your mouse button.
from the Tools palette.
A red preview grid will appear.
4
Drag to get the right perspective.
5
Release the mouse button when the right perspective is reached.
Create perspective numerically
1
Select the object(s) you want to alter.
2
Select the Perspective tool
3
Enter the values for the XYZ angles in the Control palette.
4
Click Apply.
from the Tools palette.
86
ProofMaster Editor User Guide
Perspective
ProofMaster Editor User Guide
Object - Actions
Chapter 6:
Object - Actions
Topics
In this chapter:
• About the Actions palette 88
87
ProofMaster Editor User Guide
About the Actions palette
88
About the Actions palette
You can use the Actions palette to apply conversions to points and paths.
To display the Action palette, choose Window > Action.
The Action palette appears.
Whenever you select or define an action, this action will be stored in the memory for
further use. Thus, the measuring and applying of the distance or angle between
points can be applied to multiple objects consecutively.
In all cases, you first select the path or point and then apply the action. You measure
the angle or distance, select the action and then apply it by clicking the points you
want to have adjusted. By Shift-clicking, your can apply the action to more than just
one pair of points.
Connect and Split
Connects selected points with the same coordinates or that are within the
snap distance. If two points are selected that are not within the snap distance,
a line will be drawn between them.
Splits a path at the selected points.
Round and Sharpen
Rounds a selected angle.
See Editing objects > Round on page 78
Replaces multiple paths by an angle.
See Editing objects > Sharpen on page 79
Style; measure and apply
If an object is selected and has a certain style, you can measure the style by
clicking the Measure style action button. The measurement will be stored in
memory. This means all style settings such as fill, stroke, cap, join, font, corps
etc.
If a style is stored in memory after using the Measure style action, you can
apply this style to the objects of your choice. All style settings will be applied
to the selected objects when clicking Apply style.
ProofMaster Editor User Guide
About the Actions palette
89
Proceed as follows to measure the style from one object and apply the style to
another object:
1
Select the object of which you want to measure the style.
2
Click the Measure style button
3
Select the object to which to want to apply the style.
4
Click the Apply style button
.
.
Square; forced and arbitrary
Forces selected angles to square angles with horizontal and vertical paths,
moving the points describing the angle regardless of their coordinates. (B)
Forces angles to square angles while trying to keep the points as close to the
original coordinates as possible. (C)
A. Original
B.
C.
Bezier, bulge and smooth
Straightens the beziers of a selected point to beziers with the same bulge. (B)
Smoothens a selected angle by averaging the handles of the beziers. (C)
A. Original
B.
C.
ProofMaster Editor User Guide
About the Actions palette
90
Bezier to line
Transforms a bezier to a line (1 displays the selected bezier; clicking the
convert to line action tool results in a flattened line).
Align points
Aligns selected points on a horizontal axis
Aligns selected points on a vertical axis
Aligns selected points on an axis formed by the selected start and end point
Angle and Distance; measure and apply
Measure the angle between two points.
1
Select two points.
2
Click measure angle. The angle of the line in relation to the X-axis will be
measured and stored in the memory.
Apply the measured angle to the path between two clicked points.
1
Click apply angle to activate the measured angle in memory.
2
Select a point to define it as the starting point. A circle shows that the
selected point is the starting point for this action.
3
Select another point to define it as the end point. The measured angle
stored in memory will be applied to the path between the two selected
points.
Measure the distance between two points.
1
Select two points.
2
Click measure distance. The distance between two points will be measured and stored in the memory.
Apply the measured distance to the path between two clicked points
Click apply distance to activate the measured distance in memory.
Select a point to define it as the starting point. A circle shows that the selected
point is the starting point for this action.
Select another point to define it as the end point. The measured distance
stored in memory will be applied to the path between the two selected points.
The measure and apply actions can be combined; you can measure both the angle
and distance and apply them to selected points.
ProofMaster Editor User Guide
Object - edit style
Chapter 7:
Object - edit style
Topics
In this chapter:
• Object style 92
• Patch actions 93
• Color 95
• Color mixer 96
• Color list 98
• Finding colors 100
• Gradient 101
• Gradient tool 103
91
ProofMaster Editor User Guide
Object style
92
Object style
Style of vector-based objects
Every vector-based object (for example paths, rectangles, ellipses and text) has its
own style. The style describes if the object is filled and with what color, gradient or
pattern it is filled. The style also describes if the objects outline has a color and what
the stroke width is.
The style of the selected objects is shown in the Style palette. Choose Window >
Style.
The style palette:
Fill properties
Stroke properties
Overprint slider + Percentage indicator
Cap style
Join style
Dash Preview
The Fill/Stroke patches show what fill or stroke color, gradient or pattern is applied
to the selected objects. If a patch is crossed then no fill or stroke is applied. If a patch
contains a question mark then the selection contains multiple fill and/or stroke
styles.
The section Fill of the Style palette shows the fill properties. The patch displays the
fill for the selected object(s). The section Stroke of the Style palette shows the
stroke properties. You can set the stroke width in the edit field.
When you set the stroke width, make sure you press ENTER to apply it.
The patches can be changed by dragging a patch from the Color Mixer, Color List,
Gradient Editor or Pattern Editor and drop it on the patch that has to be changed.
The fill patch will accept colors, gradients and patterns. The stroke patch only
accepts colors.
The Dash Preview shows if there is a dashed line applied to a path. The dash can be
reset or adjusted by clicking the Dash Preview.
ProofMaster Editor User Guide
Patch actions
93
Patch actions
The lower part of the style palette shows the Cap & Join style and the Patch action
icons. These patch actions let you switch the fill and stroke styles.
Patch action Default style. Sets the Fill style to black and the Stroke style to
none.
Patch action Switch style. Switches the Fill and Stroke styles.
Cap & Join
You can control the way angles between and endings from lines will behave. By
using the Cap-option you can set the ending of a line:
Straight cap: The line ends straight through the point.
Round cap: The line ends around the point. The cap size is defined by 1/2 of
the line width.
Square: Defined as the round cap, but square.
Using the Join option, you can set the corner of an angle:
Sharp
Round
Flat
A sharp angle can be defined by setting the miter limit to the level up to where the
angle should be truncated.
Dash Editor
Click the Dash Preview in the Style palette to invoke the Dash Editor.
ProofMaster Editor User Guide
Patch actions
94
You can use the Dash Editor to create dashed lines. By entering values for the
drawn dashes and the “whitespaces”, you can create custom dashed lines and apply
them to paths.
Even-odd Fill or Winding Fill
You can define the type of fill by choosing Even-Odd Fill or Winding Fill.
Winding Fill
The Winding Fill style fills an object by establishing the
direction of the path that it encounters. Every time a path is
encountered that has the same direction as the previous
path, the enclosed area will be filled. If, however, a path is
encountered with the opposite direction, the enclosed area
will not be filled.
Even-Odd Fill
The even-odd fill rule supposes that you draw a line between
a point inside the shape outline (x) and a point (y) outside its
outline. If that line crosses the line of the shape an odd
number of times, the shape area to which the point (x)
belongs, is filled. If the number of crossings is even, the area
is not filled.
ProofMaster Editor User Guide
Color
95
Color
You can create colors by using the Color mixer or you can select colors from the
Color list. When you drop a color patch on the Style palette, the color will be
applied to the currently selected objects. When you drop a patch directly on an
object, only that object will be affected.
ProofMaster Editor User Guide
Color mixer
96
Color mixer
Using the Color mixer, you can create a color in uncalibrated CMYK, RGB and HLS.
The Color mixer also supports calibrated colors. Monitor RGB and CIELab are available by default. The monitor RGB is taken from the Control palette ColorSync™
system profile.
By shifting the handles you can mix the color you want. By filling out the boxes you
can also enter specific values to compose your color.
Calibrated colors
Add calibrated color space
1
Click the ColorSync symbol next to the Color space pop-up menu.
A dialog box appears listing all the ColorSync 2.0/ICC profiles which are
installed in the ColorSync Profiles folder. You find this folder in the Preferences folder.
2
Select the profile that describes the color space of the device of which you
want to create colors.
3
Click OK to add the color space.
If a color is mixed in a calibrated color space and you switch to another calibrated
color space, the color will be matched automatically.
Color Picker
If you select the RGB color space from the menu, you can access the Apple Color
Picker.
1
Click Picker just below the color sliders.
The default Apple Color Picker appears.
2
Using the color picker, compose a color.
The values you enter here will automatically be used in ProofMaster. The exact
values can be translated to all other color spaces available in ProofMaster.
3
Click OK to add the color space.
ProofMaster Editor User Guide
Color mixer
97
Transparency
You can set transparency for any color that is selected or composed. This means that
you are able to use transparency for that color in your design and ultimately on your
prints.
Overprint
If you want to use overprint instead of trapping, you can activate overprint for a
particular object by checking the Overprint box.
ProofMaster Editor User Guide
Color list
98
Color list
You can use the Color list palette for the following purposes:
• To store frequently used colors or colors which are specially mixed
• To find a color in one of the color libraries
Add color
1
Drag a patch from the Style palette or the Color mixer palette.
2
Drag over the Color list palette.
A marker indicates the position at which the color will be inserted into the list.
3
Drop the patch.
The color is added to the list.
Remove color
1
Drag the color from the list.
2
Drop the color on the Trash button located in the top right corner of the palette.
Find color
There are two ways to look up a color:
• You can browse through the color libraries.
• You can mix a color and add it to the color list (or use another existing color)
and find a color which is near to that color in the color library.
See also:
•
Finding colors on page 100
1
Click the book icon, which is the second icon from the left.
Browse
A dialog box appears, displaying the colors of the first library.
2
Select the desired library from the menu.
3
Select the color from the library.
4
Click OK to add the color to the list.
ProofMaster Editor User Guide
Color list
99
Custom library - Default library
The selection of colors in your color list can be saved as a custom color library. Thus,
you can create sets of colors that can be opened for specific jobs.
1
Add colors to or remove colors from the list.
2
Click Add library (third button from the left).
A window appears to save your color list as a custom library.
3
Enter a name or save your color list as default library.
If you name it default, ProofMaster will use the color sets in this library the
next time it is started.
ProofMaster Editor User Guide
Finding colors
100
Finding colors
1
If necessary, choose Window > Color list to display the Color list panel.
2
Select the color which you wish to replace.
3
Click the Magnifier button
in the Color list panel.
A dialog box appears in which the colors of the first library which are near
enough are shown.
4
Enter the maximum tolerance in ∆E (distance in CIELab) that the colors may
vary from the original color.
5
Select the desired library from the menu.
The colors shown are sorted by ∆E distance.
6
Select the color from the library.
7
Click OK to replace the color.
ProofMaster Editor User Guide
Gradient
101
Gradient
You can use the Gradient Editor to create gradients:
• If you drop a gradient patch on the Style palette, the gradient will be
applied to the currently selected objects.
• If you drop a patch directly on a object, only the object will be affected.
Add color
1
Drag a color patch from the Style, Color mixer or Color list palette.
2
Drop it on the desired position on the gradient.
The dropped color is added to the gradient on the dropped position.
Duplicate color
1
Hold down the ALT key (Windows) or Option key (MacOS) and drag a color
patch from the gradient.
2
Drop the color patch on the desired position on the gradient.
The dropped color is added to the gradient on the dropped position.
Remove color
Drag the color patch out of the gradient slider and release the mouse button in the
area just below Linear and Radial in the Gradient panel.
The color is removed from the gradient. If there are no more than two colors, the
remove action will be cancelled.
102
ProofMaster Editor User Guide
Gradient
Move color
1
Drag the color patch you want to move from the gradient.
2
Drop it on the desired position on the gradient.
3
The color will be moved to the new position in the gradient. If there are not
more than 2 colors than the move action will be cancelled.
ProofMaster Editor User Guide
Gradient tool
103
Gradient tool
About the Gradient tool
You can use the Gradient tool to assign the current gradient to one or more objects.
1
Select the objects to which the gradient must be assigned.
2
Do one of the following:
• For linear gradients, drag a line from the start to the end point.
• For radial gradients, drag a line from the inside to the outside.
104
ProofMaster Editor User Guide
Gradient tool
ProofMaster Editor User Guide
Object - extra options
Chapter 8:
Object - extra options
Topics
In this chapter:
• Mask 106
• Convert to path 107
• Make pattern 108
• Expand strokes 109
• Outline 110
• Object arithmetic 111
• Group and ungroup objects 112
• Compound 113
• Layers 114
• Rings 116
105
ProofMaster Editor User Guide
Mask
106
Mask
You can create a mask to display only a part of an object. A mask is an object
containing vector information. A masked object is an object of which only the intersection with the mask is displayed.
Mask objects
1
Open or import the objects that have to be masked.
2
Create a vector object that you will use as a mask.
3
Place the mask on top of the objects that have to be masked.
4
Select the mask and choose Arrange > Bring to Front.
5
Select the mask object and the objects that have to be masked.
6
Choose Arrange > Mask.
A. Original B. Mask
Masked object
Result
Remove masks
1
Select a masked object.
2
Choose Arrange > Unmask.
The removed mask will be put on top of the unmasked object as a hairline
path.
ProofMaster Editor User Guide
Convert to path
107
Convert to path
About converting objects to paths
You can use the function Convert to path to change vector objects or text into
paths. Thus, you can alter the shape like any other path. This function comes in
handy when you have created objects or text from which you wish to edit certain
parts.
To convert an object to paths
1
Select the vector object which you want to convert to paths.
2
Choose Xtra > Convert to path.
The selected objects will be converted to a path from which you can edit each
part.
Plain text
Text converted Edited paths
to paths
ProofMaster Editor User Guide
Make pattern
108
Make pattern
About patterns
You can open or create artwork and use this artwork as a fill pattern for objects or
even text which you create in ProofMaster Editor. You can create patterns from line
art, but also from pixel images.
Text with a fill pattern created from a pixel image
To make a pattern
Proceed as follows:
1
Open or create the artwork which you want to use as pattern.
2
Select the object(s) and choose Xtra > Make Pattern.
3
If necessary, choose Window > Color to display the Color palette.
The pattern which you have just created is added to the Color palette (A).
A
A. Pattern in the Color palette.
You can now type text or create new objects using the ProofMaster Editor drawing
tools and use the fill pattern you have just created.
ProofMaster Editor User Guide
Expand strokes
109
Expand strokes
About expanding strokes
You can use the function Expand strokes to convert strokes into an object in the
same way as you convert text to outlines. If a stroke has a pen width set, it can be
transformed to a path covering the outlines of that stroke.
To expand strokes
1
Select the stroke(s) which you want to expand.
2
Choose Xtra > Expand stroke.
The selected strokes are converted into an object.
ProofMaster Editor User Guide
Outline
110
Outline
About outlines
You can convert objects to outlines using the outline definition of that object.
To convert objects to outlines
1
Select the object(s) which you want to convert.
2
Choose Xtra > Outline.
The Outline dialog box appears.
A
B
C
D
A. Join styles
B. Result of the conversion
C. Distance from originalD. Number of outlines to be created
Places the resulting item outside the original path by the value set in the
distance field without the source object remaining on its place.
Places the resulting item inside the original path by the value set in the
distance field without the source object remaining on its place.
Places the resulting item outside the original path by the value set in the
distance field with the source object remaining on its place.
Places the resulting item inside the original path by the value set in the
distance field with the source object remaining on its place.
Places the resulting item outside as well as inside the original path by the value
set in the distance field with the source object remaining on its place.
See also:
•
Printing and contour cutting on page 137
ProofMaster Editor User Guide
Object arithmetic
111
Object arithmetic
Arithmetic operations
The following arithmetic operations are available:
• Union
• Intersect
• Exclude
• Subtract
You can apply these operations on a selection of vector objects by choosing Xtra >
Object arithmetic.
Union
Unites the objects.
Intersect
Results in an object which is the overlap of the original objects.
Exclude
Results in an object which is the union of the original objects minus their overlaps.
Difference
Results in an object which is the bottom object minus the other objects.
Simplify
Removes all overlaps and self-intersections.
Add intersection
Points are added to the objects where they intersect the other objects.
ProofMaster Editor User Guide
Group and ungroup objects
112
Group and ungroup objects
About grouping and ungrouping objects
Use the function Group to group two or more objects together. This group will be
treated as one object. If you want to edit every object from a group separately, you
need to ungroup the group.
To group or ungroup objects
1
Select a number of objects or a group of objects.
2
Do one of the following:
• Choose Arrange > Group.
• Choose Arrange > Ungroup.
ProofMaster Editor User Guide
Compound
113
Compound
About compounds
A compound is an object which consists of multiple paths and is handled like an
ordinary path.
To create a compound
1
Select the objects of which you wish to make a compound.
2
Choose Arrange > Make compound.
If you want to edit every object of a compound separately you need to release the
compound.
1
Select the compound which you want to release.
2
Choose Arrange > Release compound.
ProofMaster Editor User Guide
Layers
114
Layers
About layers
You can work with layers in which you can place objects, compounds and groups.
Thus, you can make modifications to objects in a certain layer without having the
problem of changing other objects by mistake. You can also define whether a layer
should be printed, cut, locked and be visible or hidden.
To work with layers, you use the Layers palette.
Choose Window > Layers.
Create new layer
1
Open the Layers palette if not already open
2
Choose New from the Layers palette menu.
3
If necessary, double-click the layer name and rename the layer.
Duplicate layer
You can duplicate a layer with all elements into another one.
1
Open the Layers palette if not already open
2
Click the layer you want to duplicate.
3
Choose Duplicate from the Layers palette menu.
4
If necessary, double-click the duplicated layer name and rename the layer.
1
Open the Layers palette if not already open.
2
Click the layer you want to remove.
3
Choose Remove from the Layers palette menu.
Remove layer
Showing or hiding layers
You can show or hide layers. Sometimes, you may want to view all or just a few or
even none of the layers. Every new layer which you create is visible by default. The
visibility of a layer is marked under the eye icon.
ProofMaster Editor User Guide
Layers
115
Hide a layer
1
Open the Layers palette if not already open.
2
Click the mark under the eye icon.
Show a layer
1
Open the Layers palette if not already open.
2
Click in the respective position under the eye icon.
Hide all layers
1
Open the Layers palette if not already open.
2
Choose Non visible from the Layers palette menu.
Show all layers
1
Open the Layers palette if not already open.
2
Choose All visible from the Layers palette menu.
By clicking the marks under the other icons you can define what actions will be
enabled. You can choose for the visibility , if a layer is to be locked , if a layer is
to be printed
and if a layer is to be cut out .
The strength of layers lies in the security of separated objects and in the fact that
you can print one layer and cut the objects of another layer. Layers are typically used
for print and contour cutting.
See also:
•
Production > Printing and contour cutting on page 137
MultiPage EPS
You can open multipage EPS files in ProofMaster Editor. Each page will be placed in
a separate layer. Using the Layers palette, you can control which page you are going
to use, edit and print.
Scroll through layers
You can scroll through layers by using the Page Up and Page Down keys on your
keyboard.
ProofMaster Editor User Guide
Rings
116
Rings
About rings
You can add indicator rings to define where the rings or grommets will be placed on
your large-format designs. If you do so, the rings will be put on a separate layer.
To add rings to your document
Proceed as follows:
1
With your document open, choose Xtra > Rings.
2
You can see and specify the following in the Ring Option window:
A
B
G
C
H
D
E
I
F
A. Document width and height.
F. Number of rings, horizontally and
vertically
B. Document size minus the offset from G. Diameter of the rings
the left, right, bottom and top edge of
your document.
C. Offset from the left, right, bottom H. Select whether you wish to have
and top edge of your document.
rings at the top (T), left (L), right (R) or
bottom (B).
D. Minimum distance between the
I. Specify the width of the fold, if any.
center of the rings.
E. Maximum distance between the
center of the rings.
If you specify an invalid number of rings with respect to their size and position, the OK button will be dimmed. If so, change the size, position or
number of rings.
ProofMaster Editor User Guide
Rings
3
117
Click OK.
The rings will be placed on a separate layer on your document.
118
ProofMaster Editor User Guide
Rings
ProofMaster Editor User Guide
Objects - Images
Chapter 9:
Objects - Images
Topics
In this chapter:
• Images 120
• Import an image 121
• Scan images 122
• Image information 123
• Choose image profile 124
• Vectorize 126
• Export RIP Script (saving color edits) 130
119
ProofMaster Editor User Guide
Images
120
Images
Supported formats
Images are objects containing pixel and/or vector information. You can import
images or directly scan from TWAIN compatible scanners. You can open images of
the following file formats:
• PS
• EPS
• DCS
• PDF
• TIFF
• TIFF/IT
• PDF/IT
• nCT/nLW
• PNG
• BMP
• JPEG
• RAW
• DXF
• HPGL
• PSD
• AI
• PICT
• SignCAS
• Targa
Some of these supported file formats are optional. Check your configuration and
consult your dealer for optional file format plug-ins.
ProofMaster Editor User Guide
Import an image
121
Import an image
To import an image
Do one of the following:
• Choose File > Import, select the image and click OK.
• Drag an image file from the Mac OS Finder or Windows Explorer onto the
canvas.
ProofMaster Editor User Guide
Scan images
122
Scan images
You can directly scan from TWAIN supporting scanners. The scanned image will be
placed on the canvas of your document.
To select a scanner
1
Choose Xtra > Twain Select Source.
2
Select your scanner and click Select.
To scan an image
1
Choose Xtra > Twain Acquire.
The Twain scan preview window of your scanner manufacturer appears. For
information on how to scan or set up your Twain preferences, refer to the user
documentation of your scanner.
2
Select the area which you want to scan and click Scan.
ProofMaster Editor User Guide
Image information
123
Image information
You can see specific information about an imported or scanned image.
Using the black Selection tool
, double-click the image.
The Image info dialog box shows you the following information about the image.
ProofMaster Editor User Guide
Choose image profile
124
Choose image profile
About image profiles
To use color management effectively, you have to use a profile and apply it to all
color pixel images. You can either assign profiles to images individually or apply one
profile to all present images. Make sure you use the correct profile:
• Use the monitor profile if you use images of which the color information is
based on the monitor’s view.
• Use the scanner profile for original, unedited images obtained through a
scanner.
If you choose not to assign a profile and start to print the image, ProofMaster will
assign the default ICC profile set in the ProofMaster preference for the queue.
Colors that can not be reproduced from one device to another must rely on gamut
mapping. This means that the best matching color will replace the non-reproducible one. All colors that are within the gamut of one device can be out of gamut of
another device and thus be non-reproducible. ProofMaster lets you choose the best
way of gamut mapping to replace a color that is not within the reproducible gamut
to get the best results:
• By scaling one gamut to the other using the perceptual matching method,
all colors will be remapped within the other gamut to get an even translation for the best photorealistic reproduction.
• By moving only those colors outside one gamut into the other gamut by
using the colorimetric matching method, these colors will be remapped to
the nearest reproducible color without remapping all colors. This is more
precise than scaling but will often result in an uneven translation.
To tag or untag a single image with an ICC profile
1
Double-click an image.
2
Click the ColorSync button
3
Do one of the following:
.
• To tag an image with an ICC profile, select the profile and a remapping
method (rendering intent): Colorimetric or Perceptual.
• To untag an image (remove the ICC profile), click None.
4
Click OK.
ProofMaster Editor User Guide
Choose image profile
125
To tag multiple images with an ICC profile
1
Select all images in your job.
2
Choose Xtra > Assign profiles.
3
Click the ColorSync button
4
Select an ICC profile.
5
If necessary, select a remapping method (rendering intent) for vector graphics
and images.
6
Click OK.
for the color space of your choice.
126
ProofMaster Editor User Guide
Vectorize
Vectorize
About vectorizing images
You can vectorize images. This means that the bitmap data will be converted to
paths. These paths are created according to the amount of colors you want to
consider being of one path. Vectorizing is useful if want your image to be cut out on
a plotter.
The calculated paths will resemble the background picture automatically. In the
Control palette, you can set the values for determining lines, beziers, when to create
a corner and when to consider a color range to be of one path.
Line tolerance
The line tolerance defines the extent to which lines will need to get around points
sticking out or cutting into the picture. The value is set in points or pixels (the same
pixels which make up the image).
Bezier tolerance
The bezier tolerance indicates by how many points (points which make up the
image) the bezier curves may deviate from the calculated lines. The greater the
tolerance, the fewer the amount of beziers.
Create corner at
The setting Create corner at indicates the extent to which the transitions in the
paths must be fluent. If two successive lines form an angle that is greater than the
value set, the path will not be fluent at that point. By default the angle is set at 60°. If
the value is set to 0°, the contour will not be fluent at any point and so will create
straight lines only.
Number of colors
The value for number of colors defines when or if a certain color is included in one
path. The greater the value, the higher the amount of paths.
ProofMaster Editor User Guide
Vectorize
127
Set values
1
Select the image you want to convert to vectors.
2
Select the Vectorize tool
3
Enter the vectorization values for the conversion in the Control palette.
4
Click Apply.
from the Tools palette.
Vectorizing bitmap images interactively
You can interact in the vectorizing process when you are going to vectorize bitmap
images. At this moment it is not possible to do this with color images.
The calculated paths will automatically resemble the background picture. In the
Control palette, you can set the values for determining lines, beziers, when to create
a corner and when to consider a color range to be of one path as you would do with
color images (described at the previous page).
The interaction lies in the fine tuning of the preview path that is calculated and
applied after clicking Apply.
If you select the Vectorize tool
and the image is a bitmap image (black and
white), a cyan preview path will appear which you can alter as follows:
• Hold down the Shift key and click the path to add or delete points where the
path will be calculated through.
• Press the ALT key (Windows) or Option key (MacOS) to add points where the
path will be calculated fluently through.
In the palette you can choose to view the preview path as lines or as curves.
Examples
Below you see two examples of cyan previews.
The numbers define the values set in the Control
palette for the following settings:
• Line or bezier
• Line tolerance
• Bezier tolerance
• Create corner at
Original
128
ProofMaster Editor User Guide
Vectorize
This example shows the preview where the
contour will be formed by lines. The set line tolerance will have no effect because there will not be
any curves. The value set for the corner tolerance
will define the amount of corners.
Line 2, 8 - 2 - 60
This example shows the preview where the
contour will be formed by curves. The values set
in this example are the same as the example
above. The bezier tolerance that is set in the
Control palette defines when a point is placed.
These points can be removed by using the Shift
key. You can also add a point by holding down the
Shift key and clicking the original.
Curve 2, 8 - 2 - 60
These are examples of a change in the value for
the bezier tolerance.
By using a low value you can define a contour that
may not differ from the original too much. The
result will be close to the original, but will be
formed by a lot of points.
Curve 2, 8 - 1- 60
ProofMaster Editor User Guide
Vectorize
129
The values set are the same except for the bezier
tolerance. A moderate value will give a reasonable
comparison to the original without forming too
many points.
The little closed points reflect the fluent angles
whereas the bigger open points stand for non
fluent corners.
Curve 2, 8 - 6- 60
The example is a rather simple image, but when
you are vectorizing a complex design it may be
better to choose for moderate values; you can
always change points, add or remove them.
Higher values will create a more or less round
result and will deviate from the original.
Curve 2, 8 - 10 - 60
ProofMaster Editor User Guide
Export RIP Script (saving color edits)
130
Export RIP Script (saving color edits)
About RIP scripts and color edits
If you have licensed the Advanced Editor option, you can adjust the colors of images
by using the commands in the Image menu:
• Levels
• Hue/Saturation
• Brightness/Contrast
• Color balance
If you do so, you permanently alter the colors of the image. However, you may also
wish to keep the original image, but only apply the color edits when you print the
image on a specific ProofMaster queue. Or you may wish to apply the same color
edits to multiple images. You can do so by using the Export RIP Script command:
you then save your color edits and use these color edits in your ProofMaster queue
without having to change the printer profile of that queue.
A
A. Color edits used in a ProofMaster queue.
ProofMaster Editor User Guide
Export RIP Script (saving color edits)
131
To save your color edits
Proceed as follows:
1
Open an image and adjust its colors using one or more commands in the
Image menu.
2
Choose Image > Export RIP Script.
3
Save your color edits in the ProofMaster/ImageEdits folder.
Color edit files can only be used in ProofMaster queues if:
• They are saved in the ProofMaster/ImageEdits folder
• They have the imgedit extension
Do not rename or move a color edit file once you have used it in a ProofMaster queue.
4
In ProofMaster RIP, select the queue in which you wish to use the color edits
and do one of the following:
• Double-click the ProofMaster queue.
• Choose File > Queue > Setup.
• Click the Queue Options button (
) and choose Setup Queue.
5
Click the Output tab.
6
Select your imgedit file from the Color edits list.
7
Click OK.
See also:
•
“Creating and configuring ProofMaster queues > Output” in the ProofMaster
RIP User Guide.
132
ProofMaster Editor User Guide
Export RIP Script (saving color edits)
ProofMaster Editor User Guide
Production
Chapter 10:
Production
Topics
In this chapter:
• Production basics 134
• Printing tiles 135
• Printing and contour cutting 137
• Editor Basics 140
133
ProofMaster Editor User Guide
Production basics
134
Production basics
Extended production features
ProofMaster Editor has extended production features which enable you to
completely control your output. The pre-production work that you have to do to
create output the way you want it to be consists of:
• Making sure that your image fits the media or is placed on tiles
• Assigning the proper profiles to the images
• Gather all information needed to print
Profiles are needed to use color management in your production process. Before
printing, you have to assign profiles to your images and specify to which plotter or
printer your data will be sent.
In short: color management is based on controlling the translation between
different devices and color spaces and its color information. Profiles contain the
information to correctly translate the colors and they have to be assigned to particular data in order to let color management do its work. ProofMaster Editor seeks
ProofMaster Production on the network or at the system. There has to be a
computer running ProofMaster Production in order to send data to the printer/
plotter.
The production tool in ProofMaster Editor enables you to set dimensions, options
(such as spacing and cutting marks), tools and output specifics.
ProofMaster Editor User Guide
Printing tiles
135
Printing tiles
Dividing jobs into tiles
If your image exceeds your media size, you have to divide your job into tiles. These
tiles can be printed separately and later put together to get the complete image.
See also:
•
Creating objects > Tile Tool on page 55
To define tiles
Proceed as follows:
1
Do one of the following:
• Click the Tile tool
on the toolbar.
• Click the Crop tool
or the Placeholder tool
on the toolbar and hold
down the mouse button until the Tile tool appears.
2
If necessary, choose Window > Control to display the Control palette.
3
In the Control palette, specify the size of the tiles and the tiles overlap.
4
Click the arrow buttons to specify the direction of the overlap.
5
Click Apply.
The tiles appear on your document. The solid lines are the tiles themselves; the
dashed lines indicate the overlap space.
6
Using the Tile tool
, you can now do the following:
• To change the position of a tile by dragging, click the solid tile line and drag
it.
• To change the position of a tile numerically, double-click the solid tile line
and specify the Divider Position.
• To prevent a tile from being printed, click the respective tile. A cross will be
placed over the tile, indicating that this tile will not be printed.
You can also specify the default tile size in the Preferences.
See also:
•
Getting started > Setup and preferences > Tiles on page 14
ProofMaster Editor User Guide
Printing tiles
136
To print tiles
Proceed as follows:
1
Choose File > Production.
2
Select the ProofMaster queue to which you want to print.
3
Click the Document Setup tab
4
In the What list, select Manual tiles.
5
If necessary, select the option Print tile overlap lines.
6
Select or specify the other document setup options and click OK.
.
ProofMaster Editor User Guide
Printing and contour cutting
137
Printing and contour cutting
About contour cutting
You can create contours around objects and use them for contour cutting on a
cutting plotter with their specific marks, for example OPOS marks.
The cutting option is needed if you want to drive cutting machines.
To contour cut your design
Proceed as follows:
1
In ProofMaster RIP, create a ProofMaster queue for a cutting plotter.
2
In ProofMaster Editor, open your file which has a contour on a separate cutting
layer.
3
Choose File > Production.
4
Select the ProofMaster queue which you have set up for your printer.
5
Click the Document Setup tab
6
In the Marker type list, select the specific marks for your cutting plotter, for
example OPOS marks.
7
Select your plotter queue in the Plotter list.
8
Select or specify the other document setup options and click OK.
.
ProofMaster Editor User Guide
Printing and contour cutting
138
To add contours to an object
Proceed as follows:
1
If your object is a pixel image, vectorize it first using the Vectorizing tool
2
Select the outline of the vectorized object.
3
If the Xtra > Outline command is dimmed, choose Arrange > Ungroup or
Arrange > Unmask.
4
Choose Xtra > Outline.
5
In the Outline panel, select or specify the following:
.
• Click the
button to create a contour
around the selected object or click the
button to move an existing contour.
• Specify the offset for the contour from the
outline of the object.
• Number of copies: 1
6
Click OK.
7
If your object is a vectorized pixel image, delete all vector elements except the
outline of the image.
8
If necessary, choose Window > Layers to display the Layers palette.
9
Using the black selection tool
10
With the contour still selected, click the
choose New to create a new layer.
, click the contour of the object.
button in the Layers palette and
You may wish to double-click the new layer in the Layers palette and
change its name to indicate that this is a layer intended for contour cutting.
ProofMaster Editor User Guide
Printing and contour cutting
139
11
Click the
layer.
button in the Layers palette again and choose Move to current
12
Click the bullets in the Layers palette:
• Set layer 1 for printing only.
• Set layer 2 (the cutting layer) for cutting only.
13
Save your file.
See also:
•
Object - extra options > Outline on page 110
ProofMaster Editor User Guide
Editor Basics
140
Editor Basics
Before starting to produce your output, you have to assign the profiles. Also, a
profile for your printer, media and ink has to be set in the ProofMaster RIP.
Setting up your job
1
Open a file.
2
Choose File > Production.
3
Select the ProofMaster queue to which you want to print.
4
Specify the number of copies and the page range to print.
5
Click the following tabs to check and, if necessary, change the settings:
•
Media
•
Document setup
•
Separations
•
Tools
Media
You can specify the paper size and paper source in the Media tab.
Document setup
In the Document Setup tab, you can specify what you want to print exactly and
specify its size and position. You enter a scaling percentage or use the Fit To Page
button.
ProofMaster Editor User Guide
Editor Basics
141
Nesting
If your document contains multiple pages, you may want to click the Best Fit button
and make sure that the Center option is not selected. Thus, you will “nest” the
pages to make optimum use of the media. Only the page which you are currently
viewing in ProofMasterEditor will be displayed in the preview. All other pages will be
displayed with a wireframe crossmark and their page number.
Separations
You can print separations or composite proofs and select an output profile. By
clicking the printer icon
, you can select whether you want to print the respective channel or not.
Tools
You can select one of the following options for the tools of your proofer or plotter:
Option
Meaning
Feed
The way you want the plotter to act after a job.
Sorting:
• Speed
Lets the plotter cut the fastest way.
• Min. transport
Lets the plotter cut with minimal media transport.
• None
lets the plotter define its own sorting.
142
ProofMaster Editor User Guide
Editor Basics
ProofMaster Editor User Guide
Index
Index
143
144
ProofMaster Editor User Guide
Index