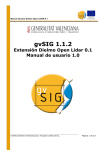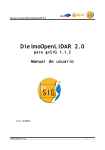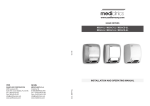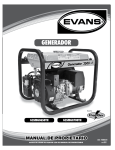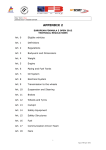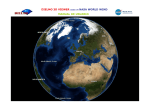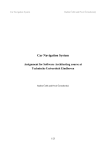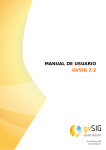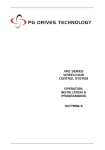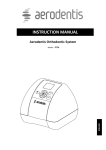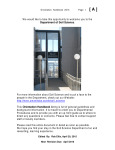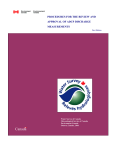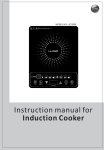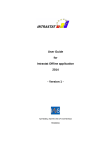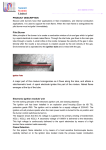Download Manual_DielmoOpenLiDAR_2.0_BN6.
Transcript
DielmoOpenLiDAR 2.0 user manual 1.- Introduction After the acquisition of LiDAR data, we have a big irregular cloud of XYZ points available. Let's imagine a plane flying more than 4 hours each day, measuring 150.000 points each second, and for each point get XYZ coordinates from the first and the last pulse, intensity value of the signal that comes back to the sensor, GPS time... Few years ago, there was few LiDAR data available, generally from small hydrologic projects... But, in the case of Spain, due to the National Aerial Ortophotography Project (PNOA), will be available LiDAR data from the wole country, actualized every 4 years and free for everybody can get access to the information. The purpose of this software is go beyond the data visualization capability obtained in the first version of DielmoOpenLiDAR 1.0 software, and use it to work with tools that really obtain final products (example: do the quality control from LiDAR data) For this reason, DIELMO 3D S.L. decided to take the initiative to start the development of this Open Source software called DielmoOpenLiDAR, using our research experience in remote sensing and software development in LiDAR data processing; toguether with our knowledge in the LiDAR market (DIELMO is one of the main LiDAR data suppliers in Spain and has worked in lots of acquisition and processing LiDAR projects and has developed different applications from 2003). Next, you can find a description of the methodology and tools that we have developed for this free software called DielmoOpenLiDAR 2.0. © 2010 Dielmo 3D S.L. DielmoOpenLiDAR 2.0 user manual 2.- Driver to get access to LiDAR data in GvSIG In 2008 DIELMO started to develop the free software DielmoOpenLiDAR 1.0. The initial phase was to create a driver to get access to LiDAR data from gvSIG. This driver enables the usage of data in different standard formats, and it gives gvSIG the basic tools to work with LiDAR data in the easiest way possible. On the other hand, it also allows you to open original LiDAR data (LAS and BIN), and to visualize it when it is super imposed on any other geographical information, consulting original value from anyone of the points and editing it, doing a visual analysis and data quality control. DielmoOpenLiDAR was born to manage big volumes of LiDAR data (Hundreds of GigaBytes) of a rapid and robust form. To do this, the software doesn't load data in the memory, but just paints the necessary information depending of the scale of visualization. We added the following specific functions to GvSIG: · Drivers can have access to the LiDAR data in LAS and BIN format to read and write. · Buttons to apply the symbology automatically depending on the height, intensity, classification or colour to all the layers available in a gvSIG view. · Button to apply again a default legend to the LiDAR layers, to obtain each one with a different random symbol © 2010 Dielmo 3D S.L. DielmoOpenLiDAR 2.0 user manual 3.- Preferences configuration To enter in favourites, it is necessary to go to window/favourites menu or click the appropriate button on the screen and then select DielmoOpenLiDAR to see the next window: When we visualize LiDAR data on the screen, depending on the scale of visualization, the points are painted with different sizes. For example, when we are so far, we could see one point for each pixel, and when we are nearer, the points will be painted bigger to obtain a better visualization. The first parameter is the maximum size of the pixel that indicates the maximum thickness that the points will have. This parameter is interesting when we want to superpose LiDAR data with orthophotos, as we can adapt the thickness to have a better visualization. On the other side, we have 2 parameters to configurate where to do the profiles and download requests for each LiDAR region. If we know any service that gives this opportunity, we could do requests configuring these parameters. Moreover, if we want to save in a route the information that we download into the download requests by region, we have a fourth parameter that indicates the route where the information has been downloaded. We can use these downloads when we configurate everything from the LiDAR menu-Download LiDAR data and from here, make our choice between download profiles or download region. © 2010 Dielmo 3D S.L. DielmoOpenLiDAR 2.0 user manual 4.- Management of LiDAR data in gvSIG Once we have installed the extension, we will have a new driver (gvSIG LiDAR driver) in the add layer window, and it is this one that we have to select to open LiDAR files in LAS or BIN formats. On having opened a LiDAR file, this will be added a TOC of the view like as vectorial points layer, applying an alleatory colour for each layer. Later on we will see how the 4 LiDAR files appear when we open it by default on gvSIG. © 2010 Dielmo 3D S.L. DielmoOpenLiDAR 2.0 user manual To visualize LiDAR data with gvSIG the driver has a strategy that allows you to draw, select and print the millions of points that can exist in a LiDAR file. The strategy follows the idea that, depending on the resolution that the user is visualizing in the LiDAR layer, more or less points will be drawn, lightening the representation tasks, and bearing in mind that we want to manage thousands of points at the same time. Due to this, we need to realise that when the zoom is far away, it is possible that all the points are not drawn, and we can consider this a pre visualization until we are close enough. These files have an associated table that depending on the format will have more or less columns and have associated information to each point like height, intensity, classification, GPS time…. On having begun the edition, we could change the values of this table, but we cannot modify the structure of the table because the format of this data is not allowed. © 2010 Dielmo 3D S.L. DielmoOpenLiDAR 2.0 user manual On having opened these kind of files appears on the screen this new button's bar that we will use to change automatically the symbology of the LiDAR layers that we will open in the view. Next we will describe what each button can do Paint LiDAR data depending of the height. When we click on this button, all the points that we can see in the view are used to do a statistic calculation. We can adapt the symbology to visualize with the interesting zone with more detail. This symbology is applied in all the LiDAR layers available in the view, being visualized all the layers with the same symbology so we can appreciate where the changes are between layers. For example, in the next image we see the same data as in the previous image, but after press this button: © 2010 Dielmo 3D S.L. DielmoOpenLiDAR 2.0 user manual On having done zoom in a smaller area, if we have the range of colours fitted to visualize all the extension from the files or another zone from the same area, it is possible that we can't appreciate the data with a high level of detail(example on the left on the next image), but if we click again on the button, the legend will be recalculated depending on the data visualized (example on the right on the next image), being able to visualize better the different heights on the screen. Draw the LiDAR data depending on the intensity. On having clicked on the button also a statistical calculation of the intensity value of each point in the view is realized. In this way, we can adapt the symbology to visualize in more detail the region interesting for us. This symbology is applied to all the LiDAR layers available in the view, for you can appreciate the differences between two © 2010 Dielmo 3D S.L. DielmoOpenLiDAR 2.0 user manual or more layers. For example, later on we see the same data as in past examples but now represented by intensity: The same happens with the height values, each time that we click on the intensity button; a new symbology is calculated and represented on the map view. This can be used to search the best range possible for our needs. Paint the LiDAR data depending on the values from the classification table that appears in the LiDAR document. For this button to be effective, we will need to: · Create a LiDAR document · Define the classification that we want to use inside of the active LiDAR document that we want to use. © 2010 Dielmo 3D S.L. DielmoOpenLiDAR 2.0 user manual With layers that have RGB colour (BIN and LAS 1.2 format) it is possible to paint it with their corresponding colour. We can find layers on the view that do not have RGB, and when we click on the button these layers will have default colour. If not one of the layers has RGB, this button will be unavailable. The next image shows how one layer painted depending of the RGB for each point (In this case it is a terrestrial LiDAR measuring one manuscript.) © 2010 Dielmo 3D S.L. DielmoOpenLiDAR 2.0 user manual This button paints again the LiDAR data with default symbology, choosing a random colour for each one of the layers. Like this, we can know the extension that each file has. © 2010 Dielmo 3D S.L. DielmoOpenLiDAR 2.0 user manual 5.- Project management tools (the LiDAR document) Once established in the previous phase the bases for the developments related with LiDAR data with gvSIG, the second phase consists in developing all the necessary tools to enable us to manage big volumes of LiDAR data with another GIS data (orthophotos or vectorial cartography) easier and quicker. For this, we have created a new type of document in gvSIG besides views, tables and maps. Inside this new document, we will define all the data related with the LiDAR project. In this way we will define all the information necessary just at the beginning (where are the documents, where they need to be saved...), and after it will be not necessary to do it again because all of this will already be defined before we open the view. Then, we can see all the windows that compose the LiDAR document. © 2010 Dielmo 3D S.L. DielmoOpenLiDAR 2.0 user manual Inside the LiDAR document, on the left we have a tree that allows us to select different windows to indicate all the data related with a LiDAR project. After this, we will do a description of the information that needs to be introduced in each of the windows: • LiDAR data: Related with the previous image. Here we will indicate the address from all the LiDAR data that we will use in our project. If the LiDAR data has already adjusted data, we will add them inside of the box adjusted LiDAR. Nowadays there is no algorithms that can use LiDAR not adjusted but thinking ahead we left one part to add this kind of LiDAR data and one vectorial file with the polygons of the flight lines. • Control Zones: Here the address of the files that contains GPS survey that will be taken like control zones can be defined. • Orthophotos: Here it is possible to detail the address of the orthophotos of the zone. It can be loaded up from the view. © 2010 Dielmo 3D S.L. DielmoOpenLiDAR 2.0 user manual • Vectorial: Here we can define the vectorial layers (in any format that gvSIG can support) associated to the study zone. Also we can define a default legend for each one of the vectorial layers to load up these layers with this symbology • Parameters: We can find it in the next image. Here the addresses, (polygon shapefile) that delimit the area to be processed are defined. Also we can define the blocks of data that we are going to use (blocks of 2x2 km) in order for the information to be processed easier and the address where we want to save the results. Furthermore, we can indicate the resolution that we want in our final product and the overlap between blocks to obtain a perfect union after doing the mosaic of the final products. This part also has a place for future algorithms and ways of work, but we can already use it to define the area of interest. © 2010 Dielmo 3D S.L. DielmoOpenLiDAR 2.0 user manual • Classification: We can find it in the next image. Here we will define the table of classifications that we will use to visualize classified data and to interpret the field values. Classification in each table for any one of the points. This substitutes the legends that were used in the first part of the development. This panel allows us to change the colour used for paint any one of the classes, change the value of the 11 default classes (defined like standard in the LAS 1.1 and higher formats), add new classes and activate those who will be visible or invisible in the view. • Quality control: This panel indicates the route of exit of the vectorial files results from the quality control, to indicate which one is the fields that have the line of flight code in the LiDAR file and definite the resolution for the analysis of the execution of the flight (described below). © 2010 Dielmo 3D S.L. DielmoOpenLiDAR 2.0 user manual • INFO: This panel is reserved to define the additional information, like the worker of the data or the address of the Log file where all the information from the executed processes will be stored. When we do click on Accept, all the information from the routes is compiled in different formats (LiDAR, vectorial and Raster) and the geographical extension that every file occupies. Like this, this information could be used from the view when we use the tool for load layers automatically. Once we have defined the available data related with the LiDAR project, we can come back to the view and work with this data easier and efficiently. The new toolbar of LiDAR data tools available for the view in this second phase of the project is: © 2010 Dielmo 3D S.L. DielmoOpenLiDAR 2.0 user manual Now we are going to describe the new buttons that were not in the phase 1. Automatic Layers loader: Previously, describing the first phase, we have seen how, to load one layer we needed to click on the add layer button and search the file address that we want to open. This process seems easy when we are working with not too much information, but if we want to work with all the LiDAR data of Spain for example, it is not trivial. In this case, try to find the data that we need between all these files searching name by name will be a very slow process. Because of this, the first tool that we developed for this phase 2 of the project consists in this automatic layers loader. Just with one click, we can draw a rectangle inside of the view and a search will be done automatically between all the geographical data, previously defined inside of the LiDAR document, showing a window where we can choose which type of data we want to load in our project: In the top part of the window, we can see the name of the active LiDAR document, from which document the geographical data will be taken. If we would want to change the active LiDAR document, we can click on the “A” button that will be described in the next part. © 2010 Dielmo 3D S.L. DielmoOpenLiDAR 2.0 user manual The selection window from the automatic layers loader shows us a list with all the geographical data defined in the active LiDAR document that are inside of the coordinates that our drawn rectangle has. We could select one or several, and when we click on Accept, this data will be added in the table of contents from the active view, and we will visualize it super imposed on the rest of the information available. Selection of the active LiDAR document, from whom will be taken the enter/exit data for load layers automatically or apply calculation algorithms. This way of work allows us to define different LiDAR documents at the same time in the same gvSIG project, and it is very useful to work with a temporal series of data from the same region. For example, the region of Guipuzkoa (Spain) has available Lidar data from 2005 and 2008. These files could be defined in one different LiDAR document, and from the view we could select which year we prefer and study the evolution of the surface on this region. The default active LiDAR data is the first on the list or the last used. Later on, we can see the window that appears when we click this button to select the document that we want to activate: Selection by classification: This tool shows one window with a class list defined in the LiDAR active document. From selected LiDAR points between one or several layers, this tool applies a filter that leaves selected just the points from the selected classes. © 2010 Dielmo 3D S.L. DielmoOpenLiDAR 2.0 user manual Make classification: This tool shows the same window that in the previous situation with the list of classes defined in the active LiDAR document, for after assigns the desired classification to the selected points between one or several layers from the active view. This tool is only available when the LiDAR layers are in edition mode and when the level of zoom is high enough to draw all the points of the view. Longitudinal Profile: This tool allows a deeper analysis of the data, and as well does manual classifications or corrects the automatic classifications of the LiDAR data. All these actions make it possible to do an adequate quality control. The profiles tool is activated when in any LiDAR layer in the view, and when we click this button we can define the region of LiDAR data for which we want to visualize the longitudinal profile. For this, the first action that we need to do is define a line clicking on 2 points of the view, and after moving the cursor from the line and clicking again, we will define the depth of the profile. Once we select our zone, one window appears with the longitudinal profile of the points that we selected before. For example, in the following image we can see a longitudinal profile on two buildings, and we can identify perfectly the points that are on the roof of the building, points on the floor of the building and vegetation points. © 2010 Dielmo 3D S.L. DielmoOpenLiDAR 2.0 user manual Inside of the graph, the points are drawn depending of their classification according to the classification table defined in the active Lidar document. If the points were not classified or we don’t have any LiDAR document, those will be drawn with the colour defined for the created class, never classified. In the next figure, we can see another example of longitudinal graphic on an electric line. In this case, all the points are in the same colour because the LAS file is not classified. On the graph the LiDAR points drawn are the ones being visualized in the view at the time that the region of the profile was defined. It is because of this, that we need to bear in mind two things: © 2010 Dielmo 3D S.L. DielmoOpenLiDAR 2.0 user manual • If the profile region is defined meanwhile we are painting points on the view, in the longitudinal graph will only appear those points that where already painted on the view, not those whose will be painted after. • If we draw a profile with a distant zoom, all the points will be not painted on the profile (because, like were explaining before, the driver’s strategy to visualize LiDAR data in gvSIG paints less points in the view when we are farer to have a quicker access to the data). Inside our longitudinal graph we have some tools that allow us to analyze data in a more agile form. We proceed to describe each one of these tools: • Selection: Allows to define, on the longitudinal graph, a polygon to select the wished points. Once the polygon is defined, the selected points are painted in orange, inside the graph, and remaining selected. • Zoom: Allows to do a zoom inside the longitudinal graph to see the selected points with more details or select it with better precision. If we click on the graph with the right button of the mouse, we go back to the original zoom. • Selection by classification: After make a selection in the graph, we can use this tool for choose only the selected classes from all the selected points. This button is equivalent to the button in the view explained before. • Establish classification: After do a selection in the graph, we can use this tool to assign the wished classification to the selected points. This tool is only available when the LiDAR layer is in edition mode and when the zoom level is enough high (all the LiDAR points are painted). This button is equivalent to the button in the view explained before. • Print: Prints the selected graph • Save: Save the graph in png format. © 2010 Dielmo 3D S.L. DielmoOpenLiDAR 2.0 user manual • LiDAR Algorithms: Here we have a compilation where we are adding all the analysis algorithms needed to LiDAR data. In the next image we can see all the available algorithms today. We proceed to describe shortly each of them. • Data pre-visualization: There are three algorithms that allow to obtain a head-board pre-visualization from any file with LAS, BIN or XYZ format. For example, in the next image we have a head-board from LAS file, where we can see number of points, max and min values, among other things. © 2010 Dielmo 3D S.L. DielmoOpenLiDAR 2.0 user manual • Quality control: These algorithms are applied to LiDAR data, having as a result, vectorial files with necessary information for the technicians (to check if the flight was executed according to the specifications, for example). 1. Previous analysis of the information: This algorithm uses a LiDAR layers list and generates a polygon in shapefile format that contains a rectangle with the geometrical extension from one of each LiDAR data. Moreover, every polygon will have an attached table with the file address information, approximate square meter points density, total number of points, generated rectangle area, and min and max heights. All this information is got from the © 2010 Dielmo 3D S.L. DielmoOpenLiDAR 2.0 user manual head-board, being generated very fast and is useful to know if we have all the data. 2. To group points: This algorithm takes vectorial layers in point format shapefiles and a distance in meters (50m default). The result is one new vectorial layer of points with the same information and format, but adding a new field with an ID. All these points whose distance between them is lower than the distance wrote before, will have the same ID. The groups are enumerated by correlative order from the number one till the number of groups that we have in the file. This algorithm is used internally for the height precision analysis. 3. Height precision: This algorithm uses one list of LiDAR layers, one vectorial layer in shapefile format with control points, one drop down menu for choose the field with the height information and one numerical parameter with the radius (in meters) to do the search. For each point of the layer, it searches the points inside of the radius indicated between all the LiDAR layers doing, as well, statistical calculations to find errors and the standard deviation, comparing the height of the control point with the LiDAR points founded inside the indicated radius. After, we will do a second selection of points, but now deleting outliers from the mean standard deviation (to eliminate the points that add error to our mean result). We can say that for calculate the height precision, this algorithm is an algorithm to group points, because for have precision with the calculation, it puts in the same group the points from the same control area, and give them a new field. 4. Flight execution Analysis. Algorithm that spends more time to be calculated because this algorithm read the 100% of the LiDAR points, helped with images with same accuracy. With less accuracy, we will have better defined polygon as a result; but with more accuracy we will need more time for the calculation and maybe if doesn’t have space in memory, an error will appears. The ideal way for the PNOA LiDAR format is work with a resolution of 20x20. The results are 4 vectorial files. © 2010 Dielmo 3D S.L. DielmoOpenLiDAR 2.0 user manual • Flight zone: Vectorial polygon map with the flight zone, storing one polygon for each flight line present in each one of the LiDAR files that composes the LiDAR flight. Moreover, stores the code of the flight line and the number of points that contains each one of the polygons. • Holes: Vectorial polygon map with the zones not flown. These areas use to be water areas, but this analysis could help us to detect if there are any region without be flown due to a mistake in the LiDAR sensor. This algorithm obtains one provisional layer that will be used to calculate the next algorithm and obtain the final holes layer. • Density: Vectorial map of polygons with the density of the number of points each square meter with a 100 meter's grid in vectorial format. This map will permit analyse if the requirements of density each square meter are accomplished. • Flat points: From the original LiDAR data, we are looking for flat surfaces, where the maximum height variation (difference between max height and minimum height) is less than 30cm inside of the resolution. From this points selection, we will take the points that are on overlap zone and we will obtain a vectorial points file with the height differences between flight lines that will be used to analyse the height adjustment between flight lines. 5. Analysis of the fight execution 2: This algorithm continues with the previous one, and uses the final files described in the previous point. We decided to separate this process in two parts due to the first part has an elevated computational cost (needs to cross the totality of the data), and like this, if an error appears in this second part of the process, will be not necessary repeat the whole process. The results are 4 vectorial files: • Total extension of the flight zone: We obtain one polygon with the flight area. • Flight lines: Consists in dissolve the vectorial file of the flight zone to obtain one polygon for each flight line where the code is stored, the © 2010 Dielmo 3D S.L. DielmoOpenLiDAR 2.0 user manual number of points contained in this flight line, polygon area and mean density of points. • Overlap zone: Using the flight line file, we obtain a new vectorial file with overlaps between flight lines and will be generated a new vectorial layer of polygons with the transversal coverages between flight lines. In the attached table is stored the code from both flight lines that give us this overlap as a result, the minimum percent, the Max and the mean between these flight lines. • Holes: Generates this product from all the the flight zone's surface. To make easier and faster call all this algorithms, we have created automatic steps inside of the LiDAR menu in the view. When all this options are pulsated, entry and exit data are taken from the LiDAR document and the algorithms described are called automatically. With this way we will obtain all this data just defining the entry data and the exit route in the LiDAR document for after call from the LiDAR menu these 3 steps: 1- Previous data analysis 2- Height precision report. 3- Flight execution analysis © 2010 Dielmo 3D S.L. DielmoOpenLiDAR 2.0 user manual 6- More information, actualizations, sample information. In www.dielmo.com you can find: • More information about LiDAR technology • Weekly actualizations with new functionalities • Sample data for start to manage the program • Tutorials for do quality controls • Future works prevision • How collaborate with the project, etc. © 2010 Dielmo 3D S.L.