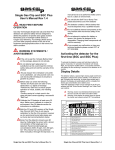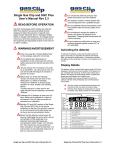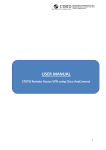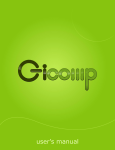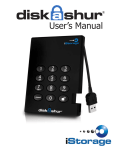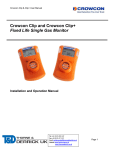Download Handling a Refund
Transcript
Keywords network wired wireless Network Preparation – Troubleshooting Applies to: Auction! V3 network edition Background: As you prepare for your event, we want to remind you of the importance of configuring your network prior to the start of your event, and having local resources available to assist you in this endeavor. Each computer is different due to its underlying operating system, its configuration and its security settings. Please test your network at least a few days prior to your event. We now offer a NETWORKING section in our On Demand Web Training series. Please review the online network training courses as we are unable to provide networking configuration support for our customers. Configuring your computer network is a prerequisite for running Auction! in network mode; it is not part of the Auction! software or technical support agreement. 1) I Did Everything and My Network isn’t Working! a) First, make sure you really did each step of this networking process. Even one step missed or out of order can cause problems. b) Check your router. i) Is the power cord plugged in and the light indicating operation lit? ii) Did you plug a computer in to the internet port by mistake? iii) For each computer connected via an Ethernet cable, do you see a light indicating that position is in use? You may have a bad port on the router, a bad port on the computer or a bad cable if the light is not lit. iv) Some routers are password protected and you may need to reset the password. There may be a reset button on the router. Press the reset button for at least 30 seconds to reset the router. See the router’s manufacturer user manual for directions on resetting the password.(Often the user manual can be downloaded from the manufacturer’s website) v) If the router position light still won’t come on for any problem computers, re-run the Network Setup Wizard, Step 1e) in the Network Preparation How To to ensure networking has been enabled. c) Check your firewall status on each computer, step 2d) in the Network Preparation How To, Locating Computers on a Network. i) Make sure all firewalls are off, both Windows and other purchased security programs such as Norton or McAfee. ii) Some firewall programs have a built-in timer and will restore the firewall after a certain amount of elapsed time. iii) Some networks will allow firewalls to be turned back on once the initial connections have been made but not all networks will allow this. It’s safe to leave firewalls disabled as long as you’re not connected to the internet (assuming the other PCs in your network have not been infected with viruses). d) Check the host computer. i) Check that the c: drive, auction folder is shared, both read and write. ii) There should be a hand under the folder on XP machines, or a message box on Vista/Win 7 indicating sharing, but you still need to check that permissions have been given to change and/or write to the c:\auction folder. iii) Make sure the license on the host PC is for the network edition (Help, About Auction). iv) Make sure the project is opened in Shared Access by all computers (look at the top bar for the access status). e) Check the subordinate/client computer(s). i) When mapping the drive letter, did you enter any needed user name and password for the host computer? © Auction Systems Inc, 2011 NetworkPreparationTroubleshooting.docx All rights reserved Page 1 of 2 ii) Did you check the box to re-connect to the network at startup? If not, you may need to connect manually after re-starting or hibernating. iii) Make sure the Auction! license on client PCs is for the network edition (Help, About Auction). iv) Make sure the project is opened in Shared Access by all computers (look at the top bar for the access status). v) If the network was setup while Auction! was running, you may need to restart all computers to reinitialize Auction! so it sees the new mapped drive letter. 2. If you’ve tried all the above steps and your network still isn’t working a) Sometimes Vista, Win 7 & Win 8 computers are much happier sharing in C:/Users/Public/Public Documents or in XP in C:/Document and Settings/ All Users/Documents. If you can see this location on the host computer you can move your project to this location. i) Start Auction! and open your project ii) In Settings, Switch to exclusive access iii) In File, Maintenance choose move project and browse to the public documents or all users documents (XP). Save the project in that location. b) Or try networking in a different direction - making a different computer the host. NOTE: XP machines are typically great host and/or client computers. Vista/Win 7 machines are fine at being client computers or networking with other Win 7 or Win 8 computers, but due to their high security features, may not like to share data with an XP. If you’re having problems with networking, make an XP machine be the host. i. Follow the above steps to make one of the original client computers be the new host. ii. Next map a drive letter on the old host PC so it can see the new host PC, using a different drive letter than you initially tried. iii. Map the other client PCs using the new drive letter to the new host PC. iv. Once you’ve completed the Network Connectivity test, step 5) in the Network Preparation How To, you’ll need to move your project data from the old host to the new host: a. On the OLD host machine, open the project. b. Click File, Open Project, making sure you are opening the data on c:\auction.on the OLD PC. c. Click Settings, Switch to Exclusive Access. d. Click File, Maintenance, Move Project. e. Choose your new mapped drive letter (not the original one). f. Click Move Here. g. Close the project on the OLD host machine. h. On the NEW host machine, open the project. i. Click File, Open Project, making sure you are opening the data on c:\auction.on the NEW PC. j. Have the new client PCs each open the data and verify all are in the same project, see step 8, Opening the Project on Client Computer(s). c) I Did Everything Right and My Network was Working but Now It’s My Event Day and It Stopped Working! Occasionally PCs will network just fine, then try to hold on to that exact configuration. If you don’t reconnect your network in exactly the same configuration, the network may still be looking for the old way. Rather than trying to figure out the old connection points, just disconnect the old mapped drives on the client computers (leave the host PC alone) a. In XP, click My Computer, Tools, Disconnect Network Drive. b. In Vista/Win 7, click Computer and Disconnect Network Drive will be on your toolbar. c. Choose the original mapped drive letter and click OK. d. Now re-map a drive letter from each client PC to the host as before, step 4 in the Network Preparation How To, Mapping a Drive Letter on the Client/Subordinate Computer(s) © Auction Systems Inc, 2011 NetworkPreparationTroubleshooting.docx All rights reserved Page 2 of 2 If you are still having issues with your network connectivity, we cannot emphasize enough how important it is to get some local on-the-ground help. Someone needs to be there with you to diagnose the problem; it’s next to impossible over the phone. If your organization has an IT department, contact them for assistance. Even if your organization does not have an IT department, there is most likely someone in your organization with networking experience in their home or at the office. Students can be a great resource for free assistance. Contact the computer education department at your local high school or college. And, many computer stores offer computer assistance for a fee. It may also be helpful to use the Microsoft help on their website. Here are some links which may be of help: http://windows.microsoft.com/en-US/windows-vista/Setting-up-a-home-network http://windows.microsoft.com/en-US/windows7/start-here-to-set-up-a-network © Auction Systems Inc, 2011 NetworkPreparationTroubleshooting.docx All rights reserved Page 3 of 2