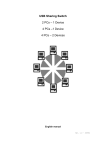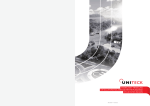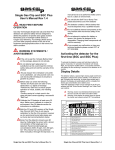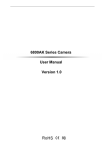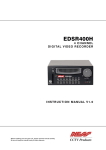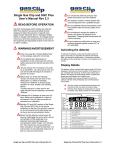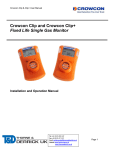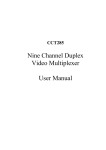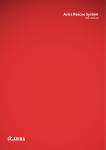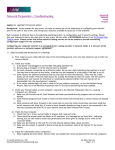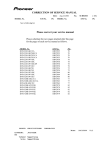Download User Guide
Transcript
Client version 3.2 Need Help? Support is provided by Energy Watch IT via e-mail @ [email protected] Table of Contents 1. Introduction .................................................................................. 4 1.1 2. The Client ............................................................................... 4 Features ....................................................................................... 5 2.1 Shutdown/Hibernate/Sleep .................................................................. 5 2.2 Show Schedule Details ...................................................................... 6 2.3 Show Savings ................................................................................ 6 2.4 Open Saved Files Directory ................................................................. 7 2.5 Open Power Management Settings ......................................................... 7 2.6 Settings ....................................................................................... 7 2.7 Link to User Guide .......................................................................... 8 2.8 License ....................................................................................... 8 3. The Green Button............................................................................ 9 3.1 How to use the Green Button................................................................ 9 3.2 Reassigning the Green Button ............................................................... 9 4. Cancelling or Postponing a scheduled shutdown, hibernation or sleep .............. 10 4.1 Cancelling hibernation and sleep schedules ............................................... 10 4.2 Postponing a Shutdown Schedule .......................................................... 10 5. The Benefits of using EnergyWatchIT ................................................... 11 5.1 Auto-Saves Office Documents ............................................................. 11 5.2 Saves Money, Electricity and CO2 ........................................................ 11 5.3 Keeps You Informed ........................................................................ 11 5.4 Suits Your Working Hours ................................................................. 11 5.5 Enhances Security .......................................................................... 11 5.6 Performance Advantages ................................................................... 11 5.7 Ventilation Reduction ...................................................................... 12 5.8 Suits Your Needs ........................................................................... 12 6. The EnergyWatchIT License .............................................................. 13 6.1 The Client License .......................................................................... 13 EnergyWatchIT User Guide version 3.2 Page 2 of 15 6.2 Checking the number of days remaining before the 30-day evaluation period expires . 13 6.3 Entering the License key ................................................................... 14 EnergyWatchIT User Guide version 3.2 Page 3 of 15 1. Introduction EnergyWatchIT is an energy saving software system for desktop and laptop computers. It puts desktop and laptop computers either into low power states or shuts them down completely when they are not being used. 1.1 The Client A client or agent is an application that runs on your computer and accesses a remote service on another computer system (the server) by way of a secure internal network. The EnergyWatchIT client appears as a small green icon on the system tray of your computer i.e. the bottom right of the screen. The EnergyWatchIT client receives signals from a central server that will securely shut down your computer or put it into hibernate or sleep mode. The server instructs the client to follow a schedule of shutdown, hibernation and sleep times. The client executes these schedules and shuts down/hibernates/sleeps the computer based on the schedule details it has received. Your organisation has assigned a Green IT Administrator to set up shutdown, hibernation and sleep schedules for your computer. To find the version number of the client that is currently installed on your computer, hover your cursor over the EnergyWatchIT icon in the system tray. EnergyWatchIT User Guide version 3.2 Page 4 of 15 2. Features To make the functions of the client visible use your mouse to right-click on the EnergyWatchIT icon in the system tray of your computer i.e. the bottom right of the screen. 2.1 Shutdown/Hibernate/Sleep The first three options allow you to immediately Shutdown, Hibernate or Sleep your computer. Q: What’s the difference between Hibernate and Sleep? Hibernate stores anything in RAM memory to non-volatile storage such as a hard disk, and basically saves an image of anything currently running or open. This includes copying all open files and documents to the user’s hard disk, and then shuts the computer down completely. When the computer comes out of hibernation, it is returned to its previous state and any files and documents that were open on the desktop are restored. To enable hibernation the hard disk must have sufficient free space to store all the contents of RAM. Starting from a hibernated state requires a few seconds, and is usually quicker than starting up again and re-opening applications, depending on the system’s general speed. Sleep mode reduces the power consumption close to 0 watts by cutting power to hardware components not being used. Sleep can cut power to peripheral devices, monitor, and the hard drive, but it maintains power to the computer's memory so that no work is lost. The computer takes very little time to go from the sleep state to the 'fully-on' state. a EnergyWatchIT User Guide version 3.2 Page 5 of 15 2.2 Show Schedule Details Selecting this option will display a popup window where you can view the schedule details which have been assigned to your computer by your Green IT Administrator. If the schedules don’t suit you please contact your organisation’s Green IT Administrator to enquire about changing your schedules. 2.3 Show Savings Selecting this option will display a popup window showing the real time savings you have made since EnergyWatchIT was installed on your computer. Savings are shown in terms of money saved, kilowatt hours saved and kilograms of carbon dioxide saved. Q: What is a kilowatt hour? A kilowatt hour (kWh) is the unit of energy equal to 1000 watt hours. Energy in watt hours Is the multiplication of power watts and time in hours, and is the most common billing unit, e.g. if a 115 watt computer (90 watts for the computer and 25 watts for the monitor) is on for 24 hours a day for 30 days, the energy used is 115W x 720h = 82,800Wh = 82.8 kWh. EnergyWatchIT User Guide version 3.2 Page 6 of 15 2.4 Open Saved Files Directory This option allows you to view any documents that were automatically saved when your computer was last shut down. EnergyWatchIT automatically saves any open Office documents and web pages before it shuts down your computer. You can ‘Open file’, ‘Save as’ or ‘Delete file’. 2.5 Open Power Management Settings Note: This option is only available to users with administrator access to your computer) This option allows you to easily modify your Windows power Windows power management settings. Use management settings to set additional shutdown or standby times for your computer, monitor and hard disk. 2.6 Settings This option allows you to change the function key to which the Green Button is assigned. The Green button is an inbuilt feature which provides a quick way to easily hibernate and lock your computer as you leave your desk for meetings, breaks etc. For more information about the Green Button see Chapter 3 of this user manual. Q: What is the difference between Windows Power Management Settings and EnergyWatchIT? Windows Power Management settings require your PC to be inactive for a specified period of time before a shutdown, hibernation or sleep will take place. During this period of inactivity you are wasting energy. EnergyWatchIT allows you to shutdown, hibernate and sleep your PC at specific times of the day ensuring that your PC is not left running during times of inactivity. EnergyWatchIT also gives you more flexibility allowing you to set up multiple schedules so there can be different schedules for each day of the week, and for each department within your organisation. EnergyWatchIT User Guide version 3.2 Page 7 of 15 2.7 Link to User Guide Selecting this option will bring you to the online version of this user guide. 2.8 License If enabled, this option allows you to: view the number of days remaining before the 30-day evaluation expires enter the License key (See Chapter 6 for more information) EnergyWatchIT User Guide version 3.2 Page 8 of 15 3. The Green Button 3.1 How to use the Green Button The Green Button is a customisable keyboard button for quickly hibernating and locking your computer, and allows you to control exactly when your PC hibernates or sleeps. Press the Green Button before you leave your desk to ensure your computer is secure while you are away. Pressing the Green Button also ensures you are saving money, energy and C02 when your computer is not in use. To switch your computer back on, just press the computer’s power button. Q: What if I hit the Green Button by accident? If you hit the Green Button by accident you have 5 seconds to click Cancel. 3.2 Reassigning the Green Button If there is no option to change the soft-key, then it is pre-assigned for your organisation and is shown on the Settings menu (example below right). If not pre-assigned, the Green Button can be re-assigned to a different Function Key, and to hibernate or sleep (example below left). Once changed these settings are stored for each specific user: Right click on the EnergyWatchIT icon in the taskbar. Click Settings. Select the new key to which you want to assign the Green Button, and its function. Click OK. EnergyWatchIT User Guide version 3.2 Page 9 of 15 4. Cancelling or Postponing a scheduled shutdown, hibernation or sleep Before EnergyWatchIT automatically shutdowns, hibernates or sleeps your computer, you will see a popup box in the lower right hand corner informing you of the amount of time you have left before this scheduled command takes place. 4.1 Cancelling hibernation and sleep schedules Hibernation and sleep can be cancelled, e.g. if your computer is scheduled to hibernate at 1pm, you will see a popup window at 1pm informing you that your computer will hibernate in 30 seconds. You can use this window to cancel the hibernation. 4.2 Postponing a Shutdown Schedule Shutdown can be postponed for 30 minutes, 1 hour, 2 hours or 4 hours. If, for example, your computer is scheduled to shutdown at 5pm, you will see a popup window at 5pm warning you that your computer will shutdown in 10 minutes. You can use this popup window to postpone the shutdown and continue working. If you postpone the shutdown, e.g. for 4 hours, in 4 hours time you will see the same popup window again informing you that your computer will shut down in 10 minutes. You may postpone the shutdown again. EnergyWatchIT User Guide version 3.2 Page 10 of 15 5. The Benefits of using EnergyWatchIT 5.1 Auto-Saves Office Documents Shutdown: Office files (Word, Excel, PowerPoint & Outlook items – e-mails, meetings, contacts, calendars etc, and browser URLs are saved automatically to a secure location on your computer. Hibernation and Sleep: After powering up from hibernation and sleep your open windows and applications are displayed on your screen just as you left them. 5.2 Saves Money, Electricity and CO2 EnergyWatchIT ensures that your computer is off, hibernating or sleeping when it is not being used. Further savings can be made by pressing the Green Button before you step away from your desk at any time. All these extra savings add up over the period of a year. 5.3 Keeps You Informed Before your computer is shut-down or put into hibernate or sleep mode, you are warned with an information message. There is a 10 minute countdown period before shut-down, and 30 seconds for both hibernate and sleep. If you are working late you can postpone the scheduled shutdown and cancel the hibernate and sleep signals. You can also stay informed on how much money, electricity and CO2 you are personally saving. See section 2.3 of this user manual. 5.4 Suits Your Working Hours The shutdown, hibernation and sleep schedules assigned to your computer should suit your working hours. Different schedules can be assigned to your computer for different days of the week. To view your computer’s schedules please see section 2.2 of this user manual. If your schedules do not suit you please contact your Green IT Administrator. 5.5 Enhances Security The Green Button allows you to lock your PC before you leave your desk. When you lock your PC only you or an administrator can access your computer. Also when computers are powered down they are no longer open to hacker or virus attacks. 5.6 Performance Advantages Every time a computer is restarted the operating system flushes out old and unused files such as temporary files. This reduces file clutter on the hard drive and in RAM so that the next time you start up your PC programs will run faster. EnergyWatchIT User Guide version 3.2 Page 11 of 15 5.7 Ventilation Reduction Computers and monitors produce a lot of heat when they are powered up, especially large concentrations of computers such as computer labs and large offices. This places strain on organisations to provide sufficient ventilation and/or air-conditioning. When computers are switched off they reduce the cooling load placed upon ventilation and air-conditioning units. 5.8 Suits Your Needs EnergyWatchIT can also be used to tell your computer to ignore a shutdown signal if a certain process (application) is running on your computer. You can ask your Green IT Administrator to specify specific applications so that your computer hibernates instead of shutting down when the application is open. EnergyWatchIT User Guide version 3.2 Page 12 of 15 6. The EnergyWatchIT License 6.1 The Client License If enabled, when the EnergyWatchIT client is installed on your PC you are permitted to evaluate the software for 30 days. In order to use the EnergyWatchIT client after the 30-day evaluation period you must enter a valid License key. Q: How do I get a license key? When your organisation purchases the annual EnergyWatchIT license they will receive a unique License key. Please contact your Green IT Administrator for the License key. When the evaluation period is about to expire you will be prompted by a dialogue box requesting you to enter the License key. Once the License key is entered you will not be prompted to enter a License key again. 6.2 Checking the number of days remaining before the 30-day evaluation period expires The number of days remaining before your evaluation period expires can be viewed by rightclicking on the EnergyWatchIT icon in the system tray of your computer (bottom right of the screen) and selecting License. If a valid License key has already been entered you will see a message informing you that a valid License key has been entered. If a License key has not yet been entered, you will see a dialogue box where you will see the number of days remaining before the 30-day evaluation period expires. EnergyWatchIT User Guide version 3.2 Page 13 of 15 To continue using the 30-day evaluation click OK. You will see a new dialogue box confirming that you are using the Evaluation version. Click Start EnergyWatchIT to continue. 6.3 Entering the License key As soon as you receive your License key right click on the EnergyWatchIT icon on the system tray of your computer (the bottom right of the screen) and click License. You will see a dialogue box displaying the number of days remaining before the 30-day evaluation period elapses. This dialogue box allows you to enter the License key. EnergyWatchIT User Guide version 3.2 Page 14 of 15 If the incorrect License key is entered, a message will be displayed informing you that the License is not valid. When the correct License key is entered, a message will be displayed informing you that the correct License key has been entered. This license key will be valid for 365 days from the day it was entered. Select Start EnergyWatchIT to continue using EnergyWatchIT. Q: What will happen if the 30-day evaluation period expires and I have not entered a valid License key? The client will automatically be removed from the system tray of your computer and will no longer function. EnergyWatchIT User Guide version 3.2 Page 15 of 15