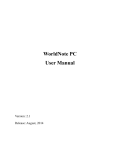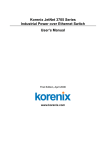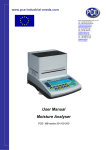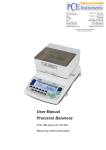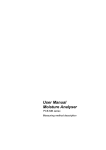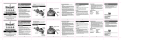Download JENSEN User s Manual - Pdfstream.manualsonline.com
Transcript
JENSEN User s Manual Beware Thank you for buying our product Patent The contents of this manual belong to Audiovox Electronics This manual covers set up and operation for the Uren Mobile AutoPC tablet. This manual s contents have been written with the utmost care so you the customer can easily learn how to use the Mobile Auto PC. However, upgrades can be done without prior notification. Please check our website if you have any problems. This manual and all contents cannot in any way, shape, or form, be electronically, or mechanically copied by copyright laws. Innowell is not responsible for nor be held legally liable for any data loss. 1 Beware 1.1 Care during installation Installation should be done on a flat surface. Don’t install while holding it in your hands. Furthermore, installation in a car should be done while the AutoPC is in its cradle. Audiovox cannot be held liable for any damage incurred by dropping the device. We recommend you use only the authorized Audiovox adapter as your power supply. Please use power supply with overcharge resistant power bar. Before using any power supply for the first time, make sure it is the appropriate power supply or contact your local representative for confirmation or check our website for further details. Please operate the AutoPC safely including but not limited to protecting the power supply from water or any material on the AutoPC. We recommend that all important data be regularly backed up on another device for your own protection. Please confirm with your dealer before using it the first time before connecting the AutoPC to your car on whether it is compatible. All trademarks are used for information only. They are also protected under patents laws of their respective companies. Some vehicles like trucks sometimes use a higher voltage. Audiovox is not responsible for any damage incurred in this regard. VIA EDEN is a VIA Corporation trademark. Check your state and local traffic laws before mounting. Currently, state laws in Califonia and Minnesota prohibit drivers form using suction mounts on their windshields while operating motor vehicles. All Microsoft products listed in this manual is protected by Microsoft Corporation trademarks. Apple Quicktime, iTunes, and AAC are trademarks of Apple Computer. SIRF Star III is a trademark of SIRF Corporation. 1.2 Care during installation Keep away from humidity. Don’t cover the ventilation system of the AutoPC. All other trademarks are protected under their respective corporation. 2 Please follow all instructions regarding the safe use and operation of the AutoPC. 3 Beware Please keep all liquids away from the AutoPC to prevent shock or damage. Do not try to repair the AutoPC under any circumstances. Call the nearest authorized dealer for service. Warrantee is void if the customer tries to service the AutoPC by himself. 1.2.1 Customer Service If the AutoPC in any way does not operate according to specification, send it back to us service. If you drop it or damage the AutoPC send it to us for service. If the screen isn’t acting within established parameters, sent it to us for an expert evaluation of the problem. 1.3 Always keep it in a safe place Do not store it near a heat source. If you aren’t using the AutoPC, please disconnect the power supply to prevent overcharge. 1.5 Storage Instructions The hard disk drive (HDD) is a fragile piece of equipment. Be careful when handling and keep away from all magnetic devices or sources. Please back up data regularly. Don’t shake the AutoPC since data can be lost due to the fragility of the HDD. Do fragmentation of the HDD regularly to optimize performance. Be careful when handling the MiniSD card especially watching out for static electricity. Manufacturer and or dealers are not responsible for any data loss under any circumstances. 1.6 Careful Use While Traveling Always back up files before traveling. Always check power supply before use for suitability with the AutoPC. Please use carry case for maximum protection against loss of data. 1.4 Proper Maintenance Before cleaning, please disconnect all power sources from the AutoPC. During cleaning, please use LCD cleaning products only or use a warm DAMP cloth. NEVER use alcohol, solvent, or any other chemical agent on the AutoPC while cleaning. Do not spray directly onto the screen. Do not use any paper whatsoever since it can damage the screen. 4 5 2 Complete System List Index Main System Pouch Vehicle Cigar Adapter Remote Control Vehicle Attachment 6 AC Adapter Output Cable from System to TV. User Manual Cradle Navigation Manual 1. Beware 1.1 Installation Instructions 1.2 Operating Procedures 1.3 Safe Storage 1.4 Proper Maintenance 1.5 Storage Instructions 1.6 Careful Use while Traveling 3 3 3 4 4 4 5 2. Complete System List 6 3. System Introduction 3.1 Special Features 3.2 Specifications 3.3 Name and function of each Part 8 8 9 10 4. How to Use Auto PC 4.1 System start up 4.2 JENSEN Space 4.3 How to Use Navigation System 4.4 How to Use the Explorer 4.5 How to Use Video Player 4.6 Video Player Main Screen 4.7 How to Use Audio Player 4.8 System Set Up 4.9 How to Use Windows XP 4.10 Touch Screen Set Up 4.11 Games 4.12 User Setting 4.13 Power Supply 17 17 18 22 23 23 26 28 30 34 35 39 39 39 5. How to Use the Remote Control 6. System Set Up 6.1 Bios Set Up General Information 6.2 Bios Set Up 6.3 Main Setup 6.4 Custom Setup 6.5 Boot Setup 6.6 Security Setup 6.7 Chipset Setup 6.8 40 43 43 43 44 44 45 45 46 47 7. Warrantees 48 8. Client Registration Card 49 7 System Introduction 3 System Introduction 3.1 Special Features Mobile Auto PC : The Auto PC is a complete navigation and tablet PC with many interesting features. It has a 7” wide TFT LCD touch screen : It supports from 800 X 480 pixel resolution up to 1024 X 768 pixel resolution. Industry leading multi-media capabilities : Auto PC can play all leading multi-media file formats including MPEG4, WMA/DivX, MP3/WMA/AAC. GPS navigation : Uren includes the SIRF CPS with internal antenna with a 1GB memory for premium. Convenient audio system connection : Auto PC has FMT Network capability : Auto PC supports 10/100 Mbps Lan IEEE803.11b/g. Design : Auto PC has a slim and elegant design. Multi-tasking : You can listen to music or watch a movie or video while using the GPS system. 3.2 Specifications standard section Graphic part General V1 Display 7”WVGA TFT LCD touch screen type Resolution 800*480(Max 1024*768) pixel 3D Graphic Support O Size 192(W)*120.5(H)*25(Depth)mm Weight 695g CPU V1A 1Gigah Memory 256MB DDR2 533 Storage 1.8” 30 GB(HDD) Mini SD card slot Navigation Functions DMB Function Function Supported Input/Output Power Supply 8 Item GPS Antenna Internal type SIRF-3 Navigation Type Microsoft Streets & Trips 2007 DMB Normal DMB included Normal DMB Data Broadcasting O Land-based Wire Lan 10/100Mpbs Ethernet(extension port included/option) Wireless Lan External USB type option Multi-tasking O System Recovery O Speakers Mono Microphone Internal FM Transmitter O Remote Control O TV Output O Interface USB 2.0, mini SD slot, headphone jack, TV-output port Extension Port USB 2.0 monitor Port 10/100 Mbps Ethernet port Battery Internal Lithium-ion battery 1800mA Battery Life 1.5 Hours Power Range Input: 100~240 volts, 50~60 Hz/Output 12V, 4A 9 System Introduction 3.3 Names and Functions of Each Part Front Face Names and Functions of Each Part LCD Color Display : Touch screen technology makes the Auto PC a joy to use. -Resolution default is 800*480 while maximum is 1024*768 pixels. Remote Control Receiver Internal Microphone : Voice recording is possible for remembering ideas, singing songs, taking a memo etc. Headphone port TV port USB 2.0 port External I/O port Mini SD card slot* Some model do not have these ports. Top of the Auto PC Button/HDD indicator : This button can call up the Auto PC menu at any time. The orange flashing indicates that the HDD work is in progress. 10 11 System Introduction Star Button : Press the button to turn on the Auto PC. Stylus Pen Hole Air Intake Hole for Ventilation Internal Speaker : Mono Speaker has a 1.5W output Left side Green Button : System is in use Red : Battery is charging Stylus Pen Hole : Touch screen pen is inserted here for easy access at any time. Ventilation Duct : To keep the Auto PC cool, ventilation is on top. There is another in the back of the Auto PC. Expanded I/O Pack Port : Extra port is provided to allow users access to Internet, to connect to CRT monitor and to provide two extra USB 2.0 ports Mini SD card slot : With mini SD slot, you can transfer information to many different devices including PDAs, Digital Cameras, Mobile phones Back face Mini SD Card Information Mini SD card must be formatted The Auto PC can accept any electronic device mini SD format. However, the Auto PC mini SD format capability is not necessarily acceptable in all electronic devices Some models cannot support this feature This image is for the V1 model GPS Antenna Port : As an option, an external GPS port is given to provide better reception. 12 13 System Introduction Right side Expanded I/O Port Auto PC Electrical Socket : The Auto PC can use power from two sources which has been provided for your convenience: A regular AC adapter and a car cigar jack adapter. Innowell recommends use of original adapters and only replacements provided by Audiovox. Audiovox voids guarantee if another source is used. USB Ports : Two USB 2.0 ports have been provided for maximum flexibility. All electronic devices (digital cameras, printers, scanners etc) can be used. Audio/TV port : Audio port can connect to either headphones or speakers. The TV port on the Auto PC can connect to the TV input port so you can watch downloaded movies from the Auto PC or a TV. Bottom Battery on/off Switch : To save the internal battery’s long life, please switch the battery to off when not in use for a long time. 14 15 System Introduction Lan Port : The Auto PC can connect to either a network or the Internet. Lan card speed is 10/100 Mpbs. External Monitor Expanded Port : You can connect to an external monitor for better resolution. You can use LCD and external monitor at the same time. You can also connect to monitor, projector, or TV to do muti-media, make presentations or watch a movie respectively. Additional USB Port : Two extra USB 2.0 ports are supplied for ease of use. 4 How to use the Auto PC 4.1 System Start Up Connect Power Supply Accessories AC Adapter : You can use this AC adapter worldwide due to its voltage parameter. Extra adapter plugs for other electrical formats are not included. Car Cigar Jack : Innowell has provided a car jack adapter for more convenience. How to mount unit with suction cup Before mounting unit on a windshield, clean the adhesive face pad with dry cloth Position mounting kit on a windshield Push vacuum lever to adhere to windshield Control angle of Arm and fix tightly by adjustable joint Control bracket angle and fix tightly by adjustable joint Connect cradle into bracket and confirm the display angle to your view 16 Connect AC adapter or car cigar jack adapter to Auto PC. The AC adapter or car cigar jack adapter can be plugged into the lower right side power socket. - Please use the authorized Power Supply when using the Auto PC. - Please confirm that international sockets have the proper ampere. 17 How to use the Auto PC Stylus Pen 4.2 JENSEN Space Stylus Pen replaces the mouse function. Holding the pen down on the touch screen for three seconds is equivalent to the right click of a mouse. Please return the stylus pen in its slot to prevent loss. After booting, JENSEN Space is shown. JENSEN taskbar Items JENSEN Logo : By clicking on the JENSEN logo in the top left hand corner of the screen, all programs will stop running. FM Icon : The FM icon is off when it is gray. Volume Icon : It indicates the level of volume that is being used. Date/Time Icon : Shows date and time. Battery Icon : Shows the amount of power in battery. 18 19 How to use the Auto PC 20 Navigation MP3 Player User-friendly GPS system for easy driving. This MP3 Player can play MP3 and WMA audio files. Explorer Windows Press the icon to start internet explorer You can go to Windows Original screen to execute Windows application programs. Video Player Game You can play movie files. You can enjoy many different games. 21 How to use the Auto PC Setting User You can find out about FM Transmitter, date/time. LCD brightness, volume, user setting preference and version information. Users can program the remote control for favorite applications. Power Off 4.3 How to Use the Navigation System You can shut down the system by pressing this button. Traffic Information This button connects you to the Internet. It allows you to find out about the traffic condition in your community. A separate book has been supplied that explains how the navigation system works. 22 23 How to use the Auto PC 4.4 How to use the explorer Play file Press the icon to start internet explorer Execution You can double-click the internet icon or click the left side internet icon then click the center icon to start internet explorer 4.5 How to use Video Player How to operate Click on the menu to choose the file you want from the pop-up. - You can start the movie from the moment you last stopped it. - To watch movie from beginning: You can reset the movie to the beginning. - To watch new movie file: Click on the appropriate file. - Stop movie: Click or stop. If you want to view a movie, a second window will appear to allow you a chance to decide which movie you want to see. Double-click the video player icon or click the left side icon then click the center icon to start the video player. You can select the appropriate movie from the complete list of movies from the video file manager. The video file manager only shows executable files. 24 25 How to use the Auto PC File Manager Menu Description 4.6 Video Player Main System 4 5 6 7 8 9 10 11 1 2 3 1 2 1 3 1 4 15 16 You can search from Windows Original screen. Start/Play/Pause You can go into my computer or driver from the Search Window. Stop You can go into my documents and sub-files. You can add selected files to the play list. Ten second You can erase selected items. You can edict all items of the play list in the Search Window. You can erase all items in the play list. You can play only checked items. You can play all items in the play list. You can save all items in your play list. Ten second Volume control You can set up a repeating sequence. Go to video file manager Open set up Window Minimize button You can skip any item on your play list so it isn’ t saved. Changeable View Screen size button You can control the order of the items in your play list upwardly. Maximize button You can only move an item in the play list one step up at a time. Quit You can only move an item in the play list one step down at a time. You can control the order of the items in your play list downwardly. You can completely check(or uncheck) all the items in your play list. 26 27 How to use the Auto PC Caption Settings Video Player Setting Screen Basic Setting 1. Screen Size : Set the screen size to big/full size. 2. Shut down after play : Set if the system will automatically shut down after playing. 3. Brightness Setting : Set the XVID codec video. 4. Play : Set the play style to file, list, repeat. 5. Quick Play : Set whether to load the help screen when selecting quick play. 1. Color : Set the caption’s color. 2. Size : Set the words’ size. 3. Position : Set the caption’s position. 4. Sync : Change if video does not match Audio. 5. Language : Set the caption’s language. ! You can not process DMB, Video, MP3 Player simultaneously. 4.7 Using Audio Player Double-click the icon as shown above and click the image in the center to process. 28 29 How to use the Auto PC Audio Player Main Screen Minimize button (Hide Player) Player size (Change Player size) Quit button 17 1 18 19 10 Audio File Manager 7 2 3 4 5 8 6 9 11 1 2 13 14 15 16 Title bar Play Stop To front To next song User methods are equal to that of the video manager Volume Control Set repeat Set play mode 4.8 Configuration Set Shuffle mode Enter Audio File Manager Move the selected file to front of list Move the selected file up one step Move the selected file down one step Move the selected file to last of list Save play list Double-click the icon as shown above and click the image in the center to process. Delete songs (Saved files cannot be deleted) 30 31 How to use the Auto PC 1. From the Jensen Space, please choose the “Setting” 2. From the “Setting” menu, choose “FM Transmitter” tap as shown below. 4. After choosing the frequency, please click “Config” button to activate the FMT. When the FMT mode is enabled, the button color is in light orange color. To disable the FMT click the “Config” button again. 1. Choose the designated frequency first by using the arrows keys or numeric buttons Note: Please notice that no sound plays while in FMT mode from the unit. 2. Then, please click the “Preset” button 3. Choose the designated frequency by arrow up & down buttons or clicking the numbers. 3. Lastly, please choose the one of empty preset spaces where the selected frequency will be stored. 4. After preset all five different frequency, please click “Apply” button to save the configuration. 32 33 How to use the Auto PC 34 Set Date/Time User Setting Select each item and use the up/down arrows to set the time and date. Select programs to assign to user1/2 buttons. Set process - One click : Process JENSEN Space programs with one click. Double click : Process JENSEN Space programs with two clicks. Set LCD Brightness/Volume Topmenu setting Set LCD brightness and Standby time to save battery. You can also set volume Users enables to choose their favorable application for Navigation Map software, Internet Browser, Video player, Audio player, and Game. For changing the application, simply search the favorable application designated folder by windows browser, and choose execution file. After making a modification, please save it by clicking “Apply” button. 35 How to use the Auto PC S/W Version You can check S/W version. You can update Firmware through the Internet. 4.9 Using Windows XP The Auto PC does not offer an anti-virus program. Please install an antivirus program before connecting to the Internet. Refer to the individual user manuals of the anti-virus programs for installation. You may need external ODDs. To return to JENSEN Space, double click the JENSEN icon. 4.10 Setting Touch screen If you click on the icon as shown above, the desktop screen appears. You can use typical windows programs on the desktop and set the Auto PC touch screen sensitivity. You can configure the touch screen settings by double slicking the Touchware icon as shown above. 36 37 How to use the Auto PC Calibrate Decide how many dots (5. 9. 25) you will use to control and press the Calibrate button to open the configuration window. Setting Touch Action : Decide the function’s method. Normal Touch Kiosk Emulation Click on Release Double Click : Control the double click speed. You can test the setting after configuring it with the slide bar. Sound Tone : Control the touch screen sound. You can configure the tone with the slide bar and the system will be set to mute when you uncheck the beep on the box. Press the center of the target for 2 seconds to adjust. You will need to press the same number of dots you selected. If, in the first boot the touch point does not work correctly, exit to the window mode and configure calibrate in the Touchware program. 38 39 How to use the Auto PC Option/Tool Auto Scaling Function You can change the screen resolution by pressing the Auto button on the remote control. Paint Tool : Open the Windows WP’s Drawing board. Drawing Tool : Right Button/Hide : Process program that helps the action of the mouse’s right button. Resolution changes for every press. Because JENSEN Space and Navigation function in the full screen mode, Auto scaling function does not work. If you enter JENSEN Space during a changed resolution, the resolution will automatically change to 800*480, and will return to user resolution when JENSEN Space is closed. Pressing the touch screen will bring the same effect of click the left button of the mouse. 40 Pressing the touch screen will bring the same effect of click the right button of the mouse. 4.11 Game You can play Windows Spider game. 41 How to use the Auto PC 4.12 User Set Program You can open programs you linked in User settings by clicking on the User1,2 buttons Power button: Boot, shut down system. Mute button: Mute the system. Volume/up, down button: Control volume, Move the cursor up/down. Not used. Magnify, Minimize button: Magnify/Minimize screen when in Navigation mode. Select/Safe Register button: Select button when processing programs. 4.13 Power If you press the power button of the main screen, a pop-up asking if you would shut down the system will appear. If you select “yes,” the system will shut down. 5 Using the Remote Control Menu button: Change to main screen. 2D/3D button: Change map to 2D/3D. Esc button: Move to previous step. Navigation button: Process Navigation. Internet Explorer button : Surfing the web Video Player button: Watch videos on Video Player. Audio Player button: Listen to music on Audio Player. FM Transmitter button: Listen to the radio with FM Transmitter. Windows button: Load Windows XP. Play/Pause button: Play or pause when using Audio/Video Player. 42 43 How to use the Auto PC Stop button: Stop when using Audio/Video Player. Not used. 6 System Setup 6.1 Bios Setup This is a utility in which you can configure hardware to fit your uses. Previous/Next button: Move to previous or next song when listening to songs. When viewing video, use it to move back or forward 10 seconds. ! Bios setup is used to configure booting rank when a new hardware. Be careful: Improper configuration may result in critical problems. Set up contents may change to the improvement of the product’s functions. Repeat button: Use to repeat select phrases. Change screen button: Change screens when using multiple programs. 6.2 Entering BIOS Setup Minimize button: Minimize the current program. Quit button: Quit the current program. Auto button: Change resolution (800*480, 800*600, 1024*600, 1024*768). User 1,2: Process programs you selected in the Settings Connect the USB keyboard to the USB port on the right of the system. Then press the power button for 2 seconds. Seeing the screen shown above, press “Del” on the keyboard and enter . Bios setup 44 45 Using the Remote Control 6.3 Setting Time and Date System Time: You can set the time. But if you change the time through Windows the time will change according to that. 6.5 Set Boot Configure the system’s booting rank. Configure the rank between HDD, external ODD, USB Flask CD, and external FDD System Date: You can set the date. But if you change the date through Windows the time will change accordingly. 6.6 Set Security 6.4 Set Advanced Specifically configures various settings. Be careful: Critical problems may result from improper settings. 46 47 Using the Remote Control 6.7 Set Chipset Change the settings of the system’s Chipset. Be careful: Improper settings may cause critical problems 48 6.8 Save settings You may save load settings Save Changes and Exit Discard Changes and Exit Discard Changes Load Optimal Defaults: Set Bios settings to system optimal mode. Load Failsafe Defaults Set Bios settings to system failsafe mode. 49