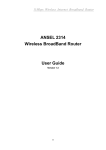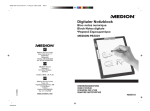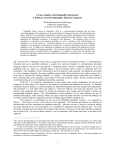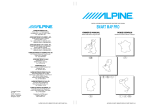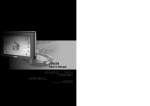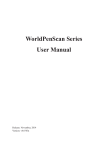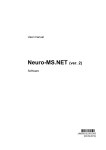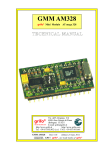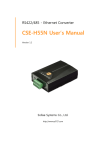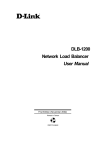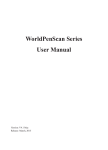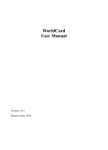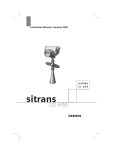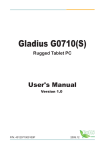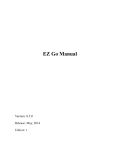Download WorldNote PC User Manual
Transcript
WorldNote PC User Manual Version: 2.1 Release: August, 2014 Penpower Technology Ltd. Software User License Agreement You are licensed to legally use this software program (“the Software”) by Penpower Technology Ltd (“Penpower”) under this license agreement (“The Agreement”). If you do not agree with any of the provisions in this Agreement, please do not install, copy or use the Software. By using the Software, you are deemed to fully understand and accept the provisions of this Agreement. 1. Intellectual Property All intellectual property rights in the Software, together with all information and documents included in the packaging for the Software (including but not limited to copyrights), are property of Penpower or have been licensed to Penpower, and are protected by relevant laws and regulations. 2. License to Use You are authorized to use the Software on one (1) single computer only. You may not use the Software on any other machines other than the said single computer. 3. Authority to Copy The Software and all documents included with the Software, and copyright thereof, are property of Penpower. You are licensed to make one (1) copy of the Software for your personal backup purposes. All other acts of copying are strictly prohibited. The backup copy shall not be installed nor used while the Software is being used. You may not sell, lease, dissemble, reverse engineer, copy, translate, adapt or derive the Software, or obtain the source code of the Software by any other means. You may not use the Software for any purposes other than those permitted under this Agreement. 4. Business Users If you need to install or use the Software on more than one (1) computer, please contact Penpower or our local distributor to purchase a license for the additional use. 5. Liability You agree to indemnify Penpower against all losses, costs, debts, settlement payments or other expenses (including but not limited to attorneys fees) arising from your breach of this Agreement, and you agree to compensate Penpower for all of the abovementioned damages. 6. No Warranty Effectiveness of a packaged software in handling information is closely related to its software and hardware environment. The Software is published following careful development and product testing by Penpower, but Penpower is not able to conduct tests based on all possible combinations of software and hardware environment. Therefore, Penpower is unable to promise nor warrant that there will be absolutely no risk of loss or damage of information, or any other kind of loss, during installation and/or execution of the Software. You must be fully aware of your risks in using the Software. Penpower will provide you with the Software and support services in respect of the Software to the maximum extent permitted by law. However, Penpower does not warrant that the Software and information included in the package of the Software contain no defects or errors. Penpower is not liable for any indirect, special or incidental loss arising from the Software, including but not limited to loss of profits, damage to business reputation, cessation of work, hardware malfunction or damage, or any other commercial damage or loss arising from commercial use of the Software. 7. Limitation of Liability and Damages Except as expressly specified and expressly agreed to in writing by Penpower, Penpower shall not be responsible for any damage incurred by you for any reason under this Agreement, The maximum amount of compensation payable by Penpower, in respect of any damage incurred by you for any reason under this Agreement, is limited to the amount you have already paid to Penpower in respect of the Software. Under no circumstances will Penpower be held liable for the possibility of loss, notwithstanding Penpower may be aware of the possibility of such loss. 8. Prohibition Against Sublicense You are prohibited to assign the license in respect of the Software granted to you under this Agreement, or to grant a sublicense to another person. 9. Jurisdiction With regards to any disputes arising from this Agreement, Penpower and you agree that the court having jurisdiction over the business location of Penpower will be the court in the first instance. 10.Miscellaneous In the event that any provision of this Agreement is found to be invalid at law, such invalidity will not affect the validity of any other provisions, or the legal enforceability of such other provisions. Contents Chapter 1 Install and Launch WorldNote............................................ 1 - 1 1.1 Installation................................................................................... 1 - 1 1.1.1 System Requirement......................................................... 1 - 1 1.1.2 Software Installation......................................................... 1 - 1 1.2 Launch WorldNote...................................................................... 1 - 5 1.3 How to Use MyInk...................................................................... 1 - 6 1.3.1 Charging Battery............................................................... 1 - 6 1.3.2 Get Started......................................................................... 1 - 7 1.3.3 Transmit to Smart Phone or Tablet.................................... 1 - 8 1.3.4 Transmit to Computer via USB......................................... 1 - 9 1.3.5 Writing Tips..................................................................... 1-10 1.3.6 Changing Pen Refill ....................................... 1-10 1.3.7 MyInk Receiver Structural Sketch.................................. 1-11 1.3.8 Display Screen Indicator................................................. 1-12 Chapter 2 Quick Start............................................................................ 2 - 1 2.1 Meeting Notes............................................................................ 2 - 1 2.2 Travel Journal.............................................................................. 2 - 9 Chapter 3 WorldNote UI........................................................................ 3 - 1 3.1 Notebook UI Introduction........................................................... 3 - 1 3.1.1 Main Menu........................................................................ 3 - 1 3.1.2 Toolbar Menu . ................................................................. 3 - 2 3.1.3 Regular Function Bar........................................................ 3 - 3 3.2 Note UI Introduction................................................................... 3 - 4 3.2.2 Regular Function Bar........................................................ 3 - 5 3.2.3 Switch Mode Area............................................................ 3 - 6 Chapter 4 Add Notes............................................................................... 4 - 1 4.1 Download from MyInk Receiver................................................ 4 - 1 4.2 Import Notes................................................................................ 4 - 2 4.3 Online Mode................................................................................ 4 - 3 Chapter 5 Notebook Management........................................................ 5 - 1 5.1 Edit Notebook............................................................................. 5 - 1 5.1.1 Basic Editing..................................................................... 5 - 1 5.1.2 Note Settings..................................................................... 5 - 1 5.2 Categorize Notebook.................................................................. 5 - 2 5.2.1 Set Notebook’s Category.................................................. 5 - 2 5.2.2 Add Category.................................................................... 5 - 3 5.2.3 Delete Category................................................................ 5 - 4 5.2.4 Rename Category.............................................................. 5 - 4 5.3 Sort for Notebook’s Order........................................................... 5 - 4 5.4 Search Notebooks........................................................................ 5 - 5 Chapter 6 Note Management................................................................. 6 - 1 6.1 View Note.................................................................................... 6 - 1 6.1.1 Turning the Page............................................................... 6 - 1 6.1.2 Zoom In/Out the Note....................................................... 6 - 2 6.2 Bookmark.................................................................................... 6 - 2 6.2.1 Set Bookmark................................................................... 6 - 2 6.2.2 Bookmark Mode............................................................... 6 - 4 6.3 Basic Editing............................................................................... 6 - 5 Chapter 7 Recognize Handwritings...................................................... 7 - 1 7.1 Editing Mode............................................................................... 7 - 1 7.1.1 Switch Select Mode Area.................................................. 7 - 2 7.1.2 Recognition and Editing Toolbar...................................... 7 - 2 7.2 Recognition Type for Handwritings............................................ 7 - 4 7.2.1 Text................................................................................... 7 - 4 7.2.2 Shape................................................................................. 7 - 5 7.2.3 Table.................................................................................. 7 - 6 7.2.4 Poly Line........................................................................... 7 - 6 7.2.5 Linearization..................................................................... 7 - 7 7.2.6 Free Drawing.................................................................... 7 - 7 7.2.7 Automatic Analysis........................................................... 7 - 8 7.3 Recognize Handwritings Steps.................................................... 7 - 8 Chapter 8 Edit Handwritings................................................................ 8 - 1 8.1 Text Section Editor Screen.......................................................... 8 - 1 8.1.1 Handwriting edit toolbar................................................... 8 - 2 8.1.2 Handwritings field............................................................ 8 - 2 8.1.3 Text edit and apply toolbar............................................... 8 - 3 8.1.4 Candidate Area................................................................. 8 - 3 8.2 Edit Handwritings Steps.............................................................. 8 - 4 8.3 Add Handwritings....................................................................... 8 - 6 Chapter 9 Note Application.................................................................... 9 - 1 9.1 Re-sequencing............................................................................. 9 - 1 9.2 Align Objects............................................................................... 9 - 2 9.3 Edit Text Object’s Attribute......................................................... 9 - 3 9.4 Insert Image and Text ................................................................. 9 - 4 9.4.1 Insert Images..................................................................... 9 - 4 9.4.2 Insert text.......................................................................... 9 - 5 Chapter 10 Export................................................................................ 10-1 10.1 Export a Notebook........................................................... 10-1 10.2 Export Notes.................................................................... 10-3 10.3 Export Notes or Notebooks to Cloud Storage................. 10-4 There may be newer versions of the software that was released during or after this product’s manufacturing date. If the content in the User Manual differs from the on-screen interface, please follow the instructions on the on-screen interface instead of the User Manual. Chapter 1 Install and Launch WorldNote Chapter 1 Install and Launch WorldNote 1.1 Installation 1.1.1 System Requirement 1. Windows 8.1/Windows 8(Desktop Mode)/7/Vista/XP. 2. 1G of RAM. 3. The optimal resolution is 1024x768. 4. MyInk Pen and reciever. 5. USB port. 1.1.2 Software Installation Please follow the WorldNote PC version installation instrunctions below: Please insert the WorldNote installation CD-ROM disc into your CDROM drive, you will see the screen as shown below. Please choose the installation language. 1-1 WorldNote PC User Manual Please click [Next] to continue. Read the sorftware user license aggrement, confirm and select [I accept the terms of the license aggrement], then click [Next]. 1-2 Chapter 1 Install and Launch WorldNote Confirm the installation folder and click [Next]. Please click [Install] to continue. 1-3 WorldNote PC User Manual Choose whether you’d like to restart the computer right now or later, click [Done] to complete the installation procedure. Note: If you don’t have CD-ROM drive, or you lost your CD-ROM disc, please go to PenPower’s website (http://www.penpower.net) and choose your country/ region site to download the software. 1-4 Chapter 1 Install and Launch WorldNote 1.2 Launch WorldNote Click the WorldNote shortcut on the desktop or go to the [Bin] folder in WorldNote directory path, click [WorldNote.exe] to launch WorldNote. When you see the WorldNote screen, there’s a MyInk receiver requirement dialog window. If you’d like to download the handwritings from a receiver, please use the USB cable to connect MyInk receiver with PC, and then click [Import the handwriting data]. If you’d like to download the handwritings later, you can click [Cancel] to go to the main screen of WorldNote. Note: When you connect PC with MyInk successfully, you can see the icon showing in the lower right corner of WorldNote screen. If you see the icon showing up there, that means WorldNote doesn’t connect with MyInk. 1-5 WorldNote PC User Manual 1.3 How to Use MyInk MyInk(type:INK01A/PEN01A) enables you to instantly transmit your handwritings onto your digital devices for handwriting recognition. It can be used with an iPad, iPhone or iPod touch through the iOS app [WorldNote] / [NoteLedge HD for PenPower] by Bluetooth connection, or with a computer through the supplied USB cable. MyInk consists of a digital pen and a MyInk receiver. 1.3.1 Charging Battery Please charge the battery of digital pen and MyInk receiver before first use. Both take about 5 hours to be fully charged. Note: You can get up to 6-8 hours of battery life for writing; it depends on how you use MyInk. The frequency of using MyInk receiver may affect the battery capacity. Charge Digital Pen Battery Connect the digital pen to the computer via the USB cable. While chargin g , t h e r e d L E D l i g h t w i l l appear on the digital pen. The light will disappear when the battery is fully charged. When the battery becomes less than 20%, the red light will flash for one minute while you're writing. 1-6 Chapter 1 Install and Launch WorldNote Charge MyInk Receiver Battery Connect MyInk receiver to the computer via the USB cable. The battery charging status is displayed on the screen. After the battery has been fully charged, the battery icon will turn to a full battery icon . 1.3.2 Get Started 1. Long press on the multifunction button for 5 seconds to turn on MyInk receiver. 2. Clamp MyInk receiver on a piece of paper. 3. Write on the paper with the digital pen. 4. Short press on multifunction button to save the handwritings and MyInk receiver will be ready for a new page. The number shown on the display screen indicates how many files you have saved and you can start to write on the next page. Note: The storage capacity of MyInk receiver approximately equals to the data amount of 100 A4-sized papers. 1-7 WorldNote PC User Manual 1.3.3 Transmit to Smart Phone or Tablet Download MyInk APP Before transmitting your handwritings through Bluetooth, you should search for and download the applications of [MyInk]. For iPhone/iPad/iPod touch, please download and install [WorldNote] app . Also, for the iPad users, please download and install [NoteLedge HD for Penpower] as well. Connect with iPad/iPhone/iPod Touch via Bluetooth Connect with iPad/iPhone/iPod touch via Bluetooth connection can save or share your handwritings as digital documents. 1. Turn on MyInk Receiver. 2. Press the Bluetooth button until the screen shows [IAP]. 3. Turn on Bluetooth on iPad/iPhone/iPod touch and search for devices. 4. Select [MyInk] in the list to pair with iPad/iPhone/iPod touch. 5. You can transmit your handwritings after pairing successfully. There is no need to pair them again next time. 1-8 Chapter 1 Install and Launch WorldNote Note: While both way of transmitting handwritings are available, the USB connection is faster than connection via Bluetooth. 1.3.4 Transmit to Computer via USB 1. While the digital pen is connected with your computer via the USB cable, your handwritings will not be saved to MyInk receiver. You can record handwritings using the provided WorldNote PC software. 2. Insert WorldNote CD-ROM disc into CD-ROM drive of computer to install . 3. Launch WorldNote application . 4. Connect MyInk receiver to the computer via the USB cable. The display screen will show a connected icon and a charing icon. 5. WorldNote will detect MyInk receiver. You can start to download your handwritings after the connection has built up. * For more details, please refer to the user manual in the software. 1-9 WorldNote PC User Manual 1.3.5 Writing Tips Don't put your hand between the digital pen and the receiver. Don't hold the digital pen too close to the tip. Don't block the receiver. Don't hold the digital pen as holding a drawing pencil. Tip: Please clamp the receiver on the top-center of the paper. While writing, please keep 2cm space between the MyInk receiver and the digital pen. 1.3.6 Changing Pen Refill To take out and replace the pen refill, use the cruciform design on the back of the pen cap to extract the used pen refill: 1. Insert the pen refill’s tip into the cruciform hole at the top of the pen cap. 2. Push the pen refill’s tip into the pen cap until the tip is stuck in the cruciform hole. 1-10 Chapter 1 Install and Launch WorldNote 3. Pull out the pen refill from the cruciform hole. 4. Insert a new pen refill into the pen and push it firmly to make sure it is tightly stuck in the pen. 1.3.7 MyInk Receiver Structural Sketch The MyInk receiver contains the following parts: 1-11 WorldNote PC User Manual a. Mini USB Port: Charge battery and/or transmit handwritings via USB cable. b. Display Screen: Show operating status, battery status, numbers of saved files, etc. c. Multifunction Button: Long press 5 sec. to power on; short press to save handwriting. d. Bluetooth Button: Turn on/off the MyInk receiver's bluetooth connection to connect with iPad/iPhone/iPod touch. e. Clip: Clamp MyInk receiver on a piece of paper. 1.3.8 Display Screen Indicator MyInk receiver is connected to the device Recording the handwritings Memory full Numbers of saved file Low battery for the pen Bluetooth turned on Low battery for the receiver Ready for connecting to iPad/iPhone/iPod 1-12 Chapter 2 Quick Start Chapter 2 Quick Start 2.1 Meeting Notes When you’re going to attend a meeting and you need to convert your meeting’s notes into documents so as to send it to the colleagues who attend the meeting, you can follow the instruction below. First, please clamp MyInk receiver on your note page or on a piece of paper. Then, long press on the multifunction button to turn on MyInk receiver and start to write down the important issues or discussion. When you finish one page, remember to press the multifunction button to save the notes into MyInk receiver. For more details, please refer to chapter 1.3.2 [Get Started]. After finishing your notes, please open WorldNote software in your computer and connect MyInk receiver with your computer via USB cable. Click on the regular function bar or click on [File]/[Create a note]/[Import the handwriting data] to download the notes into WorldNote. 2-1 WorldNote PC User Manual In the WorldNote’s notebook list, select the new notebook you just imported the handwritings in, you can edit the notebook’s name, style, keywords and description by right-clicking and choose [Note settings] or click on the regular function bar. If you want to sort the notebook into certain category, please select it, right click and [Category setting] and choose the category for the notebook. When you double-click the notebook and enter the note page, you are in the View Mode . You can view the content of the notes in the note list which is at the left side of the screen. If you have important page that needs to be marked, please select it and click on top of the note page. As soon as you insert the bookmark, you can see the red icon at top right of the note page. Afterwards, if you need to search for this page, you can switch [All pages] into [Bookmark] on top of the note list so as to view that page immediately. 2-2 Chapter 2 Quick Start If you need to convert your notes into text so as to share with others, please switch View Mode into Editing Mode by clicking . When you enter the editing mode, you will see the preset mode: [Mixture select] . Then, you can use the mouse to drag and select the handwritings you want to recognize. 2-3 WorldNote PC User Manual If the recognition type of your handwritings is text, please choose the recognition language you want to use by clicking icon repeatedly or click the white triangle of the button to choose from the drop-down menu. Next, click and the system will recognize the handwritings automatically. Besides, you can click the button’s white triangle to open the drop-down menu and choose to recognize your handwritings as shape, table, poly line, linearization, free drawing or automatic analysis. 2-4 Chapter 2 Quick Start The recognized handwritings will be defined as objects. You can click and the system will show all the recognized objects. If you were not satisfied with the recognized result or there are errors in the text, please double-click the text objects and edit the text in the text boxes. To compare your handwritings with the recognized objects, please select the objects and click , If you want to cancel the recognized results, click , the recognized objects will turn back to unrecognized handwritings. 2-5 WorldNote PC User Manual If the rows and strokes of the handwritings are askew or the size of the characters are not uniform, you can click to fix these problems. Moreover, you can align your handwritings’ sections and make your notes look well-organized by clicking the white triangle of and choose the arrangement type you need. 2-6 Chapter 2 Quick Start If you need to edit your handwritings so as to make the system to recognize correctly, please select a text object and click . When the text section editor screen appears, you can use MyInk or mouse to edit your handwritings, use or to merge or split the characters, choose the right character in the candidate area and so on. For more detailed description of the function, please refer to chapter 8.1 [Text Section Editor Screen]. When you finish editing your handwritings, click to save it. In addition, the right and left arrows in the handwritings field allow you to easily switch the former and later text objects so as to speed up your editing. In your meeting note, you can select the text objects and change their colors or font size to emphasize the points. 2-7 WorldNote PC User Manual You can also add images to visualize your notes. Click and choose the image you need. The system will insert the image to your note page. On the other hand, you can click on the white triangle of the button and choose [Insert text]. Then, use mouse to drag a text box to type words in. 2-8 Chapter 2 Quick Start After editing your note, you can send the whole notebook or select specific pages of the notebook to the colleagues via e-mail. Please select the note pages you want to send and click or click [File]/[E-Mail] in the toolbar menu. Then, choose to mail as a PDF, Word, image or data file. The system will open the E-Mail software and add the file as an attachment in the e-mail automatically. After entering the recipient’s e-mail address and other information, you can send the e-mail to your coworkers with ease. 2.2 Travel Journal Sometimes when you’re travelling alone, you want more than taking pictures or having sightseeing. It will be more meaningful to record all the reflection and the exoticism of the trip. Write down the moment when you were touched and then share it to friends or family via blogs or social networks. You can meet these needs by following the instruction below. First, please clamp MyInk receiver on your note page or on a piece of paper. Then, long press on the multifunction button to turn on MyInk receiver and start to write down what you see or experience. When you finish one page, remember to press the multifunction button to save the notes into MyInk receiver. For more details, please refer to chapter 1.3.2 [Get Started]. 2-9 WorldNote PC User Manual After finishing your notes, please open WorldNote software in your computer and connect MyInk receiver with your computer via USB cable. Click on the regular function bar or click on [File]/[Create a note]/[Import the handwriting data] to download the notes into WorldNote. In the WorldNote’s notebook list, select the new notebook you just imported the handwritings in, you can edit the notebook’s name, style, keywords and description by right-clicking and choose [Note settings] or click on the regular function bar. If you want to sort the notebook into certain category, please select it, right click and [Category setting] and choose the category for the notebook. When you double-click the notebook and enter the note page, you are in the View Mode . You can view the content of the notes in the note list which is at the left side of the screen. 2-10 Chapter 2 Quick Start If you need to convert your travel journal into text so as to share with others and post it on the blogs or social networks, please switch View Mode into Editing Mode by clicking . When you enter the editing mode, you will see the preset mode: [Mixture select] . Then, you can use the mouse to drag and select the handwritings you want to recognize. 2-11 WorldNote PC User Manual If the recognition type of your handwritings is text, please choose the recognition language you want to use by clicking icon repeatedly or click the white triangle of the button to choose from the drop-down menu. Next, click and the system will recognize the handwritings automatically. 2-12 Chapter 2 Quick Start Besides, you can click the button’s white triangle to open the dropdown menu and choose to recognize your handwritings as shape, table, poly line, linearization, free drawing or automatic analysis. For example, if your notes contain illustrations, you can choose [Shape] as its definition to be recognized. However, if the illustration is too complex, it will be more recommended to choose [Free drawing] as its definition. The recognized handwritings will be defined as objects. You can click and the system will show all the recognized objects. 2-13 WorldNote PC User Manual If you were not satisfied with the recognized result or there are errors in the text, please double-click the text objects and edit the text in the text boxes. To compare your handwritings with the recognized objects, please select the objects and click , If you want to cancel the recognized results, click , the recognized objects will turn back to unrecognized handwritings. If the rows and strokes of the handwritings are askew or the size of the characters are not uniform, you can click to fix these problems. 2-14 Chapter 2 Quick Start Moreover, you can align your handwritings’ sections and make your notes look well-organized by clicking the white triangle of and choose the arrangement type you need. If you need to edit your handwritings so as to make the system to recognize correctly, please select a text object and click . For more detailed description of the function, please refer to chapter 8.1 [Text Section Editor Screen]. 2-15 WorldNote PC User Manual Besides changing the color of text objects, you can give colors to your illustration. First of all, please define the objects of your drawing respectively. Next, select the specific object and choose its color from [Section color]. After clicking to add images to the note, you can select the image, right-click and choose [Order]/[Send to back] to change its order with the text object. 2-16 Chapter 2 Quick Start After editing your journal, you can export the whole notebook or select specific pages of the notebook to as Word files so you can copy and paste your text to the blogs or social networks. Please select the note pages you want to export and click or click [File]/[Export]/[Export as a Word file] in the toolbar menu. Then, click [Browse] to choose the export path and edit the file’s name. After the export process, the system will open Word software automatically. Then, you can easily copy and paste the text onto the blogs or social networks. If you want to share your illustration on the internet, please select the page that contains the drawing and click or [File]/[Export]/[Export as image file(s)]. Then, click [Browse] to choose the export path. After the export process, you can find the exported jpg file in the export path. 2-17 Chapter 3 WorldNote UI Chapter 3 WorldNote UI 3.1 Notebook UI Introduction 3.1.1 Main Menu 1. Toolbar menu 2. Regular function bar 3. Notebook List Notebook name Notebook pages Create date 5. Screen mode 4. Notebook Category List 6. Receiver connection status 3-1 WorldNote PC User Manual 1 Toolbar menu File, Edit, View, Help. 2 Regular function bar Quickly execute the function. 3 Notebook list Display all notebooks. 4 Notebook Category List Display all notebooks’ category names. Click 5 Screen mode on top of the list can add new category. means you’re currently in the Note Mode, means you’re currently in the Category Mode. means you’re currently in the View Mode. 6 Receiver connection means WorldNote is connected with the status receiver, means WorldNote is disconnected with the receiver. 3.1.2 Toolbar Menu File Edit View Help Create note by importing the handwriting data via MyInk receiver or inserting a new page; Clear the handwriting data; Save; Import/ Export the note(as PDF/Word/image/data file); E-Mail; Print; Settings(Recognition /View); Exit. Basic editing like cut, copy, paste, delete, and select all; Switch Mode: View Mode/Editing Mode; Note settings; Category setting. Quick Turn of the note pages; Zoom in and out of the note; Settings for sorting notebooks. ProvideWorldNote user manual, the rights and version of WorldNote. 3-2 Chapter 3 WorldNote UI 3.1.3 Regular Function Bar 1 1 2 3 4 5 6 Import the handwriting data Clear the handwriting data 3 Import the note 4 Copy 5 Paste 6 Delete 7 Export as a PDF file 8 Export as a Word file 9 Export as image file(s) 10 Export as a data file 11 E-Mail 12 Online mode 7 8 9 10 11 12 13 14 15 Import handwritings from MyInk receiver. 2 Clear all of handwritngs in the MyInk receiver. 13 Notebook settings Import the WorldNote format(*.wnxf) notes. Copy the notebook. Paste the notebook. Delete the notebook. Export the notebook as a PDF file. Export the notebook as a Word file. Export the notebook as image files. Export the notebook as a *.wnxf format file. Send the notebook as an E-Mail attachment. Connect with MyInk, write notes in real time and save your notes. Set the name, color, keywords and description of the notebook. 14 Help WorldNote user manual. 15 Search Search the [Name], [Keywords], [Description] of the notebook. You can also search for the bookmarks’ names and added text boxes in the notebook. 3-3 WorldNote PC User Manual 3.2 Note UI Introduction 3.2.1 Overview of Note 1. Toolbar menu 2. Regular function bar 3. Back to Note Mode 5. Bookmark 4. Switch Mode Area View Note 6. Note List 1 2 Toolbar menu File, Edit, View, Help. Regular function bar Quickly execute the function. 3 Back to Note Mode Back to main menu. 4 Switch Mode Area Switch to [Page Mode] or [Editing Mode] . 5 Bookmark Click it to add new bookmark to the selected page. 6 Note List View and select the note page; Switch [All Pages Mode] and [Bookmark Mode. 3-4 Chapter 3 WorldNote UI 3.2.2 Regular Function Bar 1 1 2 3 4 5 6 7 8 9 10 11 12 13 14 15 16 17 18 2 3 4 5 6 7 Save Import the handwriting data Clear the handwriting data Insert a new page fit width fit page Zoom out Zoom in Cut Paste Copy Delete Export as a PDF file Export as a Word file Export as image file(s) Export as a data file E-Mail Online mode 8 9 10 11 12 13 14 15 16 17 18 Save the edited note. Import handwritings from MyInk receiver. Clear all of handwritngs in the MyInk receiver. Insert a new page in your note. Adjust the note to fit with its width. Adjust the note to fit with the whole page. Zoom out note. Zoom in note. Cut the selected note. Paste the note. Copy the selected note. Delete the selected note. Export the selected note as a PDF file. Export the selected note as a Word file. Export theselected note as image files. Export the selected note as a *.wnxf format file. Send the notebook as an E-Mail attachment. Connect with MyInk, write notes in real time and save your notes. 3-5 WorldNote PC User Manual 3.2.3 Switch Mode Area ● ● View Mode: View the edited or Recognized notes. Recognition Mode: Select the handwritings for recognition or edit the handwritings. You can also edit your note in this mode. 3-6 Chapter 4 Add Notes Chapter 4 Add Notes You can add notes by downloading handwritings from MyInk receiver, importing WorldNote files from other platforms or writing notes in real time. 4.1 Download from MyInk Receiver 1. Please use the USB cable to connect PC with MyInk receiver, it will show in the lower right corner of the screen if they are successfully connected. 2. Choose a notebook from the notebook list. Note: Before downloading the handwritings, you have to choose a notebook so the system will allow you to select the save path for your handwriting. If you didn’t choose a notebook, the system will establish a new one for you. 3. Click on the regular function bar, or click [File]/[Import the handwriting data]. 4. Select [Create a new notebook] or [Import to the current notebook] as the save path for your handwriting and choose the download range as [All] or [Last page]. 4-1 WorldNote PC User Manual 5. Click [OK], then you can see the notes showing in the notebook you choose. Tip: To clear handwritings in MyInk receiver, you can click [Clear the handwriting data] in the toolbar menu. or [File]/ 4.2 Import Notes If you need to import WorldNote (*.wnxf ) format files from different platform(e.g., mobile phone, tablet, web) to the WorldNote software in your computer. Please first assure the file have been saved or downloaded in the computer and then follow the steps below: 1. Click on the regular function bar of the main menu, or click on [File]/ [Import the note]. 2. Choose whether import the file from local disk or cloud storage. 3. Choose the *.wnxf file you want to import, and click [OK] to continue, 4-2 Chapter 4 Add Notes when the success message shows up, it means the import process has been done. 4.WorldNote will ask you to save the imported file as a new note or replace the current note, please choose the option as you wish. 4.3 Online Mode Connect with MyInk, you can write in real time and the application will save your handwritings immediately, you can also export notes as a PDF file or image format file. 1. Please use the USB cable to connect PC with MyInk receiver, it will show in the lower right corner of the screen if they are succefully connected. 4-3 WorldNote PC User Manual 2. Choose a notebook from the notebook list. 3. Click the icon, and you can see the image as shown below. 4. In the Pen Mode , you can start to write characters as in a notebook by using MyInk, the screen will show what you wrote in real time. 5. If you don’t like the notes you wrote, you can click to delete the stroke or click to clear all of the handwritings. And you can also click to undo the last stroke or click to redo the last stroke. 6. Click [Export as a PDF file] or the handwirtings. 7. Click [Export as image(s)] to export to save your handwritings. 8. You can choose [Create a new notebook] or [Import to the current notebook]. 9. Click to return to the Category Mode. 4-4 Chapter 5 Notebook Management Chapter 5 Notebook Management 5.1 Edit Notebook 5.1.1 Basic Editing 1. Please choose a notebook you want to edit from the notebook list. Tip: You can click [Edit]/[Select All] to select all notebooks. 2. You can follow the instruction below to edit your notebook: ● To copy the notebook you choose, click on the regular function bar, [Edit]/[Copy] in the toolbar menu or right-click on the notebook and select [Copy]. ● To paste the notebook you choose, click on the regular function bar, [Edit]/[Paste] in the toolbar menu or right-click on the notebook and select [Paste]. ● To delete the notebook you choose, click on the regular function bar, [Edit]/[Delete] in the toolbar menu or right-click on the notebook and select [Delete]. 5.1.2 Note Settings Select a notebook and click [Edit]/[Note settings] in the toolbar menu or right-click and choose [Note settings]. You can edit notebook’s [Name], [Style], [Keywords] and [Description] in the note settings screen. 5-1 WorldNote PC User Manual ● Name: Name for the notebook to make it easily recognized. ● Style: Choose the color of the notebook cover. WorldNote provides [Apple Green], [Ocean Blue], [Califonia Orange], [Violet Purple], [Ruby Red] so far. ● Keywords: By defining keywords for the notebook, you can use the keywords to search the notebook later. How to search notebooks, please refer to 5.4 [Search Notebooks]. ● Description: Input the descriptions for the notebook, it can help you to quickly recognize the content of the notebook in the future. ● Create Time: The application will save the current time when the notebook is created. ● Modify Time: The application will save the current time when the notebook is modified. 5.2 Categorize Notebook 5.2.1 Set Notebook’s Category If you want to sort your notebooks, please follow the instruction below: 1. Select one or several notebooks. 2. Click [Edit]/[Category setting] in the toolbar menu or right-click and choose [Category setting] to open the category setting screen. 5-2 Chapter 5 Notebook Management 3. Check the category that fits the notebook you chose and click [OK]. Then, click the category name in the notebook category list, you can find the notebook you just sorted Note: Each notebook can only be sorted into one category. 5.2.2 Add Category You choose one of the following methods to add the category: 1. Click on top of the notebook list and input the category name. Then, click [OK], you can see the added category in the notebook category list. 2. Select a notebook and click [Edit]/[Category setting] to open the category setting screen. Click [Add a category] and type in the category name. Then, click [OK], the added category will be shown in the notebook category list. 5-3 WorldNote PC User Manual 5.2.3 Delete Category You choose one of the following methods to delete the category: 1. Select a notebook and click [Edit]/[Category setting]or right-click and choose [Category setting] to open the category setting screen. Check the category you want to delete and click [Delete the category]. 2. Select the category you want to delete in the notebook category list and right-click [Delete the category]. 5.2.4 Rename Category 1. Select a notebook and click [Edit]/[Category setting] or right-click and choose [Category setting] to open the category setting screen. Check the category you want to rename and click [Rename]. Type in the new name and click [OK], the category will be renamed. 2. Select the category you want to rename in the notebook category list and right-click [Rename]. Type in the new name and click [OK], the category will be renamed. 5.3 Sort for Notebook’s Order If you want to set the sorting order of the notebooks, please go to [View]/ [Sort by] to choose the sorting option. WorldNote provides six choices to sort your notebooks: 5-4 Chapter 5 Notebook Management ● Note name (A-Z): Notebook will be sorted by the first alphebet of their name from “A” to “Z”. ● Note name (Z-A): Notebook will be sorted by the first alphebet of their name from “Z” to “A”. ● Modify time (▲): The oldest modified notebook will be placed as the first one in Notebook List. ● Modify time (▼): The latest modified notebook will be placed as the first one in Notebook List. ● Create time (▲): The oldest created notebook will be placed as the first one in Notebook List. ● Create time (▼): The latest created notebook will be placed as the first one in Notebook List. 5.4 Search Notebooks Enter the following search texts in search the notebook you want to find: ● Notebook’s [Name], [Keywords] and [Description] ● The recognized text ● The words in the added text box ● The name of the set bookmark 5-5 , you can WorldNote PC User Manual Moreover, you can also search for the notebook by its category. Click the category name of the notebook you want to find in the notebook category list. Then, enter the search text mentioned above to find the notebook. After typing the text into the search field, you can see the searching result showing on the main screen immediately. You can close the searching result by clicking next to the search field. 5-6 Chapter 6 Note Management Chapter 6 Note Management 6.1 View Note Double-click on the notebook you’d like to read, and you can see the notes. As you enter the notes, you are in the view mode . 6.1.1 Turning the Page You can turn the page by using the up and down arrow keys on the keyboard or click on [View]/[Goto] to choose [Home], [End], [Previous page] and [Next page]. You can also scroll the scrollbar on the left content to quickly find the note and click on to read it. 6-1 WorldNote PC User Manual 6.1.2 Zoom In/Out the Note You can click [View]/[Zoom] to choose [Fit width], [Fit page], [Zoom In] or [Zoom Out] to adjust the note page to your preference. Or, you can click the buttons in the regular function bar to assist you to view notes. Fit width: Adjust the note to fit with its width . Fit page: Adjust the note to fit with the whole page. Zoom out: Zoom out the note. Zoom in: Zoom in the note. 6.2 Bookmark 6.2.1 Set Bookmark If you want to insert a bookmark in the note page, you can quickly search for certain pages with the bookmark mode. You can set the bookmark by following the steps below: 1. Select the note page from the note list. 2. click on top of the note page to open Bookmark setting screen. 6-2 Chapter 6 Note Management 3. Enter the name of the bookmark in the text box and click [OK]. 4. When you see the red icon located on top-right of the note page, this means the bookmark had been sucessfully inserted. Tip: If you want to delete the note page’s bookmark, please click open Bookmark setting screen and click [Delete bookmark]. 6-3 to WorldNote PC User Manual 6.2.2 Bookmark Mode When you inserted bookmark in the note page, you can follow the instruction below to find the bookmarked pages immediately: 1. Double-click the notebook and enter the note. In the meantime, the note list is in [All pages] mode. 2. Please switch [All pages] into [Bookmark] mode. Click to switch the mode. When the icon turns into , this means the note list is in [Bookmark] mode. 6-4 Chapter 6 Note Management 6.3 Basic Editing Please select a note page you want to edit from the note list and follow the instruction below to edit the note: ● To cut the note page you choose, click on the regular function bar, [Edit]/[Cut] in the toolbar menu, right-click on the notebook and select [Cut]. ● To copy the note page you choose, click on the regular function bar, [Edit]/[Copy] in the toolbar menu or right-click on the notebook and select [Copy]. ● To paste the note page you choose, click on the regular function bar, [Edit]/[Paste] in the toolbar menu or right-click on the notebook and select [Paste]. Tip: You can use copy and paste function to move the note pages to other notebook. ● To delete the note page you choose, click on the regular function bar, [Edit]/[Delete] in the toolbar menu or right-click on the notebook and select [Delete]. ● To add a new note page, click on the regular function bar, [File]/ [Create a note]/[Insert a new page] in the toolbar menu. Note: The added page will be inserted behind the note page you selected. ● In the note list, you can drag the note page to different order so as to change its page number in the notebook. 6-5 Chapter 7 Recognize Handwritings Chapter 7 Recognize Handwritings 7.1 Editing Mode WorldNote provides recognition function that can recognize your handwritings and convert them into text with ease. To use the recognition function, you can click on the switch mode area to switch View Mode into Editing Mode . 7-1 WorldNote PC User Manual 7.1.1 Switch Select Mode Area In the Editing Mode, you can see the preset [Mixture select] mode on top of the note page. To differentiate the unrecognized strokes and recognized objects, WorldNote offers three types of select modes: [Select stroke(s)], [Select object(s)] and [Mixture select]. You can switch the mode by clicking the icons. If you want to cancel the mode, please click the icon again. ● Mixture select : [Mixture select] contains the function of both [Select stroke(s)] and [Select object(s)]. In this mode, you can use your mouse to drag and select the unrecognized strokes. As for the recognized objects, you can use your mouse to drag, click or press [Ctrl] button to select them. ● Select stroke(s) : In this mode, you can’t select the recognized objects but you can use your mouse to drag and select the unrecognized strokes and conduct the recognition process. ● Select object(s) : After the recognition process, your handwritings will become objects. In this mode, you can use your mouse to drag, click or press [Ctrl] button to select the recognized objects but you can’t select the unrecognized strokes that are in unboxed status. 7.1.2 Recognition and Editing Toolbar While you switching the select modes, the functions display in the recognition and editing toolbar will be different as well. The following introduction will show you the complete functions in [Mixture select] mode. 7-2 Chapter 7 Recognize Handwritings 1 2 3 4 5 6 7 8 9 10 12 13 14 15 16 11 1 Write by MyInk Use MyInk to add handwritings. 2 Write by mouse Use mouse to add handwritings. 3 4 Eraser Stroke definition setting 5 6 Clear handwritings(a stroke as a unit). Open the drop-down menu to define recognition type for the handwritings. Click the icon in the menu to start recognizing. Can only be used in [Select stroke(s)] and [Mixture select] modes. Recognition language Open the drop-down menu or click repeatedly on the icon to choose recognition language. Insert an image/text Open the drop down menu to insert images or text. 7 Switch of handwritings note and recognition 8 Clear definition of stroke(s) 9 Show all definition of stroke(s) 10 Section merge 11 Strokes editor and re-recognition Click the button to switch from recognized results to unrecognized handwritings notes. Clear the definition of the objects. The recognized objects will turn into unrecognized handwritings. Display all the colored boxes of the recognized objects. Merge several objects into one object. This button will display only when you select more than two objects. Open text section editor screen to edit your handwritings. This button will display when you select only one text objects. Share the same position with [Section merge]. 7-3 WorldNote PC User Manual 12 Re-sequencing 13 Align objects 14 Stroke size 15 Section color 16 Font size Make the handwritings' strokes and lines smoothier Open the drop-down menu to choose which way you want to align the objects. Change the stroke size of your handwritings. Change the color of the unrecognized handwritings or recognized objects. Change the font size of the recognized text objects. Note: 1. [Switch of handwritings note and recognition], [Clear definition of stroke(s)], [Show all definition of stroke(s)] can only be used in [Select object] and [Mixture select] mode. 2. [Stroke size], [Section color], [Font size] can only be used when you select objects. 7.2 Recognition Type for Handwritings Before recognizing your handwritings, you can define the recognition type for the handwritings. Click the white triangle of button on the recognition and eaditing toolbar and open its drop-down menu, there will be seven recognition types for you to choose. 7.2.1 Text After selecting the handwritings, choose from [Stroke definition setting] button’s drop-down menu. Then, the system will recognize the selected handwritings as text. 7-4 Chapter 7 Recognize Handwritings 7.2.2 Shape Select the handwritings and choose from [Stroke definition setting] button’s drop-down menu. Then, the system will recognize the selected handwritings as shape. Also, the text in the shapes can be recognized. 7-5 WorldNote PC User Manual 7.2.3 Table After selecting the handwritings, choose from [Stroke definition setting] button’s drop-down menu. The system will recognize the selected handwritings as table. Also, the text in the tables can be recognized. 7.2.4 Poly Line Select the handwritings and click from [Stroke definition setting] button’s drop-down menu. The system will recognize the selected handwritings as irregular lines. 7-6 Chapter 7 Recognize Handwritings 7.2.5 Linearization Select the handwritings and click from [Stroke definition setting] button’s drop-down menu. The system will recognize and linearize your selected handwritings. 7.2.6 Free Drawing Select the handwritings and click from [Stroke definition setting] button’s drop-down menu. The system will keep your handwritings as their original figures. 7-7 WorldNote PC User Manual 7.2.7 Automatic Analysis Select the handwritings and click from [Stroke definition setting] button’s drop-down menu. The system will define your handwritings’ recognition type automatically. Note: Different types of recognized objects will be distinguished by boxes with various colors. Red is for text; blue is for shape, poly line and linearization; green is for table; purple is for free drawing. 7.3 Recognize Handwritings Steps If you want to recognize your handwritings when you are in Recognition Mode, please follow the steps below: 1. Select the handwritings you want to recognize. You can long-press the mouse to drag and select them. 7-8 Chapter 7 Recognize Handwritings 2. You can click icon repeatedly to switch the recognition language. Or you can click the white triangle of the button to open the drop-down menu and choose the recognition language you need. Tip: You can go to [File]/[Setting]/[Recognition] to check the recognition language you want to use. Note: 1. The icon on the recognition language button will display according to the install language of your Operating System. 2. WorldNote provides multiple languages recognition, include Traditional Chinese, Simplified Chinese, HKSCS, Japanese, English and the language that is the same as your Operating System Languages. (The Operating System Languages currently supports: Croatian, Czech, Danish, Dutch, Finnish, French, German, Italian, Korean, Norwegian, Polish, Portuguese, Romanian, Russian, Purcell Segovia, Spanish, and Swedish.) 7-9 WorldNote PC User Manual 3. English Recognition and Operating System Languages Recognition are only available for Windows 8.1 / Windows 8(Desktop mode) / 7(Home Premium or the version above). Furthermore, you must install the local language Operating System of Windows so as to use Language Recognition for the language. 3. If the recognition type of your handwritings is text, please click on the recognition and eaditing toolbar. Or you can click the button’s white triangle to open its drop-down menu and choose the recognition type you need. 4. When the selected handwritings are circled by boxes, this means the recognition process have been completed and the handwritings have been recognized as objects. You can click and the system will show all the recognized objects. Click , you can cancel this function. 7-10 Chapter 7 Recognize Handwritings Tip: You can right-click and select [Order] or go to [Edit]/[Order] to arrange the objects’ order with each other. 5. If you were not satisfied with the recognized result or you want to correct the notes, double-click the text objects and then edit the text in the text boxes. 6. If you want to compare your handwritings with the recognized objects, please select the objects and click , or right-click and select [Switch of handwritings note and recognition]. 7-11 WorldNote PC User Manual 7. If you want to cancel the recognized results, click , the recognized objects will turn back to unrecognized handwritings. Or you can rightclick and select [Clear definition of stroke(s)]. 7-12 Chapter 8 Edit Handwritings Chapter 8 Edit Handwritings If you want to edit your handwritings, please select the text object you want to edit and click on the recognition and eaditing toolbar, or rightclick and choose [Stroke editor and re-recognition] to open the text section editor screen. 8.1 Text Section Editor Screen Text section editor screen contains handwritings edit toolbar, handwritings field, text edit and apply toolbar, candidate and text field. By integrating these tools and interfaces, you can edit and share your notes much more efficient. Handwriting edit toolbar Handwritings field Switch to former/ next text ojects Text edit and apply toolbar Candidate Area Text field 8-1 WorldNote PC User Manual 8.1.1 Handwriting edit toolbar 1 2 3 4 5 6 7 8 9 10 11 Save Save the edited result. Recognition Recognize the handwritings again. Undo Redo Undo the last stroke. Redo the last stroke. Write by MyInk Write by mouse Use MyInk to add handwritings. Use mouse to add handwritings. Eraser Hand tool Clear handwritings(a stroke as a unit). When you Zoom in the handwritings, you can use this tool to move and view the handwritings in the field. Zoom out the handwritings. Zoom in the handwritings. Adjust the note to fit with the whole page. Zoom out Zoom in Fit page Tip: click / can Zoom in/out the handweiting field. You can also long-press [Ctrl] and use the roller on the mouse to Zoom in/out. 8.1.2 Handwritings field Handwriting field sits below Handwriting edit toolbar. The right and left arrows in the field allow you to easily switch to former or next row of the text object so as to speed up your editing. 8-2 Chapter 8 Edit Handwritings 8.1.3 Text edit and apply toolbar 1 2 3 4 5 6 1 Text merge Save the edited result. 2 Text split Recognize the handwritings again. 3 Copy to clipboard Paste the recognized texts to Clipboard temperately. 4 Mail the text Send the recognized texts via E-Mail. 5 Create a word file Paste the recognized texts to Microsoft Word. with the text Create a txt file with Paste the recognized texts to a text editor. the text 6 Tip: While exporting the recognized text, you have to crop the text you want. If you didn’t crop the specific text which equals to the action of Seleect All, all of text in the text field will be pasted to the editor. 8.1.4 Candidate Area Candidates area provides more options for the recognized characters. In the text field, when you move the cursor behind a character, the candidate area will display the possible candidates for you to replace the original character. 8-3 WorldNote PC User Manual 8.2 Edit Handwritings Steps If you want to edit and re-recognize your handwritings, please follow the instruction below: 1. Select the text object you want to edit or re-recognize. Note: Only the handwritings of text object can be edited and re-recognized. 2. Click to open the text section editor screen. You can see the original handwriting in the handwriting field and the recognized text in the text field. 8-4 Chapter 8 Edit Handwritings 3. Both toolbars above or below the handwritings field can edit your handwritings. If there is a recognition errors in the text, you can select the characters in the text field and click or to merge the incorrect splited characters or split the incorrect merged characters. 4. If the character is not the one you want, please move your cursor behind the character in the text field and choose a right one from the cadidate area. Note: [Text merge], [Text split] and [Candidates] can’t be used if the text’s recognition language is English. 5. When you find out that all the function above can’t solve the errors in the text field, you can use to clear the handwritings and click or to rewrite the handwritings. Then, click to recognize the handwritings again. Note: When you re-recognize the handwritings, the former recognition result will be replaced. 6. When you finish editing, please click to save the edited result. When you closed the text section editor screen, 8-5 WorldNote PC User Manual 8.3 Add Handwritings In the editing mode, you can still add or correct your handwritings. WorldNote provides two ways to add handwritings: ● Add handwritings via MyInk 1. Click to write note via MyInk. You will see the text field showing on the screen as shown below: 2. Drag the four corners of the text field to adjust the writing area of the text field. Long press the left button of the mouse in the text field, you can move the text field to the position you’d like to write. 3. Start to write notes via the pen of MyInk, you can see your handwritings showing in the text field as shown below: 8-6 Chapter 8 Edit Handwritings 4. Click to finish the writing and return to the view mode or click to discard the handwriting. 5. If you don’t like the note you wrote or you wrote the wrong character, you can click to delete the stroke you’d like to delete or click to undo the stroke. To redo the stroke, please click . 6. After editing the note, click to save it. If you’d like to discard what you edited, you can directly click and then click [Yes] to discard your editing. ● Add handwritings via the mouse 1. Click to write notes via a mouse or a handwriting tablet. 2. If you don’t like the note you wrote or you wrote the wrong character, you can click to delete the stroke you’d like to delete or click to undo the stroke. To redo the stroke, please click . 3. After editing the note, click to save it. If you’d like to discard what you edited, you can directly click and then click [Yes] to discard your editing. 8-7 Chapter 9 Note Application Chapter 9 Note Application 9.1 Re-sequencing 1. After the handwritings have been recognized as objects, if you want to keep the original handwritings to export the notes, you can click to rearrange the row and strokes of the handwritings. 2. After clicking the re-sequencing button, you will see the text turn back to handwriting, and then you can modify the stroke size,. 3. Please click [OK] to save the changes. 9-1 WorldNote PC User Manual 9.2 Align Objects When the handwritings have been recognized as objects, you can select more than one objects to set their position. WorldNote offers 8 kinds of arrangements: Align Text Left, Center, Align Text Right, Align Text Top, Align Text Middle, Align Text Bottom, Distribute Horizontally, Distribute Vertically. If you want to use the align function, please follow the instruction below: 1. Select the objects you want to align. 2. Click the white triangle of arrangement you need. to open the align option and choose the 9-2 Chapter 9 Note Application 3. Click [OK] to confirm the adjustment, and the objects will become uniform in your notes. 9.3 Edit Text Object’s Attribute When you select text objects, the function of [Stroke size], [Section color] and [Font size] will display on the recognition and editing toolbar and will be available for you to use. Tip: You can select several objects to change their attribute at a time. Note: The changes of [Stroke size] will be shown on the handwritings’ strokes but the text’ strokes will remain the same. 9-3 WorldNote PC User Manual 9.4 Insert Image and Text 9.4.1 Insert Images Click on the toolbar and choose the image you need. Then, the image will be inserted to your note page. You can drag the image’s four corners to change its size. You can also use the mouse to select and drag the image to the place you want. 9-4 Chapter 9 Note Application 9.4.2 Insert text 1. If you want to add text into your note, please click on the white triangle of to open the drop-down menu. Then, choose [Insert text]. 2. Use mouse to drag a text box and start to type words in. 9-5 Chapter 10 Export Chapter 10 Export WorldNote provides you many kinds of file formats and options to export the notebook or the selected notes so you can share them with other people through different platforms. 10.1 Export a Notebook Choose a notebook you’d like to export, and then choose an export option: ● Export as a PDF file 1. Click on the regular function bar, right-click and select [Export as a PDF file], or click [File]/[Export]/[Export as a PDF file] in the toolbar menu. 2. Click [Browse] to choose the directory you’d like to export to. 3. Click [OK] to export the notebook. ● Export as a Word file 1. Click on the regular function bar, right-click and select [Export as a Word file], or click [File]/[Export]/[Export as a Word file] in the toolbar menu. 2. Click [Browse] to choose the directory you’d like to export to. 3. Click [OK] to export the notebook. 10-1 WorldNote PC User Manual ● Export as image file(s) 1. Click on the regular function bar, right-click and select [Export as image file(s)], or click [File]/[Export]/[Export as image file(s)] in the toolbar menu. 2. Click [Browse] to choose the directory you’d like to export to. 3. Click [OK] to export the notebook. ● Export as a data file(*.wnxf format) 1. Click on the regular function bar, right-click and select [Export as a data file], or click [File]/[Export]/[Export as a data file] in the toolbar menu. 2. Click [Browse] to choose the directory you’d like to export to. 3. Click [OK] to export the notebook. ● E-Mail 1. Click on the regular function bar, right-click and select [E-Mail], or click [File]/[E-Mail] in the toolbar menu. 2. Please choose an E-Mail attachment file format, there are four formats to choose: [Mail as a PDF file], [Mail as a Word file], [Mail as image file(s)], [Mail as a data file](*.wnxf format) 3. Enter the recipient’s E-Mail address and send the E-Mail. 10-2 Chapter 10 Export 10.2 Export Notes Go to Note List and select the notes you’d like to export, and then choose an export option: ● Export as a PDF/Word/image/data file 1. Click (PDF), (Word), (image), (data) on the regular function bar, or you can right-click and choose the export format you want. 2. Click [Browse] to choose the directory you’d like to export to. 3. Click [OK] to export the notes. ● E-Mail 1. Click on the regular function bar, right-click and select [E-Mail], or click [File]/[E-Mail] in the toolbar menu. 2. Please choose an E-Mail attachment file format, there are three formats to choose: [Mail as a PDF file], [Mail as a Word file], [Mail as a Word file], [Mail as image file(s)], [Mail as a data file](*.wnxf format) 3. Enter the recipient’s E-Mail address and send the E-Mail. ● Print Click [File]/[Print] in the toolbar menu to print the notes you selected. Tip: You can long-press the ctrl button to select several note pages or you can press [Ctrl]+[A] to select all the notes. 10-3 WorldNote PC User Manual 10.3 Export Notes or Notebooks to Cloud Storage 1. Choose the notebook you want to export in the notebook list, or enter any notebook and choose the note you want to export, and then click to export to cloud storage. 2. WorldNote can connect to Dropbox so far, you can switch to other cloud storage by click [File]->[Setting]->[Cloud space] once we provided more kinds of cloud storage. 3. Choose the file type after clicking export to cloud storage function, and click [Next]. 10-4 Chapter 10 Export 4. First time to link with Dropbox, a login page will show up, please enter your account and password to login, and click [Allow] for WorldNote to access your Dropbox. 10-5 WorldNote PC User Manual 5. Confirmed the account information and then click [OK] to continue, when the success message shows up, it means the export process has been done. 10-6 WorldNote PC v2.1 User Manual Penpower Technology LTD., Release: August, 2014