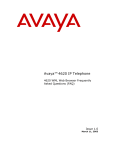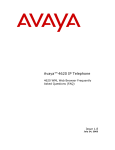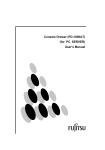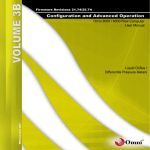Download PM-1001 In-line Optical Power Monitor User`s Manual
Transcript
PM-1001 In-line Optical Power Monitor PM-1001 In-line Optical Power Monitor User’s Manual Triple Play Communications 250 East Drive, Suite F Melbourne, FL 32904 1 Document 3013600-702 Rev 1.0 May 2015 Revision History Document Revision 1.0 Date May 2015 Description Initial Release 2 Table of Contents Revision History ............................................................................................................................................2 1.0 Scope .................................................................................................................................................6 2.0 Operational Overview ......................................................................................................................6 2.1 Default Operational Settings and Non-Volatile Memory ..............................................................7 3.0 Description of All Items Included in PM-1001 Packaging.............................................................8 4.0 USB GUI Software Installation and Initial Power-On .....................................................................8 4.1 USB GUI Installation .....................................................................................................................8 4.2 USB Connection to PM-1001 Module and Initial Power-On ...................................................10 5.0 Ethernet Based Control/Status Setup and Initial Power-On.......................................................11 5.1 Initial Setup for Ethernet Control/Status ..................................................................................12 5.2 IP Address Reset Button (on bottom side of module) ............................................................14 6.0 USB GUI Operation .........................................................................................................................15 6.1 Getting Started with the USB GUI .............................................................................................15 6.2 Main Menu Control and Status Functions ...............................................................................15 6.2.1 Primary Status Display ..........................................................................................................15 6.2.2 Primary Control Functions ....................................................................................................16 7.0 Ethernet Browser GUI Operation ..................................................................................................19 7.1 Optical Control/Status ...............................................................................................................19 7.1.1 Display of Status Parameters ................................................................................................19 7.2 System Status..............................................................................................................................23 7.3 Ethernet Setup ............................................................................................................................23 7.4 Revision/Update .........................................................................................................................24 7.5 Remote Data Logging Applications .............................................................................................25 7.5.1 Linux OS Application for Remote Data Logging ...................................................................25 7.5.2 Windows OS Application for Remote Data Logging .............................................................26 8.0 Optical and Electrical Specifications .............................................................................................27 9.0 Mechanical Dimensions .................................................................................................................27 10.0 Part Numbers for Ordering ............................................................................................................28 3 List of Figures Figure 2.0-1 - PM-1001 Functional Block Diagram and Internal Connectivity........................................7 Figure 3.0-1 - PM-1001 Packaging Box .......................................................................................................8 Figure 3.0-2 - ESD Container with PM-1001 Inside ....................................................................................8 Figure 3.0-3 - AC/DC Plug Adapter, Ethernet Cable, USB Cable, and CD-ROM with USB GUI and User’s Manual ................................................................................................................................................8 Figure 4.1-1 - PM-1001 USB GUI Installation Folder Contents on CD-ROM ............................................9 Figure 4.1-2 - Windows User Account Control Notification ...................................................................10 Figure 4.1-3 - USB GUI Installation Progress Window .............................................................................10 Figure 4.1-4 - USB GUI Installation Complete Window ...........................................................................10 Figure 4.2-1 - Example of PM-1001 USB GUI Main Menu ........................................................................11 Figure 4.2-2 - Error Message Displayed When PM-1001 is Not Connected to USB Port ......................11 Figure 5.0-1 - Two Methods of Using an Ethernet Interface to the PM-1001 Module .........................12 Figure 5.2-1 - PM-1001 IP Address Reset Button Location .....................................................................14 Figure 6.1-1 - How to Move and Close the Main Menu Window, Open Device Info Window ............15 Figure 6.2.1-1 - Primary Status Area of the Main Menu Shown in both dBm and Watts .....................16 Figure 6.2.2-1 - Key Control Functions and Windows on the Main Menu.............................................16 Figure 6.2.2-2 - LOS Indicator is Red When Optical Power Level is Less than LOS Level .....................17 Figure 6.2.2-3 - Relative Power Mode is Selected and the Reference Power Level Displayed ...........17 Figure 6.2.2-4 - Min/Max Mode Using dBm and Watts ..........................................................................18 Figure 6.2.2-5 – Both Relative Power Mode and Min/Max Can Be Simultaneously Enabled ..............18 Figure 7.1.1-1 - Type Appropriate IP Address of Module to Access Home Page ..................................19 Figure 7.1.1-2 - Optical Control and Status Page.....................................................................................20 Figure 7.1.1-3 – User Selects Watts to be Used for Displaying Optical Power ......................................20 Figure 7.1.1-4 – User Enters -4.0 dBm for LOS Level and the LOS Alarm is Activated ..........................21 Figure 7.1.1-5 - Relative Power Mode is Selected and the Reference Power Level Displayed ...........21 Figure 7.1.1-6 - Min/Max Mode Using dBm and Watts ..........................................................................22 Figure 7.1.1-7 – Both Relative Power Mode and Min/Max Can Be Simultaneously Enabled ..............22 Figure 7.1.1-8 - Continuous Update Box Should Remain Checked Under Most Conditions..............23 Figure 7.2-1 - System Status Information .................................................................................................23 Figure 7.3-1 - Ethernet Setup Controls with Factory Default IP Address ..............................................24 Figure 7.4-1 - Firmware Revision/Update Page, Browse to a File and Click Update to Begin Downloading New Firmware ....................................................................................................................25 Figure 7.5.1-1 – Linux Computer’s Display Once Data Logging Has Begun .........................................26 Figure 7.5.2-1 – Windows Computer’s Display Once Data Logging Has Begun ..................................26 Figure 9.0-1 - PM-1001 Module Mechanical Dimensions .......................................................................27 4 List of Tables Table 2.1-1 - Default Operational Settings as Shipped from the Factory ...............................................7 Table 4.1-1 - Step-by-Step Instructions to Install the USB GUI .................................................................9 Table 5.1-1 - Ethernet Port Setup for Standalone Computer Operation with PM-1001 ......................12 Table 5.1-2 - PM-1001 Ethernet Port Setup for Operation with Ethernet Router Using Static IP .......13 Table 5.1-3 - PM-1001 Ethernet Port Setup for Operation with Ethernet Router Using Dynamic IP ..14 Table 7.3-1 - Ethernet Configuration Description of Parameters...........................................................24 Table 7.5.1-1 - Step-by-Step Instructions to Install and Run the Linux Application .............................25 Table 7.5.2-1 - Step-by-Step Instructions to Install and Run the Windows Application ......................26 Table 8.0-1 – Optical Power Meter Specifications ...................................................................................27 Table 8.0-2 - Electrical, Mechanical, and Environmental Specifications ................................................27 5 1.0 Scope This PM-1001 User’s Manual gives an overview of the hardware and software design and describes module installation, configuration, alarms, and operator control and status capability. 2.0 Operational Overview The PM-1001 module provides in-line, bidirectional optical power monitoring in a compact, portable, cost-effective solution for use in a variety of applications. A detailed block diagram showing the internal hardware connectivity of this chassis is shown in Figure 2.0. The single mode fiber configuration of this power monitor is calibrated at 1310 nm, 1550 nm, and 1608 nm wavelengths allowing the user to easily select any one of those bands. The input optical power level is measured using a 2% bidirectional tap to minimize insertion loss. An onboard temperature sensor allows the power monitoring circuitry to be calibrated during production test to provide measurement resolution of ±0.01 dB and linearity (relative accuracy) of ±0.1 dB over an operating temperature range of 0°C to 40°C. The user can switch from Absolute to Relative power display mode in order to compensate for a specific amount of loss in a given test setup. When Relative mode is selected, the reference power level is displayed in dBm under the Relative offset power on the GUI. Both in Absolute and Relative modes, the user can also select to display the minimum and maximum power detected at the input. This is useful for detecting power variations during unattended operation. The PM-1001 module can be USB powered and connected directly to a Windows based computer running the custom graphical user interface (GUI) software. Additionally, the module has an Ethernet GUI so the PM-1001 can be controlled via a 10/100BaseT link using either Static or Dynamic IP addressing. The Ethernet GUI uses a standard HTML browser (e.g. Firefox, Chrome, Internet Explorer) to provide the user interface and the various control and status HTML pages are integrated into the microcontroller’s firmware. It is possible to perform remote, time stamped, power monitor data logging using a PM-1001 application written for Windows and for Linux. This application uses the IP address of the module to gather the power monitoring data every second and write that data, along with the host computer’s system time, to a .csv file. This allows the user to remotely collect and track optical power information over long periods of time. Paragraph 7.5 describes how to initiate and use the Linux and Windows power monitoring data logging applications. 6 +5V +3.3V Output Input Power Filtering and Conversion USB Bridge FC Conn FC Conn Diode OR 2% Bidirectional Optical Tap A/D Converter +5V DC from wall adapter +5V DC from USB port USB Comm Microcontroller Temperature Sensor Ethernet Controller Ethernet Comm Figure 2.0-1 - PM-1001 Functional Block Diagram and Internal Connectivity 2.1 Default Operational Settings and Non-Volatile Memory The PM-1001 module always saves the wavelength, Min/Max selection, Rx LOS threshold, and IP address in non-volatile memory (NVM) regardless of whether the USB GUI or the Ethernet interface is used for control and status. The Absolute/Relative mode and the Units display are not saved in NVM and always power-on in Absolute mode with a dBm display. The PM-1001 module is shipped from the factory with the default settings given in Table 2.1-1. This module is setup to be “ready for operation” as soon as it is powered on so the module can be placed directly into service without changing any parameters if desired. Table 2.1-1 - Default Operational Settings as Shipped from the Factory Control Function Wavelength Min/Max Mode Optical Power Display Loss of Signal (LOS) Level Ethernet Mode IP Address IP Subnet IP Gateway Default Setting 1550 nm Off Absolute dBm -50 dBm Static 192.168.1.234 255.255.255.0 192.168.1.1 7 Description Calibrated for 1550nm wavelengths Min/Max is turned off Absolute power levels are displayed Power is displayed in dBm Typical setting for LOS Static IP address mode Default IP address Default IP subnet Default IP gateway 3.0 Description of All Items Included in PM-1001 Packaging The photos below show all the items which are included with the PM-1001. There is an Ethernet cable, a USB cable, and an AC/DC power adapter along with a CD-ROM containing the USB GUI installation files and user’s manual. Figure 3.0-1 - PM-1001 Packaging Box Figure 3.0-2 - ESD Container with PM-1001 Inside Figure 3.0-3 - AC/DC Plug Adapter, Ethernet Cable, USB Cable, and CD-ROM with USB GUI and User’s Manual 4.0 USB GUI Software Installation and Initial Power-On This paragraph describes the USB GUI installation and power-on procedure so if only the Ethernet interface is planned to be used, please skip to paragraph 5.0. 4.1 USB GUI Installation Before initially powering on the PM-1001 module, the USB GUI should be installed onto a Windows 7, XP, or 8 computer. The included CD-ROM contains all of the required installation files. Proceed 8 to install the USB GUI by following the instructions in Table 4.1-1. Several screen captures of the installation process are shown in the figures below. The installation procedure will install the PM-1001 GUI application program as well as the National Instruments Run Time Engine and all USB drivers needed to communicate with the PM-1001 module. Therefore, no additional driver or software installation is necessary. Table 4.1-1 - Step-by-Step Instructions to Install the USB GUI Step # Description 1 Insert the disk into the Windows computer’s DVD drive, navigate into the USB GUI folder and verify the file structure of the CD-ROM looks as shown in Figure 4.1-1. 2 Double click on the Install_PM1001 GUI file and the Windows User Account Control message shown in Figure 4.1-2 will appear. Click Yes to continue to install the software. 3 While the installation is in progress for approximately 4 minutes, the small window shown in Figure 4.1-3 will appear to indicate the installation process is in progress. 4 Once installation is complete, the window in Figure 4.1-4 will be shown to remind the user to restart the computer at the earliest convenience. The user can click OK to continue, the computer will not restart until the user specifically commands a Windows restart. 5 Whenever convenient, restart the computer. 6 Proceed to paragraph 4.2 of this document to continue the setup procedure. Figure 4.1-1 - PM-1001 USB GUI Installation Folder Contents on CD-ROM 9 Figure 4.1-2 - Windows User Account Control Notification Figure 4.1-3 - USB GUI Installation Progress Window Figure 4.1-4 - USB GUI Installation Complete Window 4.2 USB Connection to PM-1001 Module and Initial Power-On Although not required, it is recommended the PM-1001 module not be connected to any optical sources the first time it is powered on so proper operation of the LED indicator can be checked. Keeping the dust caps on the two optical connectors (and once the GUI application has been installed on a Windows computer) plug the USB cable into the computer and into the PM-1001 module’s USB port. After a few seconds, the computer should indicate it recognizes the module with the typical Windows USB connection sound. The LED on the top side of the module should illuminate to a red color indicating that DC power is being supplied to the module and that the optical power input is below the Loss-of-Signal (LOS) level. If the LED does not illuminate, it is an indication that DC power is not being supplied to the module through the USB port. Open the GUI application by clicking on the Windows Start icon, All Programs, TPC folder, and finally the PM_1001 application. The GUI will open and the main menu window will display and look similar to that shown in Figure 4.2-1. At this point the module is ready to be controlled and an optical signal can be applied to the optical FC connector labeled “IN”. The output signal is available at the optical FC connector labeled “OUT”. Please go to paragraph 6.0 in order to obtain more details regarding specific operation of the USB GUI application. 10 Figure 4.2-1 - Example of PM-1001 USB GUI Main Menu If the GUI application is opened when no PM-1001 module is connected to the USB port, the error message shown in Figure 4.2-2 will appear. In this case, close the GUI, connect a PM-1001 to the USB port, then re-open the GUI application. Figure 4.2-2 - Error Message Displayed When PM-1001 is Not Connected to USB Port 5.0 Ethernet Based Control/Status Setup and Initial Power-On An external computer with a 10/100BaseT Ethernet port is required to provide control and status for the PM-1001 module when using the standard HTML browser (Chrome, Firefox, Internet Explorer) based GUI. When using Ethernet communications to control/status the PM-1001 module, there is no other special software required, the browser (Chrome, Firefox, Internet Explorer) is sufficient. There are two primary ways to configure the hardware connection between the external computer and the PM-1001 module, both are shown in Figure 5.0-1. Use the included Ethernet cable and setup the hardware connection in either of the two ways shown in the figure. 11 External 10/100BaseT Computer Ethernet Cable with Browser (direct connection) PM-1001 Module OR External 10/100BaseT Computer Ethernet Cable with Browser Ethernet Router 10/100BaseT Ethernet Cable PM-1001 Module Figure 5.0-1 - Two Methods of Using an Ethernet Interface to the PM-1001 Module Although not required, it is recommended the PM-1001 module not be connected to any optical sources the first time it is powered on so proper operation of the LED indicator can be checked. Keeping the dust caps on the two optical connectors, plug the included AC/DC power adapter into a 120 VAC wall outlet and into the PM-1001 module’s “DC” port. After a few seconds, the LED on the top side of the module should illuminate to a red color indicating that DC power is being supplied to the module and that the optical power input is below the Loss-of-Signal (LOS) level. If the LED does not illuminate, it is an indication that DC power is not being supplied to the module through the AC/DC power adapter. 5.1 Initial Setup for Ethernet Control/Status The PM-1001 module is shipped in Static IP address mode to allow communication via a direct connection to a standalone computer as shown in the upper block diagram of Figure 5.0-1. In order to initially communicate with the PM-1001, setup the Ethernet port of the standalone computer as given in Table 5.1-1. Table 5.1-1 - Ethernet Port Setup for Standalone Computer Operation with PM-1001 # 1 2 3 4 5 Description Set up the properties of your computer’s LAN Ethernet connection by navigating as follows: - Select Start, Control Panel, Network and Internet, Network and Sharing Center, then click on Change adapter settings on the left side - Right click on your Local Area Connection and select Properties - Click on Internet Protocol Version 4 (TCP/IPv4) and select Properties - Click on Use the following IP address: type IP address 192.168.1.235, Subnet Mask 255.255.255.0, Default Gateway (leave blank) - Click on Use the following DNS server addresses: Preferred DNS Server (leave blank), Alternate DNS server (leave blank) - Click OK to exit all the windows Connect the Ethernet cable from your computer directly to the module Open a Chrome, Firefox, or Internet Explorer browser window In the browser’s URL window, type 192.168.1.234 and wait for the PM-1001 main screen to appear. Click on the menu for Optical Control/Status If desired, the PM-1001 can be fully controlled using only a standalone computer and its HTML browser. If that is the desired method of control, please proceed to paragraph 7.0 which describes the various screens, control, and status capable of being implemented with the HTML browser. 12 In order to connect the PM-1001 module to an Ethernet router for remote control and status, setup the module as described in Table 5.1-2 if a Static IP address is desired, or as described in Table 5.1-3 if a Dynamic IP address is desired. Table 5.1-2 - PM-1001 Ethernet Port Setup for Operation with Ethernet Router Using Static IP # 1 2 3 4 5 6 7 8 Description Click on Ethernet Setup at the top menu bar. Select Static for the Ethernet Mode drop down menu. Type in the new, desired IP Address, IP Subnet, and IP Gateway settings which are to be used with your Ethernet Router. Once all the desired settings are correct, click Apply Settings. Please note that once Apply Settings is clicked, you will no longer be able to communicate with the module until it is connected to the Ethernet Router on which the new settings are appropriate. If there are ever problems accessing the module, the PM-1001 can always be placed back into its factory default state for the Ethernet Settings using the IP Address Reset button on the bottom side of the module. See paragraph 5.2 for more details. Connect the Ethernet cable from the Ethernet Router directly to the PM-1001 module. Using a computer which can also access this Ethernet Router, open a Chrome, Firefox, or Internet Explorer browser window. In the browser’s URL window, type the newly entered Static IP address of the module and wait for the PM-1001 main screen to appear. Proceed to paragraph 7.0 which describes the various screens, control, and status capable of being implemented with the HTML browser. 13 Table 5.1-3 - PM-1001 Ethernet Port Setup for Operation with Ethernet Router Using Dynamic IP # 1 2 3 4 5 6 7 8 9 Description Click on Ethernet Setup at the top menu bar. Select DHCP for the Ethernet Mode drop down menu. It is not necessary to change the IP Address, IP Subnet, and IP Gateway settings. Once DHCP is selected, you will no longer be able to communicate with the module until it is connected to the Ethernet Router setup for Dynamic IP addressing. If there are ever problems accessing the module, the PM-1001 can always be placed back into its factory default state for the Ethernet Settings using the IP Address Reset button on the bottom side of the module. See paragraph 5.2 for more details. Connect the Ethernet cable from the Ethernet Router directly to the PM-1001 module. Power off the module for 10 seconds, then re-apply DC power to the module. There are two ways in which to determine the dynamic IP address once it has been assigned to the module. The first is to use the Admin function of the Ethernet Router and determine the Dynamic IP address which has been assigned to the PM-1001 module. The second is to connect to the USB port of the module and open the USB GUI. Click on the Device Info box and the Device Information window will display the current IP address. Using a computer which can also access this Ethernet Router, open a Chrome, Firefox, or Internet Explorer browser window. In the browser’s URL window, type the newly found Dynamic IP address of the module and wait for the PM-1001 main screen to appear. Proceed to paragraph 7.0 which describes the various screens, control, and status capable of being implemented with the HTML browser. 5.2 IP Address Reset Button (on bottom side of module) The IP address reset button is located on the bottom side of the module, see Figure 5.2-1, and is recessed so it is not possible to inadvertently reset the IP address. The tip of an ordinary ball point pen can be used to press this reset button. Pressing and holding the IP Address Reset button for at least 1 second reconfigures the 10/100BaseT Ethernet port to its default state which is: Static IP address mode, IP address = 192.168.1.234, Subnet mask = 255.255.255.0, Default gateway = 192.168.1.254. During the execution of this command, the optical communications link is not interrupted. IP Address Reset Button Figure 5.2-1 - PM-1001 IP Address Reset Button Location 14 6.0 USB GUI Operation 6.1 Getting Started with the USB GUI Once the USB GUI application has been started using the steps described previously in paragraph 4.2, the PM-1001 Main Menu will appear. This window remains visible until the application is closed by clicking the “X” inside the red box in the upper right area of the Main Menu or by removing the USB cable from the PM-1001 module. This GUI application can only be active and running when a PM-1001 is physically connected to the computer using a USB cable. Otherwise, the application will automatically close if no module connection is detected. The Main Menu window can be moved and repositioned on the screen by clicking the bar at the top of the window and dragging it to a different location. The size of this window cannot be changed. By clicking on Device Info, a new window is opened to show specific module information such as the model number, part number, serial number, firmware and GUI revisions. This window cannot be repositioned and is closed by clicking the red box in the upper right corner. Figure 6.1-1 shows an example Main Menu window with several key areas highlighted. Click and drag to reposition Click to close window Click to open Device Information Menu Figure 6.1-1 - How to Move and Close the Main Menu Window, Open Device Info Window 6.2 Main Menu Control and Status Functions 6.2.1 Primary Status Display All of the critical status information from the PM-1001 module is shown in the central area of the Main Menu as highlighted in Figure 6.2.1-1. 15 Figure 6.2.1-1 - Primary Status Area of the Main Menu Shown in both dBm and Watts The optical power is monitored using a 2% tap (bidirectional) to minimize insertion loss. The optical power is displayed in its designated location and can be shown in either dBm or Watts based on the user’s selection of Units. The standard dynamic range is -50 dBm to +10 dBm but can be shifted based on customer requests so please contact TPC if different power monitoring ranges are desired. The minimum power level displayed for power monitor is equal to the lowest value of the range which is -50 dBm. A temperature sensor is mounted on the PCB and its value in degrees Celsius is continuously updated on the display. 6.2.2 Primary Control Functions The key control functions of the PM-1001 module are highlighted on the Main Menu shown in Figure 6.2.2-1. Select Power to be displayed in dBm or mW Primary display showing power levels and temperature Select desired wavelength Select Absolute or Relative mode for power display Reset the Min/Max and Reference LOS status indication Turn on/off the Min/Max display Enter desired LOS power level Display the module device information Figure 6.2.2-1 - Key Control Functions and Windows on the Main Menu 16 The Loss of Signal (LOS) level can also be edited by the user and has a range from -50 dBm to +10 dBm (for the standard configuration). To edit this value, click inside the box, make the necessary edits, then press Enter to send the changes to the module. The LOS indicator on the GUI will be a green color whenever the incoming optical signal is at a greater power level than the LOS level. The indicator will be red whenever the incoming optical signal level is less than the LOS level as shown in Figure 6.2.2-5. In this case the user has entered -20.1 dBm as the desired LOS level. Figure 6.2.2-2 - LOS Indicator is Red When Optical Power Level is Less than LOS Level The PM-1001 can be placed into Relative power mode as shown in Figure 6.2.2-3. In this mode, the Reference power level is displayed in the center of the main window and the deviation from that Reference level is prominently displayed directly under “Input Power”. The Units cannot be changed and will always be “dBm” when operating in Relative power mode. A new Reference level can be captured by clicking the Reset button under the Min/Max and Ref label. Figure 6.2.2-3 - Relative Power Mode is Selected and the Reference Power Level Displayed 17 When the Min/Max mode is selected by the user, the minimum and maximum optical power levels are captured and displayed as shown in Figure 6.2.2-4. In this Figure, two different windows are shown representing both a “dBm” display and a “Watts” display. In either case, the Min/Max captured values are reset whenever the user clicks the Reset button under the Min/Max and Ref label. Figure 6.2.2-4 - Min/Max Mode Using dBm and Watts If desired, both the Relative power mode and Min/Max can be enabled simultaneously as shown in Figure 6.2.2-5. All of the power information is conveniently displayed in the main window. Figure 6.2.2-5 – Both Relative Power Mode and Min/Max Can Be Simultaneously Enabled 18 7.0 Ethernet Browser GUI Operation As mentioned previously, the PM-1001 module includes embedded web pages as part of its internal microcontroller’s firmware. Standard HTML browsers such as Chrome, Firefox, and Internet Explorer can be used to provide control and status of the module. After completing the Ethernet port setup for operation with a standalone local computer or with an Ethernet Router (Tables 5.1-1, 5.1-2, or 5.1-3), the PM-1001 module can be controlled and monitored using the steps described in paragraphs 7.1 through 7.4. 7.1 Optical Control/Status 7.1.1 Display of Status Parameters Use a standard browser such as Chrome, Firefox, or Internet Explorer to communicate with the PM1001 module by typing the appropriate IP address (e.g. 192.168.1.234) in the URL window of the browser as shown in Figure 7.1.1-1. Type appropriate IP address in URL window Figure 7.1.1-1 - Type Appropriate IP Address of Module to Access Home Page Click on the Optical Control/Status area of the menu bar to access the page which shows all the real time status parameters and allows for control of optical functions. An example of the Optical Control and Status window is given in Figure 7.1.1-2. 19 Figure 7.1.1-2 - Optical Control and Status Page The PM-1001 performs in-line power monitoring of one channel of optical input power using a bidirectional 2% tap to minimize insertion loss. The optical power is displayed in either dBm or Watts based on the user’s selection of Units. Figure 7.1.1-3 shows Watts being selected by the user and the appropriate power level being displayed. Power displayed in Watts User selects Watts Figure 7.1.1-3 – User Selects Watts to be Used for Displaying Optical Power The standard optical power monitor range is -50 dBm to +10 dBm but can be shifted based on customer requests so please contact TPC if a different power monitoring range is desired. The minimum power level displayed for the power monitor is equal to the lowest value of the range which is -50 dBm for the standard configuration. The Loss of Signal (LOS) level can also be edited by the user and has a range from -50 dBm to +10 dBm (for the standard configuration). To edit this value, click inside the box as shown in Figure 7.1.1-4, make the necessary edits, then press Enter to send the changes to the module. The LOS indicator on the GUI will be a green color whenever the incoming optical signal is at a greater power level than the LOS level and will be red whenever the incoming optical signal level is less than or equal to the LOS level as given in Figure 7.1.1-4. 20 LOS alarm is active User enters -4.0dBm as LOS level Figure 7.1.1-4 – User Enters -4.0 dBm for LOS Level and the LOS Alarm is Activated The PM-1001 can be placed into Relative power mode as shown in Figure 7.1.1-5. In this mode, the Reference power level is displayed in the far right column and the deviation from that Reference level is displayed directly under “Power”. The Units cannot be changed and will always be “dBm” when operating in Relative power mode. A new Reference level can be captured by clicking the Reset button in the Min/Max and Reference Reset row. Figure 7.1.1-5 - Relative Power Mode is Selected and the Reference Power Level Displayed When the Min/Max mode is selected by the user, the minimum and maximum optical power levels are captured and displayed as shown in Figure 6.2.2-4. In this Figure, two different windows are shown representing both a “dBm” display and a “Watts” display. In either case, the Min/Max captured values are reset whenever the user clicks the Reset button under the Min/Max and Ref label. 21 Figure 7.1.1-6 - Min/Max Mode Using dBm and Watts If desired, both the Relative power mode and Min/Max can be enabled simultaneously as shown in Figure 6.2.2-5. All of the power information is conveniently displayed in the main window. Figure 7.1.1-7 – Both Relative Power Mode and Min/Max Can Be Simultaneously Enabled The default configuration of the status display is to continuously update all status so the Continuous Update box is checked by default, see Figure 7.1.1-8. The user can select to uncheck that box which will halt the updates such that the browser page must be refreshed in order to get an update. Under most conditions, the Continuous Update box should remain checked. 22 Continuous Update box should remain checked in most cases Figure 7.1.1-8 - Continuous Update Box Should Remain Checked Under Most Conditions 7.2 System Status Clicking on the System Status area of the menu bar provides specific module information such as the internal temperature, part number, model number, and serial number, see Figure 7.2-1. A temperature sensor is mounted on the PCB and its value in degrees Celsius is continuously updated on the display. Figure 7.2-1 - System Status Information 7.3 Ethernet Setup The Ethernet Setup menu allows the user to issue a software reboot command to the internal microcontroller and to adjust all Ethernet settings as shown in Figure 7.3-1. The software reboot/reset command should not be necessary unless, as a last resort, the user believes the module cannot recover to normal operation. It should be noted that Figure 7.3-1 shows the factory default setup configuration for the Ethernet port. Also, if the recessed button on the bottom side of the module is pressed, the Ethernet mode and IP address will be reset to this default configuration. 23 Figure 7.3-1 - Ethernet Setup Controls with Factory Default IP Address The Ethernet Mode can be set to Static or Dynamic (DHCP) depending on how the user wants to configure the module for Ethernet communication. If the user is connecting directly to a local, standalone computer, a Static IP address should be used. Similarly, if the user wants to assign a specific IP address, subnet mask, and gateway for connection to an Ethernet Router, the Static configuration must be used. The Dynamic (DHCP) IP addressing mode is used when it is sufficient to allow the Router to assign the IP address. It is important to note that after each of the items (Ethernet Mode, IP Address, IP Subnet, IP Gateway) have been modified, the user must click Apply Settings for the changes to take effect. Table 7.3-1 provides summary details for each of the entries. Table 7.3-1 - Ethernet Configuration Description of Parameters Parameter Ethernet Mode IP Address IP Subnet IP Gateway Description Selects whether the Ethernet port is configured as a Static IP address or a Dynamic IP address. This command must be selected after the desired IP Address, IP Subnet, and IP Gateway have been entered. Once the user clicks “Apply Changes” the Ethernet configuration is immediately changed using the newly entered IP Address, IP Subnet, and IP Gateway. If the Ethernet port is configured as a Static address, this field is used to enter the full IP Address. If Dynamic is selected, this field is not used. If the Ethernet port is configured as a Static address, this field is used to enter the full IP Subnet. If Dynamic is selected, this field is not used. If the Ethernet port is configured as a Static address, this field is used to enter the full IP Gateway. If Dynamic is selected, this field is not used. Valid Range Static, Dynamic (DHCP) xxx.xxx.xxx.xxx xxx.xxx.xxx.xxx xxx.xxx.xxx.xxx 7.4 Revision/Update The Revision/Update menu, shown in Figure 7.4-1, allows the user to view the internal microcontroller’s firmware revision and also provides the capability to download new firmware when desired. Any new firmware updates must be initiated by first choosing the file, provided by TPC, from the computer then clicking Update to start the file transfer. The download and update process will take approximately 1 minute after which the user can verify the new firmware is 24 running by reading the Firmware Revision which should now be updated to match the newly downloaded version. Figure 7.4-1 - Firmware Revision/Update Page, Browse to a File and Click Update to Begin Downloading New Firmware When updating the Firmware Revision, once the download has completed the user must click a confirmation window to perform a software reset of the module. After the confirmation has been clicked, the user must close the browser window by clicking the “X” in the upper right hand corner of the browser, wait 30 seconds for the chassis to reboot, then open a new browser window to restart communications. If an error occurs during the download process, the user will be notified with a Failed indication. The user must then execute the same Firmware download procedure again to correct the failure. 7.5 Remote Data Logging Applications 7.5.1 Linux OS Application for Remote Data Logging To load and run the remote data logging application for Linux, follow the steps listed in Table 7.5.1-1. The optical power level is written to the file once per second along with the system time from the local computer. Additionally, the most recent power level is displayed in real time on the Linux computer. The maximum file size for data capture is limited only by the hard disk space available on the local computer. Table 7.5.1-1 - Step-by-Step Instructions to Install and Run the Linux Application Step # Description 1 Insert the disk into the computer’s DVD drive, navigate into the Linux App for Data Logging folder. 2 Copy the application file named PM-1001_Power_Logging to the target computer and into the desired directory. 3 While in the same directory, type the following commands to setup for use: - sudo chmod 744 PM-1001_Power_Logging - sudo apt-get install libwww-perl 4 To begin power logging, type the following command which requires the IP address of the PM-1001 module and a filename for the captured data with a .csv extension (so the results can be easily imported into a spreadsheet application): - ./PM-1001_Power_Logging <IP address> <filename>.csv Once data capture has begun, the Linux computer’s display will look similar to that shown in Figure 7.5.1-1. 25 Figure 7.5.1-1 – Linux Computer’s Display Once Data Logging Has Begun 7.5.2 Windows OS Application for Remote Data Logging To load and run the remote data logging application for Windows, follow the steps listed in Table 7.5.2-1. The optical power level is written to the file once per second along with the system time from the local computer. Additionally, the most recent power level is displayed in real time on the Windows computer. The maximum file size for data capture is limited only by the hard disk space available on the local computer. Table 7.5.2-1 - Step-by-Step Instructions to Install and Run the Windows Application Step # Description 1 Insert the disk into the computer’s DVD drive, navigate into the Windows App for Data Logging folder. 2 Copy the application file named PM-1001_Power_Logging to the target computer and into the desired directory. 3 Double click on the PM-1001_Power_Logging file 4 Type the IP address of the PM-1001 module into the appropriate row 5 Click the Save as button and navigate to the desired directory then type a filename with a .csv extension (so the results can be easily imported into a spreadsheet application) to store the optical power information. 6 Click the Start button Once data capture has begun, the Windows computer’s display will look similar to that shown in Figure 7.5.2-1. Figure 7.5.2-1 – Windows Computer’s Display Once Data Logging Has Begun 26 8.0 Optical and Electrical Specifications Table 8.0-1 – Optical Power Meter Specifications Parameter Dynamic Measurement Range1 Resolution Relative Accuracy/Linearity Absolute Accuracy (at calibrated wavelengths) Insertion Loss (excluding connector losses) Calibration Wavelengths Fiber Type Optical Connectors (standard, others available) Minimum -50 dBm ±0.01 dB ±0.1 dB ±1.0 dB 1310 nm Typical Maximum +10 dBm 0.6 dB 1550 nm SM or MM FC or MTP 0.8 dB 1608 nm Note 1: This 60 dB dynamic range can be shifted lower or higher based on the customer’s desired range. Table 8.0-2 - Electrical, Mechanical, and Environmental Specifications Parameter Power Interface Alternate Operating Voltage (DC Adapter Input) Operating Current (USB, max while tuning) Standard Communications Interface Optional Communications Interface User Interface User Platform Operating Temperature Range Dimensions Minimum Typical USB (+5V) +5V 230 mA USB 2.0 10/100BaseT Custom GUI Windows 0 °C 300 mA 40 °C 6.3” x 3.0” x 1.3” 9.0 Mechanical Dimensions Figure 9.0-1 - PM-1001 Module Mechanical Dimensions 27 Maximum 10.0 Part Numbers for Ordering Description Part Number PM-10XX In-line Optical Power Meter PM-10 Single Input and Output: 1, Twelve Inputs and Outputs: 12 Single Mode Fiber: S, Multimode Fiber: M 850/1310/1550/1608: A, or 1310/1550/1608: S Dual MTP Connectors: M, FC/PC: F, FC/APC: A 28