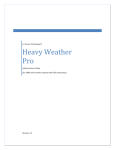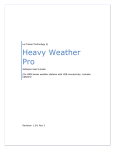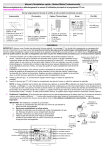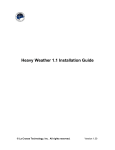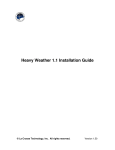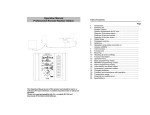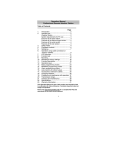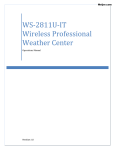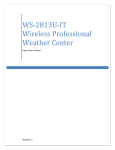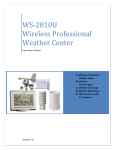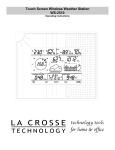Download - Lacrosse Technology
Transcript
LaCrosse Technology Heavy Weather Pro Software User’s Guide (for 2800 series weather stations with USB connectivity) Revision: 1.2 CONTENTS Contents ........................................................................................................................................................................2 Overview........................................................................................................................................................................6 Getting Started ..............................................................................................................................................................7 Licensing ....................................................................................................................................................................7 System Requirements ...............................................................................................................................................7 Set up Your Weather Station Hardware....................................................................................................................8 Download the Software ............................................................................................................................................8 Installation .....................................................................................................................................................................8 Installing the Heavy Weather Pro Software ..............................................................................................................9 Installing the USB Communication Device ..............................................................................................................10 Synchronizing...............................................................................................................................................................11 What is synchronizing?............................................................................................................................................11 Synchronization checklist ........................................................................................................................................11 Putting the Heavy Weather Pro software in Synchronize Mode.............................................................................12 Synchronizing During (or immediately after) Installation...................................................................................12 Synchronizing Any Time (other than during installation of the software)..........................................................12 Putting the Weather Station in Synchronize Mode.................................................................................................13 If Synchronization is Not Successful ........................................................................................................................15 Repeating the Synchronization Process..............................................................................................................15 Operation.....................................................................................................................................................................15 Main window...........................................................................................................................................................15 Menu .......................................................................................................................................................................16 File.......................................................................................................................................................................17 Edit ......................................................................................................................................................................17 View ....................................................................................................................................................................18 Extras ..................................................................................................................................................................18 P a g e |2 Help.....................................................................................................................................................................18 Options ....................................................................................................................................................................18 Setting Alarms .........................................................................................................................................................21 Min Max Values.......................................................................................................................................................22 Graphical Forecast...................................................................................................................................................22 Temperature and Humidity.....................................................................................................................................23 Dewpoint Temperature...........................................................................................................................................23 What is the “dewpoint”? ....................................................................................................................................23 The relationship between dewpoint, Temperature and relative humidity ........................................................23 How does the dewpoint affect me?....................................................................................................................23 Min and max dewpoint.......................................................................................................................................24 Windchill..................................................................................................................................................................24 What is wind chill? ..............................................................................................................................................24 How does wind chill affect me? ..........................................................................................................................24 Relative (air) Pressure .............................................................................................................................................25 What is relative pressure? ..................................................................................................................................25 Air pressure and weather forecasting.................................................................................................................25 Relative Pressure Alarm......................................................................................................................................25 Rain..........................................................................................................................................................................26 Last hour .............................................................................................................................................................26 Last 24 Hours ......................................................................................................................................................26 Last week ............................................................................................................................................................27 Last month ..........................................................................................................................................................27 Total ....................................................................................................................................................................27 Wind Speed and Direction.......................................................................................................................................28 Current Wind Speed............................................................................................................................................28 Wind Direction History Indicators.......................................................................................................................28 P a g e |3 Gust.....................................................................................................................................................................28 Max .....................................................................................................................................................................28 Alarm...................................................................................................................................................................28 Charts, Graphs and Trends ..........................................................................................................................................29 Overview .................................................................................................................................................................29 The History file ....................................................................................................................................................29 What is a Template? ...........................................................................................................................................29 What is a Graph?.................................................................................................................................................30 Main window...........................................................................................................................................................31 The File Management window................................................................................................................................32 History tab ..........................................................................................................................................................32 template tab .......................................................................................................................................................32 Graph tab ............................................................................................................................................................32 Working with History Data and Files .......................................................................................................................33 Viewing History Data records .............................................................................................................................33 Working With Template Files ..................................................................................................................................34 The Template Properties Window ......................................................................................................................34 Saving a Template as a Graph .................................................................................................................................36 Working with Graphs and Templates......................................................................................................................37 Opening a Graph .................................................................................................................................................37 Identifying The Chart Type..................................................................................................................................37 Moving the Chart ................................................................................................................................................37 Zooming In ..........................................................................................................................................................37 Zooming Out .......................................................................................................................................................38 Troubleshooting / FAQ ................................................................................................................................................39 Heavy Weather Pro loses connection with my weather station overnight. ...........................................................39 How Do I Export Data From Heavy Weather? .........................................................................................................39 P a g e |4 The Wind, Outdoor Temp, Dewpoint and Windchill are Blank ...............................................................................39 Heavy weather pro does not reconnect to the weather station.............................................................................40 Why do I see big spikes in the wind or rain data?...................................................................................................40 I have lost connection with my external rain and/or wind sensor(s)......................................................................40 P a g e |5 OVERVIEW W elcome to Heavy Weather Pro, the display and management software application designed for use with your LaCrosse Technology wireless personal weather station. Heavy Weather Pro allows you to use a PC to monitor and record weather data received from your LaCrosse Technology wireless weather station, via a proprietary USB device that was provided with your 2800 series weather station. You can monitor and record a variety of data collected by your weather station including both indoor and external values sampled by the various weather station sensors. You can also review weather history data, and analyze trends and tendencies over time using the software's charts and graphing features. The following pages detail the features and usage of the Heavy Weather Pro software application. P a g e |6 GETTING STARTED Let’s go over the things needed to prepare for installing the Heavy Weather Pro software application. LICENSING H eavy Weather Pro software is licensed to you free of charge with the qualifying purchase of a La Crosse Technology hardware model. You may install it on one PC, and if desired, the same owner may install one additional copy on one notebook. Reasonable backups of the software may be made for disaster recovery purposes. If you transfer the hardware to a new owner, you must uninstall and transfer the software CD with the unit, safely destroying, to the reasonable extent possible, related backup media. Legal Notices Copyright © La Crosse Technology USA - All rights reserved. We reserve the right to delete or change any image whether or not uploaded onto the La Crosse Technology server by a user of the Heavy Weather software products. The Heavy Weather software products are protected by copyright laws and international copyright treaties and well as other intellectual property laws and treaties. The Heavy Weather software products are licensed for use with the La Crosse Technology Wireless Weather Station only. The Heavy Weather software products may not be separated for use on any other product not authorized by La Crosse Technology. La Crosse Technology may provide you with support services related to the Heavy Weather software products. All title and copyrights in and to the Heavy Weather software products (including but not limited to any images, photographs, animations, video, audio, music and text incorporated into the Heavy Weather software products), the accompanying printed materials, and any copies of the Heavy Weather software products are owned by La Crosse Technology or its suppliers. You may not copy the printed materials accompanying the Heavy Weather software products. These statements are a summarized version of the license and legal notes. If you have further questions, please contact La Crosse Technology Customer Support at 1-888-211-1923. SYSTEM REQUIREMENTS To use the Heavy Weather Pro software, the minimum requirements for your PC are as follows: Supported Operating Systems: • Windows XP (SP3 or greater) • Windows Vista (SP1 or greater) • Windows 7 Internet service is required to download the software and manuals. Its ongoing use is only required if you intend to use the temperature upload features in the software. P a g e |7 SET UP YOUR WEATHER STATION HARDWARE Before installing the Heavy Weather Pro software on your computer, you should complete the setup of your LaCrosse Technology wireless weather station. If you have not already setup your weather station, please take the time to do so before continuing with the installation of the Heavy Weather Pro software application. For detailed instructions regarding the setup and usage of your LaCrosse Technology weather station hardware, please refer to the Quick Start guide provided with the weather station, or the weather station Operations Manual which can be found online at www.lacrossetechnology.com/2810. If the weather station and all sensors are working properly, the weather station should be displaying values in all of the various data fields, as shown. If your weather station is showing values like these, it is receiving data from the sensors and is ready to be connected to the Heavy Weather Pro software and your PC. DOWNLOAD THE SOFTWARE If you have not already done so, or do not have the latest version of the Heavy Weather Pro software application, you may download it for free. To download the software, go to www.lacrossetechnology.com/2810. Save the installation file to your computer (remember to make a note regarding where you save it – you’ll need this later). Note: I f you do not have internet access where you are installing the software, you will need to download the software from another location and save it to CD or disk, or contact Technical Support. INSTALLATION Ok - let’s take a second and double check that we’re ready to install our Heavy Weather software. At this point, we should have: • The weather station itself set up and receiving data from the internal and external sensors. • Verified that the computer meets the minimum system requirements. • Downloaded or otherwise acquired the latest Heavy Weather Pro software application. P a g e |8 If you have met these requirements, we’re ready to install the software. There are two parts to installing the Heavy Weather Pro software: • Installing the Heavy Weather Pro software application. • Installing or connecting the USB communication device to the PC. INSTALLING THE HEAVY WEATHER PRO SOFTWARE Locate the Heavy Weather Pro application file (this is the file you downloaded earlier). It is typically named setup_hw_wv5.exe. Double click the exe file to start the installation process. When the dialog below appears, click ‘Next’. Click “Next” again to accept the default location for installation. Note: If you are running a previous 3600 series weather station, install this software to a different location to avoid device conflict. To change the installation directory, just change the destination folder name. Click ‘Next’ again to accept the default name for the Heavy Weather application. P a g e |9 When the ‘Ready to Install’ dialog appears, click the ‘Install’ button to begin the software installation process. During the installation, the ‘Installing’ shows the installation progress. When the ‘Completing…’ dialog appears, Heavy Weather Pro has finished installing. Click “Finish” to complete the installation and start the Heavy Weather Pro application (if the checkbox labeled “Launch Heavy Weather” is selected). The installation has also added an icon to the desktop, and under Programs from which you can start the application at any time. INSTALLING THE USB COMMUNICATION DEVICE To install the USB communication device, simply plug it into any available USB port on the computer where you have installed the Heavy Weather Pro software application. No driver installation is necessary because the USB device is self-registering. Once the Heavy Weather Pro software is installed and synchronized, it will automatically connect to the USB device. P a g e | 10 Although the USB communication device can be installed on any USB port connected to your computer, using a non-powered USB hub or extension cable increases the chance for interruptions between the USB communication device and your computer. Where obstructions are an issue, a good quality 6ft USB extension cable can be used if it is directly connected to either a powered hub or a port on the computer itself. For best performance, we recommend that the USB device be connected to a USB port directly on your computer. An externally powered USB hub can be used, but avoid using a self powered USB hub or extension cable longer than 6ft.These USB extension devices cannot generate sufficient power to maintain ongoing communication. SYNCHRONIZING WHAT IS SYNCHRONIZING? Synchronizing is the process of telling the weather station and the Heavy Weather software how to talk to each other. The weather station and the USB communication device first go through an identification or introduction process. During this process, the weather station will send out a signal identifying itself with a special identification code. The USB device also sends out a signal with an identification code. When the two devices locate each other, they store the ID code of the other device, so they can ‘lock onto’ each other. This allows the weather station and the software (through the USB device) to connect and communicate again, should they ever lose connection with each other. It also means that once they are locked onto each other, they won’t interfere with another weather station that may be nearby (this keeps the neighbors happy). SYNCHRONIZATION CHECKLIST Before we begin to synchronize the Heavy Weather Pro software with your LaCrosse Technology weather station, let’s make sure that all of the components are ready to go. 1. The weather station is set up and receiving data. IF YOU HAVE NOT YET INSTALLED AND CONFIGURED THE WEATHER STATION, please refer to the installation and setup documentation for your weather station before continuing with the synchronization. 2. The USB communication device is installed properly. IF YOU HAVE NOT YET INSTALLED THE USB COMMUNICATION DEVICE, please refer to the section on installing the USB communication device and do that before continuing. P a g e | 11 3. The Heavy Weather Pro software is installed. IF YOU HAVE NOT YET INSTALLED THE HEAVY WEATHER PRO SOFTWARE, please refer to the section on installing Heavy Weather before continuing. Ok, if the things listed above are complete, let’s begin the synchronization of our weather station with our computer (USB device)! To do this, we need to: 1. Put the weather station into Synchronize mode. 2. Put the software into Synchronize mode. PUTTING THE HEAVY WEATHER PRO SOFTWARE IN SYNCHRONIZE MODE SYNCHRONIZING DURING (OR IMMEDIATELY AFTER) INSTALLATION If you begin the synchronizing process directly from the installation, you will see a dialog on your computer like the one below. If you see this dialog, skip to the section on Putting the Weather Station in Synchronize Mode. SYNCHRONIZING ANY TIME (OTHER THAN DURING INSTALLATION OF THE SOFTWARE) If for any reason the weather station and USB communication device/software lose connection with each other (replacing the batteries, shut down of the computer, etc), or if you are setting up the Heavy Weather Pro software for the first time and did not synchronize with the software during installation, you can always redo the synchronization. To start the synchronization process manually: • Locate the menu bar at the top of the Heavy Weather Pro software application. • Click the “Extras” menu choice. • Select “Resynchronize”. P a g e | 12 When you click the Resynchronize menu option, the Synchronize dialog will appear. Once we have the synchronize dialog displayed on your computer we are ready to put the weather station in synchronize mode. DON’T CLICK THE SYNCHRONIZE BUTTON YET! At this point, we need to leave the software portion of the synchronization process and get the weather station into synchronize mode. The reason we need to now prepare the weather station for synchronization is that once the Synchronize button is pressed, the software will scan for a weather station for approximately 30 seconds. The same is true of the weather station – once it is put into synchronize mode it will scan for a USB device for approximately 30 seconds. We need to have both the software and the weather station in synch mode at the same time for the synchronization to be successful. Place the weather station approximately 3 to 6 feet from the USB communications device (the USB device is attached to your computer at this point). Note: The software will refer to this as the ‘USB-Stick’. With the synchronize dialog displayed on your computer, continue to the section titled Putting the Weather Station in Synchronize Mode. PUTTING THE WEATHER STATION IN SYNCHRONIZE MODE To synchronize the weather station with our computer, we need to put the weather station into scan or synchronize mode. QUICK INSTRUCTIONS On the weather station, press and hold the button showing a down arrow until the weather station beeps (approximately 3-4 seconds). Next click the synchronize button on the software (the ‘Synchronize’ message box should still be displayed on your computer) and the weather station will attempt to synchronize to your PC. Within a minute or two, data from the weather station will display on the Current Weather tab on your computer. For detailed instructions, continue to the next section. P a g e | 13 DETAILED INSTRUCTIONS To tell the weather station to start communicating with the software, press and hold the button showing a down arrow until the weather station beeps (approximately 3-4 seconds). When you hear the beep, this indicates that the weather station is now searching for the USB communication device. While the weather station searches for a USB communication device, it will display ‘SCn-PC’ next to the time. The weather station should now be in scan mode. Now on your computer, click the Synchronize button. When the weather station finds the USB device, it will beep and the display will show ‘PC’ in the lower line (unless the date is being displayed). The software will then update with the current weather data from the display. This indicates that the weather station has successfully connected (“synchronized”) with the USB communications device (software). Note: If the date is being displayed, you will not see “PC”. Note: It can take up to 30 seconds for the synchronization to complete. Note: You may have to try the synchronization process more than once. P a g e | 14 IF SYNCHRONIZATION IS NOT SUCCESSFUL If the synchronization process is not successful; you will see a message similar to the one to the right. At this point, you will need to retry the synchronization. REPEATING THE SYNCHRONIZATION PROCESS To repeat the synchronization process, we need to put both the weather station and the software into synch mode again. To do this press the down arrow on the display, then click the Synchronize button on the ‘Synchronize message box (on the software). Please refer to the preceding sections for details on the synchronization process. OPERATION This section covers the operation of your Heavy Weather Pro software application. Note: In this document, we will not address the operation of your weather station, except where it pertains to the Heavy Weather software application. For more information regarding the operation of your LaCrosse Technology weather station, please refer to the documentation provided for your specific model. MAIN WINDOW The main window of Heavy Weather Pro is where you can review all of the weather attributes reported from your weather station. The left side of the main window is referred to as the File Management window. We talk more about this in the section on Charts and Graphs since that is where it is mainly used. The right side of the main window is a tabbed dialog, which means it can display several windows at once, with each window distinguished by a tab at the top. When we are looking at Current Weather, this window will show all of the weather properties collected from the internal and external sensors. This section will talk about those properties in detail. P a g e | 15 Menus Temp and Humidity Graphical Forecast Wind Speed and Direction Dewpoint Relative Pressure Wind Chill Rain Totals File Management Window Current Weather, Chart, or Data Window MENU There are several menu options available from the Heavy Weather Pro main window. This section briefly describes the functions accessible through these menu options. P a g e | 16 FILE New Template: create a new template file. Open: Open an existing saved template or graph file. Save as Graph: Save the current data plot as a Graph file. Export as text: Export the history records as a comma-delimited text file. (for import into a spreadsheet application – you must be on the Data tab page to export history information) Print: To print a current plot or Graph (Note: history data must first be exported to be printed). Exit: Close the Heavy Weather Pro application. EDIT Delete Datasets: This allows you to delete one or more records from a dataset. To delete a record, make sure you have the Current Weather window displayed. Then Select the Data tab in the lower left corner of the Weather/Data window. By default the Data tab will open the current history.dat file which is actively receiving data from the weather sensors. If you wish to edit a different history file, then you need to open the History tab in the File Management window. The history records for that history file will be displayed in the Data window. Select the row(s) you wish to delete and click ‘Delete datasets…’. Warning: Double check that you are on the correct history.dat file before you begin deleting any data. In any event, we recommend that you maintain a saved copy of the history.dat file at all times. Note: You can also delete records from a history file by selecting them and hitting the Delete key on your keyboard. Properties: This option allows you to set/alter all properties of your template. For details see the Working with Template Files section. To view the properties of a template, you must select and open the template, then click Properties. Note: If a graph is displayed, you can view its properties but they cannot be changed. A graph is a permanent chart of data points. If the properties of a graph need to be changed, a new graph must be created. P a g e | 17 VIEW Show Current Weather: Show or hide the Current Weather window. History Files: show or hide the History tab in the file management window. Template Files: Show or hide the Template tab in the file management window. Graph Files: Show or hide Graph tab/windows in the file management window. Show Data ToolTips If this option is selected, whenever the mouse pointer passes over a graph line, a small pop-up window will display information about the data points including corresponding date, time, subject and value. EXTRAS Options This is the general setting for the display of the language, unit measure and date format on ALL plot/graph/template. Once it is selected, it would affect all opened graphs and template. See the Options Window section for more details on available selections from this window. Resynchronize This allows you to initiate the synchronize process between the weather station and the USB communications device. Please refer to the section on Synchronizing for more details. HELP Help: Open the Help Document Visit the Heavy Weather Homepage: http://www.heavyweather.info About Heavy Weather: Display copyright and version of the Heavy Weather Pro application. OPTIONS From the Options window, you can configure all of the various Heavy Weather Pro application settings. P a g e | 18 GENERAL SETTINGS Language: This option sets the language for all windows and dialogs within Heavy Weather Pro. If a new language is selected, the application must be restarted. Show Help as ToolTips: Check this box to enable tooltip help wherever it is available. Recording History File: This is the path to the history data storage file. You can change the location and name of the history data file here. If you change the filename, a new history data file will be created at the next interval (see Recording Interval). New: This button will create a new history file. The new history file will be placed in the location specified in the Recording History File textbox. Example: If a file named history.dat (the default history file) already exists, the new file will be created with the name history1.dat. If history1.dat already exists, the new file will be named history2.dat and so on. Creating a new history file will cause all current data to be written to this new filename. If you plan to track and store data, we recommend that you use a filename other than “history” or “weather”. Typically, file names must start with a letter and not have spaces in them to work properly with other programs. Note: You can also create a new history file by using the application menu options. Go to Extras, options, and click the square button at the end of Recording History file. Type a new filename and click ok. WEATHER STATION SETTINGS Several of the weather station’s properties can be configured from the software. These properties are listed under the Weather Station Settings section of the Options window. When these properties are changed and the Ok P a g e | 19 button is pressed, the Heavy Weather Pro application will transfer those settings to the weather station (if the weather station and computer are synchronized and currently connected via the USB communications device). Time: Select either a 12 or 24 hour format for the time displayed on the weather station. Recording Interval: This option allows you to control how often Heavy Weather Pro will sample and store the data reported by the weather station. Note: Rain amounts are a total based on the stored amount and the update amount when the data is sampled. Wind Speed: Select the format in which the wind speed is displayed on the weather station (m/s (meters per second), knots, bft (beaufort), km/h (kilometers per hour), and mph (miles per hour)). Temperature: Select the format in which the temperature is displayed on the weather station (°C (Centigrade) or °F (Fahrenheit)). Air Pressure: Select the format in which the Air Pressure is displayed on the weather station (hpa (hectopascal) or inhg (inches of mercury)). Rain: Select the format in which the rain is displayed on the weather station (mm (millimeter) or inch). PC SOFTWARE UNITS Date: This option specifies the format of the date when viewing the history records in the Data window (see Working with History files). Time: Select either 12 or 24 hour format for the time displayed in the history data file. This is seen when viewing the history data records in the Data window (see Working with History files). Temperature: Select the unit of measure used when displaying temperature in the Heavy Weather Pro application (°C or °F). Air Pressure: Select the unit of measure for displaying air pressure in the Heavy Weather Pro application (hpa or inhg). Wind speed: Select the wind speed measurement unit for display in the Heavy Weather Pro application (m/s, knots, bft, km/h, and mph). Rain: Select the format in which the rain is displayed in the Heavy Weather Pro application (mm or inch). P a g e | 20 DIRECTORIES History Files Directory: This is the path where the history data file will be written. The path for the history data file can also be modified through the Recording History File setting. (~\My Documents\HeavyWeather\History by default) Template Files Directory: Represents the path where template files are stored. The default is ~\My Documents\HeavyWeather\Templates. Graph Files Directory: This is the path where the graph files are stored. (~\My Documents\HeavyWeather\Graphs by default) Note: It is recommended that the directories be kept on the C:\ drive. SETTING ALARMS Your weather station offers the ability to set alarm values for many of the monitored properties. Heavy Weather Pro allows you to configure these alarms right from your computer. These alarm settings are then also transferred to the weather station. To set an alarm, locate the icon that looks like an alarm clock next to the value you wish to set an alarm for. Note that there is both a high and low alarm value for most of the properties, and be sure to choose the one correct one (or both) for your needs. Note: Wind Direction and Wind Gust provide a single alarm value. Double click the alarm clock icon and the alarm configure window for that property will appear. Move the slider control up to increase the alarm trigger value, and down to decrease the trigger value. Click the “Active” checkbox to enable the alarm, click the Ok button, and you’re all set! The alarm icon will appear green to indicate that it is active. When the temperature reaches the trigger value that you have set, the weather station will beep and the alarm icon will flash red to alert you that an alarm has been activated. Note: You can silence the beep by pressing the Alarm button on the weather station, but you need to remove the Active check mark in the Alarm configuration window to de-activate the alarm entirely. Reminder: Make sure to select the “Active” checkbox before clicking Save. P a g e | 21 MIN MAX VALUES The weather station can also store data regarding the minimum and maximum values for several properties. The actual min and max values are displayed in the main Heavy Weather Pro window, in the Current Weather tab. You can also view the date and time that these values were recorded, by viewing the details of a particular min or max value. To view the details about the min and max values for a property, first locate the property you wish to analyze, and then move your mouse cursor over that area. When you see your mouse cursor to change a hand pointer, double click, and the min max details window will appear. From here you can review the details regarding the min and max values for the property, and also reset the min and max if you wish. Note: In many cases, when you Reset the Min/Max values, the values go to zero briefly then quickly refill with the current data as the initial new Mon/Max values. GRAPHICAL FORECAST The graphical forecast section of Heavy Weather Pro provides a visual representation of what the weather is likely to be, based on the current and recent values of relative air pressure. The upper image displays the expected weather condition, and the lower image represents the recent trending of the relative barometric air pressure. There are three conditions that Heavy Weather Pro will display: Fair Weather Partly Cloudy/Sunny Rain / Storm Expected Rising Barometer Steady Barometer Falling Barometer P a g e | 22 TEMPERATURE AND HUMIDITY The temperature and humidity section of the main dialog shows you: • The current indoor and outdoor temperature. • The current indoor and outdoor humidity levels. • Min and Max values for both indoor and outdoor temperature. • Min and Max values for both indoor and outdoor humidity. To view or reset the min or max values for any of the temperature properties, please refer to the Min Max Values section. To view or set alarm triggers for any of the temperature properties, please refer to the section on Setting Alarms. DEWPOINT TEMPERATURE WHAT IS THE “DEWPOINT”? The dewpoint is the temperature to which a given parcel of air must be cooled, at constant barometric pressure, for water vapor to condense into water. This condensed water is called dew, and so the condensation or saturation temperature is referred to as the dewpoint. THE RELATIONSHIP BETWEEN DEWPOINT, TEMPERATURE AND RELATIVE HUMIDITY A high relative humidity indicates that the dew point is closer to the current air temperature. Relative humidity of 100% indicates the dew point is equal to the current temperature and the air is completely saturated with water. When the dew point remains constant and temperature increases, relative humidity will decrease. Lower dew points (less than 50 °F) usually go along with lower ambient temperatures. A lower dew point can go along with a high temperature only at extremely low relative humidity, allowing for relative effective cooling. HOW DOES THE DEWPOINT AFFECT ME? Humans tend to be uncomfortable with a higher dewpoint (anything greater than 60 °F). At this level, the body begins to perspire and produce sweat to cool down. High relative humidity, and consequently a high dewpoint, will prevent the evaporation of sweat and reduces evaporative cooling. When the body can’t cool itself, it starts to overheat, and we feel hot and uncomfortable. Discomfort also exists when dealing with low dew points. The drier P a g e | 23 air can cause skin to crack and become irritated more easily. Typically however, a lower dewpoint is considered more comfortable because of the correlation with lower temperatures. People more used to continental climates often begin to feel uncomfortable when the dew point reaches between 59 to 68 °F (15 and 20 °C). Most people living in these areas will consider dew points above 70 °F (21 °C) oppressive. In summary, it is a matter of preference whether to monitor the Outdoor Humidity or the Dewpoint value to maintain comfort levels. MIN AND MAX DEWPOINT The minimum and maximum dew points are recorded and displayed in the Dewpoint section of the Heavy Weather Pro application. To view or reset the min and max dewpoint values, see the section on Min Max Values. WINDCHILL WHAT IS WIND CHILL? Wind Chill is the perceived temperature felt on exposed skin due to wind. How much is effects us depends on both air temperature and wind speed. The wind chill temperature (often called just the wind chill factor) is always lower than the air temperature for values where the wind chill formula is valid. Note: Wind Chill measurement methods vary over time, as established by the National Weather Service and other weather reporting authorities. This weather station uses the classical wind chill values. HOW DOES WIND CHILL AFFECT ME? The human body loses heat largely by evaporative cooling and convection. The rate of heat loss by a surface depends on the wind speed above that surface: the faster the wind speed, the better the surface cools. For inanimate objects, the effect of wind chill is to reduce any warmer objects to the ambient temperature more quickly. For people, the body’s response is to try to maintain surface (skin) temperature in an acceptable range so as to avoid adverse effects. This attempt to maintain a warm skin surface temperature in an environment of faster heat loss makes it feel colder, and can actually cause the skins temperature to decrease, increasing the risk of frostbite. Note: Monitoring Wind Chill is an important safety factor in colder seasons. P a g e | 24 RELATIVE (AIR) PRESSURE WHAT IS RELATIVE PRESSURE? Relative (also referred to as atmospheric) pressure is defined as the force per unit area exerted against a surface by the weight of air above that surface at any given point in the Earth’s atmosphere. Basically, even the atmosphere has weight. For most purposes, we can get air pressure by measuring the hydrostatic pressure caused by the weight of air above a certain point. Low pressure areas have less atmospheric mass above their location, whereas high pressure areas have more atmospheric mass above their location. As elevation increases there is less overlying atmospheric mass, so that pressure decreases with increasing elevation. AIR PRESSURE AND WEATHER FORECASTING Air pressure is commonly used for weather prediction, as a region of high air pressure indicates fair weather, while low pressure tells us that rain or storms are more likely. When used in combination with wind observations, reasonably accurate short term forecasts can be made. Each geographic area has its own ‘normal’ range of air pressure values. You can obtain this information from your local weather reporting station (e.g. the airport). With that information, you can calibrate the weather display to the reporting station (see Operations Manual for accessing the SET menu). When calibrated, the relative increase and decrease in air pressure values will correlate with your local media reports. If you do so, remember that any hardware reset will require the weather display to be re-calibrated. Simultaneous relative/air pressure readings from across a network of weather stations allow maps of air pressure areas to be produced, which were the first form of the modern weather map when created in the 19th century. Isobars (lines of equal pressure), when drawn on such a map, gives a contour map showing areas of high and low pressure. Localized areas of high atmospheric pressure act as a barrier to approaching weather systems, diverting their course. Low atmospheric pressure, on the other hand, represents the path of least resistance for a weather system, making it more likely that low pressure will be associated with increased storm activities. Typically with personal weather forecasting, we focus on the change in air pressure over time. The larger the change in pressure, especially if more than 3.5 hPa (0.10 inHg), the larger the change in weather can be expected. If the pressure drop is rapid, it indicates that a low pressure system is approaching, and there is a greater chance of rain. Rapid pressure rises are associated with improving weather conditions, such as clearing skies. RELATIVE PRESSURE ALARM You can configure an alarm to sound when the relative pressure goes above or below a certain point. For more details on how to set an alarm, see the section on Setting Alarms. P a g e | 25 RAIN The entire lower portion of the main Heavy Weather Pro screen is devoted to rainfall. This section will talk about each of these values and what they represent. LAST HOUR The last hour rain gauge represents the amount of rainfall reported by the weather station’s external rain sensor in the last or previous 60 minutes. You can reset this value, or view details about the last hour of rain, by placing the mouse cursor over the Last Hour section and double clicking. The Last Hour details dialog will appear showing the amount of rain collected in the last hour, as well as the date and time that the observation hour began. To reset the last hour amount and begin again at zero, click the Reset button. LAST 24 HOURS The last hour rain gauge represents the amount of rainfall reported by the weather station’s external rain sensor in the last 24 hours. You can reset this value, or view details about the last hour of rain, by placing the mouse cursor over the Last 24 Hour section and double clicking. The Last Hour details dialog will appear showing the amount of rain collected over the last 24 hours, and also shows the date and time that the 24 hour observation period began. To reset the last 24 hour amount and begin again at zero, click the Reset button. You can also set an alarm value, to warn when the 24 hour rain total surpasses a set amount. To more information regarding how to access and configure the Last 24 hour alarm, see the Setting Alarms section of this document. P a g e | 26 LAST WEEK The Last Week rainfall total represents the amount of rain that has been collected from Monday 12:00 AM to Sunday 11:59 PM OF THE PREVIOUS WEEK. The Last Week value will update each Monday at 12:00 AM to reflect the last full week’s total. Monday is used as this is the start date for international and business planning calendars. Example: If today is Wednesday, rainfall that occurs today will not be included in the Last Week value until Monday at 12:00 AM. Note: This value will be 0.00 until a full week has been recorded. LAST MONTH The Last Month rainfall total represents the amount of rain that has been collected from 12:00 AM of the first day of the month to 11:59 PM of the last day of the OF THE PREVIOUS CALENDAR MONTH. The Last Month value will update on the first day of the month 12:00 AM to reflect the last calendar month’s total. th Example: If today is the 15 of September, rainfall that occurs today will not be included in the Last Month value until 12:00 AM on the first day of October. Note: This value will be 0.00 until a full month has been recorded. TOTAL The total rainfall measurement is a stored value that continues to increment until it is reset. If you reset the other rainfall measurements, the total will not be reset. The total is calculated independently of the other rainfall amounts. Therefore, due to the rounding calculations used to generate these values, daily, weekly and monthly totals recorded and tracked over time may be slightly different than the grand totals shown in this field. The data tab rounds conservatively and therefore displays a lower total than the Current Weather tab. The history data eliminates rounding differences for analysis use. P a g e | 27 WIND SPEED AND DIRECTION Wind speed and direction is displayed in the upper right section of the main window. CURRENT WIND SPEED The current wind speed is displayed at the top of this section, above the Beaufort scale, with the wind direction represented by a compass in the middle. The current wind direction is represented by the arrow with a red tip. Note: the Beaufort scale (bft) is the effect of wind upon water and has a high reading of 12. This will show differently than the actual Previous Wind Directions wind speed reading. Current Wind Direction WIND DIRECTION HISTORY INDICATORS The compass image also displays the previous wind direction. There are five indicators displaying the last five reported wind directions. These are displayed with arrows with black tips. GUST In the lower section, the Gust value displays the highest wind speed recorded in the past 20 minutes. MAX The Max value represents the highest wind speed recorded since the max value was last reset. To reset the max wind speed value, see the section on min max. ALARM To set a high wind speed or wind direction alarm, see the section on setting alarms. P a g e | 28 CHARTS, GRAPHS AND TRENDS Heavy Weather Pro provides the ability to analyze the weather data collected from the weather station and its sensors using graphical charts of the data. The software collects data from the weather station and stores it in a history data file (~\My Documents\HeavyWeather\History\history.dat by default). The stored data file is then used to generate different kinds of graphical reports for analysis. OVERVIEW The three main building blocks of graphical analysis in Heavy Weather Pro are the history file that stores the data records, the templates that define the properties of the charts/graphs and the graphs themselves. THE HISTORY FILE The history file is a data storage file generated by the Heavy Weather Pro application. It contains sets of weather data collected by the weather station during a period of time. We use this data to plot graphs over a specific period of time for analysis. History files can be renamed, to preserve specific data such as the data collected during a big storm. To write history data to a different filename, you must enter the new filename in the PC Software Settings section of Heavy Weather Pro. You can have as many different history files as you wish, but to use them for graphing purposes, they must be in the correct history folder - (~\My Documents\HeavyWeather\History\ by default). WHAT IS A TEMPLATE? To plot a graph you need to specify certain properties such as type of data (temperature, humidity, etc), duration of time, color and axis of the graph, minimum and maximum of the axis value, etc. A template defines these properties and allows you use them again and again without setting them up each time. You can create and save an unlimited number of templates to suit your own applications. There is only one prerequisite to creating a template - you must have at least one history file in the history directory. P a g e | 29 WHAT IS A GRAPH? A graph is the resulting image created when we plot out and connect the data points in a particular history file. To create a graph, you must first select a history file and create a template. Since the graph may change if you modify the template or change the history file, you should click the “Save as Graph” menu selection, or the Save icon on the toolbar if you want to keep a permanent copy of the current data. It is recommended to save graphs with meaningful names, to avoid confusion later. You can save multiple graphs and retrieve them for viewing or printing at later time. The graphs that have been saved in the default graph directory will show up in the file management window, when the Graph tab is selected. You can load one of these graphs by double clicking the graph name. P a g e | 30 MAIN WINDOW There are two parts of the main window: File Management Current Graph (Chart) or History Data On the left is the file management section, which allows you to select and show the history, template or graph files. On the right is the chart \ data window, which shows you the current graph or history data. P a g e | 31 THE FILE MANAGEMENT WINDOW HISTORY TAB When the History tab is selected, it shows all history files located in the history folder (~\My Documents\HeavyWeather\History\ by default). You can select the current history file, or one that was previously saved to the history folder. For more details on using history files, see the Working with History files section. TEMPLATE TAB If the Template tab is selected, you will see a list of the templates that have been saved. These file are stored in the template folder, which is ~\My Documents\HeavyWeather\Templates by default. You can select an existing template by double clicking it. This will generate a graph in the Chart/Data window using the chosen template’s settings with the data in the currently selected history file. For more detailed information on creating and using templates, see the Working with Template files section. GRAPH TAB If the Graph tab is selected you will see all of the saved graphs in the (~\My Documents\HeavyWeather\Graphs by default). To view a saved graph, double click the name and the saved data plot will appear in the Chart/Data window. When a graph has been selected, the Data window will show the history data used to generate the selected graph. Note: While a graph is selected, you will only be able to see the history data for that graph. Switching to the History tab and selecting a different history file will not change the data. To view a graph of a different history file, you must create a new template/graph (see the Working with Template Files section or the Working with Graphs and Template Files section for more details. P a g e | 32 WORKING WITH HISTORY DATA AND FILES By default, the history file is named history.dat and is located in the ~\My Documents\HeavyWeather\History\directory. This directory is where the Heavy Weather Pro application looks for history files to display in the History tab of the File Management window. If you choose to save your history file to another location, it is recommended that you either set the History directory to that location, or copy your history file(s) to the default directory so that they can be used when working with templates and graphs. VIEWING HISTORY DATA RECORDS We can view history records from the current history data file, or from previously saved history data files. If you are viewing the Current Weather window, you can simply click the Data link in the lower left corner to see the history data records stored in the current history file. To view the data records stored in a previously saved history file, you must first select and open a template file. With a template file open in the main window, select the Data link in the lower left corner. Note: If you have not selected a template in the main window, the Data window will only display history records from the current history file. In the File Management window, select the History tab. Select a history file. To display the data records in the selected history file, double click the filename or click the checkmark at the top of the History tab. The Data window will display the data records for the selected history file. P a g e | 33 WORKING WITH TEMPLATE FILES Template files define the properties needed to construct a graph from a selected history data file and it’s data records (see What is a Template? for details). A sample template is provided for you, and is named Demo Template.hwt. This template gives you an idea of what a typical graph/chart template will contain. To create a new template, click the File menu dropdown and select New Template. The template properties window will appear. From this window you can configure the various properties of your new template. THE TEMPLATE PROPERTIES WINDOW This is where we can choose what data will appear on the template, the color and style of the data lines, font and title of the chart/graph and other properties. GENERAL PROPERTIES Title: This is the name that is displayed at the top of the Chart/Data window when this template is being viewed. This does not rename the template file itself, only changes the title that appears at the top of the window. Font: Select this to change the font of the axis labels. Background Color: Select the color of the data chart background behind the data lines. Grid: Choose whether or not to show the gridlines in the chart. GRAPH PROPERTIES These properties allow us to choose what types of weather data (Temperature, Humidity, etc) that will be displayed by this template. Left and Right Axis Data type: You can have two vertical axis on a chart. Use this dropdown to select the type of weather data that will displayed from the left or right side of the template. Line color can be customized for each value by selecting the color dropdown. P a g e | 34 Min and Max: Use the Min and Max checkboxes if you want to limit the data set to records within a specific range. Indoor, Outdoor, Dewpoint and Windchill: For some data types, you can choose to display more or less details. The details available will change depending on the data type selected. DATA PROPERTIES These properties allow us to choose the specific data records that will be displayed for the weather data selected in the graph properties. Type: Use this dropdown to select the time period over which the chosen weather data will be displayed. An example would be if you had selected Indoor Temperature in the Graph properties, here you could choose Current Day for the time period, and only the Indoor Temperature records from the current day will be displayed on the template. Selected Period, Start and End: These fields are provided to give you a better idea of the time period you have selected. The Selected Period shows a graphical representation of when the time period occurs. The start and end date and time display the exact range of the data record set that will be used in the template. If you choose a User Defined period type, these fields can be used to set the properties of the time period. Data Interval: The Data Interval setting allows you to define how close together the data points are represented on the chart. A shorter interval will place more data points in the chart, and will give a more detailed graph line. Break Graph Interval: This property places a space, or break, of the selected time amount between the chosen data intervals. This can help define the data intervals, and make them easier to distinguish from each other. For example, if we have chosen 1 hour as the data interval there will be a data point every hour on our chart. If the break graph interval is 30 minutes, there will be a space equal to 30 minute between each 1 hour interval. Minutes: The ‘minutes’ field can only be modified if you choose a Data Interval of User Defined. In this case, you can specify how many minutes apart you wish to place the data points. The chart can only be as precise as the original recording interval. When you are using a pre-defined interval (any interval other than User Defined), the minutes field will be read only and display the chosen interval in minutes. P a g e | 35 STATUS The status section of the Properties window tells us if the data type and intervals we have chosen are valid. If we have selected to display a data type or a time period that is not available in our data records, the status line will turn red to indicate that the data cannot be displayed. If our selections are valid, the status text will be green. SAVING A TEMPLATE AS A GRAPH To display weather data in a chart of graph format, we first need to select the history data and create a template. If you have not yet done this, please refer to the sections on Working with History Files and Working with Templates. You can also choose to use the demo template to get some practice working with graphs. Once we have selected a history file and created a template, a data chart or graph is generated and displayed in the Chart/Data window. At this point however, the chart is still considered a template and the properties can be modified as needed. Save button Still a template… We may want to save a permanent copy of this chart for later use. When we save a template as a permanent copy, it is then referred to as a Graph. To create a graph, click the Save button (or the Save as Graph menu selection) while a template displayed in the chart/graph window. A new tab will appear next to the template tab displaying the graph created from the template. This is the permanent copy of the template, now referred to as a graph. The File Management window also switched to the Graph tab, and displays the new graph file. New Graph Tab Graph Files P a g e | 36 WORKING WITH GRAPHS AND TEMPLATES Now that we know how to create templates and graphs, let’s go over some of the things we can do with the data that is displayed in our Chart window. OPENING A GRAPH To open a graph, select the Graph tab in the File Management window and double the filename. You can have several graphs and templates open at one time, and each will have a tab across the top of the Chart window to identify it. IDENTIFYING THE CHART TYPE Notice that template tabs type of chart they represent. and graph tabs each have their own unique icon to identify what MOVING THE CHART You can slide the template or graph around in the chart window. To do this, click and hold the right mouse button anywhere on the chart window. With the right mouse still held down, move the mouse and the chart will move with it. ZOOMING IN To zoom in, move the mouse to a point on the chart that is above and to the left of the area you want to zoom in on. Press and hold the left mouse button and move the mouse down and to the right, drawing a blue box around the data you want to zoom in on. We want to zoom in on this area, so we drew a box around it, from upper left to lower right. Here is our area of interest, zoomed in. When you release the mouse button, the chart will redraw the area you drew a box around at a zoom level that fills the chart window with your data. P a g e | 37 ZOOMING OUT To zoom back out, press and hold the left mouse button anywhere on the chart window and with the mouse button still pressed, move the mouse up and to the left. The size of the box you draw does not matter when zooming out, you will always zoom out the original size of the template or graph. P a g e | 38 TROUBLESHOOTING / FAQ HEAVY WEATHER PRO LOSES CONNECTION WITH MY WEATHER STATION OVERNIGHT. Many computers temporarily disable or “put to sleep” some of their hardware if they sit idle for awhile. This includes USB ports, which is what Heavy Weather Pro (the USB communication device) uses to talk to your weather station. If Heavy Weather Pro loses contact with the USB device, it will be necessary to re-synchronize the weather station and USB device. To re-synch, please refer to the section on synchronization. HOW DO I EXPORT DATA FROM HEAVY WEATHER? To export history data, first select the history tab in the File Management window. Then select the file you wish to export, and click the menu option Export as text. Choose a location to export the data file, and click Ok. Heavy Weather Pro will create a comma-delimited text file at the chosen location. To import into Excel: In Heavy Weather 1.1, Double-click the history file name that you wish to export, from the left hand column. (If you do not have a list in the left, click View, History Files). Go to FILE and select EXPORT AS TEXT. Create a file name in the pop up box. Please note the location of this file. Ex. C:\Program Files\HeavyWeather\January. Open Excel. Select File, Open. When the open box appears, on the bottom under FILES OF TYPE select TEXT FILES. On the top where it says LOOK IN, select the file location. Ex. C:\Program Files\HeavyWeather With the Heavy Weather folder open, you should see the text file you just created (January). Select that file and a 3-step Wizard will appear. On the first screen choose DELIMITED. Then select ‘Next’. On the second screen under Delimiters select SEMICOLON. Click ‘Next’, and the last box will appear. No need to change anything unless you would like the date formatted differently. Click finish. Your data should appear in Excel. You may need to adjust the cell width. THE WIND, OUTDOOR TEMP, DEWPOINT AND WINDCHILL ARE BLANK When the Wind, Outdoor temperature, dewpoint and windchill show no data, it is likely that the weather station has lost communication with its external sensors. Check the weather station to see if these properties are displaying no data there also. If so, it may correct itself within a few minutes, because the weather station will periodically attempt to re-connect to the external sensors. If the weather station does not reconnect to the sensors within 15 to 30 minutes, please refer to the user’s guide for your weather station for instructions regarding P a g e | 39 manually reconnecting the weather station to its sensors (initiate the re-learn process on the weather station (press and hold the up ^ arrow until the weather station beeps). HEAVY WEATHER PRO DOES NOT RECONNECT TO THE WEATHER STATION If for some reason the weather station loses connection with its external sensors, it will try to automatically reconnect to them (usually within a few minutes). During the time when the weather station is not connected to the sensors, the various data sections on Heavy Weather will also blank out, or display dashes (---). If the weather station has lost connection with its sensors, and is now reconnected to them, but the Heavy Weather Pro software is still not registering the data, it may be necessary to resynchronize the USB device with the weather station. Please refer to the section on Synchronizing for detailed instructions. WHY DO I SEE BIG SPIKES IN THE WIND OR RAIN DATA? This is typically due to loss of connection to the weather station or the external sensors while the Heavy Weather Pro software is running. I HAVE LOST CONNECTION WITH MY EXTERNAL RAIN AND/OR WIND SENSOR(S). RAIN SENSOR If the connection to the rain sensor has been lost, it may be due to low batteries. Please replace the batteries in your rain sensor and initiate the re-learn process on the weather station (press and hold the up ^ arrow until the weather station beeps). WIND SENSOR If the connection to the wind sensor has been lost, it may be due to a lack of direct sunlight. The wind sensor relies on sunlight to keep its solar cells charged. If the sensor has not been exposed to sunlight for more than three days, this may have caused it to lose connection with the weather station. Once the wind sensor has been exposed to sunlight, either by moving it unto direct sunlight or placing it under a bright lamp, it should reconnect to the weather station. If it does not reconnect on its own, initiate the re-learn process on the weather station (press and hold the up ^ arrow until the weather station beeps). UNINSTALLING HEAVY WEATHER To uninstall the Heavy Weather Pro software application, go to Start, All Programs, Heavy Weather and click the Uninstall link. P a g e | 40