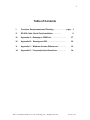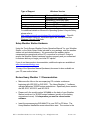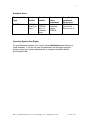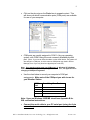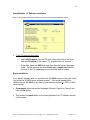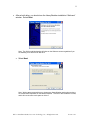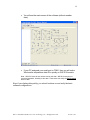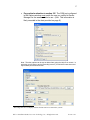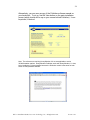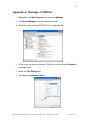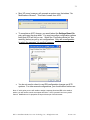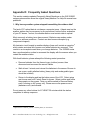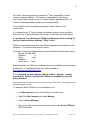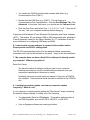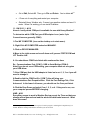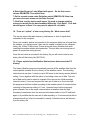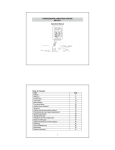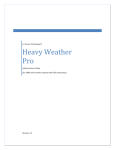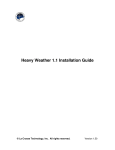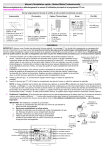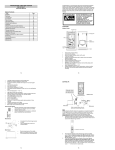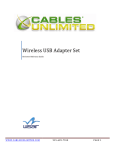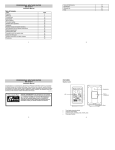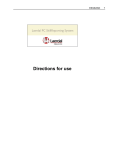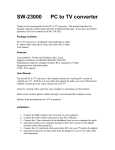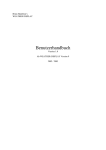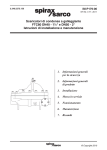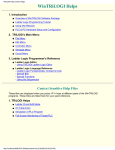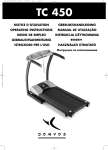Download Heavy Weather 1.1 Installation Guide
Transcript
Heavy Weather 1.1 Installation Guide © La Crosse Technology, Inc. All rights reserved. Version 1.30 2 Table of Contents I. Overview, Requirements and Planning . . . . . . . . . . . . . page 3 II. RS-232 Cable (Serial Port) Installation . . . . . . . . 8 III. Appendix A – Reassign a COM Port . . . . . . . . . . . . . . . 27 IV. Appendix B - Reassign an IRQ . . . . . . . . . . . . . . . . . . . 29 V. Appendix C – Windows Version Differences . . . . . . . . 32 VI. Appendix D – Frequently Asked Questions . . . . . . . . . 34 HW 1.1 Installation Guide, La Crosse Technology, Inc., All Rights Reserved. Version 1.30 3 Heavy Weather Pro 1.1 Installation Guide1 Licensing Summary The HeavyWeather Pro 1.1 software necessary to transfer Weather Station Professional data to your PC is licensed to you at no charge with qualifying purchase of any of the following 35/3600 Series hardware models: WS-3510, WS-3512, and WS-3610. You may install it on one PC, and if desired, the same owner may install one additional copy on one notebook. Reasonable backups of the software may be made for disaster recovery purposes. If you transfer the hardware to a new owner, you must uninstall and transfer the software CD with the unit, safely destroying, to the reasonable extent possible, related backup media. This statement is a summarized version of the license. If you have further questions, please contact La Crosse Technology Customer Support at 1-888211-1923. System Requirements La Crosse Technology software is supported only on Windows computer systems. Full support is provided without charge during the one year weather station hardware warranty period on PC operating systems for which Microsoft, the publisher of Windows, maintains active service and support. Limited support is provided on Windows operating systems for which Microsoft has discontinued active support or for which features limit our ability to meet your needs. 2 Limited support means that we will answer product functionality questions, but cannot resolve operating system-related issues on a version for which the vendor no longer provides support. Therefore, as of 09/2007, our supported versions are as follows: Type of Support Full Support Windows Version Vista Basic 32-bit edition Vista Home Premium 32-bit Vista Business 32-bit Vista Ultimate 32-bit Windows XP Professional SP2 32-bit Windows XP Media Center SP2 Windows XP Home SP2 Windows XP Tablet 2005 SP2 Windows 2000 Professional SP4 1 HeavyWeather 1.1 software and WS-3510, WS-3512 and WS-3610 all registered to La Crosse Technology, Inc. All rights reserved. 2 Weather stations are not designed for server or network use. HW 1.1 Installation Guide, La Crosse Technology, Inc., All Rights Reserved. Version 1.30 4 Type of Support Limited Support Not Supported Windows Version Windows 2003 Server SP1 Windows 2000 Server SP4 Windows NT SP6a (any type) Windows ME Windows 98 SE Windows 98 (prior to 2nd Edition) For additional details on Microsoft’s Operating System Lifecycle Policy, please refer to http://www.microsoft.com/windows/lifecycle/default.mspx. Specific discontinuation dates for Windows support are available from the Windows Lifecycle FAQ links. Setup Weather Station Hardware Using the Touch Screen Weather Center Operation Manual* for your Weather Station, or the Quick Setup Guide included in your package, start the weather station unit and related sensors. We recommend the weather station components be operational without PC connection for at least 2-3 days to ensure the Weather Station hardware functions properly and you understand its features before you begin your initial PC upload. If you do not have product documentation, additional copies are available at www.lacrossetechnology.com. *A copy of the Operation Manual (hardware) document is also available on your CD, see section below. Review Heavy Weather 1.1 Documentation • Make sure the title on the accompanying CD contains a reference beginning with WS-3500 or WS-3600. The HeavyWeather 1.1 software operates all series 35/3600 series workstations. Specifically these models are WS-3510, WS-3512, and WS-3610. • Please verify the model number WS-#### on the back of your Weather Station to ensure it is 35/3600 series hardware (usually on the battery compartment cover). It is imperative you use the correct series software. • Insert the accompanying WS #### CD in your DVD or CD drive. The HeavyWeather installation screen should auto-start. The version to the HW 1.1 Installation Guide, La Crosse Technology, Inc., All Rights Reserved. Version 1.30 5 right of the logo should be a 3500 or 3600 series version. The exact screen may vary a bit by weather station model: • Notice in particular the button(s) available in the right column. You may click on any <Language> button or View button to open electronic copies of the manuals. • At minimum, please review the Operation Manual (hardware) and this Installation Guide before proceeding with software installation. • If you do not have a CD, or it does not match your weather station model, then please download a new version of the HeavyWeather 1.1 software from www.lacrossetechnology.com. If you cannot download, contact La Crosse Technology Customer Support at 1-888-211-1923 for information on replacement CDs. • Alternatively, you can download a current version of the HeavyWeatherPro V1.1 software from http://www.heavyweather.info.3 Plan for PC Communication Mode All weather station 35/3600 Series models supported by the HeavyWeather 1.1 software come with an RS-232 (9-pin) serial port communication cable4. Use of this cable is required to upload data from the weather station to your computer. 3 Reminder: 3610 software runs the WS-3510 or WS-3512 models. The RS-232 communication for La Crosse Technology weather stations uses a proprietary communication protocol. Design data will not be released. 4 HW 1.1 Installation Guide, La Crosse Technology, Inc., All Rights Reserved. Version 1.30 6 Please check your PC (usually in back) to verify that it has a serial port installed. If the computer has a serial port, it will look like a rounded rectangle with 9 pins protruding inside the frame: Many newer PCs no longer have a serial port. If you cannot locate a serial port, depending on your system, there are relatively simple upgrades you may be able to install to support serial communication (see next page or Appendix D: Frequently Asked Questions, item #7). Caution: If you are not proficient with computer hardware, please consult a qualified technician5 before investing in a solution. Please remember to verify carefully the operating system supported by each new hardware component you intend to purchase to ensure it matches your system. We cannot provide you with complete instructions on how to buy and install the necessary hardware upgrades, nor can we provide support on these components. We can only provide a general concept summary as to what hardware upgrade options are most commonly used and might be available. Desktop Users Communication Type Hardware Needed How it Installs RS-232 Serial Serial port card (9pin) Open slot inside PC 5 Consider before Investment May need help to install. HeavyWeather Installation Guide Used RS-232 Cable (Serial Port). This book, p. 8. e.g. professional computer technicians may carry an A+ Certification. HW 1.1 Installation Guide, La Crosse Technology, Inc., All Rights Reserved. Version 1.30 7 Notebook Users Communication Type Hardware Needed How it Installs RS-232 Serial PCMCIA Serial Port (9-pin) Open PCMCIA slot on notebook body Consider before Investment Not all notebooks support PCMCIA. HeavyWeather Installation Guide Used RS-232 Cable (Serial Port). This book, p. 8. Operating System User Rights On most Windows systems, you need to have administrative permissions to install software. If you do not have this permission on the target computer, please contact your system administrator or computer technician before proceeding further. HW 1.1 Installation Guide, La Crosse Technology, Inc., All Rights Reserved. Version 1.30 8 RS-232 Cable (Serial Port) Installation Preparing the PC for Serial Communication (RS-232) All examples are provided using Windows XP Professional SP2. See Appendix C if you use a different version of Windows. • Right click on the My Computer icon (usually on your desktop) and select the Manage menu option.6 • Select the Device Manager item in the left window, so that the list of device types appears. 6 Alternatively, you can enter Device Manager via Start|Settings|Control Panel|Administrative Tools|Computer Management. HW 1.1 Installation Guide, La Crosse Technology, Inc., All Rights Reserved. Version 1.30 9 • Click on the plus sign on the Ports item to expand content. This will show you which communication ports (COM ports) are available for use on your computer. • COM ports are usually assigned to COM 1-4 by your operating system, with COM1 being the most commonly available physical port. (Note: If you use an internal modem or other serial device, the system will also assign it a COM port, in which case two COM parts may show in Device Manager, even if you only found one physical port on the PC). Note: Your weather station must use COM ports 1-8. Windows XP, Windows 2000 or Vista may assign a COM port higher than 1-8. If so, see Appendix A for changing a COM port assignment. • Use the chart below to record your computer’s COM port assignments. Make note of the COM port you wish to use for your Weather Station. COM Port Item Using Com Port Note: Users on Windows 98SE/ME should see Appendix B for IRQ verification instructions. • Connect the serial cable to your PC serial port (using the 9-pin connection). HW 1.1 Installation Guide, La Crosse Technology, Inc., All Rights Reserved. Version 1.30 10 HeavyWeather 1.1 Software Installation Note: If the CD was removed previously, re-insert it to re-start the installation screen. • If the CD does not auto-start: o select My Computer, find the CD drive, then right click on the drive and select Explore on the menu. Try a double click on “autorun”. o If that fails, open the \HW folder and then open the correct language folder. Double-click on the either Setup.exe or Install.exe found on the root of the CD (depending on your weather station model). Begin Installation If you haven’t already done so, verify that the WS #### version to the right of the logo reflects a 35/3600 series software product. (You should already have verified that the WS-#### on the back of your weather station is a 3500 or 3600 series model). • If prompted, select the desired language (German, English or French) and click the OK button. • Then select the Install button in the HeavyWeather Pro PC Software section of the screen. HW 1.1 Installation Guide, La Crosse Technology, Inc., All Rights Reserved. Version 1.30 11 • After a brief delay, you should see the HeavyWeather installation “Welcome” window. Select Next. Note: The 3610 model designation will show on the Welcome screen regardless if you are installing for a WS-3510 or WS-3512. • Select Next. . Note: We do not recommend that you change any HeavyWeather path entries as there are certain tasks dependent on the default locations. The size of the installation is small, and it will not consume much space on drive C. HW 1.1 Installation Guide, La Crosse Technology, Inc., All Rights Reserved. Version 1.30 12 • Accept the defaults on the program shortcuts screen and select Next. • Proof-read your selections (as below) and select Install. • The software will display progress screens during installation. HW 1.1 Installation Guide, La Crosse Technology, Inc., All Rights Reserved. Version 1.30 13 • When the message for completing installation comes up, select Finish. • Next click on the Red X (upper right corner of window) to close the Heavy Weather software installation CD. You may remove the CD from the drive and store it in the protective CD case. • A desktop icon should now be available for use of the product. Select the icon with a double-click. HW 1.1 Installation Guide, La Crosse Technology, Inc., All Rights Reserved. Version 1.30 14 • You will see the main screen of the software (without weather data). • If your PC assigned your serial port to COM1, then you will notice Wind and/or temperature data fill in quickly on WS-3610 models. Note: WS-3510 users do not receive wind or rain data. WS-3512 users do not receive temperature, humidity or rain data. These users can verify the Rel Pressure area for data. Even if you display data quickly, you should continue on and verify the basic software configurations. HW 1.1 Installation Guide, La Crosse Technology, Inc., All Rights Reserved. Version 1.30 15 • Find the icons in the toolbar at the top of the HeavyWeather screen. Place your mouse at the yellow ? mark, and double-click to open the Help File. (Continued) HW 1.1 Installation Guide, La Crosse Technology, Inc., All Rights Reserved. Version 1.30 16 • Notice the “Contents” entry on the left side of the Help screen. Find section 5.0 on the right side for the “Basic Settings of the Heavy Weather Pro 3610 Software”. Follow the directions in each portion of Section 5 to configure your software. (Continued) HW 1.1 Installation Guide, La Crosse Technology, Inc., All Rights Reserved. Version 1.30 17 • Pay particular attention to section 5.2! The COM port configured in the Options window must match the one you verified in Device Manager for the weather station’s use. (Hint: This information is likely recorded in the chart provided on page 9.) Note: The other options can be set as desired later using the Help file on screen. In particular you will want to set the Recording Interval7 (for which the base stores and reports data) and the Units section. 7 Recording Interval is not displayed unless the base station is connected to your PC. HW 1.1 Installation Guide, La Crosse Technology, Inc., All Rights Reserved. Version 1.30 18 • Again, once your COM port is correct, you should begin to see data display in the application Window. The exact weather details displayed will vary according to the features supported in the model you purchased and the types of sensors you have activated. ¾ At minimum, all series 35/3600 users should have an entry in the Rel Pressure area (for barometric pressure data). ¾ Users of WS-3510 and WS-3610 should also display Indoor Temperature data if the PC serial connection is communicating. Note: Please allow up to 72 hours for your weather station to collect sufficient outdoor data to display all data types supported in the software (exact features vary by model). HW 1.1 Installation Guide, La Crosse Technology, Inc., All Rights Reserved. Version 1.30 19 Additional Configurations The full software user Manual is contained in the HTML Help file. Examples of content covered: • You have the option to view weather information as graphics or data, set alarms, etc. • In Extras|Options, you will want to review the Units of measure tab to ensure they reflect data in the measurement language you prefer. • You can organize and graph your data with the HeavyWeather Review module. Additional Software Modules HeavyWeather Review HeavyWeather Review helps you graph the data uploaded to the PC from the weather station. This software was automatically installed as you installed HeavyWeather for series 35/3600 weather stations. Details on how to use HeavyWeather Review module start in the “Storage & Data Processing” section of the HTML help file (see pp 23-25 for instructions to access the on-line help file as help functions similarly in Review and Publisher). Note: Please keep your template and graph files stored in the folders where HeavyWeather Review saved them, as the software is location-dependent. You can and should, of course, make backup copies of this material in a different location. HeavyWeather Publisher Users of WS-3510 and WS-3610 can install HeavyWeather Publisher (optional). This software allows you to upload your weather data to a personal or public site (via ftp), or e-mail it to one or more pre-defined address(es). To install Publisher, re-insert the installation CD. It will re-start the main software installation menu. HW 1.1 Installation Guide, La Crosse Technology, Inc., All Rights Reserved. Version 1.30 20 Note; The main installation screen for models WS-3610 and WS-3510 look slightly different, but the instructions for both are the same. • Locate the Weather Publisher Software heading in the middle of the screen. • Select the Install button. • After a brief delay, you should see the HeavyWeather Publisher “Welcome” window Select Next. HW 1.1 Installation Guide, La Crosse Technology, Inc., All Rights Reserved. Version 1.30 21 Note: We do not recommend that you change any HeavyWeather Publisher path entries as there are certain tasks dependent on the default locations. The size of the installation is small, and it will not consume much space on drive C. • Select Next • Accept the defaults on the program shortcuts screen and select Next. HW 1.1 Installation Guide, La Crosse Technology, Inc., All Rights Reserved. Version 1.30 22 • Proof-read your selections (as below) and select Install. • The software will display progress screens during installation. • When the message for completing installation comes up, select Finish. HW 1.1 Installation Guide, La Crosse Technology, Inc., All Rights Reserved. Version 1.30 23 • A desktop icon should now be available for use of the product. Select the HeavyWeather Publisher icon with a double-click. The instructions for use of the HeavyWeather Publisher software are found in the online help. When the main screen opens, find the ? on the menu. Select the Help entry from the pull down menu. • Use the HeavyWeatherPublisher Help file that comes up to configure and operate the software. HW 1.1 Installation Guide, La Crosse Technology, Inc., All Rights Reserved. Version 1.30 24 Alternatively, you can save a copy of the Publisher software manual on your hard drive. To do so, find the View button on the main installation screen (which should still be up on your screen behind Publisher). It can be printed, if desired. Note: The references to requiring HeavyWeather 2.0 are not applicable to series 35/3600 weather stations. HeavyWeather Publisher works with HeavyWeather 1.1 data, but is installed to C:\Heavyweather because the Publisher module is the same for both series of HeavyWeather software. HW 1.1 Installation Guide, La Crosse Technology, Inc., All Rights Reserved. Version 1.30 25 Now select File|Save A Copy to place a copy of the manual on your hard drive for reference in or outside of the Publisher application. You can print a copy of the manual. If you do not have Adobe Reader version 7 or later installed, you may get a warning message. Since you cannot edit the manual, you may select OK to acknowledge the message. You may select any location to save a copy of the manual as a .pdf file. Continue the prompts on screen to find a location you will remember, then click on Save to write the file to disk. The “Save a Copy” window will close after writing the file. After you have saved the manual: HW 1.1 Installation Guide, La Crosse Technology, Inc., All Rights Reserved. Version 1.30 26 • Click on the Red X (upper right corner) to close the Adobe Reader software. • Click on the Red X of the installation screen to close it, as well. • Remove the CD from the drive and store it in the protective CD case. HW 1.1 Installation Guide, La Crosse Technology, Inc., All Rights Reserved. Version 1.30 27 Appendix A: Reassign a COM Port • Right click on the My Computer icon and select Manage. • Find Device Manager in the left side of the screen. • Select the + sign in Ports (COM & LPT) to expand entries. • Find the port you wish to re-assign. Right click on it and select Properties (or double-click). • Select the Port Settings tab. • Then select the Advanced Button. HW 1.1 Installation Guide, La Crosse Technology, Inc., All Rights Reserved. Version 1.30 28 • Open the COM Port Number drop down (lower left corner). • You may select any COM port between 1 and 8 that does not show “(in use)” beside it. Note: If there are none available, you will need to consult your computer technician to free up a port. • Select OK to close the window. • Then select OK to close the Properties window. • You will need to reboot the computer to register your changes. • Device Manager should now show the new port number. • Remember to update your chart of registered COM ports on page 9. • You need to check if the change in COM port resulted in a change in IRQ (see Appendix B). Note: This is usually only an issue on Windows 98SE/ME systems. HW 1.1 Installation Guide, La Crosse Technology, Inc., All Rights Reserved. Version 1.30 29 Appendix B: Reassign an IRQ IRQ Background Each COM port in a PC is assigned an IRQ by the system. An IRQ is a reserved signal that allows a new communication resource to “interrupt” the hardware system and get use of the PC’s system resources. Most modern PCs use Advanced Configuration and Power Interface features (ACPI), which simply means 2000/XP/Vista generally take care of assigning IRQs so you rarely need worry about IRQ assignments (skip to end of chapter if you have a rare conflict). Users of Windows 98SE or Windows ME need to read on. A weather station is not a Plug and Play device. Your weather station cannot share! It must have its own COM port and it’s own IRQ assigned. Verify current IRQ Assignments Transfer the COM port information you previously collected into the chart below. COM Port IRQ Assigned Item Using Com Port To check your IRQ configuration for a COM port: • Open Device Manager. To do so on 98SE/ME systems, click Start, find Settings, click Control Panel, then System. Select the Device Manager tab. • Now double click to expand the System Devices branch. Find the COM port for which you wish to verify the IRQ. Right click on it and select Properties (or simply double-click on the entry). • Select the Resources tab. • The IRQ assigned the COM port will appear under Resource Settings. It is the entry labeled IRQ. HW 1.1 Installation Guide, La Crosse Technology, Inc., All Rights Reserved. Version 1.30 30 Manually change the IRQ in 98SE/ME systems: Be aware that if you change any device IRQ, you must reconfigure the companion software so it calls the device correctly. Therefore generally, you choose the weather station as the assignment to change. Most commonly, in manual changes you would assign the weather station any unused IRQ in range 2-5: • COM 1 is assigned IRQ 2 or 4 • COM 2 is assigned IRQ 3 (except IRQ 1 may be used by a modem) • if no matching IRQ # is available for the COM port, you would take IRQ 5. • If those are not available, you may use a higher IRQ if it is unused. You must reboot for the change to take effect. If you have difficulty, refer to http://support.microsoft.com/kb/182604 for further details on how IRQs function in Windows 98SE/ME systems (known as IRQ Steering). To manually change an IRQ (in rare cases on 2000/XP/Vista): In the event you fail to upload data from the weather station (and it used to work), it is possible that you have a shared IRQ assigned that cannot share well. One tip that you are failing to upload (and you’ve checked the PC cable is connected properly) is that your HeavyWeather screen greys out (example page 14). • Follow Appendix A through page 27, then select the Resources tab (see illustration bottom of page 31). • Verify the IRQ assigned in the “Resources Settings” section. • Then uncheck the “use automatic settings” box. • Then double click on the IRQ entry. • Then select the Change Setting button. • If your computer will allow you, you can then edit the IRQ number assigned entry in the Resource Settings section. HW 1.1 Installation Guide, La Crosse Technology, Inc., All Rights Reserved. Version 1.30 31 • Most XP users, however, will generate a system error that states, “No Modifications Allowed”. This control comes from ACPI. • To complete an ACPI change, you would select the Settings Based On entry and open the drop down. You may have other configuration options listed that ACPI will let you use. Watch the “Conflicting device list” box carefully (below) as you try out configurations. Only use a configuration for which the message “No conflicts” appears. • You do not need to reboot to use IRQ configuration changes on ACPI systems. For other manual configurations, you should reboot before use. Note: If at this point you are still unable to assign a separate functional IRQ to the weather station, you will need to consult a computer technician. ACPI is powerful and a very useful feature. Modification to it’s properties is beyond the scope of this document. HW 1.1 Installation Guide, La Crosse Technology, Inc., All Rights Reserved. Version 1.30 32 Appendix C: Windows Version Differences The Windows hardware wizard system has been in use since Windows 98. Therefore, the basic wizard and Device Manager screens are reasonably similar across all versions of Windows. Windows 2000/Vista Systems The driver installation screens in Windows 2000 vary little from the Windows XP. Use the XP instructions. The screens in Vista have a few differences: • • Vista has a new security feature known as User Account Control. As you follow the XP instructions, you may be interrupted with requests for permission to continue. If you are installing with reputable drivers, you simply give Windows the permission required. The mechanics for changing a COM port remain similar to Appendix A. Vista can assign up to 256 COM ports. The rules don’t change, however. A 35/3600 series weather station can only be assigned COM ports 1-8. Windows 98SE/ME Series Windows 98SE/ME have the earliest Plug and Play software support. Microsoft has discontinued operating system support for these versions. A weather station and the 9-pin COM port connection do not need Plug and Play support. They can be manually set. If you have not already done so, make sure you are current on your Windows operating system backups (usually Drive C). You should also have created an emergency startup disk (boot disk). The mechanics of these precautions are outside the scope of this manual. Consult your administrator or technician if you need assistance. After you have completed emergency precautions, generically: • Windows generally handles the IRQ assignment for you, but may assign your COM port higher than 1-8. Changing the COM port assigned is the most common post-installation change needed for weather stations so always verify COM port first and if necessary, IRQ second. HW 1.1 Installation Guide, La Crosse Technology, Inc., All Rights Reserved. Version 1.30 33 Microsoft also maintains Windows 98SE/ME technical information on their web site: http://support.microsoft.com/default.aspx?scid=/support/windows/topics/hardware /hwddresctr.asp While not common, if you experience or suspect IRQ conflicts, Windows 98/ME are covered in Appendix B. HW 1.1 Installation Guide, La Crosse Technology, Inc., All Rights Reserved. Version 1.30 34 Appendix D: Frequently Asked Questions This section contains updated Frequently Asked Questions on the WS-35/3600 series systems written since the original HeavyWeather Pro Help file manual was published. 1. Why has my weather system stopped transmitting the outdoor data? The lack of PC upload data is not always a computer issue. A basic reset on the weather station may be necessary to re-synchronize it before further evaluation of your PC issues. In short, the weather station must contain data to upload. Most commonly a battery issue has occurred. Batteries can weaken under outdoor or adverse conditions. Contact can also become disrupted (e.g. component dropped). All electronic circuit boards in weather displays (base unit) contain a capacitor,8 which retains a minimal bit of power even when batteries are removed. That results in an incomplete reset when you change batteries. The 35/3600 series has a synchronization routine to reconnect the display with the sensors when you restart the weather station. With fresh batteries, please attempt the following restart procedure: • Remove batteries from the thermo-hygro (outdoor) sensor, then disconnect and reconnect the sensor cables. • Wait at least 1 minute, and reinsert the batteries in the sensor. Be sure to use a new, quality alkaline battery (heavy duty and rechargeable types should be avoided). • Return to the display and tap the bottom area of the LCD. Select setup and choose next until Factory Reset is shown. Select confirm and follow the prompts on the screen. Note you will be asked to Remove Battery even if running on A/C power only. Please remove the power source (batteries or a/c) and reinstall. Do not press any other buttons for AT LEAST 30 minutes while the station completes its startup sequence. 8 Capacitors are common; your PC, cordless phone, etc. have them. HW 1.1 Installation Guide, La Crosse Technology, Inc., All Rights Reserved. Version 1.30 35 2. What 3rd party Windows software products are compatible with LTC Weather Stations? La Crosse Technology does not guarantee 3rd party compatibility of other vendor’s software products. The 3rd party vendor is responsible for that testing. Any licensing fees required to use a 3rd party software application with a La Crosse Technology weather station are your responsibility. For your convenience, we do a basic content review before posting the vendor’s links. At this time, the 3rd party vendors we are aware of that will support La Crosse Technology weather station communication with a PC are: • Weather Display is published by Weather Display at http://www.weatherdisplay.com • Virtual Weather Station is published by Ambient Weather at http://www.ambientweather.com. Please be aware you need to install Heavy Weather software to use Virtual Weather. Note: To our knowledge, 3rd party support is limited to the WS-3610 model. If you decide to use 3rd party software, all software support issues should be directed to the 3rd party publisher of the product at the web sites listed above. 3. Does La Crosse Technology have software for my Mac or Linux PC? Unfortunately, La Crosse technology weather stations do not support a MAC or Linux at this time. Our developers have been advised of the popularity of MAC and Linux capability. Any update available would be posted at http://www.heavyweather.info. We have become recently aware of a pending release intended for the 3600 series weather stations on a Mac. You can monitor progress at the site below: • Weather Tracker information is at http://www.afterten.com/ For Linux users, the 3rd party vendors we are aware of who promote Linux support are: • Weather Display is published by Weather Display at http://www.weatherdisplay.com. • The open source project Open3600 is available. This site’s published compatibility is for a variety of Linux and Unix distributions. http://open3600.fast-mail.nl/tiki-index.php Note: To our knowledge, 3rd party support is limited to the WS-3610 model. HW 1.1 Installation Guide, La Crosse Technology, Inc., All Rights Reserved. Version 1.30 36 La Crosse Technology does not guarantee 3rd party compatibility of other vendor’s software products. The vendor is responsible for that testing. Any licensing fees required to use a 3rd party software application with a La Crosse Technology weather station are your responsibility. We do a basic review only before posting the vendor’s links for your convenience. If you decide to use 3rd party software, all software support issues should be directed to the 3rd party publisher of the product at the web sites listed above. 4. As directed, I’m checking the COM port in Windows, but it is asking for the Port Communications settings? What is this? Different communications devices use different speeds to communicate via the serial port. You must set that speed correctly. La Crosse Technology Weather Stations use the Windows default port settings: Bits per Second 9600 Data Bits 8 Parity none Stop Bits 1 Flow Control none Additional details on COM port connection issues are available in the new Heavy Weather Pro 1.1 Installation Guide (this book) available at http://www.lacrossetechnology.com. 5. I’ve installed my serial adapter without incident. However, I cannot upload data? How do I verify which COM port is available for use with Heavy Weather? Note: a physical port located on the back of the PC is a 9 pin Connection. The operating system generally assigns it to COM1. To determine which COM Port your workstation is on: • Find My Computer (icon on the desktop or in start menu). • Right-Click My Computer and select Manage. • Click on Device Manager. • Move to the right screen and scroll down until you see Ports| COM and LPT Double click. HW 1.1 Installation Guide, La Crosse Technology, Inc., All Rights Reserved. Version 1.30 37 • You should see COM Ports listed with numbers after them [e.g. Communications Port (COM 1). • Double click the COM Port (e.g. COM 7). This will bring up a Communications Port Properties Box. Click the Port Settings Tab, Click Advanced. In the lower Left corner, you should see the Com port listed. • Click the Drop Down and select Com 1, 2, 3, 4, 5, 6, 7 or 8. If they are all ”(in use)”, see your computer technician before changing. Computers with Windows XP use Advanced Configuration and Power Interface (ACPI). That means XP can change COM or IRQ assignments after installation. Consult Appendix A and B in the Heavy Weather Pro 1.1 Installation Guide for more information on configuring COM ports and IRQs. 6. I want to write my own software to connect to the weather station. Please provide the RS-232 cabling detail. The RS-232 communication protocol for this weather station is proprietary information and it will not be released to the public. Sorry for the inconvenience. 7. My computer does not have a Serial Port or that port is already used in my computer? What are my options? Serial Port Cards You have the option of adding a serial port card to your computer. Desktop users can buy a card to install inside the computer (use your component manufacturer’s directions to install). Notebook users can only add serial port support if they have a PCMCIA slot available. There are serial cards that can be installed in the PCMCIA slot. 8. I installed my weather station, and now my computer crashes frequently? What do I do? If your computer is crashing and/or getting the "Blue Screen" when connecting the weather station software, it is likely one of the following: • You attempted a Serial-to-USB adapter. The weather station product is not USB compatible, such as WS-3610, WS-3510, or WS-3512. • Virus or Spyware software are causing a problem. HW 1.1 Installation Guide, La Crosse Technology, Inc., All Rights Reserved. Version 1.30 38 • Your modem may be causing a conflict that is undetected (usually in COM port or IRQ). Note: See response to the previous question for additional tips and known issues. To continue use of the PC, you can disable a driver or port until the conflict is resolved. 9. HW 2.0 – EHELP 05 HOW DO I CALIBRATE MY (2308,2310,2315) TO ENSURE CORRECT DATA? Remove as this is for the base station only, not the computer connection After the station has completed its startup sequence, it must be calibrated in order to work properly. NOTE: It is very important to wait at least 30 minutes after installing batteries in the station before proceeding to this step. 1. Press the SET button. LCD and a number from 0-7 will be flashing. To adjust the contrast of the LCD display press and release the PLUS or MINUS button. Press and release the SET button. 2. The Hour will now be flashing. Press and release the PLUS or MINUS button until the correct hour is shown. WATCH the AM/PM. NOTE: When in the 12h mode, there is only a "PM" display, which appears under the word TIME. During the "AM" hours this area will be blank. When the correct hour is shown, press and release the SET button once. 3. The Minutes will now be flashing. Press and release the PLUS or MINUS button until the correct minutes are displayed. Press and release the SET button once. 4. A 12h or 24h will be flashing. (12h for AM/PM, 24h 1800 time) To change between 12h and 24h, press and release the PLUS or MINUS button. When your choice is shown on the display, press and release the SET button once. 5. The Year will be flashing. Press and release the PLUS or MINUS button until you have set the correct year. Press and release the SET button. 6. The Month will be flashing. Press and release the PLUS or MINUS button until you have set correct month. Press and release the SET button. HW 1.1 Installation Guide, La Crosse Technology, Inc., All Rights Reserved. Version 1.30 39 7. The Date will be flashing. Press and release the PLUS or MINUS button until you have set the correct date. Press and release the SET button. 8. The Time Zone will now be flashing. (ET -5, CT -6, MT -7, PT -8) This can be adjusted with the PLUS and MINUS buttons. When the correct time zone is displayed, press and release the SET button. 9. Daylight Savings Time (DST) will show with ON or OFF flashing to the right. Most states use DST, so this should be on. However if your location does not use DST, use the PLUS or MINUS button to turn it off. Press and release the SET button. 10. Degrees Fahrenheit or Celsius will now be flashing. To change between Fahrenheit and Celsius press and release the PLUS or MINUS button. When your choice is shown on the display, press and release the SET button once. 11. Wind Speed units will now be flashing. Press and release the PLUS or MINUS button to select from mph, m/s, knots, beaufort, or km/h. When your choice is shown on the display, press and release the SET button once. 12. Rainfall Inches or Millimeters will now be flashing. Press and release the PLUS or MINUS button to select in or mm. When your choice is shown on the display, press and release the SET button once. 13. The Air Pressure units (inHg or hPa) will now be flashing. Press the PLUS or MINUS button to select inHg or hPa. The Default setting is inHg. Press and release the SET button. 14. The Relative Air Pressure will be flashing. Press the PLUS or MINUS button to adjust the relative air pressure. Refer to your local weather station for an appropriate setting. It is important that this setting be adjusted for local conditions to ensure forecast accuracy. Press and release the SET button. 15. Now the Forecast Sensitivity will be flashing. The default setting of .09 works well in most areas of the country, however in areas with relatively constant pressure this should be set to .06, (within 30 miles of the coast) (use PLUS or MINUS key to set) and in areas with significant pressure changes this should be set to 0.12 (within 30 miles of the desert). Press and release the SET button. 16. The Storm Alarm Sensitivity will now be flashing. The default setting of .15 works well in most areas, however you may need to adjust this level up HW 1.1 Installation Guide, La Crosse Technology, Inc., All Rights Reserved. Version 1.30 40 or down depending on local conditions. Use the PLUS or MINUS button to adjust then press and release the SET button. 17. AON or AOFF will be flashing. These stand for Storm Alarm ON and Storm Alarm OFF. Use the PLUS or MINUS button to toggle the storm alarm on and off, then press and release the SET button and you are done. HW 2.0 - HELP 06 (DUPLICATES #08!) How can I reset MIN/MAX temperature on the computer? To reset individual MIN/MAX values, follow these steps: Right click the min/max value on the Heavy Weather program while your base station is connected to your computer. Press the Clear Min/Max Details button. The min/max value will reset to current values, 0.00 or dashes, dependent on the value. Please Note this will also reset the base station. 1. Press the MIN/MAX button to enter either MIN or MAX mode 2. Press the DISPLAY button to select the desired value to reset (including total rainfall) 3. When the value is displayed, press the - button to erase that value. 4. Press the + key twice to exit MIN/MAX mode and return to normal operation HW 2.0 - #08 How do I reset my rain total? Remove-Base station only. 1. Press the MIN/MAX button to get into that mode. 2. Press the display button until just the TOTAL Rain and the TIME and Date are displayed. 3. Then press the - button until it resets to zero. 4. DO NOT press any buttons until it returns to the regular display. HW 2.0 / - #4 My weather station data uploaded smoothly, but the history.dat file has incorrect dates? The data in the weather station is correct. What happened? The current version of Heavy Weather contains a bug whichbug, which can cause the date to display incorrectly on your history; this typically resolves on its own in a couple days. This issue has been reported to our HW 1.1 Installation Guide, La Crosse Technology, Inc., All Rights Reserved. Version 1.30 41 developers., and it should be fixed in the next release of Heavy Weather.9 AnyAll updates will be on www.heavyweather.info. HW 2.0/HW 1.1 What 3rd party software products are compatible with LTC Weather Stations? La Crosse Technology does not guarantee 3rd party compatibility of other vendor’s software products. The vendor is responsible for that testing. We do a basic content review before posting the vendor’s links for your convenience. At this time, the 3rd party vendors we are aware of are: I.Weather Display is published by www.weather-display.com, a 3rd party software program that will work with our units. Weather Display offers a 30 day free trial. II.Virtual Weather Stations is published by www.ambientweather.com. Please be aware you need to install Heavy Weather software to use Virtual Weather. If you decide to use 3rd party software, all software support issues should be directed to the 3rd party publisher of the product at the web sites listed above. HW 2.0/HW 1.1 #18 As directed, I’m checking the COM port in Windows, but it is asking for the Port Communications settings? What is this? Add: I want to create my own software to connect to the weather station. I would like the pin outs for the RS232 cord. Different communications devices use different speeds to communicate via the serial port. You must set that speed correctly. La Crosse Technology Weather Stations use the Windows default port settings: Bits per Second 9600 Data Bits 8 Parity none Stop Bits 1 Flow Control none 9 More approximate estimate please?? HW 1.1 Installation Guide, La Crosse Technology, Inc., All Rights Reserved. Version 1.30 42 The RS-232 communication protocol for this weather station is not public and it will not be released. Sorry for the inconvenience. HW 2.0/HW 1.1 #20 My computer does not have a Serial Port or that port is already used inused in my computer? What are my options? a) USB Adapters WS-23XX series users can purchase a 9 pin serial-to-USB adapter at most department or computer stores. Or go to www.greatbigoutlet.com and purchase the USB adapter they stock which has been tested and confirmed to work with our stations here. It is important that your USB adapter be Windows Certified as using noncertified adapters can lead to stability problems. We cannot guarantee that your computer will work with this adapter. As stated, it is used here with XP Pro and Home additions regularly to test weather stations. After installing the Adapter Driver ( the driver disk is often a 2 inch mini disk in the packaging) check in device manager to confirm that Windows has recognized the adapter. If it does not show under ports (COM & LPT) double-check that the driver has been installed. If the adapter has been recognized, right click on it, choose properties > port settings > advanced. Then be sure to select a COM port number between one and four. After configuring the adapter, connect the weather station and open the Heavy Weather software. Data should begin to download within a minute or two. USB adapters that have been used here: Cables Unlimited driver (select "executable"), Please go to http://www.cablesunlimited.com/. In the search box on the left type in 2920 for your USB adapter. When the picture comes up click on More Info. Select Drivers. Select Manufacturers Site, on the right click on the link to Set up Executable. This should load your USB driver. Sewell 1301 Driver http://sewelldirect.com/usbtoserial.asp Bafo (select "bf810") HW 1.1 Installation Guide, La Crosse Technology, Inc., All Rights Reserved. Version 1.30 43 http://www.usbwholesale.com/bafo_drivers.htm WS-36XX units are not USB compatible at this time. b) Serial Port Cards You also have the option of adding a serial port card to your computer. Desktop users can buy a card to install inside the computer (use your computer manufacturer’s directions to install). Notebook users may be limited to a USB adapter, unless your computer has a PCMCIA slot. There are serial cards that can be installed in the PCMCIA slot if it is available. HW 2.0/HW 1.1 - #23 I’ve installed my USB adapter without incident? However, I cannot upload any Weather Station data? What do I check? This answer is for a different program and relevant generally for 9 pin connection. If the PC Interface doesn't work, first of all be sure that the cable is correctly connected to your serial port. If this is not the cause, the next most likely cause is a device conflict. If you have a PDA (palm pilot or Windows CE handheld), digital camera, or flash card reader be sure to disconnect this device from your system and disable any associated software. If this does not work, please send an email to [email protected] with the trouble-shooting steps you have taken and any error message details. 1-What Com Port is your USB adapter set to? To determine which COM Port your USB adapter is on: A-Find MY COMPUTER. (icon on the desktop or in start menu). B- Right-Click MY COMPUTER and select MANAGE. C-Click on DEVICE MANAGER. D-Move to the right screen and scroll down until you see PORTS COM and LPT Double click. E- You should see COM Ports listed with numbers after them Ex: Communications Port (COM 1), USB to Serial Bridge (COM 4). Note:If you do not see a COM setting, your computer does not recognize your USB driver. HW 1.1 Installation Guide, La Crosse Technology, Inc., All Rights Reserved. Version 1.30 44 F-If the COM port that the USB adapter is listed on is not 1, 2, 3 or 4 you will need to change it. G-Double click the COM Port Ex: (COM 7) this will bring up a Communications Port Properties Box. Click the Port Settings Tab,Click Advanced. In the lower Left corner, you should see the Com port listed. H-Click the Drop Down and select Com 1, 2, 3, or 4. If they are in use, see your computer person BEFORE changing. 2-Is Heavy Weather set to the same Com Port Setting? In Heavy Weather, click the SETUP button. Select the appropriate COM Port setting from the drop down list. 3-Check that all of your comnnections from the base station, 9 pin serial cable and USB adapter are secure. 4-Restart you computer. Allow a few minutes for the signal to com through the extra cable. HW 1.1 Installation Guide, La Crosse Technology, Inc., All Rights Reserved. Version 1.30 45 HW 1.1 - #59 Remove: This is for WS 3610 station. My computer did not come with a serial port. What are my options? Unfortunately, this station does not support a USB connection at this time. It does need a true serial connection, as stated on the package. Our developers have been advised of the popularity of USB connections. I’m running Windows XP. If I open Heavy Weather from a command prompt I get an error. What is wrong?? The 16-bit subsystem error you're seeing is caused by one or more missing or corrupted Windows system files. For more information on this error and instructions to fix it, please visit: http://support.microsoft.com/default.aspx?scid=kb;en-us;324767&Product=winxp 10. When I select the Heavy Weather program icon, nothing happens I receive error message.? What do I do? You may have a corrupted installation. Please follow this procedure to re-install the software properly. If you have installed HW Publisher you will need to uninstall that as well. Open Publisher, select extras, options and uncheck the 2 boxes at the bottom. If you do not have Publisher installed disregard this reference. Heavy Weather Uninstall • -Go to your Control Panel, select Add/Remove Programs, Remove anything related to Heavy Weather (e.g. HeavyWeather Pro 3610). • -Close Control Panel and look on your desktop. If any Heavy Weather icons remain right click and delete them. • -Go to Start, My Computer and click on Local disk C or whatever your "C" drive is called. • - Find the folder call Program Files, double click to open it. • -Find the Heavy Weather folder and right click to delete it. • -Go Back to your "C" Drive and find the Program Files folder. Then find the Heavy Weather folder within. Right click to delete it. • -Find your Windows Folder, double click to open. • -Find your Temp folder double click to open. HW 1.1 Installation Guide, La Crosse Technology, Inc., All Rights Reserved. Version 1.30 46 • -Go to Edit, Select All. Then go to File and Delete. Yes to delete all.10 • - Close out of everything and restart your computer. • -Reinstall Heavy Weather only. Connect your weather station and see if it works. When it is working you can install Publisher. 11. HW 2.0/1.1 - #119 How do I verify which COM port is available for use with Heavy Weather? To determine which COM Port your USB adapter is on: (note: 9 pin Connections are generally COM1) 1-Find MY COMPUTER. (icon on the desktop or in start menu). 2- Right-Click MY COMPUTER and select MANAGE. 3-Click on DEVICE MANAGER. 4-Move to the right screen and scroll down until you see PORTS COM and LPT Double click. 6- You should see COM Ports listed with numbers after them Ex: Communications Port (COM 1), USB to Serial Bridge (COM 4). Note:If you do not see a COM setting, your computer does not recognize your USB driver. 7-If the COM port that the USB adapter is listed on is not 1, 2, 3 or 4 you will need to change it. 8-Double click the COM Port Ex: (COM 7) this will bring up a Communications Port Properties Box. Click the Port Settings Tab, Click Advanced. In the lower Left corner, you should see the Com port listed. 9-Click the Drop Down and select Com 1, 2, 3, or 4. If they are in use, see your computer person BEFORE changing. HWR - #120 Everything seems to work in Weather Review except the Time and date are always several hours ahead and the wind chill data looks incorrect. What does this mean? 10 The \temp directory is a work area for copies of work in progress. Deleting the \temp directory is a normal Windows cleanup task and does not affect your saved work. HW 1.1 Installation Guide, La Crosse Technology, Inc., All Rights Reserved. Version 1.30 47 The current version of Weather Review uses GMT for all time stamps. The incorrect wind chills are caused by a bug; both of these issues have been reported to our developers. Updates will be posted at www.heavyweather.info when available. HW 1.1 Installation Guide, La Crosse Technology, Inc., All Rights Reserved. Version 1.30 48 When I open Heavy Weather, the window is too big for the monitor screen. How do I adjust this? When your weather software screen is too big for your monitor, you need to have your display set to 96 dpi. This is found on the advanced tab under display settings. Using a larger size (such as 120) will cause the display problem you're seeing. HW 2.0/HW 1.1 - #124 How do I obtain the WWVB time code format information? The WWVB Time Code includes information that tells the Radio Controlled Clock whether standard time (ST) or daylight saving time (DST) is currently in effect, and also whether the current day is a transition day from ST to DST, or from DST to ST. La Crosse Technology Products are not pre-programmed for specific dates to change for DST, but read the Time Code signal directly from WWVB. They will not be affected by the DST date change in 2007. To see the DST part of the time code signal, please visit. http://tf.nist.gov/timefreq/stations/wwvbtimecode.htm 12. How can I reset MIN/MAX temperature on the computer? To reset individual MIN/MAX values, follow these steps: • Double click on the min/max value on the Heavy Weather program while your base station is connected to your computer. • Click on the Reset button. The min/max value will reset to current values, 0.00 or dashes, dependent on the value. Please Note this will also reset the base station. REMOVE - #168 – COMBINE W/ #119! Remove this one and use #119 version First, determine which COM Port your USB adapter is on: 1-Click on START, Settings, Control panel. 2- Click on the icon that is called SYSTEM. (If you are in category view switch to classic view). In the upper left of the control panel it should allow you to click on classic view. Then select the SYSTEM Icon. HW 1.1 Installation Guide, La Crosse Technology, Inc., All Rights Reserved. Version 1.30 49 3-You should have a SYSTEM PROPERTIES Box. Click on the HARDWARE Tab. 4-Click on DEVICE MANAGER. 5-Scroll down the DEVICE MANAGER until you see PORTS COM and LPT Double click. 6- You should see COM Ports listed with numbers after them Ex: Communications Port (COM 1), USB to Serial Bridge (COM 4).Note: If you do not see a COM setting, your computer does not recognize your USB driver. 7-If the COM port is not 1, 2, 3 or 4 you will need to change it. 8-Double click the COM Port Ex: (COM 7) This will bring up a Communications Port Properties Box. Click the Port Settings Tab, Change Bits per Second from 9600 to 2400. If you require further assistance, please contact us. 13. How do I transfer Heavy Weather 1.1 data to Excel for graphs and charts? Please refer to your Heavy Weather Pro Help file manual for more details. In general: • In Heavy Weather 1.1 main window, in the left hand column, double-click on the history file name that you wish to export. (If you do not have a list in the left, click View, History Files). • Go to FILE and select EXPORT AS TEXT. Create a file name in the pop up box. Please note the location of this file e.g.: C:\Program Files\HeavyWeather\january. • Open Excel. Select File, Open. When the open box appears, on the bottom under FILES OF TYPE select TEXT FILES. • On the top where it says LOOK IN, select the file location e.g. C:\Program Files\HeavyWeather. • With the Heavy Weather folder open, you should see the text file you just created (january). • Select that file and a 3 step Wizard will appear. On the first screen choose DELIMITED. Then select Next. • On the second screen under Delimiters select SEMICOLON. Note how you have nice neat columns in the Data Preview? HW 1.1 Installation Guide, La Crosse Technology, Inc., All Rights Reserved. Version 1.30 50 • Click Next, and the last box will appear. No need to change anything unless you would like the date formatted differently. Click finish. Your data should appear in Excel. You may need to adjust the cell width. HW 2.0/HW 1.1 - #175 I can’t upload data to my PC and don’t know what to do next. What information do I send in for technical support? Please include the following responses in an email to [email protected]. •How are you connecting to the computer? Are you connecting with the 9 Pin Serial cable provided or with something in addition to or in place of the 9 Pin Serial cable? If you are using something in addition to the 9 pin serial cable provided, what brand is it? Is it Windows Certified? Does it come with it’s own driver disk? •What operating system do you have on your computer? •Did the Software load without errors? If there were errors what are they? •What is the software name on the top left Header Bar of the Software when opened on the computer? •Do you have the software for other Active sync/Hot sync devices (e.g. PDA) loaded on this computer? •What Model is your Weather Station? The model number will start with a WS followed by 4 numbers and possibly letters. •How long have you had the Weather Station? •Has the Weather Station ever connected to the computer? •Describe exactly what you see on the computer screen. Can you attach a screen shot? •If it worked previously, did you add software or hardware, move the computer, of have a lightening storm or power outage about the time it stopped connecting? •Are you a Ham radio operator? Are there large transformers near you? HWP #201 – I’m satisfied with my Heavy Weather upload, now how do I publish this information on the internetInternet? To upload weather images to your website, use Heavy Weather Publisher: To upload a weather image, simply click on the "Export" tab of the main Publisher window and enter the data in the spaces provided for the FTP fields as follows: "Internet Connection": HW 1.1 Installation Guide, La Crosse Technology, Inc., All Rights Reserved. Version 1.30 51 Choose "Direct Connection" if you have a high-speed internet connection such as DSL, cable or satellite. Choose "Dial Up Connection" if you use a standard phone line and your computer's modem. You will need to type in the dial-up number you use in the field to the right. "Type and Interval": 1. Choose "FTP" if you choose to upload you weather image to your website. 2. In the "First Start Date" field, choose the date which you choose to begin the report of your weather image. 3. In the "First Start Time" field, choose the time which you choose to begin the report of your weather image. 4. In "Export Interval" choose the number of minutes between updates of your current weather image. If using "FTP", the interval can be between 1 and 1440 minutes. "FTP Server": In this field, type your FTP address for your site (Example: ftp.mysite.com). Information on your FTP address can be found through your service provider. Note: For this program to function properly, the host server of your website must allow FTP protocols. Please contact your website host/service provider (company which you subscribe your webpage/account through) for information regarding FTP protocols and/or your ability to use them with your website. "Username": Type the username you use through your website host. Please assure the name used is correct with appropriate upper and lower case characters. "Password": Type the password you use to access your website host. Please assure the name used is correct with appropriate upper and lower case characters. "Target": In the "File Path" field, type in the file folder on your website which the image will go to. (Example: /pictures) Note: The first file extension may need to be input as your user name with your service provider/host for the website, to be followed by the file names of the folder you wish to store the image on your site (Example: /yourusername/pictures). "File Name": HW 1.1 Installation Guide, La Crosse Technology, Inc., All Rights Reserved. Version 1.30 52 Type the file name which you will identify the file by. (Example: "weather.jpg") After all of this information is filled in, press "Apply" to save the data, otherwise it will be lost. HWP - #202 How do I Email weather images from Heavy Weather Publisher? To email a weather image, simply click on the "Export" tab of the main Publisher window and enter the data in the spaces provided for the email fields as follows: "Internet Connection": Choose "Direct Connection" if you have a high-speed internet connection such as DSL, cable or satellite. Choose "Dial Up Connection" if you use a standard phone line and your computer's modem. You will need to type in the dial-up number you use in the field to the right. "Type and Interval": 1. Choose "Email" if you choose to upload you weather image to send a message and image by email. 2. In the "First Start Date" field, choose the date which you choose to begin the report of your weather image. 3. In the "First Start Time" field, choose the time which you choose to begin the report of your weather image. 4. In "Export Interval" choose the number of minutes between updates of your current weather image. The interval can be between 60 and 1440 minutes. "Sender": In the "SMTP" server field, input your email service provider name by prefacing by the letters smtp." (Example: smtp.yahoo.com). Use all lower case letters/characters for this line. "Username": Type the username you use through your service provider (ISP) to access the account. Please assure the name used is correct with appropriate upper and lower case characters. "Password": Type the password you use through your service provider (ISP) to access the account. Please assure the name used is correct with appropriate upper and lower case characters. HW 1.1 Installation Guide, La Crosse Technology, Inc., All Rights Reserved. Version 1.30 53 "Name": In this field, simply type your name as you wish for it to appear in the header of the email. "Email" In this field, simply type your email address. "Recipient List" In this field, type each of the email addresses that you wish to send the email image to. Make sure to separate each individual email address with a comma. (Example: [email protected], [email protected], [email protected]) "Email Subject" In this field, type the title your wish to put in the subject line of the email (Example: "Greetings From Boston") "Text" Fill in whatever you wish to say along with your weather image. After all of this information is filled in, press "Apply" to save the data, otherwise it will be lost. HW 1.1 Installation Guide, La Crosse Technology, Inc., All Rights Reserved. Version 1.30 54 HW 2.0/HW 1.1 - #210 My data in Heavy Weather was fine until daylight savings time changed. Why? It is not unusual for the change from Daylight Savings Time to Standard Time and vice-versa to take as long as 3-5 days depending on various factors including your location and atmospheric conditions. These are normal weather station events and not PC-related issues. For best signal reception in the weather station, follow these steps: Do you have a Tower Icon showing on your Clock or Weather Station? If not you are not currently in contact with the WWVB signal in Ft Collins CO. Are you in the correct Time Zone? Please note that all US Time Zones are negative numbers. Ex: -4 Atlantic, -5 Eastern, -6 Central, -7 Mountain, -8 Pacific, -9 Alaskan, -10 Hawaiian. Is your DST indicator ON or OFF (1 on, 0 off on some units). If this is OFF or 0 your clock or weather station will not change. If your Clock or Weather Station has RCC in the SET UP menu, this must be ON to receive a signal from the atomic clock. Do you have good Alkaline Batteries dated at least 6 years in advance? Without proper batteries, the antenna will have a harder time picking up the signal. Put the Clock or Weather Station in a window (with the front or back) facing Ft. Collins, Colorado and leave overnight. If you do not have a window facing this direction, locate the Clock or Weather Station near an outside wall and point the unit in this general direction. Check it in the morning. If the Clock or Weather Station shows the correct time, you have successfully adjusted for Daylight Savings Time. If the time is still incorrect allow the device 3-4 more nights to set correctly. If after a total of 5 nights the time is still incorrect, please contact customer support. In order to send a product back to La Crosse Technology, you will need a Return Authorization Number. Please forward your Name, Physical Address, Daytime Phone number, a brief description of the issue with the HW 1.1 Installation Guide, La Crosse Technology, Inc., All Rights Reserved. Version 1.30 55 unit, Date of Purchase and the Model number of the product. The model number will start with a WS or WT followed by numbers. We will issue an RMA# and include all necessary return information. HW 2.0/1.1 - #224 I don’t understand what you mean by Weather Forecast. Please explain. There are 2 distinct ways of forecasting weather used by different professional weather station models: Weather Forecast Icons (Sun, Sun with Clouds, or Cloud with Rain). These Icons are forecasting weather in the next 6-12 hours not what you see out your window. For every sudden or significant change in the Air Pressure, the Weather Icons will update accordingly to represent the change in weather. If the icons do not change, then it means either the air pressure has not changed or the change has been too slow for the weather station to register. However, if the icon displayed is a sun or raining cloud, there will be no change of icon if the weather gets any better (with sunny icon) or worse (with rainy icon) since the icons are already at their extremes. The Icons displayed Forecasts the Weather in terms of getting better or worse and not necessarily sunny or rainy as each icon indicates. For example, if the current weather is cloudy and the rainy icon is displayed, it does not mean that the product is faulty because it is not raining. It simply means that the air pressure has dropped and the weather is expected to get worse but not necessarily rainy. Note: After setting up, readings for Weather Forecasts should be disregarded for the next 48-60 hours. This will allow sufficient time for the weather station to collect air pressure data at a constant altitude and therefore result in a more accurate forecast. Common to weather forecasting, absolute accuracy cannot be guaranteed. The weather forecasting feature is estimated to have an accuracy level of about 75% due to the varying areas the weather projection station has been designed for use. In areas that experience sudden changes in weather (for example from sunny to rain), the weather projection station will be more accurate compared to use in areas where the weather is stagnant most of the time (for example mostly sunny). If the weather projection station is moved to another location significantly higher or lower than its initial standing point (for example from the ground HW 1.1 Installation Guide, La Crosse Technology, Inc., All Rights Reserved. Version 1.30 56 floor to the upper floors of a house), discard the weather forecast for the next 48-60 hours. By doing this, the weather projection station will not mistake the new location as being a possible change in air-pressure when really it is due to the slight change of altitude. Weather Tendency Indicator (Up or Down arrows) Working together with the weather icons is the Weather Tendency Indicators. When the Indicator Points Upwards, it means that the Airpressure is Increasing and the weather is expected to improve, but when Indicator Points Downwards, the Air-pressure is Falling and the weather is expected to become worse. This is forecasting 6-12 hours in the future. Taking this into account, one can see how the weather has changed and is expected to change. For example, if the indicator is pointing downwards together with cloud and sun icons, then the last noticeable change in the weather was when it was sunny (the sun icon only). Therefore, the next change in the weather will be cloud with rain icons since the indicator is pointing downwards. HW 2.0/ HW 1.1 #239 – Does La Crosse Technology have software for my Mac or Linux PC? Unfortunately, La Crosse technology weather stations do not support a MAC or Linux at this time. Our developers have been advised of the popularity of MAC and Linux capability. Any update would be posted at www.heavyweather.info. We have become recently aware of a beta release reporting good compatibility with the 2300 series weather stations on a Mac. •Weather Tracker is in testing at http://www.afterten.com/ Linux users may have options available as 3rd party products. At this time, the 3rd party vendors we are aware of who promote Linux support are: III.Virtual Weather Station is published by www.ambientweather.com. Please be aware you need to install Heavy Weather software to use Virtual Weather. (and how do they do that on Linux???) IV.Weather Display is published by www.weather-display.com, a 3rd party software program that will work with our units. Weather Display offers a 30 day free trial. V.The open source project Open2300 is available at http://www.lavrsen.dk/twiki/bin/view/Open2300/WebHome. This HW 1.1 Installation Guide, La Crosse Technology, Inc., All Rights Reserved. Version 1.30 57 site’s published compatibility is for a variety of Linux and Unix distributions but their feature support is limited to our 2300 series models data. La Crosse Technology does not guarantee 3rd party compatibility of other vendor’s software products. The vendor is responsible for that testing. We do a basic review only before posting the vendor’s links for your convenience. If you decide to use 3rd party software, all software support issues should be directed to the 3rd party publisher of the product at the web sites listed above. #244 – COMBINE W/ NUMBER 210 It is not unusual to take as long as 3-5 days to pick up the WWVB signal depending on various factors including your location and atmospheric conditions. For best signal reception, follow these steps: Do you have a Tower Icon showing on your Clock or Weather Station? If not you are not currently in contact with the WWVB signal in Ft Collins CO. Are you in the correct Time Zone? Please note that all US Time Zones are negative numbers. Ex: -4 Atlantic, -5 Eastern, -6 Central, -7 Mountain, -8 Pacific, -9 Alaskan, -10 Hawaiian. Is your DST indicator ON or OFF (1 on, 0 off on some units). If this is OFF or 0 your clock or weather station will not change. If your Clock or Weather Station has RCC in the SET UP menu, this must be ON to receive a signal from the atomic clock. Do you have good Alkaline Batteries dated at least 6 years in advance? Without proper batteries, the antenna will have a harder time picking up the signal. Put the Clock or Weather Station in a window (with the front or back) facing Ft. Collins, Colorado and leave overnight. If you do not have a window facing this direction, locate the Clock or Weather Station near an outside wall and point the unit in this general direction. Check it in the morning. If the Clock or Weather Station shows the correct time, you have successfully connected to the atomic clock. If the time is still incorrect allow the device 3-4 more nights to set correctly. If after a total of 5 nights the time is still incorrect, please get back to me. HW 1.1 Installation Guide, La Crosse Technology, Inc., All Rights Reserved. Version 1.30 58 In order to send a product back to La Crosse Technology, you will need a Return Authorization Number. Please forward me your Name, Physical Address, Daytime Phone number, a brief description of the issue with the unit, Date of Purchase and the Model number of the product. The model number will start with a WS or WT followed by numbers. I will issue an RMA# and include all necessary return information. HW 2.0 - #250 I installed my Serial-to-USB Adapter, and now my computer crashes frequently? What do I do? If your computer is crashing and/or getting the "Blue Screen" when connecting the weather station software, it is likely one of the following: One identified issue is the driver for the USB adapter used to connect to the computer. Some computer like Prolific Chip Drivers and some will crash when using that driver. Be sure your USB adapter is Windows Certified and if using Vista, that is has a Vista driver. Using non-certified adapters can lead to stability problems. VI.The USB adapter is not Windows Certified (not just compatible). VII.If your USB adapter is Windows Certified, you may need to go to the USB adapter manufacturer’s website to download an updated driver. VIII.The product is not USB compatible, such as WS 3610, WS 3510, WS 3512, or WS 8610. IX.Virus or Spyware software are causing a problem. X.Your modem may be causing a conflict that is undetected. XI.Vista and Media Center 2005 may not support serial connection even via usb adapter. TO CONTINUE USE OF THE PC, YOU CAN DISABLE THE DRIVER UNTIL RESOLVED! Please note we have and are using the same software here with the same usb adapters for thefor the past several years. If the problem resumes, please contact customer support. Be sure to provide your Name, Physical Address, Daytime Phone number, and Date of Purchase as we may need to issue an RMA. HW 2.0/HW 1.1 - #264 What Windows versions does LTC support? (add the new chart). HW 1.1 Installation Guide, La Crosse Technology, Inc., All Rights Reserved. Version 1.30 59 We are currently testing to see if out stations will work with these new programs. Our software was designed well before MS Media Center 2005 & MS Vista, and we could not plan for operating systems not yet created. This is what we have discovered. All La Crosse Technology weather software will run on the Windows XP Media Center and Vista operating systems. One identified issue is the driver for the USB adapter used to connect to the computer. Some computer like Prolific Chip Drivers and some will crash when using that driver. Be sure your USB adapter is Windows Certified and if using Vista, that is has a Vista driver. Using non-certified adapters can lead to stability problems. We cannot guarantee that your computer will work with this adapter. After installing the Adapter Driver (the driver disk is often a 2 inch mini disk in the packaging) check in device manager to confirm that Windows has recognized the adapter. If it does not show under ports (COM & LPT) double-check that the driver has been installed. If the adapter has been recognized, right click on it, choose properties > port settings > advanced. Then be sure to select a COM port number between one and four. After configuring the adapter, connect the weather station and open the Heavy Weather software. Data should begin to download within a minute or two. USB adapters that have been used here. Drivers online: Cables Unlimited driver (select "executable"), http://www.ftdichip.com/Drivers/VCP.htm Sewell 1301 Driver http://sewelldirect.com/usbtoserial.asp Bafo (select "bf812") http://www.usbwholesale.com/bafo_drivers.htm You may also want to consider purchasing a 9 pin serial card to install on your computer. Preloaded programs on your computer may be causing problems as well. We have not identified particular programs at this time. If you require further assistance, please contact us and provide, name, address, daytime phone, model, date of purchase and problem. WS 550 - #277 OSCAR OUTLOOK ADVANCED FORECASTING ICON: HW 1.1 Installation Guide, La Crosse Technology, Inc., All Rights Reserved. Version 1.30 60 Know what to wear and how to prepare. Oscar displays 15 different clothing suggestions based on temperature and air pressure recorded from Combi Sensor outdoor transmitter Channel 1 only. The Weather Person Icon represents Current Trends in Temperature and Air Pressure combined. #282 – COMBINE W/ #175 To further assist with your product, we will need the Model of your Base Station, which is located on the back of the display unit and starts with a WS or WT followed by the model number. Also the model of your Temperature Sensor which will start with a TX followed by the model number. Digital Clocks and Weather Stations: -What frequency does it use? 433mhz? 915mhz? 916mhz? -Does it have Projection, Wind, speed/direction, Rain, Outdoor Temperature/humidity? -Does it have a/c power? -Is it a touch screen or does it have buttons? -Does it connect to a computer? Please provide your full contact information Physical Address, Daytime Phone, details of the problem, and length of ownership, as this will assist us greatly in properly troubleshooting the issue. HW 1.1 - #295 This is for WS 3610 only How do I transfer Heavy Weather 1.1 data to Excel for graphs and charts? 1-In Heavy Weather 1.1, Double-click the history file name that you wish to export, from the left hand column. (If you do not have a list in the left, click View, History Files). 2-Go to FILE and select EXPORT AS TEXT. Create a file name in the pop up box. Please note the location of this file Ex: C:\Program Files\HeavyWeather\january 3-Open Excel. Select File, Open. When the open box appears, on the bottom under FILES OF TYPE select TEXT FILES. 4-On the top where it says LOOK IN, select the file location Ex:. C:\Program Files\HeavyWeather 5-With the Heavy Weather folder open, you should see the text file you just created (january). HW 1.1 Installation Guide, La Crosse Technology, Inc., All Rights Reserved. Version 1.30 61 6-Select that file and a 3 step Wizard will appear. On the first screen choose DELIMITED. Then select Next. 7-On the second screen under Delimiters select SEMICOLON. Note how you have nice neat columns in the Data Preview? 7-Click Next, and the last box will appear. No need to change anything unless you would like the date formatted differently. Click finish. Your data should appear in Excel. You may need to adjust the cell width. 14. There are “spikes” of rain on my history file. What causes this? This can be caused be radio frequency interference or loss of signal while connected to the computer. When your weather station is connected to the computer while loss of signal from the sensors, or a restart occurs, there can be a spike in rainfall on the computer history file. (Often 70-80 inches). Please close the Heavy Weather first when resetting the weather station and transmitter. This can also occur during loss of power or connection during a storm. Once the rain value is recorded to the history file you will need to start a new history file edit the history file (WS 3610). 15. Please explain how the Weather Station stores data versus the PC history? The Heavy Weather program automatically records all the weather data from the current period onwards to form a history of the weather events. The recording interval can be set from 1 minute to up to 680 hours in the history section (default setting 1 hour) together with the option of recording a next set of data. The next set of data option can be used for example if the user set the initial recording interval to every 1 hour and required the next set of data for in 5 minutes time, the program would then initiate recording of the weather data in 5 minutes before reverting to the previous setting of 1 hour. However based on the previously given example, due to the mass communication of weather data and high frequency transmission from the sensors to the base station to the PC and back again, it is possible that the next set of data recording i.e. 5 minute interval will be missed and will not in fact be executed in exactly 5 minutes time as will be seen from the history file. HW 1.1 Installation Guide, La Crosse Technology, Inc., All Rights Reserved. Version 1.30 62 From the main Heavy Weather window, the history section will show the file name used to save the weather data together with the date and time and the total number of sets of data recorded. Each set of data consists of pressure, indoor temperature, indoor humidity, outdoor temperature, outdoor humidity, dew point, wind chill, wind speed, wind direction, total rain, time and date. The user can also select to record a new history file at anytime by changing the history file or revert to any saved history file that had been previously saved. The initial history file name is history.dat. If a previously saved history file is used again, the current recording interval will be regarded as the latest setting and all new data will be recorded into that file (see 8.0 Settings below for working detail). The history file can be displayed in a window parallel in running to the Heavy Weather program. If desired the saved files can be saved as text files and opened in other formats. • It is recommended that you rename the history file to a easily understandable name (not history, history 1, history 2, etc) and change the file at least quarterly. Previous history is saved and can be retrieved at any time. • If the base station has not been connected to the computer and is storing data, when you connect to the computer, it should download the saved dated at the interval selected by the computer. If 5 minute intervals are selected, it will retrieve 1 random reading from the base station in 5 minute intervals. 16. I can’t upload data to my PC and don’t know what to do next. What information do I send in for technical support? Please include the following responses in an email to [email protected]. • How are you connecting to the computer? Are you connecting with the 9 Pin Serial cable provided or with something in addition to or in place of the 9 Pin Serial cable? If you are using something in addition to the 9 pin serial cable provided, what brand is it? Is it Windows Certified? Does it come with it’s own driver disk? • What operating system, including Service Pack, do you have on your computer? • Did the Software load without errors? If there were errors what are they? • What is the software name on the top left Header Bar of the Software when opened on the computer? • Do you have the software for other Active sync/Hot sync devices (e.g. PDA) loaded on this computer? HW 1.1 Installation Guide, La Crosse Technology, Inc., All Rights Reserved. Version 1.30 63 • • • • • • What Model is your Weather Station? The model number will start with a WS followed by 4 numbers and possibly letters. How long have you had the Weather Station? Has the Weather Station ever connected to the computer? Describe exactly what you see on the computer screen. Can you attach a screen shot? If it worked previously, did you add software or hardware, move the computer, of have a lightening storm or power outage about the time it stopped connecting? Are you a Ham radio operator? Are there large transformers near you? 17. Everything seems to work in HeavyWeather Review except the Time and date are always several hours ahead and the wind chill data looks incorrect. What does this mean? The current version of Weather Review uses GMT for all time stamps. The incorrect wind chills are caused by a bug; both of these issues have been reported to our developers. Updates will be posted at www.heavyweather.info when available. 18. How do I Email weather images from Heavy Weather Publisher? To email a weather image, simply click on the "Export" tab of the main Publisher window and enter the data in the spaces provided for the email fields as follows: "Internet Connection": Choose "Direct Connection" if you have a high-speed internet connection such as DSL, cable or satellite. Choose "Dial Up Connection" if you use a standard phone line and your computer's modem. You will need to type in the dial-up number you use in the field to the right. "Type and Interval": 1. Choose "Email" if you choose to upload you weather image to send a message and image by email. 2. In the "First Start Date" field, choose the date which you choose to begin the report of your weather image. 3. In the "First Start Time" field, choose the time which you choose to begin the report of your weather image. 4. In "Export Interval" choose the number of minutes between updates of your current weather image. The interval can be between 60 and 1440 minutes. "Sender": In the "SMTP" server field, input your email service provider name by prefacing by the letters smtp." (Example: smtp.yahoo.com). Use all lower case letters/characters for this line. HW 1.1 Installation Guide, La Crosse Technology, Inc., All Rights Reserved. Version 1.30 64 "Username": Type the username you use through your service provider (ISP) to access the account. Please assure the name used is correct with appropriate upper and lower case characters. "Password": Type the password you use through your service provider (ISP) to access the account. Please assure the name used is correct with appropriate upper and lower case characters. "Name": In this field, simply type your name as you wish for it to appear in the header of the email. "Email" In this field, simply type your email address. "Recipient List" In this field, type each of the email addresses that you wish to send the email image to. Make sure to separate each individual email address with a comma. (Example: [email protected], [email protected], [email protected]) "Email Subject" In this field, type the title your wish to put in the subject line of the email (Example: "Greetings From Boston") "Text" Fill in whatever you wish to say along with your weather image. After all of this information is filled in, press "Apply" to save the data, otherwise it will be lost. HW 1.1 Installation Guide, La Crosse Technology, Inc., All Rights Reserved. Version 1.30 65 19. I’m satisfied with my Heavy Weather upload, now how do I publish this information on the Internet? To upload weather images to your website, use Heavy Weather Publisher: To upload a weather image, simply click on the "Export" tab of the main Publisher window and enter the data in the spaces provided for the FTP fields as follows: "Internet Connection": Choose "Direct Connection" if you have a high-speed internet connection such as DSL, cable or satellite. Choose "Dial Up Connection" if you use a standard phone line and your computer's modem. You will need to type in the dial-up number you use in the field to the right. "Type and Interval": 1. Choose "FTP" if you choose to upload you weather image to your website. 2. In the "First Start Date" field, choose the date which you choose to begin the report of your weather image. 3. In the "First Start Time" field, choose the time which you choose to begin the report of your weather image. 4. In "Export Interval" choose the number of minutes between updates of your current weather image. If using "FTP", the interval can be between 1 and 1440 minutes. "FTP Server": In this field, type your FTP address for your site (Example: ftp.mysite.com). Information on your FTP address can be found through your service provider. Note: For this program to function properly, the host server of your website must allow FTP protocols. Please contact your website host/service provider (company which you subscribe your web page account through) for information regarding FTP protocols and/or your ability to use them with your website. "Username": Type the username you use through your website host. Please assure the name used is correct with appropriate upper and lower case characters. "Password": Type the password you use to access your website host. Please assure the name used is correct with appropriate upper and lower case characters. "Target": HW 1.1 Installation Guide, La Crosse Technology, Inc., All Rights Reserved. Version 1.30 66 In the "File Path" field, type in the file folder on your website which the image will go to. (Example: /pictures) Note: The first file extension may need to be input as your user name with your service provider/host for the website, to be followed by the file names of the folder you wish to store the image on your site (Example: /yourusername/pictures). "File Name": Type the file name which you will identify the file by. (Example: "weather.jpg") After all of this information is filled in, press "Apply" to save the data, otherwise it will be lost. HW 1.1 Installation Guide, La Crosse Technology, Inc., All Rights Reserved. Version 1.30