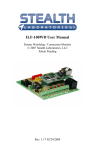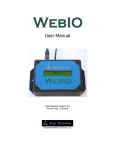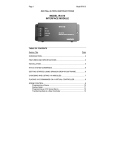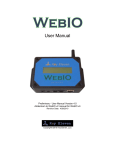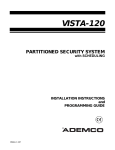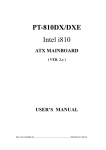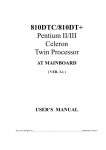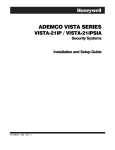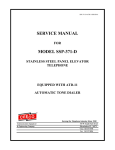Download Stealth Labs IC-88 User Manual
Transcript
Stealth Labs IC-88 User Manual Internet Commando I/O Module © 2007 Stealth Laboratories, LLC Rev. 1.08 08/01/2007 Stealth Labs IC-88 User Manual Table of Contents ELECTRICAL CONNECTIONS ...................................................... 3 ACCESSING THE IC-88 ON YOUR NETWORK .......................... 3 DHCP METHOD................................................................................. 3 IC-88 NAVIGATION & CONFIGURATION .................................. 4 NETWORK SETTINGS.......................................................................... 6 INPUT SETTINGS .............................................................................. 10 OUTPUT SETTINGS ........................................................................... 11 USING THE IC-88 ............................................................................. 12 List of Figures Figure 1: Network Logon Dialog Box ........................................................................................... 4 Figure 2: Status Screen .................................................................................................................. 5 Figure 3: Navigation Menu............................................................................................................ 5 Figure 4: Text To Identify This Unit ............................................................................................. 6 Figure 5: Network Settings ............................................................................................................ 7 Figure 6: Email Settings................................................................................................................. 9 Figure 7: Username & Password ................................................................................................. 10 Figure 8: Input Settings................................................................................................................ 11 Figure 9: Output Settings ............................................................................................................. 12 Figure 10: IC-88 Hookup Examples ............................................................................................ 14 Stealth Laboratories, LLC PO Box 3895 Hickory, NC 28603 Call us at 800-360-4146 or 828-328-8674 Tech Support Forum: http://www.StealthLabs.com/support -2- Stealth Labs IC-88 User Manual Electrical Connections Please refer to the Hookup Examples insert (Figure 10 on Page 14) • • • • • • • • Connect the included AC transformer to the power supply’s AC terminals using 2-conductor 18AWG stranded cable. Do not plug the transformer into a receptacle at this time. Connect the IC-88’s Ethernet control module (the narrow board located between the two relays) to an unused RJ-45 jack on a router or Ethernet switch using the supplied network cable. Inputs 1 - 6 are used to monitor the states of DC voltages: 0 – 1.75V = low; 1.80V or more = high (24V MAX). If the monitored device has an open-collector output, set the associated PULL-UP mini-jumper (IN1 - IN6) to ENABLE. If the device has positive voltage outputs, set the associated PULL-UP minijumper to DISABLE. For inputs 1 – 6, you must connect a common ground between monitored devices and the IC-88. Inputs 7 & 8 employ opto-coupler circuitry. Inputs 7 & 8 are designed to handle up to 12V DC on their “+” terminals. The “-” terminals should be connected to open-collector output devices. Alternatively, the “-” terminals may be connected to the monitored device’s ground terminal and the “+” inputs may be connected to a positive voltage source, up to 12V DC. Terminals OUT 1 through OUT 6 are open-collector (active low) outputs, 500mA maximum current. Connect these to the negative side of a low current load, such as a relay module. Outputs 7 and 8 control 2 on-board Form “C” dry contact relays (COM, NO, & NC). The relays can be used to switch current loads of up to 5 Amps, AC or DC. To control X10 devices, the RJ-11 jack labeled X10 INTERFACE should be connected to an X10 power line interface, such as the PL513 or PSC04. Use a standard 4-wire modular telephone cable to make this connection. WARNING: DO NOT CONNECT THIS JACK TO A TELEPHONE LINE! DOING SO WILL DAMAGE THE IC-88 ETHERNET CONTROL MODULE! Accessing the IC-88 on Your Network The IC-88 is designed to be connected to a network router. It must initially be configured using a web browser on a computer that is connected to the same router (i.e., on the same local area network). In order to connect to the IC-88, its IP address must be known. The easiest method for determining the IP address is to connect the IC-88 to a network that uses DHCP (Dynamic Host Configuration Protocol) and allow it to send the sign-on email to the mailing list at http://archives.stealthlabs.com. Virtually all home routers support DHCP. Even if a static IP address is going to be assigned to the IC-88, the network configuration will go much smoother if DHCP is initially used. The other (more difficult) method is to connect the IC-88 directly to a computer using a crossover cable. If your network does not support DHCP, see the section entitled, “Fallback Method Using a Crossover Cable” detailed in the one of our other internet products, the ILF-100. This manual is located online at http://www.ilf100.com/ILF100Manual.pdf. DHCP Method 1. 2. 3. Connect the IC-88 to your network router using the supplied CAT5 patch cable. Plug in the AC transformer to power up the IC-88. Observe the surface mount LEDs on the Ethernet control module. The green LED should be steadily illuminated and the yellow LED should occasionally blink to indicate network activity. The green STAT2 LED (located on the main circuit board) should illuminate after a few seconds, indicating that the “sign-on” email was successfully sent. -3- Stealth Labs IC-88 User Manual 4. Using a computer with an internet connection, type http://archives.stealthlabs.com into the address bar of a web browser. 5. Click on the archive for the current date by clicking the View by: [Thread] link. 6. Newest emails appear at the bottom of the list, so you may simply find your email listed there. a. If the email list is quite large, press <Ctrl> F to open the search dialog box in your web browser and type in the serial number of your IC-88. The serial number is printed on the bar code label that is affixed to the chips on the top side of the Ethernet control module. b. Click the Find button of the dialog box. The browser should highlight the subject line of the email that your IC-88 just sent 7. Click on the message link to view the email body. 8. Click the link after IP Addr: to access your IC-88’s configuration page. Security Note: this link will only work for users connected to the same LAN as your IC-88. 9. You should see a password dialog box similar to Figure 1. 10. Enter admin for the User Name and pass for the password. Both are case sensitive. 11. If you were successful, you should see the IC-88 Status Screen (Figure 2). Figure 1: Network Logon Dialog Box IC-88 Navigation & Configuration When you first login to the IC-88, you will be presented with the Status Screen or “Home Page”, illustrated in Figure 2. This will always be the default page that is displayed after a login. The Status screen displays the status of all 8 inputs and outputs. You may also toggle the ON / OFF states of all 8 outputs on this page by clicking the ON and OFF buttons. There are three other important pages that you will need to access in order to complete the setup of your IC-88: 1. Input Settings – enable email notices and describe inputs. 2. Output Settings – configure X10 codes and describe outputs. 3. Network Settings – configure network and email settings. -4- Stealth Labs IC-88 User Manual Figure 2: Status Screen These pages are accessed via the drop-down menu that is displayed at the top of each page, as shown in Figure 3. Before you do anything else, you should complete your network and email setup. Click the down arrow in the navigation menu and select “Network Settings”, then press the “Go!” button. Figure 3: Navigation Menu -5- Stealth Labs IC-88 User Manual Network Settings The Network Settings page is divided into 4 sections: 1. 2. 3. 4. Text To Identify This Unit Network Settings Email Settings Internet Commando Username & Password Text To Identify This Unit The first section is shown in Figure 4. This text field allows the user to describe / name the IC-88 or the location in which it is installed. This text may be up to 25 characters in length. All emails sent by the IC-88 will include this text in the body of the email to help clarify which unit sent the email. This text will also be used as the “host name” of the IC-88 when DHCP is used. You should see “My IC-88” (or your text) in your router’s DHCP client list, along with the unit’s IP address and MAC address. Text To Identify This Unit This text will be displayed here and in the body of all emails: My IC-88 25 alpha-numeric characters max Figure 4: Text To Identify This Unit Network Settings The Network Settings section is shown in Figure 5. The LAN and WAN IP addresses are displayed at the top of the section. If the IC-88 has not yet connected to the internet, the WAN IP will be displayed as 0.0.0.0, otherwise it will display the IP address that was assigned to the router by your broadband Internet Service Provider. If the IC-88 was able to connect to a DHCP server, the LAN IP address will display the IP address that was assigned to it by the router. If no DHCP server was found, the fallback IP address of 192.168.1.10 will be displayed. If DHCP is being used, there is no need to make any changes to this section. Just make sure the Obtain IP address automatically and Obtain DNS server address automatically buttons are selected. Proceed to the Email Settings section. -6- Stealth Labs IC-88 User Manual Network Settings IC-88 public (WAN) IP address is: 24.111.122.133 IC-88 private (LAN) IP address is: 192.168.0.114 Obtain IP address automatically Use the following IP address: LAN IP address: Subnet mask: 192.168.0.114 255.255.255.0 Default Gateway: Obtain DNS server address automatically Use the following DNS server address: First DNS server: Second DNS server: Figure 5: Network Settings Manually Assigning an IP Address If your network does not use DHCP, or if you plan on being able to access the IC-88 from remote locations, you will need to manually assign an IP address. Note that some routers allow static IP addresses to be assigned while still using DHCP. If this is the case with your router, you can leave the Obtain IP address automatically button selected. Refer to your router’s setup manual for more information on enabling static IP addresses. If your router does not support static IP address assignments through DHCP, you will have to manually assign an IP address to the IC-88. Click the Use the following IP address button. This instructs the IC-88 not to use DHCP. A DHCP address suffix (the number after the rightmost ‘.’) typically starts at 100, so you should use a suffix that is not located in the range being used by DHCP. If your router uses addresses 192.168.1.100 – 192.168.1.199 for DHCP, you should use a suffix greater than 1 (which is usually assigned to the router) and less than 100, such as 192.168.1.10 or 192.168.1.15, etc. You will also need to make sure that the IP address you select is not already in use by another computer on your network. Once you have entered a valid IP address, press the Tab key to highlight the Subnet mask field. In most cases, this should be left set at 255.255.255.0. Tab to the next field, Default Gateway. Enter the IP address of your router. You can determine this address by running the command, “ipconfig /all” from a Windows command prompt (click the Start button, then Run and type “cmd” in Windows XP or Windows 2000, or “command” for Windows 98). Use the same Default Gateway IP address shown by the ipconfig command. Next, you must enter the IP address for at least one (preferably two) DNS server(s). The DNS server number(s) will be listed next to DNS Servers when you run the ipconfig /all command on your computer. This number may be the same as your router’s IP address. If this setting is incorrect, the unit will not be able to send emails. You may need to contact your ISP to determine the correct DNS IP addresses, or you may be able to find them -7- Stealth Labs IC-88 User Manual listed on your router’s status page. The Obtain DNS server address automatically button will not work if DHCP is not being used. Remotely Accessing the IC-88 For remote access, you will have to configure your router to allow outside access to the IC-88’s IP address. This is usually done by enabling the router’s DMZ (De-Militarized Zone). You will need to enable the DMZ and enter the IC-88’s local LAN IP address. No further configuration should be required. Some routers have a Virtual Server feature that can be used instead of the DMZ. You will need to enable it for your IC-88’s IP address, set the public and private ports to 80, and select TCP for the protocol. Virtual Server (if available) is preferred over the DMZ, but the IC-88 will work with either setup. Once you have enabled either your router’s DMZ or its Virtual Server, you will be able to access the IC-88 configuration page from a remote computer by entering your router’s public IP address in the remote computer’s web browser address bar (this is the WAN IP address shown at the top of the IC-88 configuration page). When the router sees the remote access request, it will connect the remote computer to the IC-88. Refer to your router’s setup manual for more information on enabling the DMZ or Virtual Server. Notes: • In order for remote access to continue to work, both the LAN and WAN IP addresses should be static (unchanging). However, a static WAN IP is not critical as long as you have the IC-88 configured to email WAN IP changes to your email account. • If you receive a WAN IP change notice via email, the new WAN IP address is what you will need to use in order to remotely connect to your IC-88 via the internet. Be sure to write down or bookmark the new IP address. • If your router allows you to set up a Static DHCP Client List, you can create a static LAN IP address for the IC-88 using your router. When the router sees your IC-88’s MAC address, it will always assign the same IP address to it. • The MAC address of your IC-88 will always begin with the digits “00-90-C2”, followed by the IC88’s 6-digit serial number (located on the barcode label of the Ethernet Control Module). • If your router doesn’t allow Static DHCP Clients, you must create a static IP address in the IC-88’s Network Settings page, as described previously in this section. • To prevent unauthorized remote access, be sure to change the IC-88 default Username and Password! Email Settings If you wish to receive email notification of input changes, WAN IP changes, or user logins, you will need to make changes to this section. The Email Settings section is shown in Figure 6. 1. Enter valid email addresses in the User 1 Email, and optionally, User 2 Email fields. User 1 Email is the primary user and will receive all power-up, WAN IP, and Login emails (plus any input changes programmed for User 1). User 2 will only receive input changes for inputs that have been configured to notify User 2. 2. The remaining steps pertain to the FROM email account: a. Enter a valid email address in the Emails will be sent FROM: field. This is the email account that will be used to send the emails. It must be an account that allows SMTP outgoing emails. This will probably be an email address from your ISP or place of business. Free accounts such as Yahoo do not allow SMTP access. This account will also have to either allow relaying or POP3 before SMTP access (this means you can’t send outgoing email until you have first checked your incoming email). b. Enter the incoming POP3 mail server name for the Incoming Mail Server (POP3): field. This is typically something like pop3.youremailprovider.com or pop.youremailprovider.com. Consult your email provider for more information. -8- Stealth Labs IC-88 User Manual c. Enter the outgoing mail server name for the Outgoing Mail Server (SMTP): field. This is typically something like mail.youremailprovider.com or smtp.youremailprovider.com. Consult your email provider for more information. d. Enter the Username for the Account (User) Name: field. This may be just the username or it may be your entire email address. Consult your email provider for more information. e. Enter your password in the Password: field. Note: this is the password for your email account. The password for accessing the IC-88 is set in the next section. Email Settings User 1 Email: [email protected] User 2 Email (optional): Emails will be sent FROM: [email protected] Incoming Mail Server (POP3): mail.stealthlabs.com Outgoing Mail Server (SMTP): mail.stealthlabs.com Account (User) Name: Password: WAN IP Email Notice: Your ISP assigns the WAN IP address to your broadband connection. This address is often dynamically assigned and can change. Send email notice if WAN IP changes Login Email Notice: Send email notice when a user logs in (includes user’s IP address) Figure 6: Email Settings -9- Stealth Labs IC-88 User Manual IC-88 Username & Password If you have enabled remote access to the IC-88, it is very important that you change the default username and password. Refer to Figure 7. The password can be up to eight characters long and the password can be up to ten characters long. Both fields are case sensitive. The default username is admin. The password is pass. IC-88 Username & Password Change Username and Password to prevent unauthorized access of this page. Username: Password: admin ********** 8 alpha-numeric characters max 10 alpha-numeric characters max Save Undo Logout Figure 7: Username & Password Saving Your Changes Once you have made all the necessary changes to the IC-88 configuration page, press the Save button. The web browser will be redirected to a page that displays the progress as the IC-88 saves all parameters to flash memory. Once the configuration is complete, be sure to close the browser window. The IC-88 will reboot itself in order to begin using the new network and email settings. Please allow a few seconds before attempting to login again. In the event you change the wrong items, you may use the Undo button to restore the page to its previous settings. Note: This will restore ALL changes you made to this page during your latest access – not just the last item you changed. You may also abandon all changes by navigating to another page or logging out. Input Settings Once you have made all the changes to the network and email settings, open your browser once again and type in the IP address of the IC-88. Don’t forget to enter your new username and password if you changed them. If you haven’t already done so, connect any devices that you wish to monitor to the IC-88’s inputs (refer to the first section of this manual, Electrical Connections for wiring details). While monitoring the Status page, activate the first device being monitored. Refresh your browser (or click the auto-refresh checkbox) and make note of the input state when the device is on. Repeat this process for all remaining devices / inputs being monitored. Click the down arrow in the navigation menu and select Input Settings and then press the “Go!” button. You will see the Input Settings page, as illustrated in Figure 8. For each input being used, type a descriptive Name, High Message, and Low Message in the appropriate text boxes. If you desire email notifications when the input changes state, click the Enable button and select either or both email users. When you have made all your changes, press the Save button. When the IC-8 has saved all the input settings, click the “Go!” button to return to the Home page. You should now see your new descriptions for your inputs. Test all inputs to be sure their ON and OFF messages are correct and that the email notices get through, if enabled. If the ON / OFF descriptions are reversed, return to the Input Settings page and swap the High and Low messages for the inputs that were incorrect. Be sure to click the Save button if you make further changes. - 10 - Stealth Labs IC-88 User Manual Figure 8: Input Settings Special Note Regarding Input Emails: Do not enable email notices for inputs that are likely to change often! This can create massive amounts of emails and will likely get your email address flagged as a source of SPAM! The IC-88 incorporates a built-in email “governor” that will send no more than 8 emails for each user during a 5-minute period. Once this limit has been reached, each input state change will be counted but not emailed. After the 5-minute period has expired, an email will be sent showing the final count of all input changes. Even with this limit, the IC-88 can generate hundreds of emails within the span of just an hour or two. Use this feature with caution! Output Settings Once you are satisfied with the input settings, click the down arrow on the navigation menu and select Output Settings. Press the “Go!” button. You should see a page similar to Figure 9. The first item is a checkbox that enables X10 commands. If you wish to control X10 devices, check this box and enter a House Code (A – P) in the text box. Be sure to set your X10 modules to the same House Code. Note: To use X10, you must connect an X10 Power Line Interface (one-way), such as the PL513 or PSC04 (not included). The X10 TW523 or PSC05 two-way interfaces will also work, but are more expensive. You will also need a standard 4-wire modular telephone cable. - 11 - Stealth Labs IC-88 User Manual Figure 9: Output Settings For each output being used, type a descriptive name in the output Name text box. This text should describe the device being controlled, such as Porch Light, Air Conditioner, LR Lamp, etc. If X10 is enabled, the Output controls X10 Unit # checkbox for each output will automatically be checked. Be sure to enter the correct Unit # for the device being controlled. Valid Unit numbers must be between 1 – 16. You should uncheck the checkboxes for any outputs that will not be controlling X10 devices. When you made all your changes, press the Save button. When the IC-88 is done saving the changes, return to the Home page to verify your new output settings. If you enabled X10, turn on an output that was setup for X10 control. The LED on the X10 power line interface should momentarily blink off and the programmed X10 module should activate. Notice that the “All Outputs ON” and “All Outputs OFF” buttons now read, “All Lights On” and “All Units OFF”. This is in keeping with the standard X10 lamp modules, which do not respond to the “All Lights Off” command. Just be aware that clicking the “All Units Off” button will turn off ALL X10 devices – not just the lamp modules. Using the IC-88 Browser Settings The IC-88 has been tested and confirmed to work with the latest versions of Internet Explorer, Netscape, and FireFox. Be sure the browser is set to allow cookies and javascripts (these are both normally enabled on most browsers). You may also need to disable some pop-up blockers if they block alert message windows. Always remember to logout of the IC-88 when you are done, instead of just closing your browser. If you do not logout, you will not be able to log back in for 5 minutes. This is a security feature that prevents more than one user from connecting to the IC-88 at the same time. Always use the navigation menu when moving from page to page. Never use the browser’s “Back” button, since this will almost always result in displaying incorrect data from the browser’s cache rather than from the IC-88’s embedded web server. - 12 - Stealth Labs IC-88 User Manual Always close ALL of your browser windows after logging out (especially if you have logged in from a public computer). Failure to close all browser windows may result in unauthorized users gaining access your IC-88 without having to enter a password. If you make changes to the Network, Input, or Output Settings pages, remember to click the Save button. Your changes will be lost if you navigate away using the navigation menu. Using the Status Screen (Home Page) Here are some hints for getting the most out of the Status Screen: • To visually monitor changing inputs, click the Auto-refresh checkbox. Click the “+” or “-” buttons to increase or decrease the Auto-refresh rate in 1-second increments (up to 60 seconds). • Hover your mouse over the input descriptions to view the actual input number. • Hover your mouse over the output descriptions to view the actual output number or X10 Unit number being controlled by each output. STAT1 and STAT2 LED Indicators The STAT1 and STAT2 LEDs normally reflect the status of email notices. A successful email will illuminate the green STAT2 LED. A failed email will illuminate the red STAT1 LED. During a factory default initialization, these LEDs alternate at a 1-second rate. IN1 – IN6 PULL-UP Mini-Jumpers When monitoring a device that uses an open-collector (active-low) output, you will need to set the PULL-UP mini-jumper to ENABLE for the input being used. This places a 10K-Ohm resistor that is “pulled up” to 12V DC on the input. If the monitored device provides a positive DC voltage output, set the mini-jumper to DISABLE to take the pull-up resistor out of the circuit. OUTPUT 1 – 8 LED Indicators The red OUTPUT LEDs reflect the state of the 8 onboard outputs. The outputs and LEDs are reset if the IC-88 is powered-down or restarted after saving Network Settings. Restoring Factory Defaults To return the IC-88 to the factory default settings, press the INIT switch while powering up the IC-88. Release the INIT switch when the red and green STAT1 and STAT2 LEDs begin to flash. All network, email, input, and output settings will be returned to the factory default settings. To restore factory defaults without removing power, press and hold the RESET switch, then press and hold the INIT switch. Release the RESET switch. When the red and green STAT1 and STAT2 LEDs begin to flash, release the INIT switch. While the IC-88 is restoring the default settings, the STAT LEDs will alternate once per second as an indication that factory defaults are being re-written to flash memory. When the blinking ceases (after approximately one minute), the initialization is complete. Hard Reset The IC-88 can be reset by momentarily pressing the RESET switch. Re-sending the Sign-On Email To prompt the IC-88 to re-send its sign-on email (with serial number, IP address, and firmware version), momentarily press the INIT switch. - 13 - Stealth Labs IC-88 User Manual Stealth Labs IC-88 Internet Commando Hookup Examples TO IC-88’s POWER SUPPLY OR SEP. SUPPLY WITH COMMON GND. +12V MO NITO RING A POSITIVE VO LTAGE SOURC E. NO TE: IN1 PULL-UP DISABLED. IN1 GND MO NITO RING AN OPEN COLLEC TO R OUTPUT. NO TE: IN2 PULL-UP ENABLED. MAGNETIC CONTACT SW (IN5 PULL-UP ENABLED) MO NITO RING A POSITIVE VO LTAGE* SOURCE VIA ELEC TRICALLY ISOLATED INPUT 7. * 12V DC MAX +OUT GND 3 4 5 6 7 8 STAT1 STAT2 RELAY MODULE +V NEG PULL-UP DIS ABLE IN1 DIS ABLE IN2 IN2 - OUT GND 2 DIS ABLE IN3 DIS ABLE IN4 IN4 DIS ABLE IN5 DIS ABLE IN6 IN5 RESET OUT 2 INIT OUT 3 ENABLE CONTROL PANEL OUT 4 ENABLE OUT 5 BARCODE LABEL WITH IC-88 SERIAL NUMBER ENABLE OUT 6 12V AUX ENABLE IN6 GND AC POWER CORD* 12V AUX COM + IN7 120V AC DEVICE 7 NO 7 - +12V -OUT ZONE GND ENABLE IN3 GND OUT 1 ENABLE CF8 077 + O UT GND 5V to 24V DC OUTPUT 1 *WARNING!! NC HIGH VOLTAGE!! + IN8 COM - 8 12V DC 5-AMP LOAD NO GND +12V 12V DC POWER SUPPLY (included) 8 GND NC GND GND 12V OUTPUT 7 RELAY OUTPUT 8 RELAY X10 INTERFACE MO NITO RING AN OPEN-COLLEC TO R OUTPUT DEVIC E VIA ELECTRIC ALLY ISOLATED INPUT 8. +12V +12V GND 12V, 5A DC SUPPLY POWER TO NETWORK ROUTER USING INCLUDED CAT5 PATCH CABLE. Figure 10: IC-88 Hookup Examples - 14 - TO OPTIONAL X10 PL513 OR PSC04 INTERFACE MODULE (NOT INCLUDED) USING A STANDARD 4-WIRE TELEPHONE CABLE.