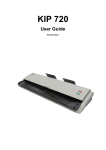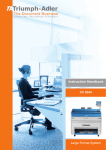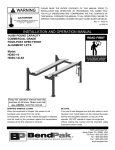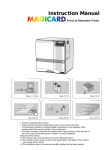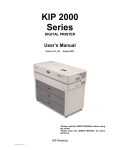Download NOTE
Transcript
KIP 3000 User Guide Version A.4 Thank you for purchasing the Multi-Function Printer KIP 3000 Plus. This USER'S MANUAL contains functional and operational explanations for the KIP 3000 Plus (hereinafter KIP 3000). Please read this USER'S MANUAL carefully before using the Printer. Please keep this USER'S MANUAL for future reference. 1. When this product is installed in North America. This device complies with part 15 of the FCC Rules. Operation is subject to the following two conditions: (1) This device may not cause harmful interference, and (2) this device must accept any interference received, including interference that may cause undesired operation. 2. When this product is installed in Europe This equipment complies with the requirements in Pub.22 of CISPR Rules for a Class B computing device. Operation of this equipment in a residential area may cause unacceptable interference to radio and TV reception requiring the operator to take whatever steps are necessary to correct the interference. Do not install Machine around other electronic equipment or other precision instruments. Other devices may be effected by electrical noise during operation. If the Machine is installed near other electronic equipment, such as a TV or a radio, interference to said equipment, such as noise or flickering, may occur. Use a separate power line and install the PRINTER as far as possible from said equipment. As an ENERGY STAR ® Partner, Katsuragawa Electric Co., Ltd. has determined that this product meets the ENERGY STAR ® guidelines for energy efficiency. The International ENERGY STAR ® Office Equipment Program is an international program that promotes energy saving through the penetration of energy efficient computers and other office equipment. The program backs the development and dissemination of products with functions that effectively reduce energy consumption. It is an open system in which business proprietors can participate voluntarily. The targeted products are office equipment such as computers, monitors, printers, facsimiles, copiers, scanners, and multifunction devices. Their standards and logos are uniform among participating nations. The symbol shown indicates that this product conforms to Directive 2002/96/EC of the European Parliament and the council of 27 January 2003 on waste electrical and electronic equipment (WEEE) and does not apply to countries outside of EU. The symbol shown indicates that this product conforms to SJ/T11364-2006 of People’s Republic of China Electronic Industry Standard and does not apply to countries outside of People’s Republic of China. The symbol shown indicates that this product conforms to GB 18455-2001 11364-2006 of National Standard of the People’s Republic of China and does not apply to countries outside of People’s Republic of China. (1) Safety Warnings The following warnings are very important in order to safely use this product. These notes are important in preventing danger to the operator or operation of the printer. The following symbols are found throughout the USER’S Manual and have the following meaning: WARNING This WARNING mark means that there is a possibility of death or serious injury if you ignore or do not follow the said instruction. CAUTION This CAUTION mark means that there is a possibility of injury or physical damage if you ignore or do not follow the said instruction. When marked with this symbol, “DO NOT ATTEMPT” When marked with this symbol, “pay close attention to” (2) WARNING Ground the product with a correct ground source or you may be electrically shocked. 1. The Power source should be as follows: In U.S.A. : 120V plus6% or minus10%, 50/60Hz, 15A or higher In Europe : 220-240V plus6% or minus10%, 50/60Hz, 10A or higher 2. Use a circuit with a dedicated breaker. 3. Install the product as close to the wall outlet as possible. 4. If you wish to move the printer, please contact your service personnel. 1. Do not remove the screw and do not open the cover if not instructed to do so in this User’s Manual. If you ignore this warning, you may be burnt or receive an electric shock due to a hot item or electrically charged part inside of the printer. 2. Do not disassemble or tamper with the printer. It may result in a fire or an electrical shock. 1. Do not plug in the printer into a multi-wire connector in which some other equipment is plugged into. It may cause a fire due to outlet overheating. 2. Do not damage the Power Cord by stepping on or placing heavy items on it. If the Power Cord is damaged, it may cause a fire or you may receive an electric shock. REPLACE THE CORD IF DAMAGED! 1. Do not put a flower vase, a flowerpot or any water-filled item on the product. Spilt water could cause a fire or an electric shock. 2. If the product generates an abnormal smell or noise, turn it off and unplug it from the wall electrical outlet immediately. Do not throw the toner into a fire or other sources of heat, as it can explode. (3) CAUTION Do not install the printer in a humidified room or a dusty room. Also, do not install the printer on an unstable floor as injuries may occur. 1. Unplug the printer before you move it. The power cord may be damaged and it may result in a fire or electric shock. 2. If you do not use the printer for a long duration (holidays, company shutdown) turn off and unplug the printer from the outlet for safety. Do not pull the cord when you unplug the printer as you may damage the Power Cord. There are hot items inside of the printer. Take great care not to touch these items when you remove mis-fed media. Ventilate the room well if you print in a small area. (4) TABLE OF CONTENTS Part 1 Basic Functions Part 2 Copy - Monochrome Part 3 Copy - Color Part 4 Scan - Monochrome Part 5 Scan - Color Part 6 Job Info Mode Part 7 Help / Configuration Screen Part 8 Windows Driver Part 9 AutoCAD HDI Driver Part 10 KIP Request Part 11 KIP PrintNET Part 12 Network Connectivity (5) Part 1 Basic Functions Page Chapter 1 Before Use 1. 1 Installation Requirements 1. 2 Originals Prohibited from Duplication 1. 3 Features 1. 4 Specifications 1. 4. 1 General 1. 4. 2 Printer part 1. 4. 3 Scanner part 1. 5 Appearance 1. 5. 1 Front view 1. 5. 2 Rear view 1. 6 Specifications for the Scan Original 1. 7 Specifications for the Printing Paper 1. 7. 1 Papers not available to use 1. 7. 2 Keeping the paper in the custody 1. 7. 3 Treatment against environmental condition Chapter 2 2. 1 2. 2 2. 3 2. 4 2. 5 2. 6 2. 7 2. 8 2. 9 Basic Operations Turning on the KIP 3000 Turning off the KIP 3000 Replacement of Roll Paper Replacement of Toner Cartridge Set of Cut Sheet Paper to the Bypass Feeder Copying Canceling Sleep Mode Emergent Stop of Scan or Copy Dehumidifying the Roll Paper Chapter 3 1-16 1-18 1-19 1-24 1-28 1-29 1-31 1-31 1-32 Error Correction 3. 1 Operator Call Errors 3. 1. 1 Paper mis-feed error 3. 1. 1. 1 Deck jam / Feeding Jam 3. 1. 1. 2 Manual Jam 3. 1. 1. 3 Reg. Jam / Internal Jam 3. 1. 1. 4 Fuser Jam 3. 1. 1. 5 Accessory Jam 3. 1. 1. 6 Original Jam 3. 1. 2 Others 3. 1. 2. 1 Initial state 3. 1. 2. 2 Deck open 3. 1. 2. 3 Accessory Error 3. 1. 2. 4 Manual Set NG 3. 1. 2. 5 Cutter Set NG 3. 1. 2. 6 Toner Empty 3. 1. 2. 7 Paper Empty 3. 1. 2. 8 The door opened during the print 3. 2 Service Call Errors Chapter 4 1- 2 1- 3 1- 4 1- 5 1- 5 1- 6 1- 7 1- 8 1- 8 1- 9 1-10 1-13 1-13 1-14 1-15 1-33 1-33 1-34 1-37 1-38 1-39 1-40 1-41 1-42 1-42 1-42 1-42 1-42 1-43 1-43 1-43 1-43 1-44 Maintenance 4. 1 Cleaning of Each Part 4. 1. 1 Scanner Unit 4. 1. 2 Print Engine 4. 1. 3 Touch Screen 1-45 1-45 1-47 1-49 1-1 Part 1 Basic Functions Chapter 1 1. 1 Before Use Installation Requirements The following conditions are required for installation of the equipment. 1. Power source should be rated as follows. In U.S.A. : 120V plus 6% or minus 10%, 50/60Hz, 15A or higher In Europe : 220-240V plus6% or minus10%, 50/60Hz, 10A or higher 2. The equipment must be on an exclusive circuit. 3. The outlet must be near the equipment and easily accessible. 1. Make sure to connect this equipment to a grounded outlet. 2. For PLUGGABLE EQUIPMENT, the socket-outlet shall be installed near the equipment and shall be easily accessible. The site temperature range = 10 to 32 degrees Centigrade, with the humidity between 20% to 85% RH. (NON CONDENSING) Keep the printer away from water sources, boilers, humidifiers or refrigerators. 1. The installation site must not have open flames, dust or ammonia gases. 2. The equipment must not be exposed to the air vents from air conditioners. It may affect the image quality. 3. The equipment should not be exposed to the direct sunlight. Please draw curtains to block any sunlight. When you open the Movable Unit, do not expose the Photoconductive Drum to strong (intense) light as this will damage the Drum. Ozone will be generated while this equipment is use, although the quantity generated is within safe levels. (see certifications) Ventilate the room, if required. Keep ample room around the equipment to ensure comfortable operation. (Refer to the following figure.) The equipment must be levelled and the floor strength must be ample to sustain the weight of the equipment. 60cm or wider (When Tray is installed.) (Rear side) 45cm or wider KIP 3000 45cm or wider (Front side) 70cm or wider (1 Roll Deck) 90cm (2 Roll Decks) 1-2 Part 1 Basic Functions 1. 2 Originals Prohibited from Duplication It is not necessarily allowed to copy every kind of original. You may be punished by the law if only you possess the copy of some kind of original. We recommend you to consider enough before you copy such original. [Originals prohibited from copying by the law] 1. It is not allowed to copy Currency (Bill, Money, Bank Note, etc.), Government issued Negotiable Instruments (National Bonds, Security, Local Debt Bonds, etc.). 2. It is not allowed to copy Foreign Currency or Foreign Negotiable Instruments. 3. It is not allowed to copy unused postal stamps or government postcards without permission to make replica from Government. 4. It is not allowed to copy Government issued revenue stamps, certificate stamps which are prescribed by Liquor Tax Act or the Commodity Tax Act. [Special items to be cared] 1. It is warned by the government to copy private issued securities (stock certificate, draft, check, goods ticket, etc.), commutation ticket or book of tickets, excluding that some specific company copies such originals as many as it requires for its own business. 2. We recommend you not to copy freely such originals as government issued passport, public or private issued licenses, automobile inspection certification, IDs and tickets like pass or meal. Reference Law Regulations to control fake currency and Bond. Control Law against Forged & faked Foreign Currency, Bill, Bank Note and Bond Forged postal stamps control law Forged revenue stamps control law Currency similarity securities Control Law Prohibited items to copy Currency (Bill, Money, Bank Note, etc.), Government issued Negotiable Instruments (National Bonds, Security, Local Debt Bonds, etc.) Foreign Currency or Foreign Negotiable Instruments Unused postal stamps or government postcards Government issued revenue stamps, and certificate stamps prescribed by Liquor Tax Act or Commodity Tax Act Private issued securities (stock, draft, check, goods ticket, etc.), commutation or book tickets [Originals protected by the copyright] It is prohibited to copy such originals as book, music, paintings, printed copy, maps, drawings, movie and pictures which are protected by the copyright, except for personnel or family use or similar purpose. 1-3 Part 1 Basic Functions 1. 3 Features (1) KIP 3000 Digital Printer is a Multi-Function Printer which is available for scan, copy and print. (2) The operation speed is 60mm per second. (Metric) (Inch) 2.6ppm/E 4.4ppm/D Landscape (3) The maximum print width is 914mm (36 inches) wide, and the minimum one is 210mm or 8.5”. The maximum print length is 3600mm (in case of 36” paper), and the minimum one is 210mm or 8.5”. (4) 600dpi Print Head and optimum Image Process System realize the highest image quality. (5) The print image is more stabilized by adoption of minute toner for mono-component development. (6) The combination of KIP Contact Development System and mono-component minute toner can produce a high definition line, distinctive greyscale and consistent solid black. 100% of toner can be used as this development system generates no Waste Toner. 1-4 Part 1 Basic Functions 1. 4 Specifications 1. 4. 1 General Subject Model Configuration Specification KIP 3000 Console Power consumption (Maximum) Power consumption (Low power mode) Acoustic noise 1500W (Including Scanner & Controller Unit) Ozone Dimensions Weight Environmental condition for usage Interface Input power 58W or less Idling Max. 52db Printing Max. 60db Impulse sound Max. 65db EN ISO7779 Max. 0.1ppm (Measurement method under UL Standard) 1266mm (Width) x 600mm (Depth) x 1100mm (Height) (UI is not included) About 210kg (1 roll) About 217kg (2 roll) (Temperature) 10 to 32 degrees Centigrade (Humidity) 20 to 85% RH KIP Interface Vlll (For printer-controller) USB 2.0 (For controller-scanner) In the US : 120V plus 6% or minus 10%, 50/60Hz, 10A In Europe : 220-240V plus 6% or minus 10%, 50/60Hz, 6A NOTE The above specifications are subject to change without notice. 1-5 Part 1 Basic Functions 1. 4. 2 Printer part Subject Printing method Photoreceptor Print speed Print head Resolution of print head Print width Print length Specification LED Array Electro photography Organic Photoconductive Drum 60mm per second (Metric) (Inch) 2.6ppm/E 4.4ppm/D Landscape LED Array 600dpi x 600dpi Maximum 914mm (36 inches) Minimum 297mm or 11” (Roll paper) 210mm (Cut sheet paper) Maximum (Standard) 3600mm or “3 x Standard length” (Option) 24000mm Minimum 210mm NOTE If the print is longer than 3600mm, its image quality or the reliability of paper feeding is not guaranteed. Warm up time First print time Fusing method Development method Media Storage of consumables Shorter than 4 minutes (At 23oC, 60%RH, the rated voltage, and plain paper is used) 24 seconds (D Landscape) 32 seconds (E) Heat and Pressure Rollers Dry type non-magnetic mono-component toner (Recommended Media) Plain Paper 64 to 80g/m2 US Bond (PB-20) Tracing Paper US Vellum (XV-20) Film 4MIL (PF4DME) (Toner cartridge) Store the cartridge within the temperature range from 0 to 35 degrees Centigrade and within the humidity range from 10 to 85% RH. NOTE The above specifications are subject to change without notice. 1-6 Part 1 Basic Functions 1. 4. 3 Scanner part Subject Scanning method Light source Setting of original Starting point of scan Scan width Transportable original width Scan length Margin area Optical resolution Digital resolution Original transportation Transportable original thickness Scanning speed Specification Contact Image Sensor (CIS) (5 pieces of A4 sized CIS) LED (R/G/B) Face up Center Max: 914.4mm Min : 275.0mm Max: 932.2mm Min : 275.0mm Max: 3,600mm (Including the margin area) Min : 210mm (Including the margin area) 3mm from leading, trailing and both side edges 600dpi 600, 400, 300,200,100 dpi Sheet through type Max: 0.60mm Min : 0.05mm 65 mm per second NOTE The above specifications are subject to change without notice. 1-7 Part 1 Basic Functions 1. 5 Appearance 1. 5. 1 Front view 6 5 7 4 3 8 2 9 1 10 11 No. 1 2 Name Main Switch Original Guides 3 User Interface 4 Emergent Stop Button 5 6 7 Original Tray Scanner Unit Toner Hatch (Original Table) 8 9 10 Engine Unit Open Lever Bypass Feeder Roll Deck 11 12 Print Tray Counter 12 Function You can turn on/off the KIP 3000. Feed the original under the Scanner Unit along the Original Guides. This is a Touch Screen, and many kinds of user operation are available. Press this button when you would like to stop copying or scanning emergently. These trays catch the original ejected from the Scanner Unit. Read the original with this unit when you make scan or copy. Open the Toner Hatch when you replace the Toner Cartridge. Also put the original here and then feed it into the Scanner Unit when you make scan or copy. Pull up these levers when you open the Engine Unit. Feed a cut sheet paper from the Bypass Feeder. Roll paper can be set here. (You can set 1 roll paper normally, but 2 roll paper are available if you install the optional 2nd Roll Deck.) Prints are stacked here after the ejection. It counts the total amount printing. 1-8 Part 1 Basic Functions 1. 5. 2 Rear view 1 7 2 3 4 6 5 No. 1 Name Exit Cover 2 LAN Port 3 Dehumidify Heater Switch (Optional in the US) Breaker Inlet Socket Print Guide Trays COM Port (Optional) 4 5 6 7 Function Open the Exit Cover when you remove the paper misfed inside the Fuser Unit. Connect the LAN Cable to connect the KIP 3000 to the network. (Do not connect a telephone line) Turn on the Dehumidify Heater with this switch when you would like to dry the paper in the humid season. It is possible to shut off supplying the AC power. Connect the Power Cord here. These trays guide the prints to the Print Tray. Connect the cable from the Optional Device. (D-Sub Connector 9 pins: +/-12VDC in maximum) 1-9 Part 1 Basic Functions 1. 6 Specifications for the Scan Original A scan original must satisfy the following specifications. Thickness Width Length 0.05mm to 0.6mm 279.4mm to 914.4mm (11” to 36”) 210mm to 3,600mm Do not scan the following kinds of originals. The original or the scanner may damage. Sticked with paste Paste Torn Folded (Leading edge) Excessively curled (a diameter of 50 mm or less) 1-10 Part 1 Basic Functions Not square KIP KIP Wet Wet Metal or fabric material Metal KIP Rough surface (Carbon paper for example) Rough surface Clipped or stapled Clipped KIP 1-11 Fabric KIP Stapled KIP Part 1 Basic Functions The following kinds of originals can be read with using a carrier sheet. Image quality or the reliability of paper feeding for them is not guaranteed. Patched Punched 1-12 Part 1 Basic Functions 1. 7 Specifications for the Printing Paper 1. 7. 1 Papers not available to use Do not use the following kinds of printing paper. Doing so may damage the print engine. Excessively curled (a diameter of 50 mm or less) Folded Creased Torn Punched 1-13 Part 1 Basic Functions Pre-printed Extremely slippery Extremely sticky Extremely thin and soft OHP Film CAUTION Do not use the paper with staple, or do not use such conductive paper as aluminium foil and carbon paper. The above may result in a danger of fire NOTE (1) Print image may become light if printed on a rough surface of the paper. (2) Print image may become defective if the print paper has an excess curl. (3) It will become a cause for paper mis-feed, defective print image or crease of paper if you use a paper that does not satisfy the specification. (4) Do not use a paper of which surface is very special, such as thermal paper, art paper, aluminium foil, carbon paper and conductive paper. (5) Tracing paper exposed to air over a long period tends to cause a defective printing. Removing one round on the surface of the tracing roll paper from the beginning is recommended. Refer to the page 1-22 on [2.3 Replacement of Roll Paper]. 1. 7. 2 Keeping the paper in the custody Keep the paper in the custody taking care of the following matters. 1. 2. 3. 4. Do not expose the paper to the direct sunlight. Keep the paper away from high humidity. (It must be less than 70%) Put the paper on a flat place If you will keep the paper in the custody, which you have already unpacked, put it into the polyethylene bag to avoid the humidity. 1-14 Part 1 Basic Functions 1. 7. 3 Treatment against environmental condition Take a necessary treatment according to the environmental condition as shown below. Humidity(%) Low Possible problem “Void of image”, “crease of paper” and other problems occurs when you print with plain paper and tracing paper. “Void of image” occurs when you print with tracing paper. 40% 70% “Void of image” occurs when you print with plain paper and tracing paper. “Void of image”, “crease of paper” and other problems occurs when you print with plain paper and tracing paper. High Necessary treatment 1. Install the humidifier in the room, and humidify the room air. 2. Remove the paper from the machine right after the completion of print, and keep it in a polyethylene bag. If you will not make print soon, remove the tracing paper from the machine and keep it in a polyethylene bag. Remove the paper from the machine after everyday use, and keep it in a polyethylene bag. If you will not make print soon, remove the tracing paper from the machine and keep it in a polyethylene bag. 1. Turn on the Dehumidify Heater.(if installed) 2. Remove the paper from the machine right after the completion of print, and keep it in a polyethylene bag. NOTE (1) KIP 3000 is equipped with the Dehumidify Heater (optional for the US). Using it in high humidity environment (65% or higher) is recommended. Refer to [2. 8 Dehumidifying the Roll Paper] on page 1-32. (2) “Void of image” and “crease of paper” will occur in case of extremely high or low humidity. Normal Print Crease of paper If the media is humidified ; Normal Print Loss of image If the media is humidified ; 1-15 Part 1 Basic Functions Chapter 2 2. 1 Basic Operation Turning on the KIP 3000 1. Plug the KIP 3000 into an exclusive wall outlet. WARNING (1) Do not handle the Power Plug with wet hands, or you may receive an electrical shock. (2) Make sure to earth the machine for safety. (3) Do not plug the printer into a multi-wiring connector in which other devices are plugged. It may overheat the outlet and may result in a fire. (4) The outlet must satisfy the following conditions. In U.S.A. : 120V, plus 6% or minus 10%, 50/60Hz and 15A In Europe : 220-240V plus 6% or minus 10%, 50/60Hz and 10A 2. There is a Power Switch on the right side of KIP 3000. Press its “ I ” side to turn on the KIP 3000. Power Switch Press this side. 1-16 Part 1 Basic Functions 3. The User Interface (UI) starts operating, and displays the following Copy Mode Screen in one minute. There is a Ready Indicator in the Copy Mode Screen, which flashes during warming up. Ready Indicator Note: The screen shown with available options. 4. The Ready Indicator lights green when ready. You can make a copy, scan (optional) or print (optional). 1-17 Part 1 Basic Functions 2. 2 Turning off the KIP 3000 1. There is a Power Switch on the right side of KIP 3000. Press its “O” side to turn off the KIP 3000. Power Switch Press this side. CAUTION The KIP 3000 print engine and UI look to be shut down when you turn off KIP 3000, the controller PC embedded inside of KIP 3000 is still operating for shutdown in approximately two minutes after Power Switch operation. Do not unplug the KIP 3000 before the controller PC’s shutdown. Doing so may damage data or the device. 1-18 Part 1 Basic Functions 2. 3 Replacement of Roll Paper NOTE A paper mis-feed tends to occur just before out of a roll paper. 1. Open the Roll Deck (1) when the roll paper is emptied. Remove the Roll Spool (2) with paper core from the Roll Deck. 2 1 NOTE Please confirm that the machine has finished the printing operation completely before opening the Roll Deck. If you open the deck although it is still on printing, a paper mis-feed will occur. 2. Press down the Lever (3) to release the paper core, and then pull out the Roll Spool (2) from the paper core. 3 2 1-19 Part 1 Basic Functions 3. Loosen the knob (4), slide the position of Paper Guide (5) according to the width of roll paper you will set, and then fix the Paper Guide (5) tightening the knob (4). 5 4 NOTE There are Size Guides (6) on the Roll Spool. As the Paper Guide is provided with the triangle mark (7), place the Paper Guide so that the triangle meets the line of Size Guide. 7 6 4. Pressing down the Lever (3), insert the Roll Spool (2) to the core of new roll paper. 2 3 NOTE Be careful of the winding direction of roll paper at this time. 1-20 Part 1 Basic Functions 5. Install the Roll Spool with new roll paper to the Roll Deck. 6. Insert the leading edge of roll paper under the Guide Plate (8) until the edge touches the feeding roller. Then rotate the Paper Feeding Knob (9) clockwise so that the feeding rollers catch the roll paper. 8 9 NOTE For Roll 2, rotate the Paper Feeding Knob on the rear side (10). 10 1-21 Part 1 Basic Functions 7. When the feeding rollers catch the paper, fold the middle of the Guide Plate 6 (11) outside. Rotate the Paper Feeding Knob (9) again until the leading edge comes out in 100 millimeters. Leading edge of roll paper 11 9 8. Slide the Cutter Knob (12) fully from one side to another side to cut the leading edge. Remove the paper portion. 12 NOTE Slide the Cutter Knob completely until it stops at either end. If not, a paper jam may occur. 9. Rewind the roll paper to place the leading edge as the following photo. Place the leading edge here. 1-22 Part 1 Basic Functions 10. Close the Roll Deck (1). 1 NOTE Be sure to close the Roll Deck fully until it locks at the correct position. A paper jam may occur if it is not locked firmly. 1-23 Part 1 Basic Functions 2. 4 Replacement of Toner Cartridge 1. Open the Toner Hatch (1). 1 2. Slide the green Lever (2) to the right to unlock the Toner Cartridge. (Lever (2) is held automatically.) 2 1-24 Part 1 Basic Functions 3. Pressing down the Cartridge Lock Lever (3), rotate the body (4) of cartridge to the arrow direction some revolutions until it stops. (You can close the toner supplying hole of the cartridge firmly by this treatment.) 3 4 NOTE The toner may drop from the toner supplying hole, and it may scattered into the machine or on the floor if you remove the Toner Cartridge without closing the toner supplying hole (5). 5 4. Pressing down the Cartridge Lock Lever (3), bring up the left side of the Toner Cartridge first , and then remove the whole cartridge from the machine. 3 1-25 Part 1 Basic Functions 5. Shake the new Toner Cartridge several times left and right to make the toner smooth. 6. There is a pin (6) on the left side of cartridge, and there is a groove (7) on the machine side. Pressing down the Cartridge Lock Lever (3), fit the pin (6) to the groove (7). 6 3 7 NOTE Please confirm that the Cartridge Lock Lever (3) firmly locks the Toner Cartridge at the correct position. (It must be at a level position.) Good No good Press down completely. 1-26 Part 1 Basic Functions 7. Rotate the body (3) of the cartridge to the arrow direction some revolutions to open the toner supplying hole. Confirm that the projection (8) if fitted into the notch (9). 8 9 4 NOTE It is not necessary to lock the cartridge with the Lever (2). It rotates and locks the cartridge with closed the Toner Hatch. 2 8. Close the Toner Hatch (1). 1 1-27 Part 1 Basic Functions 2. 5 Set of Cut Sheet Paper to the Bypass Feeder 1. Open the Bypass Feeder (1). 1 2. There are several kinds of size mark on the table of Bypass Feeder. Put the cut sheet paper on the table along with the concerning size mark, and then insert it into the Bypass Feeder along with the size mark. When the paper touches the feeding roller, the machine automatically carries and sets the paper at the proper position. 1-28 Part 1 Basic Functions 2. 6 Copying 1. Move the position of the Original Guides (1) according to the width of original. 1 2. Put the original on the Original Table with face up. Then insert it under the Scanner Unit along with the original Guides. When the leading edge touches the original feeding roller, the machine automatically carries and sets the original at the proper position. 1-29 Part 1 Basic Functions 3. The KIP 3000 will start the print process. 1-30 Part 1 Basic Functions 2. 7 Canceling Sleep Mode The KIP 3000 has two Sleep Modes to reduce the power consumption. The KIP 3000 will enter Sleep Mode after a certain period of inactivity. In the default setting; • Warm Sleep Mode will start after a 15 minute of inactivity in order to reduce the power supply for Fuser Unit. • Cold Sleep Mode will start after a 60 minute of inactivity to stop the power supply for Fuser Unit and some other components. Sleep Mode is canceled and the machine gets ready when; • the machine receives a print job through the network. • the UI is touched and an original is inserted into the scanner. NOTE (1) It may take time for the machine to get ready. (2) Touching the UI can only cancel the screensaver. It may need another waiting time to start warming up for copying / printing. See Part 7 [4.2.1 Power Save Settings] on page 7-9 for further information. 2. 8 Emergent Stop of Scan or Copy Press the Emergent Stop Button (1) on the Scanner Unit if you will stop scanning or copying emergently during the job. 1 Pressing the button stops the current reading a document immediately. The current printing is stopped as well and is ejected. 1-31 Part 1 Basic Functions 2. 9 Dehumidifying the Roll Paper If the roll paper is extremely humidified, it may cause several kinds of defective print. Defective prints you will experience most will be “crease of paper” and “loss of image”. Normal Print Crease of paper If the media is humidified ; Normal Print Loss of image If the media is humidified ; Turn on the Dehumidify Heater if the room air has too much humidity (65% or higher) to prevent the above kinds of print defect. You may be able to fix the above kinds of problem. NOTE KIP 3000 is equipped with the Dehumidify Heater (optional for the US) If needed, contact the service personnel for detail. To turn on the Dehumidify Heater, press the H side of the Dehumidify Heater Switch on the rear. (Press its L side to turn off.) H (ON) L (OFF) Dehumidify Heater Switch 1-32 Part 1 Basic Functions Chapter 3 Error Correction 3. 1 Operator Call Errors 3. 1. 1 Paper mis-feed errors NOTE (1) Take care not to get paper cuts on your hand. (2) Take off your ring, bracelet or watch when clearing paper jam. If they touch to internal components, it may result in a burn, an electric shock or damage to components. (3) Gently remove a jammed paper. When it does not reach Fuser Unit, toner on it may spill off. If toner gets into eyes or your mouth, immediately rinse them with water and contact a doctor. (4) Gently remove a jammed paper. When it does not reach Fuser Unit, toner on it may spill off on your cloth. Dust off your cloth. If cannot, wash it with cold water. Hot water may stain it with toner. (5) For a paper jam on a multiple copy and set copy, Jam Recovery screen will appear in the UI. Jam Recovery reprints replacement of the removed sheets. Enter a number of the images to be reprinted with the arrow buttons. The available number ranges from 1 to 9, and the default is “2”. The number of images to be reprinted is equivalent to the amount of the removed sheets. The number of images that have not been removed (already printed or unprinted images) should not be included. Unprinted images (not started yet because of the jam failure) will be resumed on recovery of the machine. Ex: making a 7-sheet set copy and removed the sheets No.3 and 4 because of jam Æ The required number (to be reprinted) is “2”. 1 2 done 3 4 removed 1-33 5 6 7 unprinted, waiting recovery Part 1 Basic Functions 3. 1. 1. 1 Deck jam / Feeding Jam Either of “Deck is jam” or “Feeding Jam” is indicated when the roll paper is mis-fed in the Roll Deck. 1. Open the Roll Deck, and then rewind the roll paper. 2. Insert the leading edge of roll paper under the under the Guide Plate (1) until the edge touches the feeding roller. Then rotate the Paper Feeding Knob (2) clockwise so that the feeding rollers catch the roll paper. 1 2 NOTE The leading edge should be trimmed with a cutter in case of an extreme crease. For Roll 2, rotate the Paper Feeding Knob on the rear side (3). 3 1-34 Part 1 Basic Functions 3. When the feeding rollers catch the paper, fold the middle of the Guide Plate 6 (4) outside. Rotate the Paper Feeding Knob (2) again until the leading edge comes out in 100 millimeters. Leading edge of roll paper 4 2 4. Slide the Cutter Knob (5) fully from one side to another side to cut the leading edge. Remove the paper portion. 5 NOTE Slide the Cutter Knob completely until it is stopped at the right or left end. If not there, a paper jam may occur. 1-35 Part 1 Basic Functions 5. Rewind the roll paper a little to place the leading edge as the following photo. Place the leading edge here. 6. Close the Roll Deck. NOTE Be sure to close the Roll Deck fully until it is locked at the correct position. A paper jam may occur if it is not locked firmly. 1-36 Part 1 Basic Functions 3. 1. 1. 2 Manual Jam 1. Pull up the Lever 2 (1) to open the Engine Unit. 1 NOTE Do not open the Engine Unit when the Scanner Unit is opened. If the Scanner Unit is opened, it will hit the bottom of User Interface. 2. Remove the mis-fed paper pulling frontward. 3. Close the Engine Unit. NOTE Be sure to close the Engine Unit firmly until it is locked at the correct position. The mis-fed paper can be replaced with a new one, or be inserted at the opposite edge to the feeder. An extreme crease may cause a paper jam. 1-37 Part 1 Basic Functions 3. 1. 1. 3 Reg. Jam / Internal Jam 1. Pull up the Engine Unit Open Levers (1) to open the Engine Unit. 1 NOTE Do not open the Engine Unit when the Scanner Unit is opened. If the Scanner Unit is opened, it will hit the bottom of User Interface. 2. Remove the mis-fed paper. 3. Close the Engine Unit firmly. NOTE Be sure to close the Engine Unit firmly until it is locked at the correct position. 1-38 Part 1 Basic Functions 3. 1. 1. 4 Fuser Jam 1. Pull up the Engine Unit Open Levers (1) to open the Engine Unit. 1 NOTE Do not open the Engine Unit when the Scanner Unit is opened. If the Scanner Unit is opened, it will hit the bottom of User Interface. 2. Remove the mis-fed paper if seen. 3. Close the Engine Unit firmly. Refer to the next page when the mis-fed paper cannot be seen or removed. NOTE Be sure to close the Engine Unit firmly until it is locked at the correct position. 1-39 Part 1 Basic Functions 4. Open the Exit Cover (2). 2 5. Remove the jammed paper pulling to the rear side. WARNING There are extremely hot parts inside the Exit Cover. Do not touch any parts in the Heater Unit. or you will be burnt. Also be careful not to get burnt when you touch the printing paper as it may be very hot. NOTE If removed a mis-fed paper inside the Exit Cover, scattered toner can be adhered to the next print. 3. 1. 1. 5 Accessory Jam The printing paper is mis-fed in the optional device such as Auto Stacker or Folder. Remove the mis-fed paper making reference to the User’s Manual of concerning device. 1-40 Part 1 Basic Functions 3. 1. 1. 6 Original Jam 1. Open the Scanner Unit pulling up the Levers (1), and then remove the original. 1 2. Move the Scanner Unit to the rear side slightly to unlock, and then close it. 1-41 Part 1 Basic Functions 3. 1. 2 Others 3. 1. 2. 1 Initial state This message is indicated when the KIP 3000 is turned on for the first time. NOTE You will not find this message because every machine has been turned on at least once before shipment. 3. 1. 2. 2 Deck open This message is indicated when the Roll Deck is opened. Close it firmly. Roll Deck 3. 1. 2. 3 Accessory Error Any error occurs in the optional device such as Auto Stacker or Folder. Clear the error making reference to the User’s Manual of concerning device. 3. 1. 2. 4 Manual Set NG This message is indicated when a cut sheet paper is inserted to the Bypass Feeder during warming up. Remove it from the Bypass Feeder. Bypass Feeder 1-42 Part 1 Basic Functions 3. 1. 2. 5 Cutter Set NG This message is indicated when the Cutter Knob is not located at the correct position. Open the Roll Deck, and slide the Cutter Knob fully to the left or right to align the Cutter Knob with the end of the railing. Incorrect (Not placed at the end) Correct (Placed at the left or right end) Cutter Knob 3. 1. 2. 6 Cutter Knob Toner Empty This message is indicated when the Toner Cartridge is emptied with the toner. Replace the Toner Cartridge with the new one making reference to [2. 4 Replacement of Toner Cartridge] on the page 1-24. Toner Cartridge 3. 1. 2. 7 Paper Empty Roll paper This message is indicated when the roll paper in use is emptied. Replace roll paper with the new one making reference to [2. 3 Replacement of Roll Paper] on the page 1-19. 3. 1. 2. 8 The door opened during the print This message is indicated when the Roll Deck is opened during printing by accident. Close the Roll Deck. If the paper is mis-fed inside the machine, remove it. Roll Deck 1-43 Part 1 Basic Functions 3. 2 Service Call Errors In case the following Error Codes for a serious failure appear in the screen; PLEASE CALL YOUR TRAINED SERVICE PERSONNEL TO RESOLVE THE ERRORS. No operation should be done by the customer. Error Code E - 000 E - 001 E - 002 E - 003 E - 010 E - 011 E - 012 E - 020 E - 031 E - 032 E - 033 E - 034 E - 040 E - 050 E - 070 Error Indication Fuser Low Temp Fuser Over Temp Fuser Low Temp Temp Not Rise Motor1 Error Motor2 Error Motor3 Error Counter Error 1st Error AC Error Tr Error Bias Error Cutter Error FPGA Error Dev Error If any of the above errors appear: 1. Turn off KIP 3000, and turn it on after an interval of 30 seconds or more. 2. If the same error code appears, turn off KIP 3000, and then unplug the printer from the wall outlet after an interval of two minutes for shutdown. Call your service personnel. 1-44 Part 1 Basic Functions Chapter 4 Maintenance 4. 1 Cleaning 4. 1. 1 Scanner Unit Clean each Scan Glass, Feeding Rollers and Guide Plates once per a week, as the scan/copy image may become defective if these parts are dirty. 1. Turn off KIP 3000. 2. Open the Scanner Unit pulling up the Levers (1). 1 2. Wipe each Scan Glass (2) and Feeding Rollers (3) with a soft cloth. Use equal volume mixture of water and a neutral detergent. 3 2 3 NOTE Do not use organic solvent, glass cleaner and anti-static spray for the cleaning. 1-45 Part 1 Basic Functions 3. Wipe both the Upper Guide Plate (4) and the Lower Guide Plate (5) with a soft dry cloth. 4 5 4. Move the Scanner Unit a little to the rear side to unlock, and then close it. 1-46 Part 1 Basic Functions 4. 1. 2 Print Engine Clean each Guide Film and Guide Plate once per a week, as the toner or paper dust may accumulates on such part which may result in a defective print image. 1. Turn off KIP 3000. 2. Open the Engine Unit pulling up the Engine Unit Open Levers (1). 1 2. Wipe each Guide Film (2) and Guide Plate (3) with a soft dry cloth to remove the toner or paper dust. 2 3 1-47 Part 1 Basic Functions NOTE (1) There is a Photoconductive Drum (large green cylinder) in the machine, which is right above the Guide Film. You will have to replace the Drum if it is damaged, as it is a very important part in creating the print image. Please take care of the following matters when you make cleaning. a.) Do not touch the drum. Adhering a fingermark or sebum on the Drum may cause defective printing. b.) Take off such metal accessories as watch or ring. You will have to replace the Drum if you damage the Drum scratching with such accessories. c.) Do not leave the Upper Unit open for more than 10 minutes as the Drum is very sensitive to light. (Direct sunlight is very harmful.) Photoconductive Drum (2) Do not use water, organic solvent and alcohol for the cleaning. 3. Close the Engine Unit. 1-48 Part 1 Basic Functions 4. 1. 3 Touch Screen Clean the Touch Screen once per a week. 1. Wipe the Touch Screen with a dry cloth. NOTE Do not use water, alcohol, organic solvent and glass cleaner for the cleaning. 1-49 Part 1 Basic Functions