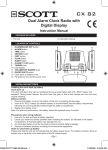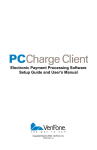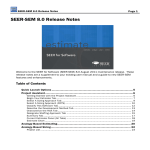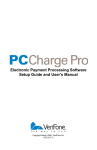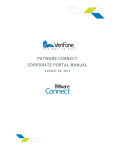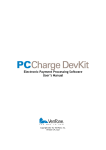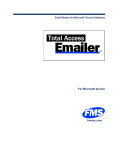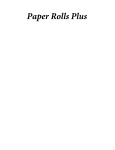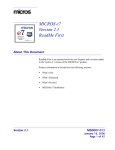Download IP Charge Manual - BBL Systems, Inc.
Transcript
Payment Processing Service Merchant Console User's Manual Copyright 2008, VeriFone Inc. Notice VeriFone, Inc. provides this publication “as is” without warranty of any kind, either express or implied, including, but not limited to, the implied warranties of noninfringement, merchantability or fitness for a particular purpose. Some states do not allow disclaimer of express or implied warranties in certain transactions; therefore, this statement may not apply to you. This information could include technical inaccuracies or typographical errors. Changes are periodically made to the information herein; these changes will be incorporated in new editions of the publication. VeriFone may make improvements and/or changes in the product(s) and/or the program(s) described in this publication at any time without notice. Copyright 2008, VeriFone Inc. All rights reserved. PCCharge Payment Server, PCCharge Pro, PCCharge DevKit, and IPCharge are trademarks; and PCCharge is a registered trademark of VeriFone, Inc. Microsoft is a registered trademark and Windows is a trademark of Microsoft Corporation. Other brands and their products are trademarks or registered trademarks of their respective holders and should be noted as such. © VeriFone, Inc. 8001 Chatham Center Drive Suite 500 Savannah, GA 31405 IPCharge Technical Support: (800) 839-0947 POS Device (“On the Spot”) Helpdesk: (888) 318-5889 2 Service Agreement NOTICE: THIS IS AN AGREEMENT BETWEEN YOU (“MERCHANT”) AND VERIFONE, INC. (“VERIFONE”). PLEASE READ THIS AGREEMENT CAREFULLY. BY USING VERIFONE’S PAYMENT GATEWAY SERVICES (“SERVICES”), MERCHANT ACCEPTS ALL OF THE TERMS AND CONDITIONS OF THIS AGREEMENT, INCLUDING, IN PARTICULAR, THE WARRANTY AND LIABILITY LIMITATIONS IN SECTIONS 4 AND 5. 1. SERVICES. As long as Merchant complies with the terms of this Agreement, VeriFone grants to Merchant a non-exclusive, non-transferable license to use the Services. Merchant agrees that VeriFone may do all such acts that are reasonably necessary in order to provide the Services. VeriFone may modify the Services from time to time in its reasonable discretion, provided that such modifications shall not materially diminish the functionality of the Services. 2. OBLIGATIONS OF MERCHANT. Merchant agrees that: (a) it shall be solely responsible for establishing and maintaining the appropriate and necessary connection between the Merchant web site(s) and the Services; (b) all representations and statements made by Merchant or on Merchant’s behalf in connection with this Agreement or Merchant’s use of the Services are and will be true, accurate and complete in all material respects; (c) Merchant is engaged in a lawful business, is duly licensed to conduct such business and shall fully comply with all applicable laws and regulations in connection with the operation of its business and its use of the Services; (d) Merchant shall be liable for the accuracy and legitimacy of all orders and information provided to VeriFone; (e) Merchant may not process orders on behalf of any other entity or individual and agrees that the use of the Services for more than one merchant account may result in additional fees and charges and/or the revocation of the right to use the Services and termination of this Agreement; and (f) Merchant will be considered in default when any applicable charges have not been paid when due and Merchant may be subject to a reactivation fee if the Services are disconnected. Merchant agrees to pay all costs and expenses of whatever nature, including attorneys' fees and other legal expenses, incurred by or on behalf of VeriFone in connection with the collection of all unpaid charges and fees. 3. INTELLECTUAL PROPERTY. All title to any intellectual property provided in connection with the Services resides and remains in VeriFone and its suppliers. 4. WARRANTY. VeriFone warrants that at the time of purchase and for sixty (60) days thereafter, the Services will materially conform to the accompanying documentation provided by VeriFone. Where a material nonconformity exists, and written notice has been given to VeriFone during the warranty period, VeriFone will, at its option and as its sole and exclusive liability, correct the nonconformity or refund Merchant the 3 amount paid to VeriFone for the Services. VeriFone does not warrant that use of the Services will be uninterrupted or error-free. EXCEPT FOR THE WARRANTY PROVIDED HEREIN, THE SERVICES ARE PROVIDED "AS IS" AND, TO THE MAXIMUM EXTENT PERMITTED BY APPLICABLE LAW, VERIFONE DISCLAIMS ALL WARRANTIES REGARDING THE SERVICES, EXPRESSED OR IMPLIED, AND INCLUDING, BUT NOT LIMITED TO, THE IMPLIED WARRANTIES OF MERCHANTABILITY AND FITNESS FOR A PARTICULAR PURPOSE. 5. LIMITATION OF LIABILITY. VERIFONE AND ALL PARTIES INVOLVED IN THE CREATION OR PROVISION OF THE SERVICES TO MERCHANT SHALL HAVE NO LIABILITY TO MERCHANT OR ANY THIRD PARTY FOR SPECIAL, INCIDENTAL, INDIRECT, EXEMPLARY, AND CONSEQUENTIAL DAMAGES (INCLUDING, BUT NOT LIMITED TO, LOSS OF PROFITS, GOODWILL OR SAVINGS, DOWNTIME, DAMAGE TO OR REPLACEMENT OF DATA) ARISING FROM CLAIMS BASED IN WARRANTY, CONTRACT, TORT OR OTHERWISE, RELATING IN ANY MANNER TO THE SERVICES, EVEN IF VERIFONE HAS BEEN ADVISED OF THE POSSIBILITY OF SUCH CLAIM OR DAMAGE. MERCHANT AGREES THAT VERIFONE SHALL NOT BE LIABLE FOR, AND HEREBY RELEASES VERIFONE FROM, ANY AND ALL LIABILITY, LOSS OR EXPENSE RESULTING FROM ANY CARD ASSOCIATION DOWNGRADES OR FINES IMPOSED IN CONNECTION WITH MERCHANT’S USE OF THE SERVICES. IN ANY CASE, VERIFONE'S ENTIRE LIABILITY RELATING IN ANY MANNER TO THE SERVICES, REGARDLESS OF THE FORM OR NATURE OF THE CLAIM, SHALL BE LIMITED TO THE AMOUNT ACTUALLY PAID BY MERCHANT FOR THE SERVICES DURING THE SIX (6) MONTHS PRIOR TO THE CLAIM ARISING. ANY WRITTEN OR ORAL INFORMATION OR ADVICE GIVEN BY VERIFONE'S DEALERS, DISTRIBUTORS, AGENTS OR EMPLOYEES WILL IN NO WAY AFFECT THE SCOPE OF THIS LIMITATION OR INCREASE VERIFONE’S LIABILITY. MERCHANT ACKNOWLEDGES THAT IF THE ABOVE LIMITATION WERE NOT INCLUDED HEREIN, VERIFONE WOULD NOT ENTER INTO THIS AGREEMENT OR OFFER THE SERVICES ON THE TERMS HEREIN, AND ACCORDINGLY MERCHANT COVENANTS THAT IT WILL MAKE NO CLAIM IN EXCESS OF THIS LIMITATION. 6. INDEMNIFICATION. Merchant will defend, indemnify and hold harmless VeriFone from and against any and all claims, proceedings, losses, damages, liabilities, penalties, and fees (including reasonable attorneys' fees) arising in connection with any violation by Merchant of this Agreement or arising or resulting from any negligence, dishonesty, willful behavior or failure to act by Merchant or any of Merchant employees or agents. VeriFone shall give Merchant prompt written notice of any such claim, shall tender to Merchant the defense or settlement of such claim at Merchant’s expense and shall cooperate with Merchant, at Merchant’s expense, in defending or settling such claim. 7. TERM/TERMINATION. This Agreement shall have an initial term of six (6) months from Merchant’s purchase of the Services and shall automatically renew for 4 successive periods of six months each unless one party gives the other party written notice, not fewer than thirty (30) days prior to the date of renewal, of its intent not to renew. Notwithstanding the foregoing, VeriFone has the right to terminate this Agreement immediately if Merchant fails to comply with any term hereof. Upon the expiration or termination of this Agreement, Merchant shall immediately discontinue any use of the Services. 8. MISCELLANEOUS. This Agreement constitutes the entire agreement between VeriFone and Merchant and it supersedes all prior or contemporaneous communications and proposals, whether electronic, oral or written that relate to its subject matter. This Agreement will be governed by the laws of the State of Georgia without regard to its conflict of law provisions. Each party consents to the exclusive jurisdiction and venue of the appropriate courts in Chatham County, Georgia, for all disputes arising out of or relating to this Agreement. The prevailing party in any action or proceeding to enforce its rights hereunder shall be entitled to recover reasonable attorneys' fees and other reasonable costs incurred in the action or proceedings. The failure of a party to exercise or enforce any right or provision of this Agreement will not constitute a waiver of such right or provision. This Agreement is between independent contractors. Merchant may not assign this Agreement, in whole or in part, without VeriFone’s prior written consent. If any provision of this Agreement is found by a court of competent jurisdiction to be invalid, the parties nevertheless agree that the court should endeavor to give the maximum effect to the parties' intentions as reflected in the provision, and that, in any event, the other provisions of the Agreement shall remain in full force and effect. VeriFone will not be liable for any performance or non-performance of the Services beyond its reasonable control. In addition to those obligations that have accrued prior to termination, Sections 3 through 8 shall survive any termination of this Agreement. All notices, demands, or consents required or permitted hereunder shall be in writing and shall be delivered in person or sent via overnight delivery or certified mail to the respective parties at the addresses set forth herein or at such other address as shall have been given to the other party in writing. Such notices shall be effective upon delivery. All notices to VeriFone shall be sent to the attention of VeriFone's Executive Vice President with a copy to the attention of VeriFone’s Legal Department, at the following addresses. VeriFone, Inc. 8001 Chatham Center Drive, Suite 500 Savannah, GA 31405 VeriFone, Inc. 2099 Gateway Place, Suite 600 San Jose, CA 95110 Attention: Legal Department 5 Table of Contents Notice ............................................................................................................................. 2 Service Agreement........................................................................................................ 3 Introduction ................................................................................................................. 10 System Requirements ................................................................................................... 10 Using This Manual......................................................................................................... 10 Important Security Notice........................................................................................... 11 Introduction and Scope ............................................................................................ 11 What are Payment Application Best Practices? ....................................................... 11 Application Best Practices ....................................................................................... 12 Logging .................................................................................................................... 14 Wireless networks.................................................................................................... 15 Network segmentation ............................................................................................. 16 Secure remote software updates ............................................................................. 16 Remote Access........................................................................................................ 17 Encrypting network traffic......................................................................................... 18 Training and Communications Program................................................................... 19 American Express CAPN......................................................................................... 19 More Information...................................................................................................... 20 Using IPCharge ........................................................................................................... 21 Accessing IPCharge...................................................................................................... 22 Logging In ..................................................................................................................... 24 Merchant Management Console ................................................................................... 26 Transaction Processing.............................................................................................. 28 Web Terminal................................................................................................................ 28 Performing A Test Credit Card Transaction ............................................................. 28 Viewing The Reports................................................................................................ 33 Settlement................................................................................................................ 36 All About Credit Card Processing.............................................................................. 40 Background Information ................................................................................................ 40 Credit Card Transaction Types ..................................................................................... 41 How To Process Credit Card Transactions ................................................................... 43 Performing A Credit Card Sale ................................................................................ 43 Performing A Credit Card Pre Auth.......................................................................... 46 Performing A Credit Card Voice Auth ...................................................................... 49 Performing A Credit Card Completion...................................................................... 52 Performing A Credit Card Credit .............................................................................. 55 Performing A Credit Card Add Tip ........................................................................... 57 Performing A Credit Card Void ................................................................................ 60 Performing A Credit Card Commercial Card Transaction ........................................ 61 Performing A Tip Adjustment ................................................................................... 62 Performing A Completion Adjustment ...................................................................... 65 All About Debit Card Processing ............................................................................... 66 Background Information ................................................................................................ 66 6 Debit Card Transaction Types....................................................................................... 67 Reports......................................................................................................................... 68 Report Types................................................................................................................. 68 How To Use Reports ..................................................................................................... 69 Transaction Search.................................................................................................. 69 Transaction Detail .................................................................................................... 72 Open Batch Summary.............................................................................................. 74 Reprint Receipt ........................................................................................................ 75 Unsettled Transactions ............................................................................................ 77 Pre Settlement ......................................................................................................... 78 Site/Term Summary ................................................................................................. 81 Recurring and Installment Billing .............................................................................. 83 General Navigation........................................................................................................ 83 Active, Suspended, Canceled, Completed, and Add-on Contracts......................... 83 Customer Name, Contract Details, Contract Status, and Contract History .............. 84 Dashboard Maintenance ............................................................................................... 85 Creating a New Customer........................................................................................ 85 Editing Customer Data............................................................................................. 86 Adding a New Contract ............................................................................................ 87 Editing a Contract .................................................................................................... 89 Checking the Status of a Customer Contract........................................................... 90 Checking a Contract’s Transaction History .............................................................. 91 Accessing Declined Contract Transactions.............................................................. 91 Active Contracts....................................................................................................... 92 Suspended Contracts .............................................................................................. 93 Add-On Transactions .................................................................................................... 94 Adding on a Sale or Pre-Auth Transaction............................................................... 94 Adding on a Void Transaction .................................................................................. 95 Adding on a Completion Transaction ....................................................................... 96 Adding on a Credit/Return Transaction.................................................................... 96 Viewing Transaction History .................................................................................... 97 Dashboard Managers.................................................................................................... 98 Reports .................................................................................................................... 98 Customer MGR ........................................................................................................ 99 Template MGR......................................................................................................... 99 New Template .................................................................................................. 100 Edit Template ................................................................................................... 101 Delete Template ............................................................................................... 101 Import..................................................................................................................... 101 Import Customers ............................................................................................. 101 Reports........................................................................................................................ 102 Customer MGR ........................................................................................................... 102 Template MGR............................................................................................................ 102 Config MGR ................................................................................................................ 103 Settlement.................................................................................................................. 105 Settlement Functions................................................................................................... 106 7 How To Set Up And Use Settlement...................................................................... 106 Automatic Settlement ....................................................................................... 107 Manual Settlement............................................................................................ 109 How To Search For A Previously Settled Batch..................................................... 111 How To Search For A Settlement Error ................................................................. 114 Account Administration............................................................................................ 116 Administrative Functions ............................................................................................. 117 User Management....................................................................................................... 117 Creating A User ..................................................................................................... 117 Finding An Existing User........................................................................................ 120 Editing A User ........................................................................................................ 121 Deactivating A User ............................................................................................... 123 Reactivating A User ............................................................................................... 124 Unlocking A User ................................................................................................... 125 Changing A User's Password ................................................................................ 127 Changing a User’s Password within the ten day warning period ........................... 129 Changing a User’s Password that is expiring this session or has already expired. 130 Security Maintenance.................................................................................................. 131 Creating A Security Level ...................................................................................... 131 Editing An Existing Security Level.......................................................................... 132 Deactivating A Security Level ................................................................................ 136 Reactivating A Security Level ................................................................................ 136 Account Information Maintenance ............................................................................... 137 Editing Your Merchant Account Information........................................................... 137 Web Console Settings................................................................................................. 138 Editing Your Web Console Settings ....................................................................... 138 Payment Acceptance Levels ....................................................................................... 140 Editing Your Payment Acceptance Levels ............................................................. 140 AVS Acceptance Levels......................................................................................... 141 CVV2 Acceptance Levels ...................................................................................... 143 Duplicate Acceptance Levels ................................................................................. 146 IPCharge Invoice Search ............................................................................................ 149 How to Search for an IPCharge Invoice................................................................. 149 Site Console Login ...................................................................................................... 153 Switching To A Different Site ................................................................................. 153 Credit Card Processing Checklist............................................................................ 154 Appendix A – POS Devices ...................................................................................... 155 POS Device Maintenance ........................................................................................... 155 Setting Up A New POS Device .............................................................................. 155 Editing an Existing POS Device ............................................................................. 157 Deleting A POS Device.......................................................................................... 159 Resetting A POS Device........................................................................................ 159 Copying A POS Device.......................................................................................... 160 POS Report Types ...................................................................................................... 162 Discount Tip ........................................................................................................... 163 IRS Tip................................................................................................................... 165 8 Open Tab............................................................................................................... 167 Server Details ........................................................................................................ 169 Server Totals ......................................................................................................... 171 Unadjusted Tip....................................................................................................... 173 Appendix B – Payment Server API .......................................................................... 175 API Key Management ................................................................................................. 175 Generating A New Key .......................................................................................... 175 9 Introduction Congratulations on setting up an account with IPCharge--the most advanced online payment solution available for processing credit cards and debit cards over the Internet. This service provides you with a fast, reliable, and secure way to process credit card transactions in an easy-to-use online environment. System Requirements IPCharge requires an Internet-ready PC and Microsoft's Internet Explorer 5.5 or higher. We recommend a screen resolution of 1024 x 768. Using This Manual As you use this manual, you may encounter the following text boxes. These are meant to draw your attention to certain concepts, and are easily identifiable by their icons. Simple Explanation: The simple explanations found in this manual will provide you with an easy-to-digest summary of the information in that section. If you want to get through the manual as quickly and easily as possible, pay special attention to the simple explanations. ( Note: A note is important information that either helps to explain a concept or draws attention to ideas that should be kept in mind. We recommend that you carefully review the notes you encounter. ! WARNING: We HIGHLY recommend that you read ALL warnings in the sections of the manual that you read. These warnings will help to prevent serious issues from occurring. / Technical Details: These technical details give more in-depth explanations of concepts described in this manual. These extra bits of information are often useful, but are not necessarily pertinent to all users. Comments And Suggestions Please direct any comments or suggestions regarding your IPCharge documentation to [email protected]. Please note that this address should not be considered to be a source for technical support. Any such requests should be directed to the normal support channels. 10 Important Security Notice Introduction and Scope PABP / PCI Requirements: In June 2001, Visa mandated its Cardholder Information Security Program (CISP). This program has progressed to the current Payment Application Best Practices (PABP). PABP is a standard for securing cardholder data, wherever it is located. Visa requires current PABP / PCI compliance of all entities that store, process, or transmit Visa cardholder data. This includes merchants, Integrators and Resellers who use IPCharge to process transactions. The Payment Card Industry (PCI) Security Standards Council is an open global forum for the ongoing development, enhancement, storage, dissemination and implementation of security standards for account data protection. PCI offers a single approach to safeguarding sensitive data for all card brands. The information below gives you further detail on PABP / PCI requirements and what you must do to be compliant. These requirements also include that Microsoft Windows OS restore points be disabled when you are using a Microsoft Windows system to process transactions. What are Payment Application Best Practices? The Payment Application Best Practices (PABP) is a set of security standards that were created by VISA to guide payment application vendors to implement secure payment applications. Distribution and Updates This VeriFone PABP Implementation guide will be disseminated to all relevant application users including merchants, resellers and integrators. It is updated with each version release and annually to reflect changes in the PABP standard. The annual review and update will include new software changes (when applicable) as well as changes in the PABP standard. Updates to the PABP Implementation guide can be obtained by going to the VeriFone website. In addition, VeriFone support will publish updates and update notifications as needed. Versions This PABP Implementation guide references both the PABP and PCI requirements. The following versions were referenced in this guide. • PABP version 1.4 • PCI DSS version 1.1 11 Application Best Practices Merchant Applicability No sensitive Authentication data can be stored. It is the merchant’s responsibility to remove any magnetic stripe data, card validation values or codes, PINs or PIN block data, cryptographic key material, or cryptograms stored by previous versions of the Product software. Removal of this prohibited historical data is required for PCI compliance. Protect Stored Data 2.2.1 Mask Account Numbers when Displayed. All account numbers are masked when displayed after entry. 2.2.2 Render Sensitive Cardholder Data Unreadable. All sensitive cardholder data is rendered unreadable in IPCharge logs and database. 2.2.3 Protect Encryption Keys against disclosure and misuse. Encryption keys are obfuscated to prevent detection and provide encryption. Secure Deletion Instructions The following instructions can be used to securely delete prohibited historical data. All sensitive data is masked. The data at deletion can have a null value written in place of the data and then deleted. Cryptographic must be removed by a secure delete. Any data deleted from the database is done via a stored procedure using a SQL DELETE command. This includes the historical data that must be removed (magnetic stripe data, card validation codes, PINs, or PIN blocks stored by previous versions of the software). The removal of this data is required for PCI compliance. This policy is to be reviewed at least annually and updated as the environment changes. The PABP Requirements Reference: 1.1.4 Securely delete any magnetic stripe data, card validation values or codes, and PINs or PIN block data stored by previous versions of the software. (PABP 1.1.4) 1.1.5 Securely delete any cryptographic key material or cryptogram stored by previous versions of the software. This could be a cryptographic key used for computation or verification of cardholder data or sensitive authentication data. (PABP 1.1.5). Reseller/Integrator Applicability It is the responsibility of the reseller or integrator to follow the following guidelines. • • Resellers/integrators must collect sensitive authentication only when needed to solve a specific problem. Resellers/integrators must store such data only in specific, known locations with limited access. 12 • • • Resellers/integrators must collect only the limited amount of data needed to solve a specific problem. Resellers/integrators must encrypt sensitive authentication data while stored. Resellers/integrators must securely delete such data immediately after use. PABP Requirements Reference: 1.1.6c Securely delete any log files, debugging files, and other data sources received from customers for debugging or troubleshooting purposes, to ensure that magnetic stripe data, card validation codes or values, and PINS or PIN block data are not stored on software vendor systems. These data sources must be collected in limited amounts and only when necessary to resolve a problem, encrypted while stored, and deleted immediately after use. (PABP 1.1.6.c) Password and Account settings Access Control Merchants, resellers and integrators are advised to control access, via unique username and PCI DSS compliant complex passwords and the granting of restricted user access rights, to any PCs, servers, and databases with payment applications and cardholder data. All activity is logged. This covers all transactions attempted and completed. Audit reports should be run at the end of a shift / end of day to verify all valid and invalid user authentications Passwords The following guidelines should be followed. • Customers and resellers/integrators are advised against using administrative accounts for application logins (e.g., don’t use the “sa” account for application access to the database). (PABP 3.1c) Customers and resellers/integrators are advised to assign strong passwords to these default accounts (even if they won’t be used), and then disable or do not use the accounts. (PABP 3.1c) Customers and resellers/integrators are advised to assign strong application and system passwords whenever possible. (PABP 3.1c) Customers and resellers/integrators are advised how to create PCI DSScompliant complex passwords to access the payment application, per PCI Data Security Standard 8.5.8 through 8.5.15. (PABP 3.1c) Customers and resellers/integrators are advised to control access, via unique username and PCI DSS-compliant complex passwords, to any PCs, servers, and databases with payment applications and cardholder data. (PABP 3.2) • • • • Passwords should meet the requirements set in PCI DSS section 8.5.8 through 8.5.15, as listed here. • Do not use group, shared, or generic accounts and passwords. The username must be unique. Passwords are to complex (min. of 7 characters including 1 capital letter, 1 number and 1 special character) 13 • • • • • • • Change user passwords at least every 90 days Require a minimum password length of at least seven characters Use passwords containing both numeric and alphabetic characters Do not allow an individual to submit a new password that is the same as any of the last four passwords he or she has used Limit repeated access attempts by locking out the user ID after not more than 6 attempts Set the lockout duration to thirty minutes or until administrator enables the user ID If a session has been idle for more than 15 minutes, require the user to re-enter the password to re-activate the terminal PABP Requirements Reference: 3.1 Application must require unique usernames and complex passwords for all administrative access and for all access to cardholder data. 3.2 Access to PCs, servers, and databases with payment applications must require a unique username and complex password. Logging Merchant Applicability Currently, for Payware Transact, end-users are allowed to configure logging settings to better fit their production needs. Use the following guidelines and instructions to configure log settings for Payware Transact 3.1. PCI Guidelines for Logging Implement automated audit trails for all system components to reconstruct the following events: • All individual accesses to cardholder data. • All actions taken by any individual with root or administrative privileges. • Access to all audit trails. • Invalid logical access attempts. • Use of identification and authentication mechanisms. • Initialization of the audit logs. • Creation and deletion of system-level objects. Record at least the following audit trail entries for all system components for each event: • User identification. • Type of event. • Date and time. • Success or failure indication • Origination of event. • Identity or name of affected data, system component, or resource. 14 Configuring Log Settings The Payware Transact 3.1 User’s Manual provides guidance on Configuring the Log Settings. PABP Requirements Reference: Testing Procedure 4.2b If application log settings are configurable by the customer and resellers/integrators, or customers or resellers/integrators are responsible for implementing logging, examine PABP Implementation Guide prepared by the vendor to verify that customers are instructed on how to set PCI DSS-compliant log settings, per PCI Data Security Standard 10.2 and 10.3. Wireless networks Merchant Applicability If the merchant implements the payment application into a wireless environment, or implements wireless networking into a payment application environment, configure the wireless environment to adhere to PCI requirements 1.3.9, 2.1.1, and 4.1.1. PCI Requirements (PCI 1.3.9) Installation and configuration of personal firewalls on employee-owned computers with direct connectivity to the Internet which are used to access the organization's network (PCI 2.1.1) Modify default wireless settings, including: • • • • • • Change wireless equivalent privacy (WEP) keys Change default service set identifier (SSID) Change default passwords Change SNMP community strings Disable SSID broadcasts Enable WiFi protected access (WPA and WPA2) technology for encryption and authentication when WPA-capable. (PCI 4.1.1) For wireless networks transmitting cardholder data, encrypt the transmissions by using Wi-Fi protected access (WPA or WPA2) technology, IPSEC VPN, or SSL/TLS. Never rely exclusively on wired equivalent privacy (WEP) to protect confidentiality and access to a wireless LAN. 15 If WEP is used, do the following: • • • • • Use with a minimum 104-bit encryption key and 24 bit-initialization value Use ONLY in conjunction with Wi-Fi protected access (WPA or WPA2) technology, VPN, or SSL/TLS Rotate shared WEP keys quarterly (or automatically if the technology permits) Rotate shared WEP keys whenever there are changes in personnel with access to keys Restrict access based on media access code (MAC) address PABP Requirements Reference: Testing Procedure 6.1.c If customer could implement the payment application into a wireless environment, examine PABP Implementation Guide prepared by vendor to verify customers and resellers/integrators are instructed on PCI DSS-compliant wireless settings, per PCI Data Security Standard 1.3.9, 2.1.1 and 4.1.1. Network segmentation Merchant Applicability Any machines that can store credit card data should not be directly connected to the Internet. For example, web servers and database servers should not be installed on the same server. A DMZ must be set up to segment the network so that only machines on the DMZ are Internet accessible. PABP Requirements Reference: Testing Procedure 9.1b If customer could store cardholder data on a server connected to the Internet, examine PABP Implementation Guide prepared by vendor to verify customers and resellers/integrators are told not to store cardholder data on Internetaccessible systems (e.g., web server and database server must not be on same server.) Secure remote software updates Merchant Applicability VeriFone, Inc. uses remote connectivity to deliver patches of IPCharge to merchants. Merchants should develop an acceptable use of critical employee-facing technologies policy as per the guidelines below. If merchant is receiving updates via modem, the modem should only be activated when downloads are needed. 16 Acceptable Use Policy The merchant should develop usage policies for all modems, wired and wireless devices, as per PCI requirement 12.3. These usage policies should include: • • • • • • • • • • Explicit management approval for use Authentication for use A list of all devices and personnel with access Labeling the devices with owner Contact information and purpose Acceptable uses of the technology Acceptable network locations for the technologies A list of company approved products Allowing use of modems for vendors only when needed and deactivation after use Prohibition of storage of cardholder data onto local media when remotely connected Personal Firewall Any "always-on" connections from a computer to a VPN or other high-speed connection should be secured by using a personal firewall product per PCI Data Security Standard 1.3.9. Remote Update Procedures IPCharge does not have Remote Update functionality. PABP Requirements Reference: 10.1 If software updates are delivered via remote access into customers’ systems, software vendors must tell customers to turn on modem only when needed for downloads from vendor, and to turn off immediately after download completes. Alternatively, if delivered via VPN or other high-speed connection, software vendors must advise customers to properly configure a personal firewall product to secure “always-on” connections. Remote Access Merchant Applicability If Product can be accessed remotely, all network connectivity should be performed using, at minimum, two-factor authentication that supports encrypted communications per PCI requirement 8.3. This is for all remote access to the network by employees, administrators, and third parties. Use technologies such as remote authentication and dial-in service (RADIUS) or terminal access controller access control system (TACACS) with tokens; or VPN (based on SSL/TLS or IPSEC) with individual certificates. All servers and network devices, whether managed by employees or by third parties, must be built and deployed in accordance with this policy. Exemptions from this policy will be permitted only if approved in advance and in writing by the Chief Security Officer. 17 Remote Access Software Security Configuration Implement the following applicable security features for all remote access software used by the merchant, reseller or integrator. • • • • • • • • • Change default settings in the remote access software (for example, change default Passwords and use unique Passwords for each customer) Allow connections only from specific (known) IP/MAC addresses. Use strong authentication or complex passwords for logins. Enable encrypted data transmission. Enable account lockout after a certain number of failed login attempts. Configure the system so a remote user must establish a Virtual Private Network (“VPN”) connection via a firewall before access is allowed. Enable the logging function. Restrict access to customer Passwords to authorized reseller/integrator personnel. Establish customer Passwords according to PCI DSS requirements 8.1, 8.2, 8.4, and 8.5. PABP Requirements Reference: 11.2 Remote access must be authenticated using a two-factor authentication mechanism. 11.3 If vendors, resellers/integrators, or customers can access customers’ applications remotely, the remote access software must be implemented securely. Encrypting network traffic Transmission of Cardholder data Any transmission of cardholder data over public networks should be encrypted. Encryption solutions such as SSL/TLS or IPSEC should be used. Email and Cardholder data Product does not natively support the sending of email. As per PCI requirement 4.2, cardholder data should never be sent unencrypted via email. Non-Console administrative access All non-console administrative access of the application or operating system should be encrypted. Use technologies such as SSH, VPN or SSL/TLS where applicable. PABP Requirements Reference: 12.1 Use strong cryptography and security protocols such as secure sockets layer (SSL) / transport layer security (TLS) and Internet protocol security (IPSEC) to safeguard sensitive cardholder data during transmission over open, public networks. 18 Examples of open, public networks that are in scope of the PCI DSS are the Internet, Wi-Fi (IEEE 802.11x), global system for mobile communications (GSM), and general packet radio service (GPRS). 12.2 The application must never send unencrypted PANs by e-mail. 13.1 Encrypt all non-console administrative access. Use technologies such as SSH, VPN, or SSL/TLS for web-based management and other non-console administrative access. Training and Communications Program Overview VeriFone Inc. has created a training program, per PABP requirement 14.2, to train resellers and integrators on how to implement IPCharge into a production environment in a PABP compliant manner. Vendor Responsibility VeriFone, Inc. will review and update the training materials annually and after new software versions are released. Materials All parties interested in the reseller and integrator training program should contact VeriFone, Inc. Sales for further information. PABP Requirements Reference: 14.2 Develop and implement training and communication programs to ensure software resellers and integrators know how to implement the application software and related systems and networks in a PABP-compliant manner. Update the training on an annual basis and whenever new software versions are released. American Express CAPN CAPN is a program launched by American Express to allow Amex and its merchants to take advantage of new technology and to expand capabilities for future growth. CAPN aims to deliver a more flexible, adaptable and efficient card processing infrastructure for all of the American Express core payment systems – authorization, submission, clearing and settlement. Payment processors that process American Express cards are required to comply with the new processing requirements. CAPN benefits are designed to: • Simplify processing by aligning more closely with bankcard data requirements • Enhance confirmation, tracking and resolution of disputes and other submission issues. • Reduce fraud by providing enhanced authorization data. • Allow the authorization and submission of transactions greater than $99,999. • Provide the opportunity to enable multi-currency submission for Processors with global presence (varies by processor and certification). 19 More Information VeriFone, Inc. highly recommends that merchants contact the card association(s) or their processing company and find out exactly what they mandate and/or recommend. Doing so may help merchants protect themselves from fines and fraud. For more information related to security, visit: • • • • • • http://www.pcisecuritystandards.org http://www.visa.com/cisp http://www.sans.org/resources http://www.microsoft.com/security/default.asp https://sdp.mastercardintl.com/ http://www.americanexpress.com/merchantspecs CAPN questions: [email protected] 20 Using IPCharge Simple Explanation: The following sections describe the standard usage of IPCharge for a typical merchant. Using the test credit card numbers that we will provide, you will be able to perform test transactions without actually having to withdraw money from your account or your customers' accounts. The following instructions will explain how to perform some basic functions: • • • • • • Creating an easy-to-access desktop shortcut Logging in to this payment processing service Understanding and using the interface Processing a Sale transaction Viewing a report Settling a transaction ( Note: We strongly suggest that you use this section to familiarize yourself with payment processing before you actually work with real credit cards and actual fund transfers. As long as you only use the test credit card numbers that we provide, no money will be transferred to or from your account. ! WARNING: This section—Using IPCharge—contains essential information on how to process credit card transactions. Even if you read nothing else in this manual, you should at least read this section. ! WARNING: As with other applications, use caution when working with IPCharge drop-down lists in conjunction with your mouse scroll wheel. When the focus is on a drop-down field and you use your mouse scroll wheel to scroll down the page, the scroll may take effect at the drop-down field and inadvertently change the selected value. Always review your selections before saving them. 21 Accessing IPCharge Simple Explanation: This section describes how to set up an easy-toaccess Windows shortcut icon to IPCharge. You only have to do this once, and you will have a shortcut added to your desktop for future use. If you would rather just manually enter the Web address into your browser, do so now. Then continue on to the next section, Logging In. á 1. Press and hold the Windows key ( ) on your keyboard (near the bottom-left, next to the Ctrl and Alt keys). Continue holding the Windows key, and then press the "D" key. Release both keys. You should now see the Windows desktop. 2. Move your mouse pointer over a blank area (without any icons or shortcuts). Singleclick the right mouse button, and a small menu will appear. Left-click the word New, and then left-click the word Shortcut. 22 3. Windows will prompt you to enter a Web address. Left-click inside the box labeled Type the location of the item: Type in the Web address provided to you, and then click the Next button (Example: www.ipcharge.com). 4. Windows will prompt you to enter a name for this shortcut. This name should be something easy for you to recognize. Enter it now, then left-click the Finish button. 5. Windows will return you to the desktop. You should now see a new shortcut icon with the title you specified in the previous step. 6. This completes the setup of your shortcut. You can double-click this icon whenever you want to access IPCharge. Double-click it now and continue to the next section, Logging In. 23 Logging In Simple Explanation: You can either complete the following detailed instructions, or you may simply enter the login information you received upon signing up for IPCharge. You should have received a Merchant Code, Username, and Password when you signed up for this payment processing service. If not, contact your Sales Representative or Technical Support Representative. 1. Type in the Merchant Code provided to you. This number identifies you as a merchant registered with IPCharge. 2. Type in the Username provided to you (may be described as Login or Login Name). This login identifies you as a user representing this merchant. IPCharge allows for multiple users per merchant. 3. Type in the Password associated with the Username specified in step two. Enter the password exactly as it was provided to you. ( Note: The Password field is case-sensitive, so make sure you use uppercase and lowercase letters as necessary. ( Note: IPCharge requirements. requires ‘strong’ passwords. See next page for 4. Click the Login button. If your login credentials are correct, you will proceed to the Merchant Management Console. If not, double-check your information and reattempt the login. ! WARNING: Your user ID will be temporarily locked if there are three unsuccessful login attempts. Only a user who has access to the User Manager window can unlock a locked user (see page 125). 24 ! ( WARNING: IPCharge requirements for ‘strong’ passwords: • Must be minimum of eight alpha/numeric characters in length and maximum of 14 alpha/numeric characters in length • Must differ from the previous six password submissions • Must be case sensitive • Must contain at least two upper case characters • Must contain at least two numeric characters • Must contain at least one special character (e.g., @, $, %, etc.) • Must not contain repeating characters of the same case and/or numeric value (e.g., AA, aa, 22) • Must not contain any group of 3 sequential numbers or characters within the same case (e.g., 234, fgh, ABC, etc.) • Passwords expire after 90 days, including a 10 day warning period Note: If you are an Administrator user and have been locked out of your account, you must either call your IPCharge Reseller or wait thirty minutes for the account to unlock. If you cannot contact your IPCharge Reseller, you may contact IPCharge Technical Support. If you lose your Administrator password, it must be reset by your IPCharge Reseller. IPCharge passwords are encrypted and cannot be retrieved—a new password must be generated. If you cannot contact your IPCharge Reseller, you may contact IPCharge Technical Support. ! WARNING: If you receive a newly generated password, you must change it immediately upon login. Once the password is changed via the User Manager window (see page 125), transactions may be processed. 5. Continue to the next section, Merchant Management Console. 25 Merchant Management Console Simple Explanation: The Merchant Management Console is your interface to IPCharge. It allows you to process transactions, view reports, settle batches, administer your account, and access help information. Each button describes its function, so you can either read the more detailed descriptions given below, or skip ahead to the next section, Web Terminal. Every payment processing function available to you can be accessed through the Merchant Management Console. 1 2 1. The six tabs in the Merchant Management Console's tool bar allow you to access specific functions within IPCharge. • • • • • • Transaction Processing – Allows you to process transactions using the Web Terminal, perform Tip Adjustments, and perform Completion Adjustments Reports – Allows you to access the different reporting functions (reports are detailed records of the transactions you have processed) Recurring Billing – Allows you to set up customers for recurring or installment billing Settlement – Allows you to access the different settlement functions (the settlement process is explained later in this manual) Account Admin – Allows you to view/edit information specific to your account(s) Help – Allows you to access help information ( Note: If you are a merchant who accesses IPCharge via another application, you will be prompted to have your account activated for Application Program Integration (API) the first time you log in. You will not have access to the Web Terminal function until the API is activated. To activate the API, contact VeriFone Technical Support at the phone number listed. 26 2. The login information in the top-right corner of the Merchant Management Console consists of your Username, your Merchant Code, and your Company Name. The Username and Merchant Code are the same as what you entered in the Login Credentials window (already described in the section Logging In). The Company Name should already be set up for you (this value can be edited and is described later in this manual). Clicking Log Out will return you to the Login Credentials window. You can click Log Out whenever you want to exit IPCharge or log in using a different Merchant Code or Username. 27 Transaction Processing Simple Explanation: The IPCharge Transaction Processing tab provides you with the virtual terminal for processing transactions, as well as the Tip Adjustment window and the Completion Adjustment window. ( Note: The following directions will instruct you on how to perform a test credit card Sale transaction. You must complete these instructions to verify that your account is properly set up. ( Note: These instructions refer to "customers" and their "accounts". This is hypothetically speaking, since you will only be working with a test credit card during this tutorial. Web Terminal ! WARNING: The following instructions will provide you with a test credit card number. However, before using IPCharge to do actual "live" business, we highly recommend that you process at least one sale transaction using a real credit card number—preferably your own. You should then attempt to settle that transaction (using the process given below) and then check with your bank to be sure your funds have been applied correctly. This recommendation applies to all new IPCharge merchant accounts. Remember: the actual transfer of funds can take several business days (depending on processing company, merchant bank, etc.). Performing A Test Credit Card Transaction 1. To access the Web Terminal, move your mouse pointer over the Transaction Processing tab (near the top-left of the interface). A menu will appear. Click on Web Terminal. 28 2. The Web Terminal will appear onscreen. This window allows you to perform several types of credit card transactions; detailed descriptions for each transaction type are provided later in this manual (see page 41). For now, we will just perform a credit card Sale transaction (the most common type of transaction). 3. Make sure the option Sale is selected. This is the type of transaction we will process. 29 4. Move your mouse pointer over the box to the right of the words Card Holder Name and left-click inside it. Type in the name John Doe. Make sure that you enter it exactly as shown. 5. Move your mouse pointer over the box to the right of the words Account Number and left-click inside it (or you can press the Tab button on your keyboard to move between fields). Type in the number 4012888888881. Make sure that you enter it exactly as shown, without any spaces or dashes. 6. In the box next to the words Expiration (MMYY), type in the number 0114. This represents the two-digit month number (January, in this case) followed by the last two digits of the year (2014, in this case). 7. In the box next to the words Trans Amount, type in the number 100. Do not enter a dollar symbol or a decimal point (a period)—IPCharge will automatically insert the decimal and does not require a dollar sign. This number represents the amount you are going to charge the customer (one dollar, in this case). It is important to always remember that you have to specify the cents amount. Typing in 100 does not equal $100.00, as you can see. 8. In the box next to the words Street Address, type in 8320 MAIN ST. This is the cardholder's street address. This is a way of helping to verify that the person holding the card is actually the owner of the card (or an authorized user). ( Note: The three boxes previous to this one (Account Number, Expiration (MMYY), and Trans Amount) are required to process a Sale transaction. The other fields—including this Street Address field—are not strictly required to process a Sale transaction, but we highly recommend that you always enter all transaction data unless you have a good reason for not doing so. Entering this information will often get you a better per-transaction rate (costing you less to process transactions). Some processors require the Server ID field to be populated, depending on your industry code classification. 30 Simple Explanation: The boldface fields are required to process a transaction. Fields that are not boldface are not required. 9. In the box next to the words Zip Code, type in the number 85284. This is the cardholder's ZIP code. This is another way of helping to verify that the person holding the card is actually the owner or an authorized user of the card. 10. 10.In the box next to the words CVV2, type in the number 999. This number is a security number found on the back or front of a credit card, depending on the card type. CVV2 is another way of helping to verify that the person holding the card is actually the owner or an authorized user of the card. ( Note: For Visa, MasterCard, and Discover credit cards, look on the back of the card. The last three digits of the string of numbers below the magnetic strip are the numbers you would type into the CVV2 field. For American Express credit cards, look on the front of the card. The four-digit number above the account number is what you would type into the CVV2 field (called CID by American Express). 11. In the box next to the words Invoice Number, type in the number 12345. This number is an identifier that you can use to keep track of this transaction. Since this is only a test transaction, we are just using a made-up number. When processing real transactions, many merchants use this field to enter an invoice or tracking number. 12. You may choose to leave Server ID blank, or populate for this test. 31 13. Make sure that the box next to the words Mark for Recurring is unchecked. A recurring transaction uses the same credit card number for the same dollar amount on a regular basis. The credit card used is present for the first transaction, but any subsequent transactions do not require the card to be present. Since the credit card you are processing is not used in recurring payments, leave this box unchecked. 14. Click the button labeled Submit. IPCharge will connect to the payment processing company associated with your account, and the transaction will be processed. ( Note: If you have been using the Tab key on your keyboard to move between boxes, you can press it one more time to move "on top of" the Submit button. When you see a dashed line surrounding the button, you may press the Enter key on your keyboard to Submit the transaction. 15. After a moment, IPCharge will display the results of the transaction and an onscreen receipt. The receipt contains all of the standard information you would expect to find in a receipt, including merchant information, transaction information, signature line, etc. To print out this receipt, click the Print button at the bottom of the receipt window or press the Ctrl and P keys on your keyboard. You will see a printer window. Make sure the printer you want to use is selected, and then click the Print button. ! WARNING: You must disable any pop-up blockers that you have active, or the on-screen receipt may not display properly (if at all). 16. After you have closed the receipt window, you will return to the main IPCharge interface. IPCharge will display the transaction information followed by the transaction's result. Each Item is a "section" of the transaction results, and there is a Response for each Item. • Result – The Result shown for this transaction is CAPTURED. This means that the transaction was successfully processed. Result messages will vary, but are 32 usually fairly self-explanatory. For example, NOT CAPTURED simply means that the transaction was not successfully processed. • Result Code – The Result Code is a numeric representation of the Result. Most of the time, you will not have any reason to use this number. However, if you have a technical support issue, it may be necessary to supply this information to the support representative. • Response Text – The Response Text is usually detailed supplemental information. In this example screenshot, the Response Text is ZIP MATCH. This means that the ZIP Code matched but the other AVS data did not. • Termination Status – The Termination Status is the outcome of an attempt to send a transaction to your processing company. SUCCESS indicates that the transaction was successfully transmitted to a processing company. Anything other than SUCCESS means that some sort of error was encountered during the transaction, resulting in a failed attempt. ( Note: Depending on the transaction processed and your payment processing environment, the actual information you will see on a daily basis may vary. 17. Click the Back button to return to the Web Terminal window. This concludes our test transaction. The following steps will describe how to use the IPCharge reports to view the transaction you have just processed. Viewing The Reports ( Note: Reports specific to POS can be found in Appendix A. 1. To access the Open Batch Summary report, move your mouse pointer over the word Reports (near the top-left of the interface). 2. A menu will appear. Click the words Open Batch Summary. 33 3. IPCharge will display the Open Batch Summary report. If this is the first transaction you have processed, only one transaction will be displayed in the Count column, and the Amount displayed is $1.00. The Open Batch Summary report is a simple summary of the transactions you have processed today, listed by transaction type and media type. For a more detailed report, continue on to the next step. 4. Move your mouse pointer over the word Reports (near the top-left of the interface). A menu will appear. Click the words Unsettled Transactions. 34 5. IPCharge will display the Unsettled Transactions report. Select to pull data for All or Past 2 Days and click View. If this is the first transaction you have processed, only one transaction will be displayed (since you only processed one Sale test transaction). This report also displays: • • • • • • • The Date the transaction was processed The Time the transaction was processed The Type of transaction processed (Sale, Pre Auth, Completion, etc.) The last four digits of the credit card Account number used for the transaction The Amount of the transaction The Auth Code of the transaction (authorization code, generated by the processing company to identify the transaction). The Tran ID of the transaction (this is an internally generated number that IPCharge uses to keep track of every single transaction processed). 6. One difference between this report and the Open Batch Summary report is the amount of detail present in the Unsettled Transactions report. More importantly, the Unsettled Transactions report only lists those transactions that have not been "settled". Settlement is the next step in payment processing. Unless transactions are settled, the funds will not actually transfer between your customers' accounts and your account (if you were processing "live" transactions). The following steps will describe how to settle the transaction you have processed. 35 Settlement Simple Explanation: When the batch shown in the previous window was originally processed, the payment processing company authorized the transfer of funds between the customers' accounts and your account. However, there is a second step that must be performed to finalize the transfer of funds: settlement. ( Note: VeriFone’s host based processor certifications do not allow for the initiation of settlement from IPCharge. IPCharge will default every host based processing account to auto close @ 11:59:59 PM. You must have auto close set up with your processor to settle your batch daily. Once this is set up, you must find out what time they will close your batch each day and set your auto close time accordingly. 1. To access the Manual Settlement window, move your mouse pointer over the word Settlement. A menu will appear. Click the words Manual Settlement. 2. IPCharge will allow you to specify a Cutoff Date and Cutoff Time. The manual settlement request will include any transactions that were processed prior to the specified time and date. For this test settlement, enter today's date as the Cutoff Date and the current time as the Cutoff Time. Click the Submit button. IPCharge will display the Manual Settlement window. This window displays transactions that have not been "settled". Settlement is the next step in payment processing. Unless transactions are settled, the funds will not actually transfer between your customers' accounts and your account (if you were processing "live" transactions). 36 3. You will see the number of unsettled transactions displayed in the Count column, the type of transaction in the Command column, and the amount in the Totals column. If there are multiple transaction types in the batch, they will be displayed in separate rows. You can sort by clicking the desired column header. 4. Click the small plus button at the left of the row (next to the number 1 in the Count column), and IPCharge will display an expanded record of the transaction. Since the card number was manually entered, this transaction is blue. If the card had been passed through a card swipe device, this transaction would be black. 5. By expanding the SALE row, you can see the Time, Media, Invoice, Acct, Amount, and TroutD for each Sale transaction in this "batch" (group of transactions). • • • • • • Time – The time of day the transaction was processed. Media – The payment type used to process the transaction. Invoice – The invoice number specified in a transaction (if any). Acct – The credit card account number used to process the transaction. Amount – The dollar amount of the transaction. TroutD (a.k.a. TransID) – The unique transaction routing identifier. IPCharge uses the TROUTD to group related transactions together (such as an original Sale transaction and an Add Tip transaction that has been added to it). Using this unique identifier, merchants can easily access the entire history for a chain of transactions and can use this information as a defense against charge backs. If there were other Sale transactions in this batch, they would also be in the expanded section of this row. If there were other transaction types in this batch, each would have its own row. ( Note: Now that we have reviewed the Unsettled Transactions report and closely examined the details of the Manual Settlement window, we can actually request that IPCharge initiate settlement of the batch and finalize the transfer of funds between the customers' accounts and your account, provided the processor is terminal based. 6. Once you are satisfied, click the button labeled Submit for Manual Settlement (near the bottom of this window). IPCharge will schedule a connection to the payment processing company, who will finalize the transfer of funds between the customers' accounts and your account. After a moment, you will receive a response 37 confirming that the settlement has been scheduled. Click Back to return to the Manual Settlement Submit window. ( Note: If you have access to the IPCharge Settlement tab, you will have the ability to automatically schedule batch settlement at a configurable time of day, rather than doing it manually. This functionality is described later in this manual. ( Note: If this were a "live" environment using real credit card transactions, the funds would be present in your account after about two business days (varies by situation). 7. Now that your settlement has been scheduled, IPCharge will send out an email providing the status of your batch's settlement attempt. This email will be sent to the Settlement Email address specified by whoever set up your IPCharge account. ( Note: In many instances you should receive an email soon after submitting a settlement request. However, the time it takes to receive notification via email will vary according to several variables, including: system activity, batch size, and Internet traffic. 8. Click the Log Out link (near the top-right of this window). IPCharge will log you out and return you to the Login Credentials window. Exit out of your Web browser. ! WARNING: You should always log out and shut down your Web browser when you are finished using IPCharge. This helps to prevent unauthorized persons from looking at your processing history. You have completed a typical day of payment processing. For some users, these few steps will represent almost all of the steps that will be performed on a day-to-day basis. However, this payment processing service can provide you with a great deal more power and flexibility when it is used to its fullest extent. Continue reading this manual to learn more about the following: • • All About Credit Card Processing – This section contains detailed information on how to process the different types of credit card transactions accessible within this payment processing service, including (but not limited to): Sale, Pre Auth, Voice Auth, Completion, Credit, and Add Tip transactions. • All About Debit Card Processing – This section contains detailed information on how to process debit card transactions. • IPCharge Reports – This section includes a review of IPCharge's reporting functionality, including the powerful Transaction Search feature. 38 • Settlement – This section includes a review of IPCharge's settlement functionality, including the Automatic Settlement feature. This section is not available to all users. • User Administration – This payment processing service can support multiple users, each with different levels of access. You can create cashier-level access, manager-level access, or any other type of access that you design. • Credit Card Processing Checklist – This is a printable guide that can be used by most merchants to keep track of the basic payment processing functions that should be performed on a daily basis. ( Note: Some of the functionality described above may not be applicable to your business environment. However, we highly recommend that you review these sections to determine what is available to you. ( Note: Some report descriptions and menu descriptions appear in the Appendices. The reports and menus that are available depend upon the service type used; not all customers require access to all options. 39 All About Credit Card Processing Simple Explanation: This section provides some detailed information on credit card processing. You may not use all of the functions available on a daily basis, but it is best to have a general understanding of what functions you can perform using this payment processing service. ( Note: If you have not already completed a test transaction as described in the previous section—Using IPCharge—we highly recommend that you do so now, before you attempt to process "live" credit cards. Background Information When you perform a Sale transaction, that credit card's credit limit is reduced by that amount. Next, the processing company authorizes the transfer of those funds from the cardholder's account to your account. However, the funds are not moved to your bank account at that time. Any transactions you have processed throughout the day still need to be re-transmitted to the processing company as a batch. In IPCharge, this retransmission process is called settlement and can happen in one of two ways, provided you are using a terminal based processor: 1. Your account can be set up for Automatic Settlement. At a configurable time each day, IPCharge will look for any authorized unsettled transactions. If you have transactions waiting for settlement, they will automatically be settled at or around the specified time. 2. Your account can be set up for Manual Settlement. Unsettled transactions that have been authorized will not be settled until you manually initiate the settlement of your batch (as described with the test transaction performed in the section Using IPCharge). ! WARNING: Unless you settle your batch (or set up IPCharge to initiate the settlement automatically or have your credit card processor auto-close), you will not receive your money. We recommend that you settle or close your batch daily. ( Note: Even after settlement, your money will not immediately be transferred to your account. The transfer process will usually take between 2-5 business days. However, it can take longer (depending on your bank, the customer's bank, the payment processing company, the Federal Reserve, etc.). 40 Credit Card Transaction Types • Sale – A Sale transaction authorizes the transfer of funds from a customer's account to your account. Consult the section Performing A Sale to learn how to process a Sale transaction (see page 43). o Additionally, IPCharge can process commercial card transactions. Commercial cards (also known as corporate cards or purchasing cards) are special credit cards that are given to employees of businesses, governments, etc., for company purchases. Commercial card transactions record a customer code and a tax amount. Consult the section Performing A Commercial Card Transaction to learn how to process a Commercial Card transaction (see page 61). • Pre Auth – A Pre Auth reduces a card's credit limit just like a Sale does, but the Pre Auth does not actually request the transfer of funds. A Pre Auth can be used in situations where the final total can be estimated, but cannot yet be precisely stated. A Pre Auth cannot be settled until a Completion transaction is performed on the original Pre Auth transaction. Consult the section Performing A Pre Auth to learn how to process a Pre Auth transaction (see page 46). ( • Note: There is a time limit on a Pre Auth's usability—usually 7-10 business days. If a Completion transaction is not performed by that time, the Pre Auth "fades away" and the transaction amount is restored to the card's credit limit. Voice Auth – A Voice Auth transaction in IPCharge is actually a continuation of a transaction that happens outside of IPCharge. If you are ever unable to access IPCharge, you can call your processing company and verbally request approval for a credit card transaction. If the card is approved, you will receive an "auth code" (authorization code). As soon as you are able to access IPCharge, process a Voice Auth transaction and enter this auth code into IPCharge. A Voice Auth cannot be settled until a Completion transaction is performed on the original Voice Auth transaction. Consult the section Performing A Credit Card Voice Auth to learn how to process a Voice Auth transaction (see page 49). ( Note: If a Voice Auth transaction has been completed using the Mark for Completion box, then that Voice Auth transaction will appear as a Post Auth in the IPCharge reports. ( Note: If a Voice Auth transaction has not been completed using the Mark for Completion box, then that Voice Auth transaction will continue to appear as a Voice Auth in the IPCharge reports until a Completion is performed. 41 ( • Note: If a Voice Auth transaction has not been completed using the Mark for Completion box—but has been completed using the Completion transaction—then that Voice Auth transaction will appear as a Completion in the IPCharge reports. Completion – A Completion transaction "completes" a Pre Auth or Voice Auth transaction; it makes the Pre Auth or Voice Auth available for settlement. A Pre Auth or Voice Auth combined with a Completion is similar to a Sale transaction. Consult the section Performing A Credit Card Completion to learn how to process a Completion transaction (see page 52). ( Note: The dollar amount of a Completion transaction can be less than or slightly more than the dollar amount of the original Pre Auth transaction. This is useful in situations where the final total can be estimated, but cannot yet be precisely stated. The actual amount that a Completion can exceed the original Pre Auth depends on your particular situation and your payment processing company. This is intended to allow for additional charges that are relatively minor, such as shipping, handling, etc. • Credit – A Credit is the opposite of a Sale transaction. It authorizes the transfer of funds from your account to a customer's account. You can use this transaction type if a Void is not possible for a given transaction. Consult the section Performing A Credit Card Credit to learn how to process a Credit transaction (see page 55). • Add Tip – An Add Tip transaction adds a tip to an existing Sale transaction. This transaction type is only available to you if your processing company classifies your merchant account as a restaurant account. Consult the section Performing A Credit Card Add Tip to learn how to process an Add Tip transaction (see page 57). • Void – A Void "erases" a Sale transaction so that no funds will be transferred. You can use the Void transaction to correct mistakes and remove same-day transactions. However, a Void can only be performed before the batch that contains the Sale is settled. If the Sale has been settled, you can do a Credit transaction instead. Consult the section Performing A Credit Card Void to learn how to process a Void transaction (see page 60). 42 How To Process Credit Card Transactions Simple Explanation: The following sections give detailed information on how to perform the various credit card transaction types available in IPCharge. Performing A Credit Card Sale Simple Explanation: A Sale transaction authorizes the transfer of funds from a customer's account to your account. 1. Click the words Transaction Processing in IPCharge. A drop-down menu will appear. Select Web Terminal. Choose the Sale option on the top row. 2. Fill out each field with all the information you have available for the transaction. In order to process a Sale transaction, you must (at least) fill out the fields Account Number, Expiration (MMYY), and Trans Amount. It is not required that you fill out the fields Card Holder Name, Street Address, Zip Code, CVV2, Invoice Number, and Mark for Recurring in order to process a Sale transaction. 43 • • • • • • • • • • ( Note: It is not strictly required that you fill out the optional fields in order to process a transaction, but we highly recommend that you always enter all available transaction data—unless you have a good reason for not doing so. Entering this information will often get you a better pertransaction rate (costing you less to process transactions). ( Note: Some processing companies require an Invoice Number and/or a Server ID. Card Holder Name – Enter the full cardholder name exactly as it appears on the credit card. Account Number – Enter the credit card number without spaces or dashes. Expiration (MMYY) – Enter the two-digit month of the credit card's expiration date immediately followed by the last two digits of the year of the credit card's expiration date. Do not use a space, a slash (/), or a hyphen (-). Example: For August 2012, enter 0812. Trans Amount – Enter the dollar amount of the transaction immediately followed by the cents amount of the transaction. Do not enter a dollar symbol or a decimal point (a period). Examples: Enter 425, not $4.25. Enter 500, not 5. Street Address – Enter the cardholder's street address as it would appear on that credit card's billing statement. Zip Code – Enter the cardholder's ZIP code, as it would appear on that credit card's billing statement. CVV2 – This number is a security measure used to make sure the customer actually has the card in hand. o For Visa, MasterCard, and Discover: On the back of the customer's credit card, there will be a long number below the magnetic strip. Enter the last three digits of that number into the CVV2 field. o For American Express: On the front of the customer's credit card, there will be a four-digit number near the credit card number (not the expiration date). Enter this four-digit number into the CVV2 field. Invoice Number – This is a number you can use to keep track of this transaction. Use an invoice number or some other internal tracking number. Server ID – Enter a server ID, if required. Mark for Recurring – A recurring transaction uses the same credit card number for the same dollar amount on a regular basis. The credit card used is present for the first transaction, but any subsequent transactions do not require the card to be present. For example, a recurring transaction could be used by a health club to charge a member $35.00 a month on the same credit card. ( Note: Checking the Mark for Recurring box does not cause IPCharge to automatically process a transaction on a regular basis. Checking this box will only transmit a recurring flag to the processor if we have been certified to do so. 44 o Put a check in this box if this is a transaction that is performed on a regular basis (or will be performed on a regular basis). You must type in the credit card number and check the box each time you process a recurring transaction. Example: Check this box in a situation similar to the health club example given above. o Leave this box unchecked if the credit card you are processing is normally used for recurring payments, but on this occasion it is not. Example: Uncheck this box if a member (usually charged per-month) wants to buy a gym bag. o Leave this box unchecked if the credit card you are processing is not used in recurring payments. Example: Uncheck this box if a non-member wants to buy a gym bag. 3. After you have entered this information, click the Submit button. IPCharge will connect to the payment processing company. After a moment, IPCharge will display the results of the transaction and an on-screen receipt. 4. The receipt contains all of the standard information you would expect to find in a receipt, including merchant information, transaction information, signature line, etc. To print out this receipt, click the Print button at the bottom of the receipt window or press the Ctrl and P keys on your keyboard. You will see a printer window. Make sure the printer you want to use is selected, and then click the Print button. ! WARNING: You must disable any pop-up blockers that you have active, or the on-screen receipt may not display properly (if at all). 5. After you have closed the receipt window, you will see the transaction's result in the main IPCharge interface. Each Item is a "section" of the transaction results, and there is a Response for each Item. • Result – The Result for a successfully processed Sale transaction is CAPTURED. This means that the transaction was successfully processed. Result messages will vary, but are usually fairly self-explanatory. For example, NOT CAPTURED simply means that the transaction was not successfully processed. • Result Code – The Result Code is a numeric representation of the Result. Most of the time, you will not have any reason to use this number. However, if you have a technical support issue, it may be necessary to supply this information to the support representative. 45 • Response Text – The Response Text is usually detailed supplemental information. In this example screenshot, the Response Text is ZIP MATCH. This means that the ZIP Code matched but the other AVS data did not. • Termination Status – The Termination Status is the outcome of an attempt to send a transaction to your processing company. SUCCESS indicates that the transaction was successfully transmitted to a processing company. Anything other than SUCCESS means that some sort of error was encountered during the transaction, resulting in a failed attempt. ( Note: Depending on the transaction processed and your payment processing environment, the actual information you will see on a daily basis may vary. Performing A Credit Card Pre Auth Simple Explanation: A Pre Auth reduces a card's credit limit just like a Sale does, but the Pre Auth does not actually request the transfer of funds. A Pre Auth can be used in situations where the final total can be estimated, but cannot yet be precisely stated. A Pre Auth cannot be settled until a Completion transaction is performed on the original Pre Auth transaction. ( Note: There is a time limit on a Pre Auth's usability—usually 7-10 business days. If a Completion transaction is not performed by that time, the Pre Auth "fades away" and the transaction amount is restored to the card's credit limit. 1. Click the words Transaction Processing in IPCharge. A drop-down menu will appear. Select Web Terminal. Choose the Pre Auth option on the top row. 46 2. In order to process a Pre Auth transaction, you are only required to fill out the fields Account Number, Expiration (MMYY), and Trans Amount. You may choose to fill out the fields Card Holder Name, Street Address, Zip Code, CVV2, Invoice Number, and Server ID, but it is not required that you do so. ( Note: It is not strictly required that you fill out the optional fields in order to process a transaction, but we highly recommend that you always enter all available transaction data—unless you have a good reason for not doing so. Entering this information will often get you a better pertransaction rate with your bank/merchant service provider (costing you less to process transactions). ( Note: Depending on industry code, some processing companies require an Invoice Number and/or a Server ID. ( Note: Consult the field descriptions in the section Performing a Sale for examples of when it would be appropriate to put a check in the box labeled Mark for Recurring (see page 43). 3. After you have entered this information, click the Submit button. IPCharge will connect to the payment processing company. After a moment, IPCharge will display the results of the transaction and an on-screen receipt. 47 ! WARNING: You must disable any pop-up blockers that you have active, or the on-screen receipt may not display properly (if at all). 4. The receipt contains all of the standard information you would expect to find in a receipt, including merchant information, transaction information, signature line, etc. To print out this receipt, click the Print button at the bottom of the receipt window or press the Ctrl and P keys on your keyboard. You will see a printer window. Make sure the printer you want to use is selected, and then click the Print button. 5. After you have closed the receipt window, you will see the transaction's result in the main IPCharge interface. Each Item is a "section" of the transaction results, and there is a Response for each Item. • Result – The Result for a successfully processed Pre Auth transaction is APPROVED. Result messages will vary, but are usually fairly self-explanatory. For example, NOT CAPTURED simply means that the transaction was not successfully processed. • Result Code – The Result Code is a numeric representation of the Result. Most of the time, you will not have any reason to use this number. However, if you have a technical support issue, it may be necessary to supply this information to the support representative. • Response Text – The Response Text is usually detailed supplemental information. In this example screenshot, the Response Text is ZIP MATCH. This means that the ZIP Code matched but the other AVS data did not. • Termination Status – The Termination Status is the outcome of an attempt to send a transaction to your processing company. SUCCESS indicates that the transaction was successfully transmitted to a processing company. Anything other than SUCCESS means that some sort of error was encountered during the transaction, resulting in a failed attempt. ( Note: Depending on the transaction processed and your payment processing environment, the actual information you will see on a daily basis may vary. 48 ! WARNING: A Pre Auth cannot be settled until a Completion transaction is performed on the original Pre Auth transaction. At that time, the successfully processed Completion transaction will authorize the transfer of funds from the customer's account to your account. Performing A Credit Card Voice Auth Simple Explanation: A Voice Auth transaction in IPCharge is actually a continuation of a transaction that happens outside of IPCharge. If you are ever unable to access IPCharge, you can call your processing company and verbally request approval for a credit card transaction. If the card is approved, you will receive an "auth code" (authorization code). As soon as you are able to access IPCharge, process a Voice Auth transaction and enter this auth code into IPCharge. A Voice Auth cannot be settled until a Completion transaction is performed on the original Voice Auth transaction. 1. Click the words Transaction Processing in IPCharge. A drop-down menu will appear. Select Web Terminal. Choose the Voice Auth option on the top row. 2. In order to process a Voice Auth transaction, you are only required to fill out the fields Account Number, Expiration (MMYY), Trans Amount, and Auth Code. You may choose to fill out the fields Card Holder Name, Street Address, Zip Code, CVV2, Invoice Number, and Server ID, but it is not required that you do so. ( Note: It is not strictly required that you fill out the optional fields in order to process a transaction, but we highly recommend that you always enter all available transaction data—unless you have a good reason for not 49 doing so. Entering this information will often get you a better pertransaction rate with your bank/merchant service provider (costing you less to process transactions). ( Note: Depending on industry code, some processing companies require an Invoice Number and/or a Server ID. ( Note: Consult the field descriptions in the section Performing a Sale for examples of when it would be appropriate to put a check in the box labeled Mark for Recurring (see page 43). 3. The box labeled Mark for Completion is used to indicate that a transaction should be settled by your payment processing company. • If you want IPCharge to include this transaction in the next group of transactions to be settled, put a check in this box. Example: You are a mail-order/telephoneorder company. You are performing Voice Auth transactions because your Internet connection was down. Now, you are ready to process these transactions and ship the goods to the customer. In this situation (or a similar retail situation), you should put a check in this box. • If you do not want IPCharge to include this transaction in the next group of transactions to be settled, leave this box unchecked. Example: You are a mailorder/telephone-order company. You are performing Voice Auth transactions because your Internet connection was down. Now, you are ready to process these transactions… but you are not ready to ship the goods to the customer today. In this situation (or a similar retail situation), you would not put a check in this box. When you are ready to deliver the goods to the customer, you would perform a Completion transaction on this original Voice Auth transaction. ( Note: If a Voice Auth transaction has been completed using the Mark for Completion box, then that Voice Auth transaction will appear as a Post Auth in the IPCharge reports. ( Note: If a Voice Auth transaction has not been completed using the Mark for Completion box, then that Voice Auth transaction will continue to appear as a Voice Auth in the IPCharge reports until a Completion is performed. ( Note: If a Voice Auth transaction has not been completed using the Mark for Completion box—but has been completed using a Completion transaction—then that Voice Auth transaction will appear as a Completion in the IPCharge reports. 50 4. After you have entered this information, click the Submit button. IPCharge will connect to the payment processing company. After a moment, IPCharge will display the results of the transaction and an on-screen receipt. ! WARNING: You must disable any pop-up blockers that you have active, or the on-screen receipt may not display properly (if at all). 5. The receipt contains all of the standard information you would expect to find in a receipt, including merchant information, transaction information, signature line, etc. To print out this receipt, click the Print button at the bottom of the receipt window or press the Ctrl and P keys on your keyboard. You will see a printer window. Make sure the printer you want to use is selected, and then click the Print button. 6. After you have closed the receipt window, you will see the transaction's result in the main IPCharge interface. Each Item is a "section" of the transaction results, and there is a Response for each Item. • Result – The Result for a successfully processed Voice Auth transaction is APPROVED. This means that the transaction was successfully processed. Result messages will vary, but are usually fairly self-explanatory. For example, NOT CAPTURED simply means that the transaction was not successfully processed. • Result Code – The Result Code is a numeric representation of the Result. Most of the time, you will not have any reason to use this number. However, if you have a technical support issue, it may be necessary to supply this information to the support representative. • Response Text – The Response Text is usually detailed supplemental information. In this example screenshot, the Response Text is APPROVED. This means that the Voice Auth transaction was approved. • Termination Status – The Termination Status is the outcome of an attempt to send a transaction to your processing company. SUCCESS indicates that the transaction was successfully transmitted to a processing company. Anything other than SUCCESS means that some sort of error was encountered during the transaction, resulting in a failed attempt. 51 ! WARNING: A Voice Auth cannot be settled until a Completion transaction is performed on the original Voice Auth transaction (unless Mark for Completion was checked during the transaction). After the Completion transaction has been successfully performed, the funds will be authorized for transfer from the customer's account to your account. ( Note: Depending on the transaction processed and your payment processing environment, the actual information you will see on a daily basis may vary. Performing A Credit Card Completion Simple Explanation: A Completion transaction "completes" a Pre Auth or Voice Auth transaction; it makes the Pre Auth or Voice Auth available for settlement. A Pre Auth or Voice Auth combined with a Completion is similar to a Sale transaction. A Completion may also be performed on a Sale or other Completion transaction in order to change the transaction amount. ( Note: The dollar amount of a Completion transaction can be less than or slightly more than the dollar amount of the original Pre Auth transaction. This is useful in situations where the final total can be estimated, but cannot yet be precisely stated. The actual amount that a Completion can exceed the original Pre Auth depends on your particular situation and your payment processing company. This is intended to allow for additional charges that are relatively minor, such as shipping, handling, etc. 1. Click the words Transaction Processing in IPCharge. A drop-down menu will appear. Select Web Terminal. Choose the Completion option on the top row. 52 2. IPCharge will display your Pre Auth and Voice Auth transactions that have not yet been completed. Select to view the details for any transaction listed by clicking its row. The row will turn blue. Next, click the pencil icon on the left side of that row. IPCharge will display the details for that transaction. Click the Close Window button after you are finished viewing the details for that transaction. If you wish to perform a completion on a previous Sale or Completion transaction, you can directly enter that transaction’s ID in the Transaction ID box. 3. After you have selected the desired transaction, click the Search button. IPCharge will locate the transaction and display the following screen: 4. The Account Number and Transaction ID fields (required to process a Completion transaction) will already be present, since you provided them in the original Pre Auth or Voice Auth transaction. You must enter a Trans Amount. The Card Holder Name, Invoice Number, and Auth Code fields may be present, if they were provided in the original Pre Auth or Voice Auth transaction. You may choose to fill out those fields, but it is not required that you do so. 53 ( Note: The Trans Amount can be altered to be less than or slightly more than the dollar amount of the original Pre Auth transaction. The actual amount by which the Trans Amount may exceed the original Pre Auth depends on your particular situation and your payment processing company. This is intended to allow for additional charges that are relatively minor, such as shipping, handling, etc. 5. Click the Submit button when you are ready to process the Completion transaction. IPCharge will connect to the payment processing company. After a moment, IPCharge will display a summary of the transaction data and the results of the transaction. 6. The summary simply restates the transaction information that was sent to the processing company. Below that, you will see the transaction's result. Each Item is a "section" of the transaction results, and there is a Response for each Item. • Result – The Result for a successfully processed Completion transaction is CAPTURED. This means that the transaction was successfully processed. Result messages will vary, but are usually fairly self-explanatory. For example, NOT CAPTURED simply means that the transaction was not successfully processed. • Result Code – The Result Code is a numeric representation of the Result. Most of the time, you will not have any reason to use this number. However, if you have a technical support issue, it may be necessary to supply this information to the support representative. • Response Text – The Response Text does not always apply to Completion transactions. • Termination Status – The Termination Status is the outcome of an attempt to send a transaction to your processing company. SUCCESS indicates that the transaction was successfully transmitted to a processing company. Anything other than SUCCESS means that some sort of error was encountered during the transaction, resulting in a failed attempt. 54 ( Note: Depending on the transaction processed and your payment processing environment, the actual information you will see on a daily basis may vary. Performing A Credit Card Credit Simple Explanation: A Credit is the opposite of a Sale transaction. It authorizes the transfer of funds from your account to a customer's account. You can use this transaction type if a Void is not possible for a given transaction. 1. First, obtain the Transaction ID of the original Credit transaction. You can find this information by using the IPCharge Transaction Search report to look up the transaction (see page 69). 2. 2. Next, click the words Transaction Processing in IPCharge. A drop-down menu will appear. Select Web Terminal. Choose the Credit option on the top row. 3. You can either apply a Credit to an existing transaction (as in a product/service return), or you can perform a new Credit that is not related to any existing transaction. • If you enter a Transaction ID in the field provided, you can apply a Credit to an existing transaction. You can find this information by using the IPCharge Transaction Search report to look up the transaction (see page 69). Click Search after entering the Transaction ID. • If want to perform a new Credit that is not related to any existing transaction, put a check next to No Transaction ID available for this credit. 4. IPCharge will display the following screen. You are required to fill out the fields Account Number, Expiration (MMYY), and Trans Amount. If you provided a Transaction ID, some or all of these fields will already be filled out for you (taken from the original transaction). You may choose to fill out the fields Card Holder Name, Auth Code, and Invoice Number, but it is not required that you do so. 55 ( Note: If you provided a Transaction ID, the Account Number shown will be partially obscured by asterisks (***). This is a security feature; the full account number will still be transferred to the processing company. ( Note: It is not strictly required that you fill out the optional fields in order to process a transaction, but we highly recommend that you always enter all available transaction data—unless you have a good reason for not doing so. Entering this information will often get you a better pertransaction rate (costing you less to process transactions). ( Note: Depending on industry code, some processing companies require an Invoice Number and/or a Server ID. 5. After you have entered this information, click the Submit button. IPCharge will connect to the payment processing company. After a moment, IPCharge will display the results of the transaction and an on-screen receipt. ! WARNING: You must disable any pop-up blockers that you have active, or the on-screen receipt may not display properly (if at all). 6. The receipt contains all of the standard information you would expect to find in a receipt, including merchant information, transaction information, signature line, etc. To print out this receipt, click the Print button at the bottom of the receipt window or press the Ctrl and P keys on your keyboard. You will see a printer window. Make sure the printer you want to use is selected, and then click the Print button. 56 7. After you have closed the receipt window, you will see the transaction's result in the main IPCharge interface. Each Item is a "section" of the transaction results, and there is a Response for each Item. • Result – The Result for a successfully processed Credit transaction is CAPTURED. This means that the transaction was successfully processed. Result messages will vary, but are usually fairly self-explanatory. For example, NOT CAPTURED simply means that the transaction was not successfully processed. • Result Code – The Result Code is a numeric representation of the Result. Most of the time, you will not have any reason to use this number. However, if you have a technical support issue, it may be necessary to supply this information to the support representative. • Response Text – The Response Text does not always apply to Credit transactions. • Termination Status – The Termination Status is the outcome of an attempt to send a transaction to your processing company. SUCCESS indicates that the transaction was successfully transmitted to a processing company. Anything other than SUCCESS means that some sort of error was encountered during the transaction, resulting in a failed attempt. ( Note: Depending on the transaction processed and your payment processing environment, the actual information you will see on a daily basis may vary. Performing A Credit Card Add Tip Simple Explanation: An Add Tip transaction adds a tip to an existing Sale transaction. This transaction type is only available to you if your processing company classifies your merchant account as a restaurant account. ( Note: An Add Tip transaction may be performed on a Sale transaction that has not yet been settled. You may modify the tip of an existing Add Tip or Completion transaction prior to settlement. 57 1. First, obtain the Transaction ID of the original Sale transaction. You can find this information by using the IPCharge Transaction Search report to look up the transaction (see page 69). 2. Next, click the words Transaction Processing in IPCharge. A drop-down menu will appear. Select Web Terminal. Choose the Add Tip option on the top row. 3. IPCharge will display your Sale transactions (and Add Tip or Completion transactions, if any) that have not yet been settled. To view the details for any transaction listed here, first click that transaction's row. The row will turn blue, indicating that it has been selected. Next, click the pencil icon on the left side of that row. IPCharge will display the details for that transaction. Click the Close Window button after you are finished viewing the details for that transaction. 4. After you have located and selected the desired transaction, click the Search button. IPCharge will locate the transaction and display the following screen. 5. The Account Number, Transaction ID, and Sale Amount fields (required to process an Add Tip transaction) will already be present, since you provided them in 58 the original Sale transaction. The Card Holder Name, Auth Code, and Invoice Number fields may already be filled out (if they were provided in the original Sale, Pre Auth, or Completion transaction. You may choose to fill out those fields, but it is not required that you do so. ( Note: Some processing companies require a Server ID. ( Note: The Account Number shown will be partially obscured by asterisks (***). This is a security feature; the full account number will still be transferred to the processing company. 6. After you have entered the Tip Amount, click the Submit button. IPCharge will connect to the payment processing company. After a moment, IPCharge will display a summary of the transaction data and the results of the transaction. 7. The summary simply restates the transaction information that was sent to the processing company. Below that, you will see the transaction's result. Each Item is a "section" of the transaction results, and there is a Response for each Item. • Result – The Result for a successfully processed Add Tip transaction is TIP MODIFIED. Result messages will vary, but are usually fairly self-explanatory. For example, TIP MODIFIED simply means that the Add Tip transaction was successfully processed. • Result Code – The Result Code is a numeric representation of the Result. Most of the time, you will not have any reason to use this number. However, if you have a technical support issue, it may be necessary to supply this information to the support representative. • Response Text – The Response Text does not always apply to Add Tip transactions. • Termination Status – The Termination Status is the outcome of an attempt to send a transaction to your processing company. SUCCESS indicates that the transaction was successfully transmitted to a processing company. Anything other than SUCCESS means that some sort of error was encountered during the transaction, resulting in a failed attempt. 59 ( Note: Depending on the transaction processed and your payment processing environment, the actual information you will see on a daily basis may vary. Performing A Credit Card Void Simple Explanation: A Void "erases" a Sale transaction so that no funds will be transferred. You can use the Void transaction to correct mistakes and remove same-day transactions. However, a Void can only be performed before the batch that contains the Sale is settled. If the Sale has been settled, you can do a Credit transaction instead. Consult the section Performing A Credit to learn how to process a Credit transaction (see page 55). 1. First, you will need to access the Unsettled Transaction report. Move your mouse over the word Reports. Click the words Unsettled Transactions. 2. IPCharge will display the Unsettled Transactions report. Select All or Past 2 Days, then select View. IPCharge will display the transactions awaiting settlement. Locate the original Sale transaction you want to void. Click its transaction ID (found in the Trans ID column). 3. IPCharge will display the Transaction Details for the transaction you selected. Make sure that this is the transaction you want to void. 4. Once you are ready to void the transaction, click the Void button. IPCharge will ask you to confirm that you wish to void the transaction. 5. After a moment, IPCharge will display the results of your request. • Result – The Result for a successfully processed Void transaction is VOIDED. Result messages will vary, but are usually fairly self-explanatory. For example, VOIDED simply means that the Void transaction was successfully processed. • Result Code – The Result Code is a numeric representation of the Result. Most of the time, you will not have any reason to use this number. However, if you 60 have a technical support issue, it may be necessary to supply this information to the support representative. • Response Text – The Response Text does not always apply to Void transactions. • Termination Status – The Termination Status is the outcome of an attempt to send a transaction to your processing company. SUCCESS indicates that the transaction was successfully transmitted to a processing company. Anything other than SUCCESS means that some sort of error was encountered during the transaction, resulting in a failed attempt. ( Note: Depending on the transaction processed and your payment processing environment, the actual information you will see on a daily basis may vary. Performing A Credit Card Commercial Card Transaction Simple Explanation: Commercial cards (also known as corporate cards or purchasing cards) are special credit cards that are given to employees of businesses, governments, etc., for company purchases. Commercial card transactions record a customer code and a tax amount. A commercial card transaction is processed almost the same way as a standard credit card transaction. IPCharge recognizes commercial cards when they are entered into its interface, and will allow you to include a customer code and a tax amount. The rest of the commercial card transaction is processed just like a standard credit card transaction. / Technical Details: The customer code is the code that is assigned to that cardholder (by his/her company), and is typically used for accounting within the cardholder's company. The tax amount is the portion of the total amount that is attributed to tax. It is also kept separate for accounting purposes. The tax amount you enter will not be added to the transaction amount you enter. Rather, the tax amount specified is merely recorded as being that part of the total amount. 61 Performing A Tip Adjustment Simple Explanation: A Tip Adjustment transaction allows you to add a tip to an unadjusted transaction, or to adjust the tip amount on a transaction to which an Add Tip has already been performed. 1. To perform a tip adjustment, move your mouse pointer over the words Transaction Processing in IPCharge. A menu will appear. Click on Tip Adjustment. The Tip Adjustment Statistics window will appear. 2. By default, all Unadjusted (Tip Amt = 0.00) transactions available for an Add Tip transaction will be displayed. You may also select Open Batch All Transactions to include those to which an Add Tip has already been performed. You can choose to select a particular Server ID from the drop-down menu, or leave it at the default to include ALL Servers. Tran ID= a.k.a. TROUTD, identification number assigned to a transaction within IPCharge Total = Original Sale amount + Current Tip amount Tip Status = blank, if unadjusted Columns may be sorted by clicking on the column header. Tip Amt is the only editable field. Click on the dollar amount listed below the Tip Amt column heading and enter the tip amount to be added to the selected transaction. Navigate away from the box to send the transaction. You can do this by clicking on the next row with your mouse, or by pressing the <Tab> key. 62 ( Note: The tip will be processed immediately after you enter in the Tip Amt and navigate away from the box. Make sure you have entered the correct Tip Amt before navigating away. ( Note: You may indicate the maximum allowable tip percent to be charged by filling in the Maximum Tip Percent box. You may activate the Tip Percent Threshold by clicking the check box. If checked, a warning mechanism is enabled for tips entered that exceed the threshold. A confirmation box will appear requesting the user to click OK or Cancel. Click the question mark symbol for an explanation of this feature. If Open Batch All Transactions is selected, the transactions to which a tip has been added include an option to view the history. Click on the line item icon to view the transaction history. 63 A pop-up window showing the history for this Trans ID will appear, listing the Trans ID, encrypted Account number, Payment Media and Payment Type, as well as the Tip Adjustment history. 64 Performing A Completion Adjustment Simple Explanation: A Completion Adjustment transaction allows you to add/change information to an unadjusted transaction, or to adjust information on a transaction to which a Completion has already been performed. 1. To perform a completion adjustment, move your mouse pointer over the words Transaction Processing in IPCharge. A menu will appear. Click on Completion Adjustment. The Completion Adjustment Statistics window will appear. 2. Select the Transaction Type that you would like to perform a completion upon from the drop-down list. You can choose among COMPLETION, CREDIT, and SALE. All transactions, adjusted and unadjusted, for the selected transaction type will be displayed. Click on the dollar amount listed below the New Amount column heading and enter the new transaction amount for the selected transaction. Navigate away from the box to send the transaction by pressing the <Tab> key twice, or by clicking on the next Acct line with your mouse. If the transaction is approved, a new Total will be displayed and the Completion Status will show as adjusted. ( Note: You cannot add a tip to a CREDIT; you can only enter a new amount. An example would be if you meant to credit 50.00, but typed 5.00 instead. ( Note: You may indicate the maximum allowable overage completion percent to be charged by filling in the Maximum Overage Completion Percent box. You may activate the Percent Threshold Validation by clicking the check box. If checked, a warning mechanism is enabled for New Amounts entered that exceed the threshold. A confirmation box will appear requesting the user to OK or Cancel the submission. Click the question mark symbol for an explanation of this feature. 65 All About Debit Card Processing Simple Explanation: This section provides some detailed information on debit card processing. You may not use all of the functions available on a daily basis, but it is best to have a general understanding of what functions you can perform using this payment processing service. ( Note: Debit card processing is currently available via API integration, or via an IPCharge-certified terminal using the IPCharge “On the Spot” service. Background Information Processing debit transactions is fairly straightforward. There are three important points to remember: 1. There are two types of debit cards: • Online -- Online debit refers to debit card processing that requires you to enter a PIN when processing a transaction. • Offline -- Offline debit refers to a check card that has a VISA or MasterCard logo on the card. Offline Debit cards can be processed as credit cards. 2. Online debit transactions require you to have a card reader and PIN pad attached to your computer. 3. Online debit transactions can only be performed in a Retail or "face to face" environment. If you are a Mail Order type business, you cannot perform online debit transactions. As with credit card processing, debit processing is a two-step process. Debit processing requires re-transmission of information, referred to as Closing/Settlement. Typically, debit card processing companies are host based. That means the information to be retransmitted is stored on the host's computer system or the processor's computer system. You can be set up one of two different ways. If you are processing credit card transactions as well as debit transactions, the debit transactions will be closed at the time you settle your credit card transactions. There is only one type of debit card transaction currently available to IPCharge merchants: a debit card Sale transaction. 66 1. Sale -- This action decreases the cardholder's limit to buy. It authorizes a transfer of funds from the cardholder's account to your account. It is very similar to a credit card Sale transaction. ! WARNING: With terminal based processors, unless you settle your batch (or set up IPCharge to initiate the settlement automatically), you will not receive your money. We recommend that you settle or close your batch daily. ( Note: Even after settlement, your money will not immediately be transferred to your account. The transfer process will usually take between 2-5 business days. However, it can take longer (depending on your bank, the customer's bank, the payment processing company, the Federal Reserve, etc.). Debit Card Transaction Types • Sale – A Sale transaction authorizes the transfer of funds from a customer's account to your account. 67 Reports Simple Explanation: The IPCharge reports provide you with easy access to your important historical data. All reports display your Merchant Code, your Merchant Info, and the Date / Time that the report was generated (near the top of each Report window). Report Types • Transaction Search – This report is a list of transactions based on search criteria that you specify (see page 69). • Transaction Detail – This report is a detailed list of the transactions you have processed within a specified time frame (see page 72). • Open Batch Summary – This report is a summary list of the transactions you have processed today (see page 72). • Reprint Receipt -- This option allows you to reprint the receipt for a specified Transaction ID (TROUTD). • Unsettled Transactions – This report is a list of those transactions that have not been settled, either manually (by you) or automatically (by your processing company) (see page 75). This description applies to merchants using terminal based processors. Merchants that are set up for Retail or Direct Marketing/MOTO using host based processors will see all transactions, because IPCharge cannot initiate the settlement file for these accounts. These accounts will need to set up for Auto Close with their processor to ensure settlements are taking place. • Pre Settlement– This report is a condensed version of the Unsettled Transactions report. IPCharge will generate a categorized summary of those transactions that have not yet been settled, either manually (by you) or automatically (by your processing company) (see page 78). This report is only available for terminal based processors. • POS Reports – These reports will only be accessible if you have POS devices configured. The POS Reports are further described in the POS Report Types section (see page 161). 68 • Site/Term Summary – This report is a detailed list of the transactions processed by each IPCharge Site and Terminal associated with your company's account (see page 81). This report will only be accessible if there are IPCharge sites or terminals associated with your company's account. How To Use Reports Simple Explanation: The following sections give detailed information on how to view and use the various report types available within this payment processing service. ( Note: Some report descriptions appear in the Appendix. The reports that are available depend upon the service type used; not all customers require access to all reports. Transaction Search Simple Explanation: This report is a list of transactions based on search criteria that you specify. 1. Move your mouse pointer over the word Reports. A menu will appear. Click the words Transaction Search. The Transaction Search report window will appear. 2. The Transaction Search window allows you to enter search criteria into one or more of the following fields. You do not have to complete every field to have IPCharge search for a transaction—you can search using just one field. • Start Date (mm/dd/yyyy)/Time: – Use this field (in combination with the End Date field) if you want to search for transactions within a date range. Enter the 69 beginning date in "mm/dd/yyyy" format. IPCharge will automatically insert the forward slashes where needed. Example: For August 15th, 1967, you would enter 08151967. Enter the starting time in “hh:mm:ss AM/PM” format. IPCharge will automatically insert the colons where needed. • End Date (mm/dd/yyyy): – Use this field (in combination with the Start Date field) if you want to search for transactions within a date range. Enter the ending date in "mm/dd/yyyy" format. IPCharge will automatically insert the forward slashes where needed. Example: For October 9th, 1974, you would enter 10091974. Enter the ending time in “hh:mm:ss AM/PM” format. IPCharge will automatically insert the colons where needed. • Card Type: – Select an option from this drop-down box if you want to search for transactions processed using a certain card type. • Transaction Type: – Select an option from this drop-down box if you want to search for a certain type of transaction. • Cardholder Name: – Use this field if you want to search for transactions processed using a certain cardholder name. It is not necessary to type in the person's full name. 70 • Transaction ID: – Use this field to search for transactions with a certain Transaction ID. • Card Number (Last 4 Digits): – Use this field to search for transactions by card number (using the last four digits of the card number). • Invoice Number: – Use this field to search for transactions processed using a specific invoice number. • Amount: – Use this field to search for transactions processed for a specific dollar amount. Enter the dollar amount of the transaction immediately followed by the cents amount of the transaction. Do not enter a dollar symbol or a decimal point (a period). Examples: Enter 425, not $4.25. Enter 500, not 5. • User ID: – Use this field to search for transactions processed by a specific IPCharge user (who was created using the Account Admin features). • Max # Records to Return: – Select an option from this drop-down box to specify how many search results you want returned. 3. After you have filled out the Transaction Search window with your desired search criteria, click the Search button. IPCharge will generate results for your search. 71 4. You can sort the data by any of the columns displayed here. Example: Click the column-heading Amount. Your results will be re-ordered by Amount (lowest dollar first). Click Amount again, and the order of the Amount column will be reversed (highest dollar first). 5. To view the detailed information for a particular transaction, hover over the Tran ID number or click that transaction's transaction ID (displayed in the Tran ID column). IPCharge will display the Transaction Details window for that transaction. You will have the option to Reprint Receipt. When you are finished viewing the Transaction Details, you may click the Back button to return to the Transaction Search Results window. 6. You can print this data by clicking the Print button or you can choose to export this data to an Excel spreadsheet by clicking the Export button. Transaction Detail Simple Explanation: This report is a detailed list of the transactions you have processed within a specified time frame. 1. Move your mouse pointer over the word Reports. A menu will appear. Click the words Transaction Detail. The Transaction Detail report window will appear. 2. The Transaction Detail report is a detailed list of the transactions processed for the time frame specified. Enter a Start Date/Time and End Date/Time. Next, choose either PDF to view with options to save or print the report in PDF format or Export to view with an option to Export to Excel. 72 ( Note: If checked, the Show User Defined Data box will allow the display of additional fields available to merchants using IPCharge through integration. These additional fields will only be displayed only if you choose Export as your report display option. Transaction Detail Report -- PDF Format 73 Open Batch Summary Simple Explanation: This report is a summary list of the transactions you have processed today. 1. Move your mouse pointer over the word Reports. A menu will appear. Click the words Open Batch Summary. The Open Batch Summary report window will appear. 2. The Open Batch Summary report is a simple list of the transactions you have processed today. It should only be used as a quick reference to your daily transaction activity. For a more detailed report, we recommend that you use the Transaction Search, Transaction Detail, or Unsettled Transactions report. 74 Reprint Receipt Simple Explanation: This option allows you to reprint the receipt for a specified Transaction ID (TROUTD). 1. Move your mouse pointer over the word Reports. A menu will appear. Click the words Reprint Receipt. The Reprint Receipt window will appear. 2. Enter a valid Transaction ID and Click the View button. 3. A copy of the receipt will appear as a pop-up window. (See next page.) 75 4. Click on Print Receipt to print a copy of the receipt. 76 Unsettled Transactions Simple Explanation: This report is a list of those transactions that have not yet been settled, either manually (by you) or automatically (by your processing company). 1. Move your mouse pointer over the word Reports. A menu will appear. Click the words Unsettled Transactions. 2. IPCharge will display the Unsettled Transactions report. Select to pull data for All or Past 2 Days and click View. 77 ( Note: As described in the section Performing A Void (see page 60), you can click the Tran ID for a particular transaction to view its Transaction Details window. You may also perform a Void transaction from the Transaction Details window, and reprint the receipt. 3. By default, IPCharge displays the results as ordered by Date (oldest first). However, you can sort the data by any of the columns displayed here. Example: Click the column-heading Amount. Your results will be re-ordered by Amount (lowest dollar first). Click Amount again, and your results will be re-ordered by Amount (highest dollar first). Pre Settlement Simple Explanation: This report is a condensed version of the Unsettled Transactions report. It is a categorized summary of those transactions that have not yet been settled, either manually (by you) or automatically (by your processing company) ( Note: If you are using a host-based processor, your processor will close your batch for you. You must set up auto close with your processor to ensure your transactions settle. 1. Move your mouse pointer over the word Reports. A menu will appear. Click the words Pre Settlement. The Pre Settlement window will appear. 78 2. The Pre Settlement report will display a summary of the unsettled transactions that were processed prior to the specified time and date. The Cutoff Time and Cutoff Date fields allow you to specify that time and date. • Cutoff Date (mm/dd/yyyy): – Enter the cutoff date in "mm/dd/yyyy" format. Do not enter forward slashes--IPCharge will automatically insert them as needed. Example: For August 15th, 2005, you would enter 08152005. • Cutoff Time (hh:mm:ss): – Enter the cutoff time in 24-hour "hh:mm:ss" format. Do not enter colons--IPCharge will automatically insert them as needed. Example: For 7:30:00 PM, you would enter 193000. 3. Click the View button. IPCharge will display a summary of the unsettled transactions that were processed prior to the specified time and date. You may also choose to PDF or click on the Export button to export your data to an Excel spreadsheet. 79 4. These are the details of the transactions processed for your IPCharge account. You will see the number of unsettled transactions displayed in the Count column, the type of transaction in the Command column, and the amount in the Totals column. If there are multiple transaction types in the batch, they will be displayed in separate rows. 5. Click the small plus button at the left of a row, and IPCharge will display an expanded list of the transactions of that type. You can sort the data by any of the columns displayed here. Example: Click the column-heading Amount. Your results will be re-ordered by Amount (lowest dollar first). Click Amount again, and your results will be re-ordered by Amount (highest dollar first). 6. In the preceding screenshot, you can see the Time, Media, Invoice, Acct, Amount, and TROUTD for the unsettled Sale transactions. • • • Time – The time of day the transaction was processed. Media – The payment type used to process the transaction. Invoice – The invoice number specified in a transaction (if any). 80 • • • Acct – The credit card account number used to process the transaction. Amount – The dollar amount of the transaction. TROUTD (a.k.a. Tran ID) – The unique transaction routing identifier (also known as transaction ID). IPCharge uses the TROUTD to group related transactions together (such as an original Sale transaction and an Add Tip transaction that has been added to it). Using this unique identifier, merchants can easily access the entire history for a chain of transactions and can use this information as a defense against charge backs. If there are transaction types other than Sale in your batch, they will be listed in their own rows. Site/Term Summary Simple Explanation: This report is a detailed list of the transactions processed by each IPCharge Site associated with your company's account. This report will only be accessible if there are IPCharge sites associated with your company's account. 1. Move your mouse pointer over the word Reports. A menu will appear. Click the words Site/Term Summary. The Site/Term Summary window will appear. 2. The Site/Term Summary window allows you to specify a date range for the historical activity you want to view. 81 • Start Date (mm/dd/yyyy): – Use this field (in combination with the End Date field) if you want to search for transactions within a date range. Enter the beginning date in "mm/dd/yyyy" format. IPCharge will automatically insert the forward slashes where needed. Example: For August 15th, 1967, you would enter 08151967. • End Date (mm/dd/yyyy): – Use this field (in combination with the Start Date field) if you want to search for transactions within a date range. Enter the ending date in "mm/dd/yyyy" format. IPCharge will automatically insert the forward slashes where needed. Example: For October 9th, 1974, you would enter 10091974. 3. Click the Search button. IPCharge will display the historical merchant activity within the specified date range. Click the small plus button at the left of an account's row, and IPCharge will display an expanded list of that account's transactions, if it is not already expanded. 82 Recurring and Installment Billing Disclaimer: The Recurring and Installment Billing chapter of this manual is for general information only and is subject to change. The Recurring and Installment Billing feature of IPCharge is not yet available in general release. Simple Explanation: The Recurring Billing feature of IPCharge allows you to automatically bill customers on a recurring or installment basis. ( Note: Approximately every 15 minutes, the system will perform a check to see if any payments are due to be processed. General Navigation Simple Explanation: The following sections describe general navigation within the Recurring Billing Dashboard. To access the Recurring Billing Dashboard, move your mouse pointer over the words Recurring Billing. A drop-down menu will appear. Select Dashboard. Active, Suspended, Canceled, Completed, and Add-on Contracts I Simple Explanation: This section describes the general navigation of the Active Contracts, Suspended Contracts, Canceled Contracts, and Completed Contracts tabs. To group contracts by a particular column (e.g., Name, Next Payment Date, Paid to Date, etc.), drag that column to the designated gray area where you see the words “Drag a column to this area to group by it”. To return to the default view, simply drag the column out of the gray area and back to its original location. The flags on the left side indicate the status of the contract: Suspended, Canceled, Active Contracts with an end date, and Active Contracts that are continuous. See Grid Legend on the lower left side of the window. 83 To search within any of the column headings, type a full or partial name or dollar amount into the Search box and press Enter. The system will pull up any items that contain the search criterion. To return to the Contracts screen, remove the data from the Search box and press Enter again. You may use the arrows at the bottom of the window to move from page to page, or to jump to the very last or the very first page. Double click on a particular contract’s line to pull up the customer’s record. Use the steps in the Contract Name, Contract Details, Contract Status, and Contract History sections below to locate the information needed. Customer Name, Contract Details, Contract Status, and Contract History Simple Explanation: This section describes the general navigation of the Customer Name, Contract Details, Contract Status, and Contract History tabs. ( Note: You may click on Dashboard at any time to return to the original Recurring Billing view. Click on the tab to view: Customer Name, Contract Details, Contract Status, or Contract History. The Customer Name tab allows you to view or update customer information. Save changes by clicking the Update Customer Data button. The Contract Details tab allows you to view or update contract information for the customer. Save changes by clicking the Update Contract Data button. The Contract Status tab allows you to view or update contract status information for the customer. Save changes by clicking the Update Contract Data button. The Contract History tab allows you to view a history of the installments or recurring payments which have been processed for an account. 84 Dashboard Maintenance Simple Explanation: The Maintenance area of the Dashboard allows you to manage customers and their corresponding contracts that have been set up for Recurring Billing in the IPCharge system. ( Note: You can see contracts with declined payments by accessing the Dashboard view. If any exist, a link will appear at the top of the page: Alert: Declined Contracts click here to review. Click on the Alert link to access the Declined Contracts Transactions list. Creating a New Customer Simple Explanation: The New Customer button allows you to set up a new customer for recurring billing and specify the billing details for the contract. 1. To create a New Recurring Billing customer, move your mouse pointer over the words Recurring Billing. A drop-down menu will appear. Select Customer MGR. The Customer MGR button is also accessible from the Dashboard view. Next, click the New Customer button. IPCharge will display the New Customer window. • • • Customer ID – Enter the customer ID. The customer ID must be unique. Salutation – Enter the salutation, if desired (e.g., Mr., Mrs., Dr., etc.). First Name – Enter the customer’s first name. This field is not case-sensitive. 85 • • • • • • • • • • • • • • Middle Initial – Enter the customer’s middle initial. This field is not casesensitive. Last Name – Enter the customer’s last name. This field is not case-sensitive. Primary Contact – Enter the primary contact name. Primary Phone – Enter the primary contact phone number. Primary Email – Enter the primary contact email address. Company Name – Enter the company name. Address – Enter the company address. Address (Cont): -- Enter the company address line two, if applicable. City – Enter the company city. State – Enter the company state. Zip Code – Enter the company zip code. Alternate Contact – Enter the alternate contact name. Alternate Phone – Enter the alternate contact phone number. Alternate Email – Enter the alternate contact email address. 2. After you have entered the data, click Save to save the newly created customer entry. ( Note: You may go to the Config MGR view to activate a feature that automatically displays the Add Contract window once a new customer is created. Editing Customer Data 1. To edit Recurring Billing customer data, move your mouse pointer over the words Recurring Billing. A drop-down menu will appear. Select Customer MGR. The Customer MGR button is also accessible from the Dashboard view. To select the customer you want to edit, double click on that customer’s row. You may also highlight the row and click the Edit Customer button on the left side of the window. 2. The Customer MGR view allows you to view or edit contact, contract, contract status, or contract history information for the customer. Click Save to save the updated customer entry. 86 Adding a New Contract Simple Explanation: The Add Contract button allows you to add a contract to an existing or newly created customer’s record. ( Note: Once the initial payment has been made on a contract, you will be able to edit the payment amount for that contract, if needed, within the Contract Details window. ( Note: When you set up a new contract and the Payment Due Dates are in the past, the system will run the transaction for the first past due date within 15 minutes, then any remaining past due dates in approximately 15 minute increments thereafter. 1. Once a customer has been entered into the system, move your mouse pointer over the words Recurring Billing. A drop-down menu will appear. Select Customer MGR. The Customer MGR button is also accessible from the Dashboard view. 2. Select the desired customer by clicking on that customer’s row. The row will then turn orange. Next, click the Add Contract button on the left side of the window. IPCharge will display the Contract Details window: 87 • • • • • • • • • • • Contract ID – Enter the contract ID to be used. If a Contract Template has been chosen, then the Contract ID will default to the Contract Template name. You may change the default. Payment Type – Select Recurring or Installment. Credit Limit – Enter the credit limit. Initial Payment Date – Select the start date of the contract from drop-down calendar. Cutoff Date – This field will appear if Recurring is selected. The cutoff date allows a client to set an end date on a recurring customer’s contract. Contract Total – This field represents the total dollar amount to be collected for the installment payment plan you are setting up. Standard Interval – Select a standard interval (e.g., Annually, Monthly, etc.), if applicable, from the drop-down menu Initial Payment Amount – Enter the initial payment amount. Custom Interval (days) – Enter the number of days to pass until billing occurs. This field will only display if Custom Interval is selected. Payment Amount – Enter the regular recurring or installment amount. This field can be modified, as needed, if changes occur to the customer contract. Final Payment Amount – This field will be automatically calculated once the Contract Total, Initial Payment and the Payment Amount fields are populated. This field will only appear if Installment has been selected. 88 • • • • • • • • • • Time of Day – Enter the time of day. Number of Payments – This field will be automatically calculated once the Initial Payment and the Payment Amount fields are populated. This field will only appear if Installment has been selected. Purge Acct Data on Complete– Check this box if you want to purge the account data once the contract is complete. Card Type – Enter card type. Primary Account -- Enter the primary account for billing and the Expiration. Alternate Account – Enter the alternate account for billing, if supplied, and the Expiration. Use Alternate Account – Check this box if alternate account is to be used Approval Email – Select this template to send a standard email response to a customer if their recurring or installment charge was successful. Decline Email – Select this template to send a standard email response if a credit card is declined. Contract Document – Select this template to send a standard contract document email to a customer. ( Note: For help with setting up Approval Email, Contract Document, and Decline Email templates, please consult the Template MGR section. 3. After you have entered the data, click Save to save the newly created contract. Editing a Contract 1. To edit Recurring Billing contract data, move your mouse pointer over the words Recurring Billing. A drop-down menu will appear. Select Customer MGR. You can also click on the Customer MGR button within the Dashboard view. To select the customer contract you want to edit, click on the plus sign (+) to the left of the customer’s row. The selection will expand to show any contracts currently in place for that customer. Click on the contract you wish to edit. The row will then turn orange. Next, click the Edit Contract button on the left side of the window. 2. The Customer Name window will display. Select the Contract Details tab to view or edit contract information for the customer. Click Update Contract Data to save the updated contract data. You may edit the actual contract ID, if needed. 89 Checking the Status of a Customer Contract Simple Explanation: The Contract Status tab allows you to check and update a customer’s current contract status whether it is active, suspended, completed, or canceled. 1. To check the status of a customer’s Recurring Billing contract, move your mouse pointer over the words Recurring Billing. A drop-down menu will appear. Choose Customer MGR from the drop-down menu. To select the customer contract you want to edit, click on the plus sign (+) to the left of the customer’s row. The selection will expand to show any contracts currently in place for that customer. Click on the contract you wish to view. The row will then turn orange. Next, click the Edit Contract button on the left side of the window. The Customer MGR button is also accessible from the Dashboard view. To select the customer you want to check on, click on that customer’s row. The row will then turn orange. Next, click Edit Customer and select the Contract Status tab from the Dashboard to access the status of a customer’s contract. Dashboard View • • • • • Last Installment Collected -- This field allows you to view the number of the last installment collected. Total Collected -- This field allows you to view the total amount collected on the contract. Next Payment Date-- This field allows you to view the date of next payment. Contract Notes – Any contract notes will be displayed. You may enter new notes into this area. Contract Completed – Check this box once the term of the contract has expired. If the term has not expired, the box will be grayed out and unavailable. 90 • • • • Suspend Contract – Check this box to suspend the contract. The date will automatically display. Suspend Interval Count – This field allows you to view the number of recurring or installment payments that have been missed since the contract was suspended. Cancel Contract – Check this box to cancel the contract. The date will automatically display. Cancel Notes – Any cancel notes will be displayed. You may enter new notes into this area. 2. Click Update Contract Data or Save to save any changes. Checking a Contract’s Transaction History Simple Explanation: The Contract History tab allows you to view the history of recurring or installment transactions by Customer. Within this tab, you can view each transaction’s Date and time, the Installment number associated with the transaction, the Result Code, Auth Code, TROUTD (transaction IID), Amount Collected, and a portion of the credit Card Number. Accessing Declined Contract Transactions Simple Explanation: The Declined Transaction list provides you with a list of contracts that include declined transactions. Once the cause of the decline is determined, you can re-submit the transactions for approval directly from this list. Click on the underlined Alert link at the top of the Dashboard view. The Declined Contracts window will be displayed. 91 To resubmit a transaction for a particular Contract ID, double click on that row. An Account Information box will appear, displaying partial credit card information for the Primary Account and any Alternate Account. Modify account information, if needed, by clicking on the appropriate field(s). After you have entered the data, check the ReSubmit Current Account box and click OK. The transaction will be resubmitted. ( Note: Any new data entered in the Account Information box will also update the Contract Details tab. Active Contracts The Active Contracts window will list all active contracts. A blue flag to the left denotes a continuous contract; a white flag to the left denotes a contract with an end date. See previous sections for information on navigating within this window. 92 Suspended Contracts The Suspended Contracts window will list all contracts that you have suspended. A green flag to the left of the contracts denotes suspension. See previous sections for information on navigating within this window To cancel a suspended contract: • Place a check in the Cancel Contract box. • The date will automatically be populated. • Enter any cancellation notes. • Click on the Update Contract Data button to process the cancellation. Cancelled Contracts The Cancelled Contracts window lists all of the contracts that have been cancelled. A red flag to the left of the contracts denotes cancellation. See previous sections for information on navigating within this window. Completed Contracts The Completed Contracts window lists all of the contracts that have been completed. See previous sections for information on navigating within this window. Alternate Payment Simple Explanation: The Alternate Payment button allows you to accept payments from a method other than credit card (e.g., Check, Cash, etc…) 1. To accept an alternate payment method, move your mouse pointer over the words Recurring Billing. A drop-down menu will appear. Select Dashboard. 2. To select a contract for alternate payment, double click on that Customer’s row. The row will turn orange. Next click the Alt Payment button on the left side of the Active Contracts window. IPCharge will display the Collect Alternate Payment window. 93 3. The Current Installment Number and Current Due Date will be listed for the contract. Select the Payment Method to be used from the drop-down menu: • Cash • Check • Gift Card 4. Enter the Number of Payments to be made by this method. 5. Based upon the Number of Payments entered, the Total Amount to Collect as well as the Next Payment Date will be displayed. 6. Click Process to accept the payment(s). If successful, the message “Payments Applied” will be displayed. Add-On Transactions Simple Explanation: Add-On transactions are transactions in addition to those of the standard monthly billing contract. This feature is made available within the Recurring Billing Dashboard view to make running additional transactions more accessible. If you prefer, you can run these additional transactions via Web Terminal. Adding on a Sale or Pre-Auth Transaction Simple Explanation: The Sale/PreAuth tab allows you to add a Sale or Pre-Auth transaction to an existing customer’s contract. 1. To add transactions to the installments already running, move your mouse pointer over the words Recurring Billing and select Dashboard. To select the customer you want to add a transaction for, simply click on that customer’s row. The row will then turn orange. Next, click the Add-on Trans button on the left side of the Customer List window. IPCharge will display the Sale/Pre-Auth tab by default. 94 • • • • • • • Sale or Pre-Auth – Select whether you wish to add a sale or a pre-auth transaction. Invoice – Enter the invoice number, if applicable. Reference –. Enter the reference number, if applicable. Transaction Amount – Enter the transaction amount, including the decimal place. Account Number – Select Primary or Alternate account number. Transaction Notes– Enter any transaction notes. Send Email – Select to send an Email to either the Primary or the Alternate contact. 2. After you have entered the data, click Process Transaction to process the transaction. Adding on a Void Transaction Simple Explanation: The Void tab allows you to add a Void transaction to an existing customer’s contract. 1. To void a transaction, move your mouse pointer over the words Recurring Billing and select Dashboard. A window will appear. To select the customer you want to void a transaction for, simply click on that customer’s row. The row will then turn orange. Next, click the Add-on Trans button on the left side of the Customer List window. Click on the Void tab. 95 2. Locate the transaction you wish to void, and then click the Void button on the right side of the window. 3. A pop-up message will display, asking if you wish to proceed with the void transaction. Click OK to void the transaction. 4. Tab T1 will display the original Sale transaction. Tab T2 will display the voided transaction. Adding on a Completion Transaction Simple Explanation: The Completion tab allows you to add a Completion transaction to an existing customer’s contract. 1. To complete a transaction, move your mouse pointer over the words Recurring Billing and select Dashboard. A window will appear. To select the customer you want to add a completion transaction for, simply click on that customer’s row. The row will then turn orange. Next, click the Add-on Trans button on the left side of the Customer List window. Click on the Completion tab. 2. Locate the transaction you wish to complete. The transaction amount will be highlighted in yellow, Change the dollar amount, if needed, then click the Complete button on the right side of the window. 3. A pop-up message will display, asking if you wish to proceed with the completion transaction. Click OK to complete the transaction. 4. Tab T1 will display the original transaction. Tab T2 will display the completed transaction. Adding on a Credit/Return Transaction Simple Explanation: The Credit/Return tab allows you to add a Credit/Return transaction to an existing customer’s contract. 1. To process a credit or return transaction, move your mouse pointer over the words Recurring Billing and select Dashboard. A window will appear. To select the customer you want to add a transaction for, simply click on that customer’s row. The row will then turn orange. Next, click the Add-on Trans button on the left side of the Customer List window. Click on the Credit/Return tab. 96 • • • • • • • Transaction ID – Enter the transaction ID, if applicable. Invoice – Enter the invoice number, if applicable. Reference –. Enter the reference number, if applicable. Credit Amount – Enter the transaction amount, including the decimal place. Account Number – Select Primary or Alternate account number. Credit Notes– Enter any notes regarding the reason for the credit. Send Email – Select to send an Email to either the Primary or the Alternate contact. 2. After the data has been entered, click Process Transaction to process the credit. Viewing Transaction History Simple Explanation: The Transaction History tab allows you to view a list of previously processed transactions. 1. To view a history of recurring billing and add-on transactions, move your mouse pointer over the words Recurring Billing and select Dashboard. A window will appear. To select the customer you want to view a history for, simply click on that customer’s row. The row will then turn orange. Next, click the Add-on Trans button 97 on the left side of the Customer List window. Click on the Transaction History tab. 2. When you are finished viewing the transaction history, click Dashboard to return to the main Customer window. Dashboard Managers Reports ( Note: The reports listed in this section are used for Recurring Billing only. Transaction details for recurring billing payments will also appear in the IPCharge console’s main Reports section that includes Transaction Search, Unsettled Transactions, etc. 1. Click on the Reports button to display a list of reports available and select the desired report by clicking on its row. The row will highlight. Key in your Start Date and End Date parameters, or select them from the drop-down calendars. Complete any additional parameters such as Cardholder name, Card Number (last 4 digits), Result and dollar Amount. Parameters will vary according to the report: Completed Contracts – This report displays a list of completed contracts for the time frame specified. Customer List – This report displays a list of customers. Customers With No Contracts – This report displays a list of customers without a contract. Expired Credit Cards – This report displays a list of expired credit cards. Pending Contracts – This report displays a list of contracts that have not yet been charged for their first recurring or installment payment. Periodic Payments by Customer ID – This report displays payment details by Customer ID for a specified time range. Such details include company name, customer name, start date of contract, the payment interval (e.g., monthly, weekly, open ended, etc.) and the transaction details. Periodic Payments by Result -- This report displays payment details based upon the transaction result (e.g., declined, approved, etc.) for a specified time range. 98 2. After all of the data has been entered, click on the Printer icon button to display the report in .PDF format and print or save as needed. Click on the Disk icon button to display the report in Excel format and export as needed. Customer MGR Simple Explanation: The Customer MGR button allows you to set up new customers, edit existing customers, and make changes to contract data. See previous sections for details. Template MGR Simple Explanation: The Template MGR button allows you to customize email and document templates that you can choose to send to the customers in your database. ( Note: Email templates will be sent out automatically. Email Template -- Set up email templates to use when corresponding to your client Contract Document Template – Use our text editor to create a standard Legal contract to supply to your merchants. The editor allows you to automatically select which contract/customer fields you want to be populated in your document and where you want them populated. Contract Details Template – Use this template to create the most common contract types you will offer to your clients (e.g., a $25.99 monthly plan or a $65.77 monthly plan) 99 New Template 1. Move your mouse pointer over the words New Template. A small menu will appear. Left click to select one of the following templates: Email template Contract Document template Contract Details template Below is an example of the Contract Document template: 2. Add any text and graphics, such as company logo, that you want to appear in the template. You can drag any form fields you wish to have inserted (e.g., [InstallAmount], [InvoiceID]) from the left side of the screen to the appropriate place within the body of the template. The system will fetch the data from the IPCharge database to fill in the fields for each customer. If you are familiar with writing HTML code, you may click HTML on the lower part of the screen to create a custom template. 3. After you have completed your template, click Save. 100 Edit Template 1. Select a template to edit by clicking on its row. The row will turn orange. Click on Edit Template to make changes. 2. After you have completed your template, click Save. Delete Template 1. Select a template to delete by clicking on its row. The row will turn orange. 2. Click on Delete Template to delete. Import Simple Explanation: The Import button allows you to import customers from the PCCharge database into the IPCharge recurring billing database. Importing customers from PCCharge is done on a case-by-case basis. Please contact IPCharge technical support for more information. ( Note: Imported files are delayed for 24 hours before they are put into the billing cycle. This delay is in place in case you inadvertently import files you did not wish to import or you discover something about the imported file that needs to change before billing occurs. Import Customers 1. Browse to locate the file to Import, and then click Upload File. If the Validate Only box is checked, IPCharge will look at the file and validate it for structure and content. If any errors exist, IPCharge will send back up to 100 errors explaining the nature of the error. If the Validate Only box is unchecked, IPCharge will perform the same validation as above, and if no errors are present, IPCharge will write/update the IPCharge database with the data from the imported file. 101 2. Click Dashboard to navigate back to the Active Contracts window. Reports ( Note: The reports listed in this section are used for Recurring Billing only. Transaction details for recurring billing payments will also appear in the IPCharge console’s main Reports section that includes Transaction Search, Unsettled Transactions, etc. As an alternative way to access Recurring Billing Reports, move your mouse pointer over the words Recurring Billing. A drop-down menu will appear. Choose Reports. See previous Reports section for more details. Customer MGR Simple Explanation: The Customer MGR allows you to set up new customers, edit existing customers, and make changes to contract data. As an alternative way to access Recurring Billing Customer MGR, move your mouse pointer over the words Recurring Billing. A drop-down menu will appear. Choose Customer MGR. See previous Customer MGR section for more details. Template MGR Simple Explanation: The Template MGR allows you to customize email and document templates that you can choose to send to the customers in your database. 102 As an alternative way to access Recurring Billing Template MGR, move your mouse pointer over the words Recurring Billing. A drop-down menu will appear. Choose Template MGR. See previous Template MGR section for more details. Config MGR Simple Explanation: The Config MGR allows quick access to maintain your contact email information and default email templates. The Config MGR can also enable the ability to do a Postback. 1. To access the Config MGR, move your mouse pointer over the words Recurring Billing. A drop-down menu will appear. Select Config MGR from the drop-down menu. • • • • • • Primary Contact – This field is pulled from the Account Info tab of the IPCharge console. Primary Contact Email - This field is pulled from the Account Info tab of the IPCharge console. Alternate Contact: - This field is pulled from the Account Info tab of the IPCharge console. Alternate Contact Email - This field is pulled from the Account Info tab of the IPCharge console. Approved From Email – This is the email address that will appear in ‘From’ when you send your Approved template emails to your customers. Declined From Email – This is the email address that will appear in ‘From’ when you send your Declined template emails to your customers. 103 • • • • Default Approved Email – Select the default Approved email template to be sent to your customers upon receipt of an approval for their recurring charge. Default Declined Email – Select the default Declined email template to be sent to your customers upon notification of a decline for their recurring charge. Default Receipt Email – Select the default Receipt email template to be sent to your customers once their charge is approved. Default Contract Document – Select the default Contract to be used for your customer base. ( • • Note: Email and contract templates may be specified within an individual customer’s maintenance window. Do PostBack – Check this box to enable unattended postback to your server using SSL. Non-sensitive data returned with the response is posted back to https on one of your servers, in the form of Name Value Pairs. You can then collect and write to a file, a database, or whatever format you choose. You can use the language of your choice to read the data, providing ‘platform independence’. Postback URL – Enter the URL where you would like IPCharge to post nonsensitive response data. Name Value Pairs provided by IPCharge: Field Name RB_Invoice_ID AUTH_CODE CLIENT_ID CMRCL_FLAG CMRCL_TYPE COMMAND INTRN_SEQ_NUM INVOICE PAYMENT_MEDIA PAYMENT_TYPE REFERENCE RESPONSE_TEXT RESULT RESULT_CODE TERMINATION_STATUS TRANS_AMOUNT TRANS_DATE TRANS_SEQ_NUM TRANS_TIME TROUTD Description Unique Invoice Key (Recurring Billing) Authorization Code Client ID Commercial Flag Commercial Type Command Internal Sequence Number Invoice Payment Media Payment Type Reference Number Response Text Result Result Code Termination Status Transaction Amount Transaction Date Transaction Sequence Number Transaction Time Transaction Routing Number 2. After you have completed your changes, click Save. 104 Settlement Simple Explanation: As IPCharge processes transactions throughout your business day, authorizations are being obtained for your transactions. This means that the transaction amounts have been authorized for eventual transfer from your customers' accounts to your account. At the end of the day, this "batch" of transactions must be "settled". Settlement is a process that initiates the transfer of funds from your customers' accounts to your account. IPCharge allows for either manual batch settlement (by you) or automatic batch settlement (initiated by IPCharge). ! WARNING: Batch settlement is a necessary part of payment processing, regardless of whether your batch is manually or automatically settled. If your batch is not settled, funds will not transfer from your customers' accounts to your account (and vice versa). ( Note: VeriFone’s host based processor certifications do not allow for the initiation of settlement from IPCharge. If you utilize a host based processor and your industry type is Retail or Direct Marketing-MOTO, then you must have your processor set your transactions to auto close daily. Once this is set up, you must find out what time they will close your batch each day and set your auto close time accordingly. IPCharge will default every host based processing account to auto close @ 11:59:59 PM. 105 Settlement Functions Simple Explanation: The following sections give detailed information on how to perform the various settlement functions available within this payment processing service. How To Set Up And Use Settlement Simple Explanation: You can set up your account for either automatic settlement or manual settlement. • If you choose to set up your account for Automatic Settlement, IPCharge will initiate the settlement of your batch for you daily at a time that you specify. The advantage of automatic settlement is that you will not need to remember to settle your batch on a daily basis. • If you choose to set up your account for Manual Settlement, you will be responsible for settling your batch. The advantage of manual settlement is that you can settle your batch at any time of day, or multiple times per day. ! WARNING: We HIGHLY recommend using the default Administrator User ID to set up automatic settlement. ( Note: Whether you use Automatic Settlement or Manual Settlement, you must first access the Settlement Setup window. You must specify an email address in order to receive notifications from IPCharge indicating settlement success/failure for both automatic and manual settlements. ( Note: VeriFone’s host based processor certifications do not allow for the initiation of settlement from IPCharge. If you utilize a host based processor and your industry type is Retail or Direct Marketing-MOTO, then you must have your processor set your transactions to auto close daily. Once this is set up, you must find out what time they will close your batch each day and set your auto close time accordingly. IPCharge will default every host based processing account to auto close @ 11:59:59 PM. . 106 Automatic Settlement 1. Move your mouse pointer over the word Settlement. A menu will appear. Click the words Settlement Setup. The Settlement Setup window will appear. 2. The Settlement Setup window allows you to configure the settings for automatic batch settlement. To enable automatic settlement, put a check in the box next to the words Enable Auto Settle. 3. Using the drop-down boxes next to the words Settlement Time, specify the time of day that you want automatic settlement to occur. Time can be specified in 10-minute increments. Next, select either am or pm. ( Note: IPCharge will default every host based processing account to auto close @ 11:59:59 PM. 107 4. Additionally, IPCharge can automatically notify you after each automatic settlement. • Select the desired Email format of HTML or Text. • Type in the Primary Email for both successful and unsuccessful notifications. You can specify multiple email addresses in each field if you separate each email address with a semicolon (;). Example: [email protected]; [email protected] • If needed, type in CC Email addresses. Once you type in a CC Email address, click the Add button. The CC Email will appear in the box below where the address was originally entered. If you need to enter additional cc emails, do so one at a time, remembering to hit Add after each one. If you wish to delete a cc email, highlight the email address in the box. It will turn blue. Click Delete. The system will ask for confirmation that you want to delete the selected email. Click OK. • After you are finished adding the primary and cc emails, click Update, at the bottom of the page, to save your additions/changes. • If an automatic settlement is successful, IPCharge will send a notification to the Primary Email and CC Email addresses specified, if any. The Primary Email address is the main addressee, and the CC Email addressee(s) will receive a "carbon copy" (CC). Example (HTML): If an automatic settlement is not successful, IPCharge will send out a notification to the Primary Email and CC Email addresses specified (if any). Note: Even if you have set up your account for automatic settlement, you can still use manual settlement. This would allow for multiple batch settlements per day (while still providing for a "final" automatic settlement every day). ( 108 Manual Settlement ( Note: You are not required to uncheck Auto Settle in order to run a manual settlement. You can choose to run a manual settlement prior to a scheduled automatic settlement. After manual settlement has finished, automatic settlement will resume as usual. 1. Move your mouse pointer over the word Settlement. A menu will appear. Click the words Manual Settlement. The Manual Settlement window will appear. 2. IPCharge will allow you to specify a Cutoff Date and Cutoff Time. The manual settlement request will include any transactions that were processed prior to the specified time and date. • Cutoff Date (mm/dd/yyyy): – Enter the cutoff date in "mm/dd/yyyy" format. Do not enter forward slashes--IPCharge will automatically insert them as needed. Example: For August 15th, 2005, you would enter 08152005. • Cutoff Time (hh:mm:ss): – Enter the cutoff time in "hh:mm:ss XX" format. Do not enter colons--IPCharge will automatically insert them as needed. Example: For 7:30:00 PM, you would enter 073000PM. 3. Click the Submit button. IPCharge will display the Manual Settlement window. You will see the number of unsettled transactions displayed in the Count column, the type of transaction in the Command column, and the amount in the Totals column. If there are multiple transaction types in the batch, they will be displayed in separate rows. You can sort by clicking the desired column header. 109 4. Click the small plus button at the left of a row, and IPCharge will display an expanded list of the transactions of that type. If the card number used for a transaction was manually entered, that transaction will be blue. If the card used for a transaction was passed through a card swipe device, that transaction will be black. 5. In the example above, you can see the Time, Media, Invoice, Acct, Amount, and TroutD (a.k.a. Tran ID) for this unsettled Sale transaction. If there are other transaction types in your batch, they will be in their own rows below the Sale row. • • • • • • Time – the time of day the transaction was processed. Media – The payment type used to process the transaction. Invoice – the invoice number specified in a transaction (if any). Acct – the credit card account number used to process the transaction. Amount – The dollar amount of the transaction. TroutD (a.k.a. Tran ID) – The unique transaction routing identifier. IPCharge uses the TROUTD to group related transactions together (such as an original Sale transaction and an Add Tip transaction that has been added to it). Using this unique identifier, merchants can easily access the entire history for a chain of transactions and can use this information as a defense against charge backs. 6. Once you have reviewed the transactions in the batch, click the button labeled Submit for Manual Settlement. After a few moments, IPCharge will notify you that your settlement has been successfully scheduled. ( Note: When the batch shown in the previous window was originally processed, the payment processing company authorized the transfer of funds between the customers' accounts and your account. However, there is a second step that must be performed to finalize the transfer of funds: settlement. Now that we have reviewed the Unsettled Transactions report and closely examined the details of the Manual Settlement window, we can actually request that IPCharge initiate settlement of the batch and finalize the transfer of funds between the customers' accounts and your account. 110 7. Once you are satisfied, click the button labeled Submit for Manual Settlement (near the bottom of this window). 8. IPCharge will schedule a connection to the payment processing company, who will finalize the transfer of funds between the customers' accounts and your account. After a moment, you will receive a response confirming that the settlement has been scheduled. Click Back to return to the Manual Settlement window. 9. Now that your settlement has been scheduled, IPCharge will send out an email providing the status of your batch's settlement attempt. This email will be sent to the Settlement Email address specified by whoever set up your IPCharge account. • If the settlement was successful, you can expect to have the funds transfer from your customers' accounts to your account. This usually takes between 2-5 business days. However, it can take longer (depending on your bank, the customer's bank, the payment processing company, the Federal Reserve, etc.). • If the settlement was not successful, IPCharge will give you an error message informing you of the reason for the rejection. This message is usually selfexplanatory and can be resolved within a few moments; however, it may be necessary to contact Technical Support to resolve the issue. ( Note: IPCharge will not allow you to settle a new batch until your pending batch has been settled (if one exists). If you attempt to settle a batch and you already have another batch currently scheduled for settlement, IPCharge will display a Delete Current Schedule button. If you click this button, IPCharge will cancel the existing settlement request and allow you to replace it with your new batch. ( Note: In many instances you should receive an email soon after submitting a settlement request. However, the time it takes to receive notification via email will vary according to several variables, including: system activity, batch size, and Internet traffic. How To Search For A Previously Settled Batch Simple Explanation: This feature allows you to look up batches that have already been settled, and to view some information about the transactions within those batches. 1. Move your mouse pointer over the word Settlement. A menu will appear. Click the words Settlement Search. The Settlement Search window will appear. 111 2. To search for a previously settled batch of transactions, enter the approximate Start Date. Next, enter the approximate End Date on which you think the batch was actually settled. Example: For a Start Date of January 1st, 2001, enter 01012001. IPCharge will automatically insert the forward slashes where needed. The same data format applies to the End Date field. 3. Click the Search button after you have specified a Start Date and an End Date. IPCharge will generate a list of all batches settled within the time range that you have specified. If more than one batch is found in the time range you have specified, each batch will be listed in its own row. 112 • • • • • • • • • Batch – The batch number (internal to IPCharge) Date – The date the batch was settled Code – The result code generated by the payment processing company Sale Total – The total dollar amount for the Sale transactions in the batch Sale Count – The total number of Sale transactions in the batch Credit Total – The total dollar amount for the Credit transactions in the batch Credit Count – The total number of Credit transactions in the batch Void Total – The total dollar amount for the Void transactions in the batch Void Count – The total number of Void transactions in the batch 4. Additionally, you may click a batch's row to view the details for that settled batch. If you click on a batch that contains rejected transactions, details of the rejected transactions will be shown separately from the accepted transactions. See next page. 113 How To Search For A Settlement Error Simple Explanation: The Settlement Error Report allows you to search for any settlement errors that occurred during a specified time range. 1. Move your mouse pointer over the word Settlement. A menu will appear. Click the words Settlement Error Report. The Settlement Error Report window will appear. 114 2. To search for a settlement error, enter the Start Date of the time range you wish to search. Next, enter the End Date of the time range you wish to search. Example: For a Start Date of January 1st, 2001, enter 01012001. IPCharge will automatically insert the forward slashes where needed. The same data format applies to the End Date field. 3. Click the Search button after you have specified a Start Date and an End Date. IPCharge will generate a list of all the settlement errors that occurred within the time range that you have specified. If more than one batch settlement error is found in the time range you have specified, each error will be listed in its own row. • • • • Date – The date of the attempted batch settlement Time – The time of the attempted batch settlement Processor – The payment processing company that attempted to settle the batch Error Code – The error code generated 115 Account Administration Simple Explanation: The Account Administration features of IPCharge can help you to maintain a secure payment processing environment. Of course, you will still be responsible for limiting physical access to sensitive material (both printed information and software documents). ! WARNING: This section of the IPCharge manual gives instructions on the administration of your account's security (passwords, configurable levels of access, etc.). We highly recommend that you carefully review the information presented in this section. Visa's CISP requirements specifically refer to password protection: Visa recommends the use of complex passwords to facilitate a secure environment. Complex passwords are longer than 6 characters and use a combination of alphanumeric and non-alphanumeric characters. Consult the section Important Security Notice to learn more about this security program and its requirements (see page 11). 116 Administrative Functions Simple Explanation: The Account Administration features of IPCharge apply to all subscribers of this payment processing service, even if you plan to be the only user accessing the service. ! WARNING: We highly recommend that all account administrators review all the administrative functions described below. An example of an account administrator would be a high-level executive or a trusted senior employee. You must make a business decision regarding which employee(s) will be the administrator(s) of your account. User Management Simple Explanation: The User Management section of IPCharge allows you to manage the users for your merchant account. In IPCharge, a user is defined as an individual who has been given a configurable level of access to your IPCharge merchant account. Each IPCharge merchant account comes with one administrator-level user by default—this user has complete access to IPCharge. Naturally, you may not want all users to have full access. The following User Management tools will allow account administrators to create, edit, deactivate, reactivate, and unlock IPCharge users. Creating A User 1. To create a new IPCharge user, move your mouse pointer over the words Account Admin. A menu will appear. Click the words User Manager. The User Search/Maintenance window will appear. 117 2. If you have not yet created a user, there should only be one user shown in the table: the default Administrator-level user provided to you when you subscribed to this payment processing service. We recommend that this main Administrator-level user ID not be used for general transactions. 3. Click the button labeled New. IPCharge will display the Create New User window. • • • • • Lck and Del – Lck and Del fields are not applicable when creating new users and are explained later in this section. User ID – Enter the desired user name for this user (maximum length of eight characters). This field is not case-sensitive. Full Name – Enter the user's full name: first name, then a space, and then the last name. This field is not case-sensitive. Password – You may either create your own password, or you can have IPCharge randomly generate a password for you. Whichever option you select, make sure to note this information for distribution to the user. o Whether you create a password or have IPCharge generate one, please note that this field is case-sensitive, so MyPassWord is different from MYPASSWORD. o If you create your own password, it must meet these requirements: - A password must be at least eight characters in length - A password must contain at least three uppercase characters - A password must contain at least three lowercase characters - A password must contain at least two digits o If you want IPCharge to randomly generate a password for you, click the Generate button. Next, click the Save button and continue on to step 4. (Re-Key) Password – If you created your own password re-enter it here to make sure it is correct. 118 • • • • Enable Debit – put a check in this box to allow this user to process debit card transactions. Role – Select the desired level of access for this user. By default, only the Administrator level of access is available. If you want a different level of access for this user and it does not yet exist, just save the user as it is. You can modify the user's Role setting later, after you have created a new Role (described in the section Creating A Security Level, see page 131). Enable Devices – All devices available with your service type will be listed. Choose the devices you wish to be available to this user. Select Payment Types – Select the payment types you want to be available to this user. 4. Click the button labeled Save. IPCharge will create the new user, then return to the User Search/Maintenance window. 119 Finding An Existing User Simple Explanation: You may eventually have so many users that it is difficult to keep track of them all. To accommodate this scenario, we have developed user search functionality. 1. To find an existing IPCharge user, move your mouse pointer over the words Account Admin. A menu will appear. Click the words User Manager. 2. The User Search/Maintenance window will appear. Any existing IPCharge users will be listed in this window, alphabetically ordered by User. 120 3. You can find a user by User ID or Full Name. • To find a user by User ID, enter the User ID into the field labeled User ID, and then click the Search button. • To find a user by Full Name, enter the first few characters of the user's full name is into the field labeled Full Name, and then click the Search button. 4. IPCharge will display any or all users that match your search criteria. After finding the desired user, you can edit the user by following the instructions given in the following section, Editing A User. Editing A User 1. First, you will need to select the desired IPCharge user from the User Manager window. To access the User Manager window, move your mouse pointer over the words Account Admin. A menu will appear. Click the words User Manager. 2. The User Search/Maintenance window will appear. Any existing IPCharge users will be listed in this window, alphabetically ordered by User. 121 3. Each user is listed in a separate row. To select the user you wish to edit, simply click on that user's row. The row will then turn blue. Next, click the Details button on the left side of the User Manager window. IPCharge will display the Edit User window. 4. The Edit User window allows you to modify the Full Name, Payment Types, and Role for the displayed user. You do not have to edit every field; you may edit only those fields you wish to modify. • • • • User ID –The User ID is permanent and cannot be edited Full Name – Enter the user's full name: first name, then a space, and then the last name. This field is not case-sensitive. Enable Debit – put a check in this box to allow this user to process debit card transactions. Role – Select the desired level of access for this user. By default, only the Administrator level of access is available. If you want a different level of access for this user and it does not yet exist, just save the user as it is. You can modify 122 • • the user's Role setting later, after you have created a new Role (described in the section Creating A Security Level, see page 131). Enable Devices – Select the devices you want to be available to this user to process debit card transactions. Select Payment Types – Select the payment types you want to be available to this user. 5. After you have made the desired changes to the user, click the Update button. IPCharge will save your changes and return to the User Manager window. Deactivating A User Simple Explanation: When a user is no longer needed, IPCharge allows you to deactivate it. Deactivation does not permanently remove a user. IPCharge will allow you to reactivate a user. 1. First, you will need to select the desired IPCharge user from the User Manager window. To access the User Manager window, move your mouse pointer over the words Account Admin. A menu will appear. Click the words User Manager. 2. The User Search/Maintenance window will appear. Any existing IPCharge users will be listed in this window, alphabetically ordered by User. 123 3. Each user is listed in a separate row. To select the user you wish to disable, simply click on that user's row. The row will then turn blue. Next, click the DeActivate button on the left side of the User Manager window. IPCharge will ask you to confirm deactivation. 4. IPCharge will display an "x" in the Del column for that user, indicating that this user was deactivated. You may reactivate a user by following the instructions in the next section, Reactivating A User. Reactivating A User 1. First, you will need to select the desired IPCharge user from the User Manager window. To access the User Manager window, move your mouse pointer over the words Account Admin. A menu will appear. Click the words User Manager. 2. The User Search/Maintenance window will appear. Any existing IPCharge users will be listed in this window, alphabetically ordered by User. 124 3. Each user is listed in a separate row. IPCharge will display an "x" in the Del column of the users that have been deactivated. To select the user you wish to reactivate, simply click on that user's row. The row will then turn blue. Next, click the Activate button on the left side of the User Manager window. 4. IPCharge will remove the "x" from the Del column for that user, indicating that this user was reactivated. Unlocking A User Simple Explanation: If a user has made three unsuccessful attempts (in a row) to enter his/her password into the Login Credentials screen, IPCharge will lock that user. Only an Administrator can unlock a locked user. You must make a business decision on when/if it is appropriate to restore access to a user. ( Note: If you are an Administrator user and have been locked out of your account, you must either call your IPCharge Reseller or wait thirty minutes for the account to unlock. If you cannot contact your IPCharge Reseller, you may contact IPCharge Technical Support. If you lose your Administrator password, it must be reset by your IPCharge Reseller. IPCharge passwords are encrypted and cannot be retrieved—a new password must be generated. If you cannot contact your IPCharge Reseller, you may contact IPCharge Technical Support. 125 1. First, you will need to select the desired IPCharge user from the User Manager window. To access the User Manager window, move your mouse pointer over the words Account Admin. A menu will appear. Click the words User Manager. 2. The User Search/Maintenance window will appear. Any existing IPCharge users will be listed in this window, alphabetically ordered by User. 3. Each user is listed in a separate row. IPCharge will display a lock symbol in the Lck column of the users that have been locked. To select the user you wish to unlock, simply click on that user's row. The row will then turn blue. Next, click the Unlock button on the left side of the User Manager window. IPCharge will ask you to confirm that you want to unlock the user. 4. IPCharge will remove the lock symbol from the Lck column for that user, indicating that this user is unlocked. 126 Changing A User's Password 1. First, you will need to select the desired IPCharge user from the User Manager window. To access the User Manager window, move your mouse pointer over the words Account Admin. A menu will appear. Click the words User Manager. ( Note: If you are receiving a password expiration warning (i.e., you are within the ten day warning period), you may wish to skip to the more specific scenarios following this section. 2. The User Search/Maintenance window will appear. Any existing IPCharge users will be listed in this window, alphabetically ordered by User. 3. To select the user whose password you want to change, simply click on that user's row. The row will then turn blue. Next, click the Pwd button on the left side of the User Manager window. 127 4. IPCharge will display the selected user's User ID, followed by fields labeled Password and (Re-Key) Password. • • User ID –The User ID is permanent and cannot be edited Password – You may either create your own password, or you can have IPCharge randomly generate a password for you. Whichever option you select, make sure to note this information for distribution to the user. o Whether you create a password or have IPCharge generate one, please note that this field is case-sensitive, so MyPassWord is different from MYPASSWORD. o If you create your own password, it must meet these requirements: - A password must be at least eight characters in length - A password must contain at least three uppercase characters - A password must contain at least three lowercase characters - A password must contain at least two numeric characters - A password must contain at least one special character - A password must not contain repeating characters of the same case or numeric value - A password must not contain any group of three sequential characters of the same case nor any group of three sequential numeric characters - A password must differ from the previous six password submissions - All passwords expire after 90 days, including a 10 day warning period ( • Note: As you are keying in a new password, the red X’s next to each password policy requirement listed on the right side of the screen will change to green checks as the requirements are satisfied. All requirements must have green check marks beside them before the new password will be accepted. o If you want IPCharge to randomly generate a password for you, click the Generate button. Next, click the Save button and continue on to step 5. (Re-Key) Password – If you created your own password, re-enter it here to make sure it is correct. 5. After you have made the desired changes to the user, click the Save button. IPCharge will save your changes and return to the User Manager window. ( Note: If, for any reason, a reseller or support technician changes your merchant password, you will be able to sign on to your console, but you will not be able to run any transactions or settlements until you reset your password. This is an added security measure. 128 Changing a User’s Password within the ten day warning period 1. If you are within ten days of your password expiring, a form similar to the following will appear: 2. At this point, you may choose to click Skip and change your password later, or you may begin to key in a new password. If the password change is skipped, an icon will appear a the top right of the page heading on the console that can be clicked on at any time during the session to change the password: 3. As you key in a new password, the red X’s next to each password policy requirement will change to green check marks as the requirements are satisfied. All requirements must have green check marks beside them before the new password will be accepted, as in the example below. Click Change to change your password. 129 Changing a User’s Password that is expiring this session or has already expired 1. If your password is expiring on the day of access, or if it has already expired, a screen similar to the following will display: 2. At this point, the password must be changed, or you can go no further within the site. 3. As you key in a new password, the red X’s next to each password policy requirement will change to green check marks as the requirements are satisfied. All requirements must have green check marks beside them before the new password will be accepted, as in the example below. Click Change to change your password. 130 Security Maintenance Simple Explanation: The Security Maintenance section of IPCharge allows you to manage the security levels for your merchant account. In IPCharge, a security level is defined as a configurable set of permissions specified for a group of users. ( Note: Each IPCharge merchant account comes with one security level by default: the Administrator level. Users in this group have complete access to IPCharge. Naturally, you may not want all users to have full access. The following tools will allow account administrators to create, edit, and deactivate IPCharge security levels. Creating A Security Level 1. Move your mouse pointer over the words Account Admin. A menu will appear. Click the word Security. The Security Maintenance window will appear. 2. Any existing IPCharge security levels (except Administrator) will be listed here, alphabetically ordered by Role. 131 3. To create a new IPCharge Security Level, click the New button. IPCharge will display the Create New Role window. Enter a name for the security level into the field labeled Role Name. You must also enter a description for the security level into the field labeled Description. 4. Click the button labeled Save. IPCharge will create the new Security Level, then return to the Security Maintenance window. ( Note: By default, new security levels have no access to any IPCharge features when created. ( Note: Role names are static and cannot be changed. 5. Continue on to the next section, Editing A Security Level, to learn how to configure a security Level. Editing An Existing Security Level 1. Move your mouse pointer over the words Account Admin. A menu will appear. Click the word Security. The Security Maintenance window will appear. Any existing IPCharge security levels (except Administrator) will be listed here, alphabetically ordered by Role. 132 2. To select the Security Level you want to edit, simply click on that level's row. The row will then turn blue. Next, click the Details button on the left side of the Security Maintenance window. 3. IPCharge will display the Edit Role window. The selected Role Name will appear, followed by the role's Description. Below those fields, you will see a table listing Features. Each row represents a different IPCharge feature, and each row has two checkboxes: one to Allow users to access that feature, and one that limits that feature to ReadOnly access. ( Note: If ReadOnly is checked next to a feature, Allow must also be checked next to that same feature. This will Allow the user to have ReadOnly access. 4. Some features expand into sub-features. To grant access to a sub-feature, you must first put a check in the Allow column of that sub-feature's "main" feature to allow access to that page. You may then specify Allow or Allow/ReadOnly access for each sub-feature under the main feature. ( Note: ReadOnly access to a main feature will override the options selected for a sub-feature. For example: if Allow and ReadOnly are both checked for a main feature, all sub-features will be accessible as ReadOnly (regardless of what is checked next to each sub-feature). 133 Feature Description Provides access to the Manual Settlement window (see page Manual Settlement 109). Site/Term Provides access to the Site/Term Summary report (see page 81). Summary Provides access to the Account Information Maintenance window. Click this row's plus sign to access the fields for this Account Info window. The descriptions for these fields can be found in the section Account Information Maintenance (see page 137). Provides access to the Security Maintenance window. Click this row's plus sign to access the fields for this window. The Security descriptions for these fields can be found in the section Security Maintenance (see page 129). Provides access to the User Search/Maintenance window. Click this row's plus sign to access the fields for this window. The User Manager descriptions for these fields can be found in the section User Management (see page 117). Provides access to the Web Console Settings window (see page Web Console 138). Settings Provides access to the POS Device Maintenance window (see POS Device page 155). Maintenance Recurring Billing Provides access to the Recurring Billing Configuration window (see page 103). Configuration Recurring Billing Provides access to the Recurring Billing Customer Manager window (see page 85). Customer Manager Recurring Billing Provides access to the Recurring Billing Reports (see page 98). Reports Recurring Billing Provides access to the Recurring Billing Template Manager Template Manager window (see page 99). Recurring Billing Provides access to the Recurring Billing Dashboard (see page 83). Dashboard Provides access to the Payment Acceptance Levels window (see Payment page 140). Acceptance Levels Provides access to the Invoice Search window (see page 149). Invoice Search Provides access to the Reprint Receipt window (see page 75). Reprint Receipt Transaction Detail Provides access to the Transaction Detail report (see page 72). Report Settlement Error Provides access to the Settlement Error report (see page 114). Report 134 Feature Description Settlement Errors Provides access to the Settlement Errors Search window (see page 114). Search Provides access to the Settlement Search window (see page Settlement Search 111). Provides access to the Settlement Setup window. Click this row's Auto Settlement plus sign to access the fields for this window. The descriptions for Setup these fields can be found in the section Automatic Settlement (see page 107). Provides access to the Site Console Login window (see page Site Console 153). Provides access to the Payment Terminal window (see page Web Terminal Error! Bookmark not defined.). Provides access to the Open Batch Summary report (see page Open Batch 72). Summary Provides access to the Transaction Search window. Click this Transaction row's plus sign to access the fields for this window. The Search descriptions for these fields can be found in the section Transaction Search (see page 69). Provides access to the Transaction Search Results. Click this Transaction row's plus sign to access the fields for this window. The Search Results descriptions for these fields can be found in the section Transaction Search (see page 69). Provides access to the Transaction Details window. This window will display the details of a transaction. It can be accessed for a Transaction Detail particular transaction by clicking that transaction's Trans ID found in the IPCharge reports (see page 69). Provides access to the Unsettled Transactions report (see page Unsettled 77). Transactions 5. After you have made any desired changes, click the Update button. IPCharge will save your changes and return to the Security Maintenance window. Click the Cancel button to return to the Security Maintenance window without saving your changes. 135 Deactivating A Security Level 1. Move your mouse pointer over the words Account Admin. A menu will appear. Click the word Security. The Security Maintenance window will appear. Any existing IPCharge security levels (except Administrator) will be listed here, alphabetically ordered by Role. 2. To select the Security Level you want to deactivate, simply click on that level's row. The row will then turn blue. Next, click the Deactivate button on the left side of the Security Maintenance window. IPCharge will ask you to confirm deactivation. 3. IPCharge will display an "x" in the Del column for that Security Level, indicating that this Security Level was deactivated. You may reactivate a Security Level by following the instructions in the next section, Reactivating A Security Level. Reactivating A Security Level 1. Move your mouse pointer over the words Account Admin. A menu will appear. Click the word Security. The Security Maintenance window will appear. Any existing IPCharge security levels (except Administrator) will be listed here, alphabetically ordered by Role. 136 2. To select the Security Level you want to activate, simply click on that level's row. The row will then turn blue. Next, click the Activate button on the left side of the Security Maintenance window. 3. IPCharge will remove the "x" from the Del column for that user, indicating that this user was reactivated. Account Information Maintenance Simple Explanation: The Account Information Maintenance section of IPCharge allows you to manage your merchant account information. This includes the address and contact information for your account. ( Note: You will need to log out and log back in before your login information (near the top-right of the IPCharge window) will be updated. Editing Your Merchant Account Information 1. Move your mouse pointer over the words Account Admin. A menu will appear. Click the words Account Info. The Account Information Maintenance window will appear. 2. After you have made the desired changes to your account information, click the Update button. IPCharge will indicate that your account has been updated (update notice will be displayed above the words Account Information Maintenance). 137 Web Console Settings Simple Explanation: The Web Console Settings window allows you to configure your IPCharge interface. These settings will affect all of your IPCharge account users. Editing Your Web Console Settings 1. Move your mouse pointer over the words Account Admin. A menu will appear. Click the words Web Console Settings. The Merchant Settings window will appear. 138 2. In the section Current Configuration, IPCharge will display: • Current User – This is your account login. • Default Page on Login – This is the name of the page that all users will see as they login. • Web Terminal Receipt is Turned – This indicates whether IPCharge will display an onscreen receipt after a transaction is processed. 3. In the section Edit Defaults, IPCharge will display: • Change Default Page – Allows you to select the page that all users will see as they login. The following choices are available ◦ Account Info – A description for this window can be found in the section Account Information Maintenance (see page 137). ◦ Default – Allows you to return to the original default page. ◦ Pre Settlement Report – A description for this window can be found in the section Pre Settlement (see page 78). ◦ Settlement Search – A description for this window can be found in the section How To Search For A Previously Settled Batch (see page 111). ◦ Web Terminal – A description for this window can be found in the section Web Terminal (see page Error! Bookmark not defined.). • Web Terminal Popup Receipt – Uncheck this box if you do not want IPCharge to display an onscreen receipt after a transaction has been processed. 139 4. In the section Report Defaults, IPCharge allows you to configure From Date/Time and To Date/Time defaults for reporting purposes. The drop-down choices for the From Date and To Date fields are: Today, Yesterday, Last Week, Beginning of Month, and Prior Month. Enter the Time fields in “hh:mm:ss AM/PM” format. IPCharge will automatically insert the colons where needed. 5. In the section Processor Specific Settings, IPCharge will display options related to your payment processing company. Configure the settings as desired, and then click the Update Settings button. Payment Acceptance Levels Simple Explanation: Some payment processing companies allow for the configuration of certain fraud prevention options. Depending on which payment processing company you have selected, some of the following options may or may not be available. Editing Your Payment Acceptance Levels 1. Move your mouse pointer over the words Account Admin. A menu will appear. Click the words Payment Acceptance Levels. The Payment Acceptance Levels window will appear. 2. By default, IPCharge will display the options for your account's AVS Acceptance Levels. You can select a different type of Payment Acceptance Level by clicking the small arrow to the right of the drop-down box. The following sections explain each of the types of Payment Acceptance Levels. 140 AVS Acceptance Levels ! WARNING: These settings only apply to merchants who process MOTO and eCommerce Pre Auth transactions. These settings do not apply to Sale transactions for any company type. You can always refer to IPCharge's transaction results to view the Response Text for that transaction (which includes the AVS response). You can still make a business decision on whether you want to manually Void the transaction. Simple Explanation: The AVS Acceptance Level window allows you to set up AVS (address verification service) filtering for your credit card processing account. If you manually enter a credit card's information during a Pre Auth, AVS helps to reduce fraudulent Pre Auths by comparing that information to what is on record for that credit card. If you put a check next to an AVS response, IPCharge will allow a transaction to be processed if the Pre Auth returns that AVS response. Otherwise, that Pre Auth will automatically be declined. ( Note: If necessary, you may put a check next to multiple options. ( Note: Duplicate checking takes place prior to CVV2 checking, and CVV2 checking takes place prior to AVS checking. Example: If a Pre Auth does not meet the duplicate settings you have defined, then the transaction never advances to the point of having the CVV2 settings checked. What is AVS? Address Verification Service (AVS) is a fraud prevention service for card-not-present environments or non-swiped transactions. During a transaction, AVS compares the address information that the cardholder gives you to what is on record for that credit card number. IPCharge receives the AVS response and displays it after the transaction is processed. You can either make business decisions on individual transactions, or you can use the AVS Acceptance Level window and configure IPCharge to automatically filter out those Pre Auth transactions whose AVS responses are unacceptable to you. 141 • All response values accepted – This filter instructs the system to allow transactions that return any AVS response. As long as the authorization request is accepted (the card is good and the purchase amount is available), then the transaction will be accepted regardless of the AVS result codes. • Non-response accepted – This filter instructs the system to allow transactions even if no AVS response is returned. • Service not supported – This filter instructs the system to allow transactions that return this response. In some instances, AVS is not supported. For example, Canada is a country that does not support AVS; therefore, the AVS response would indicate that AVS is not supported. • Not a mail/phone order – Instructs the system to allow transactions when the issuer system responds that the transaction is not a MOTO (mail order/telephone order) transaction and is therefore ineligible for AVS check. • Issuer system unavailable – Instructs the system to allow transactions when the issuer system is not available to make a comparison. • Address unavailable – Instructs the system to allow transactions when the AVS system is unavailable for verification. 142 • No address or zip match – Instructs the system to allow transactions that fail address and zip code matches. • 5-digit zip match only – Instructs the system to allow transactions that return a 5digit zip code match (but not an address match). • 9-digit zip match only – Instructs the system to allow transactions that return a 9digit zip code match (but not an address match). • Address match only – Instructs the system to allow transactions that return an address match (but not a zip code match). • Exact match, 5-digit zip – Instructs the system to allow transactions that return an exact 5-digit zip code match. • Exact match, 9-digit zip – Instructs the system to allow transactions that return an exact 9-digit zip code match. After you have finished modifying your AVS Acceptance Levels, click the Update button. CVV2 Acceptance Levels ! WARNING: These settings only apply to merchants who process MOTO and eCommerce Pre Auth transactions. These settings do not apply to Sale transactions for any company type. You can always refer to IPCharge transaction results to view the Response Text for that transaction (which includes the CVV2 response). You can still make a business decision on whether you want to manually Void the transaction. Simple Explanation: The CVV2 Acceptance Level window allows you to set up CVV2 filtering for your credit card processing account. Card verification is typically used in card-not-present situations (like Mail Order/Telephone Order and eCommerce) to help verify that the customer actually has the card in hand (even though you do not). You can navigate to select CVV2 Acceptance Level by clicking the small arrow to the right of the drop-down box in the Payment Acceptance Levels window. If you put a check next to a CVV2 response, IPCharge will allow a transaction to be processed if the Pre Auth returns that CVV2 response. Otherwise, that Pre Auth will automatically be declined. 143 ( Note: If necessary, you may put a check next to multiple options. ( Note: Duplicate checking takes place prior to CVV2 checking, and CVV2 checking takes place prior to AVS checking. Example: If a Pre Auth does not meet the duplicate settings you have defined, the transaction never advances to the point of having the CVV2 settings checked. What is CVV2? CVV2 (Visa's Card Validation Value), CVC2 (MasterCard's Card Verification Code), and CID (American Express' and Discover's Card Identification) are fraud prevention services for card-not-present environments or non-swiped transactions. During a transaction, the 3- or 4-digit security code that you manually enter into IPCharge is compared to what is on record for that credit card. IPCharge receives the CVV2 response and displays it after the transaction is processed. You can either make business decisions on individual transactions, or you can use the CVV2 Acceptance Level window and configure IPCharge to automatically filter out those Pre Auth transactions whose CVV2 responses are unacceptable to you. For Visa, MasterCard, and Discover credit cards, look on the back of the card. The last three digits of the string of numbers below the magnetic strip are the numbers you would type into IPCharge during a transaction. For American Express credit cards, look on the front of the card. The four-digit number above the account number is what you would type into IPCharge during a transaction. 144 • All response values accepted – This filter instructs the system to allow transactions that return any CVV2 response. As long as the authorization request is accepted (the card is good and has the purchase amount available), then the transaction will be accepted regardless of the CVV2 result codes. • Non-response accepted – This filter instructs the system to allow transactions even if no CVV2 response is returned. • Issuer not certified / not provided encryption keys – This filter instructs the system to allow transactions even if the issuer has not certified for CVV2 or Issuer has not provided Visa with the CVV2 encryption keys • Merchant indicated CVV2 not present on card – This filter instructs the system to allow transactions even if the issuer indicates that CVV2 data should be present on the card, but the merchant has indicated data is not present on the card. • Not processed – This filter instructs the system to allow transactions even if the issuer did not process CVV2 check. • CVV2 No Match – This filter instructs the system to allow transactions even if the issuer indicates that CVV2 data on record does not match CVV2 data provided by merchant. • CVV2 Match – This filter instructs the system to allow transactions if the issuer indicates that CVV2 data on record matches CVV2 data provided by merchant. After you have finished modifying your CVV2 Acceptance Levels, click the Update button. 145 Duplicate Acceptance Levels Simple Explanation: If duplicate checking is enabled, IPCharge will automatically decline a transaction request if a duplicate transaction already exists in the open batch. In IPCharge, a duplicate transaction is a transaction that was processed using the same payment media (credit card, debit card, etc.) for the same dollar amount and cents amount within the same batch of transactions. You can navigate to select Duplicate Acceptance Level by clicking the small arrow to the right of the drop-down box in the Payment Acceptance Levels window. If you put a check next to a duplicate check condition, IPCharge will decline future transactions that match that condition in the open batch. This feature helps to prevent a single transaction from accidentally being submitted multiple times. We recommend that you enable this feature unless you predict that you will frequently need to process duplicate transactions (same dollar amount, same card number, etc.). ( Note: If necessary, you may put a check next to multiple options. ( Note: Duplicate checking takes place prior to CVV2 checking, and CVV2 checking takes place prior to AVS checking. Example: If a transaction does not meet the duplicate settings you have defined, the transaction never advances to the point of having the CVV2 settings checked. 146 • Duplicate Checking Disabled – Put a check next to this option to completely disable this feature. If this option is checked, IPCharge will attempt to process any duplicate transaction requests. • CREDIT Account Number – Put a check next to this option if you want IPCharge to decline a transaction request if the same credit card account number is already present in the open batch. • CREDIT Amount – Put a check next to this option if you want IPCharge to decline a transaction request if the same credit card amount is already present in the open batch. • CREDIT Invoice – Put a check next to this option if you want IPCharge to decline a transaction request if the same credit card invoice number is already present in the open batch. • DEBIT Account Number – Put a check next to this option if you want IPCharge to decline a transaction request if the same debit card account number is already present in the open batch. 147 • DEBIT Invoice – Put a check next to this option if you want IPCharge to decline a transaction request if the same debit card invoice number is already present in the open batch. • EBT Account Number – Put a check next to this option if you want IPCharge to decline a transaction request if the same EBT account number is already present in the open batch. Slated for future enhancement. • EBT Amount – Put a check next to this option if you want IPCharge to decline a transaction request if the same EBT amount is already present in the open batch. Slated for future enhancement. • EBT Invoice – Put a check next to this option if you want IPCharge to decline a transaction request if the same EBT invoice number is already present in the open batch. Slated for future enhancement. • GIFT Account Number – Put a check next to this option if you want IPCharge to decline a transaction request if the same gift card account number is already present in the open batch. Slated for future enhancement. • GIFT Amount – Put a check next to this option if you want IPCharge to decline a transaction request if the same gift card amount is already present in the open batch. Slated for future enhancement. • GIFT Invoice – Put a check next to this option if you want IPCharge to decline a transaction request if the same gift card invoice number is already present in the open batch. Slated for future enhancement. • CHECK Account Number – Put a check next to this option if you want IPCharge to decline a transaction request if the same check account number is already present in the open batch. Slated for future enhancement. • CHECK Amount – Put a check next to this option if you want IPCharge to decline a transaction request if the same check amount is already present in the open batch. Slated for future enhancement. • CHECK Invoice – Put a check next to this option if you want IPCharge to decline a transaction request if the same check invoice number is already present in the open batch. Slated for future enhancement. After you have finished modifying your Duplicate Acceptance Levels, click the Update button. 148 IPCharge Invoice Search Simple Explanation: This feature allows you to look up IPCharge invoices and to view information about the invoice. The IPCharge Invoice Search option is not available to all merchants. How to Search for an IPCharge Invoice 1. Move your mouse pointer over the words Account Admin. A menu will appear. Click the words IPCharge Invoice Search. The IPCharge Invoice Search window will appear: 2. To search for an invoice, enter the approximate Start Date. Next, enter the approximate End Date for the invoice. Example: For a Start Date of January 1st, 2001, enter 01012001. IPCharge will automatically insert the forward slashes where needed. The same data format applies to the End Date field. (See next page.) 149 3. Click the Search button after you have specified a Start Date and an End Date. IPCharge will generate a list of all invoices within the time range that you have specified. If more than one invoice is found in the time range you have specified, each invoice will be listed in its own row. (See next page.) 150 • • • • • • Invoice Date – The date of the invoice. Oracle Invoice – The Oracle invoice number. IPCharge Invoice – The IPCharge invoice number. Approval Date – The approval date of the invoice. Auth Code – The authorization code for the transaction. Invoice Amount – The total dollar amount of the invoice. 4. Additionally, you may click an invoice’s row to view the details for that invoice. (See next page.) 151 IPCharge Invoice 152 Site Console Login Simple Explanation: The Site Console Login window allows you to login to another site without entering a username or password. You can “switch back” in the same manner. Please note: This report will only appear if you have multiple sites set up. Switching To A Different Site 1. Move your mouse pointer over the words Account Admin. A menu will appear. Click the words Site Console. The Site Console Login window will appear: 2. 2. Click the row of the desired Site. Next, click the Login button. IPCharge will switch you over to the selected Site and display some text confirming the switch. Additionally, the Login Information in the top-right corner of the IPCharge window will be updated with your newly selected Merchant Code. 3. You may now resume your normal payment processing activities. You'll be logged into the selected site account, and your IPCharge operations will be associated with that account. 153 Credit Card Processing Checklist Simple Explanation: A typical day of processing credit card transactions generally consists of five simple steps. You can print out or copy this page for use as a daily checklist. ( Note: This is typical day of processing credit card transactions. These instructions may not apply to your specific payment processing environment. __ 1. Process whatever credit card transactions you need to process. __ 2. After you have completed processing transactions for the day, view your Open Batch Summary report (see page 72). Now, examine the report. • • • Does the report look correct? Do the totals look correct? Does the number of transactions look correct? If your numbers do not seem correct, view or print out your Unsettled Transactions report (see page 75). You can click the Tran ID for each transaction to get detailed information for that transaction. If necessary, contact Technical Support to resolve any possible issues. You should try to resolve any discrepancies you find before settling your batch. __ 3. Is your account set to automatic settlement or manual settlement (see page 106)? If you are set up for automatic settlement, you are finished with transaction processing for today. IPCharge will initiate batch settlement for you at the time you specify. If you are set up for manual settlement, use your mouse to click the word Settlement in IPCharge, and then click the words Manual Settlement Setup. Review the totals and number of transactions listed here. If necessary, contact Technical Support to resolve any possible issues. You should try to resolve any discrepancies you find before settling your batch. __ 4. Click the Submit for Manual Settlement button when you are ready to schedule the settlement of your batch. After a few moments, IPCharge will notify you that your batch has been successfully scheduled. __ 5. Soon after that, IPCharge should notify you that your batch was successfully settled. You will then be finished processing credit card transactions for the day. If you get an error message, contact Technical Support. If you do not receive an email notice in a timely manner, navigate to Settlement Search, found under the Settlement tab, and enter the date range of the settlement you seek. 154 Appendix A – POS Devices POS Device Maintenance Simple Explanation: If you do not have a POS Device, you can safely ignore this section. This tool allows you to set up and maintain certain information associated with your POS Device. POS Device (“On the Spot”) Helpdesk: (888) 318-5889 ( Note: You will need to run an admin packet on the POS device after any of the following: • If a change is made to Card Types to be Accepted from the Reseller Console • If the Debit Flag for your merchant account has been checked from the Reseller Console • If the Disclaimer, Header, or Footer information for register receipts has been changed from the Merchant Console Setting Up A New POS Device 1. Move your mouse pointer over the words Account Admin. A menu will appear. Click the words POS Device Maint. The POS Device Maintenance window will appear, and any existing POS devices will be listed. 155 2. Click the New button. The Add New ServPOS Device window will appear: 3. Select your Device Type from the drop-down list, and enter the Serial Number of the device. Enter a Group Name and a Terminal Name. IPCharge will automatically generate a Device Key that is unique to the device. Both the Serial Number and the Device Key of the device will be sent with each transaction submitted. 4. The Parameters table allows you to provide optional Disclaimer, Header, and Footer information to print out on the register receipt. Click inside the Value box of the Parameter you wish to add, and enter up to 42 characters per line. 156 5. Once you have entered all of the information for the POS device, you may click Save to record your settings or click Cancel to return to the POS Device Maintenance window. Editing an Existing POS Device 1. From the POS Device Maintenance window, click on the row of the device that you need to edit, and then click Details. The Edit ServPOS Device window will appear. The setup information for the selected POS Device will appear, followed by the check boxes for Allow Resync and Device De-Activated and the receipt Parameters. You can modify the Group Name, the Terminal Name, either of the check boxes or the Parameters, but the Device Type and Serial Number cannot be modified. You may generate a new Device Key, if necessary. See Step 2. 157 2. The Allow Resync and Device De-Activated boxes are added to the console for extra security. Once the Allow Resync box is checked, the newly generated Device Key will automatically be sent down with the next transaction. ( Note: Allow Resync should only be used on subsequent keys, not on the initial key. If you wish to disable a device entirely, check the Device De-Activated box found under the Edit ServPOS Device window. 3. You may now click Save to record your settings, or click Cancel to return to the POS Device Maintenance window. 158 Deleting A POS Device 1. Move your mouse pointer over the words Account Admin. A menu will appear. Click the words POS Device Maint. The POS Device Maintenance window will appear, and any existing POS devices will be listed. 2. From the POS Device Maintenance window, highlight the device that you wish to delete, and then click the Delete button on the left side of the POS Device Maintenance window. 3. A “POS Device ‘XXXXXX’ has been deleted” confirmation message will display at the bottom of the screen. Resetting A POS Device Simple Explanation: A Reset is required if the key has been cleared from a POS device for some reason (e.g., when new software is installed). A Reset from the console allows an Admin Packet to be run from the device. Once the Admin Packet is run successfully, the console will send the key back to the device. For Reset to work, the device cannot contain a key. 1. Move your mouse pointer over the words Account Admin. A menu will appear. Click the words POS Device Maint. The POS Device Maintenance window will appear, and any existing POS devices will be listed. 2. From the POS Device Maintenance window, highlight the device that you wish to reset, and then click the Reset button on the left side of the POS Device Maintenance window. 3. A “POS Device ‘XXXXXX’ has been reset. Please run an Admin Packet” confirmation message will display at the bottom of the screen. (The Admin Packet sends all of the headers, footers, card types, etc.) 159 Copying A POS Device Simple Explanation: The Copy button can be used to copy Disclaimer, Header, and Footer information from one POS device to another. This feature is especially useful when setting up multiple devices. 1. Move your mouse pointer over the words Account Admin. A menu will appear. Click the words POS Device Maint. The POS Device Maintenance window will appear, and any existing POS devices will be listed. 2. From the POS Device Maintenance window, highlight the device that you wish to copy, and then click the Copy button on the left side of the POS Device Maintenance window. 3. The row of the selected device will turn green. Click to check the box next to the device you wish to copy source parameters to, and then click the Copy button again. (See next page.) 160 4. All Disclaimer, Header, and Footer information will be copied from the source device to the target device. 5. Once you see Copy Completed in the message box, you can view the Details of the target device and see that the Disclaimer, Header, and Footer data mirrors that of the source device. 161 POS Report Types Simple Explanation: If you do not have a POS Device, you may ignore this section. The POS Device reports provide you with easy access to your important POS Device historical data. All reports display your Merchant Info, and the Date / Time that the report was generated (near the top of each Report window). You will be given two options: PDF to view the report and generate a PDF containing the report, or Export to send the report data to Microsoft Excel. • Discount Tip – This report is a list of transactions showing the total tip amount minus any discount tip taken before paying the server (see page 163). • IRS Tip – This report provides an assessment of the tips generated from credit card sales for each of your servers (see page 165). • Open Tab – This report is a list of Pre Auth transactions that have not yet been completed (see page 167). • Server Details – This report is a detailed list of the transactions processed by each Server associated with your company’s account for a specified date and time range and/or a specified Server (see page 169). • Server Totals – This report lists the totals of the transactions processed by each Server associated with your company’s account for a specified date and time range and/or a specified Server (see page 171). • Unadjusted Tip – This report lists all transactions in which the server has not applied a tip (see page 173). 162 Discount Tip Simple Explanation: This report is a list of transactions showing the total tip amount minus any discount tip taken before paying the server. This report will only be accessible if there are POS Devices associated with your company's account. 1. Move your mouse pointer over the word Reports. A menu will appear. Click the words Discount Tip. The Discount Tip report window will appear. 2. The Discount Tip window allows you to enter search criteria into one or more of the following fields: • Start Date/Time: – Use this field (in combination with the End Date field) if you want to search for transactions within a date range. Enter the beginning date in "mm/dd/yyyy" format. IPCharge will automatically insert the forward slashes where needed. Example: For August 15th, 1967, you would enter 08151967. Enter the starting time in “hh:mm:ss AM/PM” format. IPCharge will automatically insert the colons where needed. • End Date/Time: – Use this field (in combination with the Start Date field) if you want to search for transactions within a date range. Enter the ending date in "mm/dd/yyyy" format. IPCharge will automatically insert the forward slashes where needed. Example: For October 9th, 1974, you would enter 10091974. Enter the ending time in “hh:mm:ss AM/PM” format. IPCharge will automatically insert the colons where needed. 163 • Server: -- Use this drop-down list to select a specific Server/Clerk ID. If you do not select a Server, all will be listed, sorted by Server ID. • Discount: -- Use this field to enter a specific Discount tip amount. The discount tip amount provided will be repeated for you within the report. 3. After you have filled out the Discount Tip window with your desired search criteria, select PDF to view the report, or Export to send the report data to Excel. Totals of each column will be provided on the last page of the report pulled. 164 IRS Tip Simple Explanation: This report provides an assessment of the tips generated from credit card sales for each of your servers. This report will only be accessible if there are POS Devices associated with your company's account. 1. Move your mouse pointer over the word Reports. A menu will appear. Click the words IRS Tip. The IRS Tip report window will appear. 2. The IRS Tip window allows you to enter search criteria into one or more of the following fields: • Start Date/Time: – Use this field (in combination with the End Date field) if you want to search for transactions within a date range. Enter the beginning date in "mm/dd/yyyy" format. IPCharge will automatically insert the forward slashes where needed. Example: For August 15th, 1967, you would enter 08151967. Enter the starting time in “hh:mm:ss AM/PM” format. IPCharge will automatically insert the colons where needed. • End Date/Time: – Use this field (in combination with the Start Date field) if you want to search for transactions within a date range. Enter the ending date in "mm/dd/yyyy" format. IPCharge will automatically insert the forward slashes where needed. Example: For October 9th, 1974, you would enter 10091974. Enter the ending time in “hh:mm:ss AM/PM” format. IPCharge will automatically insert the colons where needed. • Server: -- Use this drop-down list to select a specific Server/Clerk ID. If you do not select a Server, all will be listed, sorted by Server ID. 165 • Cash Tip – If you select a server, the Server ID will be populated along with a blank field for Cash Tip. If any cash tips were collected for this server during the specified time range, double-click in the Cash Tip box and type in the dollar amount, including the decimal point. Example: 25.00. 3. After you have filled out the IRS Tip window with your desired search criteria, select PDF to view the report, or Export to send the report data to Excel. A signature line is provided so that you may have the Server sign for confirmation that the tip amount listed is what they made during the time period specified. 166 Open Tab Simple Explanation: This report is a list of Pre Auth transactions that have not yet been completed. This report will only be accessible if there are POS Devices associated with your company's account. 1. Move your mouse pointer over the word Reports. A menu will appear. Click the words Open Tab. The Open Tab report window will appear. 2. The Open Tab window allows you to enter search criteria into one or more of the following fields: • Start Date/Time: – Use this field (in combination with the End Date field) if you want to search for transactions within a date range. Enter the beginning date in "mm/dd/yyyy" format. IPCharge will automatically insert the forward slashes where needed. Example: For August 15th, 1967, you would enter 08151967. Enter the starting time in “hh:mm:ss AM/PM” format. IPCharge will automatically insert the colons where needed. • End Date/Time: – Use this field (in combination with the Start Date field) if you want to search for transactions within a date range. Enter the ending date in "mm/dd/yyyy" format. IPCharge will automatically insert the forward slashes where needed. Example: For October 9th, 1974, you would enter 10091974. Enter the ending time in “hh:mm:ss AM/PM” format. IPCharge will automatically insert the colons where needed. 167 3. After you have filled out the Open Tab window with your desired search criteria, select PDF to view the report, or Export to send the report data to Excel. 168 Server Details Simple Explanation: This report is a detailed list of the transactions processed by each Server associated with your company’s account for a specified date range and/or a specified Server. This report will only be accessible if there are POS Devices associated with your company's account. 1. Move your mouse pointer over the word Reports. A menu will appear. Click the words Server Details. The Server Details report window will appear. 2. The Server Details window allows you to enter search criteria into one or more of the following fields: • Open Batch: -- Check this box to view all transactions currently not settled (i.e., in the “open batch”). • Start Date/Time: – Use this field (in combination with the End Date field) if you want to search for transactions within a date range. Enter the beginning date in "mm/dd/yyyy" format. IPCharge will automatically insert the forward slashes where needed. Example: For August 15th, 1967, you would enter 08151967. Enter the starting time in “hh:mm:ss AM/PM” format. IPCharge will automatically insert the colons where needed. 169 • End Date/Time: – Use this field (in combination with the Start Date field) if you want to search for transactions within a date range. Enter the ending date in "mm/dd/yyyy" format. IPCharge will automatically insert the forward slashes where needed. Example: For October 9th, 1974, you would enter 10091974. Enter the ending time in “hh:mm:ss AM/PM” format. IPCharge will automatically insert the colons where needed. • Server: -- Use this drop-down list to select a specific Server/Clerk ID. If you do not select a Server, all will be listed. 3. After you have filled out the Server Details window with your desired search criteria, select PDF to view the report, or Export to send report data to Excel. 170 Server Totals Simple Explanation: This report lists the totals of the transactions processed by each Server associated with your company’s account for a specified date range and/or a specified Server. It is an overview of the Server Details report. This report will only be accessible if there are POS Devices associated with your company's account. 1. Move your mouse pointer over the word Reports. A menu will appear. Click the words Server Totals. The Server Totals report window will appear. 2. The Server Totals window allows you to enter search criteria into one or more of the following fields: • Open Batch: -- Check this box to view all transactions currently not settled (i.e., in the “open batch”). • Start Date (mm/dd/yyyy): – Use this field (in combination with the End Date field) if you want to search for transactions within a date range. Enter the beginning date in "mm/dd/yyyy" format. IPCharge will automatically insert the forward slashes where needed. Example: For August 15th, 1967, you would enter 08151967. Enter the starting time in “hh:mm:ss AM/PM” format. IPCharge will automatically insert the colons where needed. • End Date (mm/dd/yyyy): – Use this field (in combination with the Start Date field) if you want to search for transactions within a date range. Enter the ending date in "mm/dd/yyyy" format. IPCharge will automatically insert the forward slashes where needed. Example: For October 9th, 1974, you would enter 171 10091974. Enter the starting time in “hh:mm:ss AM/PM” format. IPCharge will automatically insert the colons where needed. • Server: -- Use this drop-down list to select a specific Server/Clerk ID. If you do not select a Server, all will be listed. 3. After you have filled out the Server Totals window with your desired search criteria, select PDF to view the report, or Export to send report data to Excel. 172 Unadjusted Tip Simple Explanation: This report lists all transactions for which the server has not applied a tip. This report will only be accessible if there are POS Devices associated with your company's account. 1. Move your mouse pointer over the word Reports. A menu will appear. Click the words Unadjusted Tip. The Unadjusted Tips report window will appear. 2. The Unadjusted Tips window allows you to enter search criteria into one or more of the following fields: • Start Date/Time: – Use this field (in combination with the End Date field) if you want to search for transactions within a date range. Enter the beginning date in "mm/dd/yyyy" format. IPCharge will automatically insert the forward slashes where needed. Example: For August 15th, 1967, you would enter 08151967. Enter the starting time in “hh:mm:ss AM/PM” format. IPCharge will automatically insert the colons where needed. • End Date/Time: – Use this field (in combination with the Start Date field) if you want to search for transactions within a date range. Enter the ending date in "mm/dd/yyyy" format. IPCharge will automatically insert the forward slashes where needed. Example: For October 9th, 1974, you would enter 10091974. Enter the ending time in “hh:mm:ss AM/PM” format. IPCharge will automatically insert the colons where needed. 173 3. After you have filled out the Unadjusted Tips window with your desired search criteria, select PDF to view the report, or Export to send report data to Excel. 174 Appendix B – Payment Server API API Key Management Simple Explanation: If you use IPCharge directly (as opposed to using another application that interfaces with IPCharge), you can safely ignore this section. In order to send transactions to an application that is integrated with IPCharge (via the API), it is required that a merchant key be transmitted along with the transactions. This key is used to authenticate that the transactions are legitimate/valid. ( Note: If you are a merchant who accesses IPCharge via another application, you will be prompted to have your account activated for Application Program Integration (API) the first time you log in. You will not have access to the Web Terminal function or to processing transactions via the API interface until the API is activated. To activate the API, contact VeriFone Technical Support at the phone number listed. Generating A New Key 1. Move your mouse pointer over the words Account Admin. A menu will appear. Click the words API Key Management. The Key Management window will appear. Any existing authorization keys will be listed in the Key History table. ( Note: The Key History table lists all previously used keys along with the start and end dates of the time they were used. This historical data can serve as a tracking device/audit trail. 175 2. 2. Click the Generate New Key button on the left side of the Key Management window. ( Note: If you need to copy this key to another location (i.e., another application), click the Select Key to Copy button. The key will turn blue, indicating that it has been selected. Right-click the key and select Copy from the menu that appears. You may then Paste this key into your application or wherever you need it. 3. An authorization key will appear in the box above the Generate New Key button, and a Save button will appear. Click Save to save the newly generated key. 176