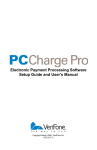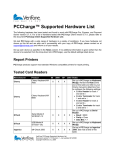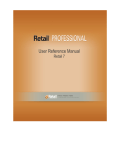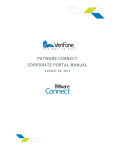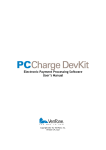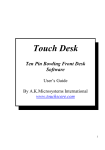Download Simple Explanation - M
Transcript
Electronic Payment Processing Software
Setup Guide and User's Manual
Copyright March 2006, VeriFone Inc.
PCC-5-7-1i
Notice
Copyright March 2006, VeriFone Inc. All rights reserved. active-Charge, active-Charge
SDK, PCCharge Payment Server, PCCharge Pro, PCCharge DevKit, Virtual-Charge, IPCharge are trademarks and PC-Charge is a registered trademark of VeriFone Inc.
Microsoft is a registered trademark and Windows is a trademark of Microsoft Corporation.
Other brands and their products are trademarks or registered trademarks of their respective
holders and should be noted as such.
© VeriFone Inc.
Parkway Business Center
5000 Business Center Drive, Suite 1000
Savannah, Georgia 31405
Technical Support: (877) 659-8981
Fax: (912) 527-4596
2
Software License
IMPORTANT
CAREFULLY REVIEW THIS AGREEMENT BEFORE CONTINUING THE
INSTALLATION OR USE OF THE VERIFONE, INC. ("VERIFONE") SOFTWARE
("SOFTWARE"). THIS END-USER LICENSE AGREEMENT ("AGREEMENT") IS
A LEGAL AGREEMENT BETWEEN YOU (EITHER AN INDIVIDUAL OR A
SINGLE ENTITY) ("YOU") AND VERIFONE. IF YOU DO NOT AGREE TO THE
TERMS OF THIS AGREEMENT, TERMINATE THIS INSTALLATION AND
PROMPTLY RETURN ALL SOFTWARE AND DOCUMENTATION, IF
APPLICABLE, TO THE PLACE YOU OBTAINED THE SOFTWARE FOR A
FULL REFUND. THE SOFTWARE INCLUDES COMPUTER SOFTWARE, THE
ASSOCIATED MEDIA, ANY PRINTED MATERIALS, AND ANY "ONLINE" OR
ELECTRONIC DOCUMENTATION. BY DOWNLOADING THE SOFTWARE
AND/OR OPENING THE SOFTWARE PACKET(S) AND/OR USING THE
SOFTWARE, YOU ACKNOWLEDGE THAT YOU HAVE READ THIS
AGREEMENT, UNDERSTAND IT AND AGREE TO BE BOUND BY ITS TERMS.
1.
GRANT OF LICENSE. Subject to the terms and conditions of this Agreement and
your payment of the applicable license fees, VERIFONE grants You a limited,
nontransferable, nonexclusive license to use the Software solely (i) in object
(executable) code form, (ii) on a single computer (the "Computer"), and (iii) for your
internal use and without any further rights. You understand that You must comply with
VERIFONE's Software registration policies and the failure to comply with those
policies may result in the disablement of the Software. The Software is in "use" on a
computer when it is loaded into temporary memory (i.e. RAM) or installed into
permanent memory (e.g. hard disk, CD-ROM, or other storage device) of a computer.
2.
COPYRIGHT. The Software and all copies provided to you are licensed and not sold.
All title to the Software resides and remains in VERIFONE and its suppliers. The
Software is protected by U.S. copyright laws and international copyright treaties. You
may make one copy of the Software solely for backup or archival purposes. You may
not copy any documentation accompanying the Software.
3.
OTHER RESTRICTIONS. You may not decompile, disassemble, or otherwise reverse
engineer the Software, except to the extent that the foregoing restriction is expressly
prohibited by applicable law. You may not sublicense, lend, lease, donate, sell, load,
pledge, transfer, or distribute (on a temporary or permanent basis) the Software. You
may not use the Software for commercial time-sharing, rental, or service bureau use.
4.
U.S. GOVERNMENT RESTRICTED RIGHTS. The Software is provided with
RESTRICTED RIGHTS. Use, duplication, or disclosure by the Government is subject
to restrictions as set forth in subparagraph (c)(1)(ii) of the Rights in Technical Data
and Computer Software clause at DFARS 252.227-7013 or subparagraphs (c)(1) and
(2) of the Commercial Computer Software -- Restricted Rights at 48 CFR 52.227-19,
as applicable. Contractor/manufacturer is VeriFone, Inc., 5000 Business Center Drive,
Suite 1000, Savannah, GA 31405.
3
5.
LIMITED WARRANTY/REFUND/SUPPORT. VERIFONE warrants that the magnetic
media on which the Software is contained shall be free from defects in materials and
workmanship under normal use for a period of (60) days after the purchase date. If
you discover physical defects in the media on which the Software is distributed,
VERIFONE will replace the media within that warranty period. If You are not
completely satisfied with the Software, you may return it to the reseller or other place
of purchase ("Reseller") for a refund, provided that you do so within thirty (30) days of
installation and provided that in no event shall You return the Software later than one
(1) year after VERIFONE provided the Software to the Reseller. VERIFONE agrees to
provide you with free telephone support for a period of sixty (60) days from installation,
provided that in no event shall You be entitled to such support no later than one (1)
year after VERIFONE provided the Software to the Reseller. You agree that it is Your
responsibility to determine when VERIFONE provided the Software to the Reseller.
Telephone support shall occur during the hours of 9 a.m. to 8 p.m. Eastern Time,
Monday through Friday (excluding holidays) and is subject to change.
6.
NO OTHER WARRANTIES. EXCEPT FOR THE WARRANTIES PROVIDED
HEREIN, THE SOFTWARE IS PROVIDED "AS IS" AND, TO THE MAXIMUM
EXTENT PERMITTED BY APPLICABLE LAW, VERIFONE DISCLAIMS ALL OTHER
WARRANTIES REGARDING THE SOFTWARE, EXPRESSED OR IMPLIED, AND
INCLUDING, BUT NOT LIMITED TO, THE IMPLIED WARRANTIES OF
MERCHANTABILITY AND FITNESS FOR A PARTICULAR PURPOSE. THIS
LIMITED WARRANTY GIVES YOU SPECIFIC LEGAL RIGHTS. YOU MAY HAVE
OTHER RIGHTS THAT VARY FROM JURISDICTION TO JURISDICTION.
7.
NO LIABILITY FOR CONSEQUENTIAL DAMAGES. VERIFONE AND ALL PARTIES
INVOLVED IN THE CREATION OR DELIVERY OF THE SOFTWARE TO YOU
SHALL HAVE NO LIABILITY TO YOU OR ANY THIRD PARTY FOR SPECIAL,
INCIDENTAL, INDIRECT, EXEMPLARY, AND CONSEQUENTIAL DAMAGES
(INCLUDING, BUT NOT LIMITED TO, LOSS OF PROFITS, GOODWILL OR
SAVINGS, DOWNTIME, DAMAGE TO OR REPLACEMENT OF SOFTWARE AND
DATA) ARISING FROM CLAIMS BASED IN WARRANTY, CONTRACT, TORT OR
OTHERWISE, RELATING IN ANY MANNER TO THE SOFTWARE, EVEN IF
VERIFONE HAS BEEN ADVISED OF THE POSSIBILITY OF SUCH CLAIM OR
DAMAGE. IN ANY CASE, VERIFONE'S ENTIRE LIABILITY RELATING IN ANY
MANNER TO THE SOFTWARE, REGARDLESS OF THE FORM OR NATURE OF
THE CLAIM, SHALL BE LIMITED TO THE AMOUNT ACTUALLY PAID BY YOU FOR
THE SOFTWARE. ANY WRITTEN OR ORAL INFORMATION OR ADVICE GIVEN BY
VERIFONE'S DEALERS, DISTRIBUTORS, AGENTS OR EMPLOYEES WILL IN NO
WAY INCREASE THE SCOPE OF THIS WARRANTY. BECAUSE SOME STATES
DO NOT ALLOW THE EXCLUSION OR LIMITATION OF IMPLIED WARRANTIES
OR LIABILITY FOR CONSEQUENTIAL OR INCIDENTAL DAMAGES, THE ABOVE
LIMITATION MAY NOT APPLY TO YOU.
8.
TERMINATION. Either party may terminate this Agreement at any time as a result of a
material breach by the other party by giving written notice of termination to the other
party. Unless otherwise agreed to by the parties in writing, upon the expiration or
termination of this Agreement, You shall immediately remove from your Computer all
copies of the Software.
9.
EXPORT/LAWS. You shall fully comply with all laws and regulations of the United
States and other countries relating to the export, import and use of the Software. You
will defend, indemnify and hold harmless VERIFONE from and against any and all
claims, proceedings, losses, damages, liabilities, fines, penalties, costs, and fees
(including reasonable attorneys' fees) arising in connection with any violation of any
regulation of any United States or other governmental authority relating to the use of
the Software by You or your agents.
4
10. THIRD PARTY BENEFICIARIES. You are hereby notified that persons and entities
that have licensed software to VERIFONE for inclusion in the Software are third party
beneficiaries to this Agreement as it applies to their respective software product(s)
included in the Software.
11.
MISCELLANEOUS. The Agreement and any attached Exhibits constitutes the entire
agreement between VERIFONE and You and it supersedes all prior or
contemporaneous communications and proposals, whether electronic, oral or written
that relate to its subject matter. This Agreement will be governed by the laws of the
State of Georgia without regard to its conflict of law provisions. Each party consents to
the exclusive jurisdiction and venue of the appropriate courts in Chatham County,
Georgia, for all disputes arising out of or relating to this Agreement. The prevailing
party in any action or proceeding to enforce its rights hereunder shall be entitled to
recover reasonable attorneys' fees and other reasonable costs incurred in the action
or proceedings. The failure of a party to exercise or enforce any right or provision of
this Agreement will not constitute a waiver of such right or provision. This Agreement
is between independent contractors and no joint venture, partnership, or employment
relationship exists between the parties as a result of this Agreement and neither party
has the authority to make representations on behalf of or legally bind the other.
Neither party may assign this Agreement, in whole or in part, without the other party's
written consent, which consent shall not be unreasonably withheld. If any provision of
this Agreement is found by a court of competent jurisdiction to be invalid, the parties
nevertheless agree that the court should endeavor to give the maximum effect to the
parties' intentions as reflected in the provision, and that the other provisions of the
Agreement shall remain in full force and effect. Neither party shall use the name or
marks, refer to or identify the other party in advertising or publicity releases, promotional or
marketing correspondence to others without first securing the written consent of such
other party. Each party agrees that it will not unduly delay in responding to such a request.
In addition to those obligations that have accrued prior to termination, Sections 3, 4
and 6 through 11 shall survive any termination of this Agreement. All notices,
demands, or consents required or permitted hereunder shall be in writing and shall be
delivered in person or sent via overnight delivery or certified mail to the respective
parties at the addresses set forth herein or at such other address as shall have been
given to the other party in writing. Such notices shall be deemed effective upon the
earliest to occur of: (i) actual delivery; or (ii) three days after mailing, addressed and
postage prepaid, return receipt requested. All notices to VERIFONE shall be sent to
the attention of VERIFONE's Executive Vice President.
5
Table of Contents
Notice ...................................................................................2
Software License ................................................................3
Introduction .........................................................................8
Important Security Notice ..................................................9
System Requirements ......................................................12
Installation .........................................................................13
Welcome! ............................................................................................................................ 14
License Agreement ............................................................................................................. 15
Setup Type .......................................................................................................................... 16
Choose Destination Location .............................................................................................. 17
Select Features ................................................................................................................... 18
Ready to Install! .................................................................................................................. 19
Installing .............................................................................................................................. 20
Installation Completed!........................................................................................................ 21
Setup Process ...................................................................22
Starting PCCharge Client.................................................................................................... 23
Setup Wizard....................................................................................................................... 24
PCCharge Path ........................................................................................................... 25
Credit Card Processing Company Setup .................................................................... 27
Debit Card Processing Company Setup ..................................................................... 28
Check Services Company Setup ................................................................................ 29
Gift Card Processing Company Setup ........................................................................ 30
End of Setup Wizard ................................................................................................... 31
Client User Setup ................................................................................................................ 32
Client Receipt Printer Setup ................................................................................................ 33
Client Report Printer Setup ................................................................................................. 36
Client Card Reader Setup ................................................................................................... 37
Client PIN Pad Setup .......................................................................................................... 41
Performing Test Transactions ............................................................................................. 44
User’s Guide......................................................................47
Main Window....................................................................................................................... 48
Processing Transactions..................................................................................................... 50
Credit Card Transactions .................................................................................................... 51
Using Credit Card Processing..................................................................................... 51
Credit Card Transaction Types ................................................................................... 54
About Book & Ship Transaction Processing ............................................................... 55
Using Book and Ship Transaction Processing ............................................................ 56
About Restaurant Transaction Processing ................................................................. 57
Using Restaurant Transaction Processing.................................................................. 58
About Commercial Card Processing ........................................................................... 60
Using Commercial Card Processing ........................................................................... 61
Offline Processing ....................................................................................................... 62
6
Processing an Import File ........................................................................................... 63
Debit Card Transactions ..................................................................................................... 64
Debit Card Transaction Types .................................................................................... 64
Debit Card Processing ................................................................................................ 64
Check Services Transactions.............................................................................................. 67
Check Services Processing ........................................................................................ 67
All about Check Verification/Guarantee ...................................................................... 68
All about Check Conversion/Truncation...................................................................... 69
Gift Card Transactions ........................................................................................................ 70
Gift Card Transaction Types ....................................................................................... 70
Gift Card Processing ................................................................................................... 71
Cashier Privileges ............................................................................................................... 73
Log On ........................................................................................................................ 73
Password .................................................................................................................... 74
Customer Database ............................................................................................................ 75
Customer Info.............................................................................................................. 76
Credit Card Info........................................................................................................... 78
Customer Transactions ............................................................................................... 80
Processing a Customer Transaction ........................................................................... 80
Reports................................................................................................................................ 82
Viewing a Report......................................................................................................... 85
Daily Transaction Summary ........................................................................................ 87
Credit Card Detail........................................................................................................ 88
AVS ............................................................................................................................. 89
Book ............................................................................................................................ 90
Ship ............................................................................................................................. 91
Customer Transaction................................................................................................. 92
Batch Pre-Settle .......................................................................................................... 93
Batch Post-Settle ........................................................................................................ 94
Check Summary.......................................................................................................... 95
Check Detail................................................................................................................ 96
Debit Summary ........................................................................................................... 97
EBT Summary............................................................................................................. 98
Periodic Payments by Expired Contracts.................................................................... 99
Periodic Payments by Customer ID .......................................................................... 100
Periodic Payments by Date....................................................................................... 101
Reprint Receipts........................................................................................................ 102
Cashier Audit............................................................................................................. 104
Gratuity Pre-Settle..................................................................................................... 106
Gratuity Detail ........................................................................................................... 107
Gift Card.................................................................................................................... 108
Check Image ............................................................................................................. 109
Frequently Asked Questions .........................................110
7
Introduction
This Client software can be used in conjunction with PCCharge Pro or PCCharge Payment
Server (PS) to form a client-server relationship when used on a Windows NT or Peer-toPeer network. Several users can process transactions using one merchant account.
Please direct any comments or suggestions regarding your PCCharge documentation to
[email protected]. Please note that this address should not be considered
as a source for technical support. Any such requests should be directed to the normal
support channels.
Using This Manual
As you use this manual, you'll come across the following text boxes. These are meant to
draw your attention to certain concepts, and are easily identifiable by their icons.
Simple Explanation:
The simple explanations found in this manual will
provide you with an easy-to-digest summary of the information in that section. If
you want to get through the manual as quickly and easily as possible, pay
special attention to the simple explanations.
(
Note: A note is important information that either helps to explain a concept or
draws attention to ideas that should be kept in mind. We recommend that you
carefully review the notes you encounter.
WARNING: We HIGHLY recommend that you read ALL warnings in the
sections of the manual that you read. These warnings will help to prevent
serious issues from occurring.
/
Technical Details:
These technical details give more in-depth
explanations of concepts described in this manual. These extra bits of
information are often useful, but are not necessarily pertinent to all users.
PCCharge Appendices
PCCharge includes some extra documentation that isn't found in this manual. This
documentation, the PCCharge Appendices, contains specific information on the various
payment processing companies. You'll need to refer to this information as you use the
PCCharge manual. We recommend that you print out those sections related to your
payment processing company.
To access the PCCharge Appendices (available at the Server location), click the Windows
Start button, then Programs (or All Programs), then PCCharge Pro (or PCCharge
Payment Server), then PCCharge Appendices.
8
Important Security Notice
Simple Explanation:
In June 2001, Visa mandated its Cardholder
Information Security Program (CISP). This program is a standard for securing
cardholder data, wherever it is located. Visa states that CISP compliance is
required of all entities that store, process, or transmit Visa cardholder data.
This includes merchants who use PCCharge to process transactions. The
information given in this section explains how CISP may affect your business.
CISP Requirements
In order for you to protect yourself, you must comply with the twelve basic CISP
requirements listed below. These are the most current requirements as of the printing of
this manual, but you should check Visa's website (http://www.visa.com/cisp) for the most
up-to-date requirements.
1.
2.
3.
4.
5.
6.
7.
8.
9.
10.
11.
12.
Install and maintain a working firewall to protect data
Keep security patches up-to-date
Protect stored data
Encrypt data sent across public networks
Use and regularly update anti-virus software
Restrict access by "need to know"
Assign unique ID to each person with computer access
Don't use vendor-supplied defaults for passwords and security parameters
Track all access to data by unique ID
Regularly test security systems and processes
Implement and maintain an information security policy
Restrict physical access to data
In addition to these requirements, Visa also provides sub-requirements to which merchants
must adhere. It is suggested that you contact Visa or visit their website
(http://www.visa.com/cisp) to learn more about CISP requirements and compliance.
(
Note:
Other card associations, such as MasterCard, Discover, and American
Express, have established programs cardholder security programs as well.
These programs are similar to CISP. You should become familiar with these
other security programs as well.
Merchant Responsibility
WARNING:
Although VeriFone, Inc. has designed PCCharge to properly
secure cardholder information according to CISP guidelines, it is ultimately the
merchant’s responsibility to secure the system on which PCCharge resides and
the environment in which it is used.
9
The following guidelines should be implemented in your payment processing environment.
This information will help you to protect all areas (the network, individual PCs, laptops,
servers, databases, backup data, logs, etc.) that store or transmit cardholder data.
Data Protection Guidelines
Although the following information will help you to comply with the Cardholder Information
Security Program (CISP), it is important to Visa’s website (http://www.visa.com/cisp) and
review the most up-to-date information available. PCCharge, when implemented according
to CISP guidelines (and when implemented into a secure environment), will not keep a
merchant from being CISP compliant.
1.
PCCharge does NOT store credit card magnetic stripe data (track I/II data), so this is
not an issue that would endanger a merchant's CISP compliancy.
2.
PCCharge does NOT store credit card CVV2/CVC2/CID data (the verification number
that appears on the front or back of the credit card), so this is not an issue that would
endanger a merchant's CISP compliancy.
3.
PCCharge stores credit card numbers (Primary Account Number) and expiration
dates. However, this data is encrypted per a CISP accepted method. Therefore, this is
not an issue that would endanger a merchant's CISP compliancy.
4.
If the computer running PCCharge is on a network that has any kind of an Internet
connection, a firewall must used on that network. Even if a firewall is already in place,
ensure that all patches have been installed. Industry standards should be followed for
strengthening the firewall prior to processing financial transactions. Perimeter scans
and intrusion detection are recommended.
5.
Printed material documenting sensitive merchant information (Merchant ID, Terminal
ID, etc.) should be safeguarded.
6.
Keep software up to date, including (but not limited to): operating systems, e-mail
programs, and Internet browsers. For example, Microsoft security updates and
patches can be downloaded by visiting http://www.microsoft.com/.
7.
Use appropriate facility entry controls to limit physical access to systems that store or
process cardholder data. Visa recommends the use of complex passwords to facilitate
a secure environment. Complex passwords are longer than 6 characters and use a
combination of alphanumeric and non-alphanumeric characters. PCCharge provides
users with the ability to use usernames and passwords.
8.
PCCharge allows users to purge (delete) transactions from their PCCharge databases
that are older than a configurable amount. The default value is 2556 days (7 years).
You should change this value according to your business's requirements. Some
possible variables that would affect this value include:
•
•
•
Your merchant service provider's regulations
Your accountant's advice
Your local laws
10
CISP Implementation Documentation
In addition to the Data Protection Guidelines, it is important that merchants review the
information that is available on Visa’s website (http://www.visa.com/cisp) and/or contact
Visa directly for more information regarding CISP compliance.
Why Comply with CISP?
The following information was taken directly from Visa’s website (http://www.visa.com/cisp):
The CISP requirements help Visa members, merchants, and service providers protect their
information assets and meet the obligations to the Visa payment structure. Other benefits
include:
•
Consumer confidence: Reports of hacker attacks, stolen credit card numbers,
and identity theft have left consumers demanding absolute assurance that their
account data and other personal information is safe.
•
Minimized threat to your reputation and financial health: Financial and
resource outlay is minimal compared to the costs associated with the reactive
hiring of security and public relations specialists, or the loss of significant revenue
and customer goodwill that can result from a compromise.
If a merchant or service provider refuses to participate in CISP, Visa may impose a fine on
the responsible Visa Member. Ultimately, merchants and their service providers must meet
the CISP requirements to continue to accept Visa Payment products.
CISP compliance penalties
Failure to comply with CISP standards or to rectify a security issue may result in:
•
•
•
Fines (described below)
Restrictions on the merchant; or
Permanent prohibition of the merchant or service provider's participation in Visa
programs.
The following fines apply for non-compliance, within a rolling 12-month period:
•
•
•
First violation: $50,000
Second violation: $100,000
Third violation: Management discretion
More Information
(
Note:
VeriFone, Inc. highly recommends that you contact whoever set up
your ability to process transactions and find out exactly what they mandate
and/or recommend. Doing so may help merchants protect themselves from
fines and fraud. For more information related to security, visit:
•
http://www.visa.com/cisp
•
http://www.sans.org/resources
•
http://www.microsoft.com/security/default.asp
https://sdp.mastercardintl.com
•
11
System Requirements
YOU MUST HAVE THE FOLLOWING:
•
•
•
•
•
•
•
•
•
•
PC with Windows 98, XP, NT, 2000, or 2003
64 MB minimum of RAM, 256 MB preferred
30 MB of available hard-disk space, 100 MB preferred
An Internet connection OR a Hayes compatible modem (capable of 1200 baud or less)
and an analog phone line
CD-ROM drive
400 MHz or higher processor
Latest Microsoft service pack updates installed
Merchant Account with a PCCharge-certified processor
PCCharge Pro or PCCharge Payment Server must be installed on the computer that
will act as the PCCharge "Server" (which is not necessarily your network server)
Latest version of Microsoft's Internet Explorer (version 6 or later)
/
•
•
Technical Details: We require that you install the latest version of
Microsoft's Internet Explorer no matter how you connect to your processor.
Some processors require Internet Explorer version 6 or later to be installed in
order to process transactions. Internet Explorer is more than just an Internet
browser; it actually upgrades your operating system.
Each Client location must have a Windows Networking connection (2000, NT, or
Peer-to-Peer) to the computer on which PCCharge Pro/PS is installed.
Each Client location must have FULL (read/write) access to the PCCharge Pro/PS
application folder.
(
Note:
If you intend to process transactions from the Server location of
PCCharge, install the Client software on that same machine and use that
instead of the PCCharge Pro/PS interface. Do not process transactions at the
Server location using the PCCharge Pro/PS interface.
THE FOLLOWING ARE OPTIONAL:
•
•
•
•
Track I & II reader
Check Reader/Scanner
Debit Card PIN pad
Windows compatible receipt printer
CLIENT LICENSES
•
A user license is required for each Client location. At least two users are necessary
(one is included with PCCharge Pro/PS, and one additional user license is required for
each Client location).
12
Installation
Simple Explanation: Basically, one computer is used as the "Server".
This computer would have the standard software installation. The computers
that would connect to this Server would have a copy of the "Client" software
installed. These Client machines would then accept transactions and pass
them to the Server location to be processed. The Server does not have to be
the actual network server, but it must be able to connect to your credit card
processing company (via modem, TCP/IP, etc.).
(
Note:
As with most other software installations, you should be logged into
Windows as a user with administrator access in order to install PCCharge. If
you do not have administrator access to Windows (or are not sure of what that
means), contact one of the following:
•
•
Whoever maintains your business' computer systems
The technical support department of your computer's manufacturer.
Before you get started, you'll need some information to set up this Client location:
•
•
•
The name of the payment processing company in the Server location that will be
accessed from this Client location
The merchant account numbers for that payment processing company
The network address of the PCCharge Server location
Once you've obtained this information and have it ready, complete the following steps.
1.
Insert the PCCharge Installation CD into CD-ROM drive of your computer. The
PCCharge Installation Menu should automatically appear.
(
Note: If the PCCharge Installation Menu does not automatically appear,
your copy of Windows may be set up to not allow auto-run of CD-ROMs. If so,
you'll need to manually access the PCCharge Installation Menu.
Click your Windows Start button, and then click Run. Click the Browse
button. Click the drop-down list to the right of the Look In: field. Select your
CD-ROM drive. Double-click the file CD_Start.exe. The PCCharge
Installation Menu will appear.
2.
Once you can access the PCCharge Installation Menu, click the PCCharge Client
button. Next, click the Install PCCharge Client button.
3.
The PCCharge Client installation process will begin. The following sections explain
each screen displayed during the installation process.
13
Welcome!
Click Next > to proceed to the next step in the installation process.
14
License Agreement
Select I accept the terms of the license agreement and click Next > to proceed to the
next step in the installation process.
15
Setup Type
Simple Explanation:
Most users should simply select Complete and
click Next > to proceed to the next step in the installation process. You may
then skip ahead to the section Ready To Install (see page 18).
You may select either Complete setup or Custom setup. Select Complete setup if you
want to install all PCCharge program files and features. If you select Custom setup, you
will be able to:
•
•
Specify the PCCharge installation directory
Specify which PCCharge utilities are installed
After you've selected a setup type, click Next > to proceed to the next step in the
installation process. If you have selected Complete setup, you may then skip ahead to the
section Ready To Install (see page 18). Otherwise, continue on to the next section.
16
Choose Destination Location
Simple Explanation:
If you selected Complete as your setup type, you
may skip this section.
This window allows you to specify where on your local hard drive you'd like to install
PCCharge Client. If you're upgrading PCCharge, use the Browse… button to specify the
location of your existing installation directory. Most users should click Next > to proceed to
the next step in the installation process.
WARNING: If you change the destination directory, it is vitally important that
/
Technical Details: PCCharge Client replaces/updates some Windows
system files. This directory is where the original copies of those files are
placed. If it should become necessary to restore your computer to its state
before the install, these files would be retrieved. This would only be effective if
no other programs had been installed since the installation of PCCharge Client.
The installation of other programs may replace/update some of the same
Windows system files, and restoring older versions of those files could result in
disrupted functionality of those other programs.
you install to your computer's local hard drive. You should not install PCCharge
across a network to another computer's local hard drive. PCCharge uses
system files that must be on the local computer's hard drive.
17
Select Features
Simple Explanation:
If you selected Complete as your setup type, you
may skip this section.
This window allows you to specify which PCCharge features you'd like to install. You can
uncheck a feature if you do not want that feature to be installed. Most users should click
Next > to proceed to the next step in the installation process.
18
Ready to Install!
You are now ready to install PCCharge Client. Click Next > to proceed to the next step in
the installation process.
19
Installing
PCCharge is now being installed to your system. This process should only take a few
minutes.
20
Installation Completed!
The installation process is complete. You may now remove the PCCharge Installation CD
from your computer. Click Finish to proceed to The Setup Process.
21
Setup Process
During your first use of PCCharge Client, you will go through a setup process. If you need
to make changes to the following settings at any time after the initial software setup, you
can access all of the setup parameters from the Setup menu.
The following sections explain each window displayed during the PCCharge Client setup
process.
22
Starting PCCharge Client
Simple Explanation: The following instructions explain how to start up
PCCharge Client for the first time.
1.
2.
3.
4.
5.
Click the Windows Start button (its default location is the bottom-left of your screen).
Click Programs (or Program Files).
Click PCCharge Client.
The following shortcuts are available:
•
PCCharge Client Help File - Also available within PCCharge
•
PCCharge Client Manual - The PCCharge manual in PDF format
•
PCCharge Client Read Me - Readme shown during installation
•
PCCharge Client - The PCCharge executable
•
Uninstall PCCharge Client - Uninstalls PCCharge Client
Click PCCharge Client to start PCCharge Client.
/
Technical Details:
If you chose to not have PCCharge Client added to
the Windows Start Menu, you'll need to manually start PCCharge Client. You
can do so by browsing to the PCCharge Client installation directory via
Windows Explorer. The default location of the PCCharge Client executable is
C:\Program Files\PCCWClient\PCCWClient.exe.
23
Setup Wizard
Click Next > to proceed to the next step in the installation process.
24
PCCharge Path
Simple Explanation: PCCharge Client needs to know where to find the
"executable" file for the Server location of PCCharge. This window allows you
to specify where that file is installed.
(
1.
2.
Note:
You may need the assistance of a network administrator (or someone
else familiar with your local computer network) in order to complete the following
steps.
You must specify the location of the main executable file for the Server location of
PCCharge. Enter the filename and its path into the field labeled PCCharge Path, or
use the Browse button to specify the location of your PCCharge executable.
•
•
The PCCharge Pro executable is: pccw.exe
The default PCCharge Pro path is: C:\Program Files\pccw
•
•
The PCCharge Payment Server executable is: Active-Charge.exe
The default PCCharge Payment Server path is: C:\Program
Active-Charge
Files\
Enter a Transaction Timeout (in seconds) to specify how long the Client will wait for
the Server to respond to an attempted transaction. We recommend that most users
set this to 60 initially, but you'll be able to adjust this value more precisely once
you've had some experience with your processing company.
25
3.
Enter a Card Swipe Timeout (in seconds) to specify how long the Client will wait for
a card swipe device to completely transmit card information. We recommend that most
users set this to 9 initially, but you'll be able to adjust this value more precisely once
you've had some experience with your processing company.
4.
Click Next > to proceed to the next step in the installation process.
26
Credit Card Processing Company Setup
Simple Explanation:
This window allows you to set up your credit card
processing account number in the Client software. If you don't need this ability,
click the Next button and skip ahead to the section Debit Card Processing
Company Setup (see page 28).
1.
The Credit Card Processing Company drop-down list shows the credit card
processing companies that have been set up at the Server location of PCCharge.
Select the credit card processing company that will be accessed from this Client
location.
2.
Select the Credit Card Company Number that will be accessed from this Client
location.
3.
Click Next > to proceed to the next step in the installation process.
27
Debit Card Processing Company Setup
Simple Explanation:
This window allows you to set up your debit card
processing account number in the Client software. If you don't need this ability,
click the Next button and skip ahead to the section Check Services Company
Setup (see page 28).
1.
The Debit Card Processing Company drop-down list shows the debit card
processing companies that have been set up at the Server location of PCCharge.
Select the debit card processing company that will be accessed from this Client
location.
2.
Select the Debit Card Company Number that will be accessed from this Client
location.
3.
Click Next > to proceed to the next step in the installation process.
28
Check Services Company Setup
Simple Explanation: This window allows you to set up your check
processing account number in the Client software. If you don't need this ability,
click the Next button and skip ahead to the section Gift Card Processing
Company Setup (see page 30).
1.
The Check Services Company drop-down list shows the check services companies
that have been set up at the Server location of PCCharge. Select the check services
company that will be accessed from this Client location.
2.
Select the Check Services Site ID that will be accessed from this Client location.
3.
Click Next > to proceed to the next step in the installation process.
29
Gift Card Processing Company Setup
Simple Explanation:
This window allows you to set up your debit card
processing account number in the Client software. If you don't need this ability,
click the Next button and skip ahead to the section End of Automated Client
Setup (see page 31).
1.
The Gift Card Processing Company drop-down list shows the gift card processing
companies that have been set up at the Server location of PCCharge. Select the gift
card processing company that will be accessed from this Client location.
2.
Select the Gift Card Processing Company Numbers that will be accessed from this
Client location.
3.
Click Next > to proceed to the next step in the installation process.
30
End of Setup Wizard
The automated setup process is complete. Click Finish to proceed to the final setup steps.
31
Client User Setup
Simple Explanation: This window allows you to specify which PCCharge
user (from the Server location) you'll use to process transactions.
WARNING:
You must have more than one user to properly use the Client
software. Using User1 to process multiple Client transactions will result in loss
of data and/or program functionality.
1.
Each Client location needs to have a different User. This window displays the users
set up at the Server location of PCCharge.
2.
Select the User for the current Client location by clicking on that User name.
(
3.
Note: When Show at Startup option is checked, this Select User window will
be displayed when the Client software starts up.
Select the User for the current Client location by clicking on that User name. Click OK
to confirm your selection and continue on to the next section.
32
Client Receipt Printer Setup
Simple Explanation: The Receipt Printer Setup window allows you to
select the printer you'll use to print receipts from this Client location. This
window is separate from the Receipt Printer Setup window at the Server
location. You may choose to set up (or not set up) receipt printing from either
location (Server and/or Client).
If you do not have a printer or you simply do not want to print receipts, leave
this window set to its default settings (as shown below), click OK, and skip
ahead to the section Client Report Printer Setup (see page 36).
(
1.
Note: You may be required to enter a password to set up this feature. If Client
prompts you to enter a User Name and Password, check with whoever set up
the Server location of PCCharge. You'll need to enter System as the User
Name and the Password for the System account.
Click the small drop-down arrow button to the right of the Printer field. Select the
printer that Client will use to print receipts. Optional: You may configure your printer's
settings by clicking the Configure button on the right side of this window.
33
2.
Select the Orientation that you want for your printed receipts. You may select a
Portrait or Landscape orientation.
3.
In the section labeled Receipt Options, specify the # of Copies you want to print.
4.
You now have the option to uncheck the box labeled Print Receipts for PreAuths/Books. Pre-auth and book transactions "set money aside" on a customer's
credit card without actually initiating the transfer of funds from the customer's account
to your account. These transaction types are often used when the exact final amount
of the transaction is not known. Unchecking this box makes PCCharge not print out
receipts for these two transaction types.
5.
If you want the credit card number on all receipts to be "masked" (covered with X's),
put a check in the box labeled Secure Receipts.
6.
Set your Margins. The values for the margins are displayed in twips. There are 1440
twips in an inch, so the default setting of 720 twips is equal to one-half of an inch. The
margin settings allow you to place the receipt information in different areas of the page
to permit the use of preprinted invoices. We recommend that you leave these settings
at their default values. You should wait until you see your printed receipts before you
modify these values.
7.
Click the Comments button. Client will display the Receipt Comment Setup window.
This feature allows you to include a customized message at the end of your receipt.
The comment section can be up to five (5) lines long, with each line being no longer
than forty (40) characters. Click OK to save your comments.
8.
Click the OK button. Client will display its main window. Proceed to the next section,
Client Report Printer Setup.
Tested Receipt Printers
We test Client with a wide range of hardware in a variety of conditions. If you have
hardware not shown on this list and are able use it successfully with your copy of Client,
please contact us at [email protected] and inform us of your results.
Set up each device as specified in the Notes column. If no additional information is given
(other than the device to be selected from the drop-down list in Client), use the default
settings listed above.
(
Note:
Windows' generic text printer drivers were used for all printers that were
tested on Windows 2003.
34
Manufacturer
Product
98 2000 XP 2003 Notes
Citizen
CBM 1000
X
X
X
X
Manual tear-off. Drivers
available online. Set up in
PCCharge as Roll Printer.
Set the Column Width to
40.
Citizen
iDP 3550
X
X
X
X
Drivers available online. Set
up in PCCharge as Roll
Printer. Set the Column
Width to 40.
Citizen
Star
CPM 10 (without
card reader)
SP2000
X
X
X
X
X
Thermal printer. Drivers
available online. Set up in
PCCharge as Roll Printer.
Set the Column Width to
40.
X
X
Manual tear-off. Drivers
available online. Set up in
PCCharge as Roll Printer.
Set the Column Width to
40.
X
Automatically cut-off.
Thermal printer. Drivers
available online. Set up in
PCCharge as Roll Printer.
Set the Column Width to
40.
Star
Micronics TSP700 X
X
X
Epson
M129C TMT88IIIP
X
X
X
Drivers available online. Set
up in PCCharge as Roll
Printer. Set the Column
Width to 39.
Epson
TM-T90
X
X
X
Set up in PCCharge as Roll
Printer. Set the Column
Width to 39.
Epson
TMU220B
X
X
X
Set up in PCCharge as Roll
Printer. Set the Column
Width to 45.
X
Set up in PCCharge as
PCCharge Partner. This
device is a combined PIN
pad, card reader, and
receipt printer. You must set
up the PIN pad functionality
of this device prior to setting
up any other functionality.
Consult the documentation
included with this device to
determine how to set it up.
VeriFone
PCCharge
Partner
X
X
35
X
Client Report Printer Setup
Simple Explanation:
This window allows you to set up a standard
Windows-compatible printer to print reports from this Client location. This
window is separate from the Report Printer Setup window at the Server
location. You may choose to set up (or not set up) report printing from either
location (Server and/or Client).
If you do not have a printer or you simply do not want to print receipts, leave
this window set to its default settings (as shown below), click OK, and skip
ahead to the section Client Card Reader Setup (see page 37).
(
Note: You may be required to enter a password to set up this feature. If Client
prompts you to enter a User Name and Password, check with whoever set up
the Server location. You'll need to enter System as the User Name and the
Password for the System account.
1.
Click Setup on the menu bar. Click the Printer option. Click the Report option.
2.
Click the small drop-down arrow button to the right of the Report Printer field. Select
the printer that Client will use to print reports and contracts.
3.
Click the Configure button. Client will cause Windows to display the configuration
window for the printer selected in the Report Printer field.
4.
Review the configuration window and make sure the correct settings have been
configured for your printer. You may want to refer to your printer's documentation.
Click the Print button when you're done to return to the Report Printer Setup
window.
5.
Click the OK button to return to the main Client window. Proceed to the next section,
Client Card Reader Setup.
36
Client Card Reader Setup
Simple Explanation:
This window allows you to set up a card reader to
"swipe" cards--that is, to read the data stored on the card's magnetic strip by
manually passing it through the card reader. This window is separate from the
Card Reader Setup window at the Server location. You may choose to set up
(or not set up) this device at either location (Server and/or Client).
If you do not have a card reader installed on your machine, leave this window
set to its default setting (as shown below, with Keyboard Wedge selected) and
skip ahead to the next section, Client PIN Pad Setup (see page 41).
(
Note: If you are processing debit card transactions, you'll need to have a card
reader and PIN Pad connected to your computer.
(
Note: You may be required to enter a password to set up this feature. If Client
prompts you to enter a User Name and Password, check with whoever set up
the Server location. You'll need to enter System as the User Name and the
Password for the System account.
1.
Click Setup on the menu bar. Click the Devices option. Click the Card Reader option.
2.
Click the small drop-down arrow button (to the right of the Card Reader field). Select
the type of card reader that you'll use with Client.
3.
•
Serial Reader -- A serial card reader is connected to your computer's COM port
by a cord that ends in a 9-pin plug.
•
Keyboard Wedge -- A keyboard wedge reader is usually a card swipe device
that connects in between your keyboard and your computer. However, the setting
Keyboard Wedge also refers to keyboards with built-in card readers.
If you've selected Keyboard Wedge, complete the following steps:
37
4.
•
Notice the default Time Out value (4 seconds). This value determines how long
Client waits for a card swipe to be completed. You should not change the default
value unless you are experiencing difficulties with your device.
•
Click OK to save these settings and return to the main Client window. You may
now perform a test transaction using your device (see page 44), or you may
proceed to the next section, Client PIN Pad Setup (see page 41).
If you've selected Serial Reader, Review the Tested Card Readers table (at the end
of this Card Reader Setup section) to determine if there are any special settings
recommended for your card reader. Next, complete the following steps:
•
Select the baud appropriate for your serial card reader (the default value is
9600). This information should be provided by your device's documentation.
•
Select the parity that the serial card reader uses. This information should be
provided by your device's documentation.
•
Click the small drop-down arrow button (to the right of the Com Port field). Select
the COM port of the serial card reader that you'll use with Client. Most users can
select Port(Com1), but some users may have plugged the device into port 2 and
should select Port(Com2).
•
Select the data bits setting appropriate for your serial card reader (the default
value is 8). This information should be provided by your device's documentation.
•
Click OK to save these settings and return to the main Client window. You may
now perform a test transaction using your device (see page 44), or you may
proceed to the next section, Client PIN Pad Setup (see page 41).
Tested Card Readers
We test Client with a wide range of hardware in a variety of conditions. If you have
hardware not shown on this list and are able use it successfully with your copy of Client,
please contact us at [email protected] and inform us of your results.
Set up each device as specified in the Notes column. If no additional information is given
(other than the device to be selected from the drop-down list in Client), use the default
settings listed above.
38
Manufacturer
Product
98 2000 XP 2003 Notes
Cherry
Cherry Keyboard
X
MY 7000
X
Cherry
Cherry Keyboard
MY 8000
X
Set up in Client as
Keyboard Wedge. Review
the Note at the end of this
table and refer to your
Cherry manual to determine
how
to
configure
the
following settings:
• Enable Header for track
1 and set to %
• Enable Terminator for
track 1 and set to ?
• Enable Header for track
2 and set to ;
• Enable Terminator for
track 2 and set to ?
X
IDTech
Serial Model #
WCR3321-12
X
X
X
X
Set up in Client as Serial
Reader.
• Baud = 9600
• Parity = Even
• Data Bits = 7
IDTech
USB Model #
IDT3331-12U
X
X
X
X
Set up in Client as
Keyboard Wedge.
MagTek
Mini Micr
X
X
X
X
Check and card swipe
device. Set up in Client as
Keyboard Wedge.
SEMTEK
Model 9272USB
X
X
X
X
Set up in Client as
Keyboard Wedge.
Uniform
Industrial
USB Model
MSR210U33AUBN
X
X
X
X
Set up in Client as
Keyboard Wedge.
X
Set up in PCCharge as
Keyboard Wedge. This
device is a combined PIN
pad, card reader, and
receipt printer. You must set
up the PIN pad functionality
of this device prior to setting
up any other functionality.
Consult the documentation
included with this device to
determine how to set it up.
VeriFone
PCCharge
Partner
X
X
39
X
(
Note:
The following example text shows the correct format of a swiped
transaction after a Cherry keyboard device has been properly configured. You
can use Microsoft's Notepad to view a swiped transaction.
%B6011000998980019^DISCOVERY / JD^0412123456?
;6011000998980019=0412123456?
Additionally, Cherry Electronics has created a page on their website that details
the setup of the Cherry Keyboard MY 7000/8000.
http://support.cherry.de/english/new_faqkb.asp?faqkbid=237
40
Client PIN Pad Setup
Simple Explanation: This window allows you to set up a PIN Pad for
accepting debit transactions. If you do not have a PIN Pad installed on your
machine, leave this window set to its default setting (as shown below, with
NONE selected) and skip ahead to the next section, Performing Test
Transactions (see page 44).
(
Note: If you plan to process debit card transactions, you'll need to have a card
reader and PIN Pad connected to your computer.
(
Note: You may be required to enter a password to set up this feature. If Client
prompts you to enter a User Name and Password, check with whoever set up
the Server location. You'll need to enter System as the User Name and the
Password for the System account.
1.
Click Setup on the menu bar. Click the Devices option. Click the Pin Pad option.
2.
Review the Tested PIN Pads table (at the end of this PIN Pad Setup section) to
determine if there are any special settings recommended for your PIN pad.
3.
Click the small drop-down arrow button to the right of the PIN Pad field. Select the PIN
Pad that you'll use with Client. Depending on the PIN Pad selected, you may not
need to set up all (or any) of the following fields.
•
Click the small drop-down arrow button to the right of the Com Port field. Select
the COM port of the PIN pad that you'll use with Client. Most users can select
Port(Com1), but some users may have plugged the device into port 2 and
should select Port(Com2).
•
Select the baud appropriate for your PIN pad (the default value is 1200). This
information should be provided by your device's documentation.
41
4.
•
Notice the default Time Out value (4 seconds). This value determines how long
Client waits for input from the PIN pad. You should not change the default value
unless you are experiencing difficulties with your device.
•
Select the parity that the PIN pad uses (the default setting is Even). This
information should be provided by your device's documentation.
•
Select the data bits setting appropriate for your PIN pad (the default setting is 7).
This information should be provided by your device's documentation.
Click OK to save these settings and return to the main Client window. You may now
perform a test transaction using your device (see page 44), or you may proceed to the
section User's Guide (see page 47).
Tested PIN Pads
We test Client with a wide range of hardware in a variety of conditions. If you have
hardware not shown on this list and are able use it successfully with your copy of Client,
please contact us at [email protected] and inform us of your results.
Set up each device as specified in the Notes column. If no additional information is given
(other than the device to be selected from the drop-down list in Client), use the default
settings listed above.
(
Note:
Some PIN pads will only work with certain payment processing
companies. Check with your processing company and/or merchant service
provider to determine which PIN pads are available for you to use.
Manufacturer
Product
Ingenico
3010
X
X
X
X
Set up in Client as Ingenico
3010.
Ingenico
eN-Crypt 2100
X
X
X
X
Set up in Client as eNCrypt 2100.
X
Signature capture device.
Set up in Client as eNTouch 1000.
• Baud = 9600
• Parity = None
• Data Bits = 8
• Time Out = 4
X
Set up in Client as
VeriFone 101/1000.
• Baud = 1200
• Parity = Even
• Data Bits = 7
• Time Out = 4
X
Set up in Client as
VeriFone 101/1000.
• Baud = 1200
• Parity = Even
• Data Bits = 7
• Time Out = 4
Ingenico
VeriFone
VeriFone
eN-Touch 1000
1000
1000 SE
98 2000 XP 2003 Notes
X
X
X
X
X
X
42
X
X
X
Manufacturer
VeriFone
VeriFone
VeriFone
VeriFone
VeriFone
VeriFone
Product
2000
Everest
Everest Plus
PCCharge
Partner
SC 5000 (MAC)
SC 5000
(DUKPT)
98 2000 XP 2003 Notes
X
X
X
X
X
X
X
X
X
X
X
X
43
X
X
X
X
X
X
X
Set up in Client as
VeriFone 2000.
• Baud = 1200
• Parity = Even
• Data Bits = 7
• Time Out = 4
X
Set up in Client as
VeriFone Everest. Device
must be on COM port 1.
Requires device drivers from
VeriFone.
X
Set up in Client as
VeriFone Everest. Device
must be on COM port 1.
Requires device drivers from
VeriFone.
X
Set up in PCCharge as
PCCharge Partner. This
device is a combined PIN
pad, card reader, and
receipt printer. You must set
up the PIN pad functionality
of this device prior to setting
up any other functionality.
Consult the documentation
included with this device to
determine how to set it up.
X
Set up in PCCharge as
VeriFone SC5000 (MAC).
Canadian debit processing
only.
• Baud = 9600
• Parity = None
• Data Bits = 8
• Time Out = 4
X
Set up in PCCharge as
VeriFone SC5000
(DUKPT). American debit
processing only.
• Baud = 1200
• Parity = Even
• Data Bits = 7
• Time Out = 4
Performing Test Transactions
Simple Explanation: These test transactions will help you to determine if
your modem is set up properly and working with your payment processing
company. Since these test transactions will be performed using a live credit
card number, actual funds will be transferred to and from your account. If you
get an appropriate response from these transactions (as described below),
you'll be ready to begin processing "live" transactions using PCCharge.
1.
Client should be displaying the Credit Card Sale window. It will look similar to the
window displayed below, but will may vary slightly from what you see in your copy of
Client (since different credit card processing companies offer different abilities).
2.
You'll need a credit card with an active account (use one that has adequate funds for
testing purposes). We suggest that you use your own credit card, since you'll be
transferring funds from that card's account to your business' merchant account. Enter
the credit card's number into the Credit Card Number field. Make sure that you enter
the number without spaces or dashes.
44
3.
Click in the white space next to the words Card Member and type in the cardholder
name exactly as show on the credit card. Look at the Card Issuer field. It should now
display the type of card being processed (VISA, MC, DISC, etc.). If UnKn is displayed,
it means that the card number you've entered is incorrect and that you'll need to reenter it. After you've re-entered it, click in the white space next to the words Card
Member. PCCharge should display the correct card type in the Card Issuer field.
4.
Enter the card's four-digit expiration date into the Exp. Date (MMYY) field without
using spaces or dashes.
5.
Enter the number 1 into the Amount field without a dollar sign or a decimal point.
Client will automatically recognize 1 as one dollar. Click the Process button.
6.
Client may ask if the customer's card is present. Click Yes. You may be asked if you
want to enter a ticket number. Click No. Finally, Client may ask if you want to enter
CPS qualifiers (AVS information). Click No.
/
7.
Technical Details: Client is asking if the card is present to determine
if you can provide the CVV2/CVC2 number shown on the back of the card,
which would help you to obtain better per-transaction rates. You would
normally provide the ticket number and CPS qualifiers (AVS information)
during a "live" transaction to obtain better per-transaction rates.
Watch the status window near the bottom-left of the Client main window. This will
display the status of the transaction being processed. Client will make two attempts to
contact the processing company and make a transaction request. Once you've
received a Result for the transaction, compare it to the four possible scenarios listed
below.
•
If the processing company is contacted and the transaction is authorized, Client
will display a Result of CAPTURED and some other information related to that
transaction. If you receive a Result of CAPTURED, proceed to step 9.
•
If the processing company is contacted and the transaction is not authorized,
Client will display a Result of NOT CAPTURED and a Response indicating the
reason for the transaction was not captured. This error message may vary, but
some of the likely possibilities are shown below. These indicate that you've
successfully processed a test transaction, even though the response shows that
the transaction was not authorized. If you receive a Result of NOT CAPTURED
and one of these responses, proceed to step 13.
Example Responses: Declined, Lost Card, Stolen Card, Hold-Call,
Call for Auth, Pick Up Card
•
If neither attempt at contacting the processing is successful, Client will display
Result of NOT CAPTURED and a communications-related error message for a
Response. This error message may vary, but some of the likely possibilities are
shown below. If you receive a communications-related error message for a
Response, investigate the Server location.
Example Responses: Port Access Error, No Carrier, No Dial Tone,
No Answer, Connect Failure, Com Error
•
If you received some other error message, you will need to contact Technical
Support at (877) 659-8981.
45
8.
Since you've received a Result of CAPTURED, you know that the Client location is
properly communicating with the Server location. Click OK on the Result window.
(
Note:
This means that $1.00 from the credit card has been reserved or
"put on hold". This step in transaction processing is called "authorization".
The next step in transaction processing is called "settlement".
Settlement is when your payment processing company instructs your
business' bank and the cardholder's bank to initiate the transfer of
authorized transaction funds. For some processing companies, this
happens automatically. For others, it must be manually initiated. In either
case, settlement is a HIGHLY IMPORTANT step in payment processing.
During "live" processing, you will not receive your funds unless your
authorizations are settled. The following steps will take you through
settlement of your test transaction.
9.
Contact the administrator of the PCCharge Server location. Ask the administrator to
Void the test transaction you just processed (so that no funds are deducted from the
card you used).
10. Now that you've successfully processed a test transaction, you may begin processing
live transactions. Continue on to the next section, User's Guide, to learn how to use
the functionality of Client.
(
Note: If you think that your account is set up to process other credit card types
(American Express, Discover, MasterCard, etc.), you may also perform test
transactions using those credit card types. To test a different credit card type,
just repeat steps 1-13 (using the new card type).
46
User’s Guide
This section describes how to process single transactions, view reports, and use other
options accessible in Client.
47
Main Window
The Main Window is the focal point of your Client software. It is the window you will see
first when the software is started. You can access any function of the software from the
Main Window.
(
Note: Your Main Window may look slightly different, depending on which
processing company you're using.
Menu Bar -- (Top of the main window) -- The menu bar is a generic Windows-based menu
system. The menu bar allows you to access every feature of Client.
Icon Bar -- (Top of the main window) -- The Icon Bar allows you to access six of the main
functions of the software: credit card processing, debit card processing, check processing,
gift card processing, cashier log on/off, the customer database, and the help file. Simply
click the appropriate icon to access the desired function.
48
Action Selector Row -- The Action Selector Row allows you to select the type of
transaction to be performed. As you access different functions of the software, the Action
Selector Row changes. The Action Row displays all types of actions that can be performed
using the currently selected processor and processing function (Example: Functions
available when processing credit card transactions are not all available when processing
debit card transactions).
Active Company Display -- (Bottom-middle of the main window) -- This drop-down box
displays the currently selected merchant account number and the company name
associated with that account. Whatever account is shown here will be used to process all
credit card transactions performed from the Credit Card Transactions window. Click the
drop-down arrow on the right of the Active Company Display to select a different account.
Processing Status Bar -- (Bottom-left of the main window) -- The Processing Status Bar
allows you to see the status of Client and the status of a transaction being processed.
49
Processing Transactions
Client was designed to process four types of transactions:
•
Credit Card Transactions
•
Debit Card Transactions
•
Check Services Transactions
•
Gift Card Transactions
Before trying to process any transactions, make sure you have followed all the steps in the
Setup Wizard section of this documentation (see page 23). Next, make sure that the
Server location is running.
The following sections give specific information on processing each of the four transaction
types available in Client.
50
Credit Card Transactions
Using Credit Card Processing
(
Note: The following instructions describe a standard Sale transaction. For
information on other transaction types, consult the section Credit Card
Transaction Types (see page 54).
From the main Client window (see page 48), click the Credit icon to access the Credit Card
Transaction window. Or, click Transactions on the menu bar, and then click the Credit
Card option.
(
Note: If you are using a PIN pad device with PCCharge, you must click the
Credit icon before you can swipe a credit card through your PIN pad (even if the
Credit Card window is already onscreen). This will activate the magnetic strip
reader and make it ready for use.
51
1.
From the Action Selector Row, select the desired transaction type (Sale, Credit, etc.).
2.
In a RETAIL environment: Swipe the credit card through your card reader. If a card
reader is not available, type in the Credit Card Number and Exp. Date.
3.
In a NON-RETAIL environment: Type in the Credit Card Number and Exp. Date.
Client will display the Card Issuer (VISA, DISC, AMEX, etc.).
4.
Enter the dollar Amount of the transaction.
5.
Enter your invoice number (or some internal reference number) in the Ticket Number
field. This field is required for some processing companies (check your processor's
information in the PCCharge Appendix).
6.
If you are in a non-retail environment (or are manually entering transactions in a retail
environment), type in the cardholder's Street address and Zip code. This information
is optional with most payment processing companies, but you'll usually get a better
per-transaction rate if you supply it.
7.
Enter the Card Verification Value if the card has one. This information is optional
with most payment processing companies, but you'll usually get a better pertransaction rate if you supply it.
•
Visa / MasterCard / Discover -- enter the last three digits from the long number
on the back of the credit card (below the magnetic stripe).
•
American Express -- enter the four digits from above the credit card number on
the front of the credit card.
8.
Click the Process button. Client will connect to the Server location.
9.
You may be prompted to enter additional information. Input any extra information as
instructed by Client.
10. The Server location will contact your payment processing company and get a
transaction response. Finally, the Server location will return the transaction response
to you (at the Client location).
52
/
Technical Details: Most responses will be received in 5-20 seconds,
depending on whether a modem or TCP/IP connection is used. There is no
status message while the transaction is processing, so please allow enough
time for the transaction to process (up to 90 seconds) before assuming the
transaction didn’t process. If the transaction was unsuccessful, the Server
location should return a response explaining the problem. If you are concerned
about processing duplicate transactions, please enable the Require Duplicate
Transactions to be Forced feature at the Server location (consult the section
Configure Setup or Preferences in the PCCharge Pro or Payment Server
manual, respectively).
53
Credit Card Transaction Types
Sale -- This action decreases the cardholder's limit to buy. It authorizes a transfer of funds
from the cardholder's account to your account.
Credit -- This action increases the cardholder's limit to buy. It authorizes a transfer of funds
from your account to the cardholder's account.
Void Sale -- This action removes a sale transaction. No funds will be received from this
transaction. Use the Void Sale action to correct mistakes and on same-day returns. This
action can only be performed before batch settlement/close. With a host based auto-close
system, this action has to be performed on the same day.
Pre-Auth -- This action reduces a cardholder's account's limit to buy for a predetermined
amount of time. A Pre-Auth is the first half of a sale. A Pre-Auth specifies that amount to
be set aside for a potential transfer of funds. The funds are not transfer at batch
settlement/close unless a Post-Auth is performed using the Pre-Auth's approval code. As
previously mentioned, there is a time limit on a Pre-Auth's usability. The processor
determines the time limit, which is usually 7-10 days. You should contact your merchant
service provider/credit card processing company for the exact time.
Post Auth -- This action makes an approved Pre-Auth or voice authorized transaction
available for batch settlement/close. This action is the second half of a sale.
Void Credit -- This action removes a Credit transaction. This action can only be performed
before settlement/close. This action can only be performed before batch settlement/close.
With a host based auto-close system, the action has to be performed on the same day.
Void Auth -- This action removes a Post-Auth transaction. This action can only be
performed before re-transmission. With a host-based system, the action has to be
performed on the same day. This transaction is not available with all processing
companies. If you want to void a Post-Auth and the action is not available, use the Void
action.
(
Note: You will notice there is no action to void a Pre-Auth. This is because
you cannot void a Pre-Auth. To remove a Pre-Auth, you can have the
processing company remove the transaction (if your processing company is
host-based, they can probably do it). Or, you could follow up the Pre-Auth with
a Post-Auth and do a Void Sale. The only other option is to simply wait for the
authorization to expire.
Book -- This action is essentially the same as a Pre-Auth; it reduces a cardholder's
account’s limit to buy for a predetermined amount of time. The Book transaction is used
with the Ship transaction to make for an efficient and easy-to-use payment processing
solution for MOTO and e-Commerce retailers. A Book transaction is made when the
customer places an order, and is followed by a Ship transaction when the order is shipped.
(
Note: A Book transaction’s corresponding Ship transaction must be
performed at the Server installation.
54
About Book & Ship Transaction Processing
Simple Explanation:
Client has the ability to process a special type of
Pre-Auth transaction specifically designed for MOTO and e-Commerce
industries: the Book transaction.
If your company is not set up as a mail order or e-Commerce business, skip
ahead to the section About Restaurant Transaction Processing (see page
57).
(
Note: The Book transaction type is not accessible in Client unless the credit
card processing company account accessed is setup as MOTO or e-Commerce
at the Server location.
A Book transaction performed at the time a customer’s order is placed is the same as a
Pre-Auth. That transaction is then available for completion at the time of shipment using
the Ship transaction type (which is the same as performing a Post-Auth). The Ship
transaction type is only available from the Server location.
The real difference between Pre-Auth & Post-Auth and Book & Ship is that when a Client
user performs a Book transaction, the user at the Server location has a convenient, easyto-use drop-down menu in the Ship transaction window. The Server user can select which
transactions to perform simply and quickly without referring to reports to get the information
on the original Book transaction (Pre-Auth).
55
Using Book and Ship Transaction Processing
Simple Explanation: If your company is not set up as a mail order or eCommerce business, skip ahead to
Transaction Processing (see page 57).
the
section
About Restaurant
Book & ship transaction processing is handled in much the same way as Pre-Auth and
Post-Auth transaction processing. Essentially, a Book transaction is the same as a PreAuth, and Ship transaction is the same as a Post-Auth. The Ship transaction must be
performed at the Server location. The Client can only perform Book transactions.
Enter all of your transaction information into the Book transaction window. Since the Book
transaction type is similar to the Pre-Auth transaction type, you can refer to the section
Credit Card Transaction Types for more information on both of the types (see page 54).
(
Note: As with Sale transactions, processing companies often offer a better
per-transaction rate if you enter the ticket number, zip, CVC2/CVV2/CID, and
street.
56
About Restaurant Transaction Processing
Simple Explanation:
Client has the ability to process restaurant-based
transactions in a way specifically suited for that type of business. Using Client
and a processing company that is certified for restaurant transaction
processing with the Server location, the user can add a gratuity to the total
transaction amount.
If your company is not set up as a restaurant, skip ahead to the section About
Commercial Card Processing (see page 60).
Client can process the following types of restaurant transactions:
•
A Sale (including an estimated gratuity amount) -- This transaction should be used
when the actual gratuity amount is not yet known but the total sale amount is known at
the time of transaction.
•
A Sale (including a known gratuity amount) -- This transaction should be used when
both the actual gratuity amount and the total sale amount are known at the time of
transaction.
•
A Pre-auth (including an estimated gratuity amount) -- This transaction should be
used when the actual gratuity amount is not yet known, but the total pre-auth amount
is known at the time of transaction.
•
A Post-auth (including a known gratuity amount) -- This transaction should be used
when the actual gratuity amount is known after the original corresponding Pre-Auth
transaction has been processed.
•
A Gratuity (after a Sale including an estimated gratuity amount) -- This transaction
should be used when the actual gratuity amount is known after the original
corresponding Sale (including an estimated gratuity amount) transaction has been
processed.
Client can also be configured to require that a two-character Server ID be entered at the
time the transaction is processed. The Server ID entered is then associated with that
transaction, and can be referenced from the Gratuity or Open Gratuity Reports.
57
Using Restaurant Transaction Processing
Simple Explanation: If your company is not set up as a restaurant, skip
ahead to the section About Commercial Card Processing (see page 60).
Restaurant transaction processing is handled in much the same way as normal processing.
The major difference is that there is a second step for some types of restaurant-based
transactions: establishing the actual gratuity amount. This second step ensures that the
correct gratuity amount is transferred from the customer’s account to your account.
The different types of restaurant transactions are explained in detail below:
•
A Sale (including an estimated gratuity amount) -- This transaction should be used
when the actual gratuity amount is not yet known but the total sale amount is known at
the time of transaction. Client automatically calculates the Estimated Gratuity
Amount:. This amount is based on the Authorization Expansion Factor set in the
processor’s extended data fields. This Estimated Gratuity Amount: can be
overridden simply by typing over the value displayed in the Estimated Gratuity
Amount: field. This transaction should be followed by a Gratuity transaction.
•
A Sale (including a known gratuity amount) -- This transaction should be used when
both the actual gratuity amount and the total sale amount are known at the time of
transaction. Client automatically calculates the Actual Gratuity Amount:. This
amount is based on the Authorization Expansion Factor set in the processor’s
extended data fields. This Actual Gratuity Amount: can be overridden simply by
typing over the value displayed in the Estimated Gratuity Amount: field.
•
A Pre-auth (including an estimated gratuity amount) -- This transaction should be
used when the actual gratuity amount is not yet known but the total pre-auth amount is
known at the time of transaction. Client automatically calculates the Estimated
Gratuity Amount:. This amount is based on the Authorization Expansion Factor
set in the processor’s extended data fields. This Estimated Gratuity Amount: can be
overridden simply by typing over the value displayed in the Estimated Gratuity
Amount: field. This transaction type differs from a Sale (including an estimated
gratuity amount) in that a Pre-Auth sets money aside in anticipation of a Post-Auth
(including a known gratuity amount). A Post-Auth can for less than the original PreAuth. A Pre-Auth must be followed by a Post-Auth in order for the funds to be
transferred from a customer’s account to your account.
•
A Post-auth (including a known gratuity amount) -- This transaction should be used
when the actual gratuity amount is known after the original corresponding Pre-Auth
transaction has been processed. Client automatically calculates the Actual Gratuity
Amount:. This amount is based on the Authorization Expansion Factor set in the
processor’s extended data fields. This Actual Gratuity Amount: can be overridden
simply by typing over the value displayed in the Actual Gratuity Amount: field. A
Post-Auth (and/or Actual Gratuity Amount:) can for less than the original Pre-Auth
(and/or Estimated Gratuity Amount:). A Pre-Auth must be followed by a Post-Auth
in order for the funds to be transferred from a customer’s account to your account.
58
•
A Gratuity (after a Sale including an estimated gratuity amount) -- This transaction
should be used when the actual gratuity amount is known after the original
corresponding Sale (including an estimated gratuity amount) transaction has been
processed. A Gratuity can for less than the original Estimated Gratuity Amount:. A
Sale (including an estimated gratuity amount) must be followed by a Gratuity in order
for the amount of the gratuity to be transferred from a customer’s account to your
account.
59
About Commercial Card Processing
Simple Explanation: Client has the ability to process commercial card
transactions. Commercial cards (also known as corporate cards or purchasing
cards) are special credit cards that are given to employees of businesses,
governments, etc., for company purchases.
If your company is not set up to accept commercial cards (also known as
purchasing or corporate cards), skip ahead to the section Offline Processing
(see page 60).
Commercial card transactions record a customer code and a tax amount. The customer
code is the code that is assigned to that cardholder (by his/her company), and is typically
used for accounting within the cardholder’s company. The tax amount is added to the total
amount to be charged from that card--it’s also kept separate for accounting purposes.
60
Using Commercial Card Processing
Simple Explanation: If your company is not set up to accept commercial
cards (also known as purchasing or corporate cards), skip ahead to the section
Offline Processing (see page 60).
Commercial cards are processed in almost the same way as normal credit cards. If your
credit card processing company is certified for commercial card processing, Client will
allow you to add a tax amount to the total transaction amount and can also include a
customer code with the transaction information sent to the credit card processing company.
Client automatically recognizes commercial cards, so no special steps need to be taken to
process commercial cards other than inputting the customer code and tax amount at the
time of the sale.
61
Offline Processing
Simple Explanation:
Offline processing allows you to enter all the
necessary data for each of your transactions without having to connect to the
processing company for each transaction immediately. The card information is
saved into a new or existing Super DAT (SDT) file and is held there until the
credit card processing company is actually contacted.
If you don't think you'll need this ability, skip ahead to the section Debit Card
Transactions (see page 64).
WARNING:
Transactions processed via offline processing have a higher
per-transaction rate than swiped transactions. However, you can often achieve
better rates by providing the greatest amount of information available for each
transaction (Zip, address, etc.). Check with your payment processing company
for details on per-transaction rates.
Offline processing saves time because the credit card processing company is not contacted
for transaction authorization until after the user has finished inputting all transactions and is
ready to process them all as one batch (group). It can also be used should you temporarily
lose your connection to the credit card processing company.
How to Process Offline Transactions
1.
To enable Offline Processing, click Transactions on the menu bar. Click the Credit
Card option. Client will display the Credit Card Transactions window. Click the
Process Offline button.
2.
Client will display a New/Edit Existing window, allowing you to create a new SDT file
or open an existing one (to add transactions). This Super DAT (SDT) file will contain
your offline transactions.
3.
•
If you're creating a new SDT file, enter a filename into the box labeled File name.
Click the Open button to create your file, or click the arrow to the right of the
Look In drop-down box to browse to a different save location.
•
If you're opening an existing SDT file, select the file you wish to open (you may
need to change the Look In location to find your file). Click the Open button to
open the file.
Click OK to create or load your file. Client will return to the Credit Card Transactions
window. Notice that the Process Offline button is activated. This indicates that any
transactions processed will be recorded in the file displayed at the bottom of this
window.
(
4.
Note: If your connection to the processing company is still available and you're
only using offline processing to speed up transaction processing, you can
interrupt offline processing and return to normal processing at any time by
clicking the Process Offline button again to deactivate it.
Process any transactions that you want included in the offline batch of transactions.
Clicking the Process button saves that transaction to your SDT file, and Client will
update the transaction count at the bottom of the Credit Card Transactions window.
62
5.
When you're done entering transactions, click the Process Offline button to close the
file and save all the transactions you've just entered. Click Cancel to exit the Credit
Card Transactions window.
6.
To actually have your credit card company process the transactions, you'll need to
import your SDT file. Consult the following section, Processing an Import File, for
more information on this subject.
Processing an Import File
Import files must be processed from the Server location. This is intended as a security
feature, since Client-generated import files are usually created in response to a temporary
communications outage. Consult the Server location manual for instructions on importing
offline processing files.
63
Debit Card Transactions
Debit Card Transaction Types
There are two main types of debit card transactions: Sales and Credits. Other debit card
transactions (Void Sale, Void Credit, etc.) are variations on these. The different types of
transactions are also known as actions. Here is a list with general descriptions:
1.
Sale -- This action decreases the cardholder's limit to buy. It authorizes a transfer of
funds from the cardholder's account to your account.
2.
Credit (Return) -- This action increases the cardholder's limit to buy. It authorizes a
transfer of funds from your account to the cardholder's account.
3.
Void Sale -- This action removes a sale transaction. No funds will be received from
this transaction. Use the Void Sale action to correct mistakes and on same-day
returns. This action can only be performed before batch settlement/close. With a host
based auto-close system, the action has to be performed on the same day.
4.
Void Credit (Return) -- This action removes a Credit transaction. This action can only
be performed before batch settlement/close. With a host based auto-close system, the
action has to be performed on the same day. If you want to void a credit and the
action is not available, use the Void action.
5.
Sale Recovery -- This action removes a Void Sale transaction. The original sale will
be processed as if the sale was never voided. This action can only be performed
before batch settlement/close. With a host based auto-close system, the action has to
be performed on the same day.
6.
Credit (Return) Recovery -- This action removes a Void Credit (Return) transaction.
The original credit will be processed as if the credit was never voided. This action can
only be performed before batch settlement/close. With a host based auto-close
system, the action has to be performed on the same day.
Debit Card Processing
1.
From the Client's main window (see page 48), click the Debit icon to access the Debit
Card Sale window. Or, click Transactions on the menu bar, and then click the Debit
Card option.
(
Note: If you are using a PIN pad device with PCCharge, you must click the
Debit icon before you can swipe a debit card through your PIN pad (even if the
Debit Card window is already onscreen). This will activate the magnetic strip
reader and make it ready for use.
2.
Select the transaction type (Sale, Return, etc.) you want to perform. Swipe the debit
card through your card reader.
3.
Depending on your PIN pad and debit card processing company, Client may prompt
you to enter addition transaction data (using either your PIN pad or the Client
interface).
64
4.
Click the Process button. Your PIN Pad will prompt you to have the customer enter
their PIN. After the number is entered, the Server location will contact debit card
processing company and this Client location will display the results of the transaction.
(
Note: The fields shown below may differ from what you see in your copy of the
Client software, depending on your debit card processing company and the
transaction type being performed.
Debit Card Transaction Fields
Debit Card Number: -- Displays the debit card number captured by your card reader.
Card Member: -- The cardholder's name.
Ticket Number: -- This field allows you to enter an invoice number or some other internal
reference number.
Amount $: -- The dollar amount of the transaction to be processed.
Cash Back $: -- This field allows you to enter the cash back amount. The cash back is an
amount over the amount of purchase. This amount is to be given to the customer. It is
basically a service that debit transactions allow you to offer for your customers.
65
Total $: -- This field shows the total amount of the transaction to be processed. It is
calculated by adding the Amount: and Cash Back $: field.
66
Check Services Transactions
Check Services Processing
Check Verification verifies that the check writer has an account that does not have any
"negative flags" for that method of check verification (drivers license, MICR, etc.). Check
Guarantee guarantees that the check amount will be paid to you regardless of the funds
available in the customer's checking account.
To access the Check Services window, click Transactions on the menu bar. Click the
Check Services option. Or, click the Check button on the Icon Bar.
A check swipe is available for processing checks. You can contact your merchant service
provider for more information.
(
Note: Your Check Services window may look slightly different depending on
which check services company you are using.
67
Action Tabs
The action tabs allow you to select the desired Action: Sale, Credit, etc. Not all Action
Tabs or fields will be available to every check processing company for every transaction
type.
(
Note:
Some of the following fields may not appear in your Check Services
window. This is because each check services company offers different options.
Transit Number -- Allows you to enter your customer's transit number.
Phone Number -- Allows you to enter your customer's phone number.
Zip Code -- Allows you to enter your customer's zip code.
Check Number -- Allows you to enter your customer's check number.
Account Number -- Allows you to enter your customer's checking account number.
Driver's License -- Allows you to enter your customer's driver's license number.
Birth Date -- Allows you to enter your customer's birth date from his or her driver's license.
State Code -- Allows you to enter your customer's state code.
Amount $ -- Allows you to enter the amount of the transaction.
Ticket -- Allows you to enter an internal invoice number.
(
Note:
If you perform check truncation/conversion, you'll need to close your
batch at the end of the day. It is necessary to perform this procedure to have
funds transferred from the customers' accounts to yours. Consult the section
Truncation Close for further explanation of this process (consult the Server
documentation).
All about Check Verification/Guarantee
In verifying/guaranteeing a check, funds are not being moved. Check
Verification/Guarantee is only a one step process. There is no need for re-transmission
(batch settle/close).
1.
Check Verification -- Verification allows you to verify that the check writer has an
account that does not have any "negative flags" for that method of check verification
(driver's license, MICR, etc.).
2.
Check Guarantee -- Guarantee first performs a Check Verification, and then
guarantees that the funds are available, regardless of how much money is actually in
the check writer's account.
68
All about Check Conversion/Truncation
Check Conversion/Truncation is one of the newer developments in electronic payment
processing. It is a process by which a checking account is immediately debited
electronically.
Processing a check conversion is a two-step process:
1.
Process whatever check Sale transactions you have for that particular day.
2.
As with credit cards, there is secondary transmission of information needed to
complete a transaction. This happens at the Server location and is called Truncation
Close.
(
Note:
The important thing to remember is that without re-transmission of the
check information, you will not receive your money. Every day that you perform
truncations, the Server location should perform a truncation close after all
transactions are complete.
Check Conversion Up-Close
Check Conversion takes verifying one step further. The first step is to verify/guarantee the
check. The second step is to have the funds electronically moved from your customer's
checking account to yours.
1.
Verify -- This action allows you to verify that a checking account exists for your
customer and guarantees that the amount of the transaction is available. This action
also allows you to perform the first half of a sale transaction. This action does not
make information available for re-transmission.
2.
Sale -- This action reduces the balance of your customers' checking account. A sale
actually performs two functions. First, a sale will verify/guarantee a check. Second, it
will make the transaction available for re-transmission.
3.
Void -- This action removes a Sale or Forced transaction from the re-transmission
information. You will be deleting the transaction. You will not get the funds from this
transaction. Use the Void Sale action to correct mistakes and on same day returns.
This action can only be performed before re-transmission.
4.
Force -- This action makes a verified check transaction available for re-transmission.
A Verify followed by a Force is equivalent to a Sale.
69
Gift Card Transactions
Gift Card Transaction Types
There are several gift card processing companies currently supported by Client, each with
its own unique transaction types. Consult the PCCharge Appendices for a description of the
transaction types available for each processor.
To access the PCCharge Appendices (available at the Server location), click the Windows
Start button, then Programs (or All Programs), then PCCharge Pro (or PCCharge
Payment Server), then PCCharge Appendices.
70
Gift Card Processing
From the Main Window (see page 48), click the Gift Card icon to access the Gift Card
Transaction window. Or, click Transactions on the menu bar, and then click the Gift Card
option.
(
1.
2.
3.
4.
Note: If you are using a PIN pad device with PCCharge, you must click the
Gift icon before you can swipe a gift card through your PIN pad (even if the Gift
Card window is already onscreen). This will activate the magnetic strip reader
and make it ready for use.
From the Action Selector Row, select the desired action (Redemption, Register, etc.).
Enter the gift card number.
•
In a retail environment, the gift card should be swiped through your card reader.
If a card reader is not available, type in the gift card number.
•
In a non-retail environment, type in the gift card number.
Enter the dollar amount of the transaction.
Click the Process button.
71
(
Note: The fields shown may differ from what you see in your copy of the
Client, depending on the processor selected and the transaction being
processed.
Gift Card Number: -- Displays the gift card number.
Amount $: -- This field allows you to enter the dollar amount of the transaction to be
processed.
72
Cashier Privileges
Simple Explanation: In order to use cashier privileges at the Client
location, they must be first set up at the Server location (consult the Server
documentation for instructions). Cashier privileges are used to control what
functions a cashier can access.
If cashier privileges are enabled, the Log On icon will be enabled and there will be a Log
Off menu choice under File. The active cashier's User Name is shown at the bottom of the
main Client window, next to the Active Company Display (see page 48).
Log On
Simple Explanation: If you encounter the following Log On window, it is
usually because you have started up Client. Enter your User Name and
Password for your cashier account, then click the Log On button. This
information will be available from whoever set up cashier privileges at the
Server location.
If at least one cashier account has been set up at the Server location (even if it's only the
System account), the Client will display the Log On window at these times:
•
•
•
•
when the Client is started
when the Log On/Off icon is clicked
when the Log Off option is selected from the File menu
when the PCCharge Pro/PS path is changed in the Setup Wizard
You may also log in and out of a cashier account by clicking the Log On/Off button on the
Icon Bar. This icon is immediately to the left of the help icon.
(
Note:
If you don't have your login information available, you can log on
anonymously. To do so, click the Anonymous button. You'll be allowed to
access the Client location with only base permissions (you'll only be able to
process sale transactions).
73
Password
Simple Explanation:
The Password window is very similar to the Log
On window. The difference is that the Password window is displayed when a
cashier attempts to access a function that he does not have permission to
access.
To access the protected function, enter your User Name and Password for
your cashier account, then click the OK button. This information will be
available from whoever set up cashier privileges at the Server location. If your
cashier account has been set up (at the Server location) to allow access to this
function, the Client will allow you access it.
Temporary Override
As stated above, the Password window is displayed when a cashier (Kelly) attempts to
access a function that she does not have permission to access. She would normally not be
able to use this function at all. However, another cashier with access to that function
(David) can temporarily allow Kelly to use that function. To do this, David types in his
cashier User Name and Password in the Password window at Kelly's computer. This
override will allow Kelly to access this function only once. If she needs to that function
again, David (or some other cashier with access to that function) will have to perform an
additional override. The other option is to adjust Kelly's cashier's permissions at the Server
location.
74
Customer Database
Simple Explanation: The Client customer database allows you to store
information about your clients, process transactions, and create recurring billing
contracts. There are two main sections of the Customers window:
•
•
Customer Info -- Allows you to record a customer's personal information
Credit Card Info -- Allows you to record a customer's credit card
information
The Customer Database accessible from the Client is identical to PCCharge Pro's in
every way except two:
1.
The Client Customer Database cannot delete database entries. This is to protect
your data by only allowing the Server location to administer the customer database.
2.
The Client Customer Database cannot create or process contracts. This function is
also reserved for the Server location.
All other functions of the customer database are accessible by Client. The following
sections describe how to use the client customer database.
(
Note:
Since the customer database is not available in PCCharge Payment
Server, the customer database functions are not available when the Client is
used in conjunction with PCCharge Payment Server.
75
Customer Info
Simple Explanation:
The Customer Info section of the Customers
window allows you to store, view, and edit a customer's credit card information.
This information is stored in the customer database.
Creating a New Customer
1.
From the main window, click the Customers button on the icon bar. Click the Credit
Card Info tab. Note that you can also use the right and left arrows at the bottom of this
window to browse through your customers.
2.
From the Customer Info section of the Customers window, click the New button.
3.
You can manually create a Customer ID, or Client can auto-create the Customer ID
field. If you check the box labeled Auto Assign Customer ID, Client will
automatically create a Customer ID when you click the New button.
4.
Enter your customer's personal information. It is not necessary to use every field.
However, you must at least provide a Company Name or First Name & Last Name.
If you fill out a First Name and Last Name but not a Company Name, a Company
Name will be generated for you.
(
Note:
You must use a letter for the first character of Company Name.
Any characters that follow can be letters or numbers. Additionally, all
punctuation is prohibited (due to database restrictions).
76
(
Note:
You'll usually get the best per transaction rate from your credit
card processing company if you provide complete name and address
information. Check with your processing company for information on how
to get the best per transaction rate.
5.
The Credit Limit field allows you to specify (in dollars) a credit limit for the displayed
customer. This field is just a convenient reference; it does not actually affect whether
or not the Client software will allow a transaction to be processed.
6.
After filling out all applicable fields, click the Update button. You will be prompted to
commit changes. If you click Yes, your information will be saved. A plus sign should
appear next to the corresponding folder (on the left side of the Customers window). A
plus sign shows that a folder contains on or more entries. The entries in the database
are listed alphabetically by the Company Name field.
Deleting a Customer
The Client Customer Database cannot delete database entries. This is to protect your
data by only allowing the Server location to administer the customer database.
Finding an Existing Customer
Click the Find button to access the Find Customer window and search through customer
database entries for a particular customer. The search allows you to use the Customer ID,
Company Name, and Last Name fields from the Customers window to find the desired
customer. Select the field you would like to use in the search, and enter the information
you'd like to find (using the Search For field).
77
Credit Card Info
Simple Explanation:
The Credit Card Info section of the Customers
window allows you to store a customer's credit card information in the customer
database. You can also use this section to process individual transactions for
specific customers.
Recording a Customer's Credit Card Information
1.
From the main window, click the Customers button on the icon bar. Select the
customer whose credit card information you wish to view/edit. If you have not entered
any customers into the customer database, refer the subsection Creating a New
Customer in the section Customer Info (see page 76).
2.
Click the Credit Card Info tab to access the Credit Card Info section of the
Customers window. The values in the Credit Card Number, Expiration Date, Alt
Credit Card Number, and Alt Expiration Date fields are pulled from the Customer
Info window. You can also use the right and left arrows at the bottom of this window to
browse through your customers.
3.
Enter the customer's Credit Card Number and Expiration Date. If an alternate credit
card number is available for customer, enter that information into Alt Credit Card
Number and Alt Expiration Date. This information can be used to create recurring
billing contracts, and can also be used to process individual transactions from the
Customer Transactions window (see page 80). The Alt Credit Card Number and
Alt Expiration Date fields may be left blank.
78
4.
You can enter an Amount if you expect to constantly manually process transactions
for this customer for the same amount (instead of using automatic recurring billing).
This field may be left blank.
5.
If you're performing a commercial card transaction and your processing company is
set up to process commercial cards, enter the cardholder's Customer Code and Tax
amount. These fields are not available for editing unless you're processing a
commercial card. Refer to the section All about Commercial Card Processing for
more information on commercial cards (see page 60).
6.
Click the Update button, and your customer's credit card information will be saved to
the customer database. After you click Update, only the first four and last four digits of
the credit card number will be displayed (for security reasons), but the entire number
is stored in the customer database.
Editing a Customer's Credit Card Information
1.
To edit an existing customer's credit card information, you must first select a customer
using the folder on the left of the Customers window. If you have not entered any
customers into the customer database, refer the subsection Creating a New
Customer in the section Customer Info (see page 76).
2.
Make any changes as necessary.
3.
Click the Update button, and your customer's credit card information will be saved to
the customer database. After you click Update, only the first four and last four digits of
the credit card number will be displayed (for security reasons), but the entire number
is stored in the customer database.
Processing a Customer Transaction
Using the folder on the left of the Customers window, select the customer for whom you
wish to process a transaction. Click the Process button to access the Customer
Transaction window and process a transaction for the selected customer (see page 80).
Finding an Existing Customer
Click the Find button to access the Find Customer window and search through customer
database entries for a particular customer. The search allows you to use the Customer ID,
Company Name, and Last Name fields from the Customers window to find the desired
customer. Select the field you would like to use in the search, and enter the information
you'd like to find (using the Search For field).
79
Customer Transactions
Simple Explanation: The Customer Transactions window allows you to
process non-recurring transactions for specific customers. The difference
between this window and the main Credit Card Transaction window is that
this window provides a convenient way to process transactions for customers
recorded in the customer database.
Processing a Customer Transaction
(
Note:
The following instructions apply to processing individual customer
transactions using a credit card. If a customer wants to use an alternate form of
currency for a contract-based payment, refer to the Manual Payment method
described in the subsection Editing a Customer Contract in the section
Contracts (in the Server manual).
1.
To access the Customer Transactions window, click Customers on the menu bar.
Click the Customers option. Select the customer for whom you wish to process a
transaction. Click the Credit Card Info tab. Click Process to access the Customer
Transactions window.
2.
Client will automatically fill out this window with the transaction, customer, and card
information from the Customer Info and Credit Card Info sections of the Customers
window. You can manually modify some of the values listed in the Customer
Transactions window), but any changes made in this window will not affect the
customer's recorded information. To make permanent changes to the customer's
information, use the Customer Info (see page 76) and Credit Card Info (see page
78) sections of the Customers window.
80
3.
Using the Credit Card Number drop-down box, select the customer's credit card
number you wish to use to process the transaction. The Exp. Date field will
automatically display the expiration date associated with the selected credit card
number.
4.
Select the transaction type you wish to process from the Trans Type drop-down box.
5.
Enter a ticket number for the transaction. This should be some internal reference
number you create (invoice number, sales number, etc.).
6.
If you're performing a Void or a Post-Auth, enter the original transaction's Reference
Number.
7.
If you're performing a commercial card transaction and your processing company is
set up to process commercial cards, enter the cardholder's Customer Code.
8.
You may enter a tax amount in the Tax field whether or not you are performing a
commercial card transaction, and it will be added to the total dollar amount being
processed. However, the tax amount will not be recorded to the customer database
unless you're processing a commercial card and your processing company is set up to
process commercial cards.
9.
By default, the Sub Total will be the same as the value entered in the Amount field in
the Credit Card Info section of the Customer window. You can change the Sub
Total manually entering a new value into the field. Alternatively, you can enter
product/service Descriptions and Amounts, and Client will compute a Sub Total for
you.
(
Note: This information is not stored in the customer database for later
retrieval. It is merely a convenience used to itemize purchases at the time of
the transaction. This information will not be printed to your receipts.
10. Click OK and Client will attempt to contact the Server location and have it process the
transaction.
81
Reports
Simple Explanation:
This section explains how to access each report
and find out what transaction information each report presents. You will also
learn how to configure your report's data.
(
Note:
This function provides access to all reports accessible at the Server
location of PCCharge. If you find that a report is not accessible, it usually
means that the active processing company does not support that report type.
The Reports menu on PCCharge Client's menu bar has many sub-menus. The reports are
categorized by the type of data they display: credit card Transactions, Batches, Check
transactions, Debit transactions, etc. When selected, each Reports menu item brings up a
window similar to the following:
82
(
Note: Not all Reports windows selectable from the Reports menu will have
the same options and fields accessible. For example, in the Today's Summary
Report, you wouldn't be able to change the Member: and Ticket #: fields.
Further, not all processing companies will have access to the same reports. An
account using a host based system would, of course, not be able to access the
Settled Batch report (host based systems close their batches, terminal based
systems settle their batches).
Report Type
Each Reports menu item will display a different report type in the Report Type: field. You
can select a different report type from this list by clicking on the small arrow to the right of
the Report Type: field.
Print To
Window -- (Default = Selected) -- Select this option if you want to view the report from
within PCCharge. After the report is shown on window, you may print it out by clicking the
Print button.
Printer -- (Default = Unselected) -- Select this option if you want to send the report to the
printer selected in the Report Printer Setup window (see page 36). If this option is
selected, two additional options become available: Portrait and Landscape. Select the
page orientation you wish to use.
File -- (Default = Unselected) -- Select this option if you want to send the report to your
hard drive as an ASCII text file. After this option is enabled and you click OK, you'll need to
specify the desired file name and location of the text file.
Report Filters
Start: -- Click the small drop-down arrow button (to the right of the Start: field). Select the
start date for report range you wish to view.
End: -- Click the small drop-down arrow button (to the right of the End: field). Select the
end date for report range you wish to view.
Member: -- Use this field if you want to generate a report that shows only those
transactions processed for a specific card member. Enter the exact card member name
used in the original transaction(s).
Card #: -- Use this field if you want to generate a report that shows only those transactions
processed for a specific credit card number. Enter the exact credit card number used in the
original transaction(s).
(
Note: Enter the first four digits of the credit card number, eight periods, and
then the last four digits of the credit card number.
83
User ID: -- Use this field if you want to generate a report that shows only those transactions
processed by a specific user ID. This report applies only to multi-user version of PCCharge.
Enter the exact user ID used to process the original transaction(s).
Ticket #: -- Use this field if you want to generate a report that shows the transaction
associated with a particular ticket number. Enter the exact ticket number used in the
original transaction.
Merchant #: -- (Default = All) -- Select a merchant number. All transactions processed with
the selected merchant number will be used to generate the report. If All is selected as the
Merchant #:, then all transactions processed with all merchant numbers registered with
PCCharge will be used to generate the report.
Card Type: -- (Default = All) -- Select a card type. All transactions processed with the
selected card type will be used to generate the report. If All is selected as the Card Type:,
then all transactions processed with all card types will be used to generate the report.
Status: -- (Default = Approved) -- Select the result of a transaction: Approved or Declined.
All transactions processed with the selected status will be used to generate the report. If All
is selected as the Status:, then all transactions processed - regardless of status - will be
used to generate the report.
Batch: -- Enter a batch number. All transactions processed within the selected batch will be
used to generate the report. Enter the exact batch number used for the original
transaction(s).
Amount: -- Enter an amount. All transactions processed for the selected amount will be
used to generate the report. Enter the exact amount used in the original transaction(s).
84
Viewing a Report
(
Note:
Some reports are larger than your viewable window. Use the scroll bars
(located on the right hand side and bottom of the window).
Report Window Buttons
Icon
Description
Print -- Click this button to print the report.
Copy -- Click this button to copy this report to system memory as an image.
You may then paste the image into a graphics editing application.
Find -- Click this button to find a text string within the report.
85
Report Window Buttons -- continued
Icon
Description
Single Page -- Click this button to view a single report page at a time.
Multiple Pages -- Click this button to view multiple report pages at once. You
may specify how many pages you wish to view simultaneously.
Zoom Out -- Click this button to decrease the current magnification level.
Zoom In -- Click this button to increase the current magnification level.
Previous Page -- Click this button to view the previous page in the report.
Next Page -- Click this button to view the next page in the report.
Move Backward -- Click this button to move backward in your page view
history.
Move Forward -- Click this button to move forward in your page view history.
86
Daily Transaction Summary
The Daily Transaction Summary is a summary of the transactions that you have
processed today.
To access the Daily Transaction Summary report filter, click Reports on the menu bar.
Click the Transactions option. Click the Daily Transactions option. You may also click the
Reports icon on the Icon Bar, and then select Daily Transaction Summary from the
Report Type: drop-down list.
In the Report Filters area you can select the User ID that processed the transactions,
Status: of the transactions processed, the Start: and End: date, the Batch #:, and the
Merchant #. Click the OK button to view/print/save the report.
Because this is a Daily Transaction Summary, the Start: and End: dates default to
today's date.
87
Credit Card Detail
The Credit Card Detail report is a line-by-line view of your credit card transaction history.
To access the Credit Card Detail report filter, click Reports on the menu bar. Click the
Transactions option. Click the Credit Card Detail option. You may also click the Reports
icon on the Icon Bar, and then select Credit Card Detail from the Report Type: dropdown list.
In the Report Filters area you can select the Start: & End: date, the card Member:, the
Card #:, the User ID: that processed the transactions, the Ticket #:, the Card Type:, the
Status: of the transactions processed, the Batch #:, the Amount:, and the Merchant #:.
Click the OK button to view/print/save the report.
88
AVS
The AVS report shows your transaction history with the AVS response for each transaction.
To access the AVS report filter, click Reports on the menu bar. Click the Transactions
option. Click the AVS Report option. You may also click the Reports icon on the Icon Bar,
and then select AVS from the Report Type: drop-down list.
In the Report Filters area you can select the Start: & End: date, the card Member:, the
Card #:, the User ID: that processed the transactions, the Ticket #:, the Card Type:, the
Status: of the transactions processed, the Batch #:, the Amount:, and the Merchant #:.
Click the OK button to view/print/save the report.
89
Book
The Book report shows transactions that were performed using the Book Transaction
window.
To access the Book report filter, click Reports on the menu bar. Click the Transactions
option. Click the Book option. You may also click the Reports icon on the Icon Bar, and
then select Book from the Report Type: drop-down list.
In the Report Filters area you can select the Start: & End: date, the card Member:, the
Card #:, the User ID: that processed the transactions, the Ticket #:, the Card Type:, the
Status: of the transactions processed, the Batch #:, the Amount:, and the Merchant #:.
Click the OK button to view/print/save the report.
90
Ship
The Ship report shows transactions that were performed using the Ship Transaction
window.
To access the Ship report filter, click Reports on the menu bar. Click the Transactions
option. Click the Ship option. You may also click the Reports icon on the Icon Bar, and
then select Ship from the Report Type: drop-down list.
In the Report Filters area you can select the Start: & End: date, the card Member:, the
Card #:, the User ID: that processed the transactions, the Ticket #:, the Card Type:, the
Status: of the transactions processed, the Batch #:, the Amount:, and the Merchant #:.
Click the OK button to view/print/save the report.
91
Customer Transaction
The Customer Transaction report displays transactions that were processed as a
payment for a recurring billing contract. Consult the section Contracts for more information
recurring billing contracts (see page Error! Bookmark not defined.).
To access the Customer Transaction report filter, click Reports on the menu bar. Click
the Transactions option. Click the Customer Report option. You may also click the
Reports icon on the Icon Bar, and then select Customer Transaction from the Report
Type: drop-down list.
In the Report Filters area you can select the Start: & End: date, the card Member:, the
Card #:, the User ID: that processed the transactions, the Ticket #:, the Card Type:, the
Status: of the transactions processed, the Batch #:, the Amount:, and the Merchant #:.
Click the OK button to view/print/save the report.
92
Batch Pre-Settle
The Batch Pre-Settle report lets you view batches of transactions that are waiting to be
settled. As soon as you settle the transactions, the report will be empty. There will be no
transactions to view until you process more transactions.
(
Note: This report is only available when using a terminal-based processing
company.
To access the Batch Pre-Settle report filter, click Reports on the menu bar. Click the
Batch option. Click the Pre-Settle option. You may also click the Reports icon on the Icon
Bar, and then select Batch Pre-Settle from the Report Type: drop-down list.
In the Report Filters area you can select the Merchant #: used to process the
transactions. The date range is not pertinent to this report. Click the OK button to
view/print/save the report.
93
Batch Post-Settle
The Batch Post-Settle report allows you to view batches of transactions that have been
settled.
(
Note: This report is only available when using a terminal-based processing
company.
To access the Batch Post-Settle report filter, click Reports on the menu bar. Click the
Batch option. Click the Post-Settle option. You may also click the Reports icon on the
Icon Bar, and then select Batch Post-Settle from the Report Type: drop-down list.
In the Report Filters area you can select the Start: & End: date, the card Member:, the
Card #:, the User ID: that processed the transactions, the Ticket #:, the Card Type:, the
Batch #:, the Amount:, and the Merchant #:. Click the OK button to view/print/save the
report.
94
Check Summary
The Check Summary report gives a summary of check transactions.
(
Note: This report is only available in a check-processing environment.
To access the Check Summary report filter, click Reports on the menu bar. Click the
Check option. Click the Summary Report option. You may also click the Reports icon on
the Icon Bar, and then select Check Summary from the Report Type: drop-down list.
In the Report Filter area you can select the Start: and End: dates, the Ticket #:, the
Amount:, and the Status: of transactions processed. Click the OK button to
view/print/save the report.
95
Check Detail
The Check Detail report is a line-by-line view of your check transaction history.
(
Note: This report is only available in a check-processing environment.
To access the Check Detail report filter, click Reports on the menu bar. Click the Check
option. Click the Detailed Summary option. You may also click the Reports icon on the
Icon Bar, and then select Check Detail from the Report Type: drop-down list.
In the Report Filter area you can select the Start: and End: dates, the Ticket #:, the
Amount:, and the Status: of transactions processed. Click the OK button to
view/print/save the report.
96
Debit Summary
The Debit Summary report is a summary of your debit transaction history.
(
Note: This report is only available in a debit processing environment.
To access the Debit Summary report filter, click Reports on the menu bar. Click the Debit
option. You may also click the Reports icon on the Icon Bar, and then select Debit
Summary from the Report Type: drop-down list.
In the Report Filters area you can select the User ID that processed the transactions, the
Start: and End: dates, the Ticket #: of the transaction, the Status: of transactions
processed, the Batch #:, and the Amount:. Click the OK button to view/print/save the
report.
97
EBT Summary
The EBT Summary report is a summary of your EBT transaction history.
(
Note: This report is only available in an EBT processing environment.
To access the EBT Summary report filter, click Reports on the menu bar. Click the EBT
option. You may also click the Reports icon on the Icon Bar, and then select EBT
Summary from the Report Type: drop-down list.
In the Report Filters area you can select the User ID that processed the transactions, the
Start: and End: dates, the Ticket #: of the transaction, the Status: of transactions
processed, the Batch #:, and the Amount:. Click the OK button to view/print/save the
report.
98
Periodic Payments by Expired Contracts
This report shows the customer database accounts that will expire within the selected date
range.
To access the Account Expiration report filter, click Reports on the menu bar. Click the
Periodic Payments option. Click the Summary by Expired Contracts option. You may
also click the Reports icon on the Icon Bar, and then select Periodic Payments by
Expired Contracts from the Report Type: drop-down list.
Sort Order:
You may sort by Company name or by Final Date
In the Report Filters area you can select the Start: and End: dates, and a Sort Order:.
Click the OK button to view/print/save the report.
99
Periodic Payments by Customer ID
This report shows a summary of periodic payments based on customer database accounts
that were processed within the selected date range.
To access the Periodic Payments by Customer ID report filter, click Reports on the
menu bar. Click the Periodic Payments option. Click the Summary by Customer ID
option. You may also click the Reports icon on the Icon Bar, and then select Periodic
Payments by Customer ID from the Report Type: drop-down list.
In the Report Filters area you can select the Start: & End: date, the card Member:, the
Card #:, the User ID: that processed the transactions, the Ticket #:, the Card Type:, the
Status: of the transactions processed, the Batch #:, the Amount:, and the Merchant #:.
Click the OK button to view/print/save the report.
100
Periodic Payments by Date
This report shows you a line-by-line report of periodic payment transactions from the
customer database that were processed within the selected date range.
To access the Periodic Payments by Date report filter, click Reports on the menu bar.
Click the Periodic Payments option. Click the Summary by Date option. You may also
click the Reports icon on the Icon Bar, and then select Periodic Payments by Date from
the Report Type: drop-down list.
In the Report Filters area you can select the Start: & End: date, the card Member:, the
Card #:, the User ID: that processed the transactions, the Ticket #:, the Card Type:, the
Status: of the transactions processed, the Batch #:, the Amount:, and the Merchant #:.
Click the OK button to view/print/save the report.
101
Reprint Receipts
The Reprint Receipts function allows you to reprint a receipt. The Report Filter section of
this window is similar to the other report filter windows. However, here you must specify a
single transaction or a range of transactions for which you wish to reprint receipts.
To access the Reprint Receipts report filter, click Reports on the menu bar. Click the
Reprint Receipts option. You may also click the Reports icon on the Icon Bar, and then
select Reprint Receipts from the Report Type: drop-down list.
•
Enter the number of the first receipt in the Start Number: field.
•
Enter the number of the last receipt in the End Number: field.
•
Click the OK button to reprint the receipt(s).
102
The number of each transaction can be found by viewing the Detailed Summary report.
Alternatively, you can use the Query TroutD button (explained below).
Report Options
Secure -- (Default = Selected) -- Select this option to reprint the specified receipt(s) in
"secure" format (Account No., Exp Date not displayed).
Merchant -- (Default = Unselected) -- Select this option to reprint the specified receipt(s) in
"merchant" format (Account No., Exp Date displayed and Merchant Copy printed at
bottom of receipt).
Customer -- (Default = Unselected) -- Select this option to reprint the specified receipt(s) in
"customer" format (Account No., Exp Date not displayed and Customer Copy printed
at bottom of receipt).
Query TroutD -- Click this button to view the TroutD Selection window. This window will
allow you to easily select a previously processed transaction in order to reprint that
transaction's receipt. To select a transaction, click anywhere on that transaction's row and
then click the Select button.
103
Cashier Audit
The Cashier Audit report allows you to view actions performed by your cashiers. It shows
attempted logons, functions accessed, etc.
To access the Cashier Audit report filter, click Reports on the menu bar. Click the
Cashier Audit option. You may also click the Reports icon on the Icon Bar, and then
select Cashier Audit from the Report Type: drop-down list.
Enter the name of the cashier in the Cashier Name field.
Or, enter the name of the supervisor in the Supervisor Name field.
In the Report Filters area you can select the Start: & End: date. Click the OK button to
view/print/save the report.
104
Cashier Name
If you specify a Cashier Name, then the audit report will only show the actions performed
by that specific cashier.
Supervisor Name
If you specify a Supervisor Name, then the audit report will only show the actions
authorized by that specific supervisor's override. A supervisor is a cashier (or the system
user) that has access to a function and grants access to that function to a cashier that does
not have access.
105
Gratuity Pre-Settle
This report shows a line-by-line report of transactions and gratuity amounts for those
transactions. The transactions are grouped by Server ID if one is specified. This report
shows those gratuity transactions waiting to be finalized or completed.
(
Note:
This report is only available when the business type of your processing
company's account is set to Restaurant.
To access the Gratuity Pre-Settle report filter, click Reports on the menu bar. Click the
Gratuity option. Click the Pre-Settle option. You may also click the Reports icon on the
Icon Bar, and then select Gratuity Pre-Settle from the Report Type: drop-down list.
In the Report Filters area you can select the Server ID:, the Card #:, the Ticket #:, and
the Merchant #:. Click the OK button to view/print/save the report.
106
Gratuity Detail
This report shows a line-by-line report of transactions and gratuity amounts for those
transactions. The transactions are separated by Server ID. This report allows filtering by
date, card, and other information.
(
Note:
This report is only available when the business type of your processing
company's account is set to Restaurant.
To access the Gratuity Detail report filter, click Reports on the menu bar. Click the
Gratuity option. Click the Detail option. You may also click the Reports icon on the Icon
Bar, and then select Gratuity Detail from the Report Type: drop-down list.
In the Report Filters area you can select the Start: & End: date, the Server ID:, the Card
#:, the User ID: that processed the transactions, the Ticket #:, the Card Type:, the
Status:, the Batch #:, the Amount:, and the Merchant #:. Click the OK button to
view/print/save the report.
107
Gift Card
The Gift Card report shows transactions that were performed using the Gift Card
Transaction window.
To access the Gift Card report filter, click Reports on the menu bar. Click the
Transactions option. Click the Gift Card option. You may also click the Reports icon on
the Icon Bar, and then select Gift Card from the Report Type: drop-down list.
In the Report Filters area you can select the Start: & End: date, the Card #:, the User ID:
that processed the transactions, the Card Type:, the Status: of the transactions
processed, and the Amount:. Click the OK button to view/print/save the report.
108
Check Image
The Check Image window shows images that were captured in PCCharge using a RDM
EC5002i or eN-Check 2600 check scanner.
To access the Check Image window, click Reports on the menu bar. Click the View
Check Image option.
(
Note:
The actual image is stored at a higher resolution than what is displayed
on-screen in this window. The print-out of the image will be rendered at the
actual scan resolution.
Click the Print Image button to print a copy of the image. PCCharge will print to the default
Windows printer.
109
Frequently Asked Questions
Question: Does PCCharge Pro/PS have to be on my actual network server?
Answer: No. PCCharge Pro/PS can be on any computer to which the Client can establish
a network connection. The Server must have the ability to connect to the processing
company and the ability to share the PCCharge Pro/PS folder to the Client locations.
Question: Will the Client work with the PCCharge Server operate over a Novell network?
Answer: PCCharge Pro/PS and Client were designed to operate on a Windows 9x/NT
network. We have had some of our customers tell us they were able to get the relationship
to work on a Novell network, but our Technical Support Department cannot support such an
arrangement.
110