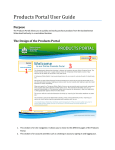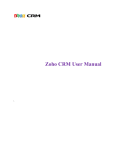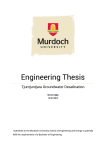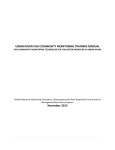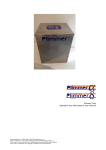Download User Manual - University of Queensland
Transcript
Page 1 of 84 Centre for Water in the Minerals Industry Sustainable Minerals Institute University of Queensland Brisbane 4072 Australia Purpose: To facilitate the capture of benefits from opportunities associated with sustainable water management in the minerals industry CWiMI WaterMiner v2.0 User Manual Document reference: PD05-001-011.doc Author: Nicole Silvester, Dan Callaghan First Edited: 28 February 2008 Last edited: 14 May 2008 CWiMI WaterMiner v2.0 User Manual Page 2 of 84 Table of Contents 1 Introduction .......................................................................................................................... 4 1.1 Concept of WaterMiner .............................................................................................. 4 1.1.1 Framework ................................................................................................................... 4 1.1.2 Information system ..................................................................................................... 5 1.2 Who Would Use WaterMiner .................................................................................... 7 1.3 System Requirements and Installation ..................................................................... 8 1.4 Security Levels ............................................................................................................. 8 1.4.1 Security Levels Applied to a Site .............................................................................. 8 1.4.2 Security Levels Applied to the System .................................................................... 9 2 Using WaterMiner ............................................................................................................. 10 2.1 Browsing Sites ............................................................................................................ 10 2.1.1 The Water Snapshot .................................................................................................. 11 2.1.2 Site Water Balance..................................................................................................... 12 2.1.3 Flow Balance .............................................................................................................. 12 2.1.4 Simulated Water Information ................................................................................. 12 2.1.5 Practices ...................................................................................................................... 12 2.1.6 Site Objectives ............................................................................................................ 12 2.1.7 Browsing Site Components ..................................................................................... 15 2.1.8 Navigating by Flow Chart ....................................................................................... 16 2.1.9 Editing Site Flow Chart ............................................................................................ 17 2.1.10 Simulate Site ............................................................................................................ 19 2.1.11 Global Reporting Indicators (GRIs) ...................................................................... 21 2.1.12 Climate Data ............................................................................................................ 22 2.1.13 Water Account ......................................................................................................... 23 2.2 Comparing Sites ........................................................................................................ 24 2.3 Browsing Practices .................................................................................................... 27 2.4 Running Scenarios ..................................................................................................... 29 2.4.1 Scenarios ..................................................................................................................... 29 2.4.2 Results......................................................................................................................... 32 2.4.3 Saved Parameter Sets................................................................................................ 33 3 Tutorials............................................................................................................................... 34 3.1 Logging In .................................................................................................................. 34 3.2 Browsing Sites ............................................................................................................ 34 3.2.1 Site Browsing Questions .......................................................................................... 34 3.2.2 Simulate Site .............................................................................................................. 35 3.2.3 Create Water Account .............................................................................................. 36 3.3 Browsing Practices .................................................................................................... 36 3.3.1 Display all Practices for all Water Uses ................................................................. 36 3.3.2 Display all Water Use Practices for Margate Beach ............................................. 37 3.3.3 Display Selected Water Use Practices for Margate Beach ................................... 37 3.4 Running Scenarios ..................................................................................................... 37 3.4.1 Groundwater Harvesting ......................................................................................... 38 3.4.2 Runoff Harvesting .................................................................................................... 40 3.4.3 Desalination ............................................................................................................... 43 3.4.4 Substitution by Worked Water ............................................................................... 48 3.4.5 Loss Management ..................................................................................................... 51 3.4.6 Control of Quality Tolerance ................................................................................... 56 CWiMI WaterMiner v2.0 User Manual Page 3 of 84 3.4.7 Consumption Reduction .......................................................................................... 57 3.4.8 Road Salt Returns ...................................................................................................... 63 4 Administration ................................................................................................................... 65 4.1 User Administration ................................................................................................. 65 4.1.1 Adding/Editing a User ............................................................................................ 65 4.1.2 Deleting a User .......................................................................................................... 66 4.2 Site Administration ................................................................................................... 66 4.2.1 Site Section ................................................................................................................. 66 4.2.2 Water Objects Section ............................................................................................... 69 4.2.3 Flows Section ............................................................................................................. 70 4.3 Scenario Administration........................................................................................... 74 4.3.1 Adding/Editing a Scenario ..................................................................................... 74 4.3.2 Deleting a Scenario ................................................................................................... 74 4.4 Practice Administration ............................................................................................ 74 4.4.1 Displaying Existing Practices .................................................................................. 75 4.4.2 Adding a Practice ...................................................................................................... 75 4.4.3 Editing a Practice....................................................................................................... 76 4.4.4 Deleting a Practice .................................................................................................... 76 4.5 System Administration ............................................................................................. 76 4.5.1 Classes Administration ............................................................................................ 77 4.5.2 Attributes Administration ....................................................................................... 78 4.5.3 Situations Administration........................................................................................ 79 4.5.4 Variables Administration ......................................................................................... 82 4.5.5 Goals Administration ............................................................................................... 83 CWiMI WaterMiner v2.0 User Manual Page 4 of 84 1 Introduction 1.1 Concept of WaterMiner 1.1.1 Framework WaterMiner has been developed as a structured approach to water management, based on the overall framework shown in Figure 1. Definitions / vocabulary data Conceptual model Information system Best practice requirements site configuration Performance reporting Figure 1: Overall framework to support a structured approach to improving water management at a mine site. Definitions of certain terms are an important foundation of the framework. Currently, there can be great confusion because people refer to water by various terms that are not consistently applied. For example, “raw” water is used for a range of water sources and mixtures. It is also helpful to have words to describe in a consistent way what is being done and how. This improves communication between sites and assists with determining leading practices, for example, ensuring that data are really describing the same activity. The conceptual model is a structure that reflects the existence of system boundaries (and by implication different system levels) that water managers are being required to respond to. Lack of clarity about these boundaries can lead to confusion over priorities and difficulty with reporting of performance. There is a clear desire by the industry, at site and corporate levels, to get a better sense of what constitutes best practice water management. By providing a structure for best practice it is possible to use the system boundaries from the conceptual model to match best practice requirements and system level demands. This provides site objectives for water management that take account of various system demands in meeting best practice. The conceptual model, best practice requirements and definitions come together to support operational water management within an information system. The information system records the configuration/set-up of water management, imports data from site monitoring and supports the achievement of site objectives (as set using the conceptual model and best practice requirements). Ultimately, site performance is assessed against goals/objectives by reporting using the information system. The information system has the additional advantage of supplying a description of the site water system for new staff and external CWiMI WaterMiner v2.0 User Manual Page 5 of 84 consultants for whom such information is likely to be very helpful for continuity and mine site “memory”. 1.1.2 Information system Figure 2 is a block diagram indicating the components of WaterMiner and the linkages between them. The key functionality of the information system is to determine site objectives and report performance against those objectives. The other components, supported by data from the site, are needed to achieve these functions. Each component of the information system is described briefly below. In Figure 2 two optional components are indicated in grey with dashed linkages. Site configuration: The site configuration is a way of describing and presenting the site water objects and their connection to describe the site water flows. This includes constituents of the water which, in aggregate, represent site (and task) water quality. The site configuration is the fundamental construct for the water balances of individual tasks and stores and for combinations of them and ultimately the site as a whole. A model may be needed to close the balances where direct monitoring data are not available. Many features associated with interaction between the site and climate must be dealt with in this way, e.g., run-off and evaporation. SITE CONFIGURATION Water management tasks & Water objects connected as flow paths Site water OBJECTIVES Scenario assessment “what if” Comparisons with other sites Site SYSTEM MODEL Performance assessment Water management Practices Figure 2: Site information system - component diagram and linkages. Water management practices: Water management practice information is provided to assist sites in setting objectives but most importantly in helping to decide how best to go about achieving objectives that have been set. To assist with access to technical support information on practices, a structure is used so that site operators can hone in rapidly on which practices are relevant to their situation and/or objective. Site system model: The site system model is a numerical description of the site configuration that brings together information on water (and potentially constituents) flows into a water balance. The amount of detail in the representation should be consistent with the uses of the model. CWiMI WaterMiner v2.0 User Manual Page 6 of 84 Figure 3 illustrates a range of model types in terms of the model complexity and their data requirements. Scientific models require the most data and tend to have the most complex representations. This is because the aim of these models is to improve basic understanding of one or more system components. The models most familiar to water managers and consultant are the engineering models. These models attempt to represent all or most of the system and make acceptable approximations to overcome the difficulties associated with scientific models. At the other extreme, conceptual models provide a broad overview of the site needs, are generally generic and are used for purposes of explanation of how a coal mine site manages water. Data requirements scientific engineering / operations systems conceptual complexity Figure 3: Diagram illustrating the relationship between various types of models that might be used to represent and simulate options for mine site water management. Between engineering models and conceptual models are system models. These models attempt to describe the essence of the site water system without full detail of the site configuration. The roles they fulfil are: • Strategic planning. System models allow early and relatively simple investigation of options and refinement of questions that will ultimately be answered using an engineering model of the site (or proposed project). • Site objective setting. Given the demands set by the conceptual model and best practice requirements it is sensible to have a way of setting site objectives that does not require too much detail. • Performance reporting. A critical aspect of performance reporting (and objective setting) is the communication between the players interested in the site performance, i.e., site staff, corporate staff and potentially various government agencies. A system model has the advantage of allowing communication between these groups and agreement on objectives because they can work on the essence of the system without being side-tracked with or confused by unnecessary details. • Site comparisons. It is very difficult to compare different mine sites at the engineering or conceptual levels. This is because site particularities will be difficult to overcome. A systems model allows direct comparison of the main features of the sites. When differences are noted it will often be necessary to refer to an engineering model or detail technology information to make decisions that will make one site look more like another which has apparently better performance. However, CWiMI WaterMiner v2.0 User Manual Page 7 of 84 examples exist where such decisions, or question posed relating to final decisions, can be made at the system level (a number of such examples are provided later). A system model is used for WaterMiner. Scenario assessment: Scenario assessment is used to help set site objectives and to assist with understanding which water management practices are likely to be of importance for achieving certain objectives on each site. Scenarios are run by changing the values of variables in the site system model. Given that the site system model is likely to be a significant simplification of the site operational water balance model it is important that results from the systems model are treated as “order of magnitude” responses. Under no circumstances should significant investment in on-ground works be planned on the basis of simulations using simple systems models. It will always be necessary to undertake detailed engineering modelling. Comparison with other sites: Sites can be compared by browsing their water objects and flows directly, examining which water management practices are being implemented and contrasting the outputs from the systems modelling of the current state of the water management system. Site water objectives: Site water objectives can take many forms. They can range from a qualitative statement about improvement of processes and technologies, to careful monitoring of progress towards achieving quantitative targets. Depending which variables are chosen for target setting it may be possible to compare a site with many others or only a few (or even none). In some cases industry averages or leading practice values might be adopted as targets. The site information system should provide a clear statement of the driver(s) for a particular objective and describe the basis for setting of a quantitative target. Staff turn-over is rapid at most sites and so new employees (and contractors) should be able to understand transparently why any particular site objective has been set. As described above, the site system model can be a valuable tool to help set site objectives. By running various scenarios and examining the links between the model and water management practices the site staff can develop sound ideas as to how an objective might be achieved during the process of setting the objective. Performance assessment: Performance is assessed by comparing data from the site, either from monitoring or modelling or both, with the site water objectives. It is important in reporting on objectives that reasons for meeting or not meeting objectives are seen as integral to reporting. Objectives can be written in such a way as to make reporting clear and simple. For example, the objective should include how it will be measured and what target values should be reached by what dates. 1.2 Who Would Use WaterMiner WaterMiner may be used by a number of different types of users and their use of the system would reflect the different purposes that they have. A new employee to a mine site might use WaterMiner to become familiarised with the site. Among other things, they can browse the tasks and stores that are present on the site. An environmental officer for a mine site might use WaterMiner to keep records of all systems at the site that involve the management and use of water. These records also allow the environmental officer to compare their site with other sites in the region. Additionally the system would likely be used to learn about applicable practices to assist with water management and to record the status of practices currently in use on the site. This type of CWiMI WaterMiner v2.0 User Manual Page 8 of 84 user might also be interested in running simulations of the current estimated water situation of the site and simulate what impact potential changes in the system could have. 1.3 System Requirements and Installation WaterMiner can run on any operating system. All that is required is a web browser and an internet connection (preferably broad-band). 1.4 Security Levels The things a WaterMiner user may do in an area of the system are prescribed by their level of access for that area. In particular, those areas controlled by access level are who may see or edit the catalogue data for each site and who may perform system-wide changes. Accordingly, there is a general level of access for a user and specific levels of access for each site. In ascending order of authority, the levels are: 1. Anonymous 2. Read 3. Write 4. Owner 5. WaterMiner Editor 6. WaterMiner Administrator A user's level of access to a site is determined by the system from their general access level, modified by any specific access granted or denied by the owner of that site. For example, the Guest user has general anonymous access, specific read access for Margate Beach and write access for Scarborough Beach. This means: • For most sites, Guest may browse the site's catalogue entries, look at practices, and so on, with the site's name and identifying details made anonymous. • An owner of Margate Beach has granted Guest specific read access to Margate Beach, which means that Guest can browse Margate Beach without any of its identifying details obscured. • The owner of Scarborough Beach has granted Guest write access to Scarborough Beach, which means that Guest may browse Scarborough Beach freely, and also make changes to Scarborough Beach's catalogue entries. The various levels' abilities and limits are described below. Site-specific access is only granted at levels up to and including owner, whilst editor and administrator authority are granted as general access levels. 1.4.1 Security Levels Applied to a Site 1.4.1.1 Anonymous Access With this level of access for a site, a user can read most information about a site but the site remains anonymous (that is, there is an anonymous name for the site). The actions that a user of this access level can be performed are: CWiMI WaterMiner v2.0 User Manual Page 9 of 84 • Browse the site's components and flows and practice tables but not the general site information, site objectives, or site performance data. • Browse the practice catalogue. • See and run scenario simulations for that site. • May change their own profile (name, password, details) if they wish. A user with an anonymous general access level cannot not see the user roster nor access anything else from within the administration section. They also cannot change any information about the site, or the system. 1.4.1.2 Read Access In addition to the actions available to an anonymous user, a user with read access can read all information about a site and they can also see the name of the site. All general information, site objectives and performance data for the site is also available. 1.4.1.3 Write Access In addition to being able to read the site information, a user with write access can edit all pertinent information about the site. Attributes, flows and objects can be added and removed from the site however the user cannot delete the site. 1.4.1.4 Owner A user with owner access for a site has write access to that site, as well as the authority to delete the site. They can also change the access of users to the owned site but cannot add or delete any users. The owner relationship is many-to-many: one user may own many sites and one site may have several owners. Therefore an owner may be a corporate owner, an owner of all of the company’s sites, or a site-specific owner, with owner access to one or more of the company’s sites. 1.4.2 Security Levels Applied to the System 1.4.2.1 WaterMiner Editor A WaterMiner Editor has write access to all sites. They can also add and delete sites as well as add, delete or change classes, attributes, scenarios and practices in the system catalogues. Users of this level are CWiMI staff who curate and do research on the data in WaterMiner. 1.4.2.2 WaterMiner Administrator A WaterMiner administrator has complete access to the system including owner access to all sites. They can create and delete users and grant all access levels. Users of this level are CWiMI staff members who manage the system. CWiMI WaterMiner v2.0 User Manual Page 10 of 84 2 Using WaterMiner All functionality of WaterMiner can be accessed from the buttons on the main entry screen. The main functions of WaterMiner are: 1. Logging In: If a user does not have a user account or does not log in, they have Guest access to the system. This entitles them to read access for Margate Beach, write access to Scarborough Beach and anonymous access for all other sites. 2. Browsing: The user is able to browse all sites within the system and all practices within the practice catalogue. 3. Running Simulations: Simulations are available to compare sites and to run scenarios for a given site. 4. Administration: Administration of WaterMiner is available to only to authorised users. These sections of WaterMiner are described in detail below. 2.1 Browsing Sites All sites can be accessed from the site browsing section (Figure 4), with the representation of the site being anonymous or non-anonymous depending on the authority level of the user for each site. The user can change which site is being explored via the site selection dropdown menu located in the top left-hand corner of the screen. From the main screen of the site browsing section, there is access to the following site information: 1. A water snapshot 2. Site water balance information 3. Flow balance information 4. Simulated water information 5. Practices 6. Site objectives 7. Site components (tasks, stores, imports, exports) 8. Flow charting (navigation of site, and editing site flow chart) 9. A simulation of the site 10. Global reporting indicators (GRIs) 11. Climate data 12. The site’s water account Additionally, if the user has appropriate access to the site, they are also able to edit the site and all site components, using the “Update Site” button. Editing a site is described in section 4.2. CWiMI WaterMiner v2.0 User Manual Page 11 of 84 Figure 4: Main site browsing screen. 2.1.1 The Water Snapshot Two tables are displayed for the site water snapshot, one listing all of the tasks that are performed on the site and the other listing all of the site’s stores. Water into a task or a store is given, as is a break down of this water into its fresh and worked components. All water leaving a task or a store either goes to another task/store (water out) or leaves the system (export). Therefore, for tasks to balance the volume of water entering the task should be equal to the some of the water out and the water exported and all tasks entered into the system should be in balance. Stores, on the other hand, can accumulate or lose water. The store water balance therefore includes the change in storage volume, with this volume change being equivalent to the total water into a store and the sum of the water out and the water exported. All of these are given in the store summary table. All information displayed in these tables is taken from flow information entered into WaterMiner (although the figures themselves may have been measured, estimated or simulated), which is in contrast to the simulated summaries discussed below (Section 2.1.4). If the site produces a single commodity (which is not gold), the default units for this snapshot is ML/weight unit (eg Mt) pa. This can be changed to ML/month (and back again) by clicking on the units link next to the “Site Water Snapshot” heading. CWiMI WaterMiner v2.0 User Manual Page 12 of 84 2.1.2 Site Water Balance The site water balance lists the total water imported into and exported from the site as well as the change in the total volume of water stored. For the site to be in balance, the change in the stored volume should be equal to the volume of water imported minus the volume of water exported. 2.1.3 Flow Balance The “Flow Balance” button displays a screen summarising all water flowing into and out of all tasks, stores, imports and exports and whether they are in surplus or deficit. The information can be expanded by clicking on the relevant link, resulting in all site components being displayed for that section. 2.1.4 Simulated Water Information The “Expand View (Simulation)” button located under the site water snapshot table enables the user to see a more detailed summary of the water information for the site. However, all information provided in this section is generated by a simulation of the site. The expanded tables can be hidden again using the “Collapse View” button. 2.1.5 Practices All practices implemented on the site can be accessed by the two practice buttons, located under the site component table. The “Task” button displays a practices table for all tasks carried out on the site and their implemented practices and the “Infrastructure” button displays a table for all site infrastructure practices. The practice table screen has a site selection drop-down in the top left-hand corner. A change in the site at this level will result in a corresponding change in site at the site browsing level. To go back to the main site browsing screen, click on the “go back” link in the bar at the top of the screen. Every practice entered in the table has a link to an article about the practice, with colour coding indicating the state of the article (blue for “live” articles, green for draft articles, black for no article information). At the bottom of the table there is a link to toggle between the link pointing to an article, or pointing to a simulation screen with all parameters highlighted that are related to the practice. If the simulation link table is displayed, blue links are practices which have associated scenario parameters. 2.1.6 Site Objectives The “Site Objectives” button gives access to the objectives for the site (both reading and setting) and additional information about the site (Figure 5), provided the user has sufficient authority (read access or above). The general information available from this section is the site description, contact details and, if available, a data summary from information supplied by the mine site, the latter including information on the commodities and their production rates as well as any water quality aspects that are being monitored on the site. Within this section the user can view and edit objectives set for the site. Any user with access to the site objectives (minimum read access) may add objectives, however only those users with write access to the site may delete them. The main objectives table has two modes for viewing, performance mode and update mode, and the mode of the table is toggled via the “Change Mode” button. Performance mode is the table default and the objective links in the table will direct the user to a site performance screen for that objective. CWiMI WaterMiner v2.0 User Manual Page 13 of 84 Adding or editing an objective is carried out in the objective edit screen by clicking on the “Add New” button or selecting an objective link from the table when it is in update mode. Figure 5: Site objectives screen. 2.1.6.1 Adding/Editing Objectives The objective edit screen (Figure 6) contains the following information, which should be entered for a new objective or may be altered for an existing one. 1. Name: Name of the objective. 2. Description: Description of the objective, sometimes used when displaying an objective. 3. Basis: What the objective is based upon (text, goal or variable). A text objective is merely a description of a target set for the site and is not based on any quantitative measure. A goal objective is an objective based on one of six preset goals and variable objectives are based on a single variable that exists in the system. For more information on goals and objectives, see Section 4.5. 4. Categorisation Matrix: Each objective is categorised by system level (whether it be for governance, the surrounding community and environment or for the site). They are further categorised by best practice layer (technical performance, information systems, human systems and plans). Multiple categories are allowed for a single objective, with site plans being the default if none are selected. 5. Goal/Variable: The goal or variable upon which the objective is based (where applicable). CWiMI WaterMiner v2.0 User Manual Page 14 of 84 6. Variable Value Table: When the objective is based on a goal or variable, the appropriate objective variables are summarised in the variable table. The information stored for each objective is the objective target and the current performance of the site. Additionally, the industry mean and leader performance is available. A “Set Variable” button is available for each objective, to allow the setting of new target values. Figure 6: Objective editing screen. Both goal and variable objectives have summary values that are obtained by a simulation of the site model. To set the target value, the user should use the “Set Variable” button for the appropriate variable (note that some goals have more than one variable, and that simulations to improve the performance for one objective may worsen the performance of another). The resultant screen is similar to that described in Section 2.4.1.1). Simulations are run by changing the appropriate parameters and hitting the “Run” button. The new value for the objective is shown at the top of the screen under “Scenario”. The user should run simulations until they wish to accept the scenario value as their objective. To save the value and run, the “Save Variable” button should be used as using the “Close” button will close the screen without saving any changes to the objective. 2.1.6.2 Objective Performance Using an objective link when the objectives table is in performance mode will send the user to the site performance screen (Figure 7). This screen compares the target value of the objective (“objective”) with the performance of the site when the objective was set (“initial”) and the current performance of the site (“current”). In addition, industry average and leader values are also shown. The simulations results can be looked at to compare the objective, CWiMI WaterMiner v2.0 User Manual Page 15 of 84 initial, current and industry leader results. If there is more than one variable attached to the objective, the user should choose which variable should be compared from the variable drop-down menu. Figure 7: Performance screen for a site objective. 2.1.7 Browsing Site Components Each individual site component, whether it is a task, store import or export, can be explored using the links in the site component table, located in the top right-hand corner of the main screen. The site component screens (Figure 8) are broken up into three sections: 1. Component description 2. Flows 3. Practices The component description includes a summary of the amount of water flowing in and out and may include a photo. Any specific information that is related to this object will also be displayed here (eg, the volume, catchment area, etc, as shown in Figure 8). If the user has sufficient authorisation for the site, there is also an update button to edit the component (described in Section 4.2.2.1). All water flows coming into or out of the site component are listed under inflows or outflows, respectively. Each link sends the user to information relating to that particular flow, with the resultant screen displaying a description as well as listing any meters and practices attached to the flow. To return to the component information, the user should click on the “go back” link in the bar at the top of the screen. Also located within the flow section of the component screen is the table of neighbours for that component. This table lists all CWiMI WaterMiner v2.0 User Manual Page 16 of 84 site components to or from which water is flowing and can be used to navigate to the appropriate component pages. Figure 8: Site component screen. The practice table for a particular site component lists all practices that have been entered into the system for that particular type of component (eg, a surface dust suppression task). All practices in the table are categorised as to whether they are implemented on-site (actual) or not (potential). As per the site practice tables (Section 2.1.5), the practice links can lead to either articles or the simulation section. If the user has sufficient authorisation, there is also the option to record actual practices or add potential practices to a site component (as discussed in Sections 4.2.2.1 and 4.5.1). 2.1.8 Navigating by Flow Chart If a site has a flow chart, navigation of the site can be performed using either the flow chart image or the table of site components. In the top right-hand corner of the site browsing screen is a button “Navigate by FlowChart”. Click on this button to change the site browsing screen from a satellite photo of the site and a navigation table of site components to an image of a flowchart of the site (Figure 9). Each component of the site is coloured by type: imports are green, stores are blue, tasks are grey, exports are red, treatment plants are yellow and diversions are purple. Each of these site components can be clicked to browse to the page for that component. To the right of the flow chart, there is a legend. This shows not only what the colours represents but also gives a key to visual highlights in the flow chart that represent missing or problematic information. CWiMI WaterMiner v2.0 User Manual Page 17 of 84 Figure 9: Navigate a site using the site's flow chart. When the site browsing screen is in the flowchart navigation mode, a “Navigate by Table” button is in the top right-hand corner of the screen that allows the navigation screen to be changed back to the satellite photo and table format. If the user has write access to the site, an “Edit FlowChart” button is also located in the top right-hand corner of the navigation screen. Instructions on how to edit the flowchart for a site are given below. 2.1.9 Editing Site Flow Chart In internet explorer the flowchart area within the editing screen must be clicked in order to activate the graphic. No editing action will occur and no buttons can be clicked until the graphic is activated. In other browsers, eg Firefox, this is not necessary. Within the flowchart editing screen (Figure 10), the positions of the site component boxes and the points of the arrows in between can be changed. Additional points may be inserted into an arrow and points may also be removed. The movement of site components is constrained within a certain area, however the points of arrows can move outside of this area to allow for some arrows moving around the perimeter of the flowchart to decrease arrow crossing and therefore increase readability of the flowchart. CWiMI WaterMiner v2.0 User Manual Page 18 of 84 Figure 10: Flow chart editing screen. Site component boxes are moved by clicking on the box with the left mouse button and dragging the box to the new location. The labels cannot be edited from this editing screen however the box can be resized by moving one of the boundary points that appear on the box after a left mouse click. Points on arrows are moved by clicking on a point with the left mouse button and dragging it to the new location. Points are added and removed with the right mouse button. A right mouse click on an arrow will insert a point at that position and a right click on an existing point will delete that point. Points attached to either of the end boxes cannot be moved manually. These points are only moved in relation to the closest point of that arrow to maintain vertical and horizontal lines where possible. To save the changes made to the flowchart, one of the save buttons (located on the top left hand side of the screen) must be clicked. The save can take a few moments and a wait cursor appears until the saving is complete. It is important to remember that simply closing the screen will not save the flowchart. If the edit screen is closed before the save button is hit, all changes to the flowchart will be lost. To undo any changes made to the flowchart, hit the “Undo” button that is located in the top left-hand corner of the screen. Any change to the flowchart that has occurred since the edit screen was opened can be undone, even if the flowchart has been saved at some point during the changes. When edits are undone they can also be redone using the “Redo” button. CWiMI WaterMiner v2.0 User Manual Page 19 of 84 2.1.10 Simulate Site A new simulation engine has been added to version 2.0 of WaterMiner. This engine uses the information entered for each site component and flow to model the current state of the site. This is different from the earlier scenario engine, which required separate entry of simulation parameters. The “Simulate Site” button on the site browsing screen causes the simulation page to be displayed within the main screen (Figure 11). A simulation can only run for the site if enough information is provided, therefore for some sites messages may be displayed informing the user as to which information is missing. To run a simulation, the output time step should be chosen. The options for this will depend on the time step used for the climate data (daily or monthly). The user should also choose a start and end date for the simulation that is within the range of the rainfall data. The default dates are the start and end date of the rainfall file. Figure 11: Site simulation screen. By default, the values initial volume for each store is given as 80% of the store volume. The seepage rate shown is the rate that was assigned to the store, or if none has been saved the system default of 0.00014 is used. The default adelof value is calculated based on the store’s catchment area. All of these three values can be altered by the user however and changing these will change the results obtained by the simulation. There are several options available for running a simulation of the site, most of which relate to how the stores are represented in the simulation. By default, all stores are included and are simulated as individual stores. This results in individual profiles for each store (including discharge, evaporation and runoff). There is also the opportunity for the user to CWiMI WaterMiner v2.0 User Manual Page 20 of 84 aggregate some or all of the stores into worked and raw reservoirs. Stores can also be excluded from the simulation. Below the store and task tables there is also an option to change how the raw water is ordered for the site throughout the simulation. By default, the “fixed allocation” option is used. With this option, a fixed allocation of water is imported each day based on the information about the non-climate imports (that is, all except rainfall and runoff). The “order as needed” option on the other hand, results in only that water being ordered each day that is needed. An ordering preference should then be supplied if there is more than one import that will supply water, with one being the highest. In this case the import that is highest in the order of preference will supply water up to its maximum capability. If all of the water is supplied and more water is needed for the day, water will be supplied from the other imports. Using this second option, the amount of raw water imported onto the site will fluctuate over time, whereas it will remain constant if using the default option. The “Run” button is located at the bottom of the simulation screen. Please note that it can take over a minute for the simulation to run. We are hoping to improve on this performance, but in the meantime please be patient and do not click on anything else within the screen until the simulation results (Figure 12) are displayed. Figure 12: Simulation results screen. The simulation results screen is still a work in progress. At this time it is divided into several sections, all of which are described below. 1. Simulation flow chart: As some of the stores and tasks may have been excluded from the simulation, either via user choice or due to missing information, a flow chart is CWiMI WaterMiner v2.0 User Manual Page 21 of 84 displayed at the top of the results screen to inform the user as to what configuration of the site has been simulated. 2. Site water summary: In this section the inflows and losses to and from each store is summarized in a table. If stores have been aggregated, the raw and/or worked aggregate is listed here rather than the individual stores that make it up. 3. Comparison of simulation calculations and WaterMiner flows: Flows from rainfall and runoff into stores and from stores to evaporation and seepage are entered into WaterMiner, however these flows are all dependent on either the climate or the volume of the store. The simulation therefore ignores the WaterMiner flows and calculates what these values should be based on the information that is provided. This table comparing the differences between the simulated values and those entered in WaterMiner allow the user to update the flows to reflect the simulated values or to change the store properties or site’s climate information where necessary. 4. Task summary: Each task that has been simulated is summarised in the table within this section. This table lists the volume of water that flows into a task and the amount that is lost from the task and not returned to the system. In the simulation, if there is not enough water for a task to run, it will be down until there is, therefore the table also lists the number of days that the task is down during the simulation. 5. Individual store summaries: Each store, or store aggregate, has two graphs and a table. The graphs provide the volume exceedence curve (the % of time that the volume is over X ML) and the volume over time. The table gives the wetness index (the % time for which the store is ≥ 90% full), the dryness index (the % time for which the store is ≤ 25% full), the number of days that the store discharges per year and the average yearly volume that is discharged from the store. At the bottom of the screen there is a link to the simulation output file. This is in csv format and can therefore be opened in excel once it has been downloaded. This file is made available so that the user can obtain and use the raw time series data 2.1.11 Global Reporting Indicators (GRIs) The main site screen has a GRI button that opens a new browser window displaying calculated GRI values for the site. These values are calculated from the flow volumes recorded for the site. The following rules are used for calculating the three supported Indicators: • EN8 - Total water withdrawal by source: The total volume of flows from imports to other parts of the system is displayed, grouped according to the source of water: Groundwater, Rainwater (includes runoff and rainfall), or Surface water/water utilities (includes pipeline water). • EN10 - Percentage and total volume of water recycled and reused: A flow is considered to be “recycled” for the purposes of this Indicator if connects a task to a worked water store, or a task to some other task that does not involve water treatment. This Indicator presents the total volume of all such “recycled” flows, as well as this volume as a percentage of the total imported volume from EN8. • EN21 - Total water discharge by quality and destination: This Indicator displays the total volume of water flowing to discharge exports (determined from the class of export). A breakdown by quality and destination is not provided. CWiMI WaterMiner v2.0 User Manual Page 22 of 84 As well as the four kinds of site components in WaterMiner (import, export, store, and task), each site component is further classified according to its type (e.g. the “Eugenella Pipeline” import is classified as “Pipeline water”). These classifications are used by WaterMiner when calculating GRI values. Users with write access to a site may update the classification of water components (see Section 4.2.1.1). 2.1.12 Climate Data The “Climate Data” button on the site browsing screen opens a new browser window displaying the climate data that has been entered for the site (Figure 13). Three types of climate data are required for a site: rainfall, evaporation rates and rainfall to runoff coefficients. The rainfall data is uploaded as a file from several formats available (see Section 4.2.1.1). The file can be downloaded from this screen. The rainfall data is also displayed in three graphs, which can be viewed by clicking on the green down-arrow to the right of the “Graphs” heading, and hidden by clicking on the green up-arrow. These graphs show the monthly and yearly rainfall for the duration of the rainfall file provided, as well the average monthly rainfall for the site. Figure 13: Site climate data. The site’s evaporation data can either be provided in a file or by manually entering 12 monthly averages (Section 4.2.1.1). If a file has been uploaded, information about that file and a link to download it are displayed on the screen. Any monthly averages that have been entered for the site are also listed here. If both have been supplied, any user with write privileges can edit the site to determine whether the file or the monthly averages will be used. The monthly evaporation graph currently represents only the manual entry evaporation values although this is likely to change. CWiMI WaterMiner v2.0 User Manual Page 23 of 84 As the rainfall to runoff coefficients are set for each month, these are displayed as a list of coefficients for each month. 2.1.13 Water Account The water account (Figure 14) is a new feature to version 2.0 after development of the MCA water accounting framework. Its purpose is to facilitate the reporting of water use, re-use and recycling in a nationally consistent manner. In order to do this the account is broken into two sections: an account at the site level and accounts at the “task” level, the latter including tasks, treatment plants and diversions. These accounts track water input, output and loss by both state (raw, worked or treated) and source (third-party, surface, ground and sea). The site level accounts also provide a value for the change in store volume for each state and source tracked. Figure 14: Site water account The source and state accounts are also represented in terms of ML/yr and ML per unit production of each commodity. Each task can be allocated to the different commodities by the proportion of the task (and therefore water use) that is used for each. For example, Task X on a copper/gold site might only be performed on copper therefore the allocation for copper would be set to 1.0 and for gold to 0.0, and Task Y might be 80% used for copper, so the copper allocation would be set to 0.8 and the gold to 0.2. If no allocations have been assigned, the system assumes that there is an even split between each commodity. The definitions for the accounts are listed below. 1. Site input: All water imported into the site. CWiMI WaterMiner v2.0 User Manual Page 24 of 84 2. Site output: All water exported from the site that is not loss. This water can potentially be used by other parties once it leaves the site boundaries. 3. Site loss: All water lost from the site via evaporation, seepage or miscellaneous loss. This is different from output because it is not returned to water system outside the site boundaries and therefore cannot be used by other parties. 4. Site change in store: The difference between water entering the site (input) and water leaving the site (output + loss). 5. Task input: All water entering a task (can be from imports, stores, other tasks, or treatment plants). 6. Task output: All water that leaves the task and is returned to the site water system. 7. Task loss: Any water that leaves a task and is also lost to the site water system (that is, any export). 8. Reuse: This is the proportion of the total water entering tasks that is worked. 9. Recycled: This is the proportion of the total water entering tasks that is recycled. Recycled water is defined as worked water that has been treated. 10. Wetness Index: This is the proportion of all water imported into the site that originates from rainfall and runoff. 11. Adjusted reuse: This is defined as (1 – wetness index) × reuse. This provides a more useful value for comparison of reuse between sites from both wet and dry climates. 2.2 Comparing Sites The Compare feature allows the user to compare GRI, KPI, and other indicator values across a range of sites and companies in WaterMiner. The compare screen (Figure 15) is broken down into three sections. The first section allows the user to select the basis for their comparison. A comparison may be based on a single site, or on a company. If a company is selected, the values shown in the comparison are an average across all sites belonging to that company. As in the site browsing screen, site and company names will appear anonymised unless the user has sufficient access to see their real name. The second section allows the user to select a set of sites or companies to compare with and the third allows the user to specify which indicators to calculate and show in the comparison results. By default no indicators are selected; at least one must be selected before proceeding to the comparison results. CWiMI WaterMiner v2.0 User Manual Page 25 of 84 Figure 15: Compare screen. For compactness, lists of sites, companies, and indicators are collapsed by default. These lists can be expanded by clicking on the green arrow to the right of them. When the comparison has been set up as desired, the user should click on the “Compare” button at the bottom of the screen to begin the comparison. This will cause a new window to be opened, in which the comparison results are displayed in tabular form. A sample comparison is shown in Figure 16. CWiMI WaterMiner v2.0 User Manual Page 26 of 84 Figure 16: Results of a comparison. In the comparison results table, the base site or company appears in the first column and is highlighted blue. The next three columns always appear in the comparison table. The Industry Leading column gives the best value for that indicator across all sites in WaterMiner. Similarly, the Industry Average column gives the average value across all sites. The Industry Range column shows the range of values across all sites. The remaining columns in the table show the sites or companies which the user has chosen to compare against. Cells in the table are highlighted in shades of green, indicating that this value is better than the base site or company, or red, indicating that it is worse. Note that if for some reason an indicator does not apply to a site (for example, the “Underground dust suppression raw water use” indicator does not apply to sites which do not have underground dust suppression tasks), a value of “None” is reported in the table, and the site does not participate in the calculation of any averages. Next to the name of each indicator in the table is a (graph) link, which when clicked will display a bar graph of that row (such as in Figure 17). CWiMI WaterMiner v2.0 User Manual Page 27 of 84 Figure 17: Bar graph of comparison results for the CHPP raw water use indicator. 2.3 Browsing Practices All practices entered into the system can be accessed from the practices catalogue section of WaterMiner (Figure 18). To help with manageability of practice tables, practices are broken down in two ways: 1. By site 2. By water use (task)/infrastructure The selections available from the site drop-down menu are: all sites, each site the reader has read, or greater, access to, and “all my sites” if the user has non-anonymous access to more than one site. A selection of “all sites” will allow the user to view practices for all tasks and infrastructure in the system, whether or not those tasks or infrastructure exist at any of the user’s sites. “All my sites” shows practices for all tasks and infrastructure linked to the user’s sites, and a single site selection will display practices for tasks and infrastructure at that site. In this catalogue, there is no differentiation between whether a practice is implemented for a particular task or site and whether it is a potential practice. CWiMI WaterMiner v2.0 User Manual Page 28 of 84 Figure 18: Practice catalogue section. Within the task and infrastructure subdivisions the user can choose to display all taskrelated and infrastructure-related practices or to only display the practices for selected tasks and/or infrastructure. The available user actions for these tables are: 1. Display All: Displays the practices for all tasks/infrastructure in the appropriate drop-down menu. 2. Remove All: Removes all displayed practices from the table. 3. Display: Displays only those tasks/infrastructure that are selected in the drop-down menu. 4. Add: Adds the selected tasks/infrastructure to the display table. 5. Remove: Removes the selected tasks/infrastructure from the display table. The links for each practice points to an article about the practice, with colour coding indicating the state of the article (blue for “live” articles, green for draft articles, black for no article information). At the bottom of the practices catalogue screen, there is a link to “Practices by Significance”. The resultant table displays the significance of the different task and infrastructure types (and therefore their related practices) with respect to the different stages of the mining process. This table is meant as a tool for the build-your-own practices catalogue feature in the practices tables, to show which tasks and/or infrastructure the user may wish to view practices for. CWiMI WaterMiner v2.0 User Manual Page 29 of 84 2.4 Running Scenarios 2.4.1 Scenarios 2.4.1.1 Open Scenario This is the default scenario type and there are no suggested parameters for change. Within this scenario type, the user can change any combination of parameters (shown in Figure 19). Users are also able to change any combination of parameters in the other scenario types, however they are aimed at particular objectives and therefore have some parameters highlighted which have been suggested for investigation of that objective. For all scenarios there is the standard list of parameters that may be changed and there is also an extended set. To toggle between the available parameter sets, the user should use the “Expanded Input” and “Standard Input” buttons. Figure 19: Running a scenario from WaterMiner. 2.4.1.2 Groundwater Harvesting The outcome of collecting or pumping aquifer water and storing it in the worked water reservoir is investigated in this scenario. Two parameters are suggested for user manipulation: 1. Volume of aquifer inflow into storage 2. Salinity of aquifer inflow into storage CWiMI WaterMiner v2.0 User Manual Page 30 of 84 While an increase in the first parameter will clearly increase the amount of worked water available for use, an increase in the second may increase the salinity of the worked water beyond acceptable tolerance levels in some tasks. 2.4.1.3 Runoff Harvesting The run-off harvesting scenario allows the user to investigate the relationship between the amount of run-off collected and how much water can be stored. There are three parameters highlighted as suggested parameters for the user to change in this scenario: 1. Worked water reservoir storage volume 2. Worked water reservoir surface area 3. Worked water reservoir catchment area To change the amount of run-off collected, the user can choose to do one of three things: 1. Increase/decrease the catchment area. 2. Increase/decrease the storage volume and surface area (note that an increase in storage volume may have a corresponding increase in surface area depending on the geometry assumed for the store). 3. Change all three parameters. 2.4.1.4 Desalination This scenario allows the user to investigate what would happen if they chose to treat water from the worked water reservoir to meet a given salt tolerance in CHPP. The suggested parameters for change are: 1. CHPP Water quality tolerance 2. Capacity of desalination plant 3. Percentage of brine produced 4. Salt Reduction Treatment is only turned on when the concentration of the blended worked and fresh water exceeds the CHPP concentration tolerance. Therefore to ensure treatment is initialised, the CHPP tolerance should be decreased (eg, to 5000 ppm). To investigate the effects of desalination, the user can do one of the following: 1. Decrease CHPP water quality tolerance and increase the capacity of the desalination plant above 0 ML/day. 2. Do the above (1), but also change the way in which the desalination plant operates (increase/decrease percentage of brine produced and salt reduction parameters – explained below). A change in the “percentage brine produced” parameter will change the proportion of the water leaving the desalination plant that is brine. The salt reduction parameter impacts on the concentration of salt in the treated water portion of all outgoing water from the desalination plant. For example: % Brine produced = 0.1: 10% brine, 90% treated water exits the desalination plant. CWiMI WaterMiner v2.0 User Manual Page 31 of 84 Salt reduction = 0.85: salt concentration of treated water is 15% of the salt concentration of the worked water prior to treatment. 2.4.1.5 Substitution by Worked Water The increase of worked water used in each task is investigated in this scenario. parameters suggested for change are: The 1. Percentage fresh pipeline water requirement for each task (CHPP, Road and Underground). 2. Water quality tolerance for each task. To increase the amount of worked water used for a particular task, the user can decrease the percentage of fresh pipeline water used for a task, however they must also be aware of the quality tolerance for each task. The reason for using less worked water may be because the salt concentration of the water is too high, therefore either a change in the task process allowing saltier water to be used, or a decrease in salinity due to treatment, may be the cause of an increase worked water use. 2.4.1.6 Loss Management The loss management scenario allows the user to investigate the impact of better control on water loss from the site by: 1. Reduction in evaporation from storage. 2. Reduction in seepage from storage. 3. Reduction of miscellaneous losses from CHPP and underground tasks. The suggested parameters for change for these aspects of loss management are: 1. Pan evaporation reduction factor, worked water and fresh water reservoir surface area 2. Worked and fresh water reservoir seepage rate (as proportion of volume in storage) 3. CHPP, underground and road water losses The pan evaporation reduction factor is a multiplier that is applied to all evaporation data, for example, a value of 0.5 will halve all data, and a value of two will double all evaporation data. Decreasing the value of any of the three parameters associated with evaporation will decrease the total evaporation from water storage. This simulates the effect of control measures such as covers, floating modules or chemical evaporation reduction approaches. 2.4.1.7 Control of Quality Tolerance This scenario gives the user the option of varying the water quality tolerance of each task. The parameters suggested for change are the water quality tolerance parameters for each of the tasks. The user can decide to change one or many, but should note that for the CHPP task, there is also the option to treat (desalinate) the water once it reaches the tolerance level (by setting the capacity of the desalination plant to greater than 0 ML/day). A change in quality tolerance for underground tasks will only have an effect on the system, if the use of worked water is allowed (the % raw water requirement should not be set to 1). CWiMI WaterMiner v2.0 User Manual Page 32 of 84 2.4.1.8 Consumption Reduction The amount of water used for each task can be reduced using any of the CHPP, road or underground total water demand parameters. Road Salt Returns This scenario allows the user to investigate the importance of having more or less salt in the run-off being captured by the worked water reservoir. The parameters related to this are: 1. Proportion of road salt returned to reservoir. 2. Rainfall threshold to enable salt return to worked water reservoir. The second parameter relates to the amount of run-off that is required for salt to be able to go into the worked water reservoir (initiation of run-off), increasing this number means a decreased likelihood of road salt entering the reservoir because a large amount of rain is required to trigger run-off. 2.4.2 Results The scenario results that are generated from this screen are divided into sections: • Site water summary; • Task water summary; • CHPP tasks; • Industry and road tasks; • Underground tasks; • Discharge task; • Worked water store; • Fresh water store; • Total water consumption; and • Treatment. Much of this information may not be necessary for each simulation therefore there is also an option for the user to choose to show partial results for a simulation. While the default option is still for the system to show the full result set, the other options and their resultant results screens are listed below. 1. Wetness/dryness indicators: displays the worked and fresh water store tables, summarising the water lost from the reservoirs as well as the proportion of time the reservoir volume is above 90% capacity (wetness index) or below 25% capacity (dryness index). 2. Discharge: displays graphs of number of discharge days per year and the probability of discharge occurring for each calendar month. 3. Treatment: displays the treatment table providing information about the volume of water treated and brine produced. 4. CHPP water use: displays the table summarising the water use and loss within the CHPP. CWiMI WaterMiner v2.0 User Manual Page 33 of 84 5. Road water use: displays the table summarising the water used (and therefore lost from the site) in the road and industry tasks. 6. Underground water use: displays the table summarising the water use and loss within the underground tasks. 7. Site water summary: displays one of the site water summary tables which summarises the water entering (inflows or imports) and leaving (losses or exports) the site. 8. Task water summary: displays the task water summary table which lists the water intake and loss for each of the three tasks (CHPP, road and underground). At the bottom of each of these results-subset screens, the “Expanded Output” button is available for displaying the full results screen for the simulation. The full output screen displays all of the tables and graphs listed in the eight partial results sections above, as well as some extras. From the full output screen the results tables and graphs can be saved into Microsoft Excel format. There are also links at the bottom of the results screen that allows the user to download the raw simulation output to perform their own calculations. 2.4.3 Saved Parameter Sets From the scenarios screen the user is also able to save parameter sets of interest for use at a later date. In the top row of the table, is the infrastructure as shown in Figure 20. A parameter set can be saved for two weeks, two months or one year. These saved parameter sets can only be viewed by the user who saved them. Figure 20: Saving parameter sets. Once there are saved parameter sets available for the site, the infrastructure shown in Figure 21 is displayed. From here, it is important to distinguish between the two concepts: model parameters and scenario parameters. Model parameters are those which any scenario is modelled against (or compared to). When there are no saved parameter sets this is the Home Situation of a site (the “Current” parameter set). Scenario parameters are those in the right-hand column which the user can change. The infrastructure shown in Figure 21 allows the user to change both of these. Figure 21: Infrastructure to run scenarios with saved parameter sets. Changing the model parameters will also change the base set of parameters that are available in the scenario column. That is, the scenario parameters that can be changed start off as the same values for the model. However, this is not the case when a saved parameter set is chosen to run. In this case the user can run one saved set of parameters against another, or use a saved set of parameters as a base (or starting point) for a scenario. CWiMI WaterMiner v2.0 User Manual Page 34 of 84 3 Tutorials 3.1 Logging In Use the following log in details when working through the tutorials. Login: tutorial Password: waterminer This user has write access to Margate Beach (the site used for all tutorials) and anonymous access to all other sites. 3.2 Browsing Sites What the user may want to undertake within the site browsing section will depend on who they are and their purpose behind using WaterMiner. Some possibilities are listed below. 1. A new employee on a mine site: This type of user will likely be interested in using WaterMiner to become familiarised with the site and most actions would be general browsing of the site and its components. 2. An environmental officer of a mine site: This user may be more interested in using WaterMiner for learning of applicable practices to assist with water management and to record the status of those practices currently implemented on-site. They would likely also use WaterMiner to keep and peruse records of all site components (for example tasks, stores etc). 3.2.1 Site Browsing Questions The following are examples of individual actions that the user may want to undertake. 3.2.1.1 What commodities are produced on my site? Enter the browse site section for Margate Beach and click on the “Site Objectives” button. On the right hand side of the screen, the commodities for the site are listed. 3.2.1.2 What is my coal production rate? As Margate Beach produces coal, there is a production rate listed on the left hand side of the screen under the site description. 3.2.1.3 What practices are implemented at the CHPP? Option 1: From the Margate Beach main browsing screen, click on the button for practices implemented by “Task”. In the resultant table, any practices that have been implemented for the site’s CHPP will be listed in the appropriate row. Option 2: From the Margate Beach main browsing screen, select the CHPP from the task list in the site component table. In the resulting CHPP task browsing screen, look at the practice table at the bottom of the screen, any practices that have been implemented in the CHPP are listed in the “actual” row of the table. 3.2.1.4 How much water are we using for road watering? Option 1: Go to the site snapshot table located in the bottom left-hand corner of the screen. The amount of water lost from road watering in listed in the appropriate row. By default, the amount listed is ML/Mtpa. To change this to ML/month (and back again), click on the CWiMI WaterMiner v2.0 User Manual Page 35 of 84 unit link next to the table heading. Note: for other sites this toggle of units may not work as it is currently only available on single commodity sites where the commodity is not gold. For all other sites, only ML/month is displayed. Option 2: Select Road Watering from the site component table in the main site browsing screen. The amount of water used is reflected by the inflows to the task (ML/month). If any water is recovered, there will be an outflow that has a destination other than to a loss (such as evaporation loss). 3.2.1.5 How much water is the site losing from evaporation? From the main Margate Beach browsing screen, select Evaporation Loss from the site component table (listed under Exports). To the left of the screen there is a list of information about the export. One such listing is “Total flow in” which is the total amount of water lost to evaporation for the site. 3.2.1.6 Is Ferntree Dam accumulating or losing water? Option 1: In the bottom right-hand corner of the main site browsing screen is the Store Snapshot. Click on the link to expand this store information. Ferntree Dam will be listed with a net accumulation or loss. The units displayed are ML/year/month or ML/month depending on the units used to display the site snapshot table. To change the units, click on the unit link next to the site snapshot heading. Option 2: Select Ferntree Dam from the site component table in the main browsing screen. The total amount of water flowing in and out is listed in the details section on the left-hand side of the screen, given in ML/month. 3.2.1.7 Are there any tasks on the site that are accumulating water? Click on the “Flow Balance” button in the bottom right-hand corner of the site browsing screen. Under the Tasks section is a listing of the number of tasks in deficit, surplus or balanced. Use the “Task” link to expand this section to determine which tasks are accumulating water and by how much. 3.2.2 Simulate Site Action: Go to the site browsing screen and click on the “Simulate Site” button. To keep the output file to a more manageable size, select a monthly time step. August 2007 does not have a full month of rainfall data in the file therefore change the end date to July 2007. Leave the default initial volume, seepage rate and adelof values unchanged and all of the stores being simulated as individual stores. Scroll to the bottom of the screen and click the “Run” button. What you should see: There will be about a minute delay while the simulation is running before a simulation results screen is displayed in a new browser window. Several tables and graphs are displayed that summarise different types of information on the site. Of particular interest might be the difference between the rainfall, runoff, evaporation and seepage values calculated by the simulation and those entered into WaterMiner (see below). When setting up a site some of this information might not be readily available therefore the flows should be updated to represent the simulated values. If however the values entered into WaterMiner are correct, then either the climate data or the store information provided to WaterMiner (e.g., catchment area, seepage rate, etc) is incorrect and should be updated. CWiMI WaterMiner v2.0 User Manual Page 36 of 84 You will also see that the tasks are down for a large proportion of the simulation. This is because the site runs out of water early in the simulation as can be seen in the Pit A graphs below. 3.2.3 Create Water Account Action: Go to the site browsing screen and click on the “Water Account” Button. What you should see: There will be about a minute delay while the simulation is running and the account is being calculated before the water account is displayed. The resulting screen will display a list of tables representing the site and task (including treatment and diversions) water accounts both by source and by state. 3.3 Browsing Practices 3.3.1 Display all Practices for all Water Uses Action: Select “All Sites” from the site selection drop-down menu and click on the “Display All” button in the Water Uses section. CWiMI WaterMiner v2.0 User Manual Page 37 of 84 What you should see: WaterMiner. A practice table ordered by all the kinds of tasks entered into 3.3.2 Display all Water Use Practices for Margate Beach Action: Select “Margate Beach” from the site selection drop-down menu and click on the “Display All” button in the Water Uses section. What you should see: A practice table consisting of all practices for the kinds of tasks related to Margate Beach (at time of print: CHPP, co-disposal, drinking showering and landscaping, surface dust suppression, underground conveyor dust suppression and vehicle cooling, vehicle wash down). 3.3.3 Display Selected Water Use Practices for Margate Beach Each action described below should be carried out in succession, with no clearing or resetting of the table in between. 3.3.3.1 Display CHPP and surface dust suppression practices Action: Select “Margate Beach” from the site selection drop-down menu (click on “Remove All” if there is already a table displayed”. Select “CHPP” and “Surface dust suppression” from the water uses drop-down selection (multiple selections using CTRL button) and click on the “Display” button. What you should see: A practice table consisting of all practices for CHPP and surface dust suppression tasks. 3.3.3.2 Add co-disposal practices to displayed practice table Action: Select “Co-disposal” from the water uses drop-down selection and click on the “Add” button. What you should see: A practice table consisting of all practices for CHPP, surface dust suppression and co-disposal tasks. 3.3.3.3 Remove surface dust suppression practices from the displayed practice table Action: Select “Surface dust suppression” from the water uses drop-down selection and click on the “Remove” button. What you should see: A practice table consisting of all practices for CHPP and co-disposal tasks. 3.3.3.4 Display vehicle wash down and underground conveyor dust suppression and vehicle cooling practices Action: Select “Vehicle wash down” and “Underground conveyor dust suppression and vehicle cooling” from the water uses drop-down menu and click on the “Display” button. What you should see: A practice table consisting of all practices for vehicle wash down and conveyor dust suppression and vehicle cooling practices. 3.4 Running Scenarios For all scenarios listed below, change the appropriate parameters as directed then click on the “Run” button. The results will appear in a new browser window. CWiMI WaterMiner v2.0 User Manual Page 38 of 84 3.4.1 Groundwater Harvesting Enter the scenario section from the front page. By default you will be at Margate Beach. Select “groundwater harvesting” from the scenario type drop-down menu and click on the “what if” button. The parameters suggested for change for this scenario are highlighted in the table. 3.4.1.1 What if we collect groundwater that is equivalent in salinity to sea water? Action: Set the volume of aquifer inflow into the worked water reservoir to 0.5 ML/day and the salinity of the aquifer inflow to 35. What you should see: There is a small increase in the amount of water stored in the worked water reservoir and a large increase in the worked water salinity (also reflected in the salinity of CHPP water). There is also a slight increase in the probability of discharge for 10 or more days a year. 3.4.1.2 What if we collect brackish groundwater? Action: Set the volume of aquifer inflow into the worked water reservoir to 0.5 ML/day and the salinity of the aquifer inflow to 10. What you should see: There the same small increase in the water levels of the worked water reservoir as for the example above, as the rate of collection is the same, however there is a much smaller increase in worked water salinity. CWiMI WaterMiner v2.0 User Manual Page 39 of 84 There is the same change in discharge as noted in the collection of the much more saline groundwater in Section 3.4.1.1. 3.4.1.3 What if we collect groundwater that is very low in salt content (equivalent to fresh water)? Action: Set the volume of aquifer inflow into the worked water reservoir to 0.5 ML/day and the salinity of the aquifer inflow to 0.2. What you should see: There is a small increase in the water stored in the worked water reservoir as well as a decrease in the salinity of the worked water. The increase in water in the worked water store also causes a slight increase in the frequency of water discharge. CWiMI WaterMiner v2.0 User Manual Page 40 of 84 3.4.2 Runoff Harvesting Enter the scenario section from the front page. By default you will be at Margate Beach. Select “run-off harvesting” from the scenario type drop-down menu and click on the “what if” button. The parameters suggested for change for this scenario are highlighted in the table. 3.4.2.1 What if we increase the catchment area? Action: Increase the worked water reservoir catchment area from 5012 to 7000 ha. What you should see: An increase in the run-off inflow to the worked water reservoir and an increase in the volume stored in the worked water reservoir, with a resultant increase in seepage loss and a drop in the worked water salinity. These results are displayed in the following sections of the results screen: 1. The site water summary table. Inflows (ML/yr) Losses (ML/yr) Actual Fresh Worked Water Water Reservoir Reservoir Fresh Water 70 N/A Ordered Rainfall 325 325 Run-off 7511 4459 Evaporation 894 894 Seepage 986 991 Scenario Fresh Worked Water Water Reservoir Reservoir 70 N/A 325 7511 894 986 325 6228 894 1001 2. The graphs of the worked water reservoir volume and salinity. CWiMI WaterMiner v2.0 User Manual Page 41 of 84 3.4.2.2 What if we increase the maximum storage volume? Action: Increase the worked water reservoir maximum storage volume to 30,000 ML and the surface area to 550,000 m2, leaving the catchment area at 5012 ha. What you should see: An increase in water loss from the worked water reservoir due to evaporation and seepage as well as an increase in rainfall into the worked water reservoir. There is also a dramatic increase in the volume of water stored in the worked water reservoir. These results are displayed in the following sections of the results screen: 1. The site water summary table. Inflows (ML/yr) Losses (ML/yr) Actual Fresh Worked Water Water Reservoir Reservoir Fresh Water 70 N/A Ordered Rainfall 325 325 Run-off 7511 4459 Evaporation 894 894 Seepage 986 991 Scenario Fresh Worked Water Water Reservoir Reservoir 70 N/A 325 7511 894 986 358 4459 983 1428 2. The graph of the worked water reservoir volume. Additionally, the frequency of discharge and the monthly probability of discharge decreases. 3.4.2.3 What if we increase both the catchment area and maximum storage volume? Action: Increase the worked water reservoir maximum storage volume to 30,000 ML, the surface area to 550,000 m2 and the catchment area to 7,000 ha. What you should see: There will be an increase in the rainfall and run-off into the worked water reservoir and an increase in the water loss from the worked water reservoir by CWiMI WaterMiner v2.0 User Manual Page 42 of 84 evaporation and seepage. There will be an overall dramatic increase in the volume of water stored in the worked water reservoir as well as a decrease in the salt concentration of the worked water. These results are displayed in the following sections of the results screen: 1. The site water summary table. Inflows (ML/yr) Losses (ML/yr) CWiMI Actual Fresh Worked Water Water Reservoir Reservoir Fresh Water 70 N/A Ordered Rainfall 325 325 Run-off 7511 4459 Evaporation 894 894 Seepage 986 991 Scenario Fresh Worked Water Water Reservoir Reservoir 70 N/A 325 7511 894 986 358 6228 983 1465 WaterMiner v2.0 User Manual Page 43 of 84 2. The graph of the worked water reservoir volume. There is also a small increase in the probability of discharge occurring for 10 or more days a year and an overall reduction in the probability of discharge for some months while others have a greater probability of discharge. 3.4.3 Desalination Enter the scenario section from the front page. By default you will be at Margate Beach. Select “desalination” from the scenario type drop-down menu and click on the “what if” button. The parameters suggested for change for this scenario are highlighted in the table. 3.4.3.1 What if we lower the salt tolerance for the CHPP task? Action: The current CHPP water quality tolerance is estimated at 100 (103 ppm), change to 3 then “Run”. What you should see: In the results screen, you should see an overall increase in the amount of fresh water used (and therefore imported) and a decrease in the use of worked water. This will be highlighted in several places including: 1. The task water summary table, under CHPP. CHPP Road Underground CWiMI Current Intake (ML/yr) Losses Fresh Worked (ML/yr) Pipeline Water Water 127 3603 1294 0 640 640 657 0 241 Scenario Intake (ML/yr) Losses Fresh Worked (ML/yr) Pipeline Water Water 1851 1879 1294 0 640 640 657 0 241 WaterMiner v2.0 User Manual Page 44 of 84 2. The worked water and fresh water consumption graphs 3. The graph of fresh water imported on site. Additionally, there is a significant increase in the frequency of water discharged each year and the monthly probability of discharge. The product coal also has a significantly lower amount of salt exported. Water Export Salt Export Unit ML/yr kg/tonne Current Scenario 250 250 3205 912 3.4.3.2 What if we treat water from the worked water reservoir to meet salt tolerance in CHPP? Action: With the CHPP water quality tolerance set to 3 (103 ppm), turn on treatment by setting the capacity of the desalination plant to 8 ML/day, the percentage of brine produced to 0.2 and the salt reduction to 0.8. CWiMI WaterMiner v2.0 User Manual Page 45 of 84 What you should see: Compared to the scenario in Section 3.4.3.1, you should see a decrease in the amount of fresh water used (and therefore imported) and an increase in the use of worked water, although more fresh water, and less worked water, is still being used than for the initial conditions. There is also an overall increase in the volume of water stored in the worked water reservoir and a decrease in the salinity of worked water. This will be highlighted in several places including: 1. The task water summary, under CHPP task. CHPP Road Underground Current Intake (ML/yr) Losses Worked (ML/yr) Fresh Pipeline Water Water 127 3603 1294 0 640 640 657 0 241 Scenario Intake (ML/yr) Losses Worked (ML/yr) Fresh Pipeline Water Water 392 3339 1294 0 640 640 657 0 241 2. The graphs of the worked water volume and salinity. 3. The worked water and fresh water consumption graphs. CWiMI WaterMiner v2.0 User Manual Page 46 of 84 4. The graph of fresh water imported on site. Additionally, treatment has been initiated therefore the treatment table is of interest: Capacity Average Annual Treatment Average Annual Treatment Brine Production Salt Production Unit ML/day days/yr ML/yr ML/yr tonnes/yr Current Scenario 0.00 0 0.00 0.00 0.00 8.00 365 2920 73 1.62 There is also less salt in the coal as shown in the product coal table: Water Export Salt Export Unit ML/yr kg/tonne Current Scenario 250 250 3205 788 Another point of interest is the change in monthly probability of discharge: 3.4.3.3 What if we increase the intensity of desalination (i.e. remove more salt)? Action: With the CHPP water quality tolerance set to 3 (103 ppm), turn on treatment by setting the capacity of the desalination plant to 8 ML/day, change the percentage of brine produced to 0.1 and the salt reduction to 0.9. What you should see: A decrease in the amount of worked water used and a corresponding increase in the amount of fresh water used from the previous, lower intensity desalination scenario (Section 3.4.3.2). However there is also a decrease in the fresh water imported onto the site. This information is highlighted in the following sections of the results screen: CWiMI WaterMiner v2.0 User Manual Page 47 of 84 1. The task water summary, under CHPP task. CHPP Road Underground Current Intake (ML/yr) Losses Worked (ML/yr) Fresh Pipeline Water Water 127 3603 1294 0 640 640 657 0 241 Scenario Intake (ML/yr) Losses Worked (ML/yr) Fresh Pipeline Water Water 429 3301 1294 0 640 640 657 0 241 2. The graphs of the worked water reservoir volume and salinity. 3. The worked water and fresh water consumption graphs. 4. The graph of fresh water imported on site. The treatment table is also of interest. It shows that while the average annual treatment remains the same, the increase in water quality results in a decrease in brine production and an increase in salt production: CWiMI WaterMiner v2.0 User Manual Page 48 of 84 Capacity Average Annual Treatment Average Annual Treatment Brine Production Salt Production Unit ML/day days/yr ML/yr ML/yr tonnes/yr Current Scenario 0.00 0 0 0 0.00 8.00 365 2920 36 1.74 And there is less salt exported in the coal: Water Export Salt Export Unit ML/yr kg/tonne Current Scenario 250 250 3205 160 Another point of interest is the change in monthly discharge. Where the discharge decreased for several months with the poorer quality treated water, an increase in quality causes an increase in the probability of discharge: 3.4.4 Substitution by Worked Water Enter the scenario section from the front page. By default you will be at Margate Beach. Select “substitution by worked water” from the scenario type drop-down menu and click on the “what if” button. The parameters suggested for change for this scenario are highlighted in the table. 3.4.4.1 What if we use no fresh water in CHPP tasks? Action: Reduce the proportion of fresh water used for the CHPP tasks to 0. What you should see: No fresh water used in the CHPP tasks means an overall decrease in fresh water consumption, an increase in worked water use and a decrease in the amount of fresh water imported. Additionally, due to an increase in worked water usage, the discharge is decreased. These are highlighted in the following places. CWiMI WaterMiner v2.0 User Manual Page 49 of 84 1. The site water summary, under fresh water imported. Inflows (ML/yr) Losses (ML/yr) Actual Fresh Worked Water Water Reservoir Reservoir Fresh Water 70 N/A Ordered Rainfall 325 325 Run-off 7511 4459 Evaporation 894 894 Seepage 986 991 Scenario Worked Fresh Water Water Reservoir Reservoir 62 N/A 325 7511 894 988 325 4459 894 988 2. The task water summary, under CHPP task CHPP Road Underground Current Intake (ML/yr) Losses Worked (ML/yr) Fresh Pipeline Water Water 127 3603 1294 0 640 640 657 0 241 Scenario Intake (ML/yr) Losses Worked (ML/yr) Fresh Pipeline Water Water 0 3730 1294 0 640 640 657 0 241 3. The worked water and fresh water consumption graphs. 4. The graph of fresh water imported on site. CWiMI WaterMiner v2.0 User Manual Page 50 of 84 5. The discharge graphs. No fresh water use in the CHPP also means a higher salt content in the product coal. Water Export Salt Export Unit ML/yr kg/tonne Current Scenario 250 250 3205 3403 3.4.4.2 What if we use some worked water in underground tasks? Action: Reduce the proportion of fresh water used to 80% (0.8), keeping the proportion of fresh water used for CHPP tasks at the “current” value. Using worked water may also mean that the water quality tolerance needs to be increased. Increase to 1. What you should see: A comparatively small decrease in use of fresh water and increase in worked water consumption will result. This can be seen best in the following places: 1. The site water summary, under fresh water ordered. Inflows (ML/yr) Losses (ML/yr) Actual Fresh Worked Water Water Reservoir Reservoir Fresh Water 70 N/A Ordered Rainfall 325 325 Run-off 7511 4459 Evaporation 894 894 Seepage 986 991 Scenario Worked Fresh Water Water Reservoir Reservoir 69 N/A 325 7511 894 986 325 4459 894 990 2. The task water summary, under underground tasks. CHPP Road Underground CWiMI Current Intake (ML/yr) Losses Fresh Worked (ML/yr) Pipeline Water Water 127 3603 1294 0 640 640 657 0 241 Scenario Intake (ML/yr) Losses Fresh Worked (ML/yr) Pipeline Water Water 127 3603 1294 0 640 640 640 17 241 WaterMiner v2.0 User Manual Page 51 of 84 3. The worked water and fresh water consumption graphs. 3.4.5 Loss Management Enter the scenario section from the front page. By default you will be at Margate Beach. Select “loss management” from the scenario type drop-down menu and click on the “what if” button. The parameters suggested for change for this scenario are highlighted in the table. 3.4.5.1 What if we reduce the water loss by evaporation from the worked and fresh water reservoirs? Action: Reducing the surface area of the worked and fresh reservoirs will reduce the evaporation, but a decrease in surface area is usually related to a decrease in volume, unless the shape of the reservoir is changed. For this scenario, try adjusting the pan evaporation reduction factor to 0.5. What you should see: Reduction of evaporation in the above manner will cause only two differences to the water system: a decrease in evaporation from the worked and fresh water reservoirs and a decrease in the amount of fresh water imported onto the site. These are shown in the sections listed below: 1. The site water summary, under evaporation losses. Inflows (ML/yr) Losses (ML/yr) CWiMI Actual Fresh Worked Water Water Reservoir Reservoir Fresh Water 70 N/A Ordered Rainfall 325 325 Run-off 7511 4459 Evaporation 894 894 Seepage 986 991 Scenario Fresh Worked Water Water Reservoir Reservoir 42 N/A 325 7511 447 992 325 4459 447 1000 WaterMiner v2.0 User Manual Page 52 of 84 2. The graph of fresh water imported. Additionally there is an increase in the probability of 10 or more days a year of discharge and there are both increases and decreases in the monthly discharge probabilities. 3.4.5.2 What if we reduce the water loss by seepage from the worked water reservoir? Action: The current seepage rate from the worked water reservoir is 0.14% (0.00014), change this to 0. What you should see: Very little change will be seen in the system. No seepage from the worked water reservoir results in a small change in the volume of water in the reservoir, as seen in the sections below. 1. The site water summary, under seepage losses. Inflows (ML/yr) Losses (ML/yr) CWiMI Actual Fresh Worked Water Water Reservoir Reservoir Fresh Water 70 N/A Ordered Rainfall 325 325 Run-off 7511 4459 Evaporation 894 894 Seepage 986 991 Scenario Worked Fresh Water Water Reservoir Reservoir 70 N/A 325 7511 894 986 325 4459 894 0 WaterMiner v2.0 User Manual Page 53 of 84 2. The worked water store volume graph. Due to the increase in the volume of water in the worked water reservoir, there is an increase in the probability of 10 or more days of discharge in a year and the monthly probabilities of discharge have increased. 3.4.5.3 What if we reduce the water loss by seepage from the fresh water reservoir? Action: Keeping the seepage rate from the worked water reservoir at 0.14% (0.00014), change the seepage rate for the fresh water reservoir to 0. What you should see: No seepage from the fresh water reservoir will cause a significant change in the volume of the fresh water reservoir and the amount of fresh water imported onto the site, as shown in the sections below. 1. The site water summary, under seepage losses and fresh water imported Actual Fresh Water Reservoir Inflows (ML/yr) Losses (ML/yr) CWiMI Fresh Water Ordered Rainfall Run-off Evaporation Seepage Scenario Worked Fresh Worked Water Water Water Reservoir Reservoir Reservoir 70 N/A 31 N/A 325 7511 894 986 325 4459 894 991 325 7511 894 0 325 4459 894 991 WaterMiner v2.0 User Manual Page 54 of 84 2. The graph of the fresh water store volume. 3. The graph of the fresh water imported onto the site. 3.4.5.4 What if we reduce the water loss from CHPP tasks? Action: Reduce the water loss from CHPP to 1 ML/day. What you should see: A decrease in loss of water from CHPP will also increase the amount of water in the worked water store and decrease the salinity of worked water, as shown in the sections below. 1. The task water summary table, under CHPP. CHPP Road Underground CWiMI Current Intake (ML/yr) Losses Fresh Worked (ML/yr) Pipeline Water Water 127 3603 1294 0 640 640 657 0 241 Scenario Intake (ML/yr) Losses Fresh Worked (ML/yr) Pipeline Water Water 365 127 3603 0 640 640 657 0 241 WaterMiner v2.0 User Manual Page 55 of 84 2. The graphs of the volume and salinity of the worked water reservoir. There is also an increase in the probability of 10 or more days of discharge in a year and the monthly probabilities of discharge. 3.4.5.5 What if we reduce the water loss from CHPP and underground tasks? Action: Reduce the water loss from CHPP to 1 ML/day and from underground tasks to 0.5 ML/day. What you should see: A decrease in loss of water from CHPP and underground tasks will significantly decrease the salinity of worked water, as well as water used in the CHPP tasks, as shown in the sections below. 1. The task water summary table. CHPP Road Underground CWiMI Current Intake (ML/yr) Losses (ML/yr) Worked Fresh Water Pipeline Water 127 3603 1294 0 640 640 657 0 241 Scenario Intake (ML/yr) Losses (ML/yr) Worked Fresh Water Pipeline Water 127 3603 365 0 640 640 182 657 0 WaterMiner v2.0 User Manual Page 56 of 84 2. The graphs of the volume and salinity of the worked water reservoir. With this increase in worked water, there is also an overall increase in the probability of discharge. 3.4.6 Control of Quality Tolerance Enter the scenario section from the front page. By default you will be at Margate Beach. Select “control of quality tolerance” from the scenario type drop-down menu and click on the “what if” button. The parameters suggested for change for this scenario are highlighted in the table. 3.4.6.1 What if we decrease the water quality tolerance for road tasks? Action: Change the maximum salinity allowed (water quality tolerance) for road tasks to 5 (5000 ppm). What you should see: There will be an increase in fresh water consumption and a decrease in worked water used for these tasks and therefore overall for the site. These changes to the system are shown in the sections below. 1. The task water summary, under road tasks. CHPP Road Underground CWiMI Current Intake (ML/yr) Losses Fresh Worked (ML/yr) Pipeline Water Water 127 3603 1294 0 640 640 657 0 241 Scenario Intake (ML/yr) Losses Fresh Worked (ML/yr) Pipeline Water Water 127 3603 1294 137 502 640 657 0 241 WaterMiner v2.0 User Manual Page 57 of 84 2. The worked and fresh water consumption graphs. 3.4.6.2 What if we increase the water quality tolerance for underground tasks? Action: With no changes from the default settings for the other tasks, increase the water quality tolerance from 0.201 to 0.5 for underground tasks. Allow the underground tasks to use worked water by setting the minimum percentage of fresh water requirements to 0. What you should see: A small increase in the worked water intake for underground tasks with a corresponding increase to the overall worked water intake and decrease in fresh water usage, as can be seen in the sections below. 1. The task water summary, in underground tasks. CHPP Road Underground Current Intake (ML/yr) Losses Fresh Worked (ML/yr) Pipeline Water Water 127 3603 1294 0 640 640 657 0 241 Scenario Intake (ML/yr) Losses Fresh Worked (ML/yr) Pipeline Water Water 127 3603 1294 0 640 640 626 31 241 2. The worked and fresh water consumption graphs. 3.4.7 Consumption Reduction Enter the scenario section from the front page. By default you will be at Margate Beach. Select “consumption reduction” from the scenario type drop-down menu and click on the “what if” button. The parameters suggested for change for this scenario are highlighted in the table. CWiMI WaterMiner v2.0 User Manual Page 58 of 84 3.4.7.1 What if we reduce the amount of water used in CHPP tasks? Action: Decrease the total water demand for CHPP to 7 ML/day (keeping default total water demand for all other tasks). What you should see: The result should be a decrease in the worked and fresh water intake by the CHPP and an overall decrease in the worked and fresh water consumption and fresh water import. There will also be an increase in the salinity of the worked water, as well as a decrease in discharge from the site. These changes will be seen in the following sections: 1. The task water summary, under CHPP. CHPP Road Underground Current Intake (ML/yr) Losses Worked (ML/yr) Fresh Pipeline Water Water 127 3603 1294 0 640 640 657 0 241 Scenario Intake (ML/yr) Losses Worked (ML/yr) Fresh Pipeline Water Water 87 2468 1294 0 640 640 657 0 241 2. The worked and fresh water consumption graphs. 3. The worked water salinity graph. CWiMI WaterMiner v2.0 User Manual Page 59 of 84 4. The discharge graphs. 3.4.7.2 What if we reduce the amount of water used in road tasks? Action: Decrease the total water demand for road tasks to 0.5 ML/day (keeping default total water demand for all other tasks). What you should see: The result should be a decrease in the worked water intake by the road task and an overall decrease in the worked water consumption. There will also be a decrease in the salinity of the worked water. These changes will be seen in the following sections: 1. The task water summary. CHPP Road Underground Current Intake (ML/yr) Losses Fresh Worked (ML/yr) Pipeline Water Water 127 3603 1294 0 640 640 657 0 241 Scenario Intake (ML/yr) Losses Fresh Worked (ML/yr) Pipeline Water Water 127 3603 1294 178 178 0 657 0 241 2. The worked water consumption graph. CWiMI WaterMiner v2.0 User Manual Page 60 of 84 3. The worked water volume and salinity graphs. There is also an increase in the probability of discharge. 3.4.7.3 What if we reduce the amount of water used in underground tasks? Action: Decrease the total water demand for underground tasks to 1 ML/day (keeping default total water demand for all other tasks). What you should see: The result should be a decrease in the fresh water intake by the underground task and an overall decrease in the fresh water consumption and import. These changes will be seen in the following sections: 1. The task water summary. CHPP Road Underground CWiMI Current Intake (ML/yr) Losses Fresh Worked (ML/yr) Pipeline Water Water 127 3603 1294 0 640 640 657 0 241 Scenario Intake (ML/yr) Losses Fresh Worked (ML/yr) Pipeline Water Water 127 3603 1294 0 640 640 365 0 241 WaterMiner v2.0 User Manual Page 61 of 84 2. The fresh water consumption and import graphs. 3. The graphs of worked water reservoir volume and salinity. Discharge probabilities decreased as a result of the decrease in water levels of the worked water reservoir. 3.4.7.4 What if we reduce the amount of water used in all tasks? Action: Decrease the total water demand for CHPP, road and underground tasks to 7, 0.5 and 1 ML/day respectively. What you should see: There will be an overall decrease in the amount of worked and fresh water used on the site as well as an increase in the salinity of the worked water and a decrease in discharge. Some of the sections these results can be seen are listed below. CWiMI WaterMiner v2.0 User Manual Page 62 of 84 1. The task water summary CHPP Road Underground Current Intake (ML/yr) Losses Worked (ML/yr) Fresh Pipeline Water Water 127 3603 1294 0 640 640 657 0 241 Scenario Intake (ML/yr) Losses Worked (ML/yr) Fresh Pipeline Water Water 87 2468 1294 178 178 0 365 0 241 2. The worked and fresh water consumption graphs. 3. The graph of fresh water imported onto the site. 4. The graphs of the worked water reservoir volume and salinity. CWiMI WaterMiner v2.0 User Manual Page 63 of 84 5. The discharge graphs. 3.4.8 Road Salt Returns Enter the scenario section from the front page. By default you will be at Margate Beach. Select “road salt returns” from the scenario type drop-down menu and click on the “what if” button. The parameters suggested for change for this scenario are highlighted in the table. 3.4.8.1 What if we need more rain for salt to return to the worked water reservoir? Action: Increase the rainfall threshold to 5 mm/day. What you should see: There will be a slight change in the worked water salinity and an increase in worked water usage. 1. The worked water consumption graph. 2. The worked water salinity graph. CWiMI WaterMiner v2.0 User Manual Page 64 of 84 3.4.8.2 What if we don’t need as much rain for salt to return to the worked water reservoir? Action: Decrease the rainfall threshold to 1 mm/day. What you should see: There will be a slight increase in worked water salinity with a small decrease in worked water usage. 1. The worked water consumption graph. 2. The worked water salinity graph. 3.4.8.3 What if only 50% of road salt was returned? Action: With the rainfall threshold at the default of 3.7 mm/day, decrease the proportion of road salt returned to the reservoir to 0.5. What you should see: There is no observable change in worked water salinity or consumption. CWiMI WaterMiner v2.0 User Manual Page 65 of 84 4 Administration The administration section of WaterMiner is divided into five parts: 1. Users 2. Sites 3. Scenarios 4. Practices 5. System Access to each section, and the amount of access within each section, is dependent on the security level of the user and the access level for each site. 4.1 User Administration Only owners and WaterMiner administrators may add or edit user accounts and only WaterMiner administrators may delete them. The user administration section contains a list of all WaterMiner users, with links available to each account if the logged in user has the authority to edit or delete that account. Every user may edit a limited amount of information within their user profile but cannot access any other user’s information. 4.1.1 Adding/Editing a User The link from the user name leads to an edit screen for the user account (Figure 22) that is similar in appearance to the screen shown for adding a user (obtained from the “Add User” button). To add a user, the following steps must be followed. 1. Assign a login, user name and password: The user name is a display name only and is not used for logging into the system; there are no rules for assigning passwords. 2. Assign a general access level: Anonymous, read or write general access will give the user anonymous access to all sites, unless any site-specific access levels have been set. Any site-specific access changes should be made in the site access level section. Only a WaterMiner administrator can assign or change a general access level to/for a user. A general access level of owner will grant the user write access to all sites unless specified otherwise, and a general access of WaterMiner editor or administrator will give the user owner access to all sites in WaterMiner therefore site-specific access levels must be altered as described below. A new user will be assigned the default general access level: anonymous. 3. Make any site-specific access level changes: This is used if there are any alterations in the access that the user should have to individual sites with respect to the general access level. An example of this is in the creation of a new “owner”. The user is given a general access level of “anonymous” but they should have owner access to certain sites (generally their company’s sites), therefore the access level for these sites must be increased to owner and other company sites would be increased to read. All new users are automatically given read access to the tutorial site Margate Beach. 4. Assign a home site: All sites to which the user’s access level is read or greater are listed in the home site drop down menu. The user’s home site is the default site to which WaterMiner will open and can only be a site to which the user has minimum read access. CWiMI WaterMiner v2.0 User Manual Page 66 of 84 Figure 22: Add/Edit screen for user administration. To edit an existing user, changes can be made as described above, however whether each section is editable depends on the authority of the logged in user. To save a new user, the “Save” button must be used, and for any changes to existing users to be saved, the “Update” button must be used. 4.1.2 Deleting a User Should the logged in user have the authority to delete any of the known WaterMiner users, a (delete) link will be listed next to the user name. To delete a user, after clicking on this link, a confirmation is required to complete the action. This also allows the deletion to be cancelled. 4.2 Site Administration The site administration section is divided into three sections: 1. Site 2. Water objects 3. Flows 4.2.1 Site Section All of the general information of a site is contained within the Site section (Figure 23) and can be edited directly from this screen. This is also where a new site can be added into the system, or cloned from an existing site, using the infrastructure located in the top right-hand corner of the screen (if the user has sufficient authority). The site to be viewed and edited can be changed using the site drop-down menu located under the heading. All information changed within this screen will not impact on anything anywhere else in the system and is described below. 1. Name: The name of the site which is displayed when a user has non-anonymous access to the site. CWiMI WaterMiner v2.0 User Manual Page 67 of 84 2. Default Access: The default access that all users have to this site. There are three types of default access: no access, anonymous access and read access. If a site has no access as its default access type it is not visible to anyone else unless they are specifically granted access to the site. Anonymous access allows other users to read the site but not to know which site it is or be able to access the confidential objectives screen. Read access allows all users to read all information on the site (including the site’s name) unless any user is barred from the site. 3. Reality: All sites entered into WaterMiner are either real sites, sites entered for testing or tutorial sites. One of these must be selected, and only real sites will be used for calculating industry statistics. 4. Sitemiser Input: This is an important setting for a site, as many actions throughout WaterMiner rely on valid simulation input parameters. When a new site is created, the sitemiser input is set to invalid. This should only be changed to valid when valid information has been entered into the “Home Situation” accessed by the button at the bottom of this screen. 5. Class: Currently there is only the “Mine Site” class entered in the system but this may change at a later date. 6. Picture: A picture representing the site may be entered here. Once a picture has been entered, it may be replaced or removed. 7. Description: A general description of the site which is displayed in the general information section of the site browsing screen, when a given user is authorised to view the information. 8. Details: These are the attributes added to the class Mine Site and any information supplied in this section is visible only to authorised users when browsing the site. It is optional to supply information to any of these attributes, except coal production. The amount of coal produced (which should be entered as Mt/yr) is essential for calculations within the site browsing facility. 9. Practices: The practices listed here are potential practices for the site (as listed in the Mine Site class). If any of these practices have been implemented, they should be ticked. 10. Home Situation: This button sends the user to the edit screen for the home situation (described in Section 4.5.3.1). 11. Climate Data: This button sends the user to the edit screen for the climate data (see Section 4.2.1.1). 12. Save/Update and Delete Buttons: Save must be clicked for a new site to be saved into the database and any changes made to an existing site will only be saved if the update button is used. The delete button will only delete the site if the action is confirmed by the user in the resultant prompt box. CWiMI WaterMiner v2.0 User Manual Page 68 of 84 Figure 23: Site administration section. 4.2.1.1 Climate Data There are three types of climate data that are required for each site: rainfall, evaporation rates and rainfall to runoff coefficients. The rainfall file is provided by uploading a file in one of the following formats: 1. Daily or monthly SILO data 2. Monthly csv data (in the format: year, month, rainfall) 3. Daily csv data (in the format: date (dd/mm/yy), rainfall; this can be exported from excel) In all of these, rainfall is recorded as mm. The time step of the rainfall is also required and the system will check that it matches the data that has been supplied. If these do not match, the user will be notified to make the appropriate changes. The evaporation rates can either be provided manually, as 12 monthly (or daily) averages representing the evaporation rates for each month, or as a file that must match both the time step and the date range of the rainfall file. If a SILO file has been provided for the rainfall data, the user can also choose to have the evaporation taken from the same file. Twelve monthly numbers are required for the rainfall to runoff coefficients. CWiMI has derived a set of these values based on earlier research work and these are used as the default if none have been entered for the site. CWiMI WaterMiner v2.0 User Manual Page 69 of 84 4.2.2 Water Objects Section The water objects section lists all components (water objects) attached to a site, ordered by kind (tasks, stores, imports, exports). The listing contains the name of the component as a link (allowing the user to edit the component), as well as links to browse the component and a link to delete the component from the site. Beneath each list is the facility to add a new component of each kind to the site. The user should supply what type of class the new component is to be (e.g. a new task which is a Drinking, showering and landscaping task) before using the “Add New” button. 4.2.2.1 Adding/Editing a Site Component Adding a new component, or selecting to edit an existing component, will cause a component edit screen (Figure 24) to be produced. A new component will only be added to the system if the “Save” button is used and any changes on an existing button will only be saved if the “Update” button is used. The following information can be added or changed within the edit screen. 1. Name: The public name of the component. 2. Class: The class of the component which can only be changed to other classes of that kind. 3. Picture: A picture can be added to represent a site component. Once added, a picture can be replaced or removed. CWiMI WaterMiner v2.0 User Manual Page 70 of 84 4. Description: A description of the site component which is displayed in the component browsing screen. 5. Details: This section is only visible if there are any attributes for that class. If listed, there is an edit box to insert the correct value. 6. Applicable Practices: All practices that are listed as potential practices for that particular class are listed here. If any are implemented, they should be ticked. 7. Flows: All flows into and out of a component are listed here, ordered by inflow and outflow. The links for each of these flows opens the flow edit screen. Flows cannot be added or deleted from this section. 8. Applicable Categories: The different stages of a mining operation are listed here and the user may select which stages the component might fall under (may be more than one). Figure 24: Task add/edit screen. 4.2.3 Flows Section The flow admin screen (Figure 25) is divided into two sections. On the left is the infrastructure to add a new flow (described in Section 4.2.3.1) and on the right is the flow balance summary for the site. Each link (Tasks, Stores, Imports and Exports) in the flow summary can be clicked to obtain expanded information (or to hide it again) and each component link in the resultant lists can be used to edit the component, also allowing each flow for that component to be altered. The new flow portion can be replaced with a list of all flows for the site by clicking the “Show All Flows” button located underneath the flow balance. The resultant list contains links for each flow which can be used to open the flow edit screen and a corresponding CWiMI WaterMiner v2.0 User Manual Page 71 of 84 delete link for each flow. Each of the source and destination water objects listed for the flow is also displayed as a link and when clicked these navigate to the browse screen for the water object. This list can be hidden and the new flow infrastructure displayed by clicking on the “Hide Flows” button. The “View FlowChart” button opens a new window with the flow chart representing the site. On this flow chart, the boxes represent the water objects and the lines represent the flows between them. Each flow is also labelled with the volume of water, in ML/month, that each represents. Below the flow chart in this window is the “Edit FlowChart” button which allows the user to change the flow chart for the site as described in Section 2.1.9. Figure 25: Flow admin screen for a site. CWiMI WaterMiner v2.0 User Manual Page 72 of 84 4.2.3.1 Adding/Editing a Flow The infrastructure to add a new flow is located in the main flow admin screen and existing flows can be edited by clicking on its link in the full flow list, resulting in the new window (Figure 26). When adding or editing a flow, the following information can be added or changed. 1. Name: There are no naming rules for flows, although often a source and/or destination is included in the name. 2. Class: In addition to the generic flow type, there are several other class types available for selection. The user should choose the class that best represents the flow and if unsure, use the generic flow class. 3. Nature: This needs to be entered by the user and there are no predetermined options. Some examples of the nature of a flow are: plumbed, rainfall, spillway, evaporation, natural channels and pipeline, although any description may be used. 4. Source: This is the source of the water for the flow and all task, store and import site components are available for selection. 5. Destination: This is the destination of the water for the flow and all task, store and export site components are available for selection. 6. Flow Volume: The user must enter this value representing the flow of water in ML/month. 7. Measured, Estimated, Simulation Checkboxes: All three of these checkboxes may be ticked simultaneously although it is suggested that only one be chosen. These checkboxes allow the user to state how the value for the flow was obtained: by measurements, estimates or simulation. 8. Flow Description: A description of the flow which is displayed in the flow browsing screen. 9. Attribute Listing: There is a list of editable attributes that are attached to all classes of kind Flow. At time of print those are: pipe percentage, formed channel percentage, natural channel percentage and flow salt concentration. 10. Meters: If there are any meters attached to the flow they are listed in this section with a link to edit or delete the meter. Any additional meters can be added using the “Add New” button. 11. Practices: If there are any potential practices attached to the class of flow, these are listed here. Any that are implemented for that flow should be ticked. CWiMI WaterMiner v2.0 User Manual Page 73 of 84 Figure 26: Edit flow screen. 4.2.3.2 Adding/Editing Meters Clicking on the “Add New” button or the edit meter link will result in the meters edit screen (Figure 27) being displayed. The following information should be entered for each meter. 1. Meter name 2. What the meter measures 3. A technical description of the meter 4. Section of the flow path to which the meter is attached 5. The metering schedule (how often the flow is metered) 6. The date the meter was installed To save a new meter the “Save” button must be used and any changes to an existing meter will not be saved unless the “Update” button is clicked. CWiMI WaterMiner v2.0 User Manual Page 74 of 84 Figure 27: Add/edit meter screen 4.3 Scenario Administration The scenarios used for running simulations are managed within the scenario section of administration. Within this section, scenario parameters can be added or removed to those scenarios already entered in the system. Additionally, a new scenario can be added and existing ones deleted. 4.3.1 Adding/Editing a Scenario A scenario needs a name and a list of parameters that are suggested for the user to change when investigating that scenario and may have a description (although this is only displayed within the scenario edit screen). The parameters are divided into the categories in which they are displayed on the scenario input screen and a ticked parameter (using the appropriate checkbox) is a suggested parameter. To save a new scenario, the “Save” button must be used, and for any changes to existing scenarios to be saved, the “Update” button must be used. 4.3.2 Deleting a Scenario The scenarios may be deleted using the (delete) link. As per all other deletions, the action must be confirmed for it to be carried out. 4.4 Practice Administration The management of all practices entered into the system is carried out with the practice section of administration. To assist with manageability of practice lists, the practices are divided into three categories: 1. Task-related 2. Infrastructure-related 3. Site-related CWiMI WaterMiner v2.0 User Manual Page 75 of 84 All practices listed in the task-related table are those which have been entered into the system and added to a task object. Similarly the infrastructure- and site-related practices are ones which have been added to an infrastructure object (can be a store, import or export) or a site object, respectively. Some practices are relevant to different kinds of objects (e.g. tasks and infrastructure) therefore there will be some duplication of practices between tables. 4.4.1 Displaying Existing Practices All practices entered into the system can be maintained (added, edited or deleted) from the practices administration section of WaterMiner. To help with manageability of practice tables, practices are broken down by task, infrastructure and site (that is, the practice assigned to a task, etc). Some practices will be assigned to, for example, tasks and infrastructure therefore there will be some duplication between the tables. Additionally, if there are any practices that have been entered into the system but have yet to be assigned to any class, they will be listed at the top of this section under “Unassigned Practices”. Within each subdivision the user can choose to display all related practices or to only display selected practices. The available user actions for these tables are: 1. Display All: Displays all the relevant practices. 2. Remove All: Removes all displayed practices from the table. 3. Display: Displays only those practices that are selected in the drop-down menu. 4. Add: Adds the selected practices to the display table. 5. Remove: Removes the selected practices from the display table. All displayed practices are sorted in alphabetical order and have links available for the user to edit each practice and its article. 4.4.2 Adding a Practice To add a new practice, the user must click on the “Add New” button at the top of the screen. The addition of a new practice can be cancelled at any time before hitting the “Save” button. A practice requires a short name and a long name. Upon first creating a new practice, these names are set to “Anonymous Practice n”, where n is a number generated by the system, and should be changed. The short name is the name used to display the practice in most listings and the administration and the more descriptive long name is used in the practice catalogue tables. The URI is the link used for the practice article, and should be changed after the /index.php/, note that the name given to the article link is also used for the title of the article. An example of how these first three fields should be set is described below. 1. Short name: Dust abatement plan 2. Long name: Write a dust abatement plan 3. URI: /index.php/Write_a_dust_abatement_plan (The resultant article title would be: Write a dust abatement plan) Additionally, each practice requires a list of the classes to which it belongs (≥1) and a list of scenario parameters (variables) that it may impact (can be 0). These are added by selecting a class or variable from the appropriate drop-down list and clicking on the “Add” button. Any added classes or variables can be removed at any time by clicking on the associated “Remove” button. CWiMI WaterMiner v2.0 User Manual Page 76 of 84 The user should note that until a practice has been assigned to a class, it will be displayed on the practice administration screen as an unassigned practice. 4.4.3 Editing a Practice Any practice in the system can be edited in two ways: the practice information and the practice article. The practice to be edited should be located in the appropriate table and the update link used to edit the practice information and the article link used to edit the practice article. Editing the practice information is done as described in the addition of a new practice (Section 4.4.2). To edit a practice article, the user should follow the link to the article page and use the edit tab. All formatting information for editing an article is available through the editing help link next to the “Show changes” button. Ideally, anyone editing an article should be logged into the practice article section so that any changes that are made can be attributed to the user who made them. When information for an article is added for the first time, the cross next to “Draft Article” should be clicked (this toggles it to a tick) as should the cross in the “Article Entered?” column. The user should note that any changes made are for a practice not for a specific instance of that practice therefore if the practice is present in more than one table in the administration screen the edit will be a global edit (occurring for all “copies” of the practice in the different tables). 4.4.4 Deleting a Practice To delete a practice, the delete link needs to be selected for the appropriate practice. A confirmation message will be given and the practice will only be deleted if the user selects “OK”. The user should note that removing a practice from a table will result in that practice being removed from all tables in which it is displayed. 4.5 System Administration System administration is divided into four parts: 1. Classes 2. Attributes 3. Situations 4. Variables 5. Goals 6. Miscellaneous Classes are the different types of components (objects) that a site can have. There are two levels of classification for each object: the kind of class and the class type. There are six kinds of classes (tasks, stores, imports, exports, flows, sites) and many types of classes. Within the classes section of system administration, the user can manage the different types of classes within each kind. Attributes are pieces of information that can belong to a site or site component. The attributes section of system administration allows the user to manage the full list of attributes in the system. Situations are the estimated or modelled situations of a mine site, used for running simulations. The information supplied in this section is the information needed to run set CWiMI WaterMiner v2.0 User Manual Page 77 of 84 situations. At time of print the only situations saved and able to be used for each site, even if others were available, is the home situation (the estimated “actual” situation at each mine site). Variables are a representation of some aspect of the site based on site simulation input and/or results. Goals are based on variables and also have associated input parameters and practices. Both variables and goals are used in setting site objectives (Section 2.1.6). The miscellaneous section contains controls for WaterMiner developers and therefore is not described within this document. 4.5.1 Classes Administration The class list for each kind of class (task, store, import, export, flow and site) is displayed separately within the classes section of system administration. The user should make a different selection in the drop-down menu in the top left-hand corner of the screen to change the list that is being viewed. For each class the displayed list contains the short name (also a link to the edit screen), the description and links to edit the article or delete the class. 4.5.1.1 Adding/Editing a Class The tools for adding new classes into the system are located at the bottom of the list of classes on the main class administration screen. To add a class the user should type a name for the new class in the text field and click on “Add New” button. The name entered here is used for the name and URI fields in the class editing screen. By default, the kind of the new class is the same kind that was being browsed before its addition. Although the name, URI and kind are generated automatically on creation of a new class, these can be changed at any time using the edit screen. The user should note however that the name and the URI should reflect each other, and a change in the URI will mean that a new page is used for the article and any text previously entered into the original page will not be copied over. The screen for adding/editing a class is shown in Figure 28. Practices can be added and removed from the class using the practice table in the edit screen. Any practices can be selected from the drop-down menu (with multiple selections allowed) and added via the “Add” button. The practices that are attached to a class are the potential practices that any instance of that class may be able to carry out. For example, any tasks that may fit into the drinking, showering and landscaping category, may implement the practice “Grey water returned to worked store” and any other practices listed within the drinking, showering and landscaping class. In addition to a listing of potential practices, the class practice table also allows the practices to be assigned to the applicable water management practice type: 1. Consumption management: reduce consumption or reduce loss 2. Substitution management: reuse, recycle or substitute with alternate source Any attribute that every instance of a class would (or could) have are listed under the applicable attribute names section of the edit screen. Attributes can be selected from the drop-down menu and added using the “Add” button, with any added attributes also able to be removed using the relevant “Remove” button. Articles for a class are edited using the edit article link next to the class listing. Class article editing is done in the same way practice articles (Section 4.4.3). CWiMI WaterMiner v2.0 User Manual Page 78 of 84 Figure 28: Add/edit screen for class administration. 4.5.1.2 Deleting a Class Deletion of a class is carried out using the delete link for the appropriate class and confirming that the action should be carried out. There may be some objects of that class, if this is the case, those objects will be assigned to a generic class type (e.g. Task) before the class is deleted. For this reason, those generic class types cannot be deleted from the system. 4.5.2 Attributes Administration A complete list of all attributes in the system is displayed within the Attributes tab as a link to the screen to edit the attribute. Next to each listed attribute is also the link to delete the attribute. At the bottom of the list is the infrastructure to add a new attribute into the system. 4.5.2.1 Adding/Editing an Attribute To add a new attribute to they system, a name for the attribute should be supplied and the “Add New” button clicked. This will automatically create an attribute for the system but the resultant attribute will only be saved if the “Save” button is used. Any changes made when editing an attribute will only be save if the “Update” button is clicked. The information for each attribute (shown in Figure 29) that should be entered for a new attribute or may be altered for an existing one is described below. 1. Long Name: Name displayed to represent the attribute. CWiMI WaterMiner v2.0 User Manual Page 79 of 84 2. Description: Description of the attribute, but is only shown within this administration screen and nowhere else. 3. Units: If applicable, the representative units for the attribute. 4. Sequence: The number entered here serves as a grouping element and determines the order in which the attributes are displayed. The default for this value is 0. Attributes attached to a class, or object, are sorted by sequence then by short name. 5. Encoding: This tells the system what type of value is to be held by the attribute (text, integer or rational number) 6. Flags: There are two flags available to mark attributes for special attention. If the attribute is only involved in site governance, the flag is available to inform the system of this. Any attributes that should be visible within the administration screens and no where else should be flagged as invisible. Figure 29: Add/edit attribute screen. 4.5.2.2 Deleting an Attribute Deleting an attribute is carried out using the delete link and confirming the action in the resultant prompt screen. If the deleted attribute is used for any object in the system, the attribute will be removed from all applicable objects. 4.5.3 Situations Administration At time of print, there is only one situation saved for each site and there is no capability to add situations. The home situation for each site can be accessed using the site drop-down menu and clicking on the home situation link. 4.5.3.1 Editing a Situation The home situation can be edited using the edit link. Any or all parameters can be changed, including the files in the climate section. However, it is important to know that WaterMiner does not check that the parameters that have been changed are correct therefore this will only be discovered when running a simulation (Section 2.4). A description of each parameter found in the edit screen is given in the table below. CWiMI WaterMiner v2.0 User Manual Page 80 of 84 Table 1: Simulation Parameters for home situation editing SIMULATION PARAMETER Output Display Time steps per year Pipeline Ordering Regime Fresh pipeline water concentration Maximum Discharge Concentration Climate details Runoff File Rainfall File Pan Evaporation File Pan Evaporation Reduction Factor Worked water reservoir Storage Volume Initial Concentration Maximum Storage Volume Storage Surface Area Storage Catchment Area Disturbed Catchment Area Proportion ADE Loss Factor Proportion of road salt returned to reservoir Seepage rate as proportion of volume in storage Volume of aquifer inflow into storage Salinity of aquifer water Runoff Salinity Fresh water reservoir Storage Initial Volume Storage Initial Concentration Storage Maximum Volume Storage Surface Area Storage Catchment Area Road Salt Proportion Seepage rate as proportion of volume in storage Storage Aquifer Inflow Aquifer Salinity Runoff Salinity Storage Desired Volume Pipeline Water Concentration CWiMI DESCRIPTION Display type (1 = long ASCII, 2 = short ASCII, 3 = binary) Default 12 (months) 0 = take-or-pay, 1 = take-and-pay Salt concentration of fresh water (x1000 ppm) Maximum permitted discharge salt concentration, (x1000 ppm) File with rainfall-to-run-off coefficients (unitless) File with rainfall (in mm/time) File with pan evaporation data (mm/time) Reduction factor for pan evaporation file (unitless) (ML) (x1000 ppm) (ML) Reservoir surface area (square metres) Reservoir catchment area (ha) Proportion of catchment area that is disturbed (unitless) Additional evaporation loss factor due to distribued water storage in summer (unitless) Proportion of road salts returned to reservoir (0.0-1.0) Seepage rate as proportion of volume in reservoir (unitless) Volume of aquifer inflow (ML/day) Salinity of water from aquifer (10^3 ppm) Salinity of run-off captured into reservoir (x1000 ppm) (ML) (x1000 ppm) (ML) Reservoir surface area (square metres) Reservoir catchment area (ha) Proportion of road salts returned to reservoir (0.0-1.0) Seepage rate as proportion of volume in reservoir (unitless) Volume of aquifer inflow (ML/day) Salinity of water from aquifer (10^3 ppm) Salinity of run-off captured into reservoir (x1000 ppm) (ML) Salt concentration of pipeline water (1000 ppm) WaterMiner v2.0 User Manual Page 81 of 84 SIMULATION PARAMETER CHPP Task Total water demand Volume Held Water quality tolerance (max salinity allowed) Coal Mass Floated Exit Concentration Function Intercept Exit Concentration Function Slope Salt Exchange Constant Level Total Water Loss Water loss % Fresh pipeline water requirements Underground Task Total water demand Water quality tolerance (max salinity allowed) Water loss Coal Seam Water Gain Coal Seam Water Concentration % Fresh pipeline water requirements Road Task Total water demand Water quality tolerance (max salinity allowed) % Fresh pipeline water requirements Rainfall threshold to enable salt return to worked water reservoir Road Watering Rain Threshold Road Watering Minimum Road Watering Occurrence Function Slope Road Watering Occurrence Function Intercept Desalination Plant Capacity of desalination plant Percentage of brine produced Salt Reduction CWiMI DESCRIPTION (ML/day) Within the CPP (ML) Maximum allowed salinity (x1000 ppm) Tonnes per day y intercept of exit concentration function (assuming units of ppm) Slope of exit concentration function Concentration at which salt exchange becomes constant (x1000 ppm) (ML/day) Water loss due to coal export Minimum fraction of fresh water required as input (ML/day) Maximum allowed salinity (x1000 ppm) (ML/day) (ML/day) Salt concentration (x1000 ppm) Minimum fraction of input water required to be raw water (ML/day) Maximum allowed salinity (x1000 ppm) Minimum fraction of input water required to be fresh water Rainfall threshold to enable salt return to worked water reservoir (mm/day) Rainfall threshold above which road watering is minimum (mm/day) Minimum road watering occurrence(unitless) Slope of road watering occurrence for rainfall values between thresholds (1/(mm/day)) Intersect of road watering occurrence for rainfall values between thresholds (unitless) Volume treated (ML/day) Proportion of water leaving plant as brine (0...1) Proportion by which treated water salinity is less than worked water salinity (e.g. 0.85 = salt concentration of treated water is 15% of worked water salinity) WaterMiner v2.0 User Manual Page 82 of 84 4.5.3.2 Deleting a Situation The home situation cannot be deleted and a “forbidden” message will result from any attempt to do so. 4.5.4 Variables Administration A complete list of all objective variables in the system is displayed within the Variables tab. Next to each listed variable is an edit link, a link to delete the variable and a link to bootstrap the variable. Bootstrapping the variable means forcing the system to calculate the appropriate value for each site and to determine the industry average and leader. 4.5.4.1 Adding/Editing Variables When adding or editing a variable (Figure 30), the following information should be set. 1. Name: Name displayed to represent the variable. 2. Origin: Each simulation has a set of input parameters and output values. Variables can be based on either simulation input or simulation output and can also be based on multiple output values. 3. Measure: The measures available depends on the origin of the variable. Variables based on simulation input can be measured by parameter value or yearly value. Single and multiple output-based variables can be measured by average, monthly average, yearly average, ML/Mtpa average and % of site water use (with some limitation to the output values available for selection for each measure). A limited number of output values (those pertaining to reservoir volumes) , for single outputbased variables, are also able to be measured by time ≤ 25% full and time ≥ 90 % full. 4. Key(s): A single key can be selected from the drop-down menu for input and output based variables. Multiple based variables have multiple selection of keys using the ctrl key while selecting from the list with the mouse. Any selected keys are highlighted and are also listed below the selection menu. 5. Units: The units for a variable correspond to the measure used and is set by the system, however they can be edited. 6. Best: Currently there are only two “best” rules used for determining the industry leader: least and greatest. In addition to the above information, an objective variable also contains a list of statistics and values for all sites. The bootstrap link recalculates the site values and statistics. CWiMI WaterMiner v2.0 User Manual Page 83 of 84 Figure 30: Variable edit screen. 4.5.4.2 Deleting a Variable Variables can be deleted using the appropriate link in the variable list. A prompt will be displayed to ward against accidental deletion and the user must confirm that deletion should occur. 4.5.5 Goals Administration A goal is a named set of objective variables, recorded in the system for conveniently constructing objectives. All goals entered into the system are listed under the Goals tab in system administration, together with links to edit and delete the goal. 4.5.5.1 Adding/Editing Goals Each goal has the following information and can be set/changed from the goal editing screen (Figure 31). 1. Name: Name displayed to represent the goal. 2. Objective Variables: A goal can be made up of one or more objective variables, available from a drop-down menu for selection. Objective variables can be removed from as well as added to a goal. These variables provide the quantitative measure to represent a goal-based objective. 3. Input Parameters: These are simulation input parameters that influence the calculated value of associated variables. 4. Associated practices: Each goal can have practices attached. To date these have not been used any where else in the system, but are ready for future extensions to WaterMiner. CWiMI WaterMiner v2.0 User Manual Page 84 of 84 Figure 31: Goal edit screen. 4.5.5.2 Deleting Goals Goals can be deleted using the appropriate link in the goal list. A prompt will be displayed to ward against accidental deletion and the user must confirm the action before deletion will occur. CWiMI WaterMiner v2.0 User Manual