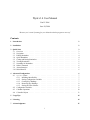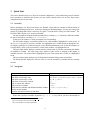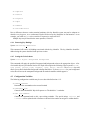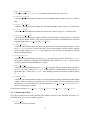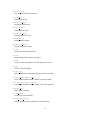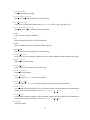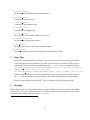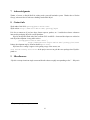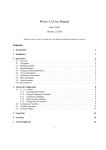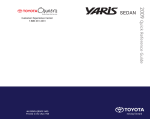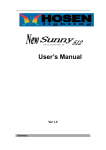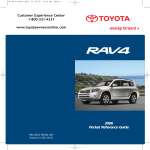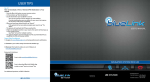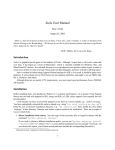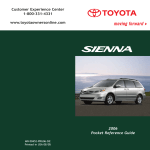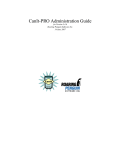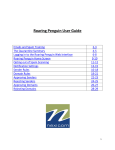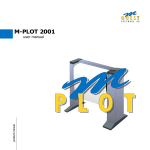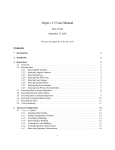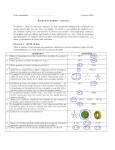Download Wyrd v1.4 User Manual
Transcript
Wyrd v1.4 User Manual
Paul J. Pelzl
June 24, 2006
“Because you’re tired of waiting for your bloated calendar program to start up.”
Contents
1 Introduction
2
2 Installation
2
3 Quick Start
3.1 Overview . . . . . . . . . . .
3.2 Navigation . . . . . . . . . . .
3.3 Editing Reminders . . . . . .
3.4 Quick Reminders . . . . . . .
3.5 Cutting and Pasting Reminders
3.6 Viewing Reminders . . . . . .
3.7 Searching for Reminders . . .
3.8 Other Commands . . . . . . .
3.9 Alarm Strategies . . . . . . .
3.10 Miscellaneous . . . . . . . . .
.
.
.
.
.
.
.
.
.
.
.
.
.
.
.
.
.
.
.
.
.
.
.
.
.
.
.
.
.
.
.
.
.
.
.
.
.
.
.
.
3
3
3
4
4
5
5
5
6
6
6
.
.
.
.
.
.
.
.
.
.
.
.
.
.
.
.
.
.
.
.
.
.
.
.
.
.
.
.
.
.
.
.
.
.
.
.
.
.
.
.
.
.
.
.
.
.
.
.
.
.
.
.
.
.
.
.
.
.
.
.
.
.
.
.
.
.
.
.
.
.
.
.
.
.
.
.
.
.
.
.
.
.
.
.
.
.
.
.
.
.
.
.
.
.
.
.
.
.
.
.
.
.
.
.
.
.
.
.
.
.
.
.
.
.
.
.
.
.
.
.
.
.
.
.
.
.
.
.
.
.
.
.
.
.
.
.
.
.
.
.
.
.
.
.
.
.
.
.
.
.
.
.
.
.
.
.
.
.
.
.
.
.
.
.
.
.
.
.
.
.
.
.
.
.
.
.
.
.
.
.
.
.
.
.
.
.
.
.
.
.
.
.
.
.
.
.
.
.
.
.
.
.
.
.
.
.
.
.
.
.
.
.
.
.
.
.
.
.
.
.
.
.
.
.
.
.
.
.
.
.
.
.
.
.
.
.
.
.
.
.
.
.
.
.
.
.
.
.
.
.
.
.
.
.
.
.
.
.
.
.
.
.
.
.
.
.
.
.
.
.
.
.
.
.
.
.
.
.
.
.
.
.
.
.
.
.
.
.
.
.
4 Advanced Configuration
4.1 wyrdrc Syntax . . . . . . . . . . . . .
4.1.1 Including Other Rcfiles . . . . .
4.1.2 Setting Configuration Variables
4.1.3 Creating Key Bindings . . . . .
4.1.4 Removing Key Bindings . . . .
4.1.5 Setting the Color Scheme . . .
4.2 Configuration Variables . . . . . . . . .
4.3 Calendar Operations . . . . . . . . . .
4.4 Colorable Objects . . . . . . . . . . . .
.
.
.
.
.
.
.
.
.
.
.
.
.
.
.
.
.
.
.
.
.
.
.
.
.
.
.
.
.
.
.
.
.
.
.
.
.
.
.
.
.
.
.
.
.
.
.
.
.
.
.
.
.
.
.
.
.
.
.
.
.
.
.
.
.
.
.
.
.
.
.
.
.
.
.
.
.
.
.
.
.
.
.
.
.
.
.
.
.
.
.
.
.
.
.
.
.
.
.
.
.
.
.
.
.
.
.
.
.
.
.
.
.
.
.
.
.
.
.
.
.
.
.
.
.
.
.
.
.
.
.
.
.
.
.
.
.
.
.
.
.
.
.
.
.
.
.
.
.
.
.
.
.
.
.
.
.
.
.
.
.
.
.
.
.
.
.
.
.
.
.
.
.
.
.
.
.
.
.
.
.
.
.
.
.
.
.
.
.
.
.
.
.
.
.
.
.
.
.
.
.
.
.
.
.
.
.
.
.
.
.
.
.
.
.
.
.
.
.
.
.
.
.
.
.
.
.
.
.
.
.
.
.
.
.
.
.
.
.
.
.
.
.
6
. 7
. 7
. 7
. 7
. 8
. 8
. 8
. 10
. 13
5 Usage Tips
14
6 Licensing
14
7 Acknowledgments
15
1
8 Contact info
15
9 Miscellaneous
15
2
1 Introduction
Wyrd is a text-based front-end to Remind, a sophisticated calendar and alarm program available from Roaring Penguin Software, Inc.1 Wyrd serves two purposes:
1. It displays reminders in a scrollable timetable view suitable for visualizing your calendar at a glance.
2. It makes creating and editing reminders fast and easy. However, Wyrd does not hide Remind’s textfile
programmability, for this is what makes Remind a truly powerful calendaring system.
Wyrd also requires only a fraction of the resources of most calendar programs available today.
2 Installation
This section describes how to install Wyrd by compiling from source. Volunteers have pre-packaged Wyrd
for several popular operating systems, so you may be able to save yourself some time by installing from
those packages. Please check the Wyrd website2 for up-to-date package information.
Wyrd is designed to be portable to most Unix-like operating systems, including GNU/Linux, *BSD, and
Mac OS X. Before installing Wyrd, your system must have the following software installed:
• OCaml3 ≥ 3.08
• the ncurses library4 (and development headers)
• Remind 5 ≥ 3.0.24
• GNU make6
• standard Unix utilities such as cat, sort, and less
Wyrd may be compiled by executing the following at the root of the source tree:
./configure
make
After compiling, become root and execute
make install
to complete the installation process. The make command here should correspond to GNU make; on some
systems (particularly *BSD), you may need to use gmake.
1
http://www.roaringpenguin.com/penguin/open source remind.php
http://www.eecs.umich.edu/˜pelzlpj/wyrd
3
http://caml.inria.fr
4
http://www.gnu.org/software/ncurses/ncurses.html
5
http://www.roaringpenguin.com/penguin/open source remind.php
6
http://www.gnu.org/software/make/
2
3
3 Quick Start
This section describes how to use Wyrd in its default configuration. After familiarizing yourself with the
basic operations as outlined in this section, you may wish to consult Section 4 to see how Wyrd can be
configured to better fit your needs.
3.1
Overview
Before attemping to use Wyrd, learn how to use Remind. Wyrd makes no attempt to hide the details of
Remind programming from the user. Aside from reading the Remind manpage, you may get some useful
pointers by reading Mike Harris’s article on 43 Folders7 or David Skoll’s writeup on Linux Journal8 . The
43 Folders Wiki also has a nice section on Remind9 .
You can launch Wyrd using the default reminder file by executing wyrd. If desired, a different reminder
file may be selected by executing wyrd <filename>.
At the top of the window is a short (incomplete) list of keybindings.
The left window displays a scrollable timetable view, with reminders highlighted in various colors. If
the DURATION specifier is used for a reminder, the highlighted area is rendered with an appropriate size.
Overlapping reminders are rendered using one of four different indentation levels so that all reminders are
at least partially visible. If the current time is visible in this window, it is highlighted in red.
The upper right window displays a month calendar, with the color of each day representing the number
of reminders it contains. The colors range across shades of white to blue to magenta as the number of
reminders increases. The selected date is highlighted in cyan; if the current date is visible, it is highlighted
in red.
The lower right window displays a list of the untimed reminders falling on the selected date.
The bottom window displays the full text of the MSG for the reminder or reminders that are currently
selected.
3.2
Navigation
Action
scroll up and down the schedule
jump back or forward by a day
jump back or forward by a week
jump back or forward by a month
jump to current date and time
jump to the next reminder
switch between schedule and untimed reminders window
zoom in on the schedule
scroll the description window up and down
Keypress
<up>, <down> or k, j
<pageup>, <pagedown> or 4, 6 or <, > or H, L
8, 2 or [, ] or K, J
{, }
<home>
<tab>
<left>, <right> or h, l
z
d, D
Notice that if you have a numeric keypad, the {4, 6, 8, 2} keys will let you move directionally in
7
http://www.43folders.com/2005/02/guest mike harr.html
http://www.linuxjournal.com/article/3529
9
http://wiki.43folders.com/index.php/Remind
8
4
the month calendar view at the upper-right of the screen. Similarly, {H, J, K, L} will cause directional
calendar movement using the standard mapping from vi(1).
In addition to the hotkeys provided above, Wyrd lets you jump immediately to a desired date by pressing
’g’, entering in a date specifier, and then pressing <return>. Any of the following date specifiers may
be used:
• 8 digits representing year, month, and day: YYYYMMDD
• 4 digits representing month and day (of current year): MMDD
• 2 digits representing day (of current month and year): DD
(The date specifier format may be changed to DDMMYYYY; consult Section 4.2. )
3.3
Editing Reminders
Note: By default, Wyrd is configured to modify your reminder files using the text editor specified by the
$EDITOR environment variable. (This configuration has been tested successfully with a number of common
settings for $EDITOR, including ’vim’, ’emacs’, and ’nano’.) If you wish to use a different editor,
see Section 4.
If you select a timeslot in the schedule view, then hit ’t’, you will begin creating a new timed reminder.
Wyrd will open up your reminder file in your favorite editor and move the cursor to the end of the file, where
a new reminder template has been created. The template has the selected date and time filled in, so in many
cases you will only need to fill in a MSG value.
Similarly, hitting ’u’ will begin creating an untimed reminder. ’w’ will create a weekly timed reminder, and ’W’ will create a weekly untimed reminder; ’m’ will create a monthly timed reminder, and
’M’ will create a monthly untimed reminder.
’T’ and ’U’ also create timed and untimed reminders (respectively), but first will provide a selection
dialog for you to choose which reminder file you want to add this reminder to. The set of reminder files is
determined by scanning the INCLUDE lines in your default reminder file.
If you select a reminder (either timed or untimed) and hit <return>, you will begin editing that
reminder. Wyrd will open up the appropriate reminders file in your editor and move the cursor to the
corresponding REM line.
If you select a timeslot that contains multiple overlapping reminders, Wyrd will provide a dialog that
allows you to select the desired reminder.
If you hit <enter> on a blank timeslot, Wyrd will begin creating a new timed or untimed reminder
(depending on whether the timed or the untimed window is selected).
Finally, pressing ’e’ will open the reminder file in your editor without attempting to select any particular reminder.
3.4
Quick Reminders
Wyrd offers an additional mode for entering simple reminders quickly. Press ’q’, and you will be prompted
for an event description. Simply enter a description for the event using natural language, then press <return>.
Examples:
• meeting with Bob tomorrow at 11
5
• drop off package at 3pm
• wednesday 10am-11:30 go grocery shopping
• Board game night 20:15 next Fri
• 7/4 independence day
• 7/4/2007 independence day (next year)
• independence day (next year) on 2007-07-04
If your event description can be understood, Wyrd will immediately create the reminder and scroll the
display to its location.
Currently the quick reminder mode tends to favor USA English conventions, as generalizing the natural
language parser would require some work.
3.5
Cutting and Pasting Reminders
Reminders can be easily duplicated or rescheduled through the use of Wyrd’s cutting and pasting features.
Selecting a reminder and pressing ’X’ will cut that reminder: the corrdsponding REM line is deleted
from your reminders file, and the reminder is copied to Wyrd’s clipboard. To copy a reminder without
deleting it, use ’y’ instead.
To paste a reminder from the clipboard back into your schedule, just move the cursor to the desired
date/time and press ’p’. Wyrd will append a new REM line to the end of your reminders file, and open the
file with your editor. The REM line will be configured to trigger on the selected date. If the copied reminder
was timed, then the pasted reminder will be set to trigger at the selected time using the original DURATION
setting. (Additional Remind settings such as delta and tdelta are not preserved by copy-and-paste.)
If you wish to paste a reminder into a non-default reminders file, use ’P’. This will spawn a selection
dialog where you can choose the file that will hold the new reminder.
WARNING: Cutting a reminder will delete only the single REM command responsible for triggering it.
If you are using more complicated Remind scripting techniques to generate a particular reminder, then the
cut operation may not do what you want.
3.6
Viewing Reminders
Aside from viewing reminders as they fall in the schedule, you can press ’r’ to view all reminders triggered
on the selected date in a less(1) window. Similarly, ’R’ will view all reminders triggered on or after the
selected date (all non-expired reminders are triggered).
If you want to get a more global view of your schedule, Wyrd will also let you view Remind’s formatted
calendar output in a less(1) window. Pressing ’c’ will view a one-week calendar that contains the
selected date, while pressing ’C’ will view a one-month calendar containing the selected date.
3.7
Searching for Reminders
Wyrd allows you to search for reminders with MSG values that match a search string. Press ’/’ to start
entering a (case insensitive) regular expression. After the expression has been entered, press <return>
and Wyrd will locate the next reminder that matches the regexp. Press ’n’ to repeat the same search. Entry
of a search string may be cancelled with <esc>.
6
The regular expression syntax is Emacs-compatible.
Note: Sorry, there is no ”search backward” function. The search function requires the use of "remind
-n", which operates only forward in time. For the same reason, there is a command to jump forward to the
next reminder, but no command to jump backward to the previous reminder.
3.8
Other Commands
A list of all keybindings may be viewed by pressing ’?’. You can exit Wyrd by pressing ’Q’. If the screen
is corrupted for some reason, hit ’Ctrl-L’ to refresh the display.
3.9
Alarm Strategies
You may wish to generate some sort of alarm when a reminder is triggered. Wyrd does not offer any special
alarm functionality, because Remind can handle the job already. Check the Remind manpage and consider
how the -k option could be used to generate alarms with the aid of external programs. For example, the
following command will generate a popup window using gxmessage(1) whenever a timed reminder is
triggered:
remind -z -k’gxmessage -title "reminder" %s &’ ˜/.reminders &
(A sensible way to start this alarm command is to place it in ˜.xinitrc so that it launches when the X
server is started.) If you want some advance warning (say, 15 minutes), you can cause Remind to trigger
early by setting a tdelta in the AT clause:
REM Nov 27 2005 AT 14:30 +15 MSG Do something
Alternatively, if you want to generate alarms only for specific reminders, consider using Remind’s RUN
command. This process could be easily automated by using the templateN configuration variables described in Section 4.
3.10
Miscellaneous
Remind’s TAG specifier may be used to cause Wyrd to give special treatment to certain reminders. If a
reminder line includes the clause "TAG noweight", then Wyrd will not give that reminder any weight
when determining the “busy level” colorations applied to the month calendar. If a reminder line includes
the clause "TAG nodisplay", then Wyrd will neither display that reminder nor give it any weight when
determining the month calendar colorations. The tag parameters are case insensitive.
WARNING: These tag parameters are not guaranteed to interact well with other Remind front-ends such
as tkremind.
4 Advanced Configuration
Wyrd reads a run-configuration textfile (generally /etc/wyrdrc or /usr/local/etc/wyrdrc) to
determine key bindings, color schemes, and many other settings. You can create a personalized configuration
file in $HOME/.wyrdrc, and select settings that match your usage patterns. The recommended procedure
is to “include” the wyrdrc file provided with Wyrd (see Section 4.1.1), and add or remove settings as
desired.
7
4.1
wyrdrc Syntax
You may notice that the wyrdrc syntax is similar to the syntax used in the configuration file for the Mutt
email client (muttrc).
Within the wyrdrc file, strings should be enclosed in double quotes ("). A double quote character
inside a string may be represented by \" . The backslash character must be represented by doubling it (\\).
4.1.1 Including Other Rcfiles
Syntax: include filename string
This syntax can be used to include one run-configuration file within another. This command could be used to
load the default wyrdrc file (probably found in /etc/wyrdrc or /usr/local/etc/wyrdrc) within
your personalized rcfile, ˜/.wyrdrc. The filename string should be enclosed in quotes.
4.1.2 Setting Configuration Variables
Syntax: set variable=value string
A number of configuration variables can be set using this syntax; check Section 4.2 to see a list. The
variables are unquoted, but the values should be quoted strings.
4.1.3 Creating Key Bindings
Syntax: bind key identifier operation
This command will bind a keypress to execute a calendar operation. The various operations, which should
not be enclosed in quotes, may be found in Section 4.3. Key identifiers may be specified by strings that
represent a single keypress, for example "m" (quotes included). The key may be prefixed with "\\C" or
"\\M" to represent Control or Meta (Alt) modifiers, respectively; note that the backslash must be doubled.
A number of special keys lack single-character representations, so the following strings may be used to
represent them:
• "<esc>"
• "<tab>"
• "<enter>"
• "<return>"
• "<insert>"
• "<home>"
• "<end>"
• "<pageup>"
• "<pagedown>"
8
• "<space>"
• "<left>"
• "<right>"
• "<up>"
• "<down>"
• "<f1>" to "<f12>"
Due to differences between various terminal emulators, this key identifier syntax may not be adequate to
describe every keypress. As a workaround, Wyrd will also accept key identifiers in octal notation. As an
example, you could use \024 (do not enclose it in quotes) to represent Ctrl-T.
Multiple keys may be bound to the same operation, if desired.
4.1.4 Removing Key Bindings
Syntax: unbind key identifier
This command will remove all bindings associated with the key identifier. The key identifiers should be
defined using the syntax described in the previous section.
4.1.5 Setting the Color Scheme
Syntax: color object foreground background
This command will apply the specified foreground and background colors to the appropriate object. A list
of colorable objects is provided in Section 4.4. Wyrd will recognize the following color keywords: black,
red, green, yellow, blue, magenta, cyan, white, default. The default keyword
allows you to choose the default foreground or background colors. If you use default for your background
color, this will access the transparent background on terminal emulators which support it.
4.2
Configuration Variables
The following configuration variables may be set as described in Section 4.1.2:
• remind command
Determines the command used to execute Remind.
• reminders file
Controls which Remind file Wyrd will operate on. The default is ˜/.reminders .
• edit old command
Controls the command used to edit a pre-existing reminder. The special strings ’%file%’ and
’%line%’ will be replaced with a filename to edit and a line number to navigate to within that file.
9
• edit new command
Controls the command used to edit a new reminder. The special character ’%file%’ will be replaced
with a filename to edit. Ideally, this command should move the cursor to the last line of the file, where
the new reminder template is created.
• edit any command
Controls the command used for editing a reminder file without selecting any particular reminder. The
special character ’%file%’ will be replaced with a filename to edit.
• timed template
Controls the format of the REM line created when editing a new timed reminder. The following string
substitutions will be made: ’%monname%’ - month name, ’%mon%’ - month number, ’%mday%’
- day of the month, ’%year%’ - year, ’%hour%’ - hour, ’%min%’ - minute, ’%wdayname%’ weekday name, ’%wday%’ - weekday number.
• untimed template
Controls the format of the REM line created when editing a new untimed reminder. The substitution
syntax is the same as for timed template.
• templateN
Controls the format of a generic user-defined REM line template; N may range from 0 to 9. The
substitution syntax is the same as for timed template.
• busy algorithm
An integer value specifying which algorithm to use for measuring how busy the user is on a particular day. If busy algorithm="1", then Wyrd will simply count the total number of reminders
triggered on that day. If busy algorithm="2", then Wyrd will count the number of hours of
reminders that fall on that day. (Untimed reminders are assumed to occupy untimed duration
minutes.)
• untimed duration
An integer value that specifies the assumed duration of an untimed reminder, in minutes. This is used
only when computing the busy level with busy algorithm="2".
• busy level1
An integer value specifying the maximum number of reminders in a day (with busy algorithm="1")
or maximum hours of reminders in a day (with busy algorithm="2") which will be colored using the color scheme for calendar level1.
• busy level2
Same as above, using the calendar level2 color scheme.
• busy level3
Same as above, using the calendar level2 color scheme rendered in bold.
• busy level4
Same as above, using the calendar level3 color scheme. Any day with more reminders than this
will be rendered using the calendar level3 color scheme rendered in bold.
10
• week starts monday
A boolean value ("true" or "false") that determines the first day of the week.
• schedule 12 hour
A boolean value that determines whether the timed reminders window is drawn using 12- or 24-hour
time.
• selection 12 hour
A boolean value that determines whether the selection information is drawn with 12- or 24-hour time.
• status 12 hour
A boolean value that determines whether the current time is drawn using a 12- or 24-hour clock.
• description 12 hour
A boolean value that determines whether reminder start and end times are drawn using 12- or 24-hour
time in the description window. This value also controls the format of timestamps in the formatted
calendars produced by view week and view month.
• center cursor
A boolean value that determines how the screen and cursor move during scrolling operations. When
set to "true", the cursor is fixed in the center of the timed reminders window, and the schedule
scrolls around it. When set to "false" (the default), the cursor will move up and down the schedule
during scrolling operations.
• goto big endian
A boolean value that determines how the the goto operation will parse dates. When set to "true",
date specifiers should be in ISO 8601 (YYYYMMDD) format. When set to "false", date specifiers
should be in European style DDMMYYYY format.
• quick date US
A boolean value that determines how the quick add operation will parse numeric dates with slashes,
e.g. 6/1 (or 6/1/2006). When set to "true", the first number is a month and the second is the day of
the month (June 1). When set to "false", these meanings of these two fields are switched (January
6).
• number weeks
A boolean value that determines whether or not weeks should be numbered within the month calendar
window. Weeks are numbered according to the ISO 8601 standard. The ISO standard week begins
on Monday, so to avoid confusion it is recommended that week starts monday be set to true
when week numbering is enabled.
For maximum usefulness, busy level1 < busy level2 < busy level3 < busy level4.
4.3
Calendar Operations
Every Wyrd operation can be made available to the interface using the syntax described in Section 4.1.3.
The following is a list of every available operation.
• scroll up
move the cursor up one element
11
• scroll down
move the cursor down one element
• next day
jump ahead one day
• previous day
jump backward one day
• next week
jump ahead one week
• previous week
jump backward one week
• next month
jump ahead one month
• previous month
jump backward one month
• home
jump to the current date and time
• goto
begin entering a date specifier to jump to
• zoom
zoom in on the day schedule view (this operation is cyclic)
• edit
edit the selected reminder
• edit any
edit a reminder file, without selecting any particular reminder
• scroll description up
scroll the description window contents up (when possible)
• scroll description down
scroll the description window contents down (when possible)
• quick add
add a “quick reminder”
• new timed
create a new timed reminder
• new timed dialog
same as previous, with a reminder file selection dialog
12
• new untimed
create a new untimed reminder
• new untimed dialog
same as previous, with a reminder file selection dialog
• new templateN
create a new user-defined reminder using templateN , where N may range from 0 to 9
• new templateN dialog
same as previous, with a reminder file selection dialog
• copy
copy a reminder to Wyrd’s clipboard
• cut
delete a reminder and copy it to Wyrd’s clipboard
• paste
paste a reminder from Wyrd’s clipboard into the schedule
• paste dialog
same as previous, with a reminder file selection dialog
• switch window
switch between the day schedule window on the left, and the untimed reminder window on the right
• begin search
begin entering a search string
• search next
search for the next occurrence of the search string
• next reminder
jump to the next reminder
• view remind
view the output of remind for the selected date
• view remind all
view the output of remind for the selected date, triggering all non-expired reminders
• view week
view Remind’s formatted calendar for the week that contains the selected date (the in-calendar timestamp formats are determined by the value of description 12 hour)
• view month
view Remind’s formatted calendar for the month that contains the selected date (the in-calendar timestamp formats are determined by the value of description 12 hour)
• refresh
refresh the display
13
• quit
exit Wyrd
• entry complete
signal completion of search string entry or date specifier
• entry backspace
delete the last character of the search string or date specifier
• entry cancel
cancel entry of a search string or date specifier
4.4
Colorable Objects
Each of Wyrd’s on-screen elements may be colored by the color scheme of your choice, using the syntax
defined in Section 4.1.5. The following is a list of all colorable objects.
• help
the help bar at the top of the screen
• timed default
an empty timeslot in the day-schedule window
• timed current
the current time in the day-schedule window (if it is visible)
• timed reminder1
a nonempty timeslot in the day-schedule window, indented to level 1
• timed reminder2
a nonempty timeslot in the day-schedule window, indented to level 2
• timed reminder3
a nonempty timeslot in the day-schedule window, indented to level 3
• timed reminder4
a nonempty timeslot in the day-schedule window, indented to level 4
• untimed reminder
an entry in the untimed reminders window
• timed date
the vertical date strip at the left side of the screen
• selection info
the line providing date/time for the current selection
• description
the reminder description window
• status
the bottom bar providing current date and time
14
• calendar labels
the month and weekday labels in the calendar window
• calendar level1
calendar days with low activity
• calendar level2
calendar days with medium activity
• calendar level3
calendar days with high activity
• calendar today
the current day in the calendar window (if it is visible)
• calendar selection
the selected day in the calendar window
• left divider
the vertical line to the left of the timed reminders window
• right divider
the vertical and horizontal lines to the right of the timed reminders window
5 Usage Tips
• Wyrd fills in sensible defaults for the fields of a REM statement, but you will inevitably need to make
some small edits to achieve the behavior you want. If you use Vim, you can make your life easier by
installing the Vim-Latex Suite and then modifying your ˜/.wyrdrc to use REM templates like this:
set timed template="REM %monname% %mday% %year% <++>AT %hour%:%min%<++>
DURATION 1:00<++> MSG %\"<++>%\" %b"
set untimed template="REM %monname% %mday% %year% <++>MSG %\"<++>%\" %b"
With this change, hitting Ctrl-J inside Vim (in insert mode) will cause your cursor to jump directly to
the <++> markers, enabling you to quickly add any desired Remind delta and message parameters.
• The 43 Folders Wiki has a page on Wyrd10 . This is a good place to look for other usage tips.
6 Licensing
Wyrd is Free Software; you can redistribute it and/or modify it under the terms of the GNU General Public
License (GPL), Version 2, as published by the Free Software Foundation. You should have received a copy
of the GPL along with this program, in the file ’COPYING’.
10
http://wiki.43folders.com/index.php/Wyrd
15
7 Acknowledgments
Thanks, of course, to David Skoll for writing such a powerful reminder system. Thanks also to Nicolas
George, who wrote the OCaml curses bindings used within Wyrd.
8 Contact info
Wyrd author: Paul Pelzl <[email protected]>
Wyrd website: http://www.eecs.umich.edu/˜pelzlpj/wyrd
Feel free to contact me if you have bugs, feature requests, patches, etc. I would also welcome volunteers
interested in packaging Wyrd for various platforms.
Wyrd is developed with the aid of the excellent GNU Arch RCS11 . Interested developers are advised to
track Wyrd development via my public archive:
[email protected] \
http://www-personal.engin.umich.edu/˜pelzlpj/tla/2005
Primary development may be found on branch wyrd--main .
Wyrd uses tla’s “configs” support. After getting a copy of the source, run
"tla build-config dist.arch" in the project tree root to grab the extra packages that Wyrd depends on.
9 Miscellaneous
“Wyrd is a concept in ancient Anglo-saxon and Nordic cultures roughly corresponding to fate.” – Wikipedia
11
http://www.gnu.org/software/gnu-arch/
16