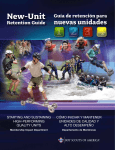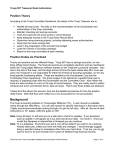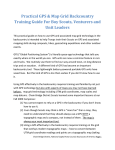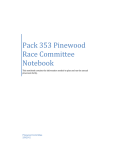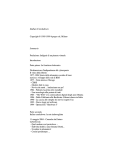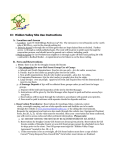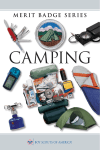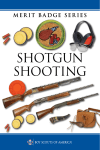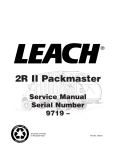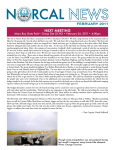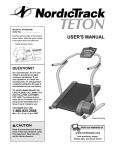Download TroopMaster Software Manual - Unit websites, Potawatomi Area
Transcript
TroopMaster Millennium Users Manual Troopmaster Software, Inc. P.O. Box 416 Palmyra, VA 22963 (434) 589-6788 TABLE OF CONTENTS Introduction........................................................................................................................3 What’s New In This Version.............................................................................................4 Installation ..........................................................................................................................7 Using TroopMaster ME ..................................................................................................10 File .....................................................................................................................................14 Unit ....................................................................................................................................24 Scouts ................................................................................................................................26 Advancement ....................................................................................................................31 Activities............................................................................................................................40 Adults ................................................................................................................................44 Merit Badge Counselors ..................................................................................................48 Points of Contact ..............................................................................................................49 Flags ..................................................................................................................................50 Fundraisers.......................................................................................................................52 Order of the Arrow..........................................................................................................53 Reports ..............................................................................................................................54 Archiving ..........................................................................................................................72 Making Backups...............................................................................................................74 Family Links.....................................................................................................................75 System Limitations...........................................................................................................78 Automatic Monitoring & Crediting of Advancement Requirements .........................79 Processing of Eagle-Required Merit Badges .................................................................81 Disabled Scouts ................................................................................................................84 Technical Support............................................................................................................85 Index..................................................................................................................................86 2 INTRODUCTION Thank you for purchasing TroopMaster® Millennium, by far the most powerful and popular troop management system on the market! You will soon be joining the many thousands of your fellow Scouters who save time and effort using programs from the flagship of Scouting software, Troopmaster Software, Inc. TroopMaster offers significant advantages over similar software products: • TroopMaster was written specifically for Boy Scout Troops by professional software developers, one with over 22 years experience in Scouting, and his son, an Eagle Scout (1986). It “understands” how scout units operate and can track your scouts' progress to provide information that would be impossible on a simple database management system. • The software is intuitive and very easy to use. While it takes time to initially enter all of your unit data, maintaining the data from that point will be a breeze! • Most BSA rules for rank advancement are programmed into the system. For example, Eagle-required merit badges are monitored for you and advancement is not allowed until the minimum requirements are completed. Also, the Participation, Position of Responsibility, 2nd/1st Class Activity, and Service Project requirements are monitored for you and completion dates entered as soon as the respective requirements are complete. TroopMaster will automatically place each scout’s completed merit badges under the appropriate ranks for you. To get the most from your new software, we recommend the following: (1) Read this User’s Manual. It is especially important that you read Chapters 5, 6, 7, 15, and Appendix B. It is critical that you read Appendix C. We also recommend that you read all items that are highlighted using the following conventions: Information that is critical to utilizing TroopMaster is displayed as bold, red text within a shaded box. Information that requires special emphasis is displayed as black text within a shaded box. Helpful hints for getting the most out of your system are displayed in green text next to a light bulb icon. (2) Back up your data. Don't let a hardware failure force you to start over. See the “Making Backups” chapter for recommended procedures. You are now ready to get started. If we have achieved our goal, you soon will be spending less time with paperwork and more time with the scouts who need you! Happy Scouting! 3 WHAT'S NEW IN THIS VERSION TroopMaster incorporates over 200 user-suggested improvements! The following is a summary of the major improvements: • Conversion to 32-bit technology with corresponding improvements to the user interface and ease of use. • Data links between family members (e.g., siblings, parents, adult leaders, merit badge counselors, etc.) so that updating a data item in any member’s record will automatically update the records for all related family members. • Scout/adult personal data dialogs now have an option to attach photographs of your members, which TroopMaster will use to create a photo directory of your unit. Also, the Unit General Information dialog lets you attach a photo of the whole unit. • Fields for more email addresses (for parents, etc.) plus the ability to create email messages from within the program. Also, any report can be attached to email messages in any of several optional formats. • Capability to create individual reports (such as the Individual Progress or Individual History reports) for all scouts in the unit and automatically email them to the scouts. That is, TroopMaster will automatically create a separate email message for each scout and attach that scout’s report to his message! • We’ve incorporated file compression technology so that database backups and satellite distributions will be automatically compressed into a single, very small file. Also, data backups and satellite distributions can easily be emailed, and TroopMaster will automatically decompress the files for the recipient. • TroopMaster now tracks fundraisers at the unit and scout level, to include costs, payments, profits, etc. • Many new reports and lots of new report options. New reports include the Attendance Matrix, Target Eagle, Partial Merit Badges Progress Matrix, Eagle Application Assistance, Leadership History, Leadership Roster, Photo Directory, Physical Exam Status, Unit/Patrol Awards, and fundraiser reports. • Custom reports! Now you can select the fields you want to see on a report. • Any report can now be saved in HTML or Rich Text format. • Court of Honor report has been expanded to provide more flexibility. For example, the report can now be grouped by award. Also, there is now an option to print stick-on labels for merit badge and rank cards, saving you from having to fill out the cards by hand! • O/A Eligibility report is now much more flexible and informative. 4 • Individual History report is now totally flexible-design it yourself! • Complete user control of report formatting, including fonts, point sizes, and colors of the report sections (i.e., title, column headers, etc.). There is also a “paper saver” option that lets you fit more data on each page. In addition, you can now do duplex printing and/or select a page range to be printed. • All of the reports now “remember” the options you’ve selected, and those are automatically used as the defaults the next time you run the report. • Page Up/Down buttons are now active on displayed reports. You can also zoom in and out on your reports, and you can chose to display two pages at the same time. • When transferring a scout to the adult leaders file, you can now optionally transfer his attendance. Of course, the scout can still be archived at the same time. • When you archive a scout, TroopMaster now saves his attendance at specific activities so that it can be restored if he later returns to your unit. • Ability to transfer scouts between units that use TroopMaster ME. • We’ve added an Eagle Honor Roll so that you can save the names and Eagle completion dates on all of your Eagle scouts. New Eagle Scouts are automatically added to the honor roll but there is an option on the “Advancement” menu to let you enter the names of your other Eagle Scouts. There’s also an associated report. • A new “Unit Vehicle” field in case your unit owns a van or a bus. This vehicle can be selected for any driver on the Tour Permit Assistance report. • We’ve increased the number of scout and adult flags from three to five. On reports, you can now specify more than one flag per column. For example, you can choose to include scouts who have a Flag #2 of “S” or “C”. • New data fields and an associated report for medical information, such as emergency contact, physician, insurance information, etc. • TroopMaster now tracks the three levels of medical physicals separately, and there is an associated report that makes it easy to review each member’s status. • New dialogs and associated reports for unit and patrol awards. • Activities can now be assigned a “level”, such as “Troop”, “Crew” etc., so that each level can be reviewed separately, if desired. You can also review activities by type. • A new Attendance Matrix report for monitoring and/or recording attendance at activities. • TroopMaster now allows user-defined scout/adult leadership positions. 5 • The Partial Merit Badges dialog has been expanded to allow 15 badges, plus the program now allows you to track completion of the individual badge requirements. There is a new dialog that lets you define or change badge requirements when BSA releases a new badge or changes the requirements for an existing badge. • Navigation within the program is now easier and more flexible. Also, the Individual Advancement dialog has been simplified, and “Boy Scout” versus “Venturing” awards have been separated--radio buttons allow you to switch back and forth, as needed. “Special Awards” and “Training” have been removed from the list box and are now accessed through buttons on the Individual Advancement dialog and the Scout Management dialog. • User Preferences have been greatly expanded. • Many of the data fields, such as the last name fields, have been lengthened, and many new data fields have been added. • A new tab on the scout and adult leader personal data dialogs lets you define your own data fields and checkboxes. Of course, there are associated reports. • TroopMaster will now optionally print envelopes in addition to mailing labels. • Much more! Little surprises abound! 6 CHAPTER 1. INSTALLATION 1.0 Overview The program CD in your package contains the TroopMaster ME setup program and the Users Manual. SETUP will create the necessary folders, install the software, and create an empty database. If you are upgrading, SETUP will convert the data from your previous version to the new database formats. You will need the following: (1) A 486 processor or higher with a minimum of 8 MB of RAM. (2) A hard disk drive with at least 10 MB of available disk space. If you also need to install Adobe Acrobat Reader 5.0, an additional 20 MB will be needed. (3) Windows 95/98/ME/2000 or newer (4) A printer supported by Windows. 1.1 Registering Your Software During the installation, SETUP will ask you for a software registration code number. If you purchased the software directly from Troopmaster Software, your registration code number is on the sleeve that came with your program CD. If you purchased the software from your council office, you must register the software through TroopMaster Software to obtain a registration code number. You can install the software without a registration code number but if you do, you will be limited to 8 scouts and 8 adults until you complete the registration process. Registration can be completed by email, by phone, or by returning the Software Registration Card. If you email us, please include all of the information from the Software Registration Card, including the software serial number from the top of the card. 1.2 Installing TroopMaster ME SETUP will ask you to specify folders for your new software and data files. We recommend using the default folders but you can modify those, if desired. SETUP contains specific instructions for users upgrading from a previous version (see para. 1.3 below). We do not recommend using a removable media (e.g., zip drive) as the primary location for your data files. Removable media are not nearly as reliable as a hard drive. If you are upgrading, please do not install this new version in the same folder you used for the previous version. However, SETUP will ask you for the locations of the previous data and archive files so that it can convert your existing data to the new formats. SETUP will not overwrite or modify anything in your previous version. 7 To install TroopMaster ME, insert the program CD into your CD-ROM drive. The installation menu program should launch automatically. If it does not, follow the steps below: (1) Click the Start button and then select “Run”. (2) Click Browse and navigate to the SETUP.EXE file on the CD-ROM drive. (3) Click Open. (4) In the Run dialog box, click OK. Follow the instructions provided on the screen. When the installation is complete, remove the CD and store it in a safe place. The full Users Manual will be installed on your computer in PDF format. You must have Adobe Acrobat Reader 3.0 or newer installed on your computer in order to view the manual. In case you don’t have Acrobat Reader, SETUP will offer to install a copy. 1.3 Upgrading from a Previous Version During the installation, SETUP will ask if you are a new user or upgrading. This information is necessary because if you are upgrading and your existing data is in a previous version format, it must be converted to the new TroopMaster ME database formats. However, if your data is already in the TroopMaster ME formats (i.e., you converted the data during a previous TroopMaster ME installation), follow the “Reinstalling” procedures below (see para. 1.5). 1.4 Starting TroopMaster Click the Start button and select “Programs”. Highlight the TroopMaster Millennium folder and click the TroopMaster icon. 1.5 Reinstalling TroopMaster If you previously installed TroopMaster ME and need to reinstall it or if you want to install it on a second computer, you’ll need a backup of the unit data files. This can be obtained using the File>Backup Data Files option. If you also want to load the archived data, you’ll need to perform a separate backup of the archive files. Run the installation as described above and select the “New User” option. When the installation is complete, start TroopMaster and select the File>Restore Data Files option. The active unit data and/or archived data can then be restored. 1.6 Updating TroopMaster We occasionally make minor changes to the software and produce a program update (e.g., V2.01, V2.02, etc.). When we do, we post a free program update patch at the bottom of the TroopMaster product page on our web site. To see if you need an update, select the Help>About option to see which version of the software you are currently running. Then, 8 click the “Check for newer version” hyperlink at the bottom of the dialog, which will take you directly to the latest patch on our web site. Compare the version you have to the version of the patch. If your version is older, please download and install the update patch. For guidance on downloading and installing a patch, please see the FAQs page on our web site. 9 CHAPTER 2. USING TROOPMASTER ME 2.0 Overview This chapter covers the “basics” you need to operate your new unit management system. TroopMaster is intuitive and very easy to use. However, reading this chapter first will get you started on the right foot. 2.1 Main Menu There are ten main options on the Main Menu: File, Activities, Adults, Advancement, Flags, Fund Raisers, O/A, Reports, Scouts, and Unit. There is a separate chapter in the Users Manual corresponding to each of these options. Menu items can be selected with your mouse or by holding down the ALT key and pressing the letter underlined in the option name. 2.2 Tool Bar A tool bar is available to provide faster access to the most frequently used features in TroopMaster. The following list identifies each of the tool bar buttons from left to right along with the equivalent menu path. Button Icon Description Menu Equivalent Backup Diskette with letter “B” File>Backup Data Files Restore Diskette with letter “R” File>Restore Data Files Notepad Hand with notepad File>Notepad Email Letter and envelope File>Send Email Message Calendar Wall calendar File>Calendar Adult Management Man’s face Adults>Adult Management MBC Management Citizenship in Nation MB Adults>MBC Management POC Management Rolodex Adults>POC Management Activity Management Camping tent Activities>Activity Management Fund Raisers Dollar bill Fund Raisers>Sales & Payments Advancement Fleur-de-lis Advancement>Individual Scout Scout Management Boy’s face Scouts>Scout Management 10 2.3 Backups Backing up your unit data files is extremely important because this data represents a major investment of your time. Don't let a hard drive failure force you to reenter everything from scratch. Please see Chapter 14 for recommended procedures. The File>Backup Data Files option in conjunction with the File>Restore Data Files option can be used to transfer the unit database and/or archive files from one computer to another. However, all of the unit’s data on the target machine will be overwritten by the data restore option. If you plan to merge data files, you must use the distributed database management feature (see para. 3.12). 2.4 System Date TroopMaster gets the date from your system clock and uses it extensively throughout the program. The date is especially important to the automatic crediting functions. Please ensure your system date is correct before starting TroopMaster. 2.5 Data Entry Windows Dialogs The cursor can be positioned to or within any data entry field with your mouse. Press TAB to move to the next data entry field or Shift-TAB to move to the previous field. Pressing ENTER activates the highlighted button. Please do not make data entries with Caps Lock on. Doing so makes it very difficult for TroopMaster to fit your entries on displays and reports. Even worse, it can cause ScoutNET processing of your council reports to fail. To facilitate collecting data on your scouts and adult leaders, several data collection forms are available. There are personal data collection forms for your scouts, adults, merit badge counselors, and points of contact as well as an advancement data collection form for your scouts. Copies of these can be printed through the Reports>Forms option. The File>Preferences option has fields for you to enter the city, state, zip code, and area code common to most of your scouts and adults. Your entries here will be used as the defaults whenever you add a new scout or adult to the database. Most items on the various data entry dialogs are self-explanatory. For others, holding the mouse pointer over the field label will display an expanded description. 2.6 Dates Dates can be entered in a variety of formats using slashes, dashes, or periods as separators or by typing a six-digit date with no separators. The following entries are equivalent: 09/06/01, 9/6/01, 9.6.01, 9-6-01 and 090601. If you omit the year (e.g., 9/6), TroopMaster will automatically append the current year. Please do not enter 4-digit years. TroopMaster internally appends the century based on context logic. 11 In addition, some date fields (mostly in the advancement area) allow special entries. This is done by typing a single character in the first position of the date field: a. Complete. Enter a C. Available only in the O/A and scout advancement areas, this is used to show completion of a requirement when no specific date is available. b. N/A. Enter an N. Available only in the scout advancement area, this is used to mark a new requirement that BSA added after the scout completed that rank. c. Old Rules. Enter an O. Available only in the scout advancement area, this option can be entered for any item under 1st Class and below. If a scout completed a rank under the old Skill Awards (pre-1989), use this option to mark completion of the newer requirements. d. Same Date. Enter an L or S. TroopMaster will repeat the last date entered. e. Today's Date. Enter a T. This option is available in all date fields. f. Transfer. Enter an X. Available only in the O/A and scout advancement areas, this option is used to show that a scout completed a requirement with his previous unit and you don’t know the exact date. g. Waived. Enter a W. This option can only be used for some of the 2nd/1st Class swimming requirements. Actual dates (M/D/Y) are required for awards, merit badges, and Boards of Review. There is also a pop-up menu to assist you in date entry. Simply right-click the date field and you can then choose to copy/paste a date or to select a specific date from a pop-up calendar. 2.7 Modifying Date Entries To change the completion date on an award, merit badge, or training course that has been added to a list box, double-click the entry and enter the new date in the pop-up window. 2.8 Saving Changes Clicking the OK button always saves data entries. Click Cancel to exit a data entry dialog without saving your changes. 2.9 List Box Selection a. Single Selection. In addition to highlighting the desired item and clicking OK or Select, single-selection list boxes allow you to simply double-click the item. Double-clicking will immediately execute the request unless additional information is needed. b. Multiple Selection. Some (but not all) list boxes allow you to make multiple selections. For example, when crediting group advancement, you can select multiple names from the list of scouts. To select more than one item from a list box, hold the CTRL key down 12 while you click the desired items with the mouse. To select a contiguous group of items, click on the first item desired; then, hold the SHIFT key down and click the last desired item in the group. You can distinguish multiple selection list boxes by the field label. For example, if more than one activity type can be selected, the label will say, “Select type(s)”. One way to move quickly to the desired point in a long list of entries is to move the focus to the list box and then start typing the name of the desired item. For example, type WH while the focus is on a list of merit badges to move directly to “Whitewater”. 2.10 Quick Access Buttons Numerous dialogs include quick access buttons that enable you to move quickly to related dialogs. For example, when on an adult’s personal data dialog, quick access buttons let you to jump to the adult’s training, awards, or leadership dialogs. 2.11 Family Links All of the scout and adult personal data dialogs have “link” options that let you link family members together. Once this is done, all common data items between the records will be updated whenever any record is updated. Because it is very important that you understand how these work, we strongly recommend that you read Chapter 15. 13 CHAPTER 3. FILE 3.0 Overview This menu provides a group of miscellaneous utilities. It includes such things as file backup/restore, data import/export, database management, and archive access. 3.1 Backup Data Files This option allows you to backup your active database and/or your archived data. Select the file type to backup and then enter a backup location. You can backup to diskette(s), to a zip cartridge, or to another directory on your hard drive. Either enter a destination path or use the Browse button to select a backup location. TroopMaster will compress your data files into a single, small backup file. Optionally, it will attempt to do the same with your scout/adult photos. However, photos do not compress as well as data so they require a lot more space. If your photos backup will not fit on a floppy diskette, you will need to use a larger medium, such as a zip cartridge. 3.2 Open Archive Files To review your archive or to print a report on a scout or adult who has been archived, select this option. Since it’s possible to have more than one archive, TroopMaster will ask you to specify the path to your current archive. The default path will automatically display the last archive used. TroopMaster will then load your archived files and change the window title to remind you that you are in the archive. Options not available in the archive (e.g., File>Activities) are deactivated. See Chapter 13 for more information on using the archive. The menu option name will change to “Open Active Unit Data.” When you have finished reviewing your archive, select this option to switch back to your active unit. 3.3 Restore Data Files This option enables you to restore data from a backup made through the data backup feature described in paragraph 3.1 above. It will also restore data from a manual backup if all of the data files are on one medium. You can elect to restore your active unit data or your archive. If restoring from a manual backup (i.e., the backup was not made from within TroopMaster), please turn off the “Decompress files” checkbox. Check “Restore text files” to restore any Notepad files that are on the backup. If you want to restore the flag settings (see Chapter 9) for your scouts and adults, check that box. 14 “Restoring” data is a critical operation. If the backup medium is damaged, that damage could be transferred to the files on your hard drive, making those unusable. Before restoring a set of data files, you should backup the existing data files on your hard drive to a different diskette or directory. This will allow you to recover if the restore fails or if the restored data is damaged. 3.4 Email Data Files If more than one unit leader is using the software, you will need to periodically provide database updates to the other leaders. The File>Email Data Files option makes it easy to email the files so that you don’t need to hand deliver them on diskette. Simply select the desired recipient(s) and click Send. TroopMaster will compress your database into a single, small backup file, attach that to the message, and post the message in your email system’s “Outbox”. The recipient will need to save the message attachment to a diskette or hard drive folder, and then load the backed up files via the File>Restore Data Files option. If you are using the distributed database feature (see para. 3.12), please do not use this option to send data from a master to a satellite system. Instead, email satellite files through the File>Database Management option. 3.5 Send Email Message There are many ways to initiate email from within TroopMaster. For example, you can select this menu option, click the email tool bar button, or you can choose to email a report. You then need to select the desired recipient(s) for your message. First, click the “Display” drop-down list to choose the desired group (i.e., scouts, adults, parents, etc.) From each group, highlight the recipient names and then click To or CC to add the selected names to the primary addressee (i.e., “To”) list or the carbon copy (“CC”) list. You can select names from as many of the different groups as you like. If you need to email someone who is not in the database, enter that email address in the “Other” field. To remove a recipient that was added in error, highlight the name and click Remove. Enter the subject of your message in the field provided. TroopMaster provides a limited “Body” field where you can enter text for your message. However, your email system provides a much larger text field as well as extensive editing and formatting options. To take advantage of those features, click the “Display message prior to sending” checkbox. Then, when you click Send, TroopMaster will activate your email system, which will display your new message. This gives you a chance to expand and polish your message before it is transmitted. Use of the email features in TroopMaster requires a MAPI compliant email system that uses the SMTP protocol. 15 Some email systems have a security feature that warns you if another program (such as TroopMaster) adds a message to your “Outbox”. You may get this warning if you did not check the “Display message prior to sending” checkbox. As of this writing, there is no way to deactivate these warnings. Often, there will be a specific group of people to whom you send messages on a regular basis. Because of that, TroopMaster provides a Save Recipient Group button. If you want to save a selected group of recipients so that you can use the group again later, add all of the desired names to the “To” and “CC” lists, and then click this button. Then, enter a unique group name and click OK. Recipient groups that you have defined are available through the “Display” drop-down list. To delete a recipient group, select it from the drop-down list and click the Delete Recipient Group button. You can also send an email message to an individual recipient by clicking the “Email” button next to the member’s email address or by right-clicking within any email edit box in the system. 3.6 Export Data Files Many people like to design custom reports or to use unit data for other purposes. For example, having access to the scouts' names and addresses could allow you to create mail/merge documents with your word processor. To facilitate that, TroopMaster allows you to export data from virtually any area of the database. The data is written to delimited ASCII files using any delimiter you choose. Most of the time you will want to import the data into a database management system or spreadsheet so that you can manipulate the data, design reports, etc. The default delimiter is a comma but you can change that to any character desired. To create TAB delimited files, enter T. If you would like to have the names of the data items you select to appear in the first line of the export file, check the associated checkbox. If you will be exporting dates, select the desired format. Then, select the area (e.g., scout data, adult data, activities, etc.) of the database from which you want to export data. TroopMaster will display a list of data items from that area in the “Available Fields” list box. You can then select the specific data items you want and add them to the “Fields to Export” list box. To do that, highlight the desired fields and click Add. If you want all of the data items, click Add All. To remove an item that was added in error, highlight the item and click Remove. When you have finished selecting all of the desired data items, review the order of the items in the “Fields to Export” list. This is the sequence order in which these fields will appear in the export file. If you need to change the sequence, highlight the field that needs to be relocated and click the Move Up or Move Down button. a. Filtering Activities. If you are exporting activity data, you can optionally limit the export file to a specific activity type. If you want all activity types, select that option from the drop-down list. If you only want activities that fall within a desired time period, enter the desired “Start-End” dates. 16 b. Filtering Scouts/Adults. If you are exporting scout or adult data and you wish to limit the export to specific group of members, use the “flags” options at the top of this dialog. For more information on the use of flags, see Chapter 9. You are now ready to create the export file. If you wish to view and/or print a copy of the file format, click the View Export File button. When finished, click the Export button. TroopMaster will display a Save As dialog that allows you name the file and select the target folder. 3.7 Import TroopMaster will import data from any of our other software packages. You can also import from an ASCII delimited file or a ScoutNET export file. a. ASCII Delimited. This option makes it possible to import data that you were maintaining on some other database system. You’ll need to export the data from the other system to an ASCII delimited text file. You can use any delimiter you like. We recommend that you first create an import format structure in TroopMaster and then use that format when creating the export file from your other program. First, select the type of data you plan to import from the “Select area” drop-down list. Then, highlight the desired data items and click Add. If you add a field by mistake, highlight it and click remove. If necessary, adjust the data item sequence by highlighting the item that need to be moved and click the Move Up or Move Down button. When finished, click the View Import Format button and print a copy of the file format. Use this along with the delimiter you selected to create your import file. When you have the file, return to this dialog, recreate the same import structure, and click Continue. Lastly, browse to the import file and click Open to begin the import process. If you are importing personal data on scouts, adults, merit badge counselors, or POCs, the members being imported will be added as new members to the database. If you are importing other data on scouts and adults (e.g., merit badges, special awards, training, etc.), then for each member in the import file, TroopMaster will look for a name match in the existing database; if it finds one, it will add the new data to that person’s records. b. Cub Scouts from PackMaster. This option lets you import scouts who are graduating from a Cub Scout pack that is using the PackMaster program from Troopmaster Software, Inc. The pack representative should give you a transfer diskette containing the graduating scouts and, optionally, adults. The import feature will add the new scouts and adults to your troop and transfer their personal data. If earned, Arrow of Light will be added to each scout's special awards file. You cannot import from a backup of the PackMaster database. The pack leader must use the PackMaster Graduate to Boy Scouts option. This same feature is accessible through the Scouts>Receive Cub Scouts option. 17 c. MBCounselors. This option lets you import merit badge counselors from an export file created by a district leader who is using the MBCounselors program from Troopmaster Software, Inc. The district leader must have created the file through the MBCounselors File>Export feature. Also, he must have selected the “Export badges by number” option. If you want to replace the counselors you currently have in the database with the ones in the export file, check the “Delete all existing counselors before importing” checkbox. Otherwise, the new counselors will be added to the ones already in your database. d. ScoutNET. TroopMaster can import scout and adult personal data from an export file created by your local council using the BSA ScoutNET computer system. Council personnel procedures are as follows: 1) 2) 3) 4) 5) From the ScoutNET main menu, select the "Unit Menu". Do a unit search. Insert a diskette and click the "Export" button. Go to the print queue screen and select "Save to disk". Lastly, select "Save all files" (not "Save print files"). If that's done correctly, the name of the file they'll give you is "LODxxxxx.CSV", where xxxxx denotes your unit type and number. Our Import from ScoutNET feature will import from that, which will save you from having to start with an empty database. This procedure will add the scouts and adults in the export file to your database. You cannot use this procedure to update existing scouts and adults. As of this writing, only a limited amount of personal data is imported. The ScoutNET file does not contain advancement data. e. TroopLedger. This option is provided in case your unit started with TroopLedger and you want to transfer the data on scouts and adults from that program. This is a one-time operation. The data to be imported must have been created through the TroopLedger File>Transfer option. Any scouts or adult members you may have already entered will be overwritten by the import. If your unit uses both programs, TroopMaster is considered the “master” database. Accordingly, new scouts/adults and updated personal data are normally imported into TroopLedger from TroopMaster. 3.8 Calendar This option provides the electronic equivalent of a wall calendar. You can access it through the menu option or the tool bar button, and you can display anywhere from one to 12 months at a time. Use the arrow buttons to view future or past time periods. 18 3.9 Notepad Often you need to make notes of “things to do” or for many other purposes. This option provides rapid access to the Windows Notepad. A “TroopMaster Notes” file has already been created for you. You can use that or you can create as many others as you like. Notes you create can be edited and printed. See your Windows documentation for more information on Notepad. 3.10 Create New Archive The archive created during program installation will store up to 250 scouts and 250 adult members. If that fills up, use this option to create a new archive. 3.11 Create TroopLedger Import Files TroopLedger cannot import data directly from the TroopMaster ME database so you must use this option to create a set of data transfer files. These can be created on a diskette, a zip cartridge, hard drive folder, etc. To complete the data transfer, start TroopLedger, select the File>Import option, and point it to the location where you saved these files. 3.12 Database Management TroopMaster allows you to divide your database into as many as eight different functional areas so that different leaders can be assigned responsibility for updating specific area(s). This is accomplished by defining “profiles” for the different leaders. Once these are defined, you can distribute the data profiles to selected leaders creating what are called “Satellite Systems”. Each satellite has “view” access to the entire database but each leader can only update his assigned area(s). On dialogs where update authorization is denied, the OK button is deactivated and the button text is changed to Locked. The central database is called the “Master” system. The leader responsible for the master system is the database manager and s/he is the only person allowed to: (1) (2) (3) (4) Add/delete people (scouts, adults, counselors, etc.) to/from the system. Define patrols and make patrol assignments. Define, distribute, and merge satellite profiles. Make entries on the Unit General Information dialog. The database manager can also update any functional area that has not been distributed to a satellite. If you modify the profile name or settings for a specific satellite while that satellite is distributed, you will no longer be able to merge data from that satellite. Because of the internal links between the various data files, the database manager cannot add/delete people to/from the system while any profiles are distributed. 19 a. Defining a Profile. To define a profile, enter a profile name and select the functional area(s) you wish to assign to that satellite. The available areas are as follows: (1) (2) (3) (4) (5) (6) (7) (8) Activities (including scout/adult attendance) Advancement (including scout training and special awards) Fundraisers Order of the Arrow (scout and adult) Adult Members (including training, special awards, and leadership) Merit Badge Counselors Points of Contact Scout Membership (i.e., personal/parental data, vehicles, leadership, etc.) To create a “read only” copy of the database, define a satellite profile that has no functional area authorizations. The satellite will be able to view any of the data and print any of the reports, but will not be able to make any changes.. If you are using the family links, you must take care when defining your satellite profiles. These links provide a way to tie family members together between four of the functional areas: scouts (and parents), adult members, merit badge counselors and points of contact. Since these four areas are “linked”, you must assign all four areas to the master system or to a single satellite. If you decide to divide responsibility for these areas among two or more leaders, you must first disable the family links. The Database Management dialog has a radio button that allows you to do that. b. Distributing a Profile. There are two ways to distribute data files to a satellite. Select the desired profile from the drop-down list. Then, do one of the following: (1) Path. Enter a location to which to send the satellite files. The files can be sent to any location desired. If you plan to give a diskette to the satellite, enter A: as the distribution location. TroopMaster will remember the location you enter and use that as the default the next time you distribute or merge this profile. (2) Email. To email the files, click this button and then select the desired recipient from the drop-down list of adult members. When ready, click the Distribute Files button. TroopMaster will compress the data files into a single, small backup file. If you entered a path, TroopMaster will save the backup file to the specified location. If you chose the email option, TroopMaster will attach the backup file to a new message and bring up the Send Email dialog. If you like, you can add other recipients before you click the Send button. Each satellite must already have installed the TroopMaster program. SETUP always creates a master system. To convert the system to a satellite system, the satellite user selects the File>Restore Data Files option and enters the location of the compressed satellite backup file given to him by the database manager. If the file was emailed to the satellite user, he must use his email system to save the message attachment to a diskette or hard drive folder; s/he then restores the data from that location. 20 c. Merging a Profile. When you are ready to update the master database, have each of the users with a satellite system give you a backup of his database. This can be accomplished via either the File>Backup Data Files option or the File>Email Data Files option. Each profile must be merged separately. To do that, select the profile name from the dropdown list, enter the location of the satellite files, and click the Merge Files button. TroopMaster will read the source files and merge that data with the other data in the master database. Whenever a satellite user provides a database backup to the master system for merging, the satellite user must refrain from making any changes to his database until after s/he has received and loaded a new set of distributed data files from the master system. Otherwise, when s/he loads the newly distributed files, s/he will overwrite his recent changes. Merging data files is a very complex procedure and the potential for error exists. For example, one or more of the source files could be damaged or unreadable. If that is the case, the merge process will almost certainly corrupt your master database. For this reason, it is critical that you backup your master database before merging any profiles. We recommend maintaining at least two backups of your master database. The database manager should never attempt to merge data from a satellite using the File>Restore Data Files option. Doing so will convert the master system into a satellite. 3.13 Preferences This dialog is used to adjust system-wide settings and to customize TroopMaster to your personal preferences. The dialog has four tabs: a. Default Settings. This tab lets you set default values for city, state, zip code, area code, and phone types. Setting these values will save you time whenever you add new scouts and adults to the system. If you are operating in a foreign country that does not use U.S. formatted zip codes and phone numbers, you should de-select the “U.S. phone/zip format” checkbox. TroopMaster processes overseas addresses, zip codes, and phone numbers differently than it does for stateside units. A list of countries and associated country codes is available through the Help button. This tab also has several button and checkbox options: (1) Display ‘Tip of the Day’ on Startup. When you no longer want to see these tips, turn this off. (2) Save Location of Report Display Window. If this box is checked, TroopMaster remembers the size and location of the last report window displayed and uses those settings as defaults for the next report. If this box is unchecked, TroopMaster will bring up the report display window using the same location/size as the main application window. 21 (3) Prompt for Data Backup on Program Exit. Because backing up your database is so important, TroopMaster will offer to perform a backup each time you exit the program. This turns the backup prompt off. (4) Use Formal Name on Lists/Reports. TroopMaster always uses scout and adult formal names instead of nicknames on ScoutNET related reports. Check this option if you want the program to use formal names on all reports. (5) Print Flag Setting on Reports. Check this box if you want your selected flag options included on reports. Please see Chapter 9 for more information on the use of flags. (6) Include Area Code on Reports. If all of your scouts and adults share the same area code, you may want to turn this option off. (7) U.S. Phone/Zip Format. If you unit is outside of the U.S. but still uses U.S. formats, check this box. (8) System Password. Click this button if you want to password protect your system. Then, enter a password of 4-8 characters. You will be asked to reenter the password a second time to confirm your entry. To clear a password, erase both entries and click OK. If you forget your password, please contact Troopmaster Software. b. Background. This tab lets you adjust your main menu background colors. You can also replace our camping scene bitmap, if desired. c. Page Settings. This tab lets you adjust margin settings for reports and labels. You can also modify the label settings to accommodate any size labels. Separate settings are available for mailing labels and award cards (see para. 12.3c for more information on award cards). There is a Restore Defaults button in case you get yourself into trouble. If you want to increase the number of lines printed on each page, adjust the “Paper Saver” setting. In addition, there is a “Duplex Printing” option in case you want to print on both sides of the paper. TroopMaster can do this even if you don’t have a full duplex printer. d. Report Fonts. This tab lets you choose a font, style, point size, and color for each section of the reports. Just click the button for the section you wish to change. 22 3.14 Repair Database You will probably never need this option but it is available, just in case. The option will rebuild your index files and examine your other data files. If missing records are found, they will be replaced with blank records. TroopMaster will report any errors it finds. However, the repairs that can be made are very limited. If a file has been overwritten by “garbage”, the repair process will not be able to fix it. Before running this option, backup your existing data. Do not overwrite any previous backups. A backup will be needed if the repair process fails. This option is an emergency procedure. If your database is damaged, your best option is to restore your data files from a good backup. 23 CHAPTER 4. UNIT 4.0 Overview This area allows you to enter the basic information on your unit (e.g., address, sponsor, meeting place, etc.). This is also where you define your patrol names, and make scout leadership and patrol assignments. 4.1 Unit General Information This information is needed by TroopMaster to generate the Annual Recharter report, the Unit Advancement Report (4403), and your unit return address labels. ScoutNET-required data fields are marked with an asterisk. Most of the fields are self-explanatory. A brief description of the other areas follows: a. Unit/Level. If your unit is not a Boy Scout Troop, select the correct level. If your unit operates under the auspices of the Church of Jesus Christ of Latter-Day Saints, check the “LDS” checkbox and TroopMaster will apply the special LDS rules when it validates your annual recharter report. b. Council/District. Enter your council name and number (#) and also the name of your district. c. Website. If your unit has a website, enter the URL. Clicking the “Website” button will then take you directly to your site. d. Special Needs. If yours is a “special needs” unit, select the appropriate type and click the Description button to provide details. e. Meeting Place. Enter the name, address and phone number of your unit’s primary meeting location and phone number. f. Vehicle. If you have a unit vehicle, enter the details here and TroopMaster will make that vehicle one of the options on the Tour Permit Assistance report. g. Mail Recipient. This information is used by TroopMaster to produce your return address labels. Your unit type/number (e.g., “Troop 123”) will automatically be included on the labels, so you don’t need to enter that. h. Original Charter/Expiration. Enter the date on which your unit was originally chartered and the date that your current charter expires. i. Chartered Organization. Enter the name, address and phone number of your chartered organization. A remarks field is available to record information for which there is no specific field. Entries in this field will not be included in the recharter report. 24 If you wish to include a photo of your unit, click the Unit Photo button. This photo will be printed on the Unit General Information report. 4.2 Patrol Assignments This option lets you set or change your patrol assignments. The “List currently displays” drop-down box allows you to display the names of all scouts in the unit or just those in a specific patrol. The are several ways to assign scouts to patrols: (1) Highlight the names of one or more scouts, highlight the desired patrol, and click the Assign button. (2) Highlight the names of one or more scouts and double-click the desired patrol. (3) Highlight the desired patrol and double-click the names of the scouts being assigned to that patrol. 4.3 Patrol Names This display lets you define up to 24 patrols. Patrols will always be printed on reports in the same order as listed on this dialog. Since you may be adding more patrols later, you may wish to space out your entries accordingly. TroopMaster internally stores each scout’s patrol assignment by number, not by name. Therefore, if you rearrange the patrols on this dialog, you must also reassign your scouts through the Patrol Assignments dialog. 4.4 Patrol Awards This option lets you credit awards for any of your patrols. Select the desired patrol and for each award, enter an award name and completion date; then, click Add. To remove an erroneous award, highlight it and click Remove. 4.5 Unit Awards This option lets you credit unit awards. For each award, enter an award name and completion date; then, click Add. To remove an erroneous award, highlight it and click Remove. 25 CHAPTER 5. SCOUTS 5.0 Overview In addition to adding and deleting scouts from your unit, this area lets you enter, review, and edit information on your scouts, such as personal data and patrol/leadership assignments. Other options include school grade promotion, archive and retrieval from archive, and import of graduating Cub Scouts. 5.1 Scout Management As the name implies, this option allows you to add new scouts to the unit and to review/edit virtually any of the data on existing scouts. Use the Add New button to add new scouts to your unit and the Personal Data button to edit/review personal data on existing scouts. Both buttons will take you to the same tabbed personal data dialog. Additional buttons let you access the other areas of each scout’s records. If you need to delete or archive a scout, use the Del/Archive button on the scout personal data dialog. a. Personal Data. Most data fields are self-explanatory. Fields marked with asterisks are required for the BSA ScoutNET reports (see para. 12.9f). A brief description of each tab follows. (1) Personal #1. In addition to name and address, this tab has fields for date of birth (DOB), social security number (SSN), school grade and Cub history. A separate mailing address field is available if the scout's mailing address is different from his street address. If you want to attach a photo of the scout, click the Photo button and browse to the appropriate JPG, GIF, or BMP file. Many units have requested the addition of social security number fields, but collecting SSN’s raises Privacy Act issues. You may wish to consult an attorney before doing so. The scout’s formal first name will be used on reports that go to council, but normally his nickname will be used on all other displays and reports. If desired, you can choose to use formal name throughout the program-see the File>Preferences option. The “Joined Unit” date is used when TroopMaster computes attendance percentages and also in conjunction with the scout’s “Prior Service” when computing service stars. If the scout has had breaks in service, enter the date he began his current service here and enter periods of prior service on the “Prior Service” tab. TroopMaster includes completed service stars on the Court of Honor report. If all or most of your scouts have the same city, state, area code, etc., enter those on the Preferences dialog and TroopMaster will use your entries as the defaults. To email a scout, just click the button next to his email address. 26 (2) Personal #2. This tab lets you record medical information including the last date for each class of physical exam. The “Special Needs” field is there in case the scout has a special condition that should be recorded. If so, you should click the Description button to more fully describe the condition. Tour permit information can be entered on two family vehicles. Special needs codes and the corresponding descriptions are included in your annual recharter report for ScoutNET. (3) Parents. ScoutNET-required fields are marked with asterisks but you need only enter data on one parent. If the parent is going to be an adult leader, merit badge counselor, and/or a POC, use the “links” to create record(s) in the associated area(s). Please see Chapter 15 for more information on family links. Many units have requested the addition of social security number fields, but collecting SSN’s raises Privacy Act issues. You may wish to consult an attorney before doing so. You must enter data in all of the required fields for at least one parent. Parents who have data entries in all of the required fields will be included in the Council Recharter report. (4) Alt Relative Data. This tab allows entry of information on an additional relative or other adult when needed due to divorce, separation, etc. Inclusion of alternate relative information is an option on several reports. (5) Prior Service. If the scout has had breaks in service, enter the “From-To” dates of the scout's prior service and the associated levels, unit numbers, and council numbers. Cub Scout service should be entered on the “Personal #1” tab. Entries here will be added to current service when computing service stars. (6) Remarks/Other. This tab provides a place for you to enter information for which there are no pre-defined data fields. In addition to a remarks field, there are eight userdefined fields: four text fields and four checkboxes. You can enter your own label for any of these fields by clicking the existing label and then entering a new label. For example, you might redefine one of the text field labels as “School” or use one of the checkboxes to indicate “Fees Paid”. Whatever field labels you enter for any scout will be used for all of your scouts. TroopMaster has a special report for the user-defined data fields. When you click OK, TroopMaster will save your data entries. If you are in the “Add” mode, TroopMaster will present a pop-up list of your patrols so that you can assign the new scout to a patrol, if desired. When you close the Patrol Assignments dialog, TroopMaster will clear the scout entry dialog so that you can add another scout, if desired. Since city, state, and zip code are often the same or similar for all scouts in a unit those fields will not be cleared. Click Cancel when you have finished adding scouts. If you are entering the brother of another scout in your unit, use the Link Sibling button to link the scout to his brother. Please see Chapter 15 for more information on family links. 27 If you are in “Edit” mode, several additional buttons are available. Quick access buttons will take you directly to the Patrol Assignments dialog or to the advancement, training, or leadership assignment dialogs for the scout being displayed. Previous and Next buttons enable you to page to the next or previous scout in the personal data files. Note that when you click the Next or Previous buttons, TroopMaster leaves you on the same tab. This provides a powerful method of reviewing and editing data on your scouts. For example, to review medical information, go to the “Personal #2” tab for the first scout, make any desired changes, and then click Next to move to the next scout. To archive or delete a scout, click the Del/Archive button on the tabbed dialog. A pop-up window gives you the option of archiving the scout before he is deleted. If you delete or archive a scout who is over 17, you will be given the option of creating a record for him in the adults file. b. Advancement. This button will take you to the selected scout’s Individual Advancement dialog. Please see Chapter 6 for more information on entering advancement data. c. Special Awards. Click this button to enter or review the scout’s special awards. These are also covered in Chapter 6. d. Leadership. This dialog handles the scout’s current leadership position(s) as well as any previous positions in which he has served. (1) Current Positions. To assign a scout to a position, select it from the drop-down list containing a menu of defined leadership positions. If you need to assign the scout to a position that is not on the menu, click the Define Positions button and add it. You can assign two current leadership positions to each scout. To remove a scout from a previously entered position, select the blank position from the drop-down list and enter the date he vacated the position. The first position has a “Credit toward leadership requirement” checkbox. The default value is taken from the setting on the Define Leadership dialog. TroopMaster monitors and automatically credits the “Position of Responsibility” requirements for Star, Life, and Eagle (see Appendix B). In doing so, only the first leadership position is considered. Therefore, if you assign two positions to a scout, you should use the more important of the two for the first position. Suppose that a scout is assigned to a position but is not doing a good job and you don’t want him to get any credit for the “Position of Responsibility” requirement. If you turn the “Credit” checkbox off, TroopMaster will not apply the position toward automatic credit. When a scout changes leadership positions, the vacated position is automatically moved to his leadership history list. The “Effective Date” of the new position is used as the closeout date of the old position. 28 (2) Leadership History. This area allows you to enter previous positions (maximum 15) in which the scout served. To add a position to the list, select it from the drop-down menu and enter the “From-To” dates. If the position was creditable toward the “Position of Responsibility” requirement, check the “Credit toward leadership requirement” checkbox. Then, click Add. To remove a position from the list, highlight the position and click Remove. A scout's leadership history is included on his Individual History report. If a scout serves in more than 15 positions, the oldest one is dropped when a new one is added to this list. In computing automatic credit of the “Position of Responsibility” requirement, TroopMaster considers the scout’s current position #1 plus the creditable positions on his leadership history list. Remember that only positions that he has held since his previous promotion are counted toward completion of this requirement for his next rank. Valid positions for each rank are listed in the Scout Handbook. e. Order of the Arrow (O/A). Click this button to enter or review O/A data on the selected scout. See Chapter 11 for more information. f. Patrol. Click this button to go to the Patrol Assignments dialog. g. Training. Click this button to enter or review training courses for the selected scout. For more information on scout training, see Chapter 6. 5.2 Define Leadership Use this dialog to add leadership positions to the list of system-defined positions. Positions listed here will appear in the drop-down menu presented whenever you assign a scout to a position. To define a new position, enter a position name and if it will usually be counted toward the “Position of Responsibility” requirements, click the “Credit” checkbox. Then, click Add. 5.3 Define Special Awards Use this dialog to define the scout special awards commonly presented by your unit. These entries will appear on an awards menu that is presented whenever you credit a scout with an award. However, you can credit scouts with awards that are not on the menu by using the “Other” option (see para. 6.13). 5.4 Define Training Use this dialog to define the training courses commonly attended by your scouts. These entries will appear on a course menu that is presented whenever you credit a scout with completing a course. However, you can credit scouts with courses that are not on the menu by using the “Other” option (see para. 6.14). 29 5.5 Promote to Next Grade The scout personal data includes a “Grade” field. At the end of the school year, you can promote all of the scouts in the unit through this dialog. 5.6 Retrieve from Archive If a scout you archived later returns to your unit, you can retrieve his data through this option. See Chapter 13 for more information on use of the archive. 5.7 Receive Cub Scouts from PackMaster This option lets you import scouts who are graduating from a Cub Scout pack that is using the PackMaster program from Troopmaster Software, Inc. The pack representative should give you a transfer diskette containing the graduating scouts and, optionally, adults. The import feature will add the new scouts and adults to your unit and transfer their personal data. If earned, Arrow of Light will be added to each scout's special awards file. You cannot import from a backup of the PackMaster database. The pack leader must use PackMaster’s Graduate to Boy Scouts option. This same feature is accessible through the File>Import Cub Scouts menu option. 5.8 Receive Scouts From Another Unit You can electronically receive scouts from another unit using TroopMaster ME if that unit created a set of transfer files (see para. 5.9). Enter the path to the transfer files and click OK. This function will import virtually all of the data on each scout except attendance at specific activities; for those, it will store each scout’s total attendance (i.e., total nights camped, total miles hiked, etc.) in the Activities>Set Prior Totals area (see para. 7.2). If the other unit also transferred adults, see paragraph 8.1g. 5.9 Transfer Scouts to Another Unit If some of your scouts/adults are moving to another unit that uses TroopMaster ME, this option will create a set of transfer files that will save the other unit leader from having to enter the members manually. Running this option will not delete the members from your unit. Enter the target location (usually a diskette) for the transfer files. Then, highlight all of the transferring scouts and adults and click Transfer Members. You must transfer all of the departing members before leaving this dialog. Each time you use this dialog, TroopMaster creates a new set of transfer files. Previously created transfer files, if any, will be erased. This same dialog is accessible through the Adults>Adult Members menu. 30 CHAPTER 6. ADVANCEMENT 6.0 Overview You will initially enter all of your advancement data through the Individual Advancement dialog. After retrieving a scout's advancement records, you can select any area for data entry or review. The rank toward which the scout is currently working is automatically highlighted. In addition to the rank badges, there are also list box options for palms, partial merit badges, completed merit badges, and advancement remarks. After selecting any of these options, you can then “page” sequentially to any of the other advancement dialogs. In addition, quick access buttons allow you to jump directly to the scout’s personal data, leadership, training, or special awards dialogs. The “Inactive” checkbox allows you to turn off automatic credit (see Appendix B) of the Star, Life, and Eagle “Participation” requirements. The Merit Badges-Completed dialog (see para. 6.9) lets you enter all of a scout’s completed merit badges on one dialog and have TroopMaster place them under the appropriate ranks for you based on BSA rules. If you would prefer to manually place the badges on the various rank dialogs, check the “Manual MB Placement” checkbox. In “Manual MB Placement” mode, TroopMaster will still monitor your entries to ensure that a sufficient number of Eagle-required badges are entered for each rank. However, the program will not stop you from entering a merit badge under the “wrong” rank. For example, even if a scout still needs Eagle-required badges for Star, TroopMaster will not stop you from entering an Eagle-required badge under Life. In selecting manual mode, you assume most of the burden for ensuring that the scout advances according to BSA rules. If “Manual MB placement” has not been selected, a merit badge you credit via group advancement or the individual rank dialogs will be placed exactly the same as if you had entered the badge on the Merit Badges-Completed dialog. TroopMaster has a feature that allows you to disable the Eagle-required merit badge rules for disabled scouts. Please see Appendix D. If the scout is a Venturer, check the associated checkbox and use the radio button to switch to the Venturing awards list (see para. 6.12). 6.1 Date Entries Dates can be entered for all requirements including those that TroopMaster automatically monitors and credits. “Boards of Review” dates (and Venturing award completion dates) are reviewed for accuracy. For example, a Board of Review should not be entered unless all other requirements for the rank are complete. TroopMaster will alert you to errors it detects. 31 In addition to the standard date entry formats accepted throughout TroopMaster, several additional options are available in the advancement area. For example, if you don’t know the specific date on which a scout completed his “Patrol Cook” requirement, just type a C as the first character of the date field, and TroopMaster will enter the word “Complete” as the date. Similarly, entering an N will result in a date entry of “N/A” (meaning that BSA added this requirement after the scout completed the rank). Please see paragraph 2.6 for a description of the other options available. Actual dates (M/D/Y) are required for completion dates for all special awards, Venturing awards, merit badges, and Boards of Review. 6.2 Merit Badge Placement With the BSA advancement rules changes of 1999, there are now three different lists of Eagle-required merit badges that a scout could have used to earn Eagle. The badge list that a scout may use or has to use in earning a rank depends on the time frame during which he completes the requirements for each specific rank. TroopMaster monitors this and automatically adjusts the advancement rules based on the rank requirement completion dates you enter for each scout. Appendix C discusses the three badge lists and how TroopMaster handles them. Please stop now and carefully read Appendix C. It is very important that you understand how this works. If “Manual MB placement” has not been selected, TroopMaster will automatically place newly credited merit badges under the appropriate rank based on the badges the scout has already earned and BSA advancement rules. Automatic badge placement works the same way regardless of whether you credit badges via the senior rank dialogs, the Merit BadgesCompleted dialog, or Group Advancement. When appropriate, previously credited merit badges will be relocated based on the type and completion date of the new badge being credited. For Star, Life, and Eagle, a note at the top of each dialog will tell you how many of the remaining open slots must be filled with badges from the Eagle-required list. TroopMaster will not let you credit a non-Eagle badge toward a rank if all remaining merit badges for that rank must be Eagle-required badges. The automatic merit badge placement function never adjusts or relocates merit badges credited under completed ranks. If you need to do that, you’ll need to temporarily demote the scout to a rank below the one you wish to adjust. If you only need to modify the date on one of the merit badges, you can do so without demoting the scout by double-clicking on the badge. To change a date for any of the previously entered badges, double-click the entry and enter the new date in the pop-up window. To remove a previously entered badge, go to the Merit Badges-Completed dialog or to the associated rank dialog, highlight the badge, and click Remove. 32 Outdated merit badges, such as Signaling, are still included on the menus in case a scout earned or started the badge before it was dropped. Outdated badges are marked with a “#” (pound sign). 6.3 Reported/Presented Flags Sometimes a scout does not tell you about a merit badge he earned until after the Unit Advancement Report (4403) has already been submitted to the council office. Also, some scouts miss the Court of Honor and you need a way of reminding yourself to present their awards at the next Court. For merit badges and rank badges, TroopMaster tracks whether the award has been reported to the council office. For merit badges, rank badges, and special awards, it also tracks whether the awards have been presented (see Note below) to the scouts. The reported/presented flags are shown on the rank dialogs with “R/P” check boxes, and on the Special Awards dialog by a “Yes/No” column in the list box. Whenever you generate a Court of Honor report (see para. 12.3c), TroopMaster will optionally include awards earned prior to the “From” date of the report if the “Presented” flags are not checked. When it is finished generating the report, TroopMaster optionally sets the “Presented” flags for all the awards on the report. If a scout misses the Court, you should retrieve his records and clear the appropriate “Presented” flags. When you generate the Unit Advancement Report (4403) for your council (see para. 12.3c), TroopMaster will optionally include any badges earned prior to the “From” date if the “Reported” flags are not set. When it is finished generating the report, TroopMaster optionally sets the “Reported” flag for all of the badges included on the report. We recognize that badges and awards are generally given to a scout as soon as he earns them. The term “Presented” in TroopMaster refers to the act of officially recognizing the scout at a Court of Honor. 6.4 Scout, Tenderfoot, 2nd/1st Class Ranks Requirements for these ranks follow the 2001 BSA advancement rules. If you don’t have or don’t wish to enter dates for all of the requirements for these ranks, just enter the Board of Review date and TroopMaster will blanket-fill the remaining requirements with the word “Complete.” In January of 1999, BSA added several new requirements to these early ranks, and in 2001 a subsequent new requirement was added to Tenderfoot. If a scout completed one or more of these ranks before the rules changed, enter N/A next to the new requirements. 33 TroopMaster automatically tracks and credits the 2nd/1st Class activity requirements if you are recording unit activities in that area of the program. Only those activity types that you have marked as valid are considered. In addition, the camping minimum must be met. TroopMaster also automatically credits the 2nd Class service project requirement based on service project activities. Your unit committee can waive some of the 2nd/1st Class swimming requirements. Accordingly, the “Waived” (see para. 2.6) option is valid for those items. See paragraph 6.3 for a description of the “R/P” check boxes. 6.5 Star Rank This rank requires six merit badges including at least four from the required list for Eagle. If you are in automatic badge placement mode, TroopMaster will place these badges for you. TroopMaster also monitors the “Participation”, “Position of Responsibility” and “Service Project” requirements for you and will automatically enter completion dates as soon as these requirements are satisfied. Please see Appendix B for more information on auto-crediting of requirements. If you are in manual badge placement mode, TroopMaster will ensure that you enter at least four Eagle-required badges under this rank. If the scout has earned more than two non-Eagle merit badges, enter two here and apply the others to the next higher rank where they will fit. However, 12 of the 21 merit badge slots under Star, Life, and Eagle are reserved for the 12 Eagle-required merit badge categories. TroopMaster will count any of the 15 merit badges on the Eagle-required list toward the four that are required for this rank, even if two or more of the badges are from the same Eaglerequired category. The categories are not a factor until a Life scout begins working toward Eagle. Please see Appendix C and also the Star rank requirements in the Boy Scout Handbook. See paragraph 6.3 for a description of the “R/P” check boxes. 6.6 Life Rank This rank requires five more merit badges, including three more from the Eagle-required merit badge list. However, if the scout earned more than four Eagle-required merit badges for Star, he will need less than three here (total of 7 from the current Eagle-required merit badge list). TroopMaster also monitors the “Participation”, “Position of Responsibility” and “Service Project” requirements for you and will automatically enter completion dates as soon as these requirements are satisfied. Please see Appendix B for more information on autocrediting of requirements. 34 TroopMaster will count any of the 15 merit badges on the Eagle-required list toward the total of seven Eagle-required badges that are required for this rank, even if two or more of the badges are from the same category. The categories are not a factor until a Life scout begins working toward Eagle. Please see Appendix C and also the Life rank requirements in the Boy Scout Handbook. 6.7 Eagle Rank When a scout earns Life, TroopMaster changes the way it counts Eagle-required merit badges. From this point on, only one badge from each of the 12 categories is counted as Eagle-required (see Appendix C and the Eagle rank requirements in the Boy Scout Handbook). TroopMaster also monitors the “Participation” and “Position of Responsibility” requirements for you and will automatically enter completion dates as soon as these requirements are satisfied. Please see Appendix B for more information on auto-crediting of requirements. 6.8 Palms This dialog provides a place to record advancement if a scout progresses beyond the Eagle rank. There are sufficient palms to credit advancement even if a scout earns all of the available merit badges. TroopMaster will display the next available palm whenever you select this dialog, but you can view any palm desired just by clicking the corresponding button. 6.9 Merit Badges-Completed This dialog makes it very easy to enter any or all of the merit badges a scout earns. Highlight a badge, enter the completion date, and click Add. TroopMaster will automatically analyze the scout’s advancement records and place the new badge under the most appropriate rank. When appropriate, previously placed merit badges will be relocated. The automatic merit badge placement function never adjusts or relocates merit badges credited under completed ranks. If you need to do that, remove the “Board of Review” date for that rank. 6.10 Merit Badges-Partial Use this option to track up to 15 merit badges that the scout has started but not yet completed. To add a new badge to the list, select it from the drop-down menu and click Add. To update any badge on the list, highlight it. For each badge, you can enter a “Start” date as well as the most recent date on which the scout completed any of the requirements. There are also checkboxes for you to mark which requirements are complete and a “Remarks” field. When the scout completes the badge, highlight it, click Credit Badge, and enter the completion date in the pop-up window, 35 You can also credit the badge from several other advancement dialogs. When you credit the scout with completion of one of these badges via this or any other dialog, TroopMaster automatically removes the badge from this list. To remove a badge manually, highlight it and click Remove Badge. If BSA revises the requirements for any of the merit badges, you can update the requirements list through the Advancement>Modify MB Requirements option. 6.11 Remarks This dialog allows you to enter advancement remarks, such as a service project description. Remarks will be printed on the Individual Progress, Individual History, and Board of Review reports. 6.12 Venturing Awards For Venturers, TroopMaster tracks the five Bronze Awards, the Ranger Award, and the Gold/Silver Awards. Check the “Venturing” checkbox to switch to this list. Because the Outdoor Bronze Award and the Ranger Award share the same list of core requirements and electives, these two awards share the same dialog, but there are separate "Earned" dates for each award. All of the Venturing award dialogs operate in generally the same manner; i.e., you can enter completion dates for each of the requirements followed by an award earned date. If you prefer not to track the individual requirements, you can simply enter the award completion date and TroopMaster will blanket-fill individual requirements with the word "Complete" (exception: the Outdoor Bronze and Ranger awards allow the Venturer to choose which core requirements and electives to complete, so TroopMaster will not blanket-fill this dialog). One of the Bronze Awards should be designated as the Venturer's "primary" bronze award. This is the award that the Venturer plans to apply toward completion of the Silver Award. There is a checkbox on each of the Bronze Award dialogs for this purpose. If you don't designate one of the awards as primary, TroopMaster will automatically mark as "primary" the first award toward which you enter a requirement completion date. The reason for designating a primary Bronze Award is that TroopMaster will include this award on the Gold/Silver Award report (see para. 12.10c). You can change which award is designated as primary at any time. 6.13 Special Awards Each scout can earn up to 80 special awards. You can select from a menu of awards you defined on the Define Scout Awards dialog (see para. 5.3), or you can click Other and define a new award on the fly. After selecting the award, enter the completion date in the pop-up window. To change a date for any of the previously entered awards, double-click the entry and enter the new date in the pop-up window. 36 As much as possible, you should credit awards by selecting from the menu. Then, when you print a list of scouts having or needing a special award, TroopMaster searches for the exact spelling (search is not case-sensitive). If you make frequent use of the “Other” option, make sure you spell the awards consistently or the “having/needing” reports will not be accurate. See paragraph 6.3 for a description of the “Presented” column. To toggle the “Yes/No” status of an award, highlight the award and click the Presented button. 6.14 Training Courses Each scout can be credited for attending up to 20 training courses. You can select from a menu of courses you defined on the Define Scout Training dialog (see para. 5.4), or you can click Other and define a new course on the fly. After selecting the course, enter the completion date in the pop-up window. To change a date for any of the previously entered courses, double-click the entry and enter the new date in the pop-up window. As much as possible, you should credit courses by selecting from the menu. Then, when you print a list of scouts having or needing a training course, TroopMaster searches for the exact spelling (search is not case-sensitive). If you make frequent use of the “Other” option, make sure you spell the courses consistently or the “having/needing” reports will not be accurate. 6.15 Group Advancement This powerful capability makes it easy to credit advancement, awards, or training earned by a group of scouts at the same time. For example, if you start a merit badge class, you can update the partial merit badges for those scouts without having to retrieve their advancement records one at a time. Similarly, when the class is complete you can use group advancement to credit all of the scouts who earned the badge. Early rank requirements, special awards, and training courses can be credited in the same manner. Regardless of the item being credited, TroopMaster will automatically retrieve each of the scouts' records and make the required entries. If it encounters any problems, TroopMaster will credit as many scouts as possible and then present a results window showing the scouts on whom it had difficulties. For example, if a scout already had credit for a merit badge, he will be listed under “Duplicates”. If TroopMaster reports errors for a scout, a more serious problem was encountered. You should retrieve that scout's records and attempt to credit the item manually to see what the problem was. a. Early Rank Requirements. This can be used to credit any of the requirements for 1st Class and below. Select the requirements and enter the completion date. Then, select the scouts to be credited. Select multiple scouts or requirements by holding down the CTRL key and clicking the desired names or items, or by holding down the SHIFT key and clicking an entry at the end of contiguous group of names/items. Click Process to credit the requirements. 37 b. Merit Badges. This dialog can be used to credit completed merit badges and also to add or update partial merit badges (i.e., badges in progress) for your scouts. Select the desired badge from the drop-down list and then select the appropriate scouts as described in paragraph 6.15a. Then: (1) Completed Merit Badges. Check the “Completed” radio button, enter the completion date, and click Process to credit the badge. TroopMaster will add the badge to each scout’s advancement records. For scouts who are in automatic badge placement mode, TroopMaster will place the new badge in the same manner as if you had entered it on the scout’s Merit Badges-Completed dialog. If you attempt to credit a completed merit badge for a scout who is in manual badge placement mode, TroopMaster will alert you and ask if you wish to place the badge anyway. If you answer “Yes”, TroopMaster will place the badge using the same guidelines as though the scout were in automatic badge placement mode. Existing badges may be relocated, as appropriate. (2) Partial Merit Badges. Enter the date, if any, that the scouts last made any progress toward the badge. If any of the requirements are complete, check the corresponding checkboxes. Lastly, click Process. TroopMaster will examine each scout’s partial merit badges. If the badge is not already there, TroopMaster will add it. If the badge is already one of the scout’s partially completed badges, TroopMaster will update the badge with the new information. If you are updating an existing badge in progress, you do not need to recheck requirements that were previously marked as completed in the scouts’ records. For example, if the only thing new is that the scouts have completed requirement #6, you just need to check that one checkbox. c. Special Awards Earned. Select the desired award from the menu of awards you defined on the Define Scout Awards dialog, or type an award name in the “Other” field. Enter a completion date and then select the desired scouts as described in paragraph 6.15a above. Click Process to credit the award. d. Training Completed. Select the desired course from the training menu you defined on the Define Scout Training dialog, or type a course name in the “Other” field. Enter a completion date and then select the desired scouts as described in paragraph 6.15a above. Click Process to credit completion of the course. Since it is legal to credit some awards and training courses more than once, TroopMaster will credit duplicates as long as the completion date is different. 6.16 Add New Merit Badges Use this option to add merit badges to your system as BSA approves new ones. While Troopmaster Software will make every effort to keep TroopMaster current with BSA 38 standards, this display allows you to update the system yourself if the only change is a new merit badge. When you add merit badges, it is important to use the same numbers as assigned by BSA. We publish the official numbers of new badges on the Announcements page at our Internet site. 6.17 Eagle Honor Roll This dialog provides a visual history of all of your Eagles, past and present. Whenever you promote a scout to Eagle, TroopMaster will automatically add him to this list. To add a prior Eagle manually, just enter his name, the date he earned Eagle, and click Add. You can view the list sorted by name or date. 6.18 Modify Merit Badge Requirements The merit badge requirement numbers included in TroopMaster were based on Boy Scout Requirements 2001, published by BSA. Periodically, BSA will add new merit badges and revise the requirements on existing ones. When they do, you can use this dialog to update the requirement numbers. First, select the badge to be updated from the drop-down menu. Enter the correct requirement numbers in the “Reqt #” fields. If you need to insert a new requirement, click the >> button at the insertion point. To erase a requirement, click X. You can update as many of the badges as needed before leaving the dialog. 39 CHAPTER 7. ACTIVITIES 7.0 Overview TroopMaster will track attendance of your scouts and adult leaders at campouts, hikes, meetings, service projects and up to 11 user-defined activity types. Up to 1000 activities can be tracked. Activities can be entered in advance (this allows you to produce a unit calendar) or you can enter the activity and attendance at the same time. TroopMaster also provides a Set Prior Totals dialog so that you can credit scouts and adults for nights camped, miles hiked, etc., that they completed before joining your unit. 7.1 Activity Management As the name implies, this option allows you to add new activities to your database and to review/edit any of the data on existing activities. Use the Add New button to enter new activities. When you review existing activities, you can view all of them or you can narrow the review down to activities of a specific level (troop, crew, team, etc.) and/or type (camps, hikes, meetings, etc.) If you select a specific level and/or type before clicking Edit/Review, then the Previous/Next buttons on the Edit/Review Activity dialog will let you “page” through the activities of the selected level and type. a. Add New Activity. Standard items include activity type, date, start time, amount, (e.g., nights camped, miles hiked, hours worked, etc.), location, and remarks. The “Activity Type” field provides a drop-down menu of types you defined on the Define Activity Types dialog. Click the Define Types button to access this dialog. Click the Description button to enter a text description of the activity. If the activity was a campout, two additional checkboxes are available: “Summer Camp” and “Cabin Camp”. If either applies, check the box. These two items are important because TroopMaster uses these in computing “Nights Remaining” for the Scouts Needing Camping MB report (see para. 12.3j), and when computing O/A Eligibility. The “Credit toward 2nd/1st Class” check box lets you decide whether or not to count each activity toward automatic credit (see Appendix B) of the 2nd/1st Class activity requirements. For example, if you hold a camp and a hike on the same day, you may only want one of the two to be credited toward these requirements. TroopMaster gets the default value from the Define Activity Types dialog (see para. 7.3). The Combined button is provided to save you time when two or more activities are being held in conjunction with one another. For example, you may have scheduled a hike and/or a service project as part of a campout. This button is most useful when you already know who attended, so use of the button is described in paragraph 7.1b(1). The Generate Schedule dialog (see para. 7.5) lets you automatically create a schedule of weekly/monthly activities (such as meetings) and add these to your activities file. 40 b. Edit/Review Activities. This option is most often used to mark attendance but it also enables you to review or change any previous entries. Note that in “Edit/Review” mode, you can move to the next or previous activity via the buttons provided. To review activities of a single level and/or type, select those on the Activity Management dialog before clicking Edit/Review. The Next and Previous buttons will then let you “page” through activities of the selected level and type. The Delete button should only be used to remove activities that were canceled or entered in error. If you need to clear out old activities to make room for new ones, use the Delete Activities dialog (see para. 7.4). Otherwise, attendance totals for the activities will be lost. Attendance totals at activities removed through the Delete Activities dialog are automatically added to scout and adult amounts in the “Set Prior Totals” area. (1) Combined Activities. Sometimes two or more activities are held in conjunction with one another. For example, you may have held a campout that included hiking and a service project. To save you from having to enter all of the information including attendance three times, TroopMaster provides a Combined button. The campout was probably entered in advance because you would have wanted it to be included on your unit schedule. First, retrieve the campout and enter the scout/adult attendance. When finished, click Combined and TroopMaster will save your attendance entries, switch you to “Add new activity” mode, and erase only the “Type” and “Amount” fields. Next, change the type to “Hiking” and enter the length in the “Miles” field. If you don’t want the scouts getting double credit for the 2nd/1st Class activity requirement, clear that checkbox. Adjust the attendance, if necessary, and click Combined again. Lastly, make the service project entries and click OK. TroopMaster will save the information on all three activities. (2) Crediting Attendance. Crediting attendance is very flexible. For example, there are several ways to list your scouts and adults while marking attendance. This is controlled through the “List Currently Displays” field. The default list is “All Scouts” but you may prefer to mark scout attendance by patrol. To record adult attendance, select the “All Adults” option. To mark attendance, select the applicable members by holding down the CTRL key and clicking the desired names, or by holding down the SHIFT key and clicking a name at the end of a contiguous list. Then, enter an appropriate “Attendance Marker” field and click Apply. Scouts and adults can be credited for attending the same activity. Marking attendance is even easier if you enter an attendance marker and then double-click the names of the scouts and adults who attended. If you accidentally credit the wrong person, double-click the name again to erase the entry. 41 The “Attendance Marker” is very flexible. Using a letter (e.g., X) to mark attendance gives the scouts credit for the entire activity amount (e.g., night camped, miles hiked, etc.). On the other hand, numbers have special meaning. If the activity is a campout, a numeric attendance marker overrides the “Nights” field. For example, if a scout only stayed for the first night of a two-night campout, change his attendance marker from X to a 1 (one), and he will be given credit for only one night. Numbers can also be used for other activity types. This allows you to make individual entries for things like service project hours worked, miles hiked, etc. Non-numeric entries must be a single character. Numeric entries can be four digits. TroopMaster will also track tenths. For example, when crediting service hours you might use a marker of 2.6 hours. An asterisk (*), if entered in the attendance column, indicates that the individual did not attend but was excused. Excused absences are not considered when computing attendance percentages for the Unit Participation Summary report. Use non-numeric entries to record things other than simple attendance. For example, an entry of E on a campout could indicate the scout attended and had an equipment inspection. 7.2 Set Prior Totals This option helps ensure that the grand totals for each scout and adult are accurate. Use this dialog to enter nights camped, miles hiked, service project hours, etc., that the scout/adult completed before joining your unit. For the Unit Activity Totals report and the Individual History reports, TroopMaster will add these numbers to the amounts in your active database. Because there are no dates associated with your entries, “prior” entries are not included on any activity reports that use “ From-To” dates. For the same reason, “prior” camping is not considered when computing O/A eligibility. 7.3 Define Activity Types TroopMaster tracks scout and adult participation in as many as 15 different types of activities. Since camping, hiking, meetings, and service projects are the most commonly used types, these are pre-defined for you and cannot be changed. You can define up to 11 other types to meet the specific needs of your unit. For example, you might want to track outings, fundraisers, unit committee meetings, etc. For each new type, enter a name (which must be unique) and, if desired, a field label to be used for the activity “amount” field. If you want the activity type to be counted toward automatic credit (see Appendix B) of the 2nd/1st Class activity requirements, enter a check mark in the field provided. 42 TroopMaster automatically monitors and credits the activity requirements for the 2nd/1st Class ranks. Your entry in column three tells the program whether or not to count the activity types that you define. This entry will be used as the default value when you create activities of this type. If you create an activity type of “Driving”, you can use the attendance feature to keep track of how many miles each of your adults has driven in support of your unit. At the end of each year, you could then print Individual Participation reports for those adults, who could use them for tax purposes. 7.4 Delete Activities This option enables you to clear out your files when you reach the system limit of 1000 activities. Activities can be deleted by “From-To” period and by activity types/levels. This flexibility allows you to selectively clear activities like old meetings from your files while retaining more important activities, such as camping and hiking. To avoid having unwanted amounts being added to scout/adult “prior” totals, delete erroneous activities by displaying the activity and clicking Delete. 7.5 Generate Schedule This option makes it easy to create a schedule of weekly or monthly activities and add those to your activities file. For example, let’s suppose you want to create a schedule of weekly meetings. Select type “Meeting” from the drop-down list. Then, check “Include on calendar” since you definitely want your meetings on your unit calendar. Meetings don’t count toward completion of the 2nd/1st Class activity requirements, so leave that checkbox blank. Enter an amount (usually zero unless you’re using some type of point system), your meeting location, and remarks, if desired. Then, enter the date of the first scheduled meeting in the “From” field and the date of the last meeting in the “To” field. Select the “Weekly” option. Lastly, click Generate and TroopMaster will automatically create a full schedule of meetings based on the weekday of the first meeting date, and it will display the generated dates in the list box. Before saving these meetings to your activities file, check the list for holidays, etc. For example, if there will be no meeting during Christmas week, highlight that date and click Remove. When all of the remaining dates are correct, click Save and TroopMaster will add all of the scheduled meetings to your activities file. 43 CHAPTER 8. ADULTS 8.0 Overview TroopMaster allows you to track your adult members, points of contact, and merit badge counselors. 8.1 Adult Members This area allows you to track adult members of your unit. Because some units want to be able to track attendance for adults who are not strictly unit leaders, there is a checkbox to indicate which of the adults are leaders. a. Adult Management. As the name implies, this option allows you to add new adults to the unit and to edit/review data on existing adults. The Add New and Personal Data buttons access the same tabbed dialog for data entry. Additional buttons allow you to access the other areas of each adult’s records. If you need to delete or archive an adult, use the Del/Archive button on the adult personal data dialog. (1) Personal Data. A brief description of each tab follows. (a) Personal #1. In addition to name and address, this tab has fields for date of birth (DOB), social security number (SSN), and driver’s license number/state. Fields marked with asterisks are required for the BSA ScoutNET interface (see para. 12.9f), but only for adults who have been or will be assigned leadership positions. A separate mailing address field is available if the adult's mailing address is different from his street address. If the new adult was a Boy Scout, enter the highest badge earned. If he is an Eagle Scout, enter the date he earned his Eagle. If you want to attach a photo of the adult, click the Photo button and browse to the appropriate JPG, GIF, or BMP file. You can create family links to the parents, merit badges counselors, and POCs files. Please see Chapter 15 for more information on family links. Many units have requested the addition of social security number fields, but collecting SSN’s raises Privacy Act issues. You may wish to consult an attorney before doing so. The adult’s formal first name will be used on reports that go to council, but normally his nickname will be used on all other displays and reports. If desired, you can choose to use formal name throughout the program-see the File>Preferences option. If the new adult is also a unit leader, click the check box and enter a date in the “Became Leader” field. This date is used to compute completion of service stars for the Court of Honor report. If the leader has had breaks in service, enter the date he began his current service in this field and enter previous periods of service on the “Prior Service” tab. The “Joined Unit” date is used in computing attendance percentages. 44 The “Highest Badge Earned” field is considered when computing O/A eligibility. To be eligible, adults who are under 21 must have reached at least the 1st Class rank. If all or most of your adults have the same area code, enter that on the Preferences dialog and TroopMaster will use it as the default for all phone number fields. To email an adult, just click the button next to his email address. (b) Personal #2. This tab lets you record medical information including the date for each class of physical exam. The “Special Needs” field is there in case the adult has a special condition that should be recorded. If so, you should click the Description button to more fully describe the condition. The vehicle and insurance fields are provided in case the adult does not have a son in the unit. Data entered in these fields can be included on the Unit Vehicles Report and the Tour Permit Assistance report. To avoid duplication on these reports, you should not reenter vehicles that are also on the scout personal data dialog. Special needs codes and the corresponding descriptions will be included in your annual recharter report for ScoutNET. (c) Prior Service. If the leader had breaks in service, enter the date he began his current service in the “Became Leader” field on the “Personal #1” tab. Enter the “From-To” dates of previous service on this tab. For each line entry, there are also fields for level, unit number, and council number. The total amount of prior service will be added to the leader's current service when computing service stars for the Court of Honor report. (d) Remarks/Other. This tab provides a place for you to enter information for which there are no pre-defined data fields. In addition to a remarks field, there are eight user-defined fields: four text fields and four checkboxes. You can enter your own label for any of these fields by clicking the existing label and then entering a new label. For example, you might redefine one of the text field labels as “Hobbies” or use one of the checkboxes to indicate “Fees Paid”. Whatever field labels you enter for any adult will be used for all of your adults. TroopMaster has a special report for the user-defined data fields. When you click OK, TroopMaster will save your entries. If you are in “Add” mode, TroopMaster will clear the display so that you can add another adult, if desired. Since city, state, and zip code are often the same or similar for all adults in a unit, those fields will not be cleared. Click Cancel when you are finished adding adults. If you are in “Edit/Review” mode, several additional buttons are available. Quick access buttons will take you directly to any adult’s awards, training, and leadership dialogs. Previous and Next buttons allow you to “page” through your adults. To archive or delete an adult, click Del/Archive. A pop-up dialog gives you the option of archiving (see Chapter 13) the adult before he is deleted. 45 (2) Special Awards. Each adult can earn up to 30 awards. Select from a menu of awards you defined on the Define Adult Awards dialog (see para. 8.1.d), or click Other and define a new award on the fly. Enter a completion date in the pop-up window. To modify the completion date of an award, double-click the award and enter a new date in the pop-up window. As much as possible, you should credit awards by selecting from the menu. The reason for this is that when you print a list of adults having or needing a special award, TroopMaster searches for the exact spelling (search is not case-sensitive). If you make frequent use of the “Other” option, make sure you spell the awards consistently or the “having/needing” reports will not be accurate. See paragraph 6.3 for a description of the “Presented” column. To toggle the “Yes/No” status of an award, highlight the award and click the Presented button. (3) Adult Leadership. This dialog handles the adult’s current leadership assignment(s) and leadership history. (a) Current Positions. To assign a leader to a position, select it from the drop-down menu of leadership positions. If the desired position is not on the menu, click the Define Positions button and add it. You can assign up to four current positions to each leader. To remove a leader from a previously entered position, select the blank position from the drop-down list and enter the date he vacated the previous position. To help ensure that a leader is reported correctly on the Council Recharter report, list the more important position as position #1. When a leader changes leadership positions, the vacated position is automatically moved to the leadership history list. The “Effective Date” of the new position is used as the closeout date of the old position. (b) Leadership History. This area allows you to enter previous positions (maximum 15) in which the adult served. To add a position to the list, select it from the dropdown menu. Enter the “From-To” dates and click Add. To remove a position from the list, highlight the position and click Remove. Leadership history is included on the adult’s Personal Data report. If a leader serves in more than 15 positions, the oldest one is dropped when a newer one is added to the list. When you assign a leader to the Patrol Advisor position, you can optionally select a patrol name from the pop-up menu. If you do, that leader will be printed with his patrol on the Patrol Roster. Patrol Advisors are listed as Assistant Scoutmasters on the Council Recharter report. 46 (4) Order of the Arrow (O/A). Click this button to enter or review O/A data on the selected adult. See Chapter11 for more information. (5) Training. Each adult can be credited with up to 30 training courses. Select from a menu of courses defined on the Define Adult Training dialog (see para. 8.1.e), or click Other and define a new course on the fly. Enter a completion date in the pop-up window. To modify the completion date of a course, double-click the course and enter a new date in the pop-up window. As much as possible, you should credit courses by selecting from the menu. The reason for this is that when you print a list of adults having or needing training, TroopMaster searches for the exact spelling (search is not case-sensitive). If you make frequent use of the “Other” option, make sure you spell the courses consistently or the “having/needing” reports will not be accurate. b. Group Credit. This feature makes it easy to credit special awards or training completed by a group of adults at the same time. For example, if several of your adults complete CPR, you can update their training records without having to retrieve them one at a time. If TroopMaster reports errors for an adult, you should retrieve that adult’s records and attempt to credit the item manually to see what the problem was. (1) Special Awards Earned. Select the desired award from the menu of awards you defined on the Define Adult Awards dialog, or type an award name in the “Other” field. Enter a completion date, select the desired adults, and then click Process to credit the award. (2) Training Completed. Select the desired course from the training menu you defined on the Define Adult Training dialog, or type a course name in the “Other” field. Enter a completion date, select the desired adults, and then click Process to credit completion of the course. TroopMaster will credit a duplicate award or course as long as the completion date is different. c. Define Adult Leadership. TroopMaster comes with a menu of adult leadership positions. Use this dialog to define additional ones, if needed. Your entries will appear on a positions menu that is presented whenever you assign a position to one of your adults. d. Define Adult Special Awards. Use this dialog to define the most common special awards presented by your unit. Your entries will appear on an awards menu that is presented whenever you credit an adult with an award. However, you can credit awards that are not on the menu by using the “Other” option (see para. 8.1a(2)). e. Define Adult Training Courses. TroopMaster comes with an extensive menu of official BSA training courses. Use this display to define additional courses, if needed. Your entries will appear on a training course menu that is presented each time you credit an adult with a course. However, you can credit courses that are not on the menu by using the “Other” option (see para. 8.1a(5)). 47 As much as possible, you should credit completion of training using the official list of courses because TroopMaster has an internal list of course codes associated with the official list. TroopMaster uses these codes to report adult training in ScoutNET reports. There is no way to report user-defined training to ScoutNET. f. Retrieve from Archive. If an adult you archived later returns to your unit, you can retrieve his data through this option. See Chapter 13 for more information on use of the archive. g. Receive Adults From Another Unit. You can electronically receive adults from another unit using TroopMaster ME if that unit creates a set of transfer files (see below). Enter the path to the transfer files and click OK. This function will import virtually all of the data on each adult except attendance at specific activities; for those, it will store each adult’s total attendance (i.e., total nights camped, total miles hiked, etc.) in the Activities>Set Prior Totals area. If the other unit also transferred scouts, see paragraph 5.8. h. Transfer Adults To Another Unit. If some of your scouts and adults are moving to another unit that uses TroopMaster ME, this option will create a set of transfer files that will save the other unit leader from having to enter the scouts and adults manually. Running this option will not delete the scouts and adults from your unit. First, enter the target location (usually a diskette) for the transfer files. Then, highlight all of the transferring scouts and adults and click Transfer Members. You must transfer all of the departing members before leaving this dialog. Each time you use this dialog, TroopMaster creates a new set of transfer files. Previously created transfer files, if any, will be erased. This same dialog is accessible through the Scouts menu. 8.2 Merit Badge Counselor Management As the name implies, this option allows you to add new counselors to the unit and to edit/review data on existing counselors. The Add New and Edit/Review buttons access the same data entry dialog. You can assign up to 30 merit badges to each counselor by highlighting the desired badges and clicking Add. You can create family links to the parents, adults, and POCs files. Please see Chapter 15 for more information on family links. To assign a badge quickly, just double-click the badge name. To remove a counselor, click Delete. You will be asked to confirm the request before the counselor is removed. 48 8.3 Points of Contact (POCs) This provides a powerful tool for tracking information on people who are important to the operation of your unit but who are not necessarily adult members. District leaders are obvious examples, but the list also includes parents with specific skills or interests that could be helpful to the unit. a. POC Management. As the name implies, this option allows you to add new POCs to the database and to edit/review data on existing POCs. The Add New and Edit/Review buttons access the same data entry dialog. Most data fields are self-explanatory, but the “Category” and “Skills/Interests” fields provide special flexibility on reports. Because the types of people entered as POCs are frequently diverse, it is helpful to be able to group them into categories. You can define up to 20 different categories on the Define POC Categories dialog (see below). Then, when you add a new POC, simply assign him to a category from the drop-down list. The POCs List report includes options to select a specific category or to group your POCs by category. You can create family links to the parents, adults, and merit badge counselors files. Please see Chapter 15 for more information on family links. The “skills/interests” fields are designed to handle parent resource information, but you will probably think of additional uses. You can enter up to four skills/interests for each POC. The POC List report includes options to search for POCs with specific skills/interests. To remove a POC, click Delete. You will be asked to confirm the request. To review POCs assigned to a specific category, select the category on the POC Management dialog before clicking “Edit/Review”. The Next/Previous buttons will then take you to the next/previous POC in that same category. b. Define POC Categories. You can make your reports more flexible and useful if you group your POCs into categories. For instance, you could create categories for District Leaders, Religious Leaders, Parents, etc. Then, when you add a new POC to your database, you can assign him/her to the appropriate category. 49 CHAPTER 9. FLAGS 9.0 Overview The flag feature provides a very powerful method for you to get reports on subsets of your scouts and/or adults. 9.1 Flag Adults Use this option to group adults for additional flexibility when you request reports or other printed output. For example, you may want to flag the adults attending summer camp with an S. You could then print a separate phone list, general purpose worksheet, mailing labels, etc., just for those adults. Five columns of flags are available. Please see paragraph 9.4 for guidance on how to use the flags on reports. To set flags, enter an appropriate flag, highlight the desired adults, and click the column header button. You can select several adults at once by holding down the CTRL key and clicking on multiple names, or by holding down the SHIFT key and clicking on a name at the end of a contiguous list. To clear previously entered flags, use a blank or null as the new flag. Many LDS units use one of the flag columns to indicate Troop, Varsity, or Crew status. This allows you to print separate reports for each of the levels within the unit. 9.2 Flag Scouts You can assign and use flags for scouts in exactly the same manner as for adults. 9.3 Define Flags This dialog lets you define the flags you plan to use. Then, when you print a report using one of the flag(s), your definition(s) can be printed at the top of the report. Flag definitions make your reports more meaningful. On this display, enter the flags and corresponding definitions. For example, you might enter an S in column one with a definition of “Summer Camp”. Flags do not have to be defined before being used on reports. 9.4 Using Flags on Reports The flags allow you to get reports on specific groups of members. Although only one character may be assigned in each column on the Flag Adults and Flag Scouts dialogs, the flag fields on the report generation dialogs each accept up to 5 characters each. The Flag #1, Flag #2, Flag #3, Flag #4, and Flag #5 fields available through many of the report generation dialogs correspond to columns #1, #2, #3, #4, and #5 on the Flag Adults and Flag Scouts dialogs. If a scout or adult matches on any of the up to 5 characters specified in one of the flag fields, s/he is considered to have a match on that flag. If you make entries in more than 50 one of the three flag fields (e.g., character(s) in Flag #1 and character(s) in Flag #2), the scout/adult must have a match in all of the corresponding columns on the Flag Adults/Scouts dialogs in order to qualify for the report. Single Flag Example: Scouts attending a campout might have a C in Column #1 on the Flag Scouts dialog, while scouts who are going rock climbing might have an R in Column #1. To generate a report for all scouts who are going on either outing, you would enter CR or RC in the “Flag #1” field when you generate the report. To get a report on only those scouts who are going rock climbing, you would generate the report with only R specified for Flag #1. Multiple Flags Example: Scouts attending a campout might have a C in Column #1 on the Flag Scouts dialog, while scouts who are going to rock climbing might have an R in Column #1. Column #2 might be used to specify whether the scouts have turned in their permission slips for the above outings (e.g., Y or N). If you then produced a Unit Phone List and specified CR or RC in the “Flag #1” field and specified N in the “Flag #2” field, you would get a list of all scouts who are going on either outing and who have not turned in permission slips. You could then use this report to call and remind them. On reports, an asterisk (‘*’) is a wild-card entry and will match any non-blank flag assigned to an individual. 51 CHAPTER 10. FUNDRAISERS 10.0 Overview TroopMaster will track information on any type of fundraiser that involves sales. You can track sales of individual products, dollar amounts due, and payments made by your scouts. To help you get started, a popcorn sale is pre-defined. The popcorn prices listed are not official prices-please adjust those as necessary. 10.1 Create/Edit Fundraiser This dialog is used to create a new fundraiser or modify an existing one. You enter a unique name for the fundraiser and the name/retail price of up to 12 products to be sold. You can optionally enter a wholesale price for each item (if you do, TroopMaster will use this to compute profit) and you can specify if the fundraiser allows unsold items to be returned. If you check the “Fundraiser in Progress” checkbox, TroopMaster will use this fundraiser as the default when you credit scout payments or generate reports. The Delete button lets you completely remove an old fundraiser. For annual fundraisers, like popcorn sales, the Erase Sales button lets you clear out the old sales and payment information so that the new sale can be started. The existing products and prices are retained, but all existing sales and payments are deleted. Be sure to print any desired reports before erasing sales or deleting a fundraiser. If you would like to retain fundraiser information from previous years, you could use the current year as part of the fundraiser name (e.g., “Popcorn 2001”). You can then create a new fundraiser called “Popcorn 2002” for the following year. However, the database is limited to 10 fundraisers. 10.2 Sales and Payments This dialog lets you enter product sales and payments made by each scout. These include total quantities sold for each of the items in the fundraiser and, if allowed, any returns on those items. You can also enter the date and amount of each payment made be the scout. The dialog also shows the “Total Paid”, “Total Amount Due”, and “Balance” for each scout. 52 CHAPTER 11. ORDER OF THE ARROW 11.0 Overview Use this option to record O/A membership information on scouts and adults. 11.1 Adult O/A In addition to date fields for Election, Call Out, Ordeal, Brotherhood, and Vigil, TroopMaster provides fields for Vigil name, O/A leadership position, and remarks. TroopMaster also tracks up to six prior leadership positions. Whenever you enter a new leadership position for an adult, TroopMaster automatically adds his previous position to his leadership history. 11.2 Scout O/A O/A information on scouts is tracked in the same manner as for adults. Special O/A Eligibility and Membership reports are available. 53 CHAPTER 12. REPORTS 12.0 Overview All system reports are included under this option. The reports are divided into 13 functional groups, each of which is described below. All reports are initially sent to the screen. Because “a picture is worth a thousand words,” only a brief description of each report is provided below. Most reports have several and often many different generation options. For example, the Individual Progress report lets you choose specific scout(s), all scouts in the unit, or all scouts whose advancement has changed since the last time you printed their reports. You can also elect to include an advancement summary and/or a list of partial merit badges. For each report, select the desired options and click OK. Displayed reports can be printed, emailed, or saved to a disk file. Many reports allow use of the “flags” option for scouts and adults. For more information on the use of flags on reports, see Chapter 9. See File>Preferences (see para 3.13) for information on adjusting your page settings, mailing labels settings, fonts, colors, etc. You can improve print speed on some model printers by changing the Spool Setting from "Raw" to "EMF". To do that, open "My Computer" from your desktop, open the "Printers" folder, right-click on your printer and select "Properties". Then, go to the "Details" tab. If you elect to save the report to a disk file, the report is generated and written to a file you specify using any of three optional formats: (1) HTML - select this format if you want to be able to review the report with your web browser (requires a 4.0 or newer browser). Most reports will display in your browser almost identically to the way they appeared in TroopMaster. However, matrix-style reports will lose their vertical and horizontal line separators. (2) Rich Text - Select this option if you plan to review and/or edit the report with your word processor. Most reports will display in your word processor almost identically to the way they appeared in TroopMaster. However, matrix-style reports will lose their vertical and horizontal line separators. (3) Plain Text - Select this option if you plan to review the report with a simple text editor, such as Windows Notepad. Reports saved in plain text will lose most of their formatting; i.e., special fonts, point sizes, bold column headers, etc., will be dropped. Just the text itself will be saved to the file. TroopMaster remembers your current working folder and will use it as the default, but you can change that if you wish, and you can use any name you like for the report file. 54 Several reports (e.g., Merit Badge Matrix, Attendance Matrix) are produced in a spreadsheet format with column headers at the top of the report. The default settings will print the column headers vertically to make them easier to read. However, if you are saving your report to disk or emailing it, you will need to specify the “Horizontal” table headers option when producing these reports. HTML, Rich Text, and plain text do not support vertical text. If you choose to email a report, TroopMaster will create a new message and attach the report in any of the three optional formats (i.e., HTML, Rich Text, or plain text) described above. It will then bring up the Send Email dialog (see para. 3.5) so that you can choose the recipients before sending it. You can easily email an entire set of individual member reports, one message/report per member. For example, you could generate a set of Individual Progress reports on all of your scouts and then email them to the scouts using almost the same procedure you use for sending a single report. However, in this case, when TroopMaster brings up the Send Email dialog, each of the scouts will already be listed in the “To” list box, and you will not be able to change this recipient list. When you click Send, TroopMaster will automatically create a separate message for each scout and attach that scout’s report to his individual message. Then, all of the individual messages will be added to your “Outbox”. Since in this case there are multiple messages, the “Display message prior to sending” checkbox is deactivated. Therefore, if you want to add or change the text of the message itself, you must do that on this dialog before clicking Send. 12.1 Activities These options include all of the reports related to your unit activities, including camping, hiking, service projects, and user-defined activity types. Activity reports can be generated with or without specifying a date range. If no dates are specified, all activities of the selected type(s) will be included on the report. If only a “From” date is entered, activities on or after that date will be included. If only a “To” date is entered, activities on or before the “To” date will be included. Entries you may have made on the Set Priors dialog are not included on activity reports that use “From-To” dates because TroopMaster has no way of knowing when the “priors” were done. “Prior” amounts are included on the Unit Activity Totals report and can be optionally included on the Individual Participation and Individual History Reports. a. Activities by Type. This report provides detailed tracking of a specific activity type. It lists all of the activities of the requested type for the specified time period and then optionally includes attendance matrices for scouts and/or adults. If you request an attendance matrix, the report is limited to a maximum of 63 activities. On the matrix, the date (MM/DD) of each activity is listed vertically at the top of each column. The total attendance for each activity is listed vertically at the bottom of each column. Individual totals are shown on the right-hand side of the report. 55 b. Activities List. This report chronologically lists all unit activities (calendar and noncalendar) for the specified time period. You select the type(s) to be included. Optionally, you can include the text description of each activity. c. Attendance Matrix. This report serves two purposes: (1) a data collection form to record attendance at unit activities, and/or (2) a report for viewing previously recorded attendance at activities. You can generate the report for scouts and/or adults and optionally include each member’s phone number. If you select more than one activity type on this report, you should also select the “Include activity type” option. This will make the report more meaningful. d. Individual Activity Report. Select one or more activities and TroopMaster will print all activity information including attendance and the text description, if any. e. Individual Participation. Select the time period and activity type(s) to include, and TroopMaster will list all qualifying activities that the selected scout(s) or adult(s) attended. Totals are provided at the bottom of the report. If no dates are specified for this report, you can optionally include amounts listed in the Set Priors area. f. Participation Summary. This is actually a group of six reports, three on your scouts and three on your adults. You can select amount totals, attendance ratios, or attendance percentages on one or more activity types. For each scout, TroopMaster will print two figures (separated by a slash) for each of the selected type(s). The first figure is the total number of activities of that type that the scout/adult attended. The meaning of the second figure varies based on the report option you chose: (1) Amount Totals. The second figure is the total number of nights camped, miles hiked, service project hours worked, etc., for that activity type. For activities like meetings, the total amount is usually zero. (2) Attendance Ratios. The second figure is the total number of activities of that type that the scout/adult could have attended. (3) Attendance Percentages. The second figure is the first figure divided by the total number of activities of that type that the scout/adult could have attended, expressed as a percentage. Unless you select the “ratios” option, you can optionally include a unit summary. If you select “Amount Totals”, the unit summary will show the total number of activities of each type and the total amount (e.g., 6 campouts for 12 nights). If you select the “Attendance Percentages” option, the unit summary will show the total number of activities for each type and the average attendance percentage for your members. If a scout/adult missed an activity but was either excused (see para. 7.1b(2)) or was not yet a member of your unit (based on his “Joined Unit” date), that activity will not be considered in his attendance ratio or his attendance percentages. 56 g. Tour Permit Assistance. This option makes it easy to produce a report that contains virtually all of the data needed for a Tour Permit. Your council may allow you to sign the official BSA tour permit form (to satisfy the legal requirements) and simply attach the TroopMaster report (to provide the details). You will enter the needed information on three tabs: (1) General Info. The fields on this tab are taken directly from the official form. Select a leader and an assistant from the drop-down list of your adult members. Enter the departure and return dates, the numbers of scouts/adults going, and the type of trip. If swimming/boating or climbing/rappelling are involved, list the leaders and their associated certificate dates. (2) Itinerary. For each leg of the trip, enter departure/destination points and the number of miles. If that leg involves an overnight stop, enter the location and indicate whether reservations have been made. Then, click Add Waypoint and TroopMaster will add it to the end of the list. If you need to insert a waypoint, highlight the immediately preceding waypoint before clicking Add. If you need to adjust the sequence of a waypoint, highlight it and click Move Up or Move Down. To delete a waypoint, highlight it and click Remove. TroopMaster automatically keeps a running total of mileage at the bottom of the dialog but you can manually enter a total, if desired. (3) Transportation. Use this tab to select your drivers/vehicles and to select the mode(s) of transportation to be used. The “Driver” drop-down list contains all of the adults and parents who have vehicle information in their records. When a driver is selected, the “Vehicle” drop-down list contains that person’s vehicle(s) plus the unit vehicle (if any). Select each driver and vehicle, enter the number of passengers, and click Add Vehicle. To delete an entry, highlight it and click Remove. TroopMaster will remember any information entered for a Tour Permit Assistance report while the program is running. This is helpful in the event that you start the report and then need to switch to a data entry dialog to make changes (e.g., enter a new vehicle for a parent or adult member). Entries on the report dialog will discarded if you exit TroopMaster or if you click the New Tour Permit button. h. Unit Activity Totals. For the activity type(s) selected, TroopMaster lists grand totals for scouts or adult leaders. The totals include all activities in your active database plus any “prior” amounts (see para. 7.2) for each type. For all activity types, the figures represent the total “Amount” for each type (i.e., nights camped, miles hiked, etc.). These figures do not represent the total number of activities attended. For example, for meetings the amount is usually zero. i. Unit Calendar. This report includes all of your scheduled calendar activities for the specified type(s) and time period. This report can be generated either as a list-type report with activities grouped by month, or in a one-page-per-month, “wall-calendar” format. 57 12.2 Adult Members Reports specific to your adults are in this area. Reports that can also include scouts, such as the recharter report, Medical/Special Needs report, custom reports, and reports related to activity attendance, are in other areas. The following reports give you the option of including all adult members or just the unit leaders. a. Adult Phone List. This report lists your adults' names, addresses, phone numbers, and leadership positions. Email addresses can optionally be included. b. Adults Having/Needing Awards/Training. This is a group of four reports that provide lists of adults who either have or need a specific training course or special award. Choose an award or course name from the menu or type a name in the “Other” field. When you request the “Needing Training” report, you can optionally include adults whose training is old or expired. To do that, click the “Include adults who need retraining” checkbox and enter a date in the “Earlier than” field. The report will then include all adults who have never had the training plus those whose completion dates are earlier than the date specified. c. General Purpose Worksheet. This extremely flexible worksheet can be used for a multitude of purposes. For example, you could use it as a data collection worksheet by giving it a title and defining one or more column headers. Optionally, you can choose to include selected items from the adults data file, such as date of birth or current leadership position. If you think you might use the same worksheet again, click the Save button and assign it a file name. Then, the next time you need the worksheet, just select it from the dropdown list. If there’s a saved worksheet that you no longer need, select it from the list and click Delete. d. Individual Personal Data. This report lists all of the personal data on a selected adult. It also includes special awards earned and training courses completed. e. User Defined Fields/Remarks. This option provides a powerful way of producing special reports on your adults. TroopMaster lets you select any or all of the user defined fields from the adult personal data display (see para. 8.1a(1)(d)). The report then lists each of your adults and the selected data item(s). Use this option to produce reports that are not otherwise available in TroopMaster. For example, you could define fields #1 and #2 for resource survey information and then print a “Resource Survey” report. 12.3 Awards/Advancement These are the most versatile and powerful reports in the system. All individual and unit-level reports related to scout awards and advancement are contained in this area. 58 a. Advancement Status Report. This report provides a complete and concise summary of the advancement status of your unit. For each scout, TroopMaster will print a one-line list of requirements remaining for his next rank. Requirements are heavily abbreviated but you can include a legend at the bottom of the report. Scouts can optionally be grouped by rank or by early/senior ranks. b. Board of Review Report. This report is designed for scouts who are ready for a Board of Review (Tenderfoot through Eagle Palms). Scouts who still need “Scout Spirit” and/or “Scoutmaster Conference” can also be printed, since those items are often completed on the same night as the Board. The report provides all of the information needed by the board members, including a list of specific requirements completed, advancement remarks, prior rank advancements, and merit badges earned to date. The report also includes a certification block in which to record the results of the board. If the scout is ready for more than one board (e.g., Tenderfoot and 2nd Class), two reports will be printed. c. Court of Honor Report. This report provides everything you need to set up your Court of Honor (except the cookies-we’re still working on that!). The report always includes rank badges, merit badges and special awards, but you can optionally include O/A recognition, training and service stars. In addition to the required “From-To” dates, there are three options related to the use of the “Reported/Presented” flags (see para. 6.3) that govern which awards will be included on the report. Included awards can optionally be grouped by recipient or by award type/name. Following the list, TroopMaster includes a list of special awards and service stars earned by your adults and an “Awards Summary” of items you need to support the court (i.e., a shopping list).. Whenever you request the Court of Honor report, you have the option of printing copies of the Unit Advancement Report, a facsimile of the BSA Form 4403. The BSA National Council has authorized local council offices to accept computer-generated substitutes for the Form 4403 if they choose to do so. If you select the “Print three copies” option, TroopMaster will label them as “Council”, “District,” and “Unit” copies. Sign the council and district copies and take them to your council office. If your council office is on-line with the ScoutNET 2000 computer system, click the “ScoutNET” option and, in addition to the paper report, TroopMaster will also create an ASCII delimited file on diskette, which you can then submit to your council. The council will be able to import your advancement data from this diskette directly into ScoutNET 2000. The council will also want a signed copy of the paper report certifying its accuracy. The ScoutNET electronic file is in a special format for use with the ScoutNET system. If you open this file manually to view its contents before submitting it to your council office, please do not save the file when you are finished viewing it. Many spreadsheet programs (e.g., Excel) will save the file in a slightly different format even if you have not modified the file. These changes will render the file unusable by ScoutNET. 59 If you select the “Print labels for MB/rank cards” option, TroopMaster will print stick-on labels for the rank and merit badges. You can attach these labels to the award cards instead of having to fill them out by hand. Signatures are still required. To get an end-of-year summary of all the awards earned by your scouts, run this report using a “From-To” period for your whole charter year and check the “Awards summary only” checkbox. If you archived scouts who left the unit during the year, go into the archive and print another report for the same time period. Add the totals from the two reports to get your grand totals! If you would like to transfer the award information to a spreadsheet or database management system, check the “Create tab-delimited export file” option. After the report has been generated, TroopMaster will create and save an awards file to a location you specify. The data then can be easily imported from that file into the other software package. After you have printed or saved the report, TroopMaster will ask if you want to update the “Reported/Presented” flags for all awards included on the report. When you generate the final copy of the report for submission to your council, you should update the R/P flags. If you choose to update the ‘Reported’ flags, TroopMaster will remember the time period used. The next time you display this dialog, TroopMaster will use the “To” date of the previous report (plus one day) as the default “From” date for the next report. If you check the “O/A recognition” option, TroopMaster will lists scouts and adults who completed Ordeal, Brotherhood, or Vigil during the time period of the report. Since these are recognition only, they won't be included on the Awards Summary. The scout equipment catalog has service stars for years 1-10, 20, 30, 40, 50, 60, and 70, so intermediate years are not included on the Awards Summary. For recognition purposes, they are still included on the main report. d. Individual History Report. This is one of the most flexible reports in the system, allowing you to choose exactly what data to include. For example, you can select any or all of the rank badges (including Palms). There are numerous other options, such as including O/A, special awards, training, leadership history, etc. If you want to save paper, select the “Omit details on completed ranks” option and TroopMaster will list only the completion dates for completed ranks. Whenever a scout leaves the unit, select the “Include signature block” option and print two copies. Sign the verification block on both copies. Then, give one copy to the scout to carry with him to his next unit and put the other copy in a permanent history file. If the scout is transferring to another unit that is using TroopMaster ME, you can also transfer his data electronically (see para. 5.9) TroopMaster automatically monitors changes you make to each scout's advancement records. One of the options allows you to print this report for all scouts whose advancement has changed since their reports were last printed. 60 e. Individual Progress Report. This report provides an easy-to-read summary of requirements for the rank toward which the scout is currently working. If Eagle-required merit badges are needed, this report will tell you how many and which ones. If he hasn’t completed his “Service Project” requirement, the report shows how many more hours are needed. The “Position of Responsibility” and 2nd/1st Class “Activities” requirements are handled in a similar manner. The report optionally includes a list of prior rank advancements and an alphabetized list of merit badges earned to date. Advancement remarks and partial merit badges can also be included. We recommend that you send out copies of this report at least quarterly so that the scouts and their parents can review them. A complete alphabetized set can be obtained using the “All Scouts” option. These can be emailed (see para. 12.0), mailed home using the mailing labels capability, or distributed at Courts of Honor. Letting scouts see their current status also provides an unexpected side benefit. After reviewing their reports, scouts frequently come and tell you of awards or requirements they completed some time ago but forgot to mention! TroopMaster automatically monitors changes you make to each scout's advancement records. One of the options allows you to print this report for all scouts whose advancement has changed since their reports were last printed. f. Merit Badges Earned. This report lists all of the merit badges a scout has earned. Badges can be sorted alphabetically, chronologically or grouped by rank. If you request more than one scout, you can print each scout on a separate page or print a sequential listing. g. Merit Badge Matrix. This report lets you select a set of merit badges and produce a spreadsheet-type report that lists your scouts and whether or not they have completed each of the selected badges. The report will also show you if a scout is currently working on any of the badges. A quick selection button lets you highlight all of the Eagle-required merit badges, or you can manually select desired badges. This report can be very helpful in planning summer camp. h. Partial Merit Badges List. This report lets you review your partial merit badge data in two different ways. The first option groups the badges by scout; i.e., the scout's name is printed followed by the badges on which he is working. The second option lists the merit badges and for each badge, lists the scouts who are working on it. Several other options control the level of detail to include. i. Partial Merit Badge Matrix. This report lets you select a specific badge and produce a spreadsheet showing which requirements have been completed by the scouts working on it. You can add or update a partial merit badge for a group of scouts all at once through the Advancement>Group Credit>Merit Badges option. j. Scouts Having/Needing. This is actually a group of several different reports. In addition to providing lists of scouts having or needing a specified merit badge, special award, or 61 training course, you can also get lists of scouts who have not yet completed their “Service Project” or “Position of Responsibility” requirements. If you request a list of scouts needing a specific merit badge, special award, or training course, TroopMaster will print all scouts who have not yet earned the specified item. For merit badges, the report will indicate whether or not the badge can be applied to each scout's next rank, and whether or not the scout has started the badge. These reports are very useful in organizing a merit badge or special award class and in planning campouts. The Scouts Needing Camping MB is a special report. The badge requirements state that a scout needs 20 nights of camping, not including cabin camping. Also, the 20 nights can include no more than one week of summer camp. TroopMaster considers all of these factors in computing “Nights Remaining” for each scout. Therefore, a scout could have over 20 nights total camping but still have nights remaining on this report. The Scouts Needing World Conservation Award is a special report that shows the status of each scout regarding completion of merit badges required for this award (i.e., Citizenship in the World, Environmental Science, and either Fish & Wildlife or Soil & Water). The Service Project report lists 1st Class and Star scouts and scouts below 2nd Class who have not completed their service project requirements. This report is useful in planning service projects and can also be given to Life scouts when they begin planning their Eagle projects. Because of the special nature of Eagle projects, Life scouts are not included. If you are tracking service project hours in the activities area of the program, this report will tell you how many hours each scout still needs to complete the requirement. The Position of Responsibility report provides a list of all 1st Class, Star, and Life scouts who have not yet completed this requirement for their next rank. A “Days Remaining” column shows how much time each scout still needs. An asterisk will be printed next to the name of each scout who is currently serving in a valid position for the requirement. When you have unit elections, give a copy of this report to the new senior patrol leader so that he can assign these scouts to staff positions. When you request the “Needing Training” option, you can choose to include scouts whose training is old or expired. To do that, click the “Include scouts who need retraining” checkbox and enter a date in the “Earlier than” field. The report will then include all scouts who have never had the training plus those whose completion dates are earlier than the date specified. k. Scouts Not Advancing. This report lists all scouts who have not advanced since the date or time period you specify. Scouts are sorted from the oldest rank advancement to the most recent, providing a prioritized list of scouts who need to be counseled. Eagle scouts are not included. l. Target Eagle. This option will produce a spreadsheet report on all scouts working on the upper ranks (Star, Life and Eagle). You can optionally include scouts below First Class. 62 For each scout, the report shows which requirements have been completed toward the three ranks. m. Target First Class. This report provides a spreadsheet-type status of the scouts below 1st Class and where they stand on early rank requirements. Dialog buttons let you quickly select the Citizenship/First Aid, Outdoor Skills, and/or Physical Fitness/Personal Development skill groups. The column header buttons will highlight all of the requirements in their respective columns. You can also manually select requirements with your mouse. Up to 64 requirements can be included on a single report. Optionally, you can print the requirement definitions and the number of scouts needing each requirement at the bottom of the report. n. Eagle Application Assistance. When a scout is ready for his Eagle Board of Review, this report will help him complete the application. It prints all of the available information in the same order as it appears on the application. o. Palm Application Assistance. This report is useful for Eagle scouts who have finished all of the requirements for one of the Palms. It prints all of the needed information in the same order as it appears on the application. p. Eagle Honor Roll. This report will produce a list of Scouts who have earned Eagle with your unit. Whenever a scout is promoted to Eagle, you will be asked if you want to add the scout to the Eagle Honor Roll. You can enter Eagle scouts manually using the Advancement>Eagle Honor Roll option. 12.4 Fundraiser This set of reports provides you with full details on all sales and payments associated with a particular fundraiser. a. Individual Scout Sales. This report provides details on all items sold by a selected scout, including the total dollar amounts associated with those sales. It also lists any payments the scout has made, and it calculates the balance due, if any. b. Scout Sales Matrix. This produces a spreadsheet-style report that shows the quantity sold by each scout for each item in the fundraiser. It also calculates total sales by scout and by item. The latter figures tells you how many items of each type you will need to fill the orders. If you entered wholesale prices for each of the items, TroopMaster will also compute your unit’s profit. c. Payment Summary. For each scout, this report shows each payment he has made, the total amount due, and the outstanding balance, if any. Unit totals are listed at the bottom of the report. 63 12.5 Mailing Labels/Envelopes TroopMaster lets you print mailing labels on your scouts, adult members, POCs, and merit badge counselors. Scout labels are available in six different formats. You can also print custom mailing labels as well as unit return address labels. Optionally, you can include adult leader labels whenever you request scout labels. You can adjust label alignment through the Page Settings tab on the File>Preferences dialog. When printing scout/adult labels, you can choose to print only one label per household. For this feature to work, you must first create links between related members in your database. For more information on family links, see Chapter 15. Custom labels enable you to print labels for special mailings. You specify the name/address to be printed and the number of copies. For example, you could use this feature to print personal return address labels for your Christmas cards! 12.6 Merit Badge Counselors Reports in this group help you manage and more effectively utilize your MB counselors. a. Cross Reference. This report consists of two parts. The first is a numbered, alphabetical list of your counselors that includes addresses, phone numbers and email addresses. The second is an alphabetical list of merit badges with the corresponding numbers of the counselors who teach them. The two listings together provide a cross-reference for locating counselors for any specific merit badge. This report provides the same information as the “Grouped by Badge” report below, but it uses less paper. b. Detailed Listing. This report lists all of the data on each of your counselors, including the badges they teach. c. Individual Personal Data. This is a single counselor report that includes all of the data on a selected counselor, including the badges s/he teaches. d. Grouped by Badge. This is the easiest report for locating a counselor for a specific merit badge. Badges are listed alphabetically with the counselors’ names, addresses, phone numbers and email addresses under each badge. e. Merit Badges with No Counselor. This lists all of the badges for which you have no counselor. Outdated badges are excluded. f. Specific Merit Badge. For this report, you specify a badge and TroopMaster lists all of the counselors who teach it. 64 12.7 Order of the Arrow This group includes all of your O/A reports. a. O/A Eligibility. This report lists all of your scouts and adult leaders who are not O/A members. You can optionally include only members who are currently eligible (i.e., meet all O/A eligibility criteria), or you can include all non-O/A members and view each member’s current status toward eligibility. To be eligible, scouts and adults under 21 must have earned at least the 1st Class badge. All scouts and adults must have experienced 15 nights camping during the two-year period prior to the election. The 15 nights must include one, but no more than one, longterm (five or six nights) camp. In accordance with the O/A Guide for Officers and Advisers, the balance of the 15 nights must consist of overnight, weekend, or other shortterm camping. Camping nights from the Set Prior Totals area are not counted since TroopMaster has no dates associated with them. Cabin camping is not considered. b. O/A Membership. The report lists all of the O/A members in your unit. It includes dates for O/A Election, Ordeal, Brotherhood, and Vigil, as well as O/A leadership positions and remarks. As an option, you can list all recently elected scouts and adults who have not yet completed their Ordeal. c. Adult Individual Member. This report includes all of the data from the O/A member dialog for the selected adult. d. Scout Individual Member. This report includes all of the data from the O/A member dialog for the selected scout. 12.8 Points of Contact Reports There are two reports available. a. Individual Personal Data. This report includes all of the data from the POC dialog for the selected individual. b. POC List. This is one of the most flexible reports in the system. You can list information on your POCs alphabetically, grouped by category, or for a specific category. POCs can be sorted by name or position. You can even search for specific skills or interests and have TroopMaster look for a match on any or all of your entries. POC remarks can optionally be included. The POC skills/interests search looks for matches based on full or partial entries made on this dialog. For example, if you enter “Tra”, TroopMaster would match POCs whose “interests” include “Transportation” or “Training.” 12.9 Scout/Unit General This group includes a wide variety of rosters, phone lists, and general information reports. 65 a. Individual Personal Data. This report lists all of the personal data on a selected scout. A blank report is available for data collection (see Reports>Forms). b. User Defined Fields/Remarks. This option provides a powerful way of producing special reports on your scouts. TroopMaster lets you select any or all of the user-defined fields from the scout personal data dialog. The report then lists each of your scouts and the selected data items. Use this option to produce reports that are not otherwise available in TroopMaster. For example, you could define fields #1 and #2 for hobbies and special interests and then print a “Hobbies and Special Interests” report. c. Scout Leadership History. This report allows you to produce a list of all of the leadership positions a scout has served in, including his current position(s). This is useful at election time to see which positions each scout has not experienced. d. Scout Leadership Roster. This report lists all of your scouts who currently hold a leadership position. It groups the scouts into three sections on the report. The first section contains the main unit leaders (i.e., SPL, ASPL). The second section lists all of the Patrol Leaders and Asst Patrol Leaders. The last group contains all other scouts who have a position of responsibility. You can optionally include a list of vacant leadership positions. e. Birthday List. This report groups your scouts and adult leaders by birth month and shows the age each scout will be on his next birthday. f. Council Recharter/Annual Recharter. If your council office is on-line with BSA’s ScoutNET 2000 computer system, this option enables you to generate your annual recharter report and write that report to an ASCII delimited file on diskette, which you can then submit to your council office. The council will be able to import your data from this diskette directly into ScoutNET. TroopMaster will also print an associated paper report with signature blocks for you to certify the accuracy of your submission. Both the diskette and paper report must be submitted. Most of the data used to generate the report is obtained from the Unit General Information dialog and the scout/adult personal data dialogs. You will enter the rest of the necessary information using two other dialogs: (1) Recharter Information. This is the basic information needed to generate the report. It includes the old charter expiration date (obtained from the Unit General Information dialog) and the new expiration date, as well as your meeting day, frequency, and time. Some units have an official number that is different from the one they commonly use, so you can change the number here, if necessary. The unit term is usually 12 months, unless the unit is new or the council is restructuring their recharter alignment. The “Pricing” figures list the costs that were in effect when this version of TroopMaster was developed. These can be adjusted as changes occur. This dialog includes checkboxes for Leader Trained, Quality Unit, 100% Boys Life, and Bulk Mailing. Some councils require an additional $1.00 for insurance. However, insurance is not part of ScoutNET, so you must handle that through your council separately 66 When you have completed your entries on the dialog, click Next to proceed. (2) Recharter Selection. This dialog is used to select the scouts and adults who will be chartered and to indicate each member’s charter status. For example, highlight the names of the scouts you plan to register and click the Paid button. Other charter status buttons allow you to mark members as Transfer, Multiple, or Nonregistering. Please consult your BSA unit renewal instructions for specific guidance on each of these status codes. To clear an entry for a specific member, highlight the name and click Clear. If an adult is currently assigned to multiple leadership positions, s/he will appear in the list more than once unless the positions have the same two-character BSA position code. This allows you to choose the position in which the adult will be chartered (if any). BSA recharter rules require that you charter adult leaders in certain key positions based on the type of unit being chartered, but you generally do not have to charter all of the adults in your unit. Please consult with your Unit Commissioner for guidance on required positions. One of the key adult leader positions is "Executive Officer" and you must select this person for rechartering. This position used to be called "Institutional Head" (hence the position code of “IH”). The Executive Officer does not have to pay. S/he is always chartered as a "Multiple". Please do not use the “Non-registering” status code for all of the adults whom are not being registered. “Non-registering” is for rare cases where you have an adult whom you’re not going to register, but for whom you want to send data anyway When you are finished, click OK on the Recharter Selection dialog to generate the report. TroopMaster will automatically review all of your data to ensure that your unit meets BSA recharter standards. If any discrepancies are encountered, an error message will pop-up before the report is displayed. The report cover sheet includes a specific list of problems encountered. This makes it easy to see what you need to correct in order to meet BSA standards. If you checked the "LDS Unit" checkbox on the Unit General Information dialog, TroopMaster will apply LDS rechartering rules when it validates your recharter report. For example, under LDS rules, Boy Scouts must be age 11-13, Varsity Scouts must be 14-15, and Crew Members must be 16-20. This usually means that you must create a separate recharter report for each group, making sure that you select the appropriate set of adults/scouts for each report. For example, when you charter the crew you must include a Venture Crew Advisor. If you charter the same adult on more than one report, s/he should be marked as "Paid" on one and "Multiple" on the others. When you are satisfied with the results, print the paper report and then click Close. TroopMaster will then save the recharter transfer file to a diskette to give to your council. Remember to sign the printed report and submit that with the diskette. 67 There are three fields that appear on the paper report that cannot be set from within the program: County, Unit Status, and On Time Unit. These fields are not part of the ScoutNET data transfer file that is written to diskette, and entries in these fields must be made manually. The "County" entry is self-explanatory. The district leader completes the “On Time Unit” field, which indicates whether or not you submitted your recharter report on time. The District Leader also completes the "Unit Status" field The official ScoutNET printed report does not contain all of the data contained in the electronic transfer file. If you would like to see a printed copy of other data being transmitted, check the “Print copy of transmittal file” checkbox, and TroopMaster will produce a separate unit report. Recharter selections you make are retained until you exit the program. g. Council Recharter/Additional Enrollment. Use this report to submit data to your council on new scouts and adults who join your unit mid-year. This option will create an ASCII delimited file similar to the Annual Recharter report. Your council will be able to import the data from this diskette directly into ScoutNET. TroopMaster will also print an associated paper report for you to verify the accuracy of your submission. Both the diskette and paper report must be submitted. h. Email List. This report produces a list of email addresses for your scouts, parents and adults. i. General Purpose Worksheet. This extremely flexible worksheet can be used for a multitude of purposes. For example you could use it as a data collection worksheet by giving it a title and defining one or more column headers. Optionally, you can choose to include selected items from the scouts data file, such as date of birth or current leadership position. If you think you might use the same worksheet again, click the Save button and assign it a file name. Then, the next time you need the worksheet, just select it from the dropdown list. If there’s a saved worksheet that you no longer need, select it from the list and click Delete. j. General Purpose Matrix. This option produces a spreadsheet-type report similar to the General Purpose Worksheet. You can define up to 65 column headers for this report, which makes it very useful for making a checklist of items for your scouts and/or adults. Just assign the report a title and then define as many column headers as you like. For each column, enter the header text and click Add. If you need to adjust the sequence, highlight the header that you need to relocate and click Move Up or Move Down. If you also want to have columns with no predefined header, set the “Number of columns” field to the total number of columns desired. If you think you might use the same matrix again, click the Save button and assign it a file name. Then, the next time you need the matrix, just select it from the drop-down list. If there’s a saved matrix that you no longer need, select it from the list and click Delete. 68 k. Medical/Special Needs. This report lists your scouts and/or adults and any medical and/or special needs data that you entered for them on the “Personal #2” tab of their personal data dialogs. Medical information includes items like doctor’s name and phone number, emergency contact, health insurance, dates and classes of physical exams, etc. Special needs data relates to conditions like learning disabilities, visual/hearing impairments, emotional difficulties, etc. l. Photo Directory. If you have scanned and entered photos for your members, this option will produce a photo directory on your scouts and/or adults. This can be especially useful to help new leaders familiarize themselves with your scouts. m. Physical Exam Status. This report lists your scouts and/or adults along with dates for all three classes of physical examinations. Physicals that have expired (based on a date you specify) will be flagged with an asterisk. By entering a future date you can see who will need physicals for a planned activity, such as summer camp. n. Service Years. This report shows the service year status of your scouts/adults. For scouts, service is based on the “Joined Unit” date adjusted by “Prior Service”, if any. For adults, service is based on the “Became Leader” date adjusted by “Prior Service”, if any. o. Unit General Information. This report contains all of the information from the Unit General Information dialog (see para. 4.1). p. Unit/Patrol Awards. This report produces a list of all awards earned by the unit and/or individual patrols. q. Unit Phone List. This report lists your scouts and their home or mailing addresses, phone numbers, and email addresses; parents' names, phone numbers, and email addresses; and, optionally, alternate parents' names, phone numbers, and email addresses. You can also elect to include your adult leaders on this report. r. Unit Roster. This extremely flexible roster provides a list of your scouts with ranks, patrol names, and leadership positions. You can print the roster alphabetically, by birthday, grouped by patrol, or grouped by rank. You can optionally choose to include the scouts’ addresses and parents’ names on the roster. The “Sort By Birthday” option is designed to help LDS units know when to move scouts up to the next level. When grouping by patrol, Patrol Advisors are included with their patrols. s. Unit Vehicles. This report lists the vehicle information (e.g., make/model, insurance, etc.) on the vehicles entered on the scout/adult personal data dialogs. Using the “flag” option, you can print a list of just those parents and other adults who will drive for a specific activity. 69 12.10 Venturing These reports enable you to track your Venturing awards at the unit and individual scout levels. a. Award Status Summary. This very flexible report allows you to select any of the five Bronze Awards or the Gold/Silver Awards and view progress toward the award for selected scouts. Only those scouts who have been marked as Venturers on the Individual Advancement dialog will be included on the selection list. TroopMaster will generate a report that shows the award requirements at the top and then prints a spreadsheet-type status summary showing the selected scouts and which requirements each scout has completed. As with the associated data entry dialog, the Bronze and Ranger Awards share the same report. b. Bronze Awards Report. This option lets you print individual reports on each of the selected scouts for any of the selected Bronze Awards. You can select as many scouts and awards as you like. If you don’t select any awards, TroopMaster will print the "primary" bronze award (see para. 6.12) for each of the selected scouts plus any other Bronze Awards toward which the scout has finished any of the requirements. If you are generating reports on several scouts and you only want the report to include those awards NOT designated as primary (since the primary Bronze Award is always included on the Gold/Silver Award report anyway), select the desired scouts and awards and then turn the "Include primary bronze" checkbox off. c. Gold/Silver Award Report. This option will generate individual reports on each of the selected scouts showing his progress toward the Gold and Silver awards. For each scout, TroopMaster will also include whichever Bronze Award has been designated as his "primary" Bronze. 12.11 Custom This option allows you to create custom reports on your scouts and adults by choosing specific data fields to include on the report. For example, you may wish to generate a oneline-per-scout phone list, including each scout’s name, home phone, cell phone, and email address. Or you can turn it into a two-line report and add items like current rank, date of rank, and leadership position. In addition to selecting which data fields to include, you can enter a report title. If you think you might use the same report again, click the Save button and assign it a file name. Then, the next time you need the report, just select it from the drop-down list. If there’s a saved report that you no longer need, select it from the list and click Delete. 12.12 Forms These forms are primarily to help with data collection but this area also includes permission slips. 70 a. Data Collection Forms. To help you gather the data TroopMaster needs on your scouts, adults, merit badge counselors, and POCs, there are separate personal data collection forms on each group as well as an advancement (Individual History) form for your scouts. b. Permission Forms. This option makes it easy to print personalized permission slips for unit outings. We have developed a default permission form with verbiage that we believe will be useful to many units. However, you can change the wording for the body of the default form to meet the legal requirements in your area and the specific needs of your unit. You can also create and save multiple permission form “masters” for different types of activities. Once you have reviewed/modified the body text for the form, select the scouts for whom you want to generate permission slips. You can select specific scouts, all scouts, or use the “Flag Scouts” feature to select desired scouts. Whenever you generate permission slips, TroopMaster will print one slip per scout with each scout’s name on the form. If your permission forms are sufficiently concise, you can elect to print two per page. Troopmaster Software, Inc. makes no guarantee that the wording we have provided is legally acceptable in your area, nor do we guarantee that it adequately protects your unit against liability lawsuits. It is your responsibility to adjust the wording as necessary to meet your needs and the legal requirements in your area. We strongly recommend consulting an attorney and your council office to ensure that the final wording you choose satisfies your legal needs. 12.13 Other This is a group of miscellaneous lists and worksheets. In addition to a Merit Badge Book Inventory Worksheet, you can print lists of predefined and user-defined menu items such as flag definitions, merit badge identifiers, POC categories, special award names, training courses and leadership positions. 71 CHAPTER 13. ARCHIVING 13.0 Overview TroopMaster provides an archive for scouts and adults who leave your unit. The archive data is completely separate from your active unit data, but a scout or adult can be retrieved from the archive if he later returns to your unit. 13.1 Creating an Archive We recommend keeping the archive on a hard drive but you can use a zip drive, if desired. An archive is initially created for you as a subfolder under the main program folder (e.g., C:\TroopMaster ME\Archive). Up to 250 scouts and 250 adults can be stored in a single archive. If the initial archive fills up, create another via the File>Create New Archive option. Archives cannot be created on a floppy diskette. 13.2 Archiving Scouts/Adults To archive a scout or adult, retrieve his personal data dialog. Click Del/Archive, check the “Archive” option on the pop-up window, and enter the date he left your unit. If you click OK, TroopMaster will archive the selected member and then delete him from your active unit files. If your are archiving a scout who is at least 17 years old, TroopMaster gives you the option of also copying his pertinent data to your active adults file. Archiving a member saves his personal data, special awards, training, leadership history, O/A information, and attendance. The member's current leadership position(s), if any, will be closed out and moved to his leadership history file. In addition, the member’s “Joined Unit” date will be erased and his service with your unit will be added to his “Prior Service” area. If the member is a scout, all advancement data is also archived. Archiving a scout or an adult saves a small file that can be used to restore the member’s attendance if he is later retrieved from the archive back into the active unit. The associated activities themselves are not archived, and activities/attendance cannot be reviewed or printed from the archive. 13.3 Reviewing Your Archive To review your archive or print reports on archived scouts and adults, select the File>Open Archive Files option. TroopMaster remembers where your archive was last accessed and will present that path as the default. To remind you that you are in the archive, the words “Archive Files” will be displayed on the title bar. While in the archive, some options (e.g., activities, POCs, etc) are not available. However, you can add or review archived scouts/adults, edit data entries, print reports, etc. 72 Scouts/adults who left your unit before you purchased TroopMaster can be added directly to the archive via the “Add New” member options. 13.4 Retrieving Members From the Archive If you need to retrieve an archived scout or adult back into your active unit files, go to the Scouts or Adult Members menu and select Retrieve from Archive. Select the name of the member you want to retrieve from the pop-up list and click Retrieve. 73 CHAPTER 14. MAKING BACKUPS 14.0 Overview It is hard to overstate the importance of making backups. Maintaining your active database and archive requires a lot of work. Protect that work by following the procedures in this chapter carefully. TroopMaster uses file compression technology for backups. Your active database or archive will be compressed into a single, small file. Don’t be alarmed at the speed of the backup and the small size of the backup file. You will not be able to read this file with any of your other programs, nor will you be able to decompress it with any other program 14.1 Backing Up Your Unit Data Your unit data represents a major investment of your time. It is extremely important that you make frequent backups of this data. Don't let a hard drive failure force you to reenter most or all of your data from scratch. We recommend making a backup after each data entry session (don't wait until you get your whole unit entered before you make your first backup!). In addition, don’t always use the same backup diskette or folder. If your hard drive becomes corrupted, it is possible to damage your primary database and the backup before you recognize the problem. Because of this, we recommend that you maintain at least two backups. Alternate between these backup diskettes or folders each time you backup your data files. By alternating, you greatly increase your chances of being able to recover from a damaged file. Whenever you exit the program, TroopMaster will give you the option of automatically backing up your active unit data. You can also request a backup through the File>Backup Data Files option. Unless your backup includes scout/adult photos, you will only need a single diskette. Photo files are large and they do not compress significantly. Therefore, if you select the “Include photos” option on a backup, the backup file may not fit on a single diskette. If not, you’ll need to backup to a larger medium, such as a zip cartridge, a CD, or another hard drive folder. 14.2 Backing Up Your Archive To backup your archive, select File>Backup Data Files and click the archive option. Unless you’re backing up photos, your archive backup will normally fit on the same diskette with a backup of your active unit data. 74 CHAPTER 15. FAMILY LINKS 15.0 Overview Links provide a powerful way to tie related data records together for concurrent update of common data fields. You can link siblings together plus you can link parents to adult members, merit badge counselors, or POCs. You can also create links between adult members, merit badge counselors, and/or POCs, independent of the parent links. Once these database records have been linked, all common information between the records will be updated each time any of the linked records is updated. For example, if a parent is also an adult member and a merit badge counselor, linking the three records together will not only reduce initial data entry but also make it easier to maintain these records. 15.1 Link Siblings If the brother of an existing scout joins the unit, go to the Add New Scout dialog and enter the last name of the second brother. If the last name matches an existing last name of a scout in the system, TroopMaster will automatically offer to create a family link. Otherwise, click the Link Sibling button to display a list of scouts. In either case, select the brother from the popup list. TroopMaster will then create a link between the two records and copy the common household information from the existing brother’s record to the dialog being displayed. Common data fields for brothers include home phone, addresses, parent information, and alternate relative information. Existing sibling links are displayed in the “Siblings” dropdown list box on the “Personal #1” tab of this dialog. 15.2 Link Parents and Adults You can link parents and adult records together from either the adult personal data dialog or from the “Parents” tab on the scout personal data dialog. You can create a link from the “Parents” tab whether or not the adult member record already exists. Click the “Link to” box and from the pop-up dialog, select an existing adult member or click Create New to create a new adult record. If you create the link from the adult personal data dialog, you can only link to an existing parent. If the adult does not exist in the “parents” area, enter the scout/parent data first and then create a new adult member record from the “Parents” tab. If you create a new link to an existing record, TroopMaster will always update the currently displayed dialog with data from the selected record. For example, if a person has been entered in both the “parents’ area and the “adults” area, going to the “Parents” tab on the scout personal data dialog and creating a link to the adult member will copy the data from the adult’s record to the scout personal data dialog. If the parent’s data is more current than the data in the adult record, you should go to the adult personal data dialog to create the link. 75 15.3 Link Parents and Merit Badge Counselors Linking parents with merit badge counselors is accomplished in the same manner as for parents and adult members. 15.4 Link Parents and POCs Linking parents with POCs is accomplished in the same manner as for parents and adult members. 15.5 Link Adults and Merit Badge Counselors You can link adults and merit badge counselors together from either the adult personal data dialog or the merit badge counselor dialog. From either area, you can choose to create a new record in the other file or you can link to an existing record. 15.6 Link Adults and POCs You can link adults and POCs together from either the adult personal data dialog or the POCs dialog. From either area, you can choose to create a new record in the other file or you can link to an existing record. 15.7 Link POCs and Merit Badge Counselors You can link POCs and merit badge counselors together from either the POCs dialog or the merit badge counselor dialog. From either area, you can choose to create a new record in the other file or you can link to an existing record. 15.8 Quick Access Buttons Quick access buttons give you a way to move quickly to a linked record once a link has been established. This allows you to review information on the associated parent, adult, merit badge counselor, or POC from any of the other areas. Just click the button next to the link checkbox. Deleting one of the linked records breaks the link but it does not automatically delete the other record. For example, if you delete a scout whose parent is linked to an adult member record, the adult record will still exist. You can break an existing link by turning the associated checkbox off from either area. Exception: The only way to break a sibling link is to archive one of the scouts and then retrieve him back from the archive. 76 If an existing member is currently linked to more that one other area and you wish to break the links to that member, you should go to that member’s personal data area and break all existing links for that member. If any links are still active, TroopMaster will automatically regenerate the link that you have just broken because the remaining links still point to the same record(s). 77 APPENDIX A. SYSTEM LIMITATIONS TroopMaster will not let you exceed the following limits: - 250 scouts - 24 patrols - 80 special awards per scout - 20 training classes per scout - 135 merit badges per scout - 15 leadership history positions per scout - 250 adult members - 30 special awards per adult - 30 training courses per adult - 200 merit badge counselors - 30 merit badges per counselor - 200 points of contact - 15 unit activity types - 1000 total activities 78 APPENDIX B. AUTOMATIC MONITORING & CREDITING OF ADVANCEMENT REQUIREMENTS TroopMaster monitors several of the advancement requirements and will automatically enter a completion date in the scout’s advancement records for you when the requirement has been completed. (1) 2nd/1st Class Activities Requirements. For 2nd Class, a scout must attend five activities (not including troop/patrol meetings) of which at least two must be overnight campouts. For 1st Class, the required number is 10 activities, of which at least three must be campouts. TroopMaster will monitor scout attendance at activities and automatically credit both of these requirements when they are complete. The Individual Progress report shows the number of activities still needed by each applicable scout. (2) Participation Requirements. The Star, Life, Eagle, and Eagle Palm “Participation” requirements are based on the date a scout earned the previous rank, the number of months the scout must serve in that rank, and “Today's Date.” When TroopMaster sees that the scout has served the minimum time, it will automatically enter a completion date in the scout’s advancement records. The projected completion date is shown on the scout’s Individual Progress report. If desired, you can turn off automatic credit of this requirement by checking the “Inactive” checkbox on a scout’s Individual Advancement dialog. (3) Position of Responsibility Requirements. Automatic crediting of the “Position of Responsibility” requirements works the same way as “Participation” except that there are additional restrictions. First, the scout must be serving in a valid position for the next rank (see your Scout Handbook for a list of valid positions for each rank-the positions vary). Secondly, he must serve in this position while holding the previous rank. For example, if the scout is working toward Life, the Scout Handbook states “While a Star scout, serve actively for six months...”. Therefore, TroopMaster will key the completion date off of the date the scout assumed the position of responsibility or the date he became a Star scout, whichever is later. In tracking this requirement, TroopMaster considers the scout’s current position #1 plus any creditable positions in the scout's leadership history area. Position #2 is never considered. A position is counted toward the requirement if the “Credit” checkbox is checked. The Individual Progress report shows the number of days remaining for applicable scouts. If you accidentally assign a scout to the wrong leadership position or use the wrong effective date, be careful when you correct the error. If you modify the position or date and enter a newer position date, the previous entry will be moved to the scout’s leadership history. If that happens, highlight the erroneous position on the history list and click Remove. Otherwise, the erroneous entry could be used toward automatic credit of the requirement. 79 (4) Service Project Requirements. The 2nd Class rank has a one-hour service project requirement and the Star/Life ranks each require six hours. TroopMaster will monitor scout attendance at service projects and automatically credit these requirements when they are complete. As with the “Position of Responsibility” requirement, the six hours of service needed for Star/Life must be completed since the date the scout earned the previous rank. The Individual Progress report shows the number of hours still needed by each applicable scout. When crediting activity attendance, TroopMaster will let you credit individual scouts with differing numbers of hours served. Just use the appropriate number (hours and tenths) as each scout’s attendance marker. 80 APPENDIX C. PROCESSING OF EAGLE-REQUIRED MERIT BADGES TroopMaster monitors entry of Eagle-required merit badges to help ensure that the minimum number has been earned before a scout can be credited with Star, Life, or Eagle. In doing this, TroopMaster complies with BSA rules as defined in the Boy Scout Requirements Booklet and the Boy Scout Handbook. If there are any uncertainties, we contact the BSA National Council to ensure that our interpretation of the rules is correct. BSA recently changed the Eagle-required merit badge list and those changes became mandatory on April 1, 1999. Many units will have some scouts who earned Eagle under the old badge list, some who earned Eagle entirely under the new badge list, and some who earned Star and possibly Life under the old list but who must now finish Life and/or Eagle under the new list. You may even have a scout who earned Eagle before Family Life became a required badge. You (and TroopMaster) need to be able to handle all of this, so it is important to understand the different badge lists and how they apply. There are currently 15 Eagle-required merit badges divided into 12 categories, but the numbers of badges/categories and the content of the categories have changed over the past few years. The following categories have been valid for many years and are still valid under the 1999 rules: (a) Camping, (b) Citizenship in the Community, (c) Citizenship in the Nation, (d) Citizenship in the World, (e) Communications, (f) Emergency Preparedness or Lifesaving, (g) Environmental Science, (h) First Aid, and (i) Personal Management. The remaining categories vary according to time period: (1) Prior to Sept 1994, there were two other categories: Safety Personal Fitness or Sports or Swimming. (2) From Sept 1994 until Mar of 1999, there were three other categories: Safety Personal Fitness or Sports or Swimming Family Life. (3) As of Jan 1999, these last three categories changed: Personal Fitness Cycling or Hiking or Swimming Family Life As you can see, badge lists #2 and #3 overlap between January and March of 1999. This means that during the three-month transition period to the new rules, a scout could have legally completed a rank using either badge list. 81 If a scout completed all of the rank requirements except his Board of Review by March 31, 1999, he could have gotten his Board of Review later and still used the pre-1999 rules. However, if any other rank requirement was still open on April 1, 1999, he must have completed the rank under the new rules. If you have a scout who earned Star or Life prior to April 1999 and has since not completed any new requirements, TroopMaster will still be applying list #2 to that scout. In that case, you must enter a date of 4/1/99 or later on his next rank dialog in order to force him over to the new rules. For example, change his “Participation” date to 4/1/99. Cycling and/or Hiking could not be counted as Eagle-required badges for a rank if the Board of Review was earlier than January 1, 1999. For a scout to earn the Life rank using badge list #3, he must have a total of seven Eaglerequired badges from list #3. For example, let’s suppose a scout earned Star under list #2 using Basketry, Archery, First Aid, Camping, Safety, and Sports as his merit badges. In order to earn Life using list #3, he would then have to complete five more Eagle-required badges because Safety and Sports cannot be counted toward the needed total of seven. This is based on guidance we received from BSA National. As you can see, all of this can get very complicated. To help you out, we modified TroopMaster to handle as much of this for you as possible. The program has a powerful automatic merit badge placement feature. TroopMaster will automatically monitor all of your entries in each scout’s advancement records to determine which badge list(s) are applicable to each scout. Using this information, TroopMaster then computes the best possible arrangement of his completed merit badges to expedite completion of his next rank. For example, if TroopMaster determines that the scout could legally complete Star under badge list #2 or #3, it will compare the number of list #2 badges he has to the number of list #3 badges. Whichever list gives him the most Eagle badges toward Star is the one it will use. If this comparison results in a tie, TroopMaster will go with list #3. However, TroopMaster will reevaluate the badge placement after every new advancement entry. For example, if you enter a service project completion date of 4/2/99, TroopMaster will abandon badge list #2 option and switch to badge list #3. If you would prefer not to use this new automatic badge placement feature, check the “Manual MB Placement” checkbox for the scout and you can then place each merit badge under any rank desired. On each rank dialog, TroopMaster will let you know how many of the remaining badges must be Eagle-required and it will prevent you from placing too many non-Eagle badges on a rank. However, the program will not stop you from entering a merit badge under the “wrong” rank. For example, even if a scout still needs Eagle-required badges for Star, TroopMaster will not stop you from entering an Eagle-required badge under Life. In selecting manual mode, you are assuming most of the burden for ensuring that the scout advances according to BSA rules. 82 If “Manual MB placement “ has not been selected, a merit badge you credit via group advancement or the individual rank dialogs will be placed in exactly the same manner as if you had entered the badge on the Merit Badges-Completed dialog. If you have one or more disabled scouts who are not required to earn the standard Eaglerequired badges, please see Appendix D. There is one other area that even many long-term Scouters do not fully understand because the rules are different for the Eagle rank than they are for Star and Life: (1) The Star rank requires four merit badges from the Eagle-required list and the Life rank requires three. The required list has 15 merit badges in 12 categories. Any of these 15 merit badges may be counted as Eagle-required for Star and Life. (This rule is in the Boy Scout Handbook) (2) The Eagle rank requires a total of 21 merit badges, including one from each of the 12 Eagle-required categories. Therefore, if a scout earns the Emergency Preparedness and Lifesaving merit badges, both can be counted as Eagle-required merit badges for Star/Life even though both badges are from the same category. However, the scout must still earn a badge from each of the other 11 Eagle-required categories in order to earn the Eagle rank. 83 APPENDIX D. DISABLED SCOUTS TroopMaster includes a feature that allows you to disable the Eagle-required merit badge rules for selected scouts. If you have one or more scouts who are being allowed to complete alternative badges, bring up his Individual Advancement dialog and press ALT-D. This will open up a new “Disable Eagle MB rules” checkbox on this dialog. To turn off the Eagle-required merit badge rules, check this box. You will be asked to confirm the request. If you do, the standard Eagle-required status messages on the Star, Life, and Eagle dialogs for the scout will be replaced with the following message: “Eagle MB rules checking has been disabled.” TroopMaster will not perform any Eagle-required merit badge checks for a disabled scout. You will be able to enter any merit badge under any rank. Also, reports such as the Individual Progress report and the Unit Advancement Status report will only show how many total badges the scout needs for his next rank. It is up to you to ensure that the scout gets all of the badges needed for promotion to Eagle. If you want to restore Eagle rules checking for a scout, clear the “Disable Eagle MB rules” checkbox. TroopMaster will revert to automatic badge placement mode and will sort and reapply every merit badge the scout has earned. When it finishes placing the badges, any Boards of Review that are no longer valid will be erased and, if appropriate, the scout will be demoted. 84 APPENDIX E. TECHNICAL SUPPORT Virtually everything you need to know about using TroopMaster is readily available without your having to contact us. We recommend the following approach: (1) First, consult the on-line help. Every dialog has a Help button that will display the section of the manual applicable to the dialog being displayed. Also, the main menu has a Help option that gives you access to the on-line help through several different avenues, including an index “search” feature. (2) Consult the User Manual. To see it, start TroopMaster and select Help/View User Manual (requires Acrobat Reader 3.0 or newer). (3) Visit the “Frequently Asked Questions” (FAQs) page on our web site. There is a separate FAQs page for TroopMaster. If you still cannot find the answer you need, contact us directly. While we cannot accept collect phone calls, we are available to answer questions at 434-589-6788 (Mon-Fri 9AM5PM EST). Simple questions can also be handled by e-mail ([email protected]). Detailed questions require that you call us. If necessary, we can also be available after normal office hours on an appointment basis. Replacement diskettes or CDs outside of the warranty period are $10. We have always tried to provide the very best technical support available, completely free to our users. However, the advent of email threatens our ability to continue doing that. For many of the email questions we get, the answer is easily available through the on-line help or the User Manual. Please help us keep our user support free by not contacting us directly unless you cannot find the answer you need. 85 Index Activities - calendar of .......................................................................................................................57 - defining types of ........................................................................................................ 42-43 - deleting ......................................................................................................................41, 43 - generating schedule of .....................................................................................................43 Additional enrollment ..............................................................................................................68 Adult - archiving/deleting ......................................................................................................45, 72 - leadership positions ...................................................................................................46, 47 - O/A ..................................................................................................................................53 - receiving from another unit .............................................................................................48 - retrieving from archive ..............................................................................................48, 73 - special awards............................................................................................................46, 47 - training.............................................................................................................................47 - transferring to another unit ........................................................................................30, 48 Archive - moving scouts/adults to ...................................................................................................72 - opening/reviewing ..................................................................................................... 72-73 - retrieving scouts/adults from ...............................................................................30, 48, 73 Attendance, crediting ......................................................................................................... 41-42 Backups - emailing data....................................................................................................................15 - restoring data from..................................................................................................... 14-15 - saving data to .............................................................................................................14, 74 Calendar, activities (see Activities, calendar) Camping - Merit Badge .....................................................................................................................62 - recording attendance at (see Attendance) Court of Honor................................................................................................................... 59-60 Cub Scouts, importing from PackMaster..................................................................... 17-18, 30 Customizing TroopMaster (see Preferences) Data collection forms...............................................................................................................71 Data Files - backing up..................................................................................................................14, 74 - emailing ...........................................................................................................................15 - merging from satellites ....................................................................................................21 - restoring from backups .............................................................................................. 14-15 Database management ....................................................................................................... 19-21 Dates, entering and changing............................................................................................. 11-12 Disabled scouts ........................................................................................................................84 Divorced/separated parents......................................................................................................27 Eagle - application .......................................................................................................................63 - Honor Roll .................................................................................................................39, 63 86 Emailing - data files...........................................................................................................................15 - messages .................................................................................................................... 15-16 - reports ..............................................................................................................................55 - satellite files.....................................................................................................................20 Exporting data.................................................................................................................... 15-17 Family links ....................................................................................................................... 75-77 Flags - defining, assigning to scouts/adults .................................................................................50 - use of on reports ........................................................................................................ 50-51 Fonts, selecting ........................................................................................................................22 Fundraisers.........................................................................................................................52, 63 Hiking - recording attendance at (see Attendance) Importing data.................................................................................................................... 17-18 LDS units ...............................................................................................................24, 50, 67, 69 Leadership positions - adults................................................................................................................................46 - defining......................................................................................................................29, 47 - scouts ......................................................................................................................... 28-29 Links, family (see Family Links) Mailing labels.....................................................................................................................22, 64 MBCounselors - Importing data from.........................................................................................................18 Medical information.....................................................................................................27, 45, 69 Meetings - recording attendance at (see Attendance) Merit badge counselors ......................................................................................................48, 64 Merit badges - defining new .............................................................................................................. 38-39 - defining requirements for ................................................................................................39 - manual placement of..................................................................................................32, 38 - partial completion of...................................................................................... 35-36, 38, 61 - processing of Eagle-required ................................................................... 32, 34, 35, 81-83 O/A, eligibility for ..................................................................................................................65 PackMaster, importing Cubs from (see Cub Scouts) Patches, program update ........................................................................................................ 8-9 Patrol awards......................................................................................................................25, 69 Photos...............................................................................................................14, 25, 26, 44, 69 Parent resources (see Resource survey information) Passwords, use of .....................................................................................................................22 Patrols - assigning scouts to ...........................................................................................................25 - defining............................................................................................................................25 Permission slips .......................................................................................................................71 Points of Contact (POCs)...................................................................................................49, 65 Preferences......................................................................................................................... 21-22 Print settings.............................................................................................................................22 Position of Responsibility, auto crediting of............................................................................79 87 Recharter, annual ............................................................................................................... 66-68 Registering your software ..........................................................................................................7 Reported/presented (R/P) flags ....................................................................................33, 59, 60 Resource survey information ...................................................................................................49 Satellite profiles ................................................................................................................. 19-21 Scouts - archiving/deleting ......................................................................................................28, 72 - receiving from another unit .............................................................................................30 - retrieving from archive ..............................................................................................30, 73 - transferring to adults file..................................................................................................28 - transferring to another unit ........................................................................................30, 48 ScoutNET 2000 - Importing data from.........................................................................................................18 - Reports............................................................................................................59-60, 66-68 Service, breaks in ...............................................................................................................27, 45 Service stars ...............................................................................................26, 27, 44, 45, 59, 60 Service Projects - automatic credit of rank requirements for .......................................................................80 - recording attendance at (see Attendance) Special awards - adult ...........................................................................................................................46, 47 - defining......................................................................................................................29, 47 - scout..................................................................................................................... 36-37, 38 Special needs..........................................................................................................24, 27, 45, 69 System Limits ..........................................................................................................................78 System requirements..................................................................................................................7 Technical support.....................................................................................................................85 Tour permit assistance ...........................................................................................24, 27, 45, 57 Troop Advancement Report (see Unit Advancement Report) TroopLedger - importing from.................................................................................................................18 - transferring data to...........................................................................................................19 Training - adult ...........................................................................................................................47, 58 - defining......................................................................................................................29, 47 - scout...........................................................................................................................37, 62 Unit Advancement Report (4403)............................................................................................59 Unit Awards .......................................................................................................................25, 69 Unit number, changing (see “License Agreement” on Help menu) Unit type, changing..................................................................................................................24 User support (see Technical support) Upgrading from earlier versions ................................................................................................8 Vehicle information ...............................................................................................24, 27, 45, 70 Venturing awards ...............................................................................................................36, 70 World Conservation Award .....................................................................................................62 88