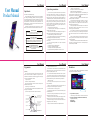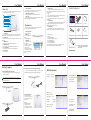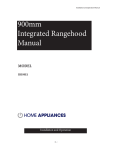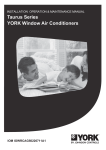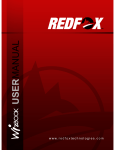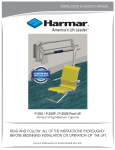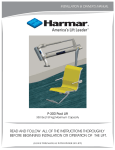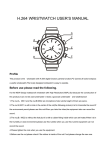Download User Manual
Transcript
User Manual User Manual Product Manual User Manual Operation precautions Special note Please read carefully before operating. For easy understanding and attracting your attention, we will prompt you according to the following grades and special warning languages in this or following chapters when it relates to product safety or requires attention. The safety information in this chapter isn't complete. For your safety and benefits, we will describe certain safety information in the following chapters in this manual. Please read them carefully no matter where the safety information is. In addition to the precautions stated in special warnings, you also need to pay attention to other content and introduction in this manual. Do not disassemble Do not disassemble and maintain this device by yourself, or else the warranty is violated. Battery safety warning If the battery isn't replaced properly, it may cause explosion. Please replace same battery according to the manual and dispose the used battery according to the manufacturer's instruction. Do not splash liquid on the device Do not splash or approach the liquid, rain water or damp the device. This product isn't designed with waterproof or oil-proof materials. 1. To ensure the safety of yourself and the device, please earth the external power supply properly. If you won't use the device for a long time, please pull out the plug to avoid temporary overvoltage and damaging the system. The local power supply should be stable and isn't interfered with. If you don't know the specification of local power supply, please consult local retailer or power plant. For your safety, do not damage the plug of the power plug. Do not pull the power cord to disconnect the power supply. Please hold the plug to ensure the safety. Please pull out the plug before cleaning the computer. Do not disassemble the power adapter. 2. Do not put the computer near water. 3. Install the computer on stable support, or else the computer may fall off and cause serious damage. 4. Do not put the wires at the places where people come and go, to avoid trampling the wires. Do not put any object on the wires. 5. Follow all the warnings and labels on the computer. 6. If you won't use the device for a long time, please pull out the plug to avoid damage caused by temporary overvoltage. 7. Do not splash any liquid on the computer, which may cause fire or electric shock. 8. If any of the following conditions occur, please ask qualified personnel for help: a. The power cord or plug is damaged or worn b. The liquid is splashed on the computer c. The computer is drenched or splashed with water d. You have been following the operation instructions, but the User Manual Put the LCD in the center in front of you. If you read documents more frequent than the display, you can put the documents in front of you [Attention] directly and put the display on the side. When you are working or playing games with the computer, please You can use document shelf and put the documents close to eye level. adjust the environment and the computer to keep your body in a Keep the screen top close to eye level. The people suffering from comfortable and flexible state. The following suggestions can help you astigmatism may need to keep the screen lower, or consult the qualified to have a more comfortable environment. health experts about the glasses suitable for working with computer. 1. Support your back: 4. Reduce eye fatigue: Select a chair that supports lower back. Put the display in the distance of your arm and sit in front of the Adjust the height of work surface and the chair to keep them in a comfortable and natural state. Front view Please refer to the figure below and understand the function and description of the components on front panel. display comfortably. may cause glare, or control the light intensity with curtain. Clear the articles under the table to make the position and movement of your legs more comfortable. Please clean the screen, as well as your glasses. Please adjust the brightness, contrast and font size of the display to If you can't rest your feet on the floor, please use a footstool. the comfortable state. When you are operating the keyboard, please press the keys gently 45cm-70cm Eyesight and top screen keep in one horizontal level or a little lower Forearm and hand keep in one horizontal level and keep your hands and fingers relaxing. Do not put your palms or wrists on the objects with large angle to rest when you are typing. If necessary, take a rest when you are typing. When you are not typing, relax your arms and hands. Do not rest on Forearm keeps flat or decline Change screen direction in case of reflecting strong lights. Support waist Spare certain spaces under work plat. A little decline of thigh User Manual Avoid glare. The display should be away from the light source that 2. Keep the legs in a comfortable state: Relax your shoulders computer still can't work normally e. The computer ever fell off or the shell is damaged f. The computer has been damaged obviously 9. Please refer to the product specifications for the operating and storage temperature. The computer may be damaged permanently if the temperature isn't in specified range (0 -40 ). 10. Do not use the computer at the places near water or other liquids. Do not splash liquids on the computer. 11. Do not remove the hard disk when the computer is running, or else the data may be lost or damaged. Back up the data before formatting the hard disk. Back up important data in time and we are not responsible for the data loss hereby. 12. Only the qualified personnel of our Computer can assemble and disassemble the computer. Please keep the seal intact, or else the warranty or guarantee will be violated. 13. If you have set password, please remember the password and enter it to turn on the computer. If you have forgotten the password, please contact the supplier or service center. However, the data may be lost. 14. If you use extension power cord, please make sure that the total amperage of all the devices connected to the extension cord doesn't exceed the rated power. 15. Keep the vents in the computer unblocked. Do not block or cover these vents, or insert any object into the vents, so as to keep the space around the computer ventilated. User Manual 3. Reduce the bend and turn of neck: Ergonomics User Manual Feet lay flat on the floor or lay on footrest the edge of objects, such as desk edge. Adjust your chair and do not make the seat squeeze knees back. 1. Digital camera (Optional ) The built-in digital camera allow you to transmit video connection. 2. Display Screen (Some models have touch function) High quality LCD display 3 . Power Light 4 . Harddisk light User Manual User Manual 4 . Network Port 7. Built-in Speaker Rear view Please refer to the figure below and understand the function and description of the components on rear panel. User Manual No need the earphone to enjoy much musics,chats and movies contents ,It fits for your casual auditory experience. 8. Flip and Built-in USB Port Connect USB peripheral devices, e.g.keyboard,Mouse,etc 9. The Stand Supporting AIO function,The angle can be according to your requires to adjust from 90 degree to 180 degree by free. For network connection LAN This computer integrates a RJ-45 network connector,which can be connected the network cable and used to access Internet. Usage Step 1: Insert the network cable plug from the server or hub into the RJ-45 network port in the rear of the computer. Step 2: Install the network Drivers, as well as the fax or Network Applications. User Manual Product Package List 5 . Earphone Port This stereo earphone port provides audio output to sound system or earphone. When the sound system or earphone is connected, the embedded speaker will be deactivated. Bottom view Please refer to the figure below and understand the function and description of the components on rear panel. All In One Wired Keyboard(optional) User Manual 6 . Cooling Hole All in one cooling air hole, reinforce the cooling effect, effective approach to reducing the AIO using temperature more high situation . 1 . Power Input Port 1. Cooling Hole Connect power supply All in one cooling air hole, reinforce the cooling effect, effective approach to reducing the AIO using temperature more high situation . 2. AUTO Button According to VGA setting up to self-adjusting display mode to the best effect. 3. MENU Button Press this button to adjust the menu display function . 4. Minimize Button Press this button to adjust subside the display brightness . 5. Increase Button Press this button to adjust increase the display brightness. 6. Power Button Turn on/off the PC 2 . USB Port 3 . HDMI Port A kind of digital video/ The audio port technology,it s suitable for the special digital image transmission port ,meanwhile transmit audio and video signals,the highest data transmission speed 5Gbps. User Manual Starting Computer Connecting wired keyboard and mouse Connect the wired keyboard and mouse to the USB interface in rear panel of the computer. Product Package List All In One Wired Keyboard(optional) User Manual Wired Mouse(optional) The driver disk(optional) The Power Adapter(optional) The Power Cable (optional) Remark:Keyboard and mouse may be cause of different countries configuration requires difference ,it depends on goods . Connect USB peripheral devices, e.g.keyboard,Mouse,etc Wired Mouse(optional) The Power Cable (optional) User Manual Connecting power and starting Special model Connect the power cord to the DC IN port in the rear panel and then slide the power switch below front panel to start the computer. User Manual BIOS instructions: System Time Time setting System Date Date setting Change Supervison Password Change the password of super user Change User Password Change user password Boot Device Priority Press the power button to starting the AIO, Long press the power button 3 seconds to shut down the AIO . Warning: Before the computer boot completely, The power disconnect there will cause the next starting power has a error . Boot sequence of drives Hard Disk Drives HDD Removable Mobile HDD PXE SUPPOT PXE support The Power Adapter(optional) Remark Keyboard and mouse may be cause of different countries configuration requires difference ,it depends on goods . User Manual The installation pictures of keybord & mouse below are for illustrative purpose only, please refer to the actual status and spec of keyboard & mouse when you operate it. Using The Power Button The driver disk(optional) Save Change and Exit Save change and exit USB2.0 Controller Mode Discard Changes and Exit USB2.0 control center Exit without saving Load Optimal Defaults Restore default settings