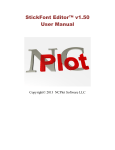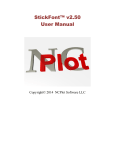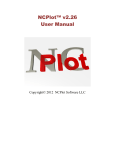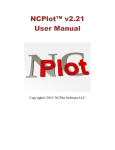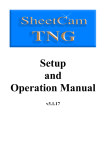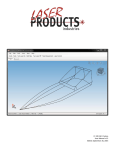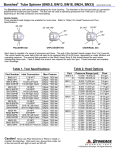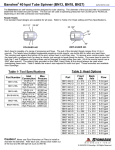Download StickFont™ v2.12 User Manual
Transcript
StickFont™ v2.12 User Manual Copyright© 2012 NCPlot Software LLC StickFont Manual Table of Contents Welcome ......................................................................................................................... 1 Registering StickFont ...................................................................................................... 3 Getting Started ................................................................................................................ 5 Getting Started ............................................................................................................ 5 Adding text to your project ........................................................................................... 6 The Text Settings......................................................................................................... 6 Selecting and editing text ............................................................................................. 8 Moving text .................................................................................................................. 8 Menus ........................................................................................................................... 11 File Menu ................................................................................................................... 11 New Project ............................................................................................................ 11 Open Project .......................................................................................................... 11 Save Project ........................................................................................................... 11 Save Project As...................................................................................................... 11 Save As G-Code .................................................................................................... 11 Save As DXF.......................................................................................................... 14 Print........................................................................................................................ 14 Exit ......................................................................................................................... 14 Edit Menu .................................................................................................................. 14 Undo ...................................................................................................................... 14 Redo ...................................................................................................................... 14 Insert New Text ...................................................................................................... 14 Duplicate Selected Text ......................................................................................... 15 Delete Selected Text .............................................................................................. 15 Select All ................................................................................................................ 15 Preferences ............................................................................................................ 15 Fonts Menu ................................................................................................................ 16 Manage Fonts ........................................................................................................ 16 View Menu ................................................................................................................. 17 Zoom Window ........................................................................................................ 17 Zoom Extents ......................................................................................................... 17 Zoom In .................................................................................................................. 17 Zoom Out ............................................................................................................... 18 Pan......................................................................................................................... 18 Show Grid .............................................................................................................. 18 Snap To Grid .......................................................................................................... 18 Help Menu ................................................................................................................. 18 StickFont Help ........................................................................................................ 18 Release Notes........................................................................................................ 18 About StickFont ...................................................................................................... 18 Enable License Server ........................................................................................... 19 Check Out License ................................................................................................. 19 Check In License.................................................................................................... 19 License Manager Settings ...................................................................................... 19 v StickFont Manual StickFont Font Files....................................................................................................... 21 Font File Format ........................................................................................................ 21 vi Welcome Welcome to StickFont! StickFont™ v2.12 Copyright© 2005-2012 NCPlot Software LLC For the latest release information, news, or if you can’t find what you need in this help file, please check the online forums at: www.ncplot.com We can also be contacted directly at: Email: [email protected] 1 Registering StickFont When StickFont is first installed, you are given a 15-day trial period. During this time the software is fully functional, allowing you to evaluate it’s suitability for your needs. After the trial period has expired, StickFont will no longer run without a registration key. These may be purchased from the online ordering page at http://www.ncplot.com/ The web site contains current pricing and ordering information. To register StickFont, enter your registration name and product key into the splash window. This window is displayed every time StickFont starts, but may also be accessed from the menu Help / About. Note that the splash window is not displayed at startup after the software has been successfully registered. 3 Getting Started Getting Started On startup, you are greeted with the following screen. If you have not registered the software, a window displays your remaining trial period time. You may click "Ok" to continue unregistered. You may enter your name and product key then click "Register" to register the software. • If there is a license manager on your network you may click "Check for License Server" to search for and obtain a license from the manager. • • The StickFont interface consists of: • Menu features. bar - the menus provide access to the program 5 StickFont Manual • Toolbars - the toolbar buttons provide quick access to the most commonly used program features. • Text settings - these settings define how the text will appear • Preview window - gives a graphical display of your project. • Status bar - provides feedback about the current state of StickFont. Adding text to your project StickFont starts with a blank project, to add text to your project click the menu Edit / Insert New Text or its corresponding toolbar button. When added, the text is created at location 0, 0 with these default settings: The Text Settings Every text object that is added to your project has its own settings. When you click any text on the preview graphic its color changes to show that it is selected. At the same time, the text settings update to show the settings for the selected text. The settings are not in either inch or metric but simply "units". If you want the text to be in inches, enter your settings in inch values. Likewise if you want the text to be in millimeters then enter your settings in millimeter values. 6 Getting Started The settings are: Font - the font used to draw the text. Text Height - the height that you want the text to be. Text X Location - the X coordinate of the text alignment point (see below). When "Text On Arc" is selected this setting will change to "Text X Center". Text Y Location - the Y coordinate of the text alignment point (see below). When "Text On Arc" is selected this setting will change to "Text Y Center". Text At Angle - the text may be rotated to any angle by entering the desired angle here. When "Text On Arc" is selected this setting will change to "Text Start Angle". Text On Arc - checking this setting causes the text to be drawn on an arc rather than a straight line. Counter Clockwise Arc - checking this setting changes the text from clockwise readable text to counter clockwise readable text. 7 StickFont Manual Arc Radius - when "Text On Arc" is checked this setting determines the radius of the arc to draw the text on. Character Spacing - this slider allows you to adjust the spacing between letters in the text. Moving the slider to a value less than 50 will squeeze the letters closer together and greater than 50 will spread the letters further apart. Line Spacing - this slider allows you to adjust the spacing between lines of text when more than one line is entered for a single text object. Mirror - allows you to mirror the text in either the X or Y direction. Text Alignment - determines how the text is located with respect to its location setting. The three horizontal settings are left, center and right justify. The three vertical settings are top, center and bottom. Selecting and editing text Text may be edited at any time by selecting it on the graphics preview. To select text, simply click it. When selected the text color changes and a crosshair will appear at its reference location. Multiple text objects may be selected at a time by holding the CTRL key when clicking additional text. When text is selected its settings appear in the text settings. To change settings simply enter new values in any of the text boxes. The font is changed by clicking the font drop down box and picking a new font. When multiple text objects are selected any changes to the settings are applied to all selected text. This feature can be used to quickly align or mirror image text, for example. Moving text By default new text is placed at location 0, 0. Once created it can be moved to a new location by entering X and Y coordinate values into the appropriate places in the text settings or it can simply be clicked and dragged where you want it. To drag text just click it once to select it, then click and hold the mouse button while moving it. If the grid snap is turned on the text will adjust its position to the nearest grid point when the mouse button is released. See Snap To Grid. 8 Getting Started If multiple text objects are selected then they will all move together when any one is dragged. 9 Menus File Menu New Project Clears the active project. If any unsaved changes have been made to the current project you will be prompted to save them first. Open Project Open an existing StickFont project file. If any unsaved changes have been made to the current project you will be prompted to save them first. This menu item also displays the list of the most recently opened files. Clicking a file in this list will open the corresponding StickFont project. Save Project Saves the active project. If the active project is untitled you will be prompted for a file name to save as. Save Project As Save the active project under a new name. You will be prompted for a new file name to save as. Save As G-Code Opens the "Save as G-Code" settings window. This window allows you to configure output settings and save the active project as a G-Code file suitable for running on a CNC machine. 11 StickFont Manual This window is made up of 3 tabs: Output Settings, G-Code Header and G-Code Footer. The header and footer tabs contain text boxes where you can enter G-Code commands that will be output before and after the project text, respectively. These commands should be any code that is required by your CNC control for things such as spindle and coolant control, etc. After the appropriate settings have been made click "Ok" to save your project as a G-Code file or click "Cancel" to close the window. The Output Settings tab contains these settings: Decimal places for G-Code output - determines how many decimal places will be in the output coordinates. You can select between 1 and 5 decimal places. Absolute or Incremental coordinate output - you can select the type of coordinate output your machine requires. 12 Menus For three axis machining Three axis G-Code output - If three axis is selected then the output GCode will include "Z" axis motion and the Z axis settings will be enabled. Create multiple Z passes - When checked the entire project will be output multiple times at increasingly lower Z depths. This enables the "Z Top of Material" and "Z Step Amount" settings for specifying where the first pass will take place and how many passes are created. Z Retract - The Z axis rapid plane. This should be the most positive Z value at a height where the cutting tool is clear of any obstacles. Z Approach - The Z axis approach plane. The Z axis will rapid to this position before feeding into the material. This position should be above the material. If this position is the same as the Z Retract position then this rapid motion is skipped. Z Top of Material - This setting is enabled when "Create multiple Z passes" is checked. The first Z pass is created at the top of material minus the step amount. Z Step Amount - This setting is enabled when "Create multiple Z passes" is checked. It determines how many passes are created between the top of the material and the final Z depth. Z Final Depth - The ending depth for the Z axis. Plunge Feedrate - Feed rate for negative Z motion. Feedrate - The feed rate for X & Y motion. For two axis machining Two axis G-Code output - Select this when saving G-Code for a two axis CNC machine. In this case the cutting start code and cutting end code are output in place of Z axis motion. Cutting Start Code - This code should be any commands that are required before the actual machining when two axis output is selected. This includes commands for torch on, waterjet on, laser on, etc. Cutting End Code - This code should be any commands that are required after the actual machining when two axis output is selected. This includes commands for torch off, waterjet off, laser off, etc. 13 StickFont Manual Feedrate - The feed rate for X & Y motion. Save As DXF Saves the active project as a DXF drawing file. This is a common drawing format that can be loaded into most CAD software. Print Opens the print preview window where you can setup print options and print the graphics preview. Exit Exits StickFont. If any unsaved changes have been made to the current project you will be prompted to save them before the application closes. Edit Menu Undo Undoes the last operation. If there is nothing to undo then this option will be greyed out. Redo Redo the last undone operation. If there is nothing that can be redone then this option will be greyed out. Insert New Text Creates a new text object with default settings. The text will be created using the last selected font. If any existing text is selected at the time, it's G-Code settings will be copied to the new text. 14 Menus Duplicate Selected Text This tool will create copies of all selected text. The new text will be created at the same location and so should be moved after creation. When created, the selected text is deselected and the new text is selected to allow it to be moved. Delete Selected Text Deletes any selected text from the project. Select All Selects all text in the project. Preferences Opens the StickFont preferences window. This window contains options that allow you to customize the grid and color settings. • X and Y Grid Interval - determines how far apart the grid points will be in the X and Y direction. • Color settings - allow you to customize the graphics appearance. 15 StickFont Manual Fonts Menu Manage Fonts Opens the font location manager window. This window allows you to specify which folders on your computer to search for StickFont font files. The specified folders are searched for .CHR font files and any files that are found are listed under available fonts. This list is also displayed on the main window in the font selection drop down list. The "File" menu also contains a tool that allows you to convert any True Type font on your system to a .CHR font that is usable by StickFont. This tool first prompts you for a font to convert then for a name and location to save the new font file. 16 Menus View Menu Zoom Window Using the left mouse button, drag a box around the desired view area. This tool is also activated by pressing the ‘Z’ key when the viewport is active. Zoom Extents Sets the view center and zoom size to fit the entire project in the viewport. This tool is also activated by pressing the ‘X’ key when the viewport is active. Zoom In Enlarges the view size while keeping the current view center. This tool is also activated by pressing the ‘C’ key when the viewport is active. 17 StickFont Manual Zoom Out Reduces the view size while keeping the current view center. This tool is also activated by pressing the ‘V’ key when the viewport is active. Pan After selecting this tool, use either mouse button to drag the viewport to the desired view center. Show Grid This menu item is a toggle selection that turns on or off each time it is clicked, when it is on a check mark appears next to it on the menu. Enabling this item causes the snap grid to be displayed in the graphics preview window. See also Snap To Grid The StickFont preferences window contains settings that determine where the grid points are, see StickFont preferences. Snap To Grid This menu item is a toggle selection that turns on or off each time it is clicked, when it is on a check mark appears next to it on the menu. Enabling this item causes the text location to "snap" to the nearest grid point whenever text is dragged with the mouse. This is handy for creating text that is aligned either horizontally or vertically. The StickFont preferences window contains settings that determine where the grid points are, see StickFont preferences. Help Menu StickFont Help Opens this help file. Release Notes Opens the release notes. This is a notepad document that details the most recent changes to StickFont. About StickFont 18 Menus Displays a window showing the StickFont version number and your license status. This window also allows you to de-register StickFont. To do this you must enter the original product key that was used to register the software and then click the "De-Register" button. If your StickFont trial period has expired and you have a network license manager installed you can click "Check for License Server" to enable connecting to the license server. Enable License Server Checking this menu item will enable communications to the license manager. This requires that the Network License Manager be running on a computer that is connected to the network. Check Out License This will request a license transfer from the license manager. If successful, the license is stored on the client computer so that StickFont may be run while disconnected from the network. While it is checked out the license will not be available for other users. Check In License This will return a stored license back to the license manager. This tool may also be used to add a license to the license manager. If you have registered StickFont on a computer, its license may be moved to the license manager by first enabling the license server and then checking the license into the license manager. If the license does not already exist in the license manager, it will be added. This is very handy if you are adding a license manager to a group of computers that already have StickFont installed and registered. License Manager Settings Opens the license manager settings dialog. This dialog allows you to specify a network IP address or host name for the license server or let StickFont automatically detect the server. 19 StickFont Manual 20 StickFont Font Files Font File Format The font files are in an ASCII format and can be edited with any text editor. Each line in the file describes one character. Each character is made up of a series of coordinate pairs that are the endpoints of the lines that make up the character. The coordinates are based on a grid that is 21 units high and variable in width. A character that is 21 units high will scale to be whatever you enter as the text height. A typical character in the .CHR file looks like this: CHR_41 18; 1,0 9,21 17,0; 4,7 14,7 Starting from the beginning of the line: CHR_41 The first four characters "CHR_" should always be the same. The next two characters are the characters ASCII code in hexadecimal. 18; The remaining values are all in decimal. The first value after the character code is the characters width followed by a semicolon. This value should include any padding space before and after the character. 1,0 a line segment. 9,21 The first coordinate pair after a semicolon is the start point of This coordinate pair is the endpoint of the first line segment. 17,0; The line continues from the last coordinate pair to this one. The semicolon indicates that it is the last point in this line segment. 4,7 14,7 the character. This point is the start point of a new line segment. This point is the endpoint of the line segment and the end of The space character does not contain any coordinate pairs, it is simply the character code and its width: CHR_20 13; 21 StickFont Manual Characters 0x20 through 0x7F are allowed, any characters outside this range will be ignored by StickFont. 22