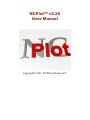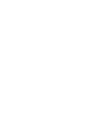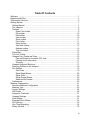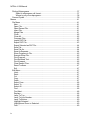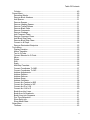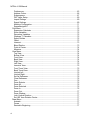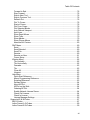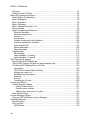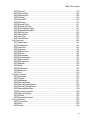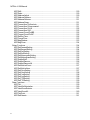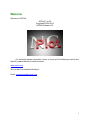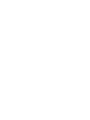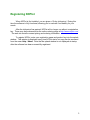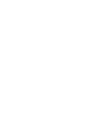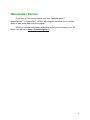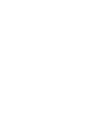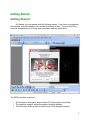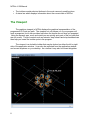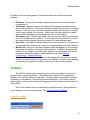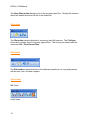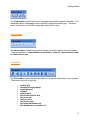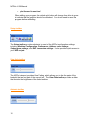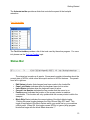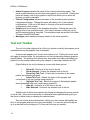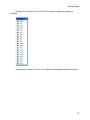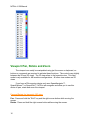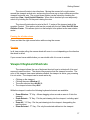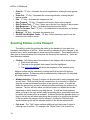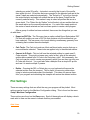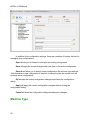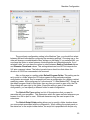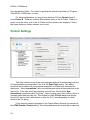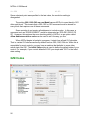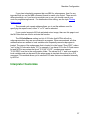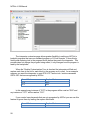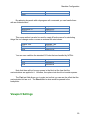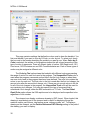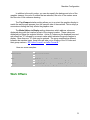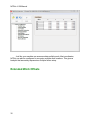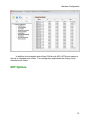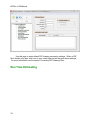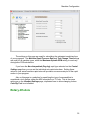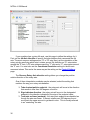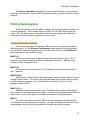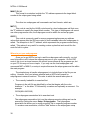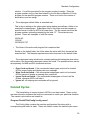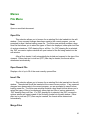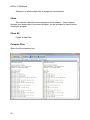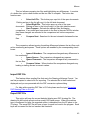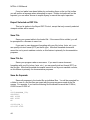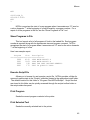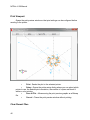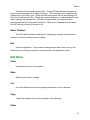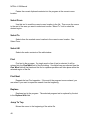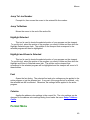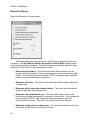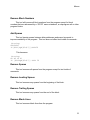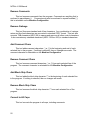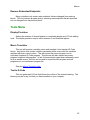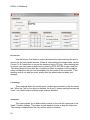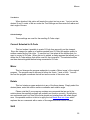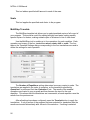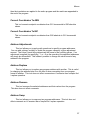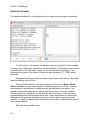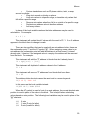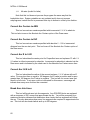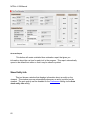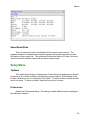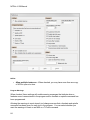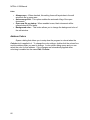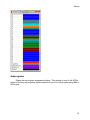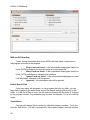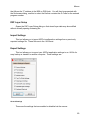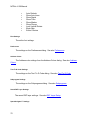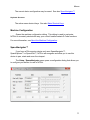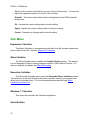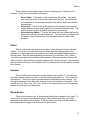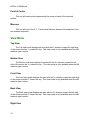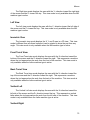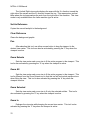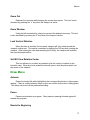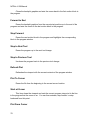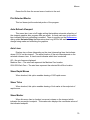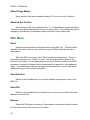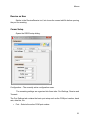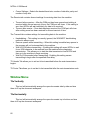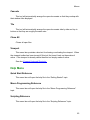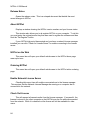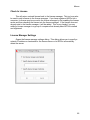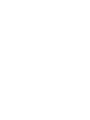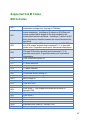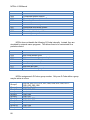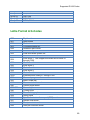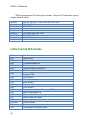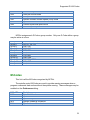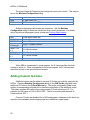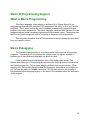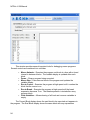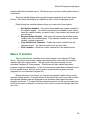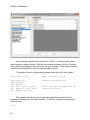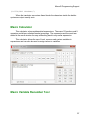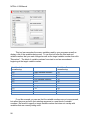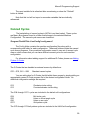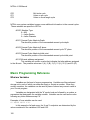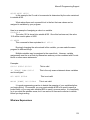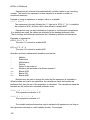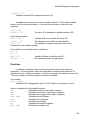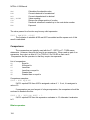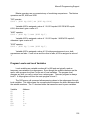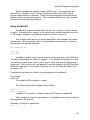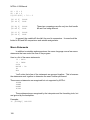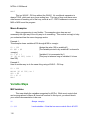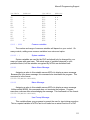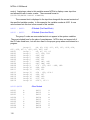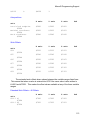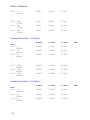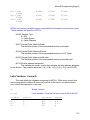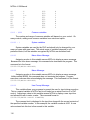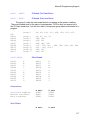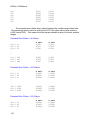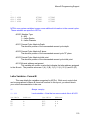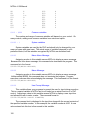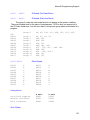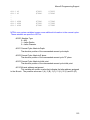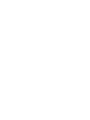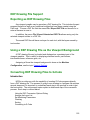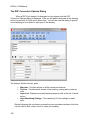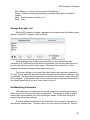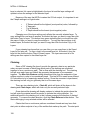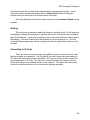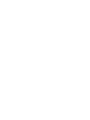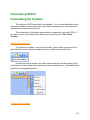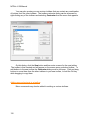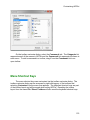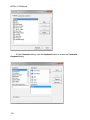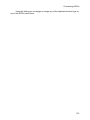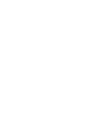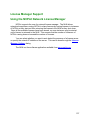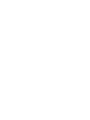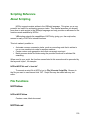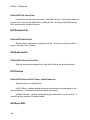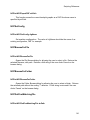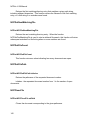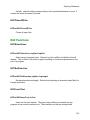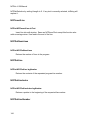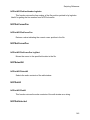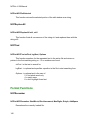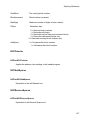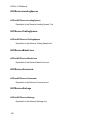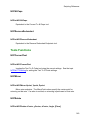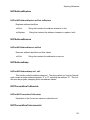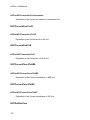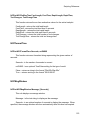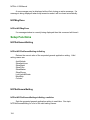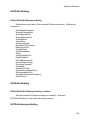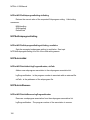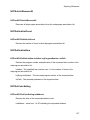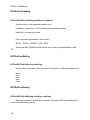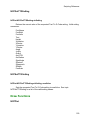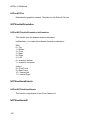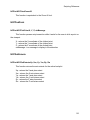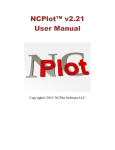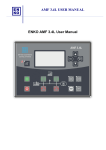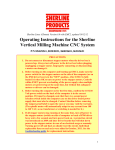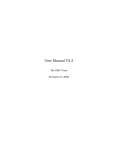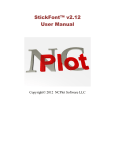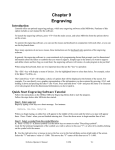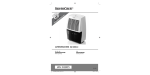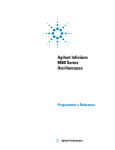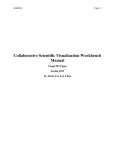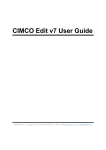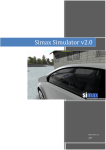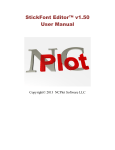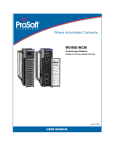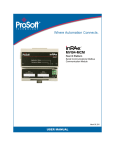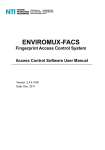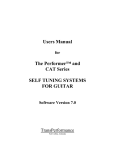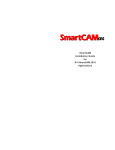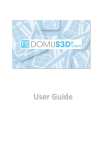Download NCPlot™ v2.26 User Manual
Transcript
NCPlot™ v2.26 User Manual Copyright© 2012 NCPlot Software LLC Table Of Contents Welcome ......................................................................................................................... 1 Registering NCPlot .......................................................................................................... 3 3Dconnexion Devices...................................................................................................... 5 Getting Started ................................................................................................................ 7 Getting Started ............................................................................................................ 7 The Viewport ............................................................................................................... 8 Toolbars....................................................................................................................... 9 Open Files toolbar ................................................................................................ 9 File toolbar .......................................................................................................... 10 Edit toolbar ......................................................................................................... 10 View toolbar ........................................................................................................ 10 Zoom toolbar ...................................................................................................... 11 Plot toolbar ......................................................................................................... 11 Setup toolbar ...................................................................................................... 12 View fade toolbar ................................................................................................ 12 Animate toolbar .................................................................................................. 12 Tool list toolbar ................................................................................................... 13 Status Bar .................................................................................................................. 13 Tool List Toolbar ........................................................................................................ 14 Viewport Pan, Rotate and Zoom ................................................................................ 16 Pan and Rotate for Isometric (3D) view .............................................................. 16 Panning for all other views ................................................................................. 17 Zooming ............................................................................................................. 17 Viewport Keyboard Shortcuts .................................................................................... 17 Selecting Entities on the Viewport ............................................................................. 18 Plot Settings .............................................................................................................. 19 Axis Lines ........................................................................................................... 19 Show Rapid Moves............................................................................................. 20 Show Ticks ......................................................................................................... 20 Show Plunge Moves ........................................................................................... 20 Absolute Arc Centers.......................................................................................... 20 Preferences ............................................................................................................... 20 Machine Configuration .................................................................................................. 21 About the Machine Configuration .............................................................................. 21 Machine Type ............................................................................................................ 22 Control Settings ......................................................................................................... 24 G/M Codes ................................................................................................................ 26 Interpreter Customize ................................................................................................ 27 Viewport Settings ....................................................................................................... 29 Work Offsets .............................................................................................................. 31 Extended Work Offsets .............................................................................................. 32 DXF Options .............................................................................................................. 33 Run Time Estimating ................................................................................................. 34 Rotary 4th Axis .......................................................................................................... 35 iii NCPlot v2.26 Manual Plotting Subprograms ................................................................................................ 37 Select a subprogram call format ......................................................................... 37 Where to put your subprograms ......................................................................... 38 Canned Cycles .......................................................................................................... 39 Menus ........................................................................................................................... 41 File Menu ................................................................................................................... 41 New ........................................................................................................................ 41 Open File ............................................................................................................... 41 Open Recent File ................................................................................................... 41 Insert File ............................................................................................................... 41 Merge Files ............................................................................................................ 41 Close ...................................................................................................................... 42 Close All ................................................................................................................. 42 Compare Files ........................................................................................................ 42 Import DXF File ...................................................................................................... 43 Export DXF File ...................................................................................................... 43 Export Selected as DXF File .................................................................................. 44 Save File ................................................................................................................ 44 Save File As ........................................................................................................... 44 Save As Separate .................................................................................................. 44 Show Programs in File ........................................................................................... 45 Execute Script File ................................................................................................. 45 Print Program ......................................................................................................... 45 Print Selected Text ................................................................................................. 45 Print Viewport ......................................................................................................... 46 Clear Recent Files.................................................................................................. 46 Reset Toolbars ....................................................................................................... 47 Exit ......................................................................................................................... 47 Edit Menu .................................................................................................................. 47 Undo ...................................................................................................................... 47 Redo ...................................................................................................................... 47 Cut ......................................................................................................................... 47 Copy....................................................................................................................... 47 Paste ...................................................................................................................... 47 Select From ............................................................................................................ 48 Select To ................................................................................................................ 48 Select All ................................................................................................................ 48 Find ........................................................................................................................ 48 Find Next ................................................................................................................ 48 Replace .................................................................................................................. 48 Jump To Top .......................................................................................................... 48 Jump To Line Number............................................................................................ 49 Jump To Bottom ..................................................................................................... 49 Highlight Selected .................................................................................................. 49 Highlight and Zoom to Selected ............................................................................. 49 Font ........................................................................................................................ 49 iv Table Of Contents Colorize .................................................................................................................. 49 Format Menu ............................................................................................................. 49 Renumber Blocks ................................................................................................... 50 Remove Block Numbers ........................................................................................ 51 Add Spaces ............................................................................................................ 51 Remove Spaces ..................................................................................................... 51 Remove Leading Spaces ....................................................................................... 51 Remove Trailing Spaces ........................................................................................ 51 Remove Blank Lines .............................................................................................. 51 Remove Comments ............................................................................................... 52 Remove Garbage ................................................................................................... 52 Add Comment Chars.............................................................................................. 52 Remove Comment Chars ....................................................................................... 52 Add Block Skip Chars ............................................................................................ 52 Remove Block Skip Chars ..................................................................................... 52 Convert to All Caps ................................................................................................ 52 Remove Redundant Endpoints .............................................................................. 53 Tools Menu ................................................................................................................ 53 Display Precision.................................................................................................... 53 Macro Translator .................................................................................................... 53 Text to G-Code....................................................................................................... 53 Convert Selected to G-Code .................................................................................. 55 Mirror ...................................................................................................................... 55 Rotate .................................................................................................................... 55 Shift ........................................................................................................................ 55 Scale ...................................................................................................................... 56 MultiStep Translate ................................................................................................ 56 Convert Coordinates To ABS ................................................................................. 57 Convert Coordinates To INC .................................................................................. 57 Address Adjustments ............................................................................................. 57 Address Replace .................................................................................................... 57 Address Remove.................................................................................................... 57 Address Swap ........................................................................................................ 57 Address Calculator ................................................................................................. 58 Convert Arc Centers to ABS .................................................................................. 60 Convert Arc Centers to INC ................................................................................... 60 Convert Arc R to I/J/K ............................................................................................ 60 Convert Arc I/J/K to R ............................................................................................ 60 Break Arcs Into Lines ............................................................................................. 60 Break Arcs At Quadrants ....................................................................................... 61 Break Lines Into Segments .................................................................................... 61 Run Time Estimation .............................................................................................. 61 Show Entity Info ..................................................................................................... 62 Show Modal State .................................................................................................. 63 Setup Menu ............................................................................................................... 63 Toolbars ................................................................................................................. 63 v NCPlot v2.26 Manual Preferences ............................................................................................................ 63 Address Colors....................................................................................................... 66 Subprograms.......................................................................................................... 67 DXF Layer Setup.................................................................................................... 69 Import Settings ....................................................................................................... 69 Export Settings ....................................................................................................... 69 Machine Configuration ........................................................................................... 71 SpaceNavigator™ .................................................................................................. 71 Calc Menu ................................................................................................................. 72 Expression Calculator ............................................................................................ 72 Show Variables ...................................................................................................... 72 Renumber Variables .............................................................................................. 72 Windows™ Calculator ............................................................................................ 72 Select Entities ........................................................................................................ 72 Offset ..................................................................................................................... 73 Intersect ................................................................................................................. 73 Blend Radius .......................................................................................................... 73 Point at Center ....................................................................................................... 74 Measure ................................................................................................................. 74 View Menu ................................................................................................................. 74 Top View ................................................................................................................ 74 Bottom View ........................................................................................................... 74 Front View .............................................................................................................. 74 Back View .............................................................................................................. 74 Right View .............................................................................................................. 74 Left View ................................................................................................................ 75 Isometric View ........................................................................................................ 75 Front Turret View ................................................................................................... 75 Back Turret View .................................................................................................... 75 Vertical Left ............................................................................................................ 75 Vertical Right .......................................................................................................... 75 Set As Reference ................................................................................................... 76 Clear Reference ..................................................................................................... 76 Pan......................................................................................................................... 76 Zoom Extents ......................................................................................................... 76 Zoom All ................................................................................................................. 76 Zoom Selected ....................................................................................................... 76 Zoom In .................................................................................................................. 76 Zoom Out ............................................................................................................... 77 Zoom Window ........................................................................................................ 77 Lock Vertical Rotation ............................................................................................ 77 Set ISO View Rotation Center ................................................................................ 77 Draw Menu ................................................................................................................ 77 Animate .................................................................................................................. 77 Pause ..................................................................................................................... 77 Rewind to Beginning .............................................................................................. 77 vi Table Of Contents Forward to End....................................................................................................... 78 Step Forward.......................................................................................................... 78 Step to Next Tool ................................................................................................... 78 Step to Previous Tool ............................................................................................. 78 Refresh Plot ........................................................................................................... 78 Plot To Cursor ........................................................................................................ 78 Start at Cursor ........................................................................................................ 78 Plot From Cursor .................................................................................................... 78 Plot Selected Blocks .............................................................................................. 79 Auto Refresh Viewport ........................................................................................... 79 Axis Lines ............................................................................................................... 79 Show Rapid Moves ................................................................................................ 79 Show Ticks ............................................................................................................. 79 Show Marker .......................................................................................................... 79 Show Plunge Moves .............................................................................................. 80 Absolute Arc Centers ............................................................................................. 80 DNC Menu ................................................................................................................. 80 Send....................................................................................................................... 80 Send Selected ........................................................................................................ 80 Send File ................................................................................................................ 80 Receive .................................................................................................................. 80 Receive as New ..................................................................................................... 81 Comm Setup .......................................................................................................... 81 Window Menu ............................................................................................................ 82 Tile Vertically .......................................................................................................... 82 Tile Horizontally...................................................................................................... 82 Cascade ................................................................................................................. 83 Tile ......................................................................................................................... 83 Close All ................................................................................................................. 83 Viewport ................................................................................................................. 83 Help Menu ................................................................................................................. 83 Quick Start Reference ............................................................................................ 83 Macro Programming Reference ............................................................................. 83 Scripting Reference................................................................................................ 83 Release Notes........................................................................................................ 84 About NCPlot ......................................................................................................... 84 NCPlot on the Web ................................................................................................ 84 Ordering NCPlot ..................................................................................................... 84 Enable Network License Server ............................................................................. 84 Check Out License ................................................................................................. 84 Check In License.................................................................................................... 85 License Manager Settings ...................................................................................... 85 Supported G & M Codes ............................................................................................... 87 Mill G-Codes .............................................................................................................. 87 Lathe Format A G-Codes........................................................................................... 89 Lathe Format B G-Codes........................................................................................... 90 vii NCPlot v2.26 Manual M-Codes .................................................................................................................... 91 Adding Custom G-Codes ........................................................................................... 92 Macro B Programming Support ..................................................................................... 93 What is Macro Programming ..................................................................................... 93 Macro Debugging ...................................................................................................... 93 Macro Translator........................................................................................................ 95 Macro Calculator........................................................................................................ 97 Macro Variable Renumber Tool ................................................................................. 97 Canned Cycles .......................................................................................................... 99 Macro Programming Reference ............................................................................... 100 What are Variables............................................................................................... 100 What are Expressions .......................................................................................... 101 Functions ............................................................................................................. 103 Comparisons ........................................................................................................ 104 Program Levels and Local Variables.................................................................... 105 Common and System Variables ........................................................................... 106 Using Variable #0 ................................................................................................. 107 Macro Statements ................................................................................................ 108 Macro Examples .................................................................................................. 110 Variable Maps .......................................................................................................... 110 Mill Variables ........................................................................................................ 110 Lathe Variables - Format A .................................................................................. 115 Lathe Variables - Format B .................................................................................. 119 DXF Drawing File Support........................................................................................... 125 Exporting as DXF Drawing Files .............................................................................. 125 Using a DXF Drawing File as the Viewport Background .......................................... 125 Converting DXF Drawing Files to G-Code ............................................................... 125 Introduction .......................................................................................................... 125 The DXF Conversion Options Dialog ................................................................... 126 Arrange the Layer List .......................................................................................... 127 Set Machining Parameters ................................................................................... 127 Chaining ............................................................................................................... 128 Sorting.................................................................................................................. 129 Converting to G-Code .......................................................................................... 129 Customizing NCPlot .................................................................................................... 131 Customizing the Toolbars ........................................................................................ 131 Hiding toolbar buttons....................................................................................... 131 Create custom toolbars .................................................................................... 131 Adding menu shortcuts to a toolbar .................................................................. 132 Menu Shortcut Keys ................................................................................................ 133 License Manager Support ........................................................................................... 137 Using the NCPlot Network License Manager........................................................... 137 Scripting Reference ..................................................................................................... 139 About Scripting ........................................................................................................ 139 File Functions .......................................................................................................... 139 NCPFileNew......................................................................................................... 139 viii Table Of Contents NCPFileLoad ........................................................................................................ 139 NCPGetActiveFile ................................................................................................ 140 NCPSetActiveFile................................................................................................. 140 NCPFileSave........................................................................................................ 140 NCPExportDXF .................................................................................................... 140 NCPSetConfig ...................................................................................................... 141 NCPBrowseForFile .............................................................................................. 141 NCPBrowseForFolder .......................................................................................... 141 NCPGetFirstMatchingFile .................................................................................... 141 NCPGetNextMatchingFile .................................................................................... 142 NCPGetFileCount ................................................................................................ 142 NCPGetFilePath................................................................................................... 142 NCPCloseFile....................................................................................................... 142 NCPCloseAllFiles ................................................................................................. 143 Edit Functions .......................................................................................................... 143 NCPSelectLines ................................................................................................... 143 NCPSetSelection ................................................................................................. 143 NCPInsertText...................................................................................................... 143 NCPInsertLine ...................................................................................................... 144 NCPGetNumLines................................................................................................ 144 NCPGetLine ......................................................................................................... 144 NCPGetLineIndex ................................................................................................ 144 NCPGetLineNumber ............................................................................................ 144 NCPGetCursorPos ............................................................................................... 145 NCPSetCursorPos ............................................................................................... 145 NCPSelectAll........................................................................................................ 145 NCPGetAll ............................................................................................................ 145 NCPGetSelected .................................................................................................. 145 NCPReplaceAll .................................................................................................... 146 NCPFind .............................................................................................................. 146 Format Functions ..................................................................................................... 146 NCPRenumber ..................................................................................................... 146 NCPColorize ........................................................................................................ 147 NCPAddSpaces ................................................................................................... 147 NCPRemoveSpaces ............................................................................................ 147 NCPRemoveLeadingSpaces ............................................................................... 148 NCPRemoveTrailingSpaces ................................................................................ 148 NCPRemoveBlankLines ....................................................................................... 148 NCPRemoveComments ....................................................................................... 148 NCPRemoveGarbage .......................................................................................... 148 NCPAllCaps ......................................................................................................... 149 NCPRemoveRedundant ....................................................................................... 149 Tools Functions ....................................................................................................... 149 NCPConvertText .................................................................................................. 149 NCPMirror ............................................................................................................ 149 NCPRotate ........................................................................................................... 149 ix NCPlot v2.26 Manual NCPShift .............................................................................................................. 150 NCPScale ............................................................................................................ 150 NCPAddressAdjust .............................................................................................. 150 NCPAddressReplace ........................................................................................... 151 NCPAddressRemove ........................................................................................... 151 NCPAddressSwap ............................................................................................... 151 NCPConvertArcsToAbsolute ................................................................................ 151 NCPConvertArcsToIncremental ........................................................................... 151 NCPConvertArcsToIJK ........................................................................................ 152 NCPConvertArcsToR ........................................................................................... 152 NCPConvertCoordToABS .................................................................................... 152 NCPConvertCoordToINC ..................................................................................... 152 NCPGetRunTime ................................................................................................. 152 NCPFormatTime .................................................................................................. 153 NCPMsgWindow .................................................................................................. 153 NCPMsgClose...................................................................................................... 154 Setup Functions ....................................................................................................... 154 NCPGetGeneralSetting ........................................................................................ 154 NCPSetGeneralSetting ........................................................................................ 154 NCPGetPrefSetting .............................................................................................. 155 NCPSetPrefSetting .............................................................................................. 155 NCPGetSubprogramSetting ................................................................................. 155 NCPSetSubprogramSetting ................................................................................. 156 NCPSubListAdd ................................................................................................... 156 NCPSubListRemove ............................................................................................ 156 NCPSubListRemoveAll ........................................................................................ 157 NCPGetSubListCount .......................................................................................... 157 NCPGetSubListItem ............................................................................................. 157 NCPGetColorSetting ............................................................................................ 157 NCPSetColorSetting ............................................................................................ 158 NCPGetFontSetting ............................................................................................. 158 NCPSetFontSetting .............................................................................................. 158 NCPGetTTGSetting ............................................................................................. 159 NCPSetTTGSetting .............................................................................................. 159 Draw Functions ........................................................................................................ 159 NCPPlot ............................................................................................................... 159 NCPViewSetOrientation ....................................................................................... 160 NCPViewZoomExtents......................................................................................... 160 NCPViewZoomAll................................................................................................. 160 NCPPickPoint....................................................................................................... 161 NCPGetExtents .................................................................................................... 161 x Welcome Welcome to NCPlot! NCPlot™ v2.26 Copyright© 2005-2012 NCPlot Software LLC For the latest release information, news, or if you can’t find what you need in this help file, please check the online forums at: www.ncplot.com We can also be contacted directly at: Email: [email protected] 1 Registering NCPlot When NCPlot is first installed, you are given a 15-day trial period. During this time the software is fully functional, allowing you to evaluate it’s suitability for your needs. After the trial period has expired, NCPlot will no longer run without a registration key. These may be purchased from the online ordering page at http://www.ncplot.com/ The web site contains current pricing and ordering information. To register NCPlot, enter your registration name and product key into the splash window. This window is displayed every time NCPlot starts, but may also be accessed from the menu Help / About. Note that the splash window is not displayed at startup after the software has been successfully registered. 3 3Dconnexion Devices If you have a 3Dconnexion device such as a SpaceNavigator™, SpaceExplorer™ or SpacePilot™, NCPlot will recognize and allow you to use this device to pan, rotate and zoom the viewport. NCPlot provides a configuration dialog that allows you to customize your 3D device, see the menu Setup / SpaceNavigator™. 5 Getting Started Getting Started On startup, you are greeted with the following screen. If you have not registered the software, a window displays your remaining trial period time. You may click Ok to continue unregistered, or you may enter your name and key information. The NCPlot window consists of: • • • The document workspace, where loaded G-Code programs are shown. The graphics viewport, where the graphic backplot appears. The menu bar, which is used to access most of the program features. 7 NCPlot v2.26 Manual • • The toolbars contain shortcut buttons to the most commonly used functions. A status bar which displays information about the current state of NCPlot. The Viewport The graphics viewport in NCPlot displays the graphical representation of the programmed G-Code tool path. The viewport not only shows you if your program will work as expected, but it also provides help when the results are not what you expected. Using the dynamic pan, zoom and rotate you can quickly spot parts of the tool path that are not correct. The plot controls such as animate, step forward and step backward can then help you locate the trouble spots in the program. The viewport is a dockable toolbar that may be docked on either the left or right side of the application window. It can also be undocked from the application window and moved anywhere on your desktop. As a toolbar it may also be closed altogether. 8 Getting Started In addition to the tool path graphics, there are several other useful items on the viewport: • • • • • • File Name - the top of the viewport displays the name of the file the backplot corresponds to. View Name - appears in the top left corner of the viewport and describes the active view orientation. This gives a reminder of which way the view is looking at the part. The color of the view name indicates whether the viewport is currently active, gray meaning it is not active. While active the view name will be either white or black depending on the background color of the viewport. Orientation Icon - like the View Name, this icon serves to show you which way the part is oriented on the viewport. The icon appears in the lower left corner of the viewport and indicates the positive direction for each displayed axis. Axis Lines - are drawn to indicate where the active zero point is. The zero point can represent the machine zero or any of six programmable work zero locations. Marker Icon - this icon is an arrow shaped pointer that appears on the viewport and shows the location of the active block endpoint. In addition to marking the location on the viewport, the marker also displays the coordinates of the active point and a selectable group of modal address values. See Machine Configuration / Viewport Settings. Viewport Slider Control - the slider can be dragged with the mouse to quickly advance or rewind the plot to any point in the program. Likewise, when stepping or animating the graphics the slider moves to show the current progress. Toolbars The NCPlot toolbars give you quick access to the most common functions by grouping them together as buttons. The toolbars may docked into the application window on the top, left, bottom or right side. They may also be undocked and placed anywhere on your desktop, or they may be closed altogether. The toolbars may be rearranged to your liking by clicking and dragging the control handle on the left side of each toolbar. Most of the toolbars may be customized by adding buttons or hiding buttons or even creating your own custom toolbars. See Customizing the Toolbars. Open Files toolbar 9 NCPlot v2.26 Manual The Open Files toolbar displays a list of the currently open files. Clicking file names in the list will switch the active edit file to the clicked file. File toolbar The File toolbar contains buttons for commonly used file functions. The File Open button also contains the list of recently opened files. This list may be cleared with the menu item File / Clear Recent Files. Edit toolbar The Edit toolbar contains buttons for the clipboard operations cut, copy and paste as well as undo, redo, find and compare. View toolbar Mill Views Lathe Views 10 Getting Started The View toolbar contains buttons for changing the selected viewport orientation. The displayed toolbar is dependant on the currently configured machine type. There are seven view buttons for the Mill configuration and four for Lathe. Zoom toolbar The Zoom toolbar contains buttons that change the graphic display size and location. There are buttons for zoom window, zoom extents, zoom all, zoom selected, zoom in, zoom out and pan. Plot toolbar The Plot toolbar contains buttons that allow you to control the plotting of your program. The buttons from left to right are: • • • • • • • • • • • refresh plot rewind plot to beginning step backward animate step forward fast forward plot to end plot to cursor start at cursor plot from cursor plot selected blocks only plot backward to previous tool 11 NCPlot v2.26 Manual • plot forward to next tool When editing your program, the refresh plot button will change from blue to green to indicate that the graphics should be refreshed. You do not need to save the program before refreshing. Setup toolbar The Setup toolbar provides shortcuts to most of the NCPlot configuration settings including Machine Configuration, Preferences, Address color settings, Subprogram settings, and DXF conversion settings. It also provides quick access to your VBS scripts. View fade toolbar The NCPlot viewport provides View Fading, which allows you to dim the parts of the backplot that are not part of the current tool. The View Fade toolbar provides a slider that controls the brightness of the faded entities. Animate toolbar 12 Getting Started The Animate toolbar provides a slider that controls the speed of the backplot animation. Tool list toolbar The Tool List toolbar provides a list of the tools used by the active program. For more info please see the Tool List Toolbar topic. Status Bar The status bar is made up of panels. Some panels contain information about the current state of NCPlot, while some allow quick access to NCPlot features. The panels from left to right are: • • • • • • Edit Status indicates that changes have been made to the loaded file. Caps Lock Status indicates when the keyboard caps lock is active. Insert Status indicates when the keyboard insert is active. Current Line Number indicates the line number that the cursor is on. Position panel indicates the location of the mouse pointer in machine coordinates. This location will only update while the mouse pointer is within the viewport. Block Skip Status indicates the current status of the block delete toggle. Clicking this panel toggles between the Skip ON and Skip OFF state. This toggle is equivalent to the Block Delete switch you would find on your machine control panel. When ON, this toggle causes NCPlot to ignore (skip) program blocks that begin with the block delete character “/”. 13 NCPlot v2.26 Manual • • • • Active Program indicates the name of the currently selected program. This panel is used when there is more than one program in your edit file. Clicking this panel will display a list of all programs in the file and allows you to select the program you wish to backplot. Current Configuration indicates the name of the currently loaded machine configuration settings. Clicking this panel will display a list of the available configurations. Click one of the items on this pop up list and the selected configuration is then loaded. Scripts panel is a shortcut to the available script files. Clicking this panel will display a list of the available scripts. Click one of the items on this pop up list and the selected script is executed. The available scripts are stored in the folder "\Program files\NCPlot\Scripts" Messages panel displays messages related to the active operation. Tool List Toolbar The tool list toolbar displays a list of the tool numbers used by the program and is updated whenever the graphics view is refreshed. A check mark appears next to each tool number in list. Clicking the check mark will toggle its checked state. By unchecking a tool its corresponding viewport graphics may be hidden. The plotting tools will skip over any hidden tool paths and hidden tool paths will not be included when printing the viewport or exporting a backplot as DXF. Right clicking on the tool list brings up a menu with these options: Show All - Checks all of the tools in the list. Show Selected - Checks the selected tools in the list. Show Only This Tool - Checks the tool number at the mouse pointer and unchecks all others. • Select This Tool - Selects the region of the program that corresponds to the tool number being pointed to. • Highlight This Tool - Selects the region of the backplot graphic that corresponds to the tool number being pointed to. • Hide All - Unchecks all of the tools in the list. • Hide Selected - Unchecks the selected tools in the list. • • • Multiple tools in the list may selected by clicking and dragging the mouse pointer on the tool list. When the mouse button is released a menu appears which gives you the choice of either hiding or showing the selected items. The tool list also acts as bookmarks, clicking on a tool number will highlight the block in the program where the tool was commanded. You can also plot the program up to a selected tool by holding the 'Ctrl' key and clicking a tool number. 14 Getting Started Example tool list when 'Color by G-Code' machine configuration setting is selected: Example tool list when 'Color by Tool' machine configuration setting is selected: 15 NCPlot v2.26 Manual Viewport Pan, Rotate and Zoom The viewport can easily be manipulated using just the mouse or keyboard, no buttons or commands are required to activate these functions. The controls vary slightly between the 2D and 3D views. The 3D view refers to the Isometric view. This view mode is only available for Mill machine configurations. All other view modes are 2D views. If you have a 3Dconnexion device such as a SpaceNavigator™, SpaceExplorer™ or SpacePilot™, NCPlot will recognize and allow you to use this device to pan, rotate and zoom the viewport. Pan and Rotate for Isometric (3D) view Pan - Press and hold the "Shift" key and the right mouse button while moving the mouse. Rotate - Press and hold the right mouse button while moving the mouse. 16 Getting Started The view will rotate in two directions. Moving the mouse left or right rotates around the viewport vertical axis, and moving the mouse up or down rotates around the viewport horizontal axis. The up and down rotation can be locked by checking the menu item View / Lock Vertical Rotation. When this is checked you can temporarily unlock it by holding the Ctrl key and rotating the view. The view will rotate about a point at the X, Y center of the viewport and at the negative Z extent. This rotation point can be moved with the tool View / Set ISO View Rotation Center. This allows a point on the backplot to be picked as the new rotation center. Panning for all other views Press and hold the right mouse button while moving the mouse. Zooming In all view modes rolling the mouse wheel will zoom in or out depending on the direction the wheel is rolled. If your mouse has a middle button you can double click it to zoom to extents. Viewport Keyboard Shortcuts The viewport allows the use of keyboard shortcut keys to activate all of its most commonly used functions. The shortcut keys require that the viewport be active. The color of the viewport view name indicates whether the viewport is active, gray meaning it is not active. The viewport can be made active by: • • • • Clicking on the viewport Clicking the menu Window / 0 The menu shortcut keys Alt-W / 0 The viewport shortcut key Alt-V While the viewport is active the following keyboard shortcuts are available: • • • • Zoom Window - "Z" Key - Allows dragging a box around an area to fit into the viewport. Zoom Extents - "X" Key - Fits the part drawing into the viewport, including rapid motions. Zoom All - "A" Key - Fits the part drawing into the viewport, disregarding the rapid motions. Zoom Selected - "F" Key - Fits only the selected entities into the viewport. 17 NCPlot v2.26 Manual • • • • • • • • • Zoom In - "C" Key - Increases the zoom magnification, making the part appear larger. Zoom Out - "V" Key - Decreases the zoom magnification, making the part appear smaller. Pan – “P” Key – Activates the viewport pan tool. Step Forward – “S” Key – Draws the next motion block in the program. Step To Next Tool – “T” Key – Draws up to the next tool change in the program. Step Backward – “B” Key – Un-draws the previous motion block. Step To Previous Tool – “R” Key – Un-draws back to the previous tool change in the program. Measure – “M” Key – Activates the measure tool. Set ISO View Rotation Center - "Q" Key - Allows selecting a point to be the isometric view rotation center. Selecting Entities on the Viewport The ability to select the entities that make up the backplot of your part is an extremely useful feature of NCPlot. When an entity is selected its color changes to the selection color, and a small square is drawn around its endpoint. The marked endpoint then gives a visual indication of the direction that the entity will machine in. There are three selection methods: • Clicking - Left clicking any of the entities on the viewport will do three things. 1. It will select the entity. 2. The block in the program that created it will be highlighted. 3. The entity info window will show the properties of the selected entity. Multiple entities may be selected by holding the Shift key while left clicking additional entities. Entities may also be deselected by holding the Ctrl key while left clicking selected entities. 18 • Window selecting - Groups of entities can be selected by simply dragging a box around them. Click and hold the left mouse button at one corner of a box and drag the mouse and release the button at the opposite corner. A box will be drawn as the mouse is moved to indicate the area containing the entities to be selected. The box will have either a solid line border or a dashed line border depending on which direction you drag the box. A solid line border appears when you drag to the right and will select everything that is completely inside the box when the mouse button is released. A dashed line border appears when you drag to the left and will select everything that is inside of or touching the borders of the box when the mouse button is released. Holding the Shift key while window selecting will add the selected entities to the current selection set. • Calc tools - The "Calc" menu contains additional tools that make it easier to select groups of entities. For example, the "Select Chain" tool is useful for Getting Started selecting an entire 2D profile. Just select one entity that is part of the profile, then select this tool. All entities that are connected to the selected one and at the same Z depth are selected automatically. The "Select by Z" tool will go through the entire backplot and select all entities that are at the same Z depth as the currently selected entity. This makes it easy to select all profiles that are at a given depth. The "Select Arc by Radius" tool will select only arc entities that are the same radius as the currently selected arc. You could then create points at the center of each selected arc and use these points to create a drill program. After a group of entities has been selected, there are a few things that you can do with them: • Export as DXF file - The File menu has an option called Export Selected as DXF File that will enable you save a DXF file that contains only the entities that you have selected. This can save a lot of work deleting unnecessary geometry from a drawing that contains the entire backplot. • Calc Tools - The Calc tools such as offset and blend radius require that one or more entities be selected. These tools are applied only to the selected entities. • Convert to G-Code - This tool will use the selected entities to create new GCode snippets. This might not seem very useful at first, after all the selected entities were created from G-Code in the first place, right? Not necessarily, the Calc tools can be used to create new geometry which you can then turn into new G-Code with this tool. You could also take a backplot from a simple 2D profile and use it to create multiple Z passes. • Delete – Pressing the DEL or Delete key on your keyboard will remove the selected entities from the viewport. This is useful for removing clutter when trying to isolate a particular area of the backplot. This does not remove them from your program and refreshing the viewport will restore the deleted entities. Plot Settings There are many settings that can affect the way your program will be plotted. Most settings can be found on the Machine Configuration dialog. This is found on the menu Setup / Machine Configuration. These options are found on the Draw menu. Each of these options will display a check mark next to them on the menu to indicate that they are enabled. Axis Lines 19 NCPlot v2.26 Manual Displays two or three (depending on the view) intersecting lines that indicate where 0,0,0 is on the viewport. The axis lines display may indicate the machine zero or any of the six work offsets. Show Rapid Moves Displays or hides rapid motion lines on the viewport. Show Ticks When enabled, a small square is drawn at the endpoint of rapid moves. This setting has no effect when Show Rapid Moves is not enabled. Show Plunge Moves When disabled, this option will hide Z axis movements in the negative direction. This only affects movements that are Z axis only. Absolute Arc Centers When checked, this option specifies how I / J / K specified arc centers are drawn. This option also affects the results of the arc conversion tools. This setting may also be changed on the Machine Configuration dialog under the Control Options tab. Preferences The preferences dialog contains some general settings that allow customizing the way NCPlot behaves. Please see the menu Setup / Preferences. 20 Machine Configuration About the Machine Configuration In order for the graphics viewport to properly display your G-Code program, it must first know a few things about the machine you intend to run it on. Since there are many different types of machines and CNC controls, NCPlot has options that allow it to mimic the way your particular CNC control reads G-Code. NCPlot doesn't recognize every G or M Code that your control does, but it should still be able to give you a good representation of your programs toolpath. Besides backplotting, the machine configuration is important for another reason. Some of the conversion tools require that the backplotter be properly configured in order to give the desired results. For example, if the arcs in your program do not look correct when plotted, the arc conversion tools will not work correctly. In general, if the plot looks correct the conversion tools will work the way they're supposed to. NCPlot comes with a handful of predefined machine configurations. These configurations represent the most common settings for a CNC control and should be good enough to get you started. Even so, you should check that these settings match the way your control works. To open the machine configuration dialog, click the menu Setup, then click Machine Configuration. This dialog is made up of several pages, the first page you see is labeled Machine Type. This page has settings that define the basic setup of your machine. 21 NCPlot v2.26 Manual In addition to the configuration settings, there are a number of buttons that are for managing your configurations: Open allows you to browse for and open an existing configuration. Save will apply the current changes and save them to the active configuration. Save As will allow you to specify a new configuration file and save your settings. Note that when a new configuration is created, its canned cycles are copied from the currently active configuration. dialog. OK accepts the current configuration changes and closes the configuration Apply will apply the current configuration changes without closing the configuration dialog. Cancel will close the configuration dialog discarding any changes. Machine Type 22 Machine Configuration The most basic configuration setting is the Machine Type, you should first select between Mill and Lathe before configuring the remaining settings.. Choosing one or the other will change or enable/disable other settings on the dialog. If you selected Mill, you now have the option to select between Vertical spindle and Horizontal spindle. If you selected Lathe, you now have the option to select between Radius Coordinate values and Diameter Coordinate values. This setting determines how NCPlot interprets the X/U axis command values. The Lathe type also has a check box that allows the direction of G2/G3 arc commands to be reversed. Also on this page is a setting called Default Program Folder. This setting can be set to point to a folder where the G-Code programs for this particular machine configuration are stored. Say for example you have a configuration for a Makino vertical machining center. All the programs for it are stored at "C:\Jobs\MakinoVMC". Simply set the default program folder to this folder, then any time you want to open a file, the File Open dialog will open right to this folder. Since this setting is part of the machine configuration, you can specify a different folder for each configuration. The Default File Types setting is a list of file extensions that you want to associate with your programs. This determines which file types are listed whenever you browse for a file to open or save. Wildcard characters may be used as part of the extensions. The Default Script Folder setting allows you to specify a folder location where you store scripts associated with the configuration. When clicking the scripts panel on the status bar or the scripts toolbar button, the script list is populated with scripts only 23 NCPlot v2.26 Manual from the specified folder. If no folder is specified the default script folder at "\Program Files\NCPlot v2.20\Scripts" is used. For lathe configurations you may choose between G-Code Format A and GCode Format B. These two formats differ between some of the G-Codes. When you select one or the other, a list of the G-Codes and their function are displayed. Select the format that most closely matches your control. Control Settings This page contains some of the most important settings for determining how your G-Code programs are interpreted. First off is the Rapid Type setting. This setting should be set to match how your machine responds to a multiple axis simultaneous rapid move. Select Interpolated if all your machine axes arrive at their endpoints at the same time. If the axes reach the endpoints one at a time, this would be NonInterpolated, sometimes called "Dog-Leg". Some controls use a third method, which is generally safer than the other two. This method is called Z First/Last and will always move the Z axis by itself, either before or after the X & Y axes depending on which direction the Z is going. If you intend to backplot programs in the Custom Macro B format you should set the ATAN Function Format setting. This setting determines the format that is expected 24 Machine Configuration when an ATAN function is encountered in the program. In general, Fanuc controls expect the two operand format, while Mitsubishi controls expect the single operand format. For others, check your control documentation to determine the correct setting. The Comments setting allows you to change the characters that NCPlot recognizes as comments. Fanuc and compatible controls will normally use the parantheses “( )” for comments, but the square brackets “[ ]” may also be used. The arc settings determine how G02 and G03 arc commands are interpreted. If your control uses absolute arc centers, then check the setting Absolute Arc Centers. When checked, the I, J and K values in a G02 or G03 command represent the location of the center of the arc in the current work coordinates. When unchecked, the I, J and K values represent the distance from the start point of the arc to the center point of the arc. If your control uses absolute arc centers, it may also treat the center locations as modal. If this is the case, the control remembers the last center point you programmed and you don't have to include an I, J or K value in every arc command. If you have a control that behaves this way, check the setting I/J/K values are modal. The Reverse Arc Direction setting may be used if your machine is not configured in the standard Cartesian axis configuration. This setting will reverse the drawing direction of all G02 and G03 arc commands. When commanding an arc using IJK arc center designation, it's not uncommon for there to be a small difference between the arc's start radius and end radius. That is, the difference between the distances from the start point to the center and the distance from the end point to the center. Most controls will handle this without a problem up until the difference reaches a certain amount. Whether this amount is fixed in the control, or is parameter settable, you can enter this amount into the Arc Tolerance setting. When NCPlot encounters an arc where the start and end radius is different by more than this amount, an error message will be displayed. The G04 Dwell Address setting allows you to define which letter address your control uses as the dwell time. Common settings are X, P, F and T. The Coordinate Resolution setting determines how many decimal places to assume when a command value is given without a decimal point. For example, if you have a program that has commands like "Z-152500", then you would want to set the coordinate resolution to "0.0001" so that this would be properly interpreted as "Z15.2500". Here are some more examples: Command value Coordinate Resolution Interpreted value ---------------------------------------------------------X25 0.001 X0.025 X1 1.0 X1.0 Y1250 0.0001 Y0.1250 25 NCPlot v2.26 Manual Y1.250 n/a Y1.25 Since a decimal point was specified in the last value, the resolution setting is disregarded. The setting G00, G02, G03 are non-Modal causes NCPlot to revert back to G01 after each block. This means that a G00, G02 or G03 command must be issued for every block that requires one of these commands. Some controls do not require all addresses to include a value. In this case, a command such as “G00G91G28XYZ” would be interpreted as “G00 G91 G28 X0 Y0 Z0”. However, this reduces the error checking ability of NCPlot, so an option called Allow Addresses with no value can be used to set it the way you like. When NCPlot begins to backplot a program, it starts from a fixed G-Code state. That is, certain G-Codes are active by default such as G00, G90, G54 etc. While this is acceptable for most controls, you may have a machine that defaults to some other active state, like G91. The Initial State setting is used to define the default state of your control. For example, if your control defaults to G91 you simple add "G91" to the Initial state setting. G/M Codes 26 Machine Configuration If you plan to backplot programs that use M98 for subprograms, then it's very important that you set the M98 command format to match your control. There are six different settings, so if you're not sure which one to use, you should consult your control's programming manual. For details about this setting, see the topic Plotting Subprograms. The canned cycle repeat address allows you to set the address used for specifying the repeat count, either "L" or "K" can be selected. If your control supports M-Code activated mirror image, then use this page to set the M-Codes that are used to activate this function. The G-Code Macros setting is a list of G-Codes that NCPlot will call as subprograms when they are encountered in a program. When encountered, all other address values are written to local variables and a specially named subprogram is loaded. The name of the subprogram that is loaded is in the format "Gxxx.PRG", where "xxx" is the G-Code value times 10. For example, if you have G12 in the G-Code macro list and NCPlot encounters the block "G12 X0 Y0 I0.5", a subprogram named "G120.PRG" must be in the configuration folder. The values for X, Y and I are saved to local variables and can be used by the subprogram to simulate the motion for a G12 command. This method allows you to simulate G-Codes that are not handled internally by NCPlot. Interpreter Customize 27 NCPlot v2.26 Manual The interpreter customize page allows greater flexibility in setting up NCPlot to backplot programs that use non-standard program or G-Code formats. It does this by finding and replacing text in the program blocks before they reach the interpreter. This process does not change the program being edited, it only changes how the program is read by the backplotter. When the "Enable Customizations" box is checked the interpreter will find and replace each item in the list for each block in the program as it is read. As an example suppose you want the interpreter to read G70 & G71 as the inch / metric commands G20 & G21 that are recognized by NCPlot: Search Text G70 G71 Replace Text G20 G21 In this example any instance of "G70" in the program will be read as "G20" and any instance of "G71" will be read as "G21". If your control uses keywords that are not recognized by NCPlot you can use this feature to ignore them by leaving the replace field blank: Search Text WORKSHIFTS 28 Replace Text Machine Configuration G200 END: By replacing keywords with subprogram call commands you can handle them with an external macro. Search Text WORKSHIFTS SETMS Replace Text M98P9000 M98P9001 This same method can also be used to create M code macros for simulating things like tool change motion or even an external 4th axis indexer. Search Text M70 M06 Replace Text M98P9170 M98P9106 You can even redefine the standard G-Codes that are handled by NCPlot: Search Text G15 G16 Replace Text G65P9015 G65P9016 Note that there will not be any spaces in the block at the time that the customizations are applied to it. Likewise, the replace text should not contain spaces. The Test text field allows you to enter text so that you can see the effect that the customization list has on it. The Result field is what would be passed to the backplotter. Viewport Settings 29 NCPlot v2.26 Manual This page contains settings that define the colors used to draw the backplot. You first must decide if you want to color by G-Code, or color by tool. To select one, check the box next to the header describing the method you want to use. When Color by GCode is selected, the entities on the graphics viewport be will colored according to the type of motion it represents. There are 4 basic types of motion: G00 Rapid move, G01 Feed move, G02 Clockwise arc and G03 Counterclockwise arc. Each of these types of motion may be assigned a different color. The Color by Tool option draws the backplot with different colors representing the range of motion for each tool used in the program. The Unspecified Tools color is used when the program commands motion before the first tool change or when there are more tools used in the program than have been defined. The color list contains the colors to use for each tool. The first color in the list is used after the first tool change, the second color after the second tool change, etc. If there are not enough colors in the list for all of the tool changes in the program, the Unspecified Tools color will be used for any remaining tool changes. You may also specify the type of command that is considered a tool change, either the M06 command or a T-Code. The Use Global Rapid Color option allows the G00 rapid moves to be displayed as the specified color regardless of tool number. The viewport can display a reference drawing in DXF format. When loaded, this drawing is a persistent part of the viewport and is useful for displaying things like machine travels, part fixtures, interference areas, reference grids, etc. To display a drawing on the viewport, set the Path to Reference DXF Drawing setting to the path of the drawing you want to display. 30 Machine Configuration In addition to the entity colors, you can also specify the background color of the graphics viewport, the color of entities that are selected, the color of the marker arrow and the color of the reference drawing. The Top Viewport rotation setting allows you to re-orient the graphics display to match the way the part appears from the operator side of the machine. This is simply a convenience setting that only affects the graphics view. The Modal Values to Display setting determines which address values are displayed along with the location as part of the viewport marker. These values are displayed just below the endpoint location. Active G-Codes may be displayed here and are entered as "G" followed by a numeric value which indicates the group number to display. More than one "G" code may be entered. The group numbers are different between the machine types, these links will take you to a listing of the G-Codes and their group numbers: Mill, Lathe Format A or Lathe Format B. Here are some examples: TFS TG12G2G8 G8HG7DG12S G2 G12 G8H T01 F12.4 S1600 T01 G54 G17 G43 G43 H01 G40 D00 S1600 G17 (Displays the active G-Code from group 2) G54 (Displays the active G-Code from group 12) G43 H01 (Displays the group 8 G-Code plus the active H value) Work Offsets 31 NCPlot v2.26 Manual Just like your machine can accommodate multiple work offset coordinates, NCPlot can also be configured to recognize multiple work locations. This gives a backplot that accurately represents a multiple fixture setup. Extended Work Offsets 32 Machine Configuration In addition to the standard work offsets G54 through G59, NCPlot also supports the use of extended work offsets. This configuration page allows the setting of your extended work offsets. DXF Options 33 NCPlot v2.26 Manual Use this page to enter default DXF drawing conversion settings. When a DXF file is loaded, any layer that is not in your saved layer list will be given these settings. For more information see the section Converting DXF Drawing Files. Run Time Estimating 34 Machine Configuration The settings on this page are used for calculating the estimated machining time of your programs. The Machine Rapid Traverse Rate and Tool Change Time settings are used for all machine types, while the Maximum Spindle RPM setting is used only during lathe CSS calculations. If you have the Non-Interpolated (Dog-leg) rapid type selected on the Control Settings page then you can set the individual axis rapid rates here. Setting these values to your actual machine rapid rates will provide a more accurate plot of the rapid motion in your program. Also on this page is a selection for specifying the type of command that is considered a tool change, either the M06 command or a T-Code. This is the same setting as on the Viewport Settings page, duplicated here to allow changing it when Color By Tool is not enabled. Rotary 4th Axis 35 NCPlot v2.26 Manual If your machine has a rotary 4th axis, use this page to define the settings for it. First, set the 4th Axis Identifier to specify the letter address that commands the 4th axis. The most common settings are an "A" or "B" axis. Next, set the orientation of the rotary axis by specifying which axis it rotates around. By definition an "A" axis rotates around the "X" axis, a "B" axis rotates around the "Y" axis and a ”C” axis rotates around the ”Z” axis. You must also set the Coordinate Resolution setting for the 4th axis command values. This works the same way as the setting on the Control Settings page. The Reverse Rotary Axis direction setting allows you change the positive rotation direction of the rotary axis. One of three interpolation methods may be selected, select the setting that matches the way your rotary axis behaves: 1. Take shortest path to endpoint - the rotary axis will move in the direction that results in less than 180 degrees of motion. 2. Sign indicates direction - the rotary axis will move to the designated endpoint in the direction indicated by the sign of the endpoint value. 3. Treat axis as linear (unwinds) - the rotary axis endpoints are handled as though the axis was linear. If the axis rotates past 360 degrees it must move back the same amount to get back to zero. This is usually referred to as "unwinding" the axis. 36 Machine Configuration The Rotary Centerline settings can be used to specify where on your machine the rotary axis is located. This tells NCPlot where the center of rotation is located on the machine. Plotting Subprograms NCPlot provides you with the ability to backplot G-Code programs that make use of sub programming. This includes support for M98, G65 and M97 subprogram call codes. But, like the machine configuration, there are some settings that need to be configured to match the way your particular control works. Select a subprogram call format Of the three subprogram commands, M98 is the only one that varies between different controls. So, the Machine Configuration dialog contains an option that let's you tell NCPlot which command format your control uses. This is on the G/M Codes page and there are six possible settings: M98 P1 L1 This is the most common setting and works for most Fanuc controls. The "P" address is the program number to call as a subprogram, and the "L" address is the number of times to repeat the sub. M98 P1 K1 Some older Fanuc controls use the "K" address as the repeat count instead of the "L" address. M98 P010002 Some Fanuc controls combine the subprogram number and the repeat count into a single 6 digit number. The first two digits are the repeat count and the last four digits are the subprogram number. So, in this example the repeat count is 01 and the program number is 0002. M98 P1 H1 L1 Mitsubishi controls add the use of the "H" address which represents the target block number in the subprogram being called. So, besides the program number and the repeat count, you can also specify a starting block number for the subprogram. M98 O1 For some other types of controls, M98 is a local subprogram call that uses the "O" address to specify a target block number. This type of subprogram call cannot use other programs as subs, the subprogram must be within the current program. 37 NCPlot v2.26 Manual M98 P1 Q1 L1 This format is a variation in which the "Q" address represents the target block number in the subprogram being called. The other two subprogram call commands use fixed formats, which are: M97 P1 This code is used by the HAAS controls and is a local subprogram call that uses the "P" address to specify the target block number. This type of subprogram call cannot use other programs as subs, the subprogram must be within the current program. G65 P1 This code is commonly used for macro programming because any address values that appear after the G65 are copied to local variables before the subprogram is called. The exception is the "P" address, which represents the program number being called. This makes it very useful for creating custom cycles that work much like the control's built-in cycles. Where to put your subprograms Once you've got NCPlot set up to read the subprogram calls correctly, you just need to be able to tell it where the subprograms are on your computer. On the CNC control, this is not an issue because the control knows where all the programs are, but on your PC this may not be so simple. If you only use the local subprogram call commands M97 or M98 O, no setup is required because the subprogram must be within the main program. The simplest way to handle subprograms is to include them in the file you are editing. However, this is not always practical and so NCPlot will search for subprograms in several locations. The order in which the search takes place is: • The currently loaded file is searched first. Programs in the edit file are identified by a line that begins with the colon character “:” or the letter “O” followed by a number and optionally a comment. For example: O1234(MILLING SUB) • The subprogram association list is searched next. The subprogram association list is on the subprogram setup dialog and can be opened by clicking the menu Setup / Subprograms. The subprogram association list allows you to assign a specific file to a specific program number. To create a new association, click the "Add" button on the subprogram setup 38 Machine Configuration window. You will be prompted for the program number to assign. Enter the program number and you can then browse for the file that contains the G-Code program for the specified program number. There is no limit to the number of associations you can assign. • The subprogram default folder is searched next. This is also a setting on the subprogram setup window and defines a folder to be searched for subprograms. Subprogram files in this folder must be named in a specific format in order for NCPlot to locate them. The file names should be the program number optionally preceded by the letter “O”. File extensions are ignored. These are examples of valid file names: O1234.NC 1234.NC O12345678.TXT • The folder of the active edit program file is searched last. Similar to the default folder, the folder where the active edit file is located will be searched last. The filename requirements are the same as for the default folder. The subprogram setup window also contains settings that determine what action will be taken if the requested subprogram cannot be found. The possible actions can be set separately for M98 and G65 commands and are: • • • • Error if sub not found - if the commanded subprogram could not be located, NCPlot stops plotting and displays an error message. Warn if sub not found - if the commanded subprogram could not be located, NCPlot pauses to display a message then continues. Ignore if sub not found - if the commanded subprogram is found it will be plotted, otherwise NCPlot will skip it. Ignore all - all subprogram commands will be ignored. Canned Cycles The backplotting of canned cycles in NCPlot is not hard coded. These cycles are external macro programs that may be customized to match your particular machine. The canned cycle macros are located at: \Program Files\NCPlot\Config\*config name*\ The Config folder contains the machine configuration files along with a corresponding sub folder for each. These sub folders contain the canned cycle macro 39 NCPlot v2.26 Manual programs. Every machine configuration uses it’s own set of canned cycle macros, which means that you can have different canned cycles for each machine configuration. The G-Codes that are handled as external macros by default are: G70 – G79, G81 – G89 G12 G13 Standard canned cycles Clockwise circle cutting Counterclockwise circle cutting The G34 through G37.1 cycles are included in the default mill configurations. G34 G35 G36 G37.1 Bolt circle cycle Holes on line at angle cycle Holes on arc cycle Grid pattern cycle The G70 through G72 bolt pattern cycles are included in the HAAS mill configuration. G70 G71 G72 Bolt circle cycle Holes on arc cycle Holes on line at angle cycle Additional cycles may be added to simulate G-Codes not supported by NCPlot. Open the Machine Configuration dialog to the G/M Codes page and enter additional G-Codes in the G-Code Macros list. The active configuration folder must contain a corresponding program file to handle the simulation of the additional codes. The macro program file name is the corresponding G-Code value times 10. For example, the file name for G81 is G810.PRG. This is to accommodate decimal GCodes such as G37.1. You can add cycles for G-Codes that fall within these ranges by simply adding an appropriately named G-Code program file to the desired configuration folder. 40 Menus File Menu New Opens a new blank document. Open File This selection allows you to browse for an existing file to be loaded into the edit window. If any unsaved changes have been made to the current program, you are prompted to save it before loading a new file. The file browse window contains a drop down list that allows you to select the types of files to be displayed, either plain text files of various extensions, .DXF drawing files or all files. If a .DXF drawing file is selected, the .DXF conversion options window will open instead of the file being loaded into the edit window. After a file is loaded, it will automatically be plotted and zoomed to the size of the viewport. Either plain text or rich text (RTF) files may be loaded, the format will be determined automatically. Open Recent File Displays a list of up to 20 of the most recently opened files. Insert File This selection allows you to browse for an existing file to be inserted into the edit window. The selected file will be inserted at the current cursor position. If any unsaved changes have been made to the current program, you are prompted to save it before loading a new file. The file browse window contains a drop down list that allows you to select the types of files to be displayed, either plain text files of various extensions, .DXF drawing files or all files. If a .DXF drawing file is selected, the .DXF conversion options window will open instead of the file being loaded into the edit window. Either plain text or rich text (RTF) files may be inserted, the format will be determined automatically. Merge Files 41 NCPlot v2.26 Manual Allows you to select multiple files to merge into one document. Close This selection clears the current program and the viewport. If any unsaved changes have been made to the current program, you are prompted to save it before clearing the program. Close All Closes all open files. Compare Files Opens the file comparison tool. 42 Menus This tool allows comparing two files and highlighting any differences. It consists of a button bar, option check boxes and the two files to compare. The button bar functions are: Select Left File - This button pops up a list of the open documents. Clicking an item in the list will copy it to the left side document. • Select Right File - This button pops up a list of the open documents. Clicking an item in the list will copy it to the right side document. • Start Compare - Reloads the selected files and begins comparison. If any edits have been made to the files in the main NCPlot window then these changes are reflected in the comparison tool before comparison begins. • Compare Next - Searches for the next mismatch between the two files. • The comparison allows ignoring formatting differences between the two files such as line numbering and spaces. These options are enabled by the corresponding check boxes: Ignore N Numbers - The comparison disregards any differences in line numbering. • Ignore Spaces - The comparison disregards any spaces. • Ignore Comments - The comparison disregards any comments in the two files. • Compare Values - When checked the comparison disregards any leading or trailing zeroes in numeric values. • Import DXF File This feature allows reading files that are in the Drawing eXchange Format. You are first prompted to select a file for importing. The selected file is then loaded and displayed and you are presented with the DXF conversion options dialog. For help with converting DXF files to G-Code please see the topic Converting DXF Drawing Files to G-Code. Export DXF File This option will save the current backplot display as a DXF drawing file. The drawing file will include all axis motion except G00 rapid moves. When the machine type is configured for lathe, the exported motion is translated from the ZX plane to the XY plane. The saved DXF file will have a layer for each tool used in the program. Each layer will be named for the tool number that created it. 43 NCPlot v2.26 Manual If any tool paths have been hidden by unchecking them on the tool list toolbar you will receive a message when attempting to export. Hidden tool paths will not be exported, you can either choose to export anyway or cancel the export operation. Export Selected as DXF File This tool is similar to the Export DXF File tool, except that only currently selected viewport entities will be saved. Save File Saves your current edits to the loaded file. If the current file is untitled, you will be prompted for a filename to save it as. If you want to save document formatting with your file (colors, fonts, etc.), you can specify rich text format (RTF) as the file type. Note that formatted documents cannot be run by most machine controls, so this feature is primarily for documentation purposes. Save File As Saves your program under a new name. If you want to save document formatting with your file (colors, fonts, etc.), you can specify rich text format (RTF) as the file type. Note that formatted documents cannot be run by most machine controls, so this feature is primarily for documentation purposes. Save As Separate Saves all programs in the loaded file as individual files. You will be prompted for a folder to save to, and the files are saved with the program names used as the file names. For example, if you had the following file the saved files would be O100.txt, O1000.txt and O1001.txt. % O100(PROGRAM_100) G0X0Y0Z1. M98 P1000 M98 P1001 M2 O1000(SUB_1) G91G1X5.F100. 44 Menus M99 O1001(SUB_2) G91G1X-5.F100. M99 % NCPlot recognizes the start of a new program when it encounters an “O” word or a colon character “:” at the beginning of a line followed by a program number. For a report of all the programs in the file, see the “Show Programs in File” tool. Show Programs in File This tool reports a list of all programs it finds in the loaded file. Each program number is reported along with its approximate size and program comment. NCPlot recognizes the start of a program when it encounters an “O” word or the colon character “:” at the beginning of a line. Here’s an example report: Program Size Description ================================ 6000 4141 LINK MAIN-PALLET A 6001 1669 LINK MAIN-PALLET B 8000 198 PROG FOR PART RESTART-GENERIC 8001 172 TEST TO QUALIFY TOOL- Execute Script File Allows you to browse for and execute a script file. NCPlot provides a folder for commonly used scripts in the “Scripts” subfolder located in the application install folder. The default location for this folder is “\Program Files\NCPlot\Scripts”. Script files that are stored in this folder can be quickly accessed through the scripts toolbar button or the scripts status bar panel. Print Program Sends the current program contents to the printer. Print Selected Text Sends the currently selected text to the printer. 45 NCPlot v2.26 Manual Print Viewport Opens the print preview window so that print settings can be configured before sending to the printer. Print - Sends the plot to the selected printer. Setup - Opens the printer setup dialog where you can select which printer to use, the desired print orientation, the number of copies and black & white or color printing. • Save to File - Allows saving the print preview graphic as a Bitmap file. • Cancel - Closes the print preview window without printing. • • Clear Recent Files 46 Menus Clears the list of recently opened files. The last 20 files that were opened are stored in the recent files list for easy re-opening. The recent files list is located on the toolbar next to the ‘Open’ icon. Clicking on the arrow opens the list, and clicking on a file in the list will open the file. If there are unsaved changes, you are prompted to save before opening the selected file. If the file no longer exists, you receive an error message and the file is removed from the list. When a file is opened from the recent files list, that file is moved to the top of list. Reset Toolbars This will load the default toolbar layout, clearing any changes that have been made to the layout including custom toolbars. Exit Exits the application. If any unsaved changes have been made to any of the loaded files you will be prompted to save them before the application closes. Edit Menu Undo Undoes the last edit to the program. Redo Redo the last undone change. Cut Cuts the selected text from the program and places it on the clipboard. Copy Copies the selected text from the program to the clipboard. Paste 47 NCPlot v2.26 Manual Pastes the current clipboard contents into the program at the current cursor location. Select From Use this tool to mark the current cursor location in the file. Then move the cursor to the end of the area you want to select and use the “Select To” tool to select the desired region. Select To Selects from the marked cursor location to the current cursor location. See Select From. Select All Selects the entire contents of the edit window. Find Find text in the program. If a single word or line of text is selected, it will be entered into the Find What field of the find dialog. If multiple lines are selected then the Find What field will be blank and the find or replace operations will take place within the selected region of the file. Find Next Repeats the last Find operation. If the end of the program is encountered, you are asked if you want to repeat the search from the beginning. Replace Replaces text in the program. The selected program text is replaced by the text in the Replace With field. Jump To Top Moves the cursor to the beginning of the active file. 48 Menus Jump To Line Number Prompts for, then moves the cursor to the entered file line number. Jump To Bottom Moves the cursor to the end of the active file. Highlight Selected This tool is used to locate the selected portion of your program on the viewport. To use this tool, select the portion of the program you want to locate and then click the Highlight Selected menu item. The entities on the viewport that correspond to the selected program will then be highlighted. Highlight and Zoom to Selected This tool is used to locate the selected portion of your program on the viewport. To use this tool, select the portion of the program you want to locate and then click the Highlight and Zoom to Selected menu item. The entities on the viewport that correspond to the selected program will be highlighted and the viewport will zoom to fit these entities. Font Opens the font dialog. The selected font and color settings may be applied to the entire program or just the selected text. If any part of the program text is selected, only the selected text will be affected. Otherwise, the settings will be applied to the entire program. Colorize Applies the address color settings to the current file. The color settings can be changed on the address color settings dialog found under the menu Setup / Address Colors. Format Menu 49 NCPlot v2.26 Manual Renumber Blocks Opens the Renumber Program dialog. This dialog allows you to set up how you would like your program blocks to be numbered. The Start Block #, Block # Increment and Max # Digits settings define how the program will be numbered. If the block number exceeds the maximum digits setting then it will rollover to the starting block number. 50 • Remove block numbers - This option will remove block numbers from the program with the exception of block numbers that are being referenced by other blocks. This includes the macro keyword "GOTO", local subprogram calls and canned cycles that reference block numbers. • Renumber all blocks - This option will renumber all blocks including blank and comment lines. • Renumber all but blank and comment blocks - This option will renumber all blocks except blank and comment lines. • Renumber referenced blocks only - This option will renumber only those blocks that are being referenced by commands in other blocks. This includes the macro keyword “GOTO”, local subprogram calls and canned cycles that reference block numbers. This option removes all other block numbers. • Renumber existing block numbers only - This option will renumber only those blocks that already have a block number in them. Menus Remove Block Numbers This tool will remove all block numbers from the program except for block numbers that are referenced by a “GOTO” macro statement, a subprogram call or other program blocks. Add Spaces This tool inserts spaces between letter addresses and macro keywords to improve readability of the program. This tool does not affect text inside of comments.. (Testing) G0X0Y0Z1 IF[#1GT[SQR[#2+#3]]]GOTO50 This becomes: (Testing) G0 X0 Y0 Z1 IF [#1GTSQR[#2+#3]] GOTO 50 Remove Spaces This tool removes all spaces from the program except for text inside of comments. Remove Leading Spaces This tool removes any spaces from the beginning of the block. Remove Trailing Spaces This tool removes any spaces from the end of the block. Remove Blank Lines This tool removes blank lines from the program. 51 NCPlot v2.26 Manual Remove Comments This tool removes comments from the program. Comments are anything that is enclosed in parentheses ( ). Comments may also be enclosed in square brackets [ ], this is selectable on the Machine Configuration. Remove Garbage This tool fixes non-standard end of line characters. Any combination of carriage return and line feed characters are converted to standard CR/LF format. This tool also converts TAB characters (ASCII 09) to spaces and removes all other control characters. It also converts any extended characters (ASCII 128 thru 255) to standard characters. Add Comment Chars This tool adds comment characters ( ) or [ ] to the beginning and end of each selected line in the program. If nothing is selected, then no changes are made. The comment character is selectable on the Machine Configuration. Remove Comment Chars This tool removes comment characters ( ) or [ ] from each selected line of the program. The comment character is selectable on the Machine Configuration. Add Block Skip Chars This tool adds the block skip character “/” to the beginning of each selected line in the program. If nothing is selected, then no changes are made. Remove Block Skip Chars This tool removes the block skip character “/” from each selected line of the program. Convert to All Caps This tool converts the program to all caps, including comments. 52 Menus Remove Redundant Endpoints Many controllers only require axis endpoints that are changed from previous blocks. This tool reduces program size by removing axis endpoints that are specified but not changed from the previous block. Tools Menu Display Precision Selects the number of decimal places for coordinate display and G-Code editing tools. The display precision may be set to between 3 and 6 decimal places. Macro Translator This tool will execute a variable macro and translate it into standard G-Code blocks. Any blocks that contain variable commands will be output with the variables replaced with their current values. This will expand the macro program into an equivalent longhand G-Code program. This process will also expand any macro program loops and subprograms. In fact, the executed program does necessarily need to be a variable macro, this tool can be used to expand a main program and sub programs into one continuous program file. See also Macro Translator Help Text to G-Code This tool generates G-Code that follows the outline of the entered lettering. The lettering may be in any font that you have installed on your computer. 53 NCPlot v2.26 Manual Font Preview Use the Choose Font button to select the desired font style and enter the text to convert into the font preview window. When all other settings have been made, use the Convert To G-Code button to convert the displayed text to G-Code. When entering text to convert, you may create multiple lines by pressing CTRL-ENTER to start a new line. This dialog does not close after the conversion process is complete, but the graphics view is refreshed so that you can immediately see the results of the conversion. If the resulting code is not what you want, simply undo the added code and make your changes. Text Settings These settings define the resulting size, location and orientation of the converted text. When the Text on Arc option is checked, the X and Y location settings become the X and Y arc center location and the Angle setting is disabled. Justification This setting allows you to define which location on the text will correspond to the X and Y location settings. This makes it much easier to center or align the output text. This setting is disabled when the Text on Arc option is checked. 54 Menus Text On Arc When checked, this option will create the output text on an arc. You just set the desired X and Y center of the arc under the Text Settings and then enter the radius and start angle of the arc. G-Code Settings These settings are used for the resulting G-Code output. Convert Selected to G-Code This tool makes it possible to create G-Code from any entity on the viewport. Since the viewport is made up of entities created from G-Code, this applies mainly to entities created by the Calc tools. To use this tool, first select all the entities that you want to convert to G-Code. When this tool is picked, a dialog appears that allows you to define the G-Code settings that will be used for the conversion. The selected entities are then chained together before being converted to G-Code. Mirror This tool changes the program endpoints to create a ‘Mirror image’ of the original program. The program can be mirrored in either the X axis, Y axis or both. You can also set the program coordinate that will act as the center of the mirror axis. Rotate This tool rotates program endpoints in any of the three planes. Simply select the desired plane, enter the rotation center coordinates and rotation angle. Please note that if your program contains arc commands that are not in the rotation plane the resulting program will probably not function correctly. By definition, arc commands must lie in one of the three planes and rotating them will create illegal arcs. One possible solution to this is to apply the tool Break Arcs into Lines which replaces the arc commands with a series of line segments which can be rotated. Shift 55 NCPlot v2.26 Manual This tool adds a specified shift amount to each of the axes. Scale This tool applies the specified scale factor to the program. MultiStep Translate The MultiStep translate tool allows you to make translated copies of all or part of your program. This would be useful for making left/right hand parts, making equally spaced copies of a feature, making rotated copies of a feature or lots of other uses. Use the MultiStep tool to enable up to four operations for each repetition. Each operation can be any of the four translations mirror, rotate, shift or scale. The four tabs on the Translate Settings dialog corresponding to the four translations are used to define the settings for each operation. The Number of Repetitions setting determines how many copies to make. The translations are applied in the order of operation, so the translation specified by Operation 1 is performed first then Operation 2, etc. The results of the enabled operations are copied to your program and then become the input for the next repetition. This means that the translations are incremental, as each repetition uses the results from the previous one. After all settings have been configured, press the Translate button to apply the translations. If only a portion of the program has been selected for translation then the results are inserted immediately after the end of the selection. If nothing is selected 56 Menus then the translations are applied to the entire program and the results are appended to the end of the program. Convert Coordinates To ABS This tool converts endpoint coordinates from G91 incremental to G90 absolute values. Convert Coordinates To INC This tool converts endpoint coordinates from G90 absolute to G91 incremental values. Address Adjustments This tool allows you to apply math operations to specific program addresses. You can add, subtract, multiply or divide the program values by a given adjustment amount. The Value Format string determines the format of the resulting values. If no adjustment is applied (by specifying * 1 or + 0 as the operation) the specified addresses will simply be reformatted. This makes it possible to change the value format of any address in the program. Address Replace This tool allows you to replace any program address with another. This is useful for changing the address letter for a 4th axis or when converting from one program format to another. This tool does not affect comments so it’s smarter than a simple find / replace operation. Address Remove This tool removes the selected addresses and their values from the program. This also does not affect comments. Address Swap This tool allows you to swap any two program addresses. This tool does not affect comments so it’s smarter than a simple find / replace operation. 57 NCPlot v2.26 Manual Address Calculator The address calculator is a tool that allows you to create custom program translations. For each block in the program the address values are loaded into local variables and one or more calculation expressions can be performed. The address values can be updated based on the calculation results or even removed from the program. The expressions are given in the Macro B format and can include the "IF - THEN" macro keywords. Expression lists may be saved or loaded via the load or save buttons. By default they are saved as text (.txt) files. This tool works similarly to the other translation tools such as Mirror, Rotate, Shift and Scale in that you can translate all or selected portions of the file. However, the translation to be performed is determined by the calculations you specify. Any number of calculation steps can be used as well as any local or common variables. Note that the local variables #1 through #26 are set to the values in the block being processed before the calculations are performed. When calculations are finished the addresses in the block are updated to the current state of their corresponding local variable. To simplify things the letter addresses may be used in expressions in place of their variable number. There are many possible uses: 58 Menus Custom translations such as 3D plane rotation, twist, or wrap around a cylinder. • Wrap text around a cylinder or sphere. • Limit axis values to a specific range, or translate only values that fall within a specific range. • Remove axis values when they fall in or outside of a specific range. • Duplicate an address value to another address. • And many others... • In place of the local variable numbers the letter addresses may be used in calculations. For example: X = Z / Y This statement will update block X values with the result of Z / Y. If no X address appears in the block then no change is made. There are two modifiers that can be used with an axis address letter, these are the exclamation point "!" and the AT symbol "@". When assigning a new value to an axis address the exclamation point will add the address to a block even if it doesn't already exist. Likewise, if the assigned value is <empty> the address will be removed from the block. For example: This statement will add the "Z" address to blocks that don't already have it. !Z = SQR[[X*X] + [Y*Y]] This statement will duplicate A address values to the U address: !U = A This statement will remove "Z" addresses from blocks that have them. !Z = #0 The address letter shortcuts cannot be used next to a macro keyword: IF[Z LE 0] THEN Z=0 In this case use the local variable instead: IF[#26 LE 0] THEN #26=0 When the AT symbol is used in front of an axis address, the current absolute axis position is used in place of the value in the block. This is helpful when calculating values based on axis position. The following local variables may be used in place of the "@" shortcuts: #96 #97 #98 X axis Y axis (Z axis for lathe) Z axis (invalid for lathe) 59 NCPlot v2.26 Manual #99 4th axis (invalid for lathe) Note that this tool does not process the program the same way that the backplotter does. System variables are not updated and it does not process subprograms, instead the file is processed from top to bottom in a line by line fashion. Convert Arc Centers to ABS This tool converts arc centers specified with incremental I / J / K to absolute. This tool also turns on the Absolute Arc Centers option of the Draw menu. Convert Arc Centers to INC This tool converts arc centers specified with absolute I / J / K to incremental distance from the arc start point. This tool turns off the Absolute Arc Centers option of the Draw menu. Convert Arc R to I/J/K This tool calculates the center point for R specified arcs and replaces ‘R’ with I / J / K values in either incremental or absolute. Incremental or absolute is selected via the Draw menu and is indicated by the check next to the Absolute Arc Centers menu item. Convert Arc I/J/K to R This tool calculates the radius of the arc and replaces I / J / K values with an R value. For arcs less than or equal to 180 degrees, the R value is positive and for arcs greater than 180 degrees, the R value is negative. This tool will not convert arcs that result in a full circle. If any arcs could not converted for this reason, a message will indicate how many arcs could not be converted. Break Arcs Into Lines This tool will break arcs into line segments. Any G02/G03 blocks are replaced with a sequence of G01 moves that approximate the arc. You will be prompted for a maximum deviation distance that determines how closely the line segments will follow the arc. This also determines how many line segments are required to approximate the arc. This tool will also break helical arcs up to 360 degrees. 60 Menus Break Arcs At Quadrants This tool will break arc commands that cross any of the 4 quadrant points. The 4 points are at 0, 90, 180 and 270 degrees. Up to 3 additional arc commands are created for each G02 / G03 command so that each command creates an arc that is no more than 90 degrees. This tool will not break helical arcs. Break Lines Into Segments This tool will break linear move commands into multiple smaller move commands. This tool prompts you for a maximum move length which specifies how long to make each of the smaller moves. Movement commands that are equal to or smaller than the entered length will not be changed. Run Time Estimation This tool shows a window that displays the programmed extents for each axis and the estimated run time of the loaded file. You can enter your machine’s rapid rate and approximate tool change time to more accurately estimate the required cycle time. These values may be stored in the machine configuration so that values specific to each machine may be set. The feed and rapid override controls allow you to see the effects that these controls have on your machine run times. After changing either of these settings click the 'Refresh' button to recalculate the run time. 61 NCPlot v2.26 Manual Generate Report This button will create a detailed time estimation report that gives you information about the run time for each tool in the program. This report automatically opens in the default text editor so that it may be saved or printed. Show Entity Info This tool shows a window that displays information about an entity on the viewport. This window pops up automatically whenever an entity is picked on the viewport. The auto pop-up can be disabled on the Preferences dialog via the Auto show entity info setting. 62 Menus Show Modal State This tool reports the active modal state at the current cursor location. The graphics backplot is refreshed and a window appears that contains the active modal information at the current line. This information includes all active G-Codes, the active values of all other address values and any active canned cycle. Setup Menu Toolbars This menu allows hiding or showing any of the toolbars by displaying a submenu containing a list of all the toolbars, including any custom toolbars. Each toolbar in the list has a checkbox next to it indicating if it is visible. To hide a toolbar, uncheck the box next to its name. To show a toolbar, check the box next to its name. Preferences Opens the Preferences dialog. This dialog contains default behavior settings for the editor and viewport. 63 NCPlot v2.26 Manual NCPlot • Allow multiple instances – When checked, you may have more than one copy of NCPlot open at a time. Program Warnings When checked, these settings will enable warning messages that indicate when a feedrate move is encountered in the program and no feedrate or spindle command has been programmed. Allowing the warnings to reset at each tool change ensures that a feedrate and spindle command has been given for each tool in the program. You can select whether you want the warnings to reset on an M06 or a T-Code command. 64 Menus Macro • • Save variables on exit – Check this setting if you want common variables to be saved on exit. Allow translate tools to update macro expressions - When enabled the translation tools will treat constant values in macro expressions as endpoint values and will update them as such. Scripts • Script execution timeout - After launching a script this is a delay time before you will be prompted to either kill the script execution or allow it to continue. Viewport • • • • • • • • • • • Animate delay – This number is a delay time in milliseconds. When the animate button is pressed the program is drawn one step at a time with this amount of delay time between steps. Note that this delay time changes when the Animate speed slider toolbar control is moved. Auto refresh delay – This setting determines how long the viewport will wait before refreshing after a change is made to the program. This setting is ignored if the Auto Refresh Viewport setting is not enabled. Step fwd/bkwd # of steps – This setting determines how many entities are drawn each time the program is stepped forward or backwards. Auto show entity info – When checked the entity info window is automatically opened when an entity on the viewport is clicked. Likewise, when all entities are unselected, the window will close. Enable right-click menu – When checked enables the right click popup menu. Plot file when loaded – When checked enables automatically backplotting a file when it is loaded into the editor. Zoom on view change – When checked the viewport will re-zoom to the part extents anytime a new view orientation is selected. Zoom after translate - When checked the viewport will re-zoom to the part extents after a translation tool has been applied to the program. Stop at M00 – When checked the backplotter will pause and display a message each time it encounters an M00 in the program. When paused the backplot may be cancelled or resumed. Pause animation at tool changes - When checked program animation will stop at tool changes. Clicking the animate button again will continue with the animation. Reverse mouse wheel zoom direction - Reverses the zoom in/out direction of the mouse wheel. 65 NCPlot v2.26 Manual Editor • • • • Always caps – When checked, this setting forces all keystrokes in the edit window to be in upper case. Auto arrange files - This option enables the automatic tiling of the open documents. Open new file on startup - When enabled a new, blank document will be opened when NCPlot starts. Background color – This button allows you to change the background color of the edit window. Address Colors Opens a dialog that allows you to setup how the program is colored when the Colorize tool is applied to it. To change the color settings, double-click the colored box next the address letter you want to change. A color picker dialog opens and you can select the color for that address. Color changes are automatically applied when colorizing is enabled via the menu Edit / Colorize. 66 Menus Subprograms Opens the sub program assignment window. This window is used to tell NCPlot where to find any sub programs that are called from your G-Code program using M98 or G65 codes. 67 NCPlot v2.26 Manual M98 and G65 Handling These settings determine what action NCPlot will take when it encounters a subprogram command in the program: • Error if sub not found – If the commanded subprogram cannot be found, NCPlot will display an error and program processing ends. • Warn if sub not found - If the commanded subprogram cannot be found, NCPlot will display a message then continue. • Ignore if sub not found – If the commanded subprogram is found it will be plotted, otherwise it will be ignored. • Ignore all – All subprogram calls will be ignored. Default Search Path If you have many sub programs, or sub programs that you use often, you can keep them together in the same folder and set the default search path to point to this folder. In order for NCPlot to find it, the file name must begin with the letter ‘O’ followed by the program number. Any extension may be used, for example: O1.txt is a valid file name. Associations You may also assign files at random to individual program numbers. To do this, click the ‘Add’ button. You will be prompted for the program number, enter the number 68 Menus that follows the ‘P’ address in the M98 or G65 block. You will then be presented with the file browse dialog, use this to select the file that contains the G-Code for the entered program number. DXF Layer Setup Opens the DXF Layer Setup dialog so that stored layer data may be modified without actually opening a drawing file. Import Settings This tool allows you to import NCPlot configuration settings from a previously exported settings file. These files are in the .INI format. Export Settings This tool allows you to export your NCPlot application settings to an .INI file for easy backup or transfer to another computer. These settings are: General Settings These are the settings that are enabled or disabled via the menus: 69 NCPlot v2.26 Manual • • • • • • • • • Auto Refresh Show Axis Lines Show Rapid Show Ticks Show Marker Show Plunge Lock Vertical Rotate Block Skip Editor Colorize Font Settings The editor font settings. Preferences The settings on the Preferences dialog. See also Preferences Address Colors Colors The Address color settings from the Address Colors dialog. See also Address Text To G-Code Settings The settings on the Text To G-Code dialog. See also Text To G-Code Subprogram Settings The settings on the Subprograms dialog. See also Subprograms Saved DXF Layer Settings The saved DXF layer settings. See also DXF Layer Setup SpaceNavigator™ Settings 70 Menus The current device configuration may be saved. See also SpaceNavigator™ Keyboard Shortcuts The active menu shortcut keys. See also Menu Shortcut Keys Machine Configuration Opens the machine configuration dialog. This dialog is used to customize NCPlot to accurately simulate the way your control handles certain G-Code functions. For more information, see About the Machine Configuration. SpaceNavigator™ If you have a 3Dconnexion device such as a SpaceNavigator™, SpaceExplorer™ or SpacePilot™, NCPlot will recognize and allow you to use this device to pan, rotate and zoom the viewport. The Setup / SpaceNavigator menu opens a configuration dialog that allows you to configure your device for use in NCPlot. 71 NCPlot v2.26 Manual Each Function may be controlled by any one of the six device axes. You can also adjust the speed and direction for each of the functions. Defaults - This button resets all the device settings back to the NCPlot defaults shown here. Ok - Accepts the current settings and closes the dialog. Apply - Applies the current settings without closing the dialog. Cancel - Discards any changes and closes the dialog. Calc Menu Expression Calculator The Macro Calculator is a programming calculator that will evaluate expressions given in Macro B format. See also Expression Calculator. Show Variables The Show Variables menu enables the Variable Display window. This window is a tool designed to help you debug programs written in Fanuc Macro B format. For help on using this tool please see Macro Debugging. Renumber Variables The Renumber Variables menu opens the Renumber Macro Variables window. This window is a tool that will display the macro variables used by your program and allows you to renumber them. For more information please see the topic Macro Variable Renumber Tool. Windows™ Calculator This menu item launches the Calculator application. Select Entities 72 Menus These selection tools make it easy to select logical groups of entities on the viewport. This menu contains three submenus: • • • Select Chain – This tool is useful for selecting 2D profiles. Just select one entity that is part of the profile, then select this tool. All entities that are connected to the selected one and at the same Z depth are selected automatically. Select by Z – This tool will go through the entire backplot and select all entities that are at the same Z depth as the currently selected entity. This makes it easy to select all profiles that are at a given depth. Select Arcs by Radius – This tool will select only arc entities that are the same radius as the currently selected arc. You could then create points at the center of each selected arc and use these points to create a drill program. Offset This tool will create new entities at the given offset distance from the selected entities. To use this tool, select the desired entities by either clicking them on the viewport or by selecting lines in the program and using the Highlight Selected tool on the edit menu. After the desired entities are selected, go to the menu Calc | Offset. You will be prompted for the desired offset distance. Entering a positive distance will offset to the left, while entering a negative distance will offset to the right. Once created, the new entities will stay on the viewport until it is refreshed with the plot button or a new file is loaded. Intersect This tool will find the intersection points between two entities. To use this tool, first select the two entities you want to find the intersection points for. Then select the Intersect tool. The point or points are calculated and displayed on the viewport. You also get a message on the status bar that tells you the coordinates of the points. This tool will solve for Line / Line, Line / Arc, and Arc / Arc intersections even if the selected entities do not visibly touch each other. Blend Radius This tool will create an arc of the specified radius that is tangent to two lines. To use this tool, first select two intersecting lines. After selecting this tool, you will be prompted for the desired blend radius. Enter the radius and an arc will be created on the viewport that is tangent to both lines at the given radius. 73 NCPlot v2.26 Manual Point at Center This tool will create points representing the center of each of the selected entities. Measure This tool will report the X, Y, Z and overall distance between the endpoints of the two selected endpoints. View Menu Top View The Top view mode displays the axes with the X+ direction toward the right side of the screen and the Y+ toward the top. This view mode is only available when the Mill machine type is active. Bottom View The Bottom view mode displays the axes with the X+ direction toward the left side of the screen the Y+ toward the top. This view mode is only available when the Mill machine type is active. Front View The Front view mode displays the axes with the X+ direction toward the right side of the screen and the Z+ toward the top. This view mode is only available when the Mill machine type is active. Back View The Back view mode displays the axes with the X+ direction toward the left side of the screen and the Z+ toward the top. This view mode is only available when the Mill machine type is active. Right View 74 Menus The Right view mode displays the axes with the Y+ direction toward the right side of the screen and the Z+ toward the top. This view mode is only available when the Mill machine type is active. Left View The Left view mode displays the axes with the Y+ direction toward the left side of the screen and the Z+ toward the top. This view mode is only available when the Mill machine type is active. Isometric View The Isometric view mode displays the X, Y and Z axes in a 3D view. This view mode is different from all others because it can be rotated to show the part from any angle. This view mode is only available when the Mill machine type is active. Front Turret View The Front Turret view mode displays the axes with the X+ direction toward the bottom of the screen and the Z+ direction toward the right. This represents a machine where the tool approaches the work from the front of the machine. This view mode is only available when the Lathe machine type is active. Back Turret View The Back Turret view mode displays the axes with the X+ direction toward the top of the screen and the Z+ direction toward the right. This represents a machine where the tool approaches the work from the back of the machine. This view mode is only available when the Lathe machine type is active. Vertical Left The Vertical Left view mode displays the axes with the X+ direction toward the left side of the screen and the Z+ direction toward the top. This represents a vertical lathe where the tool approaches the work from the left side of the machine. This view mode is only available when the Lathe machine type is active. Vertical Right 75 NCPlot v2.26 Manual The Vertical Right view mode displays the axes with the X+ direction toward the right side of the screen and the Z+ direction toward the top. This represents a vertical lathe where the tool approaches the work from the right side of the machine. This view mode is only available when the Lathe machine type is active. Set As Reference Copies the current backplot to the background. Clear Reference Clears the background graphic. Pan After selecting this tool, use either mouse button to drag the viewport to the desired view center. This tool can also be activated by pressing the ‘P’ key when the viewport is active. Zoom Extents Sets the view center and zoom size to fit the entire program in the viewport. This tool is also activated by pressing the ‘X’ key when the viewport is active. Zoom All Sets the view center and zoom size to fit the entire program in the viewport. This tool is different from the Zoom Extents tool in that this tool will not include rapid motions when fitting the view. This tool is also activated by pressing the ‘A’ key when the viewport is active. Zoom Selected Sets the view center and zoom size to fit only the selected entities. This tool is also activated by pressing the ‘S’ key when the viewport is active. Zoom In Enlarges the view size while keeping the current view center. This tool is also activated by pressing the ‘C’ key when the viewport is active. 76 Menus Zoom Out Reduces the view size while keeping the current view center. This tool is also activated by pressing the ‘V’ key when the viewport is active. Zoom Window Using the left mouse button, drag a box around the desired view area. This tool is also activated by pressing the ‘Z’ key when the viewport is active. Lock Vertical Rotation When this item is checked, the isometric viewport will only rotate around the viewport vertical axis. This can be overridden by holding the Ctrl key while rotating the viewport. After rotating the view and releasing the Ctrl key, the viewport will maintain the new horizontal rotation. Set ISO View Rotation Center This tool allows you to select an endpoint to be the center of rotation for the isometric view. When a point is picked the view will pan so that the picked point is at the center of the viewport. Draw Menu Animate Draws the loaded file while highlighting the corresponding blocks in the program window. There is a delay between steps so you can see the motion that is taking place. This delay can be set on the preferences dialog. Pause Pauses an animation in progress. Once paused, pressing Animate again will resume the program. Rewind to Beginning 77 NCPlot v2.26 Manual Clears the backplot graphics and sets the cursor back to the first motion block in the program. Forward to End Draws the backplot graphics from the current start position up to the end of the program and sets the cursor to the last motion block in the program. Step Forward Draws the next motion block in the program and highlights the corresponding block in the program window. Step to Next Tool Draws the program up to the next tool change. Step to Previous Tool Un-draws the program back to the previous tool change. Refresh Plot Refreshes the viewport with the current contents of the program window. Plot To Cursor Draws the file from the beginning to the current cursor location. Start at Cursor This item clears the viewport and sets the current program step point to the line in the program that the cursor is on. You can then animate, step forward or step backward from this point. Plot From Cursor 78 Menus Draws the file from the current cursor location to the end. Plot Selected Blocks This tool draws just the selected portion of the program. Auto Refresh Viewport This menu item is an on/off toggle setting that enables automatic refreshing of the viewport graphics after program edits are made. A check mark next to this menu item indicates that auto refreshing is enabled. There is a setting on the Preferences dialog called Animate Delay that determines how long NCPlot will wait between a change being made and refreshing the graphics. Axis Lines Displays two or three (depending on the view) intersecting lines that indicate where 0,0,0 is on the viewport. The actual location of the axis lines depends on the selected submenu item. A check mark indicates which item is selected. Off – No axis lines are displayed Machine Zero – The axis lines represent the Machine Zero location G54-G59 Work Zero – The axis lines represent the selected Work Zero location Show Rapid Moves When checked, this option enables drawing of G00 rapid moves. Show Ticks When checked, this option enables drawing of tick marks at the endpoints of rapid moves. Show Marker When this menu item is checked, an arrow is drawn on the viewport which indicates the current plot endpoint. This marker also displays the coordinate values of the indicated endpoint. 79 NCPlot v2.26 Manual Show Plunge Moves When checked, this option enables drawing of G1 moves in the Z- direction. Absolute Arc Centers When checked, this option specifies how I / J / K specified arc centers are drawn. This option also affects the results of the arc conversion tools. This setting may also be changed on the Machine Configuration dialog under the Control Options tab. DNC Menu Send Sends the entire contents of the edit window to the DNC tool. This tool buffers the data to be sent so that you can continue to work in NCPlot while the transfer is taking place. When the DNC tool is open, click “Start” to begin the transmission, “Pause” to pause the transmission, or “Cancel” to abort. There are three status panels at the bottom of the window. The left panel displays the word “Waiting” whenever an XOFF character is received to indicate that the transmission has paused for a handshaking signal. The middle panel displays the elapsed transmission time, and the right panel displays the name of the program being sent. Send Selected Similar to the SendSend tool, but only the selected program text is sent to the DNC tool. Send File Similar to the SendSend tool, but allows you to browse for and send a file other than the current edit file. Receive Opens the COM port for receiving. Once opened, any received data is inserted into the edit window at the current cursor location. 80 Menus Receive as New Similar to the ReceiveReceive tool, but closes the current edit file before opening the port for receiving. Comm Setup Opens the RS232 setup dialog. Configuration – The currently active configuration name. The remaining settings are organized into three tabs: Port Settings, Receive and Transmit. The Port Settings tab contains the basic port setup such as the COM port number, baud rate, data bits, etc. • Port – Selects the active COM port number. 81 NCPlot v2.26 Manual • Comm Settings – Selects the desired baud rate, number of data bits, parity and number of stop bits. The Receive tab contains timeout settings for receiving data from the machine. • • Timeout before receive – After the COM port has been opened and nothing is received within this set amount of time, the COM port will close. If this setting is zero then NCPlot will wait indefinitely for data to be received. Timeout after receive – Once data has been received, the COM port will close after nothing more has been received for this set amount of time. The Transmit tab contains settings for transmitting data to the machine. • • • • Handshaking – This setting is currently ignored, the XON/XOFF handshaking method is always used. Remove spaces while transmitting – When this setting is enabled any spaces in the program will not be transmitted to the machine. Wait for XON before transmitting – Enabling this setting will cause NCPlot to wait for an XON character to be received from the machine before beginning transmission. This allows you to start the data transmission from NCPlot and then go to the machine to begin receiving. Wait for XXX seconds before transmitting - Enabling this setting causes transmitting to begin after the specified time delay. TX Header Tab allows you to set text to be transmitted before the main transmission begins. TX Footer Tab allows you to set text to be transmitted after the main transmission ends. Window Menu Tile Vertically This tool will automatically arrange the open documents side by side and size them to fill up the document workspace. Tile Horizontally This tool will automatically arrange the open documents top to bottom and size them to fill up the document workspace. 82 Menus Cascade This tool will automatically arrange the open documents so that they overlap with their window titles displayed. Tile This tool will automatically arrange the open documents side by side and top to bottom so that they are roughly the same size. Close All Closes all open files. Viewport This menu item provides a shortcut for showing or activating the viewport. When the viewport toolbar has been turned off this tool first turns it back on then makes it active. If the viewport is already visible then this tool simply makes it active. See also Viewport Keyboard Shortcuts. Help Menu Quick Start Reference This menu item will open the help file to the “Getting Started” topic. Macro Programming Reference topic. This menu item will open the help file to the “Macro Programming Reference” Scripting Reference This menu item will open the help file to the “Scripting Reference” topic. 83 NCPlot v2.26 Manual Release Notes Opens the release notes. This is a notepad document that details the most recent changes to NCPlot. About NCPlot Displays a window showing the NCPlot version number and your license status. This window also allows you to de-register NCPlot on your computer. To do this you must enter the original product key that was used to register the software and then click the "De-Register" button. If your NCPlot trial period has expired and you have a network license manager installed you can click "Check for License Server" to enable connecting to the license server. NCPlot on the Web This menu item will open your default web browser to the NCPlot home page www.ncplot.com. Ordering NCPlot page. This menu item will open your default web browser to the NCPlot online ordering Enable Network License Server Checking this menu item will enable communications to the license manager. This requires that the Network License Manager be running on a computer that is connected to the network. Check Out License This will request a license transfer from the license manager. If successful, the license is stored on the client computer so that NCPlot may be run while disconnected from the network. While it is checked out the license will not be available for other users. 84 Menus Check In License This will return a stored license back to the license manager. This tool may also be used to add a license to the license manager. If you have registered NCPlot on a computer, its license may be moved to the license manager by first enabling the license server and then checking the license into the license manager. If the license does not already exist in the license manager, it will be added. This is very handy if you are adding a license manager to a group of computers that already have NCPlot installed and registered. License Manager Settings Opens the license manager settings dialog. This dialog allows you to specify a network IP address or hostname for the license server or let NCPlot automatically detect the server. 85 Supported G & M Codes Mill G-Codes G00 G01 G02 G03 G15 G16 G17 G18 G19 G28 G50 G51 G50.1 G51.1 G52 G53 G54 G55 G56 G57 G58 G59 G54.1 G65 Rapid motion. NCPlot supports displaying rapid motion as interpolated (straight line), dog leg or Z first/last. Feed motion. NCPlot supports G01 corner rounding and corner chamfering. Including an R value in a G01 block will create a radius that is tangent to the lines created by the current block and the next block. Including a C value in a G01 block will create a chamfer between the current block and the next block. Clockwise arc. The G02 arc command supports G17, G18 and G19 modes, absolute and incremental I / J / K specified center point, R specified center point, and helical interpolation. Counterclockwise arc. The G03 arc command supports G17, G18 and G19 modes, absolute and incremental I / J / K specified center point, R specified center point, and helical interpolation. Polar coordinate system off Polar coordinate system command XY plane selection ZX plane selection YZ plane selection Reference point return Coordinate system scaling off Coordinate system scaling Mirror image off Mirror image on Local work shift Position relative to machine zero Work offset 1. Also supports extended work offsets P1 through P300. Work offset 2 Work offset 3 Work offset 4 Work offset 5 Work offset 6 Extended work offsets P1 through P300. Macro subprogram call 87 NCPlot v2.26 Manual G66 G67 G68 G69 G80 G70-G89 G90 G91 G92 G98 G99 Macro modal call Macro modal call cancel Coordinate system rotation Coordinate system rotation off Canned cycle cancel Canned cycles Absolute coordinate system Incremental coordinate system Coordinate system setting Canned cycle initial point return Canned cycle R point return NCPlot does not handle the following G-Codes internally. Instead, they are simulated by external macro programs. This allows them to be customized for a particular control. G12 G13 G34 G35 G36 G37.1 G70 G71 G72 Clockwise circle mill Counterclockwise circle mill Bolt circle canned cycle Holes on line at angle canned cycle Holes on arc canned cycle Grid pattern canned cycle Bolt circle cycle Bolt hole arc cycle Holes on line at angle cycle NCPlot assigns each G-Code a group number. Only one G-Code within a group may be active at a time. Group 0 Group 1 Group 2 Group 3 Group 5 Group 6 Group 7 Group 8 Group 9 Group 10 Group 11 88 G4, G9, G10, G11, G12, G13, G28, G34, G35, G36, G37.1, G52, G53, G65, G92 G0, G1, G2, G3 G17, G18, G19 G90, G91 G94, G95 G20, G21 G40, G41, G42 G43, G44, G49 G70-G89 G98, G99 G50, G51 Supported G & M Codes Group 12 Group 14 Group 16 Group 18 Group 19 G54-G59, G54.1 G66, G67 G68, G69 G15, G16 G50.1, G51.1 Lathe Format A G-Codes G00 G01 G02 G03 G28 G50 G52 G53 G54 G55 G56 G57 G58 G59 G54.1 G65 G66 G67 G80 G70-G89 G90 G92 G94 G96 G97 G98 G99 Rapid motion Feed motion Clockwise arc Counterclockwise arc Reference point return Coordinate system set Local coordinate system set Position relative to machine zero Work offset 1. Also supports extended work offsets P1 through P300. Work offset 2 Work offset 3 Work offset 4 Work offset 5 Work offset 6 Extended work offsets P1 through P300. Macro subprogram call Macro modal call Macro modal call cancel Canned cycle cancel Canned cycles Turning cycle Thread cutting cycle Facing cycle Spindle constant surface speed (CSS) mode Spindle RPM mode Feed per minute mode Feed per revolution mode 89 NCPlot v2.26 Manual NCPlot assigns each G-Code a group number. Only one G-Code within a group may be active at a time. Group 0 Group 1 Group 5 Group 6 Group 7 Group 9 Group 12 Group 14 Group 17 G4, G9, G10, G11, G28, G50, G52, G53, G65 G0, G1, G2, G3 G98, G99 G20, G21 G40, G41, G42 G70-G89, G90, G92, G94 G54-G59, G54.1 G66, G67 G96, G97 Lathe Format B G-Codes G00 G01 G02 G03 G28 G52 G53 G54 G55 G56 G57 G58 G59 G54.1 G65 G66 G67 G80 G70-G89 G90 G91 90 Rapid motion Feed motion Clockwise arc Counterclockwise arc Reference point return Local coordinate system set Position relative to machine zero Work offset 1. Also supports extended work offsets P1 through P300. Work offset 2 Work offset 3 Work offset 4 Work offset 5 Work offset 6 Extended work offsets P1 through P300. Macro subprogram call Macro modal call Macro modal call cancel Canned cycle cancel Canned cycles Absolute coordinate system Incremental coordinate system Supported G & M Codes G92 G94 G95 G96 G97 G98 G99 Coordinate system set Feed per minute mode Feed per revolution mode Spindle constant surface speed (CSS) mode Spindle RPM mode Canned cycle initial point return Canned cycle R point return NCPlot assigns each G-Code a group number. Only one G-Code within a group may be active at a time. Group 0 Group 1 Group 3 Group 5 Group 6 Group 7 Group 9 Group 10 Group 12 Group 14 Group 17 G4, G9, G10, G11, G28, G52, G53, G65, G92 G0, G1, G2, G3 G90, G91 G94, G95 G20, G21 G40, G41, G42 G70-G89 G98, G99 G54-G59, G54.1 G66, G67 G96, G97 M-Codes This list is all the M-Codes recognized by NCPlot. The spindle control M-Codes are used to provide warning messages when a program commands feed motion without the spindle running. These messages may be enabled on the Preferences dialog. M02, M30 M03 M04 M05 M13 M14 End of program Spindle forward Spindle reverse Spindle stop Spindle forward & coolant on Spindle forward & coolant on 91 NCPlot v2.26 Manual The mirror image M-Codes may be changed to match your control. This may be set on the Machine Configuration dialog. M87 M88 M89 X axis mirror ON Y axis mirror ON X & Y axis mirror OFF Multiple subprogram call formats are supported. Use the Machine Configuration dialog to select the format that your control recognizes. For details about choosing a subprogram format, please see Plotting Subprograms. M97 M98 P1 L1 M98 P1 K1 M98 Pxxxxyyyy M98 P1 H1 L1 M98 O1 M98 P1 Q1 L1 M99 P1 Local subprogram call L, K = Repeat count xxxx = Repeat count yyyy = Program number H = Block number O = Block number Q = Block number Return from sub program When M99 is commanded in a sub program, the P value specifies the block number to return to. When commanded in the main program, the P value causes execution to jump to the specified block number. Adding Custom G-Codes Additional cycles may be added to simulate G-Codes not explicitly supported by NCPlot. Open the Machine Configuration dialog to the G/M Codes page and enter additional G-Codes in the G-Code Macros list. The active configuration folder must contain a corresponding program file to handle the simulation of the additional codes. The macro program file name is the corresponding G-Code value times 10. For example, the file name for G81 is G810.PRG. This is to accommodate decimal GCodes such as G37.1. Custom G-Codes are handled like a G65 subprogram, addresses in the block are copied to local variables and the appropriate file is called as a subprogram. 92 Macro B Programming Support What is Macro Programming The macro language, often referred to as Macro B or Custom Macro B, is a programming language that gives the CNC programmer the ability to write very flexible programs. This is done through the use of variables, mathematical expressions and program flow control statements. The macro language combined with standard G-code programming can create reusable programs much like canned cycles. These programs can do many useful things like custom pocketing or automatic tool measurement. This document describes how NCPlot processes macro programs and may differ from your specific control. Macro Debugging The Variable Display window is an indispensable tool for anyone writing macro programs. This window not only displays the current state of program variables, it enables you to execute macro programs one block at a time. Local variables may be displayed for each of the subprogram levels. This window also allows you to follow program execution into subprograms not contained in the loaded program file. This program stepping differs from the main window. When stepping from the variable display window, the program is executed as it is stepped so you can see the results of variable commands. On the main window, the program is fully executed before stepping begins, so the state of the variables reflect the end result of the program. 93 NCPlot v2.26 Manual This window provides several important tools for debugging macro programs. Several controls are combined into a toolbar: • • • • • • Macro Animate – Executes the program one block at a time with a timed interval in between blocks. The variable display is updated after each block. Pause – Stops a program being executed. Macro Step – Executes one block of the program and updates the variable display. Run to Cursor – Executes the program at high speed until it reaches the block that the cursor is on. Run to Break – Executes the program at high speed until the break expression becomes True. The break expression is tested after every program block. Clear Variables – Allows clearing of all local and common variables to empty. The Current Block display shows the next block to be executed as it appears in the program. The Eval Block display shows the same block with any expressions 94 Macro B Programming Support replaced with their evaluated values. This allows you to see the resulting block before it is executed. The local variable display level may be changed using the up and down arrow buttons. This allows checking local variables for each of the 6 subprogram levels. Right-clicking the variable display will pop up a menu with these options: • • • • Add System Variable – This option allows adding any system variable to the variable display. You will be prompted for the variable to add, simply enter the variable number you want to add. Once added it will remain until you remove it. Remove System Variable – This option will remove the selected system variable from the variable display. If the selected variable is not a system variable, nothing is removed. Copy Variables to Clipboard – Copies the current variable list to the clipboard as text. You can then paste it into any text editor. Print Variables – Sends the current variable list to the default printer. Macro Translator This tool will execute a variable macro and translate it into standard G-Code blocks. Any blocks that contain variable commands will be output with the variables replaced with their current values. This will expand the macro program into an equivalent longhand G-Code program. This process will also expand any macro program loops and subprograms. In fact, the executed program does necessarily need to be a variable macro, this tool can be used to expand a main program and sub programs into one continuous program file. Before the macro is executed, you can set any required variable values on the translator dialog window. Comment blocks at the head of the macro are used to define the required variables and are displayed on the translator dialog when the macro program is selected. The values that are entered are saved to a file and reloaded each time that the macro is selected, so that you don’t need to re-type the settings each time you use it. 95 NCPlot v2.26 Manual As an example, the Bolt Circle cycle asks for the X, Y center location, radius, start angle and number of holes. After this information is entered, click the “Execute” button and the resulting G-Code is inserted into your program. There are a number of cycles included with NCPlot, but you may also add your own. The header format for using macro programs with this tool is very simple: (Bolt hole circle) Name of macro or cycle (#24 Center X) descriptions (#25 Center Y) (#4 Bolt circle radius) (#5 Angle of first hole) (#6 Number of holes) Required variables and These descriptions appear on the translator dialog. The translator also allows you to create programs that contain blocks or characters that would not normally be output. To do this, a special comment block format is used: (“%”) 96 Macro B Programming Support (“O1234(TEST PROGRAM)”) When the translator encounters these blocks the characters inside the double quotes are output exactly as-is. Macro Calculator This calculator solves mathematical expressions. There are 15 functions and 9 operators and allows unlimited bracket groupings. The expression and the result are added to the result window for easy referencing back to any earlier expression. This calculator allows the use of local, common and system variables in expressions and can also be used to assign values to variables. Macro Variable Renumber Tool 97 NCPlot v2.26 Manual This tool can renumber the macro variables used by your programs as well as display a list of the variables being used. To use this tool enter the start and end variable number that you want changed as well as the target variable number then click "Renumber". The block of variable numbers from start to end are renumbered beginning at the target variable number. Variables before renumbering: 100 101 105 106 107 108 110 111 112 113 Start Variable Number: 100 End Variable Number: 113 Target Variable Number: 33 Variables after renumbering: 33 34 38 39 40 41 43 44 45 46 From this example you can see that the variable numbers are not re-sequenced, but rather they are moved in their existing sequence to a new block of variable numbers. Be careful to specify a target variable number that does not overlap with variables that are currently being used. 98 Macro B Programming Support The used variable list is refreshed after renumbering or when the "Refresh" button is clicked. Note that this tool will not report or renumber variables that are indirectly referenced. Canned Cycles The backplotting of canned cycles in NCPlot is not hard coded. These cycles are Macro B programs stored in a folder that belongs to the selected Machine Configuration. The canned cycle macros are located at: \Program Files\NCPlot v2.xx\Config\*config name*\ The Config folder contains the machine configuration files along with a corresponding sub folder for each configuration. These sub folders contain the canned cycle macro programs. Every machine configuration uses it’s own set of canned cycle macros, which means that you can have different canned cycles for each machine configuration. For information about adding support for additional G-Codes, please see Adding Custom G-Codes. The G-Codes that are handled as external macros by default are: G70 – G79, G81 – G89 Standard canned cycles You can add cycles for G-Codes that fall within these ranges by simply adding an appropriately named G-Code program file to the desired configuration folder. No additional configuration settings are required. G12 G13 Clockwise circle cutting Counterclockwise circle cutting The G34 through G37.1 cycles are included in the default mill configurations. G34 G35 G36 G37.1 Bolt circle cycle Holes on line at angle cycle Holes on arc cycle Grid pattern cycle The G70 through G72 bolt pattern cycles are included in the HAAS mill configuration. 99 NCPlot v2.26 Manual G70 G71 G72 Bolt circle cycle Holes on arc cycle Holes on line at angle cycle NCPlot uses system variables to pass some additional information to the canned cycles. These variables are specific to NCPlot. #5100 Machine Type 0 = Mill 1 = Lathe Radius 2 = Lathe Diameter #5101 Canned Cycle Absolute Depth The absolute position of the commanded canned cycle depth. #5102 Canned Cycle Absolute R plane The absolute position of the commanded canned cycle "R" plane. #5103 Canned Cycle Absolute Initial point The absolute position of the commanded canned cycle initial point. #5110 4th axis address assignment This variable will contain a value that indicates the letter address assigned to the 4th axis. The possible values are 1 (A), 2 (B), 3 (C), 21 (U), 22 (V) and 23 (W). Macro Programming Reference What are Variables Variables are the heart of macro programming. Variables are like numbered storage units, each of which can either be empty or contain a number. When they contain a number, the variables can be used in place of almost any numeric value in your G-code program. Variables are designated with the "#" symbol and are followed by a number or expression that designates the variable number. Variables can be used as the value following any letter address except “N”. Examples of how variables can be used: G1 X#100 Y#101 F10. In this example of a feed move, the X and Y endpoints are determined by the values contained in the variables #100 and #101. 100 Macro B Programming Support G#100 X#101 Y#102 In this example, the G-code to be executed is determined by the value contained in variable #100. What makes them such a powerful tool is the fact that new values can be assigned to variables by your program. Here is an example of assigning a value to a variable: #100=10.0 The value 10.0 is stored into variable #100. Once this has been set, the value 10.0 will be used in place of #100. G1 X#100 This command is then equivalent to G1 X10.0 By simply changing the value stored in this variable, you can make the same program do different things. Multiple variables may be assigned in the same block. However, variable assignments must be on a block by themselves and may not be combined with G-code blocks or other macro statements. Examples: #101=1 #102=2 #103=3 IF [#1EQ0] THEN #105=5 can be assigned. G01 X#101 #102=4 WHILE [#1NE0] DO1 #104=4 This is valid This is the only macro statement where variables This is not valid This is not valid It is good programming practice to decide the meaning of your variables before you begin writing. For example, you may want variable #100 to be used to specify a pocket width, or you may want variable #250 to specify a corner radius. It is completely up to you what the variables mean, but it can save a lot time and confusion to decide before you begin writing. What are Expressions 101 NCPlot v2.26 Manual Expressions are formulas that mathematically combine values to get a resulting number. The result of an expression is then assigned to a variable or used in a conditional statement. Example of using an expression to assign a value to a variable: #100 = #101+1 The expression is the part following the "=" sign and is "#101+1". So 1 is added to the contents of #101, and this value is then stored in variable #100. Expressions may use any combination of operators, functions and comparisons. If no brackets are used, the values are calculated in the standard arithmetic order. That is, multiply and divides are performed first, followed by addition and subtraction. Examples of expressions: #100 = 10 + 2 * 3 – 5 The value 11 is stored in variable #100 #101 = 8 * 3 – 3 * 4 The value 12 is stored in variable #101 Operators are basic mathematical operations and include: + * / ^ MOD XOR OR AND Addition Subtraction Multiplication Division Raised to the power of Modulus, the remainder of a division operation Bitwise XOR Bitwise OR Bitwise AND Brackets may be used to change the order that the expression is evaluated in. When brackets are used in an expression, the calculations inside the brackets are performed first, then the rest of the expression is calculated. The calculations inside the brackets are still performed in standard arithmetic order: #100= [10 + 2 * 2] * 3 – 5 This expression evaluates to 37 #100= 8 * [3 - 3] * 4 This expression evaluates to 0 The variable numbers themselves may be replaced with expressions, as long as the expression evaluates to a valid variable number. For example: 102 Macro B Programming Support #[100+5] = 10 Variable number #105 is assigned a value of 10 Variables may also be used to store variable numbers. This is called variable indirect and is a very useful feature. It can also be confusing, so here are some examples: #100 = 105 #[#100] = 10 The value 10 is assigned to variable number #105 Here’s what happens: #100 = 105 Variable #100 now contains the value 105 #[105] = 10 The expression in brackets is evaluated first #105 = 10 The variable is assigned using the result of the expression as the variable number. It is possible to use multiple levels of indirection: #1 = 2 #2 = 3 ###1 = 10 Variable #3 ends up with the value 10. #[#[#1]] = 10 The same expression using brackets. Functions In addition to operators, there are many functions that may be used in an expression. A function takes a value and calculates a resulting value based on it's particular function. Unlike an operator, a function only needs one number to work from. The values used for functions must be enclosed in brackets. For example: #100 = SQR[2] Variable #100 is assigned the value 1.414213 which is the square root of 2. Here is a complete list of available functions: SIN Calculates the Sine of an angle in degrees COS Calculates the Cosine of an angle in degrees TAN Calculates the Tangent of an angle in degrees ATN, ATAN Calculates the ArcTangent ACOS Calculates the ArcCosine ASIN Calculates the ArcSine LN Calculates the natural logarithm SQR, SQRT Calculates the square root 103 NCPlot v2.26 Manual ABS BIN BCD RND, ROUND FIX FUP EXP Calculates the absolute value Converts decimal to hexadecimal Converts hexadecimal to decimal Value rounding Returns the integer portion of a value Fractional values are rounded up to the next whole number Exponent The value passed to a function may be any valid expression: #102 = SQR[#100 + #101] The contents of variables #100 and #101 are added and the square root of this result is calculated. Comparisons The comparators are typically used with the IF - GOTO or IF - THEN macro statements. However, they may be used in any expression. When used as part of an expression, they return a value of 1 for TRUE or 0 for FALSE as their result. Comparators are like operators in that they require two operands. List of comparators: EQ Equal to NE Not equal to LT Less than LE Less than or equal to GT Greater than GE Greater than or equal to Comparison examples: #100 = #101 EQ #102 If #101 equals #102 then #100 is assigned a value of 1. If not, it is assigned a value of 0. If comparators are used as part of a larger expression, the comparison should be enclosed in brackets like this: #100 = 10 * [#101 EQ #102] + 5 If #101 equals #102 then the expression evaluates to 15, otherwise it evaluates to 5. Bitwise operators 104 Macro B Programming Support Bitwise operators are a convenient way of combining comparisons. The bitwise operators are OR, AND and XOR. "OR" operator: #100 = [#101 EQ #102] OR [#103 EQ #104] Variable #100 is assigned a value of 1 if #101 equals #102 OR #103 equals #104, otherwise it gets a value of 0. "AND" operator: #100 = [#101 EQ 1] AND [#102 EQ 2] Variable #100 is assigned a value of 1 if #101 equals 1 AND #102 equals 2, otherwise it gets a value of 0. "XOR" operator: #100 = [#101 EQ 1] XOR [#102 EQ 2] Variable #100 is assigned a value of 0 if both expressions are true or both expressions are false. If one is true and the other is false, #100 is assigned a value of 1. Program Levels and Local Variables Local variables are variable numbers #1 to #99 and are typically used as temporary use variables for subprograms. Even though the variable numbers are the same, each program level has it’s own set of local variables. The program level changes any time you call or return from a subprogram. The main program is always level 0. A subprogram call from the main program is level 1. The G65 macro call command allows passing values to the subprogram through local variables. This table shows the correspondence between the letter addresses and the variable numbers. The "x" denotes letters that cannot be used to pass variables. Variable #1 #2 #3 #7 #8 #9 #10 #11 Address A B C D E F G x H 105 NCPlot v2.26 Manual #4 #5 #6 #12 #13 #14 #15 #16 #17 #18 #19 #20 #21 #22 #23 #24 #25 #26 I J K L M N O P Q R S T U V W X Y Z x x x x Local variable example: G65 P9000 X10 Y5 Z1 A2.5 B3.6 When this block is executed, these values are assigned to local variables before program 9000 begins. Program 9000 can then read these values in these variables: #24=10 #25=5 #26=1 #1=2.5 #2=3.6 (X) (Y) (Z) (A) (B) These are called local variables because these values are only valid for the program they are passed to. If program 9000 also used a G65 macro call, the local variables are saved and the new subprogram gets it's own set of local variables. They do not overwrite the values being used by program 9000. So when the new subprogram is done, the variables being used by program 9000 have not changed even though both subprograms use the same variable numbers. When a subprogram is finished, it's local variables are cleared. Common and System Variables Common variables are variable numbers #100 to #999 and, unlike local variables, can be used and set by any program. These variables are also retained on exit. 106 Macro B Programming Support System variables are variable numbers #1000 on up. The actual range will depend on your specific control. System variables are used by the CNC to store internal values needed for operation. These values are things like tool length offsets, diameter offsets and machine positions. These variables may be set by your program, but care should be taken when doing so. Using Variable #0 Variable #0 is a special variable that cannot be set. Instead, its value is always <empty>. A variable that is <empty> is not the same as a variable that has been set to 0. An <empty> variable is a variable that contains no value, not even 0. This variable cannot be set, but may be assigned to other variables and used in comparisons. This is especially useful for subprograms in determining if a value has been given for all required addresses: G65 P9000 A0 B2 #1=0 (A) #2=2 (B) Variables #1 and #2 contain values because values were given in the G65 block. All other local variables are cleared to <empty>. If, for example, the address C is also required by the subprogram, it can check to see if a value was given by comparing it to variable #0. If #3 is equal to #0, then address C was not included in the G65 block that called the subprogram. Even though #1 was set to 0, this is a valid value and so it is not equal to #0. Variables may be cleared to <empty> by assigning them the variable #0. For example: #100 = #0 The variable #100 is cleared to <empty>. This also works using the variable indirect method: #100 = 0 #110 = #[#100] Variable #110 is cleared to <empty> because #100 points to variable #0. When variable #0 is used in an expression, it is handled as the value 0 except for the comparisons EQ and NE. Examples of using #0 in expressions: #0 + 1 = 1 107 NCPlot v2.26 Manual #0 * 10 = 0 #0 + #0 = 0 #[#101-#101] * 50 = 0 [#0 LT 0] [#0 LE 0] FALSE TRUE [#0 EQ 0] [#0 NE 0] FALSE TRUE [#0 GT 0] [#0 GE 0] FALSE TRUE These two comparisons are the only two that handle #0 and 0 as being different. In general, the variable #0 shouldn't be used in expressions. Its use should be limited to EQ and NE comparisons and variable assignments. Macro Statements In addition to variables and expressions, the macro language uses a few macro statements that can control the flow of the program. Here is a list of the macro statements: IF - GOTO IF - THEN GOTO WHILE - DO DO END You'll notice that a few of the statements are grouped together. This is because the statements work together to determine the exact function performed. These macro statements are recognized but not supported by NCPlot: POPEN DPRNT BPRNT PCLOS These statements are recognized by the interpreter and the formatting tools, but are ignored by the backplotter. Examples: IF [#100EQ1] GOTO100 108 Macro B Programming Support When this block is executed, the expression "[#100EQ1]" is evaluated, and if it is TRUE then the statement GOTO100 causes the program to jump to N100. If it is FALSE, the program execution continues to the next block. The expressions used by IF statements do not have to be comparisons. The expression is considered to be TRUE if the result of the expression is non-zero. So any valid expression may be used with the IF statement. IF [#100LT#101] THEN #102=5 When this block is executed and the expression "[#100LT#101]" is TRUE, then the variable #102 is assigned a value of 5. Otherwise, #102 is not changed and execution continues with the next block. IF [#100GT#101] THEN G0 X#100 If the expression "[#100GT#101]" is TRUE, then the X axis moves to the position contained in variable #100. Any valid G-code block may follow the THEN statement. GOTO200 When this block is executed, the program jumps to N200. Since no IF statement is used, this is called an unconditional jump. WHILE [#100LT#101] DO1 ... ... ... END1 The WHILE - DO statements set up a conditional loop. When the WHILE - DO block is first encountered, the expression "[#100LT#101]" is evaluated. If this expression is FALSE, the program jumps to the block that contains the END statement. If this expression is TRUE, the program continues until the END statement is reached. When the END is reached, the WHILE expression is evaluated again. If this expression is still TRUE, the program jumps back to the WHILE - DO block, and the process repeats. So essentially, the program blocks between the WHILE - DO block and the END block are repeated until the expression evaluates to FALSE. The DO and END statements have numbers after them that identify which END block belongs to which WHILE - DO block. This is because WHILE - DO loops may nested inside each other. The valid loop numbers are from 1 to 30. DO2 ... ... ... 109 NCPlot v2.26 Manual END2 This is a WHILE - DO loop without the WHILE. It's conditional expression is always TRUE, which sets up a never ending loop. This type of loop must have some other means of breaking out of the loop, such as an IF - GOTO statement or even an M02 or M30 to end the program. Macro Examples Macro programming is very flexible. The examples given here are not necessarily the right way or the only way to do something. This section is simply to help you understand how the macro language works. Example 1: This example clears variables #100 through #199 to <empty>. #1 = 100 N1 ##1 = #0 <empty>) #1 = #1 + 1 IF [#1 LT 200] GOTO 1 than 200) (Assign the value 100 to variable #1) (The variable pointed to by variable #1 is cleared to (Variable #1 is incremented by 1) (This jump is taken as long as variable #1 is less Example 2: Here is another way to do the same thing using a WHILE – DO loop. #1 = 100 WHILE [#1 LT 200] DO 1 ##1 = #0 #1 = #1 +1 END1 Variable Maps Mill Variables This map details the variables recognized by NCPlot. While most controls that can be programmed in Macro B format will conform to this layout, you should check your controls documentation to be sure. #0 Always <empty> #1-#99 Local variables – Note that on some controls this is #1-#33 110 Macro B Programming Support Variable #1 #2 #3 #7 #8 #9 #10 #11 #4 #5 #6 #12 #13 #100 - #999 Address A B C D E F G x H I J K L x M Variable #14 #15 #16 #17 #18 #19 #20 #21 #22 #23 #24 #25 #26 Address N x O x P x Q R S T U V W X Y Z Common variables The number and range of common variables will depend on your control. On many controls, adding more common variables is an extra cost option. #1000 - ? System variables System variables are used by the CNC and should only be changed by your macro program with great care. The actual range of variables depends on your particular control, but the variables recognized by NCPlot are described here. #3000 Macro Alarm Message Assigning a value to this variable causes NCPlot to display a macro message. Because this is an alarm message, this command also terminates the program. This command is in the format: #3000=100(MACRO MESSAGE) #3006 Macro Message Assigning a value to this variable causes NCPlot to display a macro message. Unlike variable #3000, this command does not terminate the program. Program execution continues after acknowledging the message. This command is in the format: #3006=100(MACRO MESSAGE) #3009 User Prompt Message This variable allows your programs to prompt the user for input during execution. This is a special variable in NCPlot and is not based on an actual function of a CNC 111 NCPlot v2.26 Manual control. Assigning a value to this variable causes NCPlot to display a user input box and allows the user to enter a value. The command format is: #3009=100(ENTER POCKET DIAMETER) The comment text is displayed in the input box along with the current contents of the specified variable number. In this example, the variable number is #100. A new value entered into this box is then saved to this variable. #4001 - #4020 G Modals (Pre-Read Block) #4201 - #4220 G Modals (Execution Block) The group 0 codes are non-modal and do not appear in the system variables. They are included here for the sake of completeness. NCPlot does not support all of the G-Codes listed here, but will store them in the proper group when encountered in a program. Group 0 G4, G9, G10, G11, G12, G13, G28, G34, G35, G36, G37.1, G52, G53, G65, G92 #4201 Group 1 G0, G1, G2, G3 #4202 Group 2 G17, G18, G19 #4203 Group 3 G90, G91 #4205 Group 5 G94, G95 #4206 Group 6 G20, G21 #4207 Group 7 G40, G41, G42 #4208 Group 8 G43, G44, G49 #4209 Group 9 G70 – G79, G81 – G89, G80 #4210 Group 10 G98, G99 #4211 Group 11 G50, G51 #4212 Group 12 G54 – G59, G54.1 #4214 Group 14 G66, G67 #4216 Group 16 G68, G69 #4218 Group 18 G15, G16 #4219 Group 19 G50.1, G51.1 #4301-#4320 #4301 #4302 #4303 #4304 #4305 #4306 #4307 #4308 #4309 112 Other Modals A B C I J K D E F #4311 #4312 #4313 #4314 #4315 #4316 #4317 #4318 #4319 H L M N O P Q R S Macro B Programming Support #4310 G #4320 T X axis Y axis Z axis #5001 #5002 #5003 #5021 #5022 #5023 #5041 #5042 #5043 X axis Y axis Z axis #5221 #5222 #5223 #5241 #5242 #5243 #5261 #5262 #5263 #5281 #5282 #5283 #5301 #5302 #5303 #5321 #5322 #5323 Axis positions axis Last block endpoint #5004 Machine coordinate #5024 Work coordinate #5044 4th Work Offsets axis G54 G55 G56 G57 G58 G59 #5224 #5244 #5264 #5284 #5304 #5324 4th The extended work offsets share values between the variable ranges listed here. This means that when a value is entered into #7001 the same value is also written to #14001 and #70001. This makes the offset values available at any of the three variable ranges. Extended Work Offsets – 48 Offsets axis G54.1 P1 #7004 G54.1 P2 #7024 X axis Y axis Z axis #7001 #7002 #7003 #7021 #7022 #7023 4th 113 NCPlot v2.26 Manual G54.1 P3 #7044 … … … G54.1 P46 #7904 G54.1 P47 #7924 G54.1 P48 #7944 #7041 #7042 #7043 #7901 #7902 #7903 #7921 #7922 #7923 #7941 #7942 #7943 X axis Y axis Z axis #14001 #14002 #14003 #14021 #14022 #14023 #14041 #14042 #14043 #19941 #19942 #19943 #19961 #19962 #19963 #19981 #19982 #19983 X axis Y axis Z axis #70001 #70002 #70003 #70021 #70022 #70023 #70041 #70042 #70043 Extended Work Offsets – 300 Offsets axis G54.1 P1 #14004 G54.1 P2 #14024 G54.1 P3 #14044 … … … G54.1 P298 #19944 G54.1 P299 #19964 G54.1 P300 #19984 4th Extended Work Offsets – 300 Offsets axis G54.1 P1 #70004 G54.1 P2 #70024 G54.1 P3 #70044 … … … 114 4th Macro B Programming Support G54.1 P298 #75944 G54.1 P299 #75964 G54.1 P300 #75984 #75941 #75942 #75943 #75961 #75962 #75963 #75981 #75982 #75983 NCPlot uses system variables to pass some additional information to the canned cycles. These variables are specific to NCPlot. #5100 Machine Type 0 = Mill 1 = Lathe Radius 2 = Lathe Diameter #5101 Canned Cycle Absolute Depth The absolute position of the commanded canned cycle depth. #5102 Canned Cycle Absolute R plane The absolute position of the commanded canned cycle "R" plane. #5103 Canned Cycle Absolute Initial point The absolute position of the commanded canned cycle initial point. #5110 4th axis address assignment This variable will contain a value that indicates the letter address assigned to the 4th axis. The possible values are 1 (A), 2 (B), 3 (C), 21 (U), 22 (V) and 23 (W). Lathe Variables - Format A This map details the variables recognized by NCPlot. While most controls that can be programmed in Macro B format will conform to this layout, you should check your controls documentation to be sure. #0 Always <empty> #1-#99 Local variables – Note that on some controls this is #1-#33 Variable #1 #2 #3 #7 Address A B C D Variable #14 #15 #16 #17 Address N x O x P x Q 115 NCPlot v2.26 Manual #8 #9 #10 #11 #4 #5 #6 #12 #13 #100 - #999 E F G x H I J K L x M #18 #19 #20 #21 #22 #23 #24 #25 #26 R S T U V W X Y Z Common variables The number and range of common variables will depend on your control. On many controls, adding more common variables is an extra cost option. #1000 - ? System variables System variables are used by the CNC and should only be changed by your macro program with great care. The actual range of variables depends on your particular control, but the variables recognized by NCPlot are described here. #3000 Macro Alarm Message Assigning a value to this variable causes NCPlot to display a macro message. Because this is an alarm message, this command also terminates the program. This command is in the format: #3000=100(MACRO MESSAGE) #3006 Macro Message Assigning a value to this variable causes NCPlot to display a macro message. Unlike variable #3000, this command does not terminate the program. Program execution continues after acknowledging the message. This command is in the format: #3006=100(MACRO MESSAGE) #3009 User Prompt Message This variable allows your programs to prompt the user for input during execution. This is a special variable in NCPlot and is not based on an actual function of a CNC control. Assigning a value to this variable causes NCPlot to display a user input box and allows the user to enter a value. The command format is: #3009=100(ENTER POCKET DIAMETER) The comment text is displayed in the input box along with the current contents of the specified variable number. In this example, the variable number is #100. A new value entered into this box is then saved to this variable. 116 Macro B Programming Support #4001 - #4020 G Modals (Pre-Read Block) #4201 - #4220 G Modals (Execution Block) The group 0 codes are non-modal and do not appear in the system variables. They are included here for the sake of completeness. NCPlot does not support all of the G-Codes listed here, but will store them in the proper group when encountered in a program. G65 #4201 #4205 #4206 #4207 #4209 #4212 #4214 #4217 Group 0 G4, G9, G10, G11, G28, G50, G52, G53, Group Group Group Group Group Group Group Group G0, G1, G2, G3 G98, G99 G20, G21 G40, G41, G42 G70 – G79, G81 – G89, G80, G90, G92, G94 G54 – G59, G54.1 G66, G67 G96, G97 1 5 6 7 9 12 14 17 #4301-#4320 #4301 #4302 #4303 #4304 #4305 #4306 #4307 #4308 #4309 #4310 Other Modals A B C I J K D E F G #4311 #4312 #4313 #4314 #4315 #4316 #4317 #4318 #4319 #4320 H L M N O P Q R S T X axis #5001 #5021 #5041 Z axis #5002 #5022 #5042 X axis Z axis Axis positions Last block endpoint Machine coordinate Work coordinate Work Offsets 117 NCPlot v2.26 Manual G54 G55 G56 G57 G58 G59 #5221 #5241 #5261 #5281 #5301 #5321 #5222 #5242 #5262 #5282 #5302 #5322 The extended work offsets share values between the variable ranges listed here. This means that when a value is entered into #7001 the same value is also written to #14001 and #70001. This makes the offset values available at any of the three variable ranges. Extended Work Offsets – 48 Offsets G54.1 G54.1 G54.1 … … … G54.1 G54.1 G54.1 P1 P2 P3 X axis #7001 #7021 #7041 Z axis #7002 #7022 #7042 P46 P47 P48 #7901 #7921 #7941 #7902 #7922 #7942 Extended Work Offsets – 300 Offsets G54.1 G54.1 G54.1 … … … G54.1 G54.1 G54.1 P1 P2 P3 X axis #14001 #14021 #14041 Z axis #14002 #14022 #14042 P298 P299 P300 #19941 #19961 #19981 #19942 #19962 #19982 Extended Work Offsets – 300 Offsets G54.1 P1 G54.1 P2 G54.1 P3 118 X axis #70001 #70021 #70041 Z axis #70002 #70022 #70042 Macro B Programming Support … … … G54.1 P298 G54.1 P299 G54.1 P300 #75941 #75961 #75981 #75942 #75962 #75982 NCPlot uses system variables to pass some additional information to the canned cycles. These variables are specific to NCPlot. #5100 Machine Type 0 = Mill 1 = Lathe Radius 2 = Lathe Diameter #5101 Canned Cycle Absolute Depth The absolute position of the commanded canned cycle depth. #5102 Canned Cycle Absolute R plane The absolute position of the commanded canned cycle "R" plane. #5103 Canned Cycle Absolute Initial point The absolute position of the commanded canned cycle initial point. #5110 4th axis address assignment This variable will contain a value that indicates the letter address assigned to the 4th axis. The possible values are 1 (A), 2 (B), 3 (C), 21 (U), 22 (V) and 23 (W). Lathe Variables - Format B This map details the variables recognized by NCPlot. While most controls that can be programmed in Macro B format will conform to this layout, you should check your controls documentation to be sure. #0 Always <empty> #1-#99 Local variables – Note that on some controls this is #1-#33 Variable #1 #2 #3 #7 Address A B C D Variable #14 #15 #16 #17 Address N x O x P x Q 119 NCPlot v2.26 Manual #8 #9 #10 #11 #4 #5 #6 #12 #13 #100 - #999 E F G x H I J K L x M #18 #19 #20 #21 #22 #23 #24 #25 #26 R S T U V W X Y Z Common variables The number and range of common variables will depend on your control. On many controls, adding more common variables is an extra cost option. #1000 - ? System variables System variables are used by the CNC and should only be changed by your macro program with great care. The actual range of variables depends on your particular control, but the variables recognized by NCPlot are described here. #3000 Macro Alarm Message Assigning a value to this variable causes NCPlot to display a macro message. Because this is an alarm message, this command also terminates the program. This command is in the format: #3000=100(MACRO MESSAGE) #3006 Macro Message Assigning a value to this variable causes NCPlot to display a macro message. Unlike variable #3000, this command does not terminate the program. Program execution continues after acknowledging the message. This command is in the format: #3006=100(MACRO MESSAGE) #3009 User Prompt Message This variable allows your programs to prompt the user for input during execution. This is a special variable in NCPlot and is not based on an actual function of a CNC control. Assigning a value to this variable causes NCPlot to display a user input box and allows the user to enter a value. The command format is: #3009=100(ENTER POCKET DIAMETER) The comment text is displayed in the input box along with the current contents of the specified variable number. In this example, the variable number is #100. A new value entered into this box is then saved to this variable. 120 Macro B Programming Support #4001 - #4020 G Modals (Pre-Read Block) #4201 - #4220 G Modals (Execution Block) The group 0 codes are non-modal and do not appear in the system variables. They are included here for the sake of completeness. NCPlot does not support all of the G-Codes listed here, but will store them in the proper group when encountered in a program. G92 #4201 #4203 #4205 #4206 #4207 #4209 #4210 #4212 #4214 #4217 Group 0 G4, G9, G10, G11, G28, G52, G53, G65, Group Group Group Group Group Group Group Group Group Group G0, G1, G2, G3 G90, G91 G94, G95 G20, G21 G40, G41, G42 G70 – G79, G81 – G89, G80 G98, G99 G54 – G59, G54.1 G66, G67 G96, G97 1 3 5 6 7 9 10 12 14 17 #4301-#4320 #4301 #4302 #4303 #4304 #4305 #4306 #4307 #4308 #4309 #4310 Other Modals A B C I J K D E F G #4311 #4312 #4313 #4314 #4315 #4316 #4317 #4318 #4319 #4320 H L M N O P Q R S T X axis #5001 #5021 #5041 Z axis #5002 #5022 #5042 Axis positions Last block endpoint Machine coordinate Work coordinate Work Offsets 121 NCPlot v2.26 Manual X axis #5221 #5241 #5261 #5281 #5301 #5321 G54 G55 G56 G57 G58 G59 Z axis #5222 #5242 #5262 #5282 #5302 #5322 The extended work offsets share values between the variable ranges listed here. This means that when a value is entered into #7001 the same value is also written to #14001 and #70001. This makes the offset values available at any of the three variable ranges. Extended Work Offsets – 48 Offsets G54.1 G54.1 G54.1 … … … G54.1 G54.1 G54.1 P1 P2 P3 X axis #7001 #7021 #7041 Z axis #7002 #7022 #7042 P46 P47 P48 #7901 #7921 #7941 #7902 #7922 #7942 Extended Work Offsets – 300 Offsets G54.1 G54.1 G54.1 … … … G54.1 G54.1 G54.1 P1 P2 P3 X axis #14001 #14021 #14041 Z axis #14002 #14022 #14042 P298 P299 P300 #19941 #19961 #19981 #19942 #19962 #19982 Extended Work Offsets – 300 Offsets G54.1 P1 122 X axis #70001 Z axis #70002 Macro B Programming Support G54.1 G54.1 … … … G54.1 G54.1 G54.1 P2 P3 #70021 #70041 #70022 #70042 P298 P299 P300 #75941 #75961 #75981 #75942 #75962 #75982 NCPlot uses system variables to pass some additional information to the canned cycles. These variables are specific to NCPlot. #5100 Machine Type 0 = Mill 1 = Lathe Radius 2 = Lathe Diameter #5101 Canned Cycle Absolute Depth The absolute position of the commanded canned cycle depth. #5102 Canned Cycle Absolute R plane The absolute position of the commanded canned cycle "R" plane. #5103 Canned Cycle Absolute Initial point The absolute position of the commanded canned cycle initial point. #5110 4th axis address assignment This variable will contain a value that indicates the letter address assigned to the 4th axis. The possible values are 1 (A), 2 (B), 3 (C), 21 (U), 22 (V) and 23 (W). 123 DXF Drawing File Support Exporting as DXF Drawing Files Any viewport graphic may be saved as a DXF drawing file. This includes the part program backplot as well as any additional entities that have been created using the Calc tools. To save a DXF file click the menu File / Export DXF File and browse for or enter a filename to save to. In addition, the menu File / Export Selected as DXF File allows saving only the selected viewport entities to a DXF file. The saved DXF files will have one layer for each tool, with the layers named by tool number. Using a DXF Drawing File as the Viewport Background A DXF drawing file may be loaded and displayed as a persistent part of the viewport graphics. This is useful for displaying machine travels, part fixtures, interference areas, reference grids, etc. Assigning a file as the viewport background is done on the Machine Configuration, see the topic Viewport Settings. Converting DXF Drawing Files to G-Code Introduction NCPlot provides you with the capability of creating G-Code programs directly from a DXF drawing file. The process of going from a drawing to a program file requires several steps and it is important to understand each step in the process in order to get the best results. The next several topics explain in detail each step of the conversion process. Each step is outlined below: Using the DXF Conversion Options Dialog Arrange the Layer List Set Machining Parameters Chaining Sorting Converting to G-Code 125 NCPlot v2.26 Manual The DXF Conversion Options Dialog When a DXF file is loaded it is displayed on the viewport and the DXF Conversion Options dialog is displayed. Here you will define what parts of the drawing will be converted to G-Code and in what order. You will also use this dialog to specify how machining is to be done for each part of the drawing. The dialog is divided into four parts: • • • • Menu bar - Provides access to all the conversion features. Tool bar - Provides quick access to the chaining, sorting and conversion tools. Layer List - Displays the loaded drawing layers as well as the list of saved layers. Layer Machining Settings - The machining G-Code settings for each layer. Before beginning the conversion process the menu provides translation tools that can be used to shift, rotate, mirror or scale your drawing. 126 DXF Drawing File Support Shift - Allows you to move the zero point of the drawing. Rotate - Rotate the drawing by specifying a rotation center point and angle of rotation. Mirror - Flip the drawing in either X or Y. Scale - Enter Arrange the Layer List When a DXF drawing is loaded it appears on the viewport and the drawing layers appear on the DXF Conversion Options dialog. Since a drawing may contain information that you don't necessarily want converted to G-Code such as a title block or dimensions, you can turn these layers off by unchecking the box next the layer name. When layers are turned off or on the viewport will update to display just the layers that are on. This list also allows you to control the order in which the layers are converted to G-Code. This is especially important because it determines the order in which your part is machined. The layers will be converted in order from top to bottom, layers that are off will be skipped. To change the order, click to select the layer name then click either the up or down arrow buttons to move it up or down in the list. Set Machining Parameters When each layer is loaded they are initially assigned the default layer settings, which comes from the current machine configuration. The exception to this is when a loaded layer name matches one of the saved layer names. In this case the layer is assigned the saved layer settings. The layer settings that appear on the lower half of the conversion dialog are for the currently selected layer. To select a layer, click it's name in the layer list. When a 127 NCPlot v2.26 Manual layer is selected, it's name is highlighted in the layer list and the layer settings will update to show the settings for the selected layer. Because of the way that NCPlot creates the G-Code output, it is important to set the Z depth settings in a logical order: • • • • Z Retract should be the highest (most positive) value, followed by: Z Approach Top of Material Z Depth should be the lowest (most negative) value. Changing one of the layer settings only affects the currently selected layer. To copy settings from one layer to another, first select the layer you want to copy then click the button Copy to Layer. This button turns green indicating that you should now click the name of layer you want to copy the settings to. To copy the same settings to all loaded layers, first select the layer you want to copy then click the button Copy to All Layers. If your drawing has layers that you use often, you can copy them to the Saved Layer list for later use. To copy a layer to the saved layer list, first select it from the layer list the click the button Copy to Saved Layers. The layer name and all of it's settings are then copied to the saved layer list. Chaining Since a DXF drawing file doesn't provide the geometry data in any particular order, we need a means of identifying which parts of the drawing are connected together to form a continuous path. This is done with the chaining tool. The chaining tool will scan each layer and find all the geometry that appears to be connected together. The Max Join Distance setting determines how close the endpoints of two entities must be in order to be considered joined. This lets NCPlot create more efficient G-Code without a lot of seemingly random cutting. Since the converter is layer based, the chaining tool will only join geometry that is on the same layer. There are two chaining tools: Chain All, which will chain all the layers in the drawing and Chain Layer, which will chain only the currently selected layer. Once chained the drawing will display markers to indicate the points where the tool will enter the material as well as arrows to indicate the cutting direction. An additional benefit to the chaining tool is that it allows reversing the direction of chained geometry. To reverse the chain direction, click the Chain Reverse toolbar button. The chains belonging to any selected entities will be affected. Chains that form a continuous path are considered closed and may have their start point at either endpoint of any of the entities that make up the path. The start point 128 DXF Drawing File Support is the point where the tool enters the material before cutting the path profile. A new start point may be selected by clicking the tool Chain Start and then clicking the endpoint that you would like to be the start point of the path. Note that chaining is required for layers that have the Increment Z Depth setting enabled. Sorting The sorting tool provides an additional means of optimizing the G-Code output by attempting to arrange the drawing in a way that will result in less rapid motion between parts of the drawing. It does this by starting at one corner and finding the closest part of the drawing. The next closest part of the drawing is found next and so on. This tool works with chained geometry, so the chaining tool must be applied before this tool can be used. Converting to G-Code There are three conversion tools, giving different levels of control over the order that the drawing is converted in. The Convert All tool will convert the entire drawing to G-Code in the order that the layers are listed. The Convert Layer tool will convert only the selected layer to G-Code. The third tool, Convert Selected, will convert only the chains belonging to any selected entities on the viewport. This gives the most control over the conversion process, but only works with chained geometry. 129 Customizing NCPlot Customizing the Toolbars The toolbars in NCPlot are highly customizable. You can hide individual buttons, hide entire toolbars or even create your own toolbars containing your most commonly used buttons or even menu shortcuts. The toolbar layout, including custom toolbars is saved when you exit NCPlot. If you want to reset your toolbars to the default layout click the menu File / Reset Toolbars. Hiding toolbar buttons To customize a toolbar, it must first be docked. Each toolbar has a band on its right side that may be clicked to display the option to Add or Remove Buttons. Hovering the mouse pointer over Add or Remove Buttons will then display a list of the buttons on the toolbar along with check boxes for each button. Unchecked boxes will hide the corresponding button. Create custom toolbars 131 NCPlot v2.26 Manual You may also create your own custom toolbars that can contain any combination of buttons from the other toolbars. The toolbar customize dialog can be accessed by right-clicking any of the toolbars and selecting Customize from the menu that appears. On this dialog, click the New button and then enter a name for the new toolbar. The toolbar is then created and will appear on the screen as an undocked toolbar. To add buttons to the new toolbar the Customize dialog must be left open. Click and drag buttons to move them from the other toolbars to your new toolbar, or hold the Ctrl key while dragging to copy them. Adding menu shortcuts to a toolbar Menu commands may also be added to existing or custom toolbars. 132 Customizing NCPlot On the toolbar customize dialog, select the Commands tab. The Catagories list represents each of the menus in NCPlot and the Commands list represents the items in each menu. To add a command to a toolbar, drag it from the Commands list to an open toolbar. Menu Shortcut Keys The menu shortcut keys can customized via the toolbar customize dialog. The toolbar customize dialog can be accessed by right-clicking any of the toolbars and selecting Customize from the menu that appears. The keyboard shortcut keys are part of the toolbar layout and will be saved when exiting NCPlot. Resetting the toolbar layout from the menu File / Reset Toolbars will also reset the keyboard shortcut keys. 133 NCPlot v2.26 Manual On the Customize dialog, click the Keyboard button to access the Customize Keyboard dialog. 134 Customizing NCPlot Using this dialog you can assign or change any of the keyboard shortcut keys for any of the NCPlot menu items. 135 License Manager Support Using the NCPlot Network License Manager NCPlot supports the use of a network license manager. The NLM allows networked computers running NCPlot to share licenses by issuing licenses to instances of NCPlot as they start and then returning the license to the NLM as they shut down. Once all the available licenses have been issued, no more instances may be started until a license is returned to the NLM. This ensures that the number of instances of NCPlot running does not exceed the number of licenses. You can select whether you want to auto detect the presence of a license server or specify the network IP address of the server. This can be done through the License Manager Settings dialog. The NLM is a free software application available from www.ncplot.com. 137 Scripting Reference About Scripting NCPlot supports scripts written in the VBScript language. This gives you a very powerful tool useful for automating common tasks. This manual assumes you already know how to write scripts in the VBScript language and only provides a reference for the functions made available by NCPlot. VBScripting extends the capabilities of NCPlot by giving you, the script writer, access to many of NCPlot’s internal functions. This tool makes it possible to: • • • Automate common conversion tasks, such as converting code that is written to run on one machine into code for another machine. Create custom code generation tools that can accept user input. Batch process whole file folders using the provided functions for wildcard file searching. When used in your script, the function names listed in this manual must be preceded by the keyword ‘ncplot’, for example: NCPlot.NCPFileLoad “c:\test.txt” To execute a script file in NCPlot, go to File | Execute Script File. Browse to the file you want to execute and click ‘OK’. Script files may be edited with any text editor. File Functions NCPFileNew NCPlot.NCPFileNew Creates a new, blank document. NCPFileLoad 139 NCPlot v2.26 Manual NCPlot.NCPFileLoad strPath Loads a file into the active document. Use With Caution!! This function does not prompt you to save current edits before loading the file. Be sure the active document file is saved before using this function. NCPGetActiveFile NCPlot.NCPGetActiveFile Returns the full pathname of the active edit file. This function returns a NULL string if the active file is Untitled. NCPSetActiveFile NCPlot.NCPSetActiveFile strPath Sets the document corresponding to the file strPath as the active document. NCPFileSave NCPlot.NCPFileSave strFileToSave, strPathToSaveAs Saves the active or specified file. strFileToSave - optional setting specifying the document corresponding to the given pathname. If omitted the active document is assumed. strPathToSaveAs - optional setting specifying a pathname to save the file to. If omitted the file is saved as its current name. NCPExportDXF 140 Scripting Reference NCPlot.NCPExportDXF strPath This function saves the current backplot graphic as a DXF file whose name is specified by strPath. NCPSetConfig NCPlot.NCPSetConfig cfgName Set machine configuration. The value of cfgName should be the name of an existing configuration, “Mill” for example. NCPBrowseForFile NCPlot.NCPBrowseForFile Opens the File Browse dialog for allowing the user to select a file. Returns the selected filename, with path. Returns a Null string if the user clicks Cancel on the browse dialog. NCPBrowseForFolder NCPlot.NCPBrowseForFolder Opens the Folder Browse dialog for allowing the user to select a folder. Returns the selected path without the ending “\” delimiter. A Null string is returned if the user clicks ‘Cancel’ on the browse dialog. NCPGetFirstMatchingFile NCPlot.NCPGetFirstMatchingFile strPath 141 NCPlot v2.26 Manual Returns the first matching directory entry that matches a given path string, including wildcard characters. This function returns the filename of the first matching entry, or a Null string if no matches were found. NCPGetNextMatchingFile NCPlot.NCPGetNextMatchingFile Returns the next matching directory entry. When the function NCPGetFirstMatchingFile is used to start a wildcard file search, this function will return subsequent matches or a Null string when no more matches are found. NCPGetFileCount NCPlot.NCPGetFileCount This function returns a value indicating how many documents are open. NCPGetFilePath NCPlot.NCPGetFilePath intIndex Returns the pathname of the requested document number. intIndex - the requested document number from 1 to the number of open documents. NCPCloseFile NCPlot.NCPCloseFile strPath Closes the document corresponding to the given pathname. 142 Scripting Reference strPath - optional setting corresponding to the requested pathname to close. If omitted the active document is closed. NCPCloseAllFiles NCPlot.NCPCloseAllFiles Closes all open files. Edit Functions NCPSelectLines NCPlot.NCPSelectLines lngStart, lngEnd Select range of program lines. Selects from line lngStart to lngEnd in the edit window. This is useful if you want to apply formatting or conversion operations to only part of a program. NCPSetSelection NCPlot.NCPSetSelection lngStart, lngLength Set selection start and length. Selects text beginning at character index lStart for lLength characters. NCPInsertText NCPlot.NCPInsertText strText Insert text into edit window. The given string txtString is inserted into the program at the current insertion point. The insertion point can be changed with 143 NCPlot v2.26 Manual NCPSetSelection by setting lLength to 0. If any text is currently selected, txtString will replace it. NCPInsertLine NCPlot.NCPInsertLine strText Insert line into edit window. Same as NCPInsertText except this function also adds a carriage return / line feed to the end of the line. NCPGetNumLines NCPlot.NCPGetNumLines Returns the number of lines in the program. NCPGetLine NCPlot.NCPGetLine lngNumber Returns the contents of the requested program line number. NCPGetLineIndex NCPlot.NCPGetLineIndex lngNumber Returns a pointer to the beginning of the requested line number. NCPGetLineNumber 144 Scripting Reference NCPlot.NCPGetLineNumber lngIndex This function returns the line number of the file position pointed to by lngIndex. Useful for getting the line number from NCPFind results. NCPGetCursorPos NCPlot.NCPGetCursorPos Returns a value indicating the current cursor position in the file. NCPSetCursorPos NCPlot.NCPSetCursorPos lngStart Moves the cursor to the specified location in the file. NCPSelectAll NCPlot.NCPSelectAll Selects the entire contents of the edit window. NCPGetAll NCPlot.NCPGetAll This function returns the entire contents of the edit window as a string. NCPGetSelected 145 NCPlot v2.26 Manual NCPlot.NCPGetSelected This function returns the selected portion of the edit window as a string. NCPReplaceAll NCPlot.NCPReplaceAll str1, str2 This function finds all occurrences of the string str1 and replaces them with the string str2. NCPFind NCPlot.NCPFind strFind, lngStart, Options This function searches for the requested text in the active file and returns a pointer to the first matching string or -1 if no matches are found. strFind - is the text to search for. lngStart - is optional and specifies a position in the file to start searching from. Options - is optional and is the sum of: 2 = find whole word only 4 = match case 8 = don't highlight found text Format Functions NCPRenumber NCPlot.NCPRenumber StartBlock, BlockIncrement, MaxDigits, Rstyle, AddSpace Renumbers the currently loaded file. 146 Scripting Reference StartBlock The starting block number. BlockIncrement Block number increment. MaxDigits Maximum number of digits in block number. RStyle Renumber style 0 = Remove block numbers 1 = Renumber all blocks 2 = Renumber all but blank and comment blocks 3 = Renumber referenced blocks only 4 = Renumber existing block numbers only AddSpace 0 = No space after block number 1 = Add space after block number NCPColorize NCPlot.NCPColorize Applies the address color settings to the loaded program. NCPAddSpaces NCPlot.NCPAddSpaces Equivalent to the Add Spaces tool. NCPRemoveSpaces NCPlot.NCPRemoveSpaces Equivalent to the Remove Spaces tool. 147 NCPlot v2.26 Manual NCPRemoveLeadingSpaces NCPlot.NCPRemoveLeadingSpaces Equivalent to the Remove Leading Spaces Tool. NCPRemoveTrailingSpaces NCPlot.NCPRemoveTrailingSpaces Equivalent to the Remove Trailing Spaces tool. NCPRemoveBlankLines NCPlot.NCPRemoveBlankLines Equivalent to the Remove Blank Lines tool. NCPRemoveComments NCPlot.NCPRemoveComments Equivalent to the Remove Comments tool. NCPRemoveGarbage NCPlot.NCPRemoveGarbage Equivalent to the Remove Garbage tool. 148 Scripting Reference NCPAllCaps NCPlot.NCPAllCaps Equivalent to the Convert To All Caps tool. NCPRemoveRedundant NCPlot.NCPRemoveRedundant Equivalent to the Remove Redundant Endpoints tool. Tools Functions NCPConvertText NCPlot.NCPConvertText Invokes the Text To G-Code tool using the current settings. See the topic NCPSetTTGSetting for setting the Text To G-Code settings. NCPMirror NCPlot.NCPMirror Xpoint, Ypoint, Zpoint Mirror axis endpoints. The MirrorPoint values specify the center point for mirroring on that axis. If a value is omitted, no mirroring is performed on that axis. NCPRotate NCPlot.NCPRotate xCenter, yCenter, zCenter, Angle, [Plane] 149 NCPlot v2.26 Manual Rotate program coordinates. Specify X rotation center, Y rotation center, Z rotation center, rotation angle and optionally the rotation plane. Plane should be either 17 (XY), 18 (ZX) or 19 (YZ). If plane is not given or is any value other than 17, 18 or 19 then this function defaults to the XY plane. NCPShift NCPlot.NCPShift xShift, yShift, zShift Shift axis coordinate values. The specified values are added to the programmed coordinates. NCPScale NCPlot.NCPScale xScalePoint, yScalePoint, ScaleFactor Scale axis coordinate values. The ScalePoint values are the X, Y center point for scaling. NCPAddressAdjust NCPlot.NCPAddressAdjust adjAddrList, adjOp, adjValue, adjFormat Apply address value adjustments and formatting. adjAddrList String that contains the list of addresses to adjust. For example, the string “XYZ” will apply the specified adjustment to all X, Y and Z coordinates. AdjOp Value that specifies the type of adjustment: 0 = add, 1 = subtract, 2 = multiply, 3 = divide. adjValue The adjustment value. adjFormat Formatting string to be applied to the result of the adjustment. 150 Scripting Reference NCPAddressReplace NCPlot.NCPAddressReplace strFind, strReplace Replaces address identifiers. strFind strReplace String that contains the address character to find. String that contains the address character to replace it with. NCPAddressRemove NCPlot.NCPAddressRemove strFind Removes address identifiers and their values. strFind String that contains the addresses to remove. NCPAddressSwap NCPlot.NCPAddressSwap str1, str2 This function calls the address swap tool. The string values str1 and str2 should each contain a single address character “A” to “Z” excluding the address “G”. This tool will scan the program, swapping these two address values. NCPConvertArcsToAbsolute NCPlot.NCPConvertArcsToAbsolute Equivalent to the Convert arc centers to absolute tool. NCPConvertArcsToIncremental 151 NCPlot v2.26 Manual NCPlot.NCPConvertArcsToIncremental Equivalent to the Convert arc centers to incremental tool. NCPConvertArcsToIJK NCPlot.NCPConvertArcsToIJK Equivalent to the Convert arc R to IJK tool. NCPConvertArcsToR NCPlot.NCPConvertArcsToR Equivalent to the Convert arc IJK to R tool. NCPConvertCoordToABS NCPlot.NCPConvertCoordToABS Equivalent to the Convert coordinates to ABS tool. NCPConvertCoordToINC NCPlot.NCPConvertCoordToINC Equivalent to the Convert coordinates to INC tool. NCPGetRunTime 152 Scripting Reference NCPlot.NCPGetRunTime FeedLength, FeedTime, RapidLength, RapidTime, ToolChanges, ToolChangeTime This function returns the run time estimation values for the active backplot. FeedLength - returns the total feed length FeedTime - returns the total feed time in seconds RapidLength - returns the total rapid length RapidTime - returns the total rapid time in seconds ToolChanges - returns the total number of tool changes ToolChangeTime - returns the total tool change time NCPFormatTime NCPlot.NCPFormatTime Seconds, noDHMS This function returns a formatted string representing the given number of seconds. Seconds - is the number of seconds to convert noDHMS - is an optional True/False setting for the type of result: False = returns a string in the format "00d:00h:00m:00s" True = returns a string in the format "00:00:00:00" NCPMsgWindow NCPlot.NCPMsgWindow Message, [Seconds] This sub displays a message window. Message - is the text string to display as the message. Seconds - is an optional number of seconds to display the message. When specified, the message window will close automatically after this time has expired. 153 NCPlot v2.26 Manual A new message may be displayed without first closing an active message. If a message is being displayed when script execution ends it will be closed automatically. NCPMsgClose NCPlot.NCPMsgClose If a message window is currently being displayed then this command will close it. Setup Functions NCPGetGeneralSetting NCPlot.NCPGetGeneralSetting strSetting Returns the current value of the requested general application setting. Valid setting names are: AutoRefresh ShowAxisLines ShowRapid ShowTicks ShowMarker ShowPlunge LockVerticalRotate BlockSkip Colorize NCPSetGeneralSetting NCPlot.NCPSetGeneralSetting strSetting, newValue Sets the requested general application setting to newValue. See topic NCPGetGeneralSetting for a list of the valid setting names. 154 Scripting Reference NCPGetPrefSetting NCPlot.NCPGetPrefSetting strSetting Returns the current value of the requested Preferences setting. Valid setting names are: AllowMultipleInstances WarningFeedrateZero WarningSpindleOff WarningSpindleZero WarningReset AlwaysCaps AutoArrangeFiles OpenNewFileOnStartup BackgroundColor AnimateDelay AutoRefreshDelay Steps AutoShowEntityInfo RightClickMenu PlotFileWhenLoaded ZoomOnViewChange ZoomAfterTranslate StopAtM00 AnimateTCPause ReverseMouseWheelZoom SaveVariablesOnExit AllowMacroExpressionUpdating ScriptTimeout NCPSetPrefSetting NCPlot.NCPSetPrefSetting strSetting, newValue Sets the requested Preferences setting to newValue. See topic NCPGetPrefSetting for a list of the valid setting names. NCPGetSubprogramSetting 155 NCPlot v2.26 Manual NCPlot.NCPGetSubprogramSetting strSetting Returns the current value of the requested Subprogram setting. Valid setting names are: M98Handling G65Handling DefaultPath NCPSetSubprogramSetting NCPlot.NCPSetSubprogramSetting strSetting, newValue Sets the requested subprogram setting to newValue. See topic NCPGetSubprogramSetting for a list of the valid setting names. NCPSubListAdd NCPlot.NCPSubListAdd lngProgramNumber, strPath Adds a new subprogram association to the subprogram association list. lngProgramNumber - is the program number to associate with an external file. strPath - is the pathname of the subprogram file. NCPSubListRemove NCPlot.NCPSubListRemove lngProgramNumber Removes a subprogram association from the subprogram association list. lngProgramNumber - The program number of the association to remove. 156 Scripting Reference NCPSubListRemoveAll NCPlot.NCPSubListRemoveAll Removes all subprogram associations from the subprogram association list. NCPGetSubListCount NCPlot.NCPGetSubListCount Returns the number of items in the subprogram association list. NCPGetSubListItem NCPlot.NCPGetSubListItem intIndex, lngProgramNumber, strPath Returns the program number and pathname of the requested item number in the subprogram association list. intIndex - The specified item number from 1 to the number of items in the subprogram association list. lngProgramNumber - The returned program number of the requested item. strPath - The returned pathname of the requested item. NCPGetColorSetting NCPlot.NCPGetColorSetting intAddress Returns the value of the requested address color. intAddress - value from 1 to 30 indicating the requested address. 157 NCPlot v2.26 Manual NCPSetColorSetting NCPlot.NCPSetColorSetting intAddress, newValue Sets the value of the requested address color. intAddress - value from 1 to 30 indicating the requested address. newValue - the new color value. Color values are calculated by the formula: (BLUE * 65536) + (GREEN * 256) + RED 255. Where the RED, GREEN and BLUE are color intensity values between 0 and NCPGetFontSetting NCPlot.NCPGetFontSetting strSetting Returns the current value of the requested Font setting. Valid setting names are: Name Size Bold Italic Color NCPSetFontSetting NCPlot.NCPSetFontSetting strSetting, newValue Sets the requested Font setting to newValue. See topic NCPGetFontSetting for a list of the valid setting names. 158 Scripting Reference NCPGetTTGSetting NCPlot.NCPGetTTGSetting strSetting Returns the current value of the requested Text To G-Code setting. Valid setting names are: FontName FontBold FontItalic Text Height XLocation XCenter YLocation YCenter Angle Justify OnArc ArcCCW ArcRadius StartAngle ZRetract ZApproach ZDepth Feedrate NCPSetTTGSetting NCPlot.NCPSetTTGSetting strSetting, newValue Sets the requested Text To G-Code setting to newValue. See topic NCPGetTTGSetting for a list of the valid setting names. Draw Functions NCPPlot 159 NCPlot v2.26 Manual NCPlot.NCPPlot Refreshes the graphics viewport. Equivalent to the Refresh Plot tool. NCPViewSetOrientation NCPlot.NCPViewSetOrientation intOrientation This function sets the desired viewport orientation. intOrientation - is a value that indicates the desired orientation (Mill) 0 = Top 1 = Bottom 2 = Front 3 = Back 4 = Right 5 = Left 6 = Isometric Vertical 7 = Isometric Horizontal (Lathe) 8 = Front Turret 9 = Back Turret 10 = Vertical Left 11 = Vertical Right NCPViewZoomExtents NCPlot.NCPViewZoomExtents This function is equivalent to the Zoom Extents tool. NCPViewZoomAll 160 Scripting Reference NCPlot.NCPViewZoomAll This function is equivalent to the Zoom All tool. NCPPickPoint NCPlot.NCPPickPoint X, Y, Z, strMessage This function pauses script execution while it waits for the user to click a point on the viewport. X - returns the X coordinate of the clicked point Y - returns the Y coordinate of the clicked point Z - returns the Z coordinate of the clicked point strMessage - is a message to display in the status bar NCPGetExtents NCPlot.NCPGetExtents Xp, Xm, Yp, Ym, Zp, Zm This function returns the axis extents for the active backplot. Xp - returns the X axis plus extent Xm - returns the X axis minus extent Yp - returns the Y axis plus extent Ym - returns the Y axis minus extent Zp - returns the Z axis plus extent Zm - returns the Z axis minus extent 161