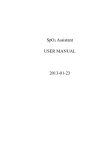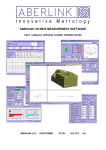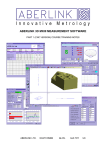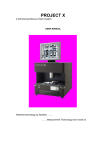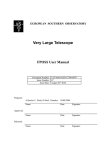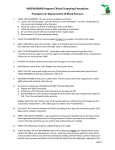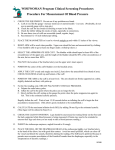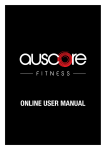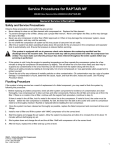Download CAD Manual
Transcript
ABERLINK CAD COMPARISON SOFTWARE MODULE USER MANUAL Making 3D measurement as easy as it can be 1.0 AN INTRODUCTION TO THE CAD COMPARISON MODULE ........... 3 2.0 IMPORTING THE CAD MODEL .......................................................... 4 2.1 Use selection filter ................................................................................. 5 3.0 THE CAD MODEL WINDOW ............................................................... 6 3.1 The Select Tool .......................................................................... 7 3.2 The Rotate Tool ................................................................... 7 3.3 Zoom Tool 3.4 Pan Tool ............................................................................ 8 ............................................................................... 9 3.5 Show Faces ........................................................................... 9 3.6 Show Edges ......................................................................... 9 3.7 Show Points ......................................................................... 10 3.8 Pre-set Views 3.9 Custom view Buttons ................... 11 ......................................................... 12 3.10 The Print Button .......................................................................... 13 3.10.1Report File ................................................................................... 14 3.11 Uncross Boxes Button ................................................................. 14 3.12 Change colour Button .................................................................. 14 .................................................. 15 3.13 Set Error and Tolerance Button 3.13.1 Error scale slider ........................................................................ 15 3.13.2 Tolerance Box............................................................................. 16 3.13.3 Rainbow shaded colour coding. ................................................. 16 3.13.4 Display probe button ........................................................... 16 3.13.5 Toggle between point boxes and tails ................................. 16 ...... 17 3.14 Transparency slider & line thickness buttons 4.0 ALIGNING TO THE CAD MODEL ..................................................... 19 4.1 Aligning using Geometric Features...................................................... 19 4.1.1 Unlinking Geometric Features from the CAD Model ..................... 25 4.2 Aligning without using Geometric Features ......................................... 25 4.3 Aligning Turned parts using just two Geometric Features ............... 29 CHANGE HISTORY...................................................................................... 31 2 1.0 AN INTRODUCTION TO THE CAD COMPARISON MODULE The standard Aberlink 3D Measurement software allows simple measurement of geometric features. Its limitation, however, is if the component being measured contains complex surfaces that cannot be easily be split into simple planes, lines and circles etc. But now the Aberlink CAD Comparison module will allow the user to import a solid model into the Aberlink 3D software, in either an IGES or a STEP format, and having performed an alignment on the component, measurement points can then be taken on the component, and their error from the CAD model reported. After the initial alignment of the component, it is also possible to perform a ‘Best Fit’ function to re-align the component through subsequent measurement points that have taken. Reports can be produced to include any of the graphical views created, or as a tabulated report giving X,Y,Z values for each point taken together the closest point on the model’s surface and corresponding errors, or as a combination of both. All of this functionality is provided in addition to the geometric measurement functionality available within the standard Aberlink 3D software. Please note that the CAD Comparison module will only work with Aberlink 3D software version 3 and later, and that version 3 is not backwards compatible with earlier released versions. 3 2.0 IMPORTING THE CAD MODEL Click on the ‘Import Data from CAD’ button to import the CAD Model of the component being measured. This can be done at any time, either at the start of a new inspection or after having measured geometric features on the component in the usual way. This will allow you to browse to the file: Select the model, which must be either an IGES or a STEP file. The following window will then open, allowing the model to be scaled into millimetres, if for some reason it has been created in other units, for instance inches or metres. If the CAD is in metric and to wish to measure in imperial it is possible to scale the imported CAD model by clicking here On large CAD models its possible to reduce the time it takes to load the model by ticking ‘Use selection filter’. This filter filters out any unnecessary layers from the CAD model leaving just the surfaces 4 Note that an option is available to scale the model by 25.4 to 1 if it has been created in inches, or any other factor if different units have been used. By default a 1 to 1 scale is selected, which assumes that the model has been created in millimetres. 2.1 Use selection filter Large CAD files can take a long time to load you can reduce the time it takes to load the file by click the ‘Use selection filter’ option. This option filters out all the unnecessary layers, dimension, wires just leaving the surface. Click OK. The CAD Model will then be brought into the Aberlink 3D software in an additional floating window, as follows: Please note that if the CAD file is large, this may take several tens of seconds to import, which is also dependant on the speed of computer being used. 5 3.0 THE CAD MODEL WINDOW 1 3 2 5 4 7 8 9 10 6 6 15 13 11 12 14 3.1 The Select Tool 1 This tool can be used for selecting features on the solid model. The feature selected will become highlighted, and information about that feature displayed below the graphic. Colour of the model, the background and selected features can be selected here Selected feature is highlighted in a different colour Description of selected feature The selection tool must also be used when linking geometric features to the CAD model – this is discussed later under ‘Aligning the CAD Model’ 3.2 The Rotate Tool 2 The rotate tool can be used to rotate the CAD Model within the CAD Model window. Simply click on the window and drag to produce a rotation: 7 Note that the centre of rotation is always about the centre of the screen and can be about any of the three perpendicular axes. 3.3 Zoom Tool 3 The Zoom tool will zoom in and out about the centre of the screen: Click and drag downwards to zoom in, and upwards to zoom out. 8 3.4 Pan Tool 4 The Pan tool will allow the user to move the CAD Model within its window: Simply click and drag to desired position. 3.5 Show Faces 5 This button will shade the model (as shown in all illustrations shown above). 3.6 Show Edges 6 Rather than being shaded, it is also possible to display the CAD Model in a wire frame format, as follows: 9 This can be useful when selecting specific geometric shapes on the model. (Note that when linking Lines and Circles to the CAD Model, the Model will automatically default to wire frame, to aid ease of selection). 3.7 Show Points 7 This button will show any vertices on the CAD Model as points, as follows: 10 Although this is rarely used, in certain circumstances may be helpful, and clicking on any of the points using the selection tool will display the co-ordinates of that point. 8 3.8 Pre-set Views These buttons can be used for aligning the CAD Model to pre-set views, as follows: The first button will select the standard isometric view of the Model (as when first imported): 11 And then the next six buttons can be used to call up any of the six 2D views available, ie. both XY, both XZ and both YZ views, as follows: 3.9 Custom view Buttons As well as the six standard views it is possible to save three custom views by assigned them to the ‘custom view buttons’ C1 to C3. To assign a ‘custom view button’ use the rotate, zoom & pan button to move the CAD model around in the window to get the view you desire. Next hold the ‘shift’ key down on the keyboard and at the same time using the mouse ‘left hand’ click on one of the ‘custom view button’ this will assign that view to that button. Every time you click on a ‘custom view button’ you will recall the view allocate to that button. 12 3.10 The Print Button You can print the image in the CAD window or Table of the points you have measured You can print in colour or black & white You can save the report as a file on the computer By using the ‘Add’ button you add more features to your report before printing it. You can choose which printer you wish to print the report on here When you click on the ‘Print Button’ you will open the ’Print CAD Report’ Window from within this window it is possible to give the report a title as well as entering a part number, serial No, date, ect by typing info into ‘border title boxes. (You can customize the border title by clicking on them) To print the report click on the ‘Print button’ a print pre-view window will appear giving you a number of options. Print:- Prints to page Cancel :- Cancels the print The Excel button sends the report to 13 Microsoft Excel The print range window allows you to select which pages you wish to print 3.10.1Report File It is also possible to create a file on the computer and down the print outs to it to make a report. To do this click on the new button this opens a file window enter the name of the file you wish to enter the result into. And click ‘OK’ Now every time you click the add button you add data to that file. 3.11 Uncross Boxes Button When data boxes are displayed on the screen the lines from the boxes to the points on the CAD model are sometimes crossed this can make the screen confusing. If you click this button the boxes rearrange them self’s so the lines do not cross. 3.12 Change colour Button This button allows you to change the colour of the model, selected surface, probe & background using a standard colour change window. 14 3.13 Set Error and Tolerance Button This button opens the set error & tolerance window:- 1. Error scale slider 2. Tolerance Box 3. Error colour coding using fixed bands 4. Rainbow error colour coding Dark blue =1 tolerance under size Bright red =1 tolerance over size This window allows you to change the tolerance the magnification of the tails and the colour of the points and boxes. 3.13.1 Error scale slider This slider increases or decreases the magnification of the tails showing the direction of the error. 15 3.13.2 Tolerance Box You can change the tolerance by entering a new tolerance in this box. Error colour coding using fixed bands You can display how far the points are deviating from the CAD normal using customize colour bands. By left hand click on the line between the bands you can increases or decreases the tolerance band. Click on the ‘Apply’ button when have finished to set the bands. If you want to re-set the bands Click on the ‘Restore Defaults’ If you click in the small boxes above the band its possible to change the bands colour. 3.13.3 Rainbow shaded colour coding. you can display how far the points are deviating from the CAD normal using colour shading anything over 1 tolerance is show as dark blue anything under 1 tolerance is shown as bright red and anything in tolerance is show as a rainbow of colours between blue & red. 3.13.4 Display probe button This button displays the probe position in the CAD window. 3.13.5 Toggle between point boxes and tails This button allows you to toggle between points with boxes and points with tails 16 Points with boxes Points with tails 3.14 Transparency slider & line thickness buttons Using this slider it is possible to make the part see-through, this is useful when viewing points in tails mode that are lying below the surface of the model. (see above) 17 3.15 Best Fit button The RMS Error box displays the Root Mean Square Error. The RMS figure is calculated from the square root of the sum of the errors from all the point take (the better the best fit the lower the RMS). It is possible to redo a best fit alignment by click on the best fit button this will open the best fit window:- These tick boxes allow to limit the degrees of freedom when best fitting a part to CAD. This tick box allow the points move across the part on to other surface when doing a best fit. If you click on the ‘Best fit’ button the software tries to best fit all the points to the CAD model the RMS error tells you how well the part has been aligned. 18 This tick box tells the software to ignore the links to any geometric features used to align the part. 4.0 ALIGNING TO THE CAD MODEL Having imported a CAD Model into the Aberlink 3D software it is essential that the component being measured and the CAD Model are aligned to each other before any meaningful measurements can be taken. This can be done by a number of methods: 1) Measuring a minimum of 3 geometric features that fully define the position and orientation of the component and linking them to the CAD Model by clicking on the corresponding features on the Model. 2) Measuring a minimum of 6 points on the component that define its position and orientation, and also clicking on the CAD Model to show the approximate position of these points on the Model, and then doing a best fit alignment through the points. 3) Measuring one geometric feature like a plane or a cylinder linking it to the model then measure 3 points on the part, link these points to the CAD then best fit the points to the CAD. 4) If you are measuring a turned part it is possible to alignment the part using just 2 geometric features 4.1 Aligning using Geometric Features To align the component to the CAD Model using geometric features, you must first select a minimum of three features, which will fully define the position and orientation of the component. Typically these will be a plane, a line and a circle, or possible a plane and two circles, or a plane and two perpendicular lines. There are no firm rules as to what combination of features must be used to align the component, and the user can continue to link measured features to the CAD Model until prompted by the software that the alignment is complete. A complete alignment will define all 6 degrees of freedom for the component, namely position in X, Y and Z, and also rotation about X, rotation about Y and rotation about Z. As an example we will take the following component: 19 3. Or alternatively one of these holes could be used to define rotation about the Z axis (in conjunction with the first hole used) 1. This plane could be used to define position along the Z axis, and also rotation about both the X and Y axes. 2.This hole could be used to define both the position in the X axis and Y axis Z Y 3.This line could be used to define rotation about the Z axis X By measuring the plane on the top face and linking it to the CAD Model this will define the position of the component in the Z axis, and also its rotation about the X and Y axes – ie. this will define 3 out of the 6 degrees of freedom. Next if you measure one of the holes in the top face and link it to the CAD Model, this will define its position in both the X and Y axes. This is a further 2 degrees of freedom defined (total 5 now) – the only thing left to define will be its rotation about the Z axis. Rotation about the Z axis can be defined either by measuring one of the other holes in the top face, or alternatively one of the straight edges (as a line). This will complete the alignment to the CAD Model. After this has been completed all measured points (for any type of measurement unit) will be displayed on the CAD Window and their error from the CAD Model reported. So in practice to align the component to the CAD Model using geometric features it is possible to use the following procedure: 1) Call up a Plane Measure Window in the standard Aberlink 3D software and measure a Plane on the top face of the component: 20 Click on the ‘Link to CAD’ button: You will then be asked to select the corresponding feature on the CAD Model, as follows: OK the prompt, make sure the Select Tool is selected in the CAD Window, and then click on the Plane on the CAD Model. The colour of the plane on the model will change (to whatever colour has been chosen for the selected feature), and a prompt will appear stating ‘CAD Feature Linked’. OK the prompt, and also OK the Plane Measure Window. 2) Now repeat the process for one of the holes in the top face. Open a Circle Measure Window and take measurement points in the hole. Then link the circle to CAD by clicking on the ‘Link to CAD’ button, as described above. This time the Model will default to a wire frame, in order to make it easier to select the correct circle on the model: 21 Note that you may want to use the zoom, rotate and pan tools in order to easily select the required hole, and that you can always look at the shaded model (by using the Show Faces button) in order to help identify the correct hole, and then revert back to the wire frame (using the Show Edges button) before selecting it. When you have selected the appropriate circle on the CAD Model the colour of the circle will again change and the prompt appear stating ‘CAD Feature Linked’. OK the prompt, and also OK the Circle Measure Window. If you have trouble selecting a circle on the CAD Model, it may be that it is because it hasn’t been drawn as a circle, but possibly as a spline curve. When you select it check the description below the graphic window: Check here to see if the CAD Model has been drawn as a circle or as a Spline Curve. 22 If this is the situation then you cannot use this feature to link to CAD. Either select another geometric feature to use, or alternatively you will have to use the 6 point alignment described in section 4.2 below. 3) Finally repeat the process for one of the straight edges in the top face, measuring it as a line. Open a Line Measure Window and take measurement points along the edge. Then link the line to CAD by clicking on the ‘Link to CAD’ button, as previously. Again the Model will default to a wire frame, in order to make it easier to select the correct line on the model: Note that you may want to use the zoom, rotate and pan tools in order to easily select the required line, and that you can always look at the shaded model (by using the Show Faces button) in order to help identify the correct edge, and then revert back to the wire frame (using the Show Edges button) before selecting it. When you have selected the appropriate line on the CAD Model the colour of the line will again change and the prompt appear stating ‘CAD Feature Linked’. OK the prompt. Assuming that the alignment has been completed successfully a further prompt will appear as follows: 23 Simply OK the prompt, and OK the Line Measure Window. The component on the machine has now been aligned to the CAD Model and measurements against the CAD Model can now commence. 24 4.1.1 Unlinking Geometric Features from the CAD Model If you change your mind about which features should be linked to the CAD Model, simply recall a previously linked unit and click on the ‘Link to CAD’ button again. The following prompt will appear: If you click ‘Yes’, this feature will no longer be linked to the CAD Model. Be aware that unlinking a feature may break the alignment between the component being measured and the CAD Model, so that measurements can no longer be taken relative to the CAD Model. 4.2 Aligning without using Geometric Features Some components may simply not contain any geometric shapes that can be used for alignment to the CAD Model, or maybe the CAD Model has been drawn as Spline Curves rather than geometric shapes. In this case it is possible to select 6 or more points on the component, firstly measuring them on the component, and then clicking on the CAD Model to show their approximate position on the Model. The software will then do a ‘best fit’ through these points in order to produce an alignment between the component and the CAD Model. In order to do a six point (or more) alignment open a Curve Measure Window: 25 Now click on the ‘Link to CAD’ button: When you try to link a new Curve Measure Window (ie. with no measurement points taken) to CAD, the software realises that a six (or more) point alignment is to be performed, and opens the following window: You must now measure a minimum of six points on the component, which should define the position and alignment of the component in space in all six degrees of freedom, as discussed when using geometric features to align in section 4.1 above. Prompts appear at the top of the window, describing what to do. Firstly measure a point on the component. The CMM X,Y and Z values for this point will be added into the table as follows: The prompt now tells you to click on the corresponding point on the CAD Model. When you do this a yellow dot will appear on the model, marking the position: 26 Note that the corresponding CAD X,Y and Z co-ordinates are now also filled into the table. Repeat the process – perhaps the first 3 points could define the approximate position in the Z axis and rotation about the X and Y axes (equivalent to measuring a plane): And then maybe the next 2 points could define the position in the Y axis and rotation about the Z axis (equivalent to measuring a line): 27 And then the sixth point should be selected to define position in the X axis. After the sixth point has been taken the prompt at the top of the alignment window will give the option of taking a seventh point, or alternatively to click OK in order to start a best-fit alignment through the points already measured. Add more points if necessary, or click OK. When the OK button is clicked the RMS (root mean square) error of all the points will be displayed in the top, right hand corner of the CAD Window, together with a progress bar to show that calculations are ongoing. When the software has performed the optimum alignment (ie. the RMS value for the error of the points cannot be reduced) a prompt stating ‘CAD Alignment complete’ will appear, and the error of the measured points will be displayed in the CAD Window: 28 Simply OK the prompt. The component on the machine has now been aligned to the CAD Model and measurements against the CAD Model can now commence. The error of the points measured thus far in the Curve Measure Unit will be displayed in the CAD Window. You can now either continue to take more points within the same Curve unit, and these points will be added to the points already measured, or OK the Curve Measure Window and open a new measurement window (of any type). 4.3 Aligning Turned parts using just two Geometric Features If you have a turned part without any feature to time it (like a keyway or a slot) It is possible to align the part to the CAD using just two geometric features. If we use the part below as an example it is possible to align the part by measuring just the top face and outside diameter. After you linked both the top face and the outside diameter to CAD a new button will appear in the CAD window:- To finish the alignment just click on the above button the is now aligned. 29 CAD window showing the turned part alignment button this button appears after the 2nd feature has been linked to the CAD. 30 CHANGE HISTORY Date of Change 23/10/07 Description of Change Up-dated manual to 30.20.85 31 Changed by CJH