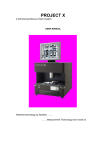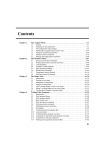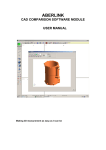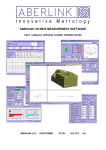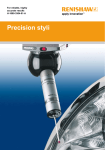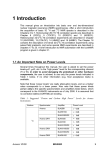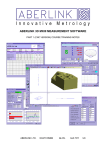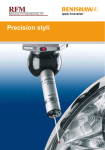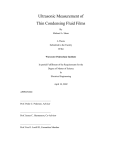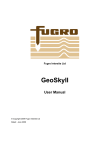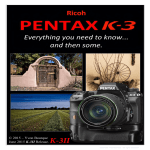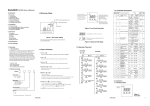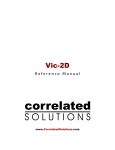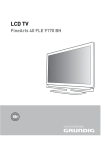Download Aberlink CMM Camera
Transcript
CAMERA MANUAL Aberlink 3D Vision System User Manual Patented technology by Aberlink…….. ……..Measurement Technology has moved on. INDEX INTRODUCTION TO THE CAMERA.............................................................. 1 1.0 CAMERA AND PROBE SWAPPING PROCEDURE................................ 2 1.1 SET UP A CAMERA OFF-SET IN ‘PROBE STATUS WINDOW’ ........................... 2 1.2 CHANGING FROM CAMERA TO PROBE HEAD ............................................... 3 1.3 CHANGING FROM PROBE HEAD TO THE CAMERA ........................................ 4 2.0 CAMERA SETTINGS................................................................................ 5 3.0 USING THE CAMERA WITH ABERLINK 3D CMM SOFTWARE ......... 6 4.0 TAKING MEASUREMENTS USING THE CAMERA IMAGE ................... 8 4.1 LIGHTING ..................................................................................... 8 5.0 THE CAMERA IMAGE WINDOW................................................... 12 6.0 BASIC FUNCTIONS – MOVING, FOCUSING, ZOOMING ................ 14 6.1 MOVING IN X AND Y........................................................................... 14 6.2 MOVING IN Z (FOCUS) ....................................................................... 14 6.2.1 Auto Focus.................................................................................... 15 6.3 ZOOMING IN AND OUT ........................................................................ 15 6.3.1 Panning......................................................................................... 16 7.0 THE MEASUREMENT TYPE BUTTONS ....................................... 17 7.1 EDGE DETECTION ........................................................................ 17 7.2 CENTRE LINE DETECTION 7.3 MOUSE POINTS 7.4 SMART EDGE ............................................................. 17 ........................................................................... 17 .............................................................................. 18 ................................................................... 18 7.5 CROSS HAIR POINTS 7.5.1 Using the cross hairs as a protractor to measure angles. ............. 18 8.0 THE MEASUREMENT FUNCTIONS.............................................. 20 EDGE DETECTION ........................................................................................ 20 8.1 CIRCLES, LINES OR ARCS (AUTO SELECT) ............................. 21 ......................................... 21 8.1.1 Measuring using Edge Detection 8.1.1.1 Measuring Lines (auto selected) ................................................ 21 8.1.1.2 Measuring Arcs (auto selected).................................................. 23 8.1.1.3 Measuring Circles (auto selected).............................................. 26 8.1.2 8.2 MEASURING USING CENTRE LINE DETECTION CIRCLES ........................... 29 .................................................................................... 31 8.2.1 MEASURING CIRCLES USING EDGE DETECTION -I- ............................ 31 8.2.2 MEASURING CIRCLES USING CENTRE LINE DETECTION ................ 31 8.2.3 MEASURING CIRCLES USING MOUSE POINTS 8.2.4 MEASURING CIRCLES USING THE SMART EDGE FUNCTION 8.3.1 MEASURING LINES USING EDGE DETECTION ............................ 31 ............................... 35 8.3.2 MEASURING LINES USING CENTRE LINE DETECTION .................... 35 8.3.3 MEASURING LINES USING MOUSE POINTS 8.3.4 MEASURING LINES USING THE SMART EDGE FUNCTION 8.4.1 MEASURING ARCS USING EDGE DETECTION ................................ 35 ............. 35 ............................... 37 8.4.2 MEASURING ARCS USING CENTRE LINE DETECTION .................... 37 8.4.3 MEASURING ARCS USING MOUSE POINTS 8.4.4 MEASURING ARCS USING THE SMART EDGE FUNCTION ................................ 37 8.5.1 MEASURING POINTS USING EDGE DETECTION ............. 37 ............................. 39 8.5.2 MEASURING POINTS USING CENTRE LINE DETECTION 8.5.3 MEASURING POINTS USING MOUSE POINTS ......... 34 ................. 41 ................................ 41 8.5.4 MEASURING POINTS USING THE SMART EDGE FUNCTION 8.6.1 MEASURING PEAK POINTS USING EDGE DETECTION ............. 41 .................... 42 8.6.2 MEASURING PEAK POINTS USING CENTRE LINE DETECTION ......... 43 .......................... 44 8.7.1 MEASURING A CURVE USING EDGE DETECTION 8.7.1.1 Measuring a Curve that is larger than the Field of View of the Camera .................................................................................................. 47 8.7.2 MEASURING A CURVE USING CENTRE LINE DETECTION ............... 50 8.8 THE ONE EDGE FEATURE ................................................... 51 8.8.1 Measuring with the One Edge Feature using Edge Detection ......................................................................................................... 51 8.8.1.1 If the One Edge Feature does not recognise the correct shape. 56 8.8.2 Measuring with the One Edge Feature using Centre Line Detection ......................................................................................................... 56 8.9 THE ALL EDGE POINTS FUNCTION .................................... 57 .............. 57 8.9.1 Measuring All Edge Points using Edge Detection 8.9.1.1 Erasing unwanted Measurement Points..................................... 61 8.9.2 Measuring All Edge Points using Centre Line Detection 8.10 THE THREAD MEASURE FUNCTION 8.11 THE SCREEN RULER FUNCTION -II- . 62 ............................... 63 ..................................... 66 9.0 EDGE DETECTION CONTROLS ................................................ 68 9.1 AVERAGING SIDE AND AVERAGING F/B ................................................... 69 9.2 STEP SIZE ............................................................................................. 70 9.3 EDGE PERCENT ..................................................................................... 71 9.5 THREAD FLANK % ................................................................................. 73 9.6 MIN CONTRAST ...................................................................................... 73 9.7 COLOURS – EDGE POINTS AND MEASUREMENT TOOLS ............................ 73 9.8 FOCUS BOXES ....................................................................................... 74 9.9 DETECTION GRAPH ................................................................................ 74 10.0 CAMERA CONTROLS .............................................................. 76 10.1 BASIC CAMERA CONTROLS .................................................................. 76 1 Brightness Slider................................................................................. 76 2 Contrast Slider .................................................................................... 76 3 % Used ............................................................................................... 76 4 Auto Button ......................................................................................... 77 5 Advanced Button................................................................................. 77 10.2 ADVANCED CAMERA CONTROLS ........................................................... 77 6 Exposure Slider................................................................................... 78 6 Exposure Slider................................................................................... 78 7 Gain Slider .......................................................................................... 78 8 Lock Colours / Individual Colours........................................................ 78 9 Auto Gain / Exposure settings............................................................. 78 10 Auto Focus........................................................................................ 78 11.0 TOGGLE VIDEO FEED .......................................................... 79 12.0 SHOW EDGE PIXELS ............................................................ 80 14.0 SAVE IMAGE ............................................................................ 82 15.0 EDITING CAMERA / LIGHT CONTROLS ON MEASURED FEATURES ...................................................................................................................... 82 15.1 EDITING FEATURES .............................................................................. 83 16.0 CALCULATING THE CAMERA OFF-SET ........................................... 84 17.0 CAMERA SETUP ................................................................................. 86 16.1 SETTING SCALES ................................................................................. 87 16.1.1 To setting up scales .................................................................... 88 16.2 SETTING UP OFFSETS (REPEATABLE MANUAL / AUTO ZOOM ONLY)........... 90 16.2 SETTING UP Z ROTATION (Z ROT) ......................................................... 92 18.0 CHANGE HISTORY.............................................................................. 94 -III- INTRODUCTION TO THE CAMERA Aberlink’s CCD camera system offers a non-contact measurement facility on a CMM, a telecentric lens gives distortion free images on the monitor and automatic edge detection allows the camera to be used either in manual or CNC mode. The lens is adjustable so that the working distance can be varied between 130mm to infinity, at 400mm from the work piece the field of view is a huge 35mm. A fully controllable 16 LED light ring is built into the camera and a clever magnetic, kinematic design allows the probe and the camera to be changed in just seconds. -1- 1.0 Camera and Probe swapping procedure 1.1 Set up a camera off-set in ‘Probe Status Window’ Firstly create a camera off-set within the ‘Probe Status Window’, this will allow you to measure parts using the camera. To do this:1. Click on the ‘Star’ drop down menu and select the camera option 2. If you have tool rack installed select the zero option from the Stylus Rack area of the window. 3. Click on the ‘Add’ button to enter the camera into the ‘datumed Positions’ section. 4. Right hand click mouse on the line and select ‘Edit ‘ this will open the edit window, at this point you need to enter a Z offset, the Z offset is the distance from the focal point of the camera to the bottom of the quill (the plate where the camera attaches to the quill) a typical Z offset could be some thing like –266 mm. -266 -2- Z Quill USB Camera To attain the Z offset for the camera, focus the image on the granite then measure from the table (focal point) to the base of the quill (top of camera) with a rule. A typical Z offset would be some thing like –266 mm. If you manually change the focal position to change the field of view by using the setting ring on the camera it would be necessary re-measure the Z offset. It is necessary to do this because the focal point has changed To attain the focal point of the camera move the camera up and down in the Z axis until you have a sharp image in the camera window. 5. Click ‘OK’ and answer ‘No’ to the next question you should now have a camera off-set in Probe Status window. 1.2 Changing from Camera to Probe head To replace the camera with the probe head, close the camera window using the ‘camera button’ in the top row of icons and open the Probe Status Window, select the probe off-set you wish to use. A message box will appear asking you to replace the camera with the probe head. Before you close the message box replace the camera with the probe head, when you have done that, click ‘OK’. -3- You are now ready to measure with the contact probe. 1.3 Changing from Probe head to the Camera To replace the probe head with the camera open the Probe Status Window, select the camera off-set. A message box will appear asking you to replace probe head with the camera Follow the prompt, and change devices, the LED’s in the light ring will flash as the drivers are being loaded, after this a second message box will appear asking you if you wish to open the camera window click ‘YES’. -4- 2.0 CAMERA SETTINGS Aperture adjustment ring :- this ring sets the camera aperture it is nominally set at 2.8 You can slide this ring up and down the lens body to change the camera focal point, this increases or decreases the field of view, this means as you increases the field of view you can see more of the work piece in the camera window if you decrease the field of view you will see less. This the focal point fine adjustment ring use this to fine adjust the field of view Fully controllable 16 LED light ring -5- 3.0 USING THE CAMERA WITH ABERLINK 3D CMM SOFTWARE The Aberlink 2D Vision Software has been written to be extremely intuitive, based around a graphical interface, operating under a Windows operating platform. In normal use there are 2 primary windows. Firstly there is the Aberlink Main Screen, which looks like this: and then there will be the Camera Image window: (which may initially be black if no lighting is switched on - see section 3.0) -6- Measurements are performed by using the various measuring tools, which are situated within the Camera Image window. For all measured features a graphical representation of the feature is then created in the view area of the Main Screen. Dimensions of size, form, distance between features and geometric tolerances can all be called up within this view. These functions are covered in chapter 17 – Bringing Up Dimensions on the Screen. Typically, for all systems with one monitor, the Camera Image window will be used over the top of the Main Screen. The Camera Image window can be used maximised, or to access the Main Screen it can either be minimised, or when floating it can be adjusted to any convenient size (grab and drag the bottom, right hand corner of the window), as follows: Click and drag on blue bar to re-position Camera Image window. Click and drag this corner to re-size Camera Image window. The Camera Image window can also be closed as with normal Windows functionality. To open the Camera Image window simply click on the Camera Icon: Switch Camera On/Off -7- 4.0 TAKING MEASUREMENTS USING THE CAMERA IMAGE 4.1 LIGHTING The camera is supplied complete with two controllable light sources in a ring light around the Camera. This consists of 8 white LEDs and 8 Ultra violet LEDs which can be lit in any contiguous pattern with their intensity, position and number controlled. The 8 white LEDs will typically be used for lighting the top surface of a component being measured. By changing the direction of lighting from one side or another the clarity of any 3D edges on a component can be optimised. The 8 Ultra violet LEDs when used in conjunction with an Aberlink back light plate can be used to backlight the component. This will typically be used for silhouetting a component when measuring around the outside, or any holes or transparent features within the component. Note that any light settings used during the inspection of a component will automatically be recalled if using the Play function to measure further components of the same type. You can switch between top lighting (white light) and back lighting (Ultra violet light) by clicking on the Light Control icon with the right hand mouse button. You can get more control over the intensity and direction of the light ring by clicking on the Light Control icon with the left hand mouse button, this brings up the following light ring control window: -8- ……………which can be conveniently sized and positioned on the screen, for example as follows: To turn on the top light, right click on the ring light graphic below. The pattern of LEDs lit will be represented by light grey dots. Unlit LEDs will be shown as dark grey. The number in the top, left hand corner of the window denotes the percentage power being applied to the LED’s, which is proportional to their intensity (brightness). To increase the intensity of the LEDs use the slider bar at the bottom of the window: -9- Moving the slider bar to the right increases the intensity of the lit LEDs, and as the intensity of the LEDs increases, so the colour of the lit LEDs will become lighter. At 100% intensity they will appear white. To increase the number of lit LEDs, use the slider bar on the right hand side of the window: Moving the slider bar upwards increases the number of LEDs lit, and moving it downwards decreases the number lit. To change the position of the lit LEDs left click and hold mouse button on the ring and drag around the light ring to a new position: To turn the Light Ring off right click again on the light ring graphic. -10- To turn the ultra violet backlight on, right click on the backlight icon at the bottom, left hand corner of the window. The number in the top, left hand corner of the backlight graphic denotes the percentage power being applied to the 8 ultra violet LEDs, which is proportional to its intensity (brightness). To increase the intensity of the backlight use the slider bar at the bottom of the window; note this light will be invisible to the naked eye, but visible as blue light against the Aberlink back light stage. Moving the slider bar to the right increases the intensity of the backlight, and as the intensity of the backlight increases, so the colour of the square at the middle of the icon will become lighter. At 100% intensity it will appear white. To turn the backlight off, right click again on the backlight graphic. The third part of the Light Control window is designed to control a through-thelens light source, which is fitted to some camera systems; (not on the USB camera) If you click the OK button, the Light Control window will close, keeping the light settings previously set. If you choose the cross in the top right hand corner of the window to close it, both light sources will be turned off. -11- 5.0 THE CAMERA IMAGE WINDOW The camera image window can be brought up by clicking on the camera icon: The Camera Image window can be maximised, to run full size over the top of the Aberlink 2D software, minimised when wanting to use the functionality of the Aberlink Main Screen or made any size in between and positioned conveniently by dragging the corner of the window, so that the camera image and Aberlink Main Screen can be used at the same time: All the measurement tools are available from the Camera Image window and it is therefore worthwhile taking a few minutes to become familiar with the buttons available. 18 17 20 19 22 21 24 23 26 25 28 27 30 29 31 32 1 2 3 4 5 6 7 8 9 10 11 12 13 14 15 16 33 34 Line, Circle or Arc Measurements 5 1 Point Measurements 2 Circle Measurements only 6 Peak Point Measurements 3 Line Measurements only 7 Curve Measurement 1 4 Arc Measurements only 8 -12- One Edge Feature 9 All Edge Points 22 Light Control 10 Thread Measurement 23 Camera Resolution – high / low 11 Screen Ruler 24 Save Image 12 Manual Focus (not used) 25 Edge Detection 13 Auto Focus Point Measurement (not used) 26 Centre Line Detection 14 Auto Focus – Up 27 not used 15 Z axis focus adjust 28 Mouse Point Measurement 16 Auto Focus – Down 29 not used 17 Edge Detection Controls 30 Smart Edge Feature 18 Camera Controls 31 Escape 19 Zoom and Pan 32 Zoom 20 Toggle Video Feed 33 Set Up 21 Show Edge Pixels 34 Re-size Camera Image window -13- 6.0 BASIC FUNCTIONS – MOVING, FOCUSING, ZOOMING 6.1 Moving in X and Y You can use the Hand wheels or the joystick to move the cmm in X and Y direction 6.2 Moving in Z (Focus) The camera can be moved up and down under motorised control, over a distance of 125mm (Project X), to provide focusing of the camera. -14- To move the camera upwards, click and hold on the bar above the letter ‘Z’. To move the camera downwards, click and hold below the letter ‘Z’. The further away from the letter ‘Z’ that you click the faster the camera will travel, ie. close to the ‘Z’ will be fine adjustment and far away from the ‘Z’ will be fast travel. 6.2.1 Auto Focus Clicking on the ‘+’ sign at the top of the Z focus bar will cause the camera to hunt in an upwards direction to find an optimum focus. Clicking on the ‘-’ sign at the bottom of the Z focus bar will cause the camera to hunt in a downwards direction to find an optimum focus. Note that the ‘Esc’ button can be pressed at any time to stop the auto focus process. 6.3 Zooming in and out There are 2 controls for zooming in and out, as follows: Firstly the slider bar above will zoom in and out, centred on the middle of the field of view. The second tool that can be used for zooming is the Zoom and Pan function: When this button is pressed, a left mouse click on the image will zoom in, centred about the position selected. Similarly a right mouse click will zoom out, centred about the position selected. You can zoom in or out as many times as you like. -15- Please note that the Zoom and Pan button is latching. Whilst pressed, no measurements can be performed on the image, (as the mouse buttons now perform the zoom and pan functions). Therefore the button must be pressed again to turn this function off before any measurements can be performed. 6.3.1 Panning Another function of this button is to allow panning around the image. The field of view of the camera is approximately 16mm across diagonal corners. If you are zoomed in, so that only part of the field of view is visible in the image window, it is possible to pan around the full field of view by left clicking and dragging the image. This function allows you to quickly view the full field of view, without the need to move the X and Y adjustment wheels. Please note that the Zoom and Pan button is latching. Whilst pressed, no measurements can be performed on the image, (as the mouse buttons now perform the zoom and pan functions). Therefore the button must be pressed again to turn this function off before any measurements can be performed. -16- 7.0 THE MEASUREMENT TYPE BUTTONS Before starting to perform measurements, select the Measurement Type required by clicking the appropriate button, as follows: 7.1 Edge Detection When this button is selected the software will determine a single edge between different colours, or shades of colour, on the image within the area that user defines by their measurement selection box. This is the usual format used when measuring the edge of features on a component. 7.2 Centre Line Detection This button is used for automatically determining the centre line between two edges on the image that are within the area defined by the user in the measurement selection box. A typical use for this function would be when measuring very thin features, for example the lines on a graticule. It may be very difficult for the user to select one side of the line or the other, simply because it is very thin. Therefore using this tool they can drag the measurement selection box to cover both sides of the line, and the software will automatically produce the centre line between the two edges. 7.3 Mouse Points It is possible to perform measurements without using the software’s automatic edge detection tools. If the Mouse Points button is pressed the measurements performed will use points selected by the user by clicking with the mouse on the image. This may be useful if the component being measured cannot be lit in such a way as to produce well-defined edges. -17- 7.4 Smart Edge This function allows for a combination of automatic edge detection, but only at specific positions as defined by the user. Similar to the Mouse Points function above, when using this function the measurements performed will only use points defined by the user when clicking on the image. However, rather than carefully having to click on the exact position where they want the point taken, this function fires a tool to detect an edge point in the area around where the image was selected. This will allow faster measurement, as the user only has to select approximately where the point is to be taken. It does, however, still require a reasonably good visible edge for the software to detect. The area over which the tool searches for the edge point can be defined in the Detection Tools window. 7.5 Cross Hair Points It is possible to perform measurements without using the software’s automatic edge detection tools. If the ‘cross hair’ button is pressed the measurements performed will use points selected by the user. To do this align the cross hairs over the feature you wish to measure, to record the position of the point under the cross hairs simply click the left hand mouse button. This may be useful if the component being measured cannot be lit in such a way as to produce well-defined edges. 7.5.1 Using the cross hairs as a protractor to measure angles. Clicking on the edge with the R/H mouse button aligns the cross hairs to the edge Read the angle of the cross hairs here. Clicking in the centre with the R/H mouse button re-sets the cross hairs to 90 Deg. It is also possible to use the cross hairs as a protractor to measure angles. -18- To do this click on the screen with the right hand mouse button and the cross hair will turn to align them selves with the point you just clicked the angle of the cross hair is show in the top right hand side of the camera window Dashed lines If you right hand click on the cross hair icon you can choose between dashed or solid cross hairs. -19- 8.0 THE MEASUREMENT FUNCTIONS The Measurement Functions described below must be used in conjunction with a Measurement Type button, as described in the previous chapter. Not all of the Measurement Type buttons are relevant to all of the Measurement Functions, so the table below has been compiled to show compatibility: Edge Detection Circles, Lines or Arcs Circle Measure Line Measure Arc Measure Point Measure Peak Point Measure Curve Measure One Edge Feature All Edge Points Thread Measure -20- Centre Line Detection Mouse Points Smart Edge 8.1 CIRCLES, LINES OR ARCS (auto select) This function allows the measurement of circles, lines or arcs, which will be determined automatically by the software. The user is therefore able to measure all three types of shape in sequence without the requirement to select a different Measurement Function button when changing from one type of measurement to another. 8.1.1 Measuring using Edge Detection Make sure the Edge Detection measurement type button is selected. 8.1.1.1 Measuring Lines (auto selected) To measure a Line on the image click on the edge at one end of where you require the measurements to be taken. A line will now become attached to the image at the position selected. Now click on the edge at it other extreme, which will fix the other end of the line. Now as you move the mouse away from the line a selection box will be created, as shown below. When you have created the box to the desired size, (enclosing the entire edge, but only the edge being measured), click again. This will automatically fire the Line Tool and any edge within the selection box will be measured. Momentarily the measured points will be displayed as crosses on the image. -21- A Line Measure window will then appear, showing the measured points together with the best fit line through the points: The number of points taken is shown in the top, left hand corner. The i,j,and k values relate to the direction vector for the line and L is its length. The length is shown in grey because it simply shows distance between the two points selected on the image. It does not relate to any specific size on the component. The graphical picture of the line shows the measured points represented as red circles. The blue line is the best-fit line through these points. The straightness value for the line is shown underneath the graphic view, together with a slider bar for changing the scale at which the errors are displayed in the graphical representation. -22- Clicking ‘Retake’ will erase the last measured point Clicking ‘Clear’ will erase all the measured points, but leave the Line Measure window open. Clicking ‘Delete will erase all the measured points, and close the Line Measure window. (This is irreversible). Clicking ‘OK’ will accept the measurements. The Line Measure window will be closed and a representation of the line will be drawn within the Main Screen. Clicking ‘Set Ref’ before selecting OK will cause the representation of the line drawn in the Main Screen to be aligned to the closest axis, either X or Y. It is possible to recall the measured points shown on the grabbed image by using the Show Edge Pixels button – see chapter 12 It is also possible to make the points appear on the image and adjust the Edge Detection tools prior to taking the measurement, by using the Edge Detection Controls – see chapter 9 For more information about the Measurement windows, and what functionality is available within the windows, see chapter 20, The Measurement Windows. 8.1.1.2 Measuring Arcs (auto selected) To measure an Arc on the image click on the edge at one end of where you require the measurements to be taken. A line will now become attached to the image at the position selected. Now click on the edge somewhere in the middle of the arc that you are measuring. The line will attach itself to this point and if you move the mouse away in a direction perpendicular to the line, a rectangular selection box will be created, in exactly the same way as though a line were being measured. -23- However, if you now move the mouse in a direction around the arc, the software will automatically realise that an arc is being measured and the line will now snap to the form of an arc, allowing the user to click on the image a third time at the end of where they want the arc to be measured. Now as you move the mouse away from the arc drawn, an arc shaped selection box will be created: When you have created the selection box of the desired size, (enclosing the entire edge, but only the edge being measured), click again. This will automatically fire the Arc Tool and any edge within the selection box will be measured. Momentarily the measured points will be displayed as crosses on the image: -24- A Circle Measure window will then appear, showing the measured points together with the best fit circle through the points: Note that arcs are simply sections of a circle and will be represented on a Circle Measure window. The number of points taken is shown in the top, left hand corner. The X,Y and Z values relate to the centre point of the circle (arc), and D is its diameter. -25- The graphical picture of the circle shows the measured points represented as small red circles. The larger blue circle is the best-fit circle through these points. The roundness value for the arc is shown underneath the graphic view, together with a slider bar for changing the scale at which the errors are displayed in the graphical representation. Clicking ‘Retake’ will erase the last measured point Clicking ‘Clear’ will erase all the measured points, but leave the Circle Measure window open. Clicking ‘Delete will erase all the measured points, and close the Circle Measure window. (This is irreversible). Clicking ‘OK’ will accept the measurements. The Circle Measure window will be closed and a representation of the arc will be drawn within the Main Screen. Note that if an arc covers more than 180o then it will be represented as a full circle on the Main Screen. Clicking ‘Set Ref’ before selecting OK will cause the centre of the arc / circle to be set to X=0 and Y=0. It is possible to recall the measured points shown on the grabbed image by using the Show Edge Pixels function – see chapter 12 It is also possible to make the points appear on the image and adjust the Edge Detection tools prior to taking the measurement, by using the Edge Detection Controls – see chapter 9. For more information about the Measurement windows, and what functionality is available within the windows, see chapter 20, The Measurement Windows. 8.1.1.3 Measuring Circles (auto selected) Circles are measured in exactly the same way as arcs, except that if after the second click you now move the mouse in a direction around the circle, that covers more than 180o of the circle, the software will automatically realise that a circle being measured and the line will now snap to the form of a circle, allowing the user to click on the image a third time in order to define the circle to be measured. -26- Now as you move the mouse away from the circle drawn, an circular selection box will be created: When you have created the selection box of the desired size, (enclosing the entire edge, but only the edge being measured), click again. This will automatically fire the Circle Tool and any edge within the selection box will be measured. Momentarily the measured points will be displayed as crosses on the image: -27- A Circle Measure window will then appear, showing the measured points together with the best fit circle through the points: -28- The number of points taken is shown in the top, left hand corner. The X,Y and Z values relate to the centre point of the circle, and D is its diameter. The graphical picture of the circle shows the measured points represented as small red circles. The larger blue circle is the best-fit circle through these points. The roundness value for the circle is shown underneath the graphic view, together with a slider bar for changing the scale at which the errors are displayed in the graphical representation. Clicking ‘Retake’ will erase the last measured point Clicking ‘Clear’ will erase all the measured points, but leave the Circle Measure window open. Clicking ‘Delete will erase all the measured points, and close the Circle Measure window. (This is irreversible). Clicking ‘OK’ will accept the measurements. The Circle Measure window will be closed and a representation of the arc will be drawn within the Main Screen. Clicking ‘Set Ref’ before selecting OK will cause the centre of the circle to be set to X=0 and Y=0. It is possible to recall the measured points shown on the grabbed image by using the Show Edge Pixels function – see chapter 12 It is also possible to make the points appear on the image prior to firing the measurement tool, and then adjust the Edge Detection tools prior to taking the measurement, by using the Edge Detection Controls – see chapter 9. For more information about the Measurement windows, and what functionality is available within the windows, see chapter 20, The Measurement Windows. 8.1.2 Measuring using Centre Line Detection This measurement type is used when measuring thin features, where it may be difficult to create a selection box that measures only one side of the feature, such as a thin line on a graticule. Therefore, when using this feature create the measurement selection box so that it covers both sides of the feature that you are measuring. -29- Now when you fire the measurement tool both edges will be measured and the centre line between the edges automatically created. Momentarily the measured points will be displayed as crosses on the image: And then a Measurement window will open exactly as before. Centre Line measurements for Arcs and Circles may be done in exactly the same way. -30- 8.2 CIRCLES 8.2.1 Measuring Circles using Edge Detection Make sure the Edge Detection measurement type button is selected. When the Circle Measure function is selected, the software will allow the measurement of circles by clicking on the image in 3 positions and then defining a measurement selection box, exactly as when using the auto select function described in section 8.1.1.3 above. However, when using this function the user can only measure circles, and the software will always require the image to be selected in three positions and a circular selection box created. Arcs and Lines cannot be measured using this function. 8.2.2 Measuring Circles using Centre Line Detection The centre line between the inside diameter and outside diameter of a circle can be measured automatically using this function, in exactly the same way as described in section 8.1.2 above. 8.2.3 Measuring Circles using Mouse Points The Mouse Point function can only be used when using the Circle, Line, Arc or Point Measure functions. When this button is pressed automatic edge detection is no longer used. The user must click on the image at exactly the position that they wish to take a point. (As of version 30.10.20 the tip of the mouse selection arrow is used to define the exact position) When using the Circle Measure function, a Circle Measure window will automatically open, showing that one point has been selected: -31- Click again on the image at different positions around the circle to take further points. After the third point the software is able to calculate the required circle, and a graphical representation will be shown as follows: The X,Y and Z values relate to the centre point of the circle, and D is its diameter. The graphical picture of the circle shows the measured points represented as small red circles. The larger blue circle is the best-fit circle through these points. However, the software can always construct a perfect circle through three measurement points, and therefore at this stage the roundness value for the circle will be blank. -32- You can add as many points as you like to the circle by clicking on the image, but as soon as there are more than three points, the roundness value of the circle will be shown underneath the graphic view: The slider bar adjacent to the roundness value is used for changing the scale at which the errors are displayed in the graphical representation. Clicking ‘Retake’ will erase the last measured point Clicking ‘Clear’ will erase all the measured points, but leave the Circle Measure window open. Clicking ‘Delete will erase all the measured points, and close the Circle Measure window. (This is irreversible). Clicking ‘OK’ will accept the measurements. The Circle Measure window will be closed and a representation of the arc will be drawn within the Main Screen. Clicking ‘Set Ref’ before selecting OK will cause the centre of the circle to be set to X=0 and Y=0. Having clicked OK, it is possible to recall the measured points shown on the grabbed image by using the Show Edge Pixels function – see chapter 12. -33- 8.2.4 Measuring Circles using the Smart Edge function The Smart Edge function can only be used when using the Circle, Line, Arc or Point Measure functions. When this button is pressed, the feature selected will be measured by using discreet points selected by the user (similar to Mouse Points, described above). However, when using this function, the operator does not have to select the points exactly. Simply click approximately in the area where you would like a point to be taken. The software will then scan the adjacent area to find an edge, and then take a point on that edge. Momentarily five crosses will flash on the screen, as follows: The two yellow and two green crosses define the area searched for an edge. The cross in the middle of these represents the point taken on the edge. The size of the area scanned (within the crosses) can be set in the Detection Tools Window – see chapter 9.4, Select Size. When using the Circle Measure function, a Circle Measure window will automatically open, exactly as when using the Mouse Points function. Do not OK the Circle Measure window until a minimum of three points have been taken, as above. -34- 8.3 LINES 8.3.1 Measuring Lines using Edge Detection Make sure the Edge Detection measurement type button is selected. When the Line Measure function is selected, the software will allow the measurement of lines by clicking on the image in 2 positions and then defining a measurement selection box, exactly as when using the auto select function described in section 8.1.1.1 above. However, when using this function the user can only measure lines, and the software will always require the image to be selected in two positions and a rectangular selection box created. Circles and Arcs cannot be measured using this function. 8.3.2 Measuring Lines using Centre Line Detection The centre line between the left and right hand edges of a line can be measured automatically using this function, in exactly the same way as described in section 8.1.2 above. 8.3.3 Measuring Lines using Mouse Points The Mouse Point function can only be used when using the Circle, Line, Arc or Point Measure functions. When this button is pressed automatic edge detection is no longer used. The user must click on the image at exactly the position that they wish to take a point in exactly the same way as described when measuring a circle in section 8.2.3 above. 8.3.4 Measuring Lines using the Smart Edge function The Smart Edge function can only be used when using the Circle, Line, Arc or Point Measure functions. When this button is pressed, the feature selected will be measured by using discreet points selected by the user (similar to Mouse Points, described above). However, when using this function, the operator does not have to -35- select the points exactly. Simply click approximately in the area where you would like a point to be taken. The software will then scan the adjacent area to find an edge, and then take a point on that edge. This function is exactly as has been described when measuring circles in section 8.2.4 above. -36- 8.4 ARCS 8.4.1 Measuring Arcs using Edge Detection Make sure the Edge Detection measurement type button is selected. When the Arc Measure function is selected, the software will allow the measurement of arcs by clicking on the image in 3 positions and then defining a measurement selection box, exactly as when using the auto select function described in section 8.1.1.2 above. However, when using this function the user can only measure arcs, and the software will always require the image to be selected in three positions and a arc shaped selection box created. Circles and Lines cannot be measured using this function. 8.4.2 Measuring Arcs using Centre Line Detection The centre line between the inside diameter and outside diameter of a section of a circle can be measured automatically using this function, in exactly the same way as described in section 8.1.2 above. 8.4.3 Measuring Arcs using Mouse Points The Mouse Point function can only be used when using the Circle, Line, Arc or Point Measure functions. When this button is pressed automatic edge detection is no longer used. The user must click on the image at exactly the position that they wish to take a point in exactly the same way as described when measuring a circle in section 8.2.3 above. 8.4.4 Measuring Arcs using the Smart Edge function The Smart Edge function can only be used when using the Circle, Line, Arc or Point Measure functions. When this button is pressed, the feature selected will be measured by using discreet points selected by the user (similar to Mouse Points, described above). However, when using this function, the operator does not have to -37- select the points exactly. Simply click approximately in the area where you would like a point to be taken. The software will then scan the adjacent area to find an edge, and then take a point on that edge. This function is exactly as has been described when measuring circles in section 8.2.4 above. -38- 8.5 POINTS This function allows the user to define a line on the image, and the software will take a measurement point at the position where this line crosses an edge on the image. 8.5.1 Measuring Points using Edge Detection Make sure the Edge Detection measurement type button is selected. To measure a specific Point on the image click on the image at the position where you require the measurements to be taken. A line will now become attached to the image at the position selected that will extend in both directions away from the point as the cursor is moved. Move the cursor so that the line cuts the edge of the image at the position that the Point is to be measured. Ideally the line should be at approximately 90o to the edge, and its length should cut one edge only: When you have created the line of the required size and position, (cutting the edge at the position desired), click again. This will automatically fire the Point Tool and the point where the line cuts the edge will be measured. Momentarily the measured point will be displayed as a cross on the image: -39- A Point Measure window will then appear, showing the measured point: Clicking ‘Retake’ or ‘Clear’ will erase the measured point. Clicking ‘Delete’ will erase the measured point, and close the Point Measure window. (This is irreversible). -40- Clicking ‘OK’ will accept the measurement. The Point Measure window will be closed and a representation of the point will be drawn as a blue dot on the Main Screen. Clicking ‘Set Ref’ before selecting OK will cause the Point to be set as X=0 Y=0. It is possible to recall the measured point shown on the grabbed image by using the Show Edge Pixels function – see chapter 12. It is also possible to make the point appear on the image and adjust the Edge Detection tools prior to taking the measurement, by using the Edge Detection Controls – see chapter 9. For more information about the Measurement windows, and what functionality is available within the windows, see chapter 20, The Measurement Windows. 8.5.2 Measuring Points using Centre Line Detection The centre point between two edges can be measured automatically using this function, in exactly the same way as described in section 8.1.2 above. 8.5.3 Measuring Points using Mouse Points When this button is pressed automatic edge detection is no longer used. The user must click on the image at exactly the position that they wish to take a point in exactly the same way as described when measuring a circle in section 8.2.3 above. 8.5.4 Measuring Points using the Smart Edge function The Smart Edge function can only be used when using the Circle, Line, Arc or Point Measure functions. When this button is pressed, Points can be measured by clicking directly on the image (similar to Mouse Points, described above). However, when using this function, the operator does not have to select the points exactly. Simply click approximately in the area where you would like a point to be taken. The software will then scan the adjacent area to find an edge, and then take a point on that edge. This function is exactly as has been described when measuring circles in section 8.2.4 above. -41- 8.6 PEAK POINTS This function allows the user to define a box on the image, and the software will automatically determine the nearest or furthest point on any edge within the box, perpendicular to the orientation of the box. This may be useful, for instance, for determining the highest point on a gear tooth. 8.6.1 Measuring Peak Points using Edge Detection Make sure the Edge Detection measurement type button is selected. To measure a Peak Point on the image click twice on the image to define a line perpendicular to where the peak point is to be measured. Now move the cursor so that it creates a box encompassing the Peak Point to be measured: Now click again. This will automatically fire the Peak Point Tool and the highest point on the edge, perpendicular to the selection box, will be measured. Momentarily the measured point will be displayed as a cross on the image: -42- A Point Measure window will then appear, showing the measured point in exactly the same way as for an ordinary point, as described in section 8.5.1 above. 8.6.2 Measuring Peak Points using Centre Line Detection The centre Peak Point (between two edges) can be measured automatically using this function, in exactly the same way as described in section 8.1.2 above. The Mouse Point and Smart Edge functions cannot be used for automatically determining a Peak Point. -43- 8.7 THE CURVE MEASURE FUNCTION This function allows the user to automatically trace around an edge, taking a series of points on the edge of the feature. This function allows complex shapes to be measured. If the edge being measured is larger than the field of view of the camera, the user will be guided to move the camera around to the required position, hence large shapes can be measured. The density of points taken can be defined by adjusting the Step Size in the Edge Detection Tools. The number selected relates to pixels per point. 8.7.1 Measuring a Curve using Edge Detection Make sure the Edge Detection measurement type button is selected. To measure a Curve around an edge, click on the image at the position where you want to start the scan. A line will now become attached to the image at the position selected that will extend in both directions away from the point as the cursor is moved. Move the cursor so that the line cuts the edge of the image at the position required. Ideally the line should be at approximately 90o to the edge, and its length should cut one edge only. When you have created the line of the required size and position, click again. This will define the start position for the Curve: Now click on the image to one side of the start position. This click will define the direction that the software will trace around the edge. -44- Click here, to define scanning clockwise around the shape. (Alternatively clicking to the left of the start point would define scanning anticlockwise around the shape.) Finally click again on the image at the position at which you wish to finish the scan. Click here, to define the end of the scan – the Curve will now trace around the entire outside of the shape in a clockwise direction from the start position until it h this point. The Curve Measure tool will then be automatically fired, and the points on the edge will temporarily appear as the edge is traced around: -45- When the Curve Measure is completed the Curve Measure Window will automatically appear: The number of points taken is shown in the top, left hand corner. The L value shows the length between the first and last scanned points and D is the length divided by 3.141 (ie. would be the diameter for a circular trace) -46- The graphical picture of the Curve shows the measured points represented as small green circles. Clicking ‘Retake’ will erase the last measured point Clicking ‘Clear’ will erase all the measured points, but leave the Curve Measure window open. Clicking ‘Delete will erase all the measured points, and close the Curve Measure window. (This is irreversible). Clicking ‘OK’ will accept the measurements. The Curve Measure window will be closed and a representation of the curve will be drawn within the Main Screen, represented as a series of points. Dimensions can be taken directly between the points by simply clicking on them. Circles and lines can also be constructed through these points. Also DXF Files can be imported and the measured points ‘best fitted’ to the DXF file, with the error of each point shown graphically – see chapter 32, DXF Files. Clicking ‘Set Ref’ before selecting OK has no relevance for a Curve Measure. It is possible to recall the measured points shown on the grabbed image by using the Show Edge Pixels function – see chapter 12. It is also possible to make the points appear on the image prior to firing the measurement tool, and then adjust the Edge Detection tools prior to taking the measurement, by using the Edge Detection controls – see chapter 9. Note that Curves do not have to be around a complete shape – they will simply trace between the start and end defined by the user. For more information about the Measurement windows, and what functionality is available within the windows - see chapter 20, The Measurement Windows. 8.7.1.1 Measuring a Curve that is larger than the Field of View of the Camera If the edge being measured is larger than the field of view of the camera, the user will be automatically guided to move the camera around the shape as required. Define the Start, Direction and End Point for the curve, as described above: -47- 3. Click here to define end of scan 1. Create line cutting the edge to define the start position 2. Click here to define direction to scan The Curve Measure tool will then be automatically fired, and the points on the edge will temporarily appear as the edge is traced until it reaches the edge of the field of view. At which point the Camera Image window will be minimised and the Main Screen will be shown as follows: -48- The Field of View for the camera is shown as a pink box with pink crosshairs showing its centre. A pink square represents the target to where the camera must be moved in order for it to measure the first feature. The XY display also shows how far the camera must be moved in each direction to get to the centre of the target. (Note that the zoom functions may have to be used in order to see the Field of View and Target boxes, as shown above) Move the camera using the hand wheels so that the centre of the crosshairs is within the pink target box. When the crosshairs are within the target area, the rectangle representing the Field of View (and the crosshairs), and the XY readouts, will temporarily turn green. If the operator pauses the camera within the target area, they will then change to red in colour, the target square will disappear and the readouts will change to say ‘STOP’ and ‘ARRESTO’. The Camera Image window will then automatically reappear and the next part of the Curve will be measured. Continue in this manner until the Curve gets back to the end point previously defined, at which point the Curve Measure Window will automatically appear, as described above: -49- 8.7.2 Measuring a Curve using Centre Line Detection The Curve Measure function can be used to scan around the centre line between two edges by using this function, in exactly the same way as described in section 8.1.2 above. The Mouse Point and Smart Edge functions cannot be used for measuring a Curve. -50- 8.8 THE ONE EDGE FEATURE The One Edge Feature can be used to measure a circle, line or arc as a single feature using just one click on the image. The software will scan the edge within an area adjacent to the mouse click in order to determine what shape is being measured, and then extend the scan in both directions either until it reaches the edge of the field of view of the camera, or blends in to another shape. 8.8.1 Measuring with the One Edge Feature using Edge Detection Make sure the Edge Detection measurement type button is selected. Click on the image of the edge that you wish to measure. The software will then scan the adjacent area to find an edge and determine what type of a shape it is. Momentarily two yellow and two green crosses will appear on the image, showing the area being scanned. The edge will then be measured in both directions away from the initial scanned area either until it reaches the edge of the field of view, or else the feature blends into a different feature. In the example below the image was clicked on the straight edge on the left hand side of the image: The two green and two yellow crosses determine the area over which the edge is scanned adjacent to the initial mouse click. (The size of this area is configurable in Detection Controls window, using the Select Size slider – see chapter 9.4). The software will determine what shape is being measured from the scan within the area defined by the crosses. It will then continue the scan for that shape in both directions. -51- In the example above, the edge within the initial area was determined to be a line. Continuing downwards from this area the scan continued to fit a line all the way to the edge of the image. Continuing upwards, the scan continued until the line started to blend in with radius at the top. When the scan of the line is complete, the Line Measure window will automatically appear: If happy with the results click OK to accept the Line measurement. Now click once on the arc at the top of the image: Once again, two green and two yellow crosses will be displayed showing the area over which the edge is scanned adjacent to the initial mouse click. The -52- software will recognise the shape to be an arc and continue its scan to the left until the arc blends with the straight line previously measured, and to the right and it blends into the next radius. Again when it finishes its scan the Measurement window will automatically open: Once more click OK to accept the measurement. It is possible that a piece of dirt or a discontinuity in the shape will bring the scan of the shape to a premature end. For example, if the hole is now selected, as follows: Here you can see that the whole circle was not scanned as it was disrupted by the uneven surface. When the Measurement window pops up it will look like this: -53- Now to fill in the missing part of the scan simply leave the Measurement Window open and click on the image again in the area that has been missed out. Any new points scanned will now be added to the previous points: and the Measurement Window will now look like this: -54- Again click OK to accept the measurement. Note – that if the discontinuity was within the original area scanned, then the software would take into account the fit of the measurement points within that area and apply it to the whole scan. Hence, if you noticed the discontinuity before you started, then clicking near to it would allow the whole circle to measured with just one scan. Repeat the process for the second arc, and therefore using the One Edge Feature, the image shown above can be measured with just four mouse clicks: -55- 8.8.1.1 If the One Edge Feature does not recognise the correct shape Should the software not recognise the correct shape when using the One Edge feature, then try changing the size of the initial area scanned by adjusting the ‘Select Size’ slider within the Detection Tools window. For Example, if the initial scanned area is small, then it will be possible to confuse a large arc with a straight line. The general principle is to use the largest possible selection area that will grab only the edge required. 8.8.2 Measuring with the One Edge Feature using Centre Line Detection The One Edge feature can be used to detect the centre line between edges, in exactly the same way as described in section 8.8.1 above. The Mouse Point and Smart Edge functions are not applicable when measuring using the One Edge function. -56- 8.9 THE ALL EDGE POINTS FUNCTION As with the Curve function, described in section 8.7 above, the All Edge Points feature will trace around edges within the field of view. However, rather than having to define a start, direction and end on one specific edge, this function will grab all edges within the field of view with just a single mouse click: The All Edge Points feature works particularly well when the edges being measured are clearly defined. The density of points taken can be defined by adjusting the Step Size in the Edge Detection Tools. The number selected relates to pixels per point. 8.9.1 Measuring All Edge Points using Edge Detection Make sure the Edge Detection measurement type button is selected. Position the camera so that the edges required are within the field of view. Note that when using this function all edges within the field of view will be measured even if the camera image window is zoomed in so that the whole field of view is not visible on the monitor. Now click once anywhere on the image. The Curve Measure tool will then be automatically fired, and the points on the edge will temporarily appear as the edge is traced around. A Curve Measurement window will then open as follows: -57- If you then wish to add more edge grabs into the same unit, simply move the image to the next position required: and click once on the image again: -58- and continue as many times as required: The number of points taken is shown in the top, left hand corner. Note, on this inspection 2,834 points have been taken. -59- The graphical picture of the Edges shows the measured points represented as small green circles. Clicking ‘Retake’ will erase the last measured point Clicking ‘Clear’ will erase all the measured points, but leave the Curve Measure window open. Clicking ‘Delete will erase all the measured points, and close the Curve Measure window. This is irreversible. Clicking ‘OK’ will accept the measurements. The Curve Measure window will be closed and a representation of the measured edges will be drawn within the Main Screen, represented as a series of points. Dimensions can be taken directly between the points by simply clicking on them. Circles and lines can also be constructed through these points –see chapter 21, Constructing Features. Note that DXF Files can also be imported and the measured points ‘best fitted’ to the DXF file, with the error of each point shown graphically – see chapter 32, DXF Files. Clicking ‘Set Ref’ before selecting OK has no relevance for a Curve Measure. For more information about the Measurement windows, and what functionality is available within the windows – see chapter 20, The Measurement Windows. -60- 8.9.1.1 Erasing unwanted Measurement Points You will see that there were a few ‘stray’ points on the measurements taken above. These can be erased as follows: 1) Within the graphical view in the Measurement window, right click on an individual point and select ‘Erase’ from the drop down menu. 2) Right click in the graphical view in the Measurement window and select ‘Erase all in View’. Then drag a box enclosing any points that need to be deleted as follows: The following window will then appear giving the opportunity to abort the erasing of selected points: Note that right clicking in the graphical view and selecting ‘Expand’ will make the graphical view fill the whole screen. This may make it simpler to select the desired points: -61- Right click and select ‘Shrink’ to return to the normal view of the Measurement window. 8.9.2 Measuring All Edge Points using Centre Line Detection The All Edge Points function can be used to detect the centre line between edges by using this function, in exactly the same way as described in section 8.9.1 above. The Mouse Point and Smart Edge functions are not applicable when measuring All Edge Points. -62- 8.10 THE THREAD MEASURE FUNCTION The Thread Measure function will grab the edge of any threads defined within a box selected on the image, and analyse the edges to report the angle of the thread, the radii and the pitch between the threads. The Thread Measure function is only applicable when using Edge Detection. Make sure the Edge Detection measurement type button is selected. Position the camera so that a minimum of three threads is visible within the Camera Image window. Usually the best definition of the edge of the threads will be achieved by using the backlight to obtain a silhouette: Now drag a box to enclose the threads to be measured: -63- The Thread Measure tool will then be automatically fired, and the points on the edge of the thread appear as they are traced around. A results window will then open as follows: The graph at the top of the Thread Form window represents the pitch of the threads measured. The top value is the largest measured value, the bottom value is the smallest measured value, and the middle value represents the mean value for all the threads measured. The lead, trail and total angle of the thread are also reported. As of version 30.10.51 these measurements cannot be printed out in the form of an inspection report, however, when you click OK on the Thread Form window, a Line Measurement window will automatically open, depicting the pitch line for the thread. -64- Clicking OK will accept these measurements and a representation of the line will be drawn in the graphics area of the Main Screen. Hence by repeating the measurement on the other side of the thread will allow the effective diameter of the thread to be measured: -65- 8.11 THE SCREEN RULER FUNCTION The Screen Ruler function is a quick tool for measuring the distance between two clicks made on the Camera Image. Measurements can only be made between two points within the field of view of the camera For example, if the user wanted to do a quick measurement across the diagonals of the square shown in the image below, they must simply click on the image accordingly. …..to here (click 2) Distance required from here…. (click 1) This will bring up the measurement results as follows: -66- The measurements reported are the X distance, the Y distance, and the distance in 2-dimensions (XY). These reults cannot be printed out in the form of an inspection report – they are a quick check only. -67- 9.0 EDGE DETECTION CONTROLS The (Edge) Detection Controls allow the user to modify the default values used for automatically detecting edges. This can be done prior to taking measurements, so the user can see the effect of changing the tool values has on the measurement points before accepting the points. Clicking on the detection controls button will open the following window: Whilst this window is open you can continue to take measurements in the normal way, however, the measurement points will remain flashing on the screen: -68- It is then possible to adjust the Detection Tools and see on the screen what effect this has on the measurement points, as follows: When you are happy with the measurement points shown on the screen, simply click on the ‘Measure’ button to fire whichever measurement type tool is selected. 9.1 Averaging Side and Averaging F/B When automatically detecting an edge the software investigates the intensity of light at each pixel within the range selected. A typical graph may look as follows: By averaging the intensity of adjacent pixels this graph could be smoothed as follows: -69- In cases where the edge of an image is not clearly defined, increasing the averaging effect may improve the ability to determine the position of the edge. In general, if you have a good quality edge or are trying to measure a tight radius, then the averaging should be kept low. For poor quality edges or if the edge is quite straight, then higher averaging may help. The software provides 2 slider bars to adjust the averaging effect. Averaging Side will adjust it in a side-to-side direction (left to right across the screen), and Averaging F/B will adjust it in a forwards and backwards direction (up and down the screen). 9.2 Step Size The Step Size will affect the number of points taken for a measurement. The number shown relates to the number of camera pixels between each point, hence the smaller the number, the more measurement points will be taken. One measurement point taken every 6 pixels One measurement point taken every 39 pixels -70- 9.3 Edge Percent In the Intensity v Pixel Position graphs shown above, you can see that, especially when averaging is applied, that the step between dark and light is represented by a sloping line. The Edge Percentage function determines at what percentage along this line that the measurement point is actually taken. For Example, 50% would mean that the point is taken exactly half way along the line. As you adjust the Edge Percentage tool you will see the points move on the screen: Edge Percent = 3 Edge Percent = 100 Edge Percent = 50 -71- 9.4 Select Size The Select Size will define the area selected either when using the Smart Edge measurement type, or the One Edge measurement function. The bigger the number selected, the bigger the search area will be. Select Size = 20 Select Size = 130 When using the Smart Edge measurement type this defines how close the user has to click to an edge on the image in order for the software to automatically take a point. The Select Size is quite an important tool when using the One Edge measurement function. Using this function, the software analyses the edge being measured within the selected area, and therefore it is possible if the area is too small to mistake a large arc for a straight line. Increasing the size of the Selection Area will help the software determine which type of feature is being measured. -72- 9.5 Thread Flank % This setting is relevant when using the Thread Measure tool. The Thread Flank percentage defines the straight part of the thread that is used to determine the flank angle: 9.6 Min Contrast The Min Contrast setting is only relevant when using the Play Function to measure repeat components in semi-automatic format, see chapter 30. When doing repeat measurements on components, the contrast required for the software to detect an edge will be this percentage of the contrast achieved when the program was originally created. 9.7 Colours – Edge Points and Measurement Tools The colour of both the measurement points and the measurement tools can be chosen to suit the user and component being measured. Clicking on the appropriate ‘Set’ button will bring up a colour palette allowing the user to select their desired colour. Having made adjustments to the Edge Detection tools, when you are happy with the measurement points shown on the screen, simply click on the ‘Measure’ button to fire whichever measurement type tool is selected. The OK button will close the Set Up window. -73- 9.8 Focus Boxes The focus section of the camera set up window is used to set up and adjust the auto focus function. Image Box 1 is used to set the course feed & range. Image Box 2 is used to set the fine feed & range. Direction :- ? Traverse :- this is how far the camera moves when auto focus Turn Around :- if the camera reaches this point without focusing it reverse direction to focus in the opposite direction. 9.9 Detection Graph Under the detection graph there is are a number of options which change the way the camera detects an edge you can bias it toward the strongest pixel or the sharpest pixel in the image. You also have the options of picking the first, second, third or last edge shown in the image. Example If you were measuring a circle with a chamfer the first peak in the graph is where the chamfer meets the top face the second peak in the graph is where the chamfer meets the bore to measure the bore diameter you need to select the second option. -74- This point would be the second peak in the graph This point would be the first peak in the graph First:- this is the first peak in the graph. Second:- this is the second peak in the graph. Third:- this is the third peak in the graph. Last:- this is the last peak in the graph. Default:- this is the default setting for point detection. Strongest:- this option use’s the strongest camera signal for point detection. Sharpest :- this option use’s the sharpest part of the image for point detection -75- 10.0 CAMERA CONTROLS The brightness and contrast of the Camera Image can be controlled using the tools in the Camera Control window: 10.1 Basic Camera Controls 1 2 3 5 4 1 Brightness Slider The brightness can be adjusted using this slider to achieve the optimum image on the screen. (The Auto function must be switched off for the slider to work) 2 Contrast Slider The brightness can be adjusted using this slider to achieve the optimum image on the screen. (The Auto function must be switched off for the slider to work) 3 % Used 92 % of Image from camera By setting the ‘% Used’ to 92% this rouge pixel is filtered out of the image (This could be a bright stop on the part) 100 % of Image from camera This slider allows you to filter out pixels from the very ends of the camera histogram. A setting of a 100% best for a shadowgraph type application, were the image is very much black or white. A setting between 100 %_ 90 % is best for a video camera type application were you have a lot of different shades in the image. -76- 4 Auto Button The contrast and brightness can be adjusted automatically to find the optimum setting by clicking on the ‘Auto’ button. This is done iteratively and so will take a few seconds. Due to the iterative nature of this automatic setting, the software will not search over the full range available. It is therefore necessary to either have the contrast and brightness set approximarely correctly prior to using it, alternatively you may have to click ’Auto’ more than once. Note If auto button is swicth off when the camera window is open it is posible there will be no image in the window. This is because some of the setting are incorrect readjust the setting or click on the auto button. 5 Advanced Button Clicking this button displays the advanced camera functions. 10.2 Advanced Camera Controls When measuring difficult parts under tricky light condition it may be necessary to use the advanced camera controls allow you to micro-manage the camera to get the best image in the camera window. 6 7 8 9 10 -77- 6 Exposure Slider 6 Exposure Slider With this slider you can manually adjust the exposure. 7 Gain Slider With this slider you can manually adjust the camera gain. 8 Lock Colours / Individual Colours A colour camera see three images a blue one a red one and green one by combining these together you get a colour image as seen in the camera window. There two alternative in how the camera processes this colour information. Lock Colours:- if you click this option all three images are process together giving good colour representation in the camera window. Individual Colours:- if you click this option the images are process individually this can help you measurement the part, but can give you false colours in the camera window. (if you had a lot of red light shining on the part stopping you measuring it you could filter out the red light and only use the blue and green light to measure the part) UV Balance:- If you click this option the camera switches to ultra violet mode making it sensitive to light from the ultra violet LEDs in the light ring. 9 Auto Gain / Exposure settings You can choose how the auto function works by click on these buttons. Adjust Gain:- If you select this option you can manually adjust the exposure and the software will automatically adjust gain Adjust Exposure:- If you select this option you can manually adjust the gain and the software will automatically adjust exposure. Adjust Gain / Exposure:- If you select this option the software will automatically adjust both gain and exposure. Note:- Adjust Gain / Exposure is the default setting for the camera 10 Auto Focus Exposure (mSec):- This sets the exposure when auto-focussing Turn Around :- When the software auto-focuses it will travel a set distant in one direction before reversing direction. The set distant is entered in this box. -78- 11.0 TOGGLE VIDEO FEED When using the Camera Image window to take measurements, as soon as the image is clicked on, the software grabs that image in order to perform the edge detection functions. To the user this may not be obvious, as the grabbed image will be the same as the live image and in exactly the same position. When the measurement is completed the software automatically reverts to the live image. If the user wishes to revert to the last grabbed image at any point, they can do so using the Toggle Video Feed button. When the grabbed image is shown you will not be able to see the image change when moving the machine in X,Y or Z. To revert back to the live image, simply click on the Toggle Video Feed button again. -79- 12.0 SHOW EDGE PIXELS It is possible to review the last measurement points taken by using the Show Edge Pixels button. Clicking on this button will bring back the last grabbed image and show the measurement points taken as crosses on the image. To revert back to the live image, simply click on the Show Edge Pixels button again. -80- 13.0 CAMERA RESOLUTION The Camera can be run in high resolution or low resolution depending on the camera type. Clicking on the icon will toggle between the two. Using high resolution the full number of pixels (3M) on the camera are used. This improves the quality of the image, but may slow down the speed at which measurements and calculations can be performed. Using Low resolution the software uses every other pixel on the camera. Hence the quality of the image will be slightly inferior, but measurements and calculations will be performed faster. -81- 14.0 SAVE IMAGE The camera image may be saved as either a bitmap file (.bmf) or as a Tif file by clicking on the Save Image file. This will bring up the following window: Allowing the user to name and save the image file. 15.0 Editing camera / light controls on measured features Once features have been measured it is possible to edit the camera or light controls and re-measure. Already explained in chapter 9.0 Edge Detection Controls you can control step size, edge percentage etc. These edits apply for the next measured feature only, as it is only special circumstances for which you would apply them. Applying different edge percent rules to other features could give incorrect measurements. Therefore the defaults are reset after the measurement. -82- 15.1 Editing Features The camera information is stored here. Left click here then right click to bring up menu and choose show camera settings To change settings, right click on the feature to bring up the feature measure window. Then using the camera image window, focus on the part and change light and or edge detection settings to how you want it. Next right click on the camera line again and this time click on Record Camera Settings. -83- 16.0 Calculating the Camera off-set If you use both the camera and the probehead to measure a component you need to off set (calibrate) the camera to match the probehead . To do this:You measure the same circles twice once with the camera and once with the probehead . You should now have two circles in the graphic window slightly off set to each other. Measure one circle with the Camera Measure other circle with the probehead. To automatically generate the X,Y,Z off-sets to align the camera with the probehead click on the camera icon below the star probe in the stylus section of the Probe Status window. You will now see a message box asking if you wish to apply the off-set. If you click on ‘NO’ you apply the off-set to the camera if you Click on ‘YES’ you apply the off-set to the probehead. Click ‘NO’ to apply the off-set to the camera. -84- The camera now has an X,Y,Z off-set which aligns it to the probehead allowing you measure parts with both camera & probe at the same time. As the camera is now align to the probehead it is now possible to measure components with both camera & prodehead at the same time. Measure one circle with the Camera Measure other circle with the probehead. If you now re-measure two circles with the camera & probehead they will be super-imposed on top of each other. -85- 17.0 CAMERA SETUP When setting a machine up to a camera, three things must be done. Set Scales Set Offsets (when using variable zoom camera) Set Z Rot Firstly the camera needs to be calibrated so the scale is correct. The offsets compensate for camera movement around a perpendicular axis, within the camera housing (If the camera has a number different zooms fixed zoom levels the software must have the same number of zoom level in the Zoom box at the side of the camera window). Lastly the Z Rot (Z rotation) has to be checked and if necessary altered, to compensate for physical misalignment of the camera to the machine axis. To activate camera click on icon situated to the right of the top toolbar. To reveal set scales / offset window click on the ‘SetUp’ button the bottom of the camera window If using the USB camera with one magnification delete additional zooms by right clicking here and click Decrease zooms. (you only need one for the USB camera) Click on setup button to set values, follow prompts. Set scales first -86- at To calibrate you will need something, which is calibrated and easily measurable i.e. clear defined edges, for example a graticule with a known circle diameter. If you are if you are using a camera with a repeatable mechanical zoom you need to set up a number of zoom levels in the set-up box equal to the number of zoom levels on the camera. To increases to number of Zoom levels in the zoom window click on it and selecting the increases zoom option from the menu. 16.1 Setting scales Adjust the camera picture using the largest size possible so that all of image remains in view. Ideally about 2/3rds the size of camera image. See screenshot above. Whilst adjusting please note that the camera works in pixels, to measure size. Therefore if you are using a camera with a repeatable mechanical zoom as the zoom level is changed, the number of pixels will change. The camera must be calibrated for each mechanical zoom level. With the USB camera it is possible to adjust the field of view / magnification from between 130 mm to infinity by using the sliding ring on the camera body, by adjusting the camera so its focuses at 400 mm from the work piece the field of view will be a huge 35mm. -87- Note If you change the field of view / magnification using the sliding ring on the camera body you must re-set the scale use the ‘set scale’ button. This is important if you do not re-set the scale any features you have measure will be wrong. 16.1.1 To setting up scales Click on set scales button (calibrate box, lower right) Click on zoom level 1 (setup box upper right for the USB camera there is only one zoom level) Click next Enter actual diameter of circle in actual diameter box i.e. 1.00mm Click next. Measure the 1.00mm circle. -88- Click on edge of circle at 3 equally spaced positions, by the third click the circle should overlap the image, left mouse click, now determine the edge detection area by moving the mouse, left click to measure. If you are using a camera with a mechanical zoom you must repeat the above for each zoom level of camera. Remember to change zoom level in setup box each time by clicking in zoom section of the setup window . -89- 16.2 Setting up Offsets (repeatable manual / auto zoom only) Note The camera must be calibrated( set scale ) for each mechanical zoom levels. Click on set offsets Choose a circle that can be displayed at 2/3 size of display screen at about X200 magnification. Centre the image, it is helpful to use the cross hairs radio icon – see screen shot below Cross hair at full X200 magnification Click on zoom level 1, change from cross hair to circle, measure circle. -90- Click on next zoom level, adjust cameras zoom level, measure circle again Repeat for each zoom level used, remember to change camera zoom level. Click ‘Finish’ Message will appear saying calculated offsets for zoom positions 1,2,… Calculated offsets message Click ok. -91- 16.2 Setting up Z Rotation (Z Rot) This compensates for physical mis-alignment between the machine z axis and the mounting of the camera. To do this measure a small circle (approx 1.000mm) with the camera in each quadrant of the image. Avoid positioning the circle to far into the corner so to avoid lens distortion. 2. Measure circle 2 in the top right hand quarter of the camera view then move the camera in the Y Axis 1. Measure circle 1 in the top left hand quarter of the camera view then move the camera in the X Axis X axis Y axis X axis 4. Measure circle 4 in the bottom left hand quarter of the camera view. You have now finished measuring. 3. Measure circle 3 in the bottom right hand quarter of the camera view then move the camera in the X Axis In the Aberlink software you should now see four circles superimposed on each other if they are not you need to set the camera Z rotation. If the 4 circles are not superimposed over each other like this the Z rotation needs resetting -92- If the 4 circles are superimposed over each other like this the Z rotation is OK To set the Z rotation go to the Tech section in set-up Details. Click on the ‘Vision’ tab. With the four circles still visible in the software Click on the ‘set button’ This will enter a Z rotation into the Z rotation window. After you have click the ‘set’ button the camera rotation will appear here. To check the Z rotation is correct re-measure the four circles, If the 4 circles are superimposed over each within 0.010mm then the Z rotation is OK. -93- 18.0 CHANGE HISTORY Date of Change 23/10/07 29/10/07 17/12/07 11/01/08 14/04/08 23/07/09 23/11/09 15/12/09 Description of Change Changed index Setting up a camera off-set add Aligning probe head & camera add Cross Hairs button & angle mode added Camera set-up chapter added Chapter 9.9 Detection graph added Chapter 1.1 How to set up a Z offset has been added. Chapter 4.1 Camera light ring updated to include the ultra violet backlight, and dashed cross-hairs – checked cw. Chapter 15 inserted, for editing camera/ light settings for previously measured features. -94- Version Changed by 30.20.85 CJH 30.20.85 CJH 30.20.87 CJH 30.20.87 CJH 30.20.92 CJH 30.22.23 CJH 30.24.15 C.J.H 30.24.15 C.J.W