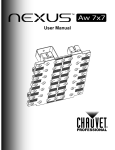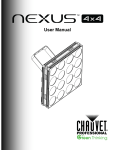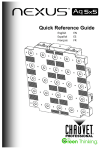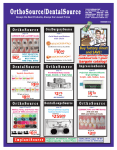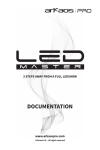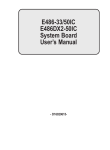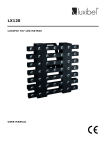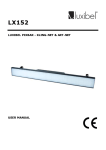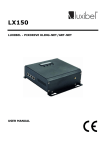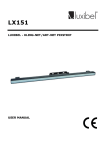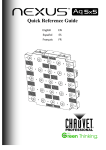Download Nexus Aq 5x5 User Manual Rev 1
Transcript
User Manual Edition Notes This User Manual covers the description, safety precautions, installation, programming, operation, and maintenance of the Nexus™ Aq 5x5. Chauvet released this edition of the Nexus™ Aq 5x5 User Manual in October 2014. The information in this manual applies only to software version 1.1. For information about determining which software is on the Nexus™ Aq 5x5 see Product Information. Trademarks CHAUVET® is a registered trademark of CHAUVET & Sons Inc. (d/b/a CHAUVET® or Chauvet). The CHAUVET® logo in its entirety including the Chauvet name and the dotted triangle, and all other trademarks in this manual pertaining to services, products, or marketing statements (for example: It’s Green Thinking™) are owned or licensed by Chauvet. Art-Net™ is designed and copyrighted by Artistic Licence Holdings Ltd. Any other product names, logos, brands, company names, and other trademarks featured or referred to within this document are the property of their respective trademark holders. Copyright Notice Chauvet owns the content of this User Manual in its entirety, including but not limited to pictures, logos, trademarks, and resources. © Copyright 2014 Chauvet. All rights reserved. Electronically published by Chauvet in the United States of America Manual Use Chauvet authorizes its customers to download and print this manual for professional information purposes only. Chauvet expressly prohibits the usage, copy, storage, distribution, modification, or printing of this manual or its content for any other purpose without written consent from Chauvet. Document Printing For better results, print this document in color, on letter size paper (8.5 x 11 in), double-sided. If using A4 paper (210 x 297 mm), configure your printer to scale the content accordingly. Intended Audience Any person in charge of installing, operating, and/or maintaining this product should completely read through the guide that shipped with the product, as well as this manual, before installing, operating, or maintaining this product. Disclaimer Chauvet believes that the information contained in this manual is accurate in all respects. However, Chauvet assumes no responsibility for any errors or omissions in this document. Chauvet reserves the right to revise and make changes to the content of this document without obligation that Chauvet notify any person or company of such revision or changes. In any way, this does not constitute a commitment by Chauvet to make such changes. Chauvet may issue a revision of this manual or a new edition to incorporate such changes. Author Date Editor Date L. Henry 7/23/14 A. Leon 10/29/14 Nexus™ Aq 5x5 User Manual Rev 1 Table of Contents 1. Before You Begin............................................................................................................................... 3 What Is Included .................................................................................................................................. 3 Claims .................................................................................................................................................. 3 Manual Conventions ............................................................................................................................ 3 Symbols ............................................................................................................................................... 3 Safety Notes ........................................................................................................................................ 4 Expected LED Lifespan ....................................................................................................................... 4 2. Introduction ........................................................................................................................................ 5 Description ........................................................................................................................................... 5 Features ............................................................................................................................................... 5 Overview .............................................................................................................................................. 6 Dimensions .......................................................................................................................................... 7 Pixel Layout ......................................................................................................................................... 7 3. Setup ................................................................................................................................................... 8 AC Power ............................................................................................................................................. 8 AC Plug ............................................................................................................................................ 8 Fuse Replacement ........................................................................................................................... 8 Power Linking ...................................................................................................................................... 9 Power Linking Diagram .................................................................................................................... 9 DMX Linking ...................................................................................................................................... 10 DMX Linking Diagram .................................................................................................................... 10 DMX Mode ..................................................................................................................................... 11 Master/Slave Mode ........................................................................................................................ 11 Ethernet Connections ........................................................................................................................ 12 Ethernet Connections Diagram ...................................................................................................... 12 Kling-Net Mode............................................................................................................................... 12 Art-Net™ Mode .............................................................................................................................. 12 Setting Modes And Protocols ............................................................................................................ 13 Mounting ............................................................................................................................................ 14 Orientation ...................................................................................................................................... 14 Rigging ........................................................................................................................................... 14 Mounting Diagram With Affinity™ Rig Kit ................................................................................... 14 Mounting Diagram With Mounting Clamp ................................................................................... 15 Horizontal Panel Connection ...................................................................................................... 15 4. Operation .......................................................................................................................................... 16 Control Panel ..................................................................................................................................... 16 Menu Map .......................................................................................................................................... 17 Menu Operations ............................................................................................................................... 19 Auto Show ...................................................................................................................................... 19 Exiting Auto Show Mode ............................................................................................................. 19 Static .............................................................................................................................................. 19 Dimmer Mode ................................................................................................................................. 20 Back Light ....................................................................................................................................... 20 Product Information ........................................................................................................................ 20 Auto Test ..................................................................................................................................... 20 DMX Channel ................................................................................................................................. 21 DMX Address ................................................................................................................................. 21 Master/Slave Mode ........................................................................................................................ 21 White Balance ................................................................................................................................ 22 Temperature ................................................................................................................................... 22 Fan Setup ....................................................................................................................................... 22 Nexus™ Aq 5x5 User Manual Rev 1 Reset To Factory Defaults ............................................................................................................. 22 Setting Ethernet Settings ............................................................................................................... 23 Kling-Net ..................................................................................................................................... 23 Art-Net™ ..................................................................................................................................... 23 Kling-Net Mapper ............................................................................................................................... 24 Part 1: Confirm Network Connectivity ............................................................................................ 24 The Connected Devices Window ................................................................................................... 24 Part 2: Test Network Connectivity .................................................................................................. 25 Part 3: Map The Products For ArKaos ........................................................................................... 26 Nexus Software Upgrade Instructions ............................................................................................... 27 DMX Channel Assignments And Values ........................................................................................... 31 105-Channel ................................................................................................................................... 31 100-Channel ................................................................................................................................... 34 10-Channel ..................................................................................................................................... 36 6-Channel ....................................................................................................................................... 37 4-Channel ....................................................................................................................................... 38 HSV ................................................................................................................................................ 38 HSI ................................................................................................................................................. 38 5. Technical Information ..................................................................................................................... 39 Product Maintenance ......................................................................................................................... 39 Returns .............................................................................................................................................. 39 6. Technical Specifications ................................................................................................................. 40 Contact Us ........................................................................................................................................... 41 Nexus™ Aq 5x5 User Manual Rev 1 Before You Begin 1. Before You Begin What Is Included Claims · · · · · Nexus™ Aq 5x5 Neutrik® powerCON® power cord #8 Allen key with handle Warranty Card Quick Reference Guide Carefully unpack the product immediately, and check the box to make sure all the parts are in the package and are in good condition. If the box or the product and included accessories appear damaged from shipping or show signs of mishandling, notify the carrier immediately, not Chauvet. Failure to report damage to the carrier immediately may invalidate the claim. In addition, keep the box and contents for inspection. For other issues, such as missing components or parts, damage not related to shipping, or concealed damage, file a claim with Chauvet within 7 days of delivery. Manual Conventions Convention 1–512 A range of values in the text 50/60 A set of mutually exclusive values in the text <SET> Settings MENU/ESC>Settings A button on the product’s control panel A product function or a menu option A sequence of menu options 1–10 A range of menu values from which to choose in a menu Yes/No A set of two mutually exclusive menu options in a menu ON Symbols Meaning A unique value to be entered or selected in a menu Symbols Meaning Critical installation, configuration, or operation information. Failure to comply with this information may cause the product not to work, damage third-party equipment, or cause harm to the operator. Important installation or configuration information. Failure to comply with this information may keep the product from working. Useful information. Nexus™ Aq 5x5 User Manual Rev 1 -3- Before You Begin Safety Notes Read all the following Safety Notes before working with this product. These notes include important information about the installation, usage, and maintenance of this product. This product contains no user-serviceable parts. Any reference to servicing in this User Manual will only apply to properly trained Chauvet certified technicians. Do not open the housing or attempt any repairs. All applicable local codes and regulations apply to proper installation of this product. Personal Safety · Avoid direct eye exposure to the light source while the product is on. · Always disconnect this product from its power source before servicing. · Always connect this product to a grounded circuit to avoid the risk of electrocution. · Do not touch this product’s housing during operation because it may be very hot. Mounting and · This product is for indoor use only! To prevent risk of fire or shock, do not expose this product to rain or moisture. Rigging · Make sure there are no flammable materials close to this product while it is operating. · When hanging this product, always secure to a fastening device using a safety cable. Power and Wiring · Always make sure you are connecting this product to the proper voltage in accordance with the specifications in this manual or on the product’s specification label. · Never connect this product to a dimmer pack or rheostat. · Never disconnect this product by pulling or tugging on the power cable. · To eliminate unnecessary wear and improve its lifespan, during periods of non-use completely disconnect the product from power via breaker or by unplugging it. Operation · Do not operate this product if you see damage on the housing, lenses, or cables. Have the damaged parts replaced by an authorized technician at once. · Do not cover the ventilation slots when operating to avoid internal overheating. · The maximum ambient temperature is 113 °F (45 °C). Do not operate this product at a higher temperature. · In case of a serious operating problem, stop using this product immediately! In the unlikely event that your CHAUVET® product requires service, contact Chauvet Technical Support. Expected LED Lifespan -4- LEDs gradually decline in brightness over time, mostly because of heat, LEDs packaged in clusters exhibit higher operating temperatures than single LEDs. Using clustered LEDs at their fullest intensity significantly reduces the LEDs’ lifespan, which is 40,000 to 50,000 hours under normal circumstances, If extending this lifespan is vital, lower the operating temperature by improving the ventilation around the product and reducing the ambient temperature to the optimal operating range. In addition, limiting the overall projection intensity may also help to extend the LEDs’ lifespan. Nexus™ Aq 5x5 User Manual Rev 1 Introduction 2. Introduction Description Features Nexus™ Aq 5x5 is a tour-ready RGBW blinder with a pixel mappable display of twenty-five 10 watt, quad-color LEDs. Each LED projects a narrow beam of light that creates sharp, colorful text and visual designs or bright, narrow beams of colored light. The Nexus™ Aq 5x5 operates in Standalone and Master/Slave modes and with the Art-Net™, Kling-Net, or DMX protocols. The Nexus™ Aq 5x5 panels have coffin locks so they can be hung vertically, and locking bolt connectors so they can be connected horizontally. · · · · Twenty-five 10 watt RGBW LEDs Pixel mapping capability Operates in Standalone and Master/Slave modes Operates with Art-Net™, Kling-Net, or DMX protocols using 3-, 4-, 6-, 10-, 100- or 105channel DMX personalities · Integrated locks for hanging and aligning panels in large arrays · Compatible with the Nexus™ Aw 7x7 · Universal power and control cabling with Neutrik® powerCON®, Neutrik® etherCON® ports, and both 3- and 5-pin DMX ports Nexus™ Aq 5x5 User Manual Rev 1 -5- Introduction Overview Female Coffin Locks x2 LEDs (x25) Mounting Bracket Male Locking Bolt Connectors x2 (Female on other side) Male Coffin Locks x2 Bracket Adjustment Knob Front View Side View Control Panel Neutrik® etherCON® I/O Male Locking Bolt Connectors x2 Female Locking Bolt Connectors x2 Power Sockets and Fuse Holder Coffin Locks (x4) 3-Pin DMX Ports 5-Pin DMX Ports Rear View -6- Nexus™ Aq 5x5 User Manual Rev 1 Introduction Dimensions Pixel Layout Nexus™ Aq 5x5 User Manual Rev 1 1 2 3 4 5 6 7 8 9 10 11 12 13 14 15 16 17 18 19 20 21 22 23 24 25 -7- Setup 3. Setup AC Power The Nexus™ Aq 5x5 has an auto-ranging power supply that works with an input voltage range of 100 to 240 VAC, 50/60 Hz. To determine the power requirements for the Nexus™ Aq 5x5, refer to the label on to the product or Technical Specifications in this manual. The listed current rating indicates the maximum current draw during normal operation. For more information, download Sizing Circuit Breakers from the Chauvet website www.chauvetprofessional.com. · Always connect this product to a protected circuit with an appropriate electrical ground. · Never connect this product to a rheostat (variable resistor) or dimmer circuit. AC Plug The Nexus™ Aq 5x5 comes with a power input cord terminated with a Neutrik® powerCON® connector on one end, and an Edison plug on the other end (U.S. market). If the power input cord that came with the Nexus™ Aq 5x5 panel has no plug or there is the need to change the plug, use the table below to wire a new plug. Connection Fuse Replacement Wire (U.S.) Wire (Europe) Screw Color AC Live Black Brown Yellow or Brass AC Neutral White Blue Silver AC Ground Green/Yellow Green/Yellow Green The fuse is a T 3.15 A, 250 V and it is located in a fuse holder next to the etherCON® power ports. To replace the fuse, do the following: 1. 2. 3. 4. 5. Disconnect the product from power. Using a flat-head screwdriver, unscrew the fuse holder cap. Remove the blown fuse and replace it with a good fuse of the same type and rating Screw the fuse holder cap back in place Reconnect the product to power. · Make sure to disconnect the power before replacing a blown fuse. · Always replace a blown fuse with a fuse of the same type and rating. -8- Nexus™ Aq 5x5 User Manual Rev 1 Setup Power Linking The Nexus™ Aq 5x5 supports power linking of up to: · 5 products at 120 V, · 8 products at 208 V, or · 9 products at 230 V. A power cord is included but power-linking cables are not included. For power-linking cables, see the Chauvet website at www.chuavetlighting.com. Power Linking Diagram Nexus™ Aq 5x5 User Manual Rev 1 -9- Setup DMX Linking DMX linking connects Nexus™ Aq 5x5 panels through their DMX In and Out ports. Nexus™ Aq 5x5 has both 3- and 5-pin DMX ports, so either 3- or 5-pin cables, or a combination of both, can be used. DMX linking is for DMX controllers and for Master/Slave control. DMX Controller or Master DMX Linking Diagram Other DMX Products -10- Nexus™ Aq 5x5 User Manual Rev 1 Setup DMX Mode In DMX mode, Nexus™ Aq 5x5 panels are controlled by a DMX controller, and the DMX address and DMX personality must be set through the control panel. The Nexus™ Aq 5x5 automatically senses its control source. When there is a DMX cable plugged in, the Nexus™ Aq 5x5 expects a DMX controller, or Master/Slave. When there is an etherCON® cable plug in, the Nexus™ Aq 5x5 expects an IP protocol, such as Art-Net™ or Kling-Net. The Nexus™ Aq 5x5 has 7 DMX personalities, each with different capabilities. The table below lists the capabilities of each personality. For more information, see DMX Address and DMX Personality in the Menu Operations section of this manual. Personality Master/Slave Mode Capabilities HSV Hue, saturation, and value HSI Hue, saturation, and intensity 4-channel Full panel RGBW color mixing 6-channel Full panel RGBW color mixing, strobing, and dimming 10-channel Full panel RGBW color mixing, auto programs, color macros, strobing, and dimming 100-channel RGBW color mixing with individual pixel control 105-channel RGBW color mixing with individual pixel control, auto programs, strobing, and dimming In Master/Slave mode, one Nexus™ Aq 5x5 panel (the master) controls one or more Nexus™ Aq 5x5 panels (the slaves) without a DMX controller. The master panel is set to an auto program or static color, and sends DMX to the slaves. During Master/Slave operation, the slave products operate in unison with the master. For more information, see Master/Slave Mode. · Do not connect a DMX controller to the DMX chain when operating Nexus™ Aq 5x5 products in Master/Slave mode, because signals from the master and the DMX controller will conflict and cause erratic behavior in all the products. · Master/Slave operates via DMX ports only. The Neutrik® etherCON® ports cannot be used for Master/Slave mode. For more information about DMX, see the CHAUVET® DMX primer, available at www.chauvetlighting.com Nexus™ Aq 5x5 User Manual Rev 1 -11- Setup Ethernet Connections Ethernet connections link Nexus™ Aq 5x5 to routers and each other through their Neutrik® etherCON® ports. Ethernet connections are for running TCP/IP-based control system, such as Kling-Net and Art-Net™. All Neutrik® etherCON® ports can be either input or output ports, and panels can be linked to each other, but the start of each chain of panels must be a router port. · Do not connect Nexus™ Aq 5x5 to the WAN port of the router. · Each Nexus™ Aq 5x5 contains a powered switch, which amplifies the signal as it passes through. Nexus™ Aq 5x5 Panels NOTE: Do Not Use WAN Port On Router! Ethernet Connections Diagram Router Computer or Controller Running TCP/IP based protocol, such as Kling-Net or Art-Net™ More Products Kling-Net Mode Kling-Net is a network protocol that uses TCP/IP to send DMX over a network and into the Neutrik® etherCON® connection ports of the Nexus™ Aq 5x5 panels. Kling-Net works seamlessly with Kling-Net-supported ArKaos software for configuring and mapping display devices. For more information, see Kling-Net Configuration. Kling-Net requires a gigabit per second (1000 Mbps) Ethernet card and network router. Art-Net™ Mode Art-Net™ is an Ethernet protocol that uses TCP/IP to send DMX signals over a network and into the Neutrik® etherCON® connection ports of the Nexus™ Aq 5x5 panels. Art-Net™ requires configuration through the control panel. For more information, see Setting Ethernet Protocols and Art-Net™. For more information about Art-Net™, see the Art-Net™ protocol document available on the Chauvet website at www.chauvetprofessional.com. Nexus™ Aq 5x5 panels do not work with Art-Net™ controllers sending in Broadcast mode. Nexus™ Aq 5x5 is designed to work with UNICAST controllers. For information about the controller’s mode, see the controller’s User Manual -12- Nexus™ Aq 5x5 User Manual Rev 1 Setup Setting Modes And Protocols The Nexus™ Aq 5x5 automatically senses whether control is coming from a DMX source, or a Network source. When there is a Neutrik® etherCON® cable plug into it, the Nexus™ Aq 5x5 responds to a TCP/IP protocol, such as Art-Net™ or Kling-Net, depending on the setting in the control panel. If there is a DMX cable plugged into it, the Nexus™ Aq 5x5 responds to a DMX controller or Master/Slave control, depending on the settings in the control panel. The Nexus™ Aq 5x5 can receive control from only one set of ports, either the DMX ports or the Neutrik® etherCON® ports. The Nexus™ Aq 5x5 senses which ports are used on powerup, so the panel cannot be changed from DMX to TCP/IP, or from TCP/IP to DMX while it is turned on. To switch from one set of ports to another (one control type to another): 1. Disconnect the Nexus™ Aq 5x5 from power. 2. Switch the control cables. 3. Reconnect the Nexus™ Aq 5x5 to power. A DMX personality must be set for all modes – DMX, Art-Net™, or Kling-Net. For more information, see DMX Personality. Kling-Net has no settings to configure, but it must be selected through the control panel. For more information, see Setting Ethernet Protocols and Kling-Net. Art-Net™ has a number of settings that must be configured through the control panel. For more information, see Setting Ethernet Protocols and Art-Net™. · When a DMX controller is sending signal to the DMX ports and there is nothing in the Neutrik® etherCON® ports, any Ethernet settings in the control panel will be ignored. · When a TCP/IP controller is sending signal to the Neutrik® etherCON® ports and there is nothing in the DMX ports, the DMX personality will be recognized by the TCP/IP controller. · Do not connect both DMX and Neutrik® etherCON® cables; use one or the other. Nexus™ Aq 5x5 User Manual Rev 1 -13- Setup Mounting Before mounting the Nexus™ Aq 5x5, review the Safety Notes section. Read and follow the guidelines below for mounting the Nexus™ Aq 5x5. · When selecting a desired location and before installation, consider easy access to this product for operation, programming adjustments, and routine maintenance. · Mount in a way that allows adequate ventilation around the product. · Do not mount near flammable materials as indicated in the Safety Notes section. · Do not mount where there is rain, high humidity, or extreme temperature change. · Make sure that the mounting structure can support the weight of the Nexus™ Aq 5x5. See Technical Specifications for information on weight. · Always secure product to a fastening device using a safety cable. Orientation Rigging Nexus™ Aq 5x5 panels are hung in vertical rows and connected horizontally. Nexus™ Aq 5x5 panels are rigged using the CHAUVET® Affinity™ Rig Kit or a mounting clamp, both of which are sold separately. The Rig Kit can bear the weight of 16 panels, in 1 column of 16, or 2 columns of 8. The rig kit has 3 holes for M12-compatible bolts and works with most standard truss clamps. When using a mounting clamp, it can bear the weight of 4 panels hung in a single column. The coffin locks on the top and bottom of the Nexus™ Aq 5x5 panels connect the tops and bottoms, and bear the weight, of the panels. The locking bolt connectors on the sides connect the panels and align the pixels into rows. They cannot bear the weight of the panels Rig Kit Attached To 1 Panel Rig Kit Attached To 2 Panels Coffin Locks Mounting Diagram With Affinity™ Rig Kit Locking Bolt Connectors Connect Up To 16 panels in 2 columns of 8 Connect Up To 16 panels in 1 column of 16 The locking bolt connectors on the sides of the Nexus™ Aq 5x5 panels are not loadbearing connectors. Do not hang Nexus™ Aq 5x5 sideways. -14- Nexus™ Aq 5x5 User Manual Rev 1 Setup Mounting Clamp (such as CHAUVET® CLP-15) Into Bracket Up To 4 Panels In A Single Column Mounting Diagram With Mounting Clamp Position The Bracket At The Top Of The Panel #8 Allen Key With Handle Horizontal Panel Connection Bottom Of Panel Top Of Panel Nexus™ Aq 5x5 User Manual Rev 1 -15- Operation 4. Operation Control Panel Button <MENU/ESC> <ENTER> <UP> <DOWN> Function Scrolls through the main menu options or exits the current menu option. Enters into the highlighted menu option or sets the currently selected value. Navigates up through a list of menu options or values. Navigates down through a list of menu options or values. To select a main menu option press <MENU/ESC> repeatedly, or press <MENU/ESC> once and then press <UP> or <DOWN>. To enter a menu option press <ENTER>. To find a sub-menu or a programming value, press <UP> or <DOWN> until the menu or value is highlighted. Press <ENTER> to enter the sub-menu or select the value. To exit back to the home screen, press and hold <MENU/ESC> until the home screen appears. The home screen on the control panel display is what shows when the menu is left idle. The home screen includes the current operating mode, the current DMX personality (referred to as mode on the display), and the current temperature of the Nexus™ Aq 5x5. The following Menu Map shows the main levels and the programming levels for each option. Changes to the settings are activated when the control panel display returns to the home screen. To return the control panel display to the home screen, press and hold <MENU/ESC> until the home screen appears. -16- Nexus™ Aq 5x5 User Manual Rev 1 Operation Menu Map The Menu Map below applies only to Software Version 1.1 Main Level Programming Levels Auto 0–9 Auto Show Description Speed 000–100 Fade Selects auto programs and speed control Selects color fade and speed control R G B W GB RB RG RGB Fixture Color Selects a preset color RW Static GW BW RGW RBW GBW RGBW R G Manual Color B 000–255 Sets color levels for manual color mixing W Dimmer Mode Off Dimmer 1–3 Sets dimming curve On Back Lite 10S 20S Sets control panel backlight on time 30S Auto Test Fixture Hours Information DMX Address Version Starts a self-test Shows total operating hours Shows software version IP Address Shows IP address Device ID Shows ID number 001–512 Sets DMX starting address 4Ch 6Ch 10Ch DMX Channel 100Ch Sets DMX personality for DMX, Art-Net™ mode, and Kling-Net mode 105Ch HSV HSI Nexus™ Aq 5x5 User Manual Rev 1 -17- Operation Main Level Programming Levels Master/Slave Description Master Sets Master mode Slave Sets Slave mode Red White Balance Green 125–255 Sets the color mix that will be white Blue Temperature Fan Setup Shows product’s internal temperature Auto Sets fan to stop if the product is cool High Sets fan to run continuously Kling-Net Ethernet Settings Protocol Art-Net Static Sets product to use its internal IP address IP Mode DHCP Sets product to use dynamic IP addressing Manual Sets product to use manual IP addressing Net 000–127 Sets the net address of the product Subnet Universe Start Channel -18- Sets Kling-Net protocol 00–15 Sets the subnet and universe of the product 1–512 Sets the DMX start channel of the product Nexus™ Aq 5x5 User Manual Rev 1 Operation Menu Operations Menu operations configure the Nexus™ Aq 5x5 for use, including setting the control mode, the auto programs in a standalone mode, the DMX personality, and the Art-Net™ settings. The menu operations are accessed via the control panel. See Control Panel Changes to settings are not activated until the control panel display returns to the home screen. To return the control panel display to the home screen, press and hold <MENU/ESC> until the home screen appears. Auto Show Auto Show mode selects built-in programs, and sets their speed, so the Nexus™ Aq 5x5 can operate without a controller. To activate Auto Show mode do the following: 1. Go to the Auto Show main level. 2. Press <ENTER>. 3. Use <UP> or <DOWN> to scroll through the list of auto programs (0–9). The auto programs activate as they are highlighted. 4. Press <ENTER> when the desired auto program is highlighted. A speed value from 0–100 shows in a pop-up box. 5. Use <UP> or <DOWN> to select a speed. The auto program speeds up or slows down as the numbers in the box change. 6. Press <ENTER> when the program is operating at the desired speed. 7. Press <MENU/ESC> and hold it until the home screen appears. Exiting Auto Show Mode Static Auto Show mode does not stop when a different operating mode, such as DMX, Art-Net™, or Kling-Net is selected. To exit from Auto Show mode, put the Nexus™ Aq 5x5 into Slave mode. For more information see Master/Slave Mode. Slave mode does stop when a different operating mode is selected through the control panel. Static mode selects preset colors or color mixing. To set Static mode do the following: 1. 2. 3. 4. Go to the Static main level. Press <ENTER>. Use <UP> or <DOWN> to select Fixture Color or Manual Color. Press <ENTER>. For Fixture Color: 1. Use <UP> or <DOWN> to select desired colors (R, G, B, W, GB, RB, RG, RGB, RW, GW, BW, RGW, RBW, GBW, RGBW). The colors activate as they are highlighted. 2. Press <ENTER> when the desired color, or Manual Color is highlighted. For Manual Color, a pop-up box shows the four available colors R, G, B, and W. 1. Use <UP> or <DOWN> to scroll through the list of colors. The colors activate as they are highlighted. 2. Press <ENTER> when the desired color is highlighted. A color value from 0–255 shows in a pop-up box. 3. Use <UP> or <DOWN> to change the number. The color change activates as the number changes. 4. Press <ENTER> when the desired color is activated. 5. Repeat steps 1–4 until the Nexus™ Aq 5x5 emits the desired color. After selecting a preset color or a manual color mix, press and hold <MENU/ESC> until the home screen appears. Nexus™ Aq 5x5 User Manual Rev 1 -19- Operation Dimmer Mode Dimmer mode configures the rate of change in light intensity. There are 3 different dimmer modes with 1 being the slowest and 3 being the fastest. When Dimmer Mode is set to Off, the panel fades in direct proportion to the DMX values. To configure Dimmer mode, do the following: 1. 2. 3. 4. 5. Back Light Back Lite option determines how long the control panel display stays on during inactivity. To set the display backlight time, do the following: 1. 2. 3. 4. 5. Product Information Go to the Dimmer Mode main level. Press <ENTER>. A list of dimmer modes (Dimmer 1–3 and Off) shows in a pop-up box. Use <UP> or <DOWN> to scroll through through the dimmer modes. Press <ENTER> when the desired dimmer mode is highlighted Press and hold <MENU/ESC> until the home screen appears. Go to the Back Lite main level. Press <ENTER>. A list of times (On, 10S, 20S, and 30S) shows in a pop-up box. Use <UP> or <DOWN> to scroll through the list. Press <ENTER> when the desired time is highlighted Press and hold <MENU/ESC> until the home screen appears. Product Information shows information about the Nexus™ Aq 5x5 panel, and it has an auto test function. To display product information, do the following: 1. Go to the Information main level. 2. Press <ENTER> and a list of information options show. 3. Use <UP> or <DOWN> to scroll through the information options. · · · · · Fixture Hours – The amount of time the product has been in use Version – The software version installed on the product IP Address - The product’s IP address Device ID - The product’s ID number (used with Kling-Net only) Auto Test - See Auto Test. 4. Press <ENTER> when the desired option is highlighted. 5. The information shows on the screen. 6. Press and hold <MENU/ESC> until the home screen appears. Auto Test Auto test runs a program that checks the Nexus™ Aq 5x5 circuitry and all the LEDs. To activate the Auto Test function, do the following: 1. Go to the Information main level. 2. Press <ENTER>. 3. Use <UP> or <DOWN> to scroll through and highlight Auto Test. The words Auto Test show in a pop-up box and the Nexus™ Aq 5x5 begins an auto test. To stop the Auto Test function press <MENU/ESC>. -20- Nexus™ Aq 5x5 User Manual Rev 1 Operation DMX Channel DMX channel sets the DMX personality for use in all modes and protocols: DMX, Art-Net™, and Kling-Net. Each DMX personality has different capabilities. For more information, see DMX Mode. To select a DMX personality, do the following: 1. Go to the DMX Channel main level. 2. Press <ENTER>. A pop-up box shows with a list of personalities (4Ch, 6Ch, 10Ch, 100Ch, 105Ch, HSV, and HSI). 3. Use <UP> or <DOWN> to scroll through the list. 4. Press <ENTER> when the desired DMX personality is highlighted. 5. Press and hold <MENU/ESC> until the home screen appears. DMX Address DMX Address sets the start address for DMX mode only. To set the DMX start address, do the following: 1. 2. 3. 4. 5. Go to the DMX Address main level. Press <ENTER>. A number between 1–512 shows in a pop-up box. Use <UP> or <DOWN> to scroll through numbers Press <ENTER> when the desired DMX start address shows Press and hold <MENU/ESC> until the home screen appears. The highest recommended DMX address for each DMX personality is listed in the table below. Master/Slave Mode DMX Personality Highest DMX Address DMX Personality Highest DMX Address 4Ch 509 105Ch 407 6Ch 507 HSV 510 10Ch 503 HSI 510 100Ch 413 Master/Slave mode configures the Nexus™ Aq 5x5 panels so that a group of panels (the slaves) duplicates the actions of a single panel (the master). Master/Save mode does not need a DMX controller. To configure the Nexus™ Aq 5x5s for Master/Slave mode, do the following: First, set each of the slave panels: 1. 2. 3. 4. 5. Go to the Master/Slave main level. Press <ENTER>. The words Master and Slave show in a pop-up box. Use <UP> or <DOWN> to scroll between the words. Press <ENTER> when Slave is highlighted. Press and hold <MENU/ESC> until the home screen appears. Second, set the master panel: 1. 2. 3. 4. 5. 6. Go to the Master/Slave main level Press <ENTER>. The words Master and Slave show in a pop-up box. Use <UP> or <DOWN> to scroll between the words. Press <ENTER> when Master is highlighted. Press and hold <MENU/ESC> until the home screen appears. Set the master to a standalone mode (an automatic program or static mode). For more information, see Auto Show or Static. · Set the slaves before setting the master. · Do not connect a DMX controller to Nexus™ Aq 5x5 products that are configured for Master/Slave operation. The DMX controller may interfere with signals from the master. · The master must be set to a standalone mode for Master/Slave to work. Nexus™ Aq 5x5 User Manual Rev 1 -21- Operation White Balance White balance sets the color temperature of the white produced when the DMX values of red, green, and blue are at 255. To set the color temperature for white balance, do the following: 1. Go to the White Balance main level. 2. Use <UP> or <DOWN> to scroll through the list of colors (Red, Green, Blue). The colors activate as they are highlighted. 3. Press <ENTER> when the Nexus™ Aq 5x5 panel emits the desired color. 4. Repeat the steps for each color. 5. Press and hold <MENU/ESC> until the home screen appears. Temperature The Temperature option shows the internal temperature of the Nexus™ Aq 5x5. The temperature is shown on the display home screen, but can also be accessed through the control panel. To show the internal temperature through the control panel, do the following: 1. Go to the Temperature main level. 2. Press <ENTER>. The current temperature of the Nexus™ Aq 5x5 shows in pop-up box. 3. Press and hold <MENU/ESC> until the home screen appears. Fan Setup Fan Setup configures the fan for high or automatic operation. To select the fan speed, do the following: 1. Go to the Fan Setup main level. 2. Press <ENTER>. The words Auto (fan stops when the panel is cool) and High (fan runs continuously) show in a pop-up box. 3. Use <UP> or <DOWN> to scroll between the words. 4. Press <ENTER> when the desired fan setup is highlighted. 5. Press and hold <MENU/ESC> until the home screen appears. Reset To Factory Defaults -22- This procedure resets the Nexus™ Aq 5x5 to the default factory values: 1. 2. 3. 4. Disconnect the Nexus™ Aq 5x5 from power. Press and hold <MENU/ESC> and <ENTER> simultaneously. Reconnect the Nexus™ Aq 5x5 to power. Release <MENU/ESC> and <ENTER>. The words Factory reset? ENTER = Confirm show on the display. 5. Press <ENTER>. 6. Wait for the reset process to finish. Nexus™ Aq 5x5 User Manual Rev 1 Operation Setting Ethernet Settings The Nexus™ Aq 5x5 products run on Kling-Net or Art-Net. The Kling-Net protocol requires no configuration through the Nexus™ Aq 5x5, except to set the panel to Kling-Net. All Ethernet configurations in the Kling-Net protocol are done automatically by Kling-Net-supported ArKaos software. The Art-Net protocol requires Ethernet configuration through the Nexus™ 5x5 menu. Kling-Net To set the Nexus™ Aq 5x5 to Kling-Net, do the following: 1. 2. 3. 4. 5. 6. 7. Art-Net™ Go to the Ethernet Setting main level. Press <ENTER>. A list of setting options shows in the display. Go to the Protocol programming level. Press <ENTER>. A pop-up box shows with the words Kling-Net and Art-Net. Use <UP> or <DOWN> to highlight Kling-Net. Press <ENTER>. Press and hold <MENU/ESC> until the home screen shows on the display. To set the Nexus™ Aq 5x5 to Art-Net™, do the following: 1. 2. 3. 4. 5. 6. 7. 8. 9. 10. Go to the Ethernet Setting main level Press <ENTER>. A list of setting options shows in the display. Go to the Protocol programming level. Press <ENTER>. A pop-up box shows with the words Kling-Net and Art-Net Use <UP> or <DOWN> to highlight Art-Net. Press <ENTER>. Press <DOWN>. IP Mode is highlighted. Press <ENTER>. A pop-up box shows with 3 IP modes (Static, DHCP, and Manual). Use <UP> or <DOWN> to highlight the desired mode. Press <ENTER> to select the mode. If Manual IP mode was selected, a pop-up box shows in the display with an IP address. Use <ENTER> to move between octets of the IP address and <UP> or <DOWN> to change the numbers in the segments. 11. 12. 13. 14. 15. 16. 17. 18. 19. 20. 21. 22. 23. 24. 25. 26. 27. 28. Press <MENU/ESC> to return to the previous programming level. Press <DOWN> to highlight Net. Press <ENTER>. A pop-up box shows with a Net number between 0–127. Press <UP> or <DOWN> until the desired Net number shows. Press <ENTER>. The display returns to the list of setting options. Press <DOWN> to highlight Subnet. Press <ENTER>. A pop-up box shows with a Subnet number between 0–15. Press <UP> or <DOWN> until the desired Subnet number shows. Press <ENTER>. The display returns to the list of setting options. Press <DOWN> to highlight Universe. Press <ENTER>. A pop-up box shows with a Universe number between 0–15. Press <UP> or <DOWN> until the desired Universe number shows. Press <ENTER>. The display returns to the list of setting options. Press <DOWN> to highlight Start Channel. Press <ENTER>. A pop-up box shows a DMX starting address between 1–512. Press <UP> or <DOWN> until the desired starting number shows. Press <ENTER>. The display returns to the list of setting options. Press and hold <MENU/ESC> until the home screen shows on the display. Nexus™ Aq 5x5 User Manual Rev 1 -23- Operation Kling-Net Mapper Kling-Net Mapper is part of the ArKaos software package and is used to inform the ArKaos software about the layout of the Nexus™ Aq 5x5 panels. This process is called mapping. Kling-Net Mapper and ArKaos software can run simultaneously allowing the operator to see immediately the effects of the mapping on the live presentation. However, Kling-Net Mapper does not need to be active for ArKaos software to work. For more information, see ArKaos manuals at http://arkaospro.com. Part 1: Confirm Network Connectivity The following section provides step-by-step instructions for mapping the Nexus™ Aq 5x5 panels and informing ArKaos software of the mapping. The Connected Devices Window It can take up to 20 seconds for all the products to populate the list. The devices display in different colors for different reasons, which are as follows: 1. Connect the Arkaos computer and Nexus™ Aq 5x5s to the same network. For more information, see Art-Net™/Kling-Net Connection Diagram. 2. Set the all the Nexus™ Aq 5x5s to Kling-Net operating mode. For more information, see Setting Ethernet Protocols. 3. Open the ArKaos Kling-Net Mapper. All the Kling-Net devices populate a list on the left side of the screen in the Connected Devices window Colors and Activity -24- Explanation Black with an ID number and IP address There is connectivity and everything is working properly, but the device is not yet mapped. Green with an ID number and IP address There is connectivity and everything is working properly, and the device is mapped. Black to red with no IP address during initial population The King-Net™ Mapper could not find an IP address for the device, most likely because the system is using an Ethernet switch instead of an Ethernet hub. Black to red after initial population The connectivity has been lost. Nexus™ Aq 5x5 User Manual Rev 1 Operation Part 2: Test Network Connectivity 4. Select the Output dropdown icon from the tool bar at the top of the Kling-Net Mapper screen. One of the options will be Test Pattern. 5. Select Test Pattern. The image to the right of the icon is a small screen, indicating that Test Pattern is the current mode. 6. Select the icon to the right of the Output dropdown icon. One of the options will be Flashing Output Selection. 7. Select Flashing Output Selection. The icon is a faded green square with an arrow, indicating that a flashing green light is the current test pattern. 8. Left click once on an LED display product. The product flashes green. 9. Repeat Step 8 for every product in the list. Nexus™ Aq 5x5 User Manual Rev 1 -25- Operation Part 3: Map The Products For ArKaos 10. Make sure the Nexus™ Aq 5x5 products are all listed in the Connected Devices window and have flashed when tested. For more information, see Part1 Confirming Connectivity. 11. Click on the first product in the list and drag it onto the mapping image in the center of the screen. A shape representing the display product shows on the mapping image. The product displays the pattern on the mapping image. The red outline around the product on the mapping image indicates that the product is selected. 12. Drag, rotate, and resize the shape on the mapping image until it is in the position needed for the presentation layout. 13. 14. 15. 16. Repeat steps 11 thru 12 for every Nexus™ Aq 5x5 product. Complete Parts One and Two. Click on File in the Arkaos Media Mapper. Click on Save As. 17. Save the file. Remember the location of the file because the file must be loaded into the ArKaos software. -26- Nexus™ Aq 5x5 User Manual Rev 1 Operation Nexus Software Upgrade Instructions The following steps refer to the Windows® 7 operating system environment. Step 1: 1. Connect the Nexus™ Aq 5x5 to the router. 2. Verify the computer is using the same network as the Nexus™ Aq 5x5 product. Step 2: 1. From the Nexus™ Aq 5x5 main level, navigate to Ethernet > Settings. Ethernet Settings Step 3: 1. Select Protocol. 2. Select <Art-Net>. 3. Select <Static> IP Mode. Protocol <Art-Net> Step 4: 1. From the Windows® start menu, click the <Start> button. 2. From the Search box, type Network and Sharing Center. Windows will generate the search results in the Start window. 3. Select Network and Sharing Center and the Network and Sharing Center dialog appears. Nexus™ Aq 5x5 User Manual Rev 1 -27- Operation Step 5: 1. Select the desired network the product is connected to. If you are running a hard-wired line from the PC to your router, then select Local Area Connection. The Local Area Connection Status dialog appears. 2. Click Properties. The Local Area Connection Properties dialog appears. Step 6: 1. From the Networking tab, select Internet Protocol Version 4 (TCP/IPv4). 2. Click Properties. The Internet Protocol Version 4 (TCP/IPv4) Properties dialog appears. Step 7: 1. From the General tab, select Use the following IP address:. 2. Enter the following information: 3. Enter 2.255.0.0 in the IP address box. 4. Enter 255.0.0.0 in the Subnet mask box. 5. Click OK. 6. Close existing dialogs that are currently open. 7. Minimize the Control Panel, as it will be necessary to access this window after the software upgrade is uploaded to the product. Step 8: 1. From the Nexus™ Aq 5x5 control panel, navigate to the Info main level. 2. Select IP Address. 3. From the PC, open the Internet browser. 4. Enter the IP address for the Nexus™ Aq 5x5 you are working with in the address bar. For example, if the IP address shown in the product’s control panel is 2.34.58.104, then type that into your internet browser address bar. 5. Press ENTER. The Authentication Required dialog appears. -28- Nexus™ Aq 5x5 User Manual Rev 1 Operation Step 9: 1. Enter the following information: · Enter admin in the User Name box. · Enter admin in the Password box. 2. Click Log In. The Nexus™ Aq 5x5 firmware window appears. If the user name/password you entered is invalid, follow the Factory Reset procedure. Step 10: 1. From the Navigation bar, select the Upgrade tab. 2. From the Firmware Upgrade section, click Choose File. The Open dialog appears. Step 11: 1. From the Open dialog, select the file to upload the firmware onto the Nexus™ Aq 5x5 product. 2. Click Open. The “Downloading…” message appears in the product’s control panel. Once the firmware finishes downloading the software, the product will automatically reset the unit and the control panel flickers. Downloading… Do not turn off the product during the downloading process. It will take approximately 1 minute to reset. Step 12: 1. Go to the Info main level. 2. Select Version. 3. Verify the product’s control panel displays the uploaded version. The software upgrade portion is now complete. Nexus™ Aq 5x5 User Manual Rev 1 CHAUVET Lighting Nexus™ Aq 5x5 v. x.xx -29- Operation Step 13: Once the software upgrade is complete, the IP setting on your PC needs to be changed back to the original settings. 1. Refer to Step 4 for navigation instructions on how to access the Internet Protocol Version 4 Properties (TCP/IPv4) dialog. 2. From the General tab, select Obtain an IP address automatically, and click OK. 3. Continue to close the dialogs displayed until you exit out of the Control Panel. The installation process is complete. -30- Nexus™ Aq 5x5 User Manual Rev 1 Operation DMX Channel Assignments And Values The following tables show the DMX channel function assignments and the values that trigger the functions. The tables below apply only to Software Version 1.1 105-Channel 105Ch Channel Function Value Percent/Setting 1 Red 1 000 ó 255 0–100% 2 Green 1 000 ó 255 0–100% 3 Blue 1 000 ó 255 0–100% 4 White 1 000 ó 255 0–100% 5 Red 2 000 ó 255 0–100% 6 Green 2 000 ó 255 0–100% 7 Blue 2 000 ó 255 0–100% 8 White 2 000 ó 255 0–100% 9 Red 3 000 ó 255 0–100% 10 Green 3 000 ó 255 0–100% 11 Blue 3 000 ó 255 0–100% 12 White 3 000 ó 255 0–100% 13 Red 4 000 ó 255 0–100% 14 Green 4 000 ó 255 0–100% 15 Blue 4 000 ó 255 0–100% 16 White 4 000 ó 255 0–100% 17 Red 5 000 ó 255 0–100% 18 Green 5 000 ó 255 0–100% 19 Blue 5 000 ó 255 0–100% 20 White 5 000 ó 255 0–100% 21 Red 6 000 ó 255 0–100% 22 Green 6 000 ó 255 0–100% 23 Blue 6 000 ó 255 0–100% 24 White 6 000 ó 255 0–100% 25 Red 7 000 ó 255 0–100% 26 Green 7 000 ó 255 0–100% 27 Blue 7 000 ó 255 0–100% 28 White 7 000 ó 255 0–100% 29 Red 8 000 ó 255 0–100% 30 Green 8 000 ó 255 0–100% 31 Blue 8 000 ó 255 0–100% 32 White 8 000 ó 255 0–100% 33 Red 9 000 ó 255 0–100% Nexus™ Aq 5x5 User Manual Rev 1 -31- Operation 105Ch -32- Channel Function Value Percent/Setting 34 Green 9 000 ó 255 0–100% 35 Blue 9 000 ó 255 0–100% 36 White 9 000 ó 255 0–100% 37 Red 10 000 ó 255 0–100% 38 Green 10 000 ó 255 0–100% 39 Blue 10 000 ó 255 0–100% 40 White 10 000 ó 255 0–100% 41 Red 11 000 ó 255 0–100% 42 Green 11 000 ó 255 0–100% 43 Blue 11 000 ó 255 0–100% 44 White 11 000 ó 255 0–100% 45 Red 12 000 ó 255 0–100% 46 Green 12 000 ó 255 0–100% 47 Blue 12 000 ó 255 0–100% 48 White 12 000 ó 255 0–100% 49 Red 13 000 ó 255 0–100% 50 Green 13 000 ó 255 0–100% 51 Blue 13 000 ó 255 0–100% 52 White 13 000 ó 255 0–100% 53 Red 14 000 ó 255 0–100% 54 Green 14 000 ó 255 0–100% 55 Blue 14 000 ó 255 0–100% 56 White 14 000 ó 255 0–100% 57 Red 15 000 ó 255 0–100% 58 Green 15 000 ó 255 0–100% 59 Blue 15 000 ó 255 0–100% 60 White 15 000 ó 255 0–100% 61 Red 16 000 ó 255 0–100% 62 Green 16 000 ó 255 0–100% 63 Blue 16 000 ó 255 0–100% 64 White 16 000 ó 255 0–100% 65 Red 17 000 ó 255 0–100% 66 Green 17 000 ó 255 0–100% 67 Blue 17 000 ó 255 0–100% 68 White 17 000 ó 255 0–100% 69 Red 18 000 ó 255 0–100% 70 Green 18 000 ó 255 0–100% 71 Blue 18 000 ó 255 0–100% 72 White 18 000 ó 255 0–100% 73 Red 19 000 ó 255 0–100% Nexus™ Aq 5x5 User Manual Rev 1 Operation 105Ch Channel Function Value Percent/Setting 74 Green 19 000 ó 255 0–100% 75 Blue 19 000 ó 255 0–100% 76 White 19 000 ó 255 0–100% 77 Red 20 000 ó 255 0–100% 78 Green 20 000 ó 255 0–100% 79 Blue 20 000 ó 255 0–100% 80 White 20 000 ó 255 0–100% 81 Red 21 000 ó 255 0–100% 82 Green 21 000 ó 255 0–100% 83 Blue 21 000 ó 255 0–100% 84 White 21 000 ó 255 0–100% 85 Red 22 000 ó 255 0–100% 86 Green 22 000 ó 255 0–100% 87 Blue 22 000 ó 255 0–100% 88 White 22 000 ó 255 0–100% 89 Red 23 000 ó 255 0–100% 90 Green 23 000 ó 255 0–100% 91 Blue 23 000 ó 255 0–100% 92 White 23 000 ó 255 0–100% 93 Red 24 000 ó 255 0–100% 94 Green 24 000 ó 255 0–100% 95 Blue 24 000 ó 255 0–100% 96 White 24 000 ó 255 0–100% 97 Red 25 000 ó 255 0–100% 98 Green 25 000 ó 255 0–100% 99 Blue 25 000 ó 255 0–100% 100 White 25 000 ó 255 0–100% 101 Auto Programs 000 ó 010 011 ó 031 032 ó 051 052 ó 072 073 ó 092 093 ó 112 113 ó 133 134 ó 153 154 ó 173 174 ó 194 195 ó 234 235 ó 255 No function Auto 1 Auto 2 Auto 3 Auto 4 Auto 5 Auto 6 Auto 7 Auto 8 Auto 9 Fade Auto 0 (cycles through Auto Programs 1–9) 102 Auto Speed 000 ó 255 Only when CH. 101 is set to Fade or Auto 0–9 are activated 103 Dimmer 000 ó 255 0–100% 104 Strobe 000 ó 010 011 ó 255 No function 0–20 Hz Nexus™ Aq 5x5 User Manual Rev 1 -33- Operation 105Ch Channel 105 Function Dim Mode Value 000 ó 051 052 ó 101 102 ó 152 153 ó 203 204 ó 255 Percent/Setting Preset dimmer speed from display menu Linear dimmer Nonlinear dimming curve 1 (fastest) Nonlinear dimming curve 2 Nonlinear dimming curve 3 (slowest) 100-Channel 100Ch -34- Channel Function Value Percent/Setting 1 Red 1 000 ó 255 0–100% 2 Green 1 000 ó 255 0–100% 3 Blue 1 000 ó 255 0–100% 4 White 1 000 ó 255 0–100% 5 Red 2 000 ó 255 0–100% 6 Green 2 000 ó 255 0–100% 7 Blue 2 000 ó 255 0–100% 8 White 2 000 ó 255 0–100% 9 Red 3 000 ó 255 0–100% 10 Green 3 000 ó 255 0–100% 11 Blue 3 000 ó 255 0–100% 12 White 3 000 ó 255 0–100% 13 Red 4 000 ó 255 0–100% 14 Green 4 000 ó 255 0–100% 15 Blue 4 000 ó 255 0–100% 16 White 4 000 ó 255 0–100% 17 Red 5 000 ó 255 0–100% 18 Green 5 000 ó 255 0–100% 19 Blue 5 000 ó 255 0–100% 20 White 5 000 ó 255 0–100% 21 Red 6 000 ó 255 0–100% 22 Green 6 000 ó 255 0–100% 23 Blue 6 000 ó 255 0–100% 24 White 6 000 ó 255 0–100% 25 Red 7 000 ó 255 0–100% 26 Green 7 000 ó 255 0–100% 27 Blue 7 000 ó 255 0–100% 28 White 7 000 ó 255 0–100% 29 Red 8 000 ó 255 0–100% 30 Green 8 000 ó 255 0–100% 31 Blue 8 000 ó 255 0–100% 32 White 8 000 ó 255 0–100% 33 Red 9 000 ó 255 0–100% 34 Green 9 000 ó 255 0–100% Nexus™ Aq 5x5 User Manual Rev 1 Operation 100Ch Channel Function Value Percent/Setting 35 Blue 9 000 ó 255 0–100% 36 White 9 000 ó 255 0–100% 37 Red 10 000 ó 255 0–100% 38 Green 10 000 ó 255 0–100% 39 Blue 10 000 ó 255 0–100% 40 White 10 000 ó 255 0–100% 41 Red 11 000 ó 255 0–100% 42 Green 11 000 ó 255 0–100% 43 Blue 11 000 ó 255 0–100% 44 White 11 000 ó 255 0–100% 45 Red 12 000 ó 255 0–100% 46 Green 12 000 ó 255 0–100% 47 Blue 12 000 ó 255 0–100% 48 White 12 000 ó 255 0–100% 49 Red 13 000 ó 255 0–100% 50 Green 13 000 ó 255 0–100% 51 Blue 13 000 ó 255 0–100% 52 White 13 000 ó 255 0–100% 53 Red 14 000 ó 255 0–100% 54 Green 14 000 ó 255 0–100% 55 Blue 14 000 ó 255 0–100% 56 White 14 000 ó 255 0–100% 57 Red 15 000 ó 255 0–100% 58 Green 15 000 ó 255 0–100% 59 Blue 15 000 ó 255 0–100% 60 White 15 000 ó 255 0–100% 61 Red 16 000 ó 255 0–100% 62 Green 16 000 ó 255 0–100% 63 Blue 16 000 ó 255 0–100% 64 White 16 000 ó 255 0–100% 65 Red 17 000 ó 255 0–100% 66 Green 17 000 ó 255 0–100% 67 Blue 17 000 ó 255 0–100% 68 White 17 000 ó 255 0–100% 69 Red 18 000 ó 255 0–100% 70 Green 18 000 ó 255 0–100% 71 Blue 18 000 ó 255 0–100% 72 White 18 000 ó 255 0–100% 73 Red 19 000 ó 255 0–100% 74 Green 19 000 ó 255 0–100% Nexus™ Aq 5x5 User Manual Rev 1 -35- Operation 100Ch Channel Function Value Percent/Setting 75 Blue 19 000 ó 255 0–100% 76 White 19 000 ó 255 0–100% 77 Red 20 000 ó 255 0–100% 78 Green 20 000 ó 255 0–100% 79 Blue 20 000 ó 255 0–100% 80 White 20 000 ó 255 0–100% 81 Red 21 000 ó 255 0–100% 82 Green 21 000 ó 255 0–100% 83 Blue 21 000 ó 255 0–100% 84 White 21 000 ó 255 0–100% 85 Red 22 000 ó 255 0–100% 86 Green 22 000 ó 255 0–100% 87 Blue 22 000 ó 255 0–100% 88 White 22 000 ó 255 0–100% 89 Red 23 000 ó 255 0–100% 90 Green 23 000 ó 255 0–100% 91 Blue 23 000 ó 255 0–100% 92 White 23 000 ó 255 0–100% 93 Red 24 000 ó 255 0–100% 94 Green 24 000 ó 255 0–100% 95 Blue 24 000 ó 255 0–100% 96 White 24 000 ó 255 0–100% 97 Red 25 000 ó 255 0–100% 98 Green 25 000 ó 255 0–100% 99 Blue 25 000 ó 255 0–100% 100 White 25 000 ó 255 0–100% 10-Channel 10Ch -36- Channel Function Value Percent/Setting 1 Dimmer 000 ó 255 0–100% 2 Red 000 ó 255 0–100% 3 Green 000 ó 255 0–100% 4 Blue 000 ó 255 0–100% 5 White 000 ó 255 0–100% 6 Strobe 000 ó 010 011 ó 255 No function 0–20 Hz Nexus™ Aq 5x5 User Manual Rev 1 Operation 10Ch Channel Function Value Percent/Setting Color Macro + White Balance 000 ó 010 011 ó 030 031 ó 050 051 ó 070 071 ó 090 091 ó 110 111 ó 130 131 ó 150 151 ó 170 171 ó 200 201 ó 205 206 ó 210 211 ó 215 216 ó 220 221 ó 225 226 ó 230 231 ó 235 236 ó 240 241 ó 245 246 ó 250 251 ó 255 No function R: 100% R: 100%–0 R: 0 R: 0 R: 0–100% R: 100% R: 100% R: 100%–0 RGBW: 100% White 1 White 2 White 3 White 4 White 5 White 6 White 7 White 8 White 9 White 10 White 11 8 Auto Programs 000 ó 010 011 ó 031 032 ó 051 052 ó 072 073 ó 092 093 ó 112 113 ó 133 134 ó 153 154 ó 173 174 ó 194 195 ó 234 235 ó 255 No function Auto 1 Auto 2 Auto 3 Auto 4 Auto 5 Auto 6 Auto 7 Auto 8 Auto 9 Fade Auto 0 (cycles through Auto Programs 1–9) 9 Auto Speed 000 ó 255 Sets auto program speed Dimmer Speed 000 ó 051 052 ó 101 102 ó 152 153 ó 203 204 ó 255 Preset dimmer speed from display menu Linear dimmer Nonlinear dimming curve 1 (fastest) Nonlinear dimming curve 2 Nonlinear dimming curve 3 (slowest) 7 10 G: 0–100% G: 100% G: 100% G: 100%–0 G: 0 G: 0 G: 0–100% G: 100%–0 B: 0 B: 0 B: 0–100% B: 100% B: 100% B: 100%–0 B: 0–100% B: 100% 6-Channel 6Ch Channel Function Value Percent/Setting 1 Dimmer 000 ó 255 0–100% 2 Red 000 ó 255 0–100% 3 Green 000 ó 255 0–100% 4 Blue 000 ó 255 0–100% 5 White 000 ó 255 0–100% 6 Strobe 000 ó 010 011 ó 255 No function 0–20 Hz Nexus™ Aq 5x5 User Manual Rev 1 -37- Operation 4-Channel 4Ch Channel Function Value Percent/Setting 1 Red 000 ó 255 0–100% 2 Green 000 ó 255 0–100% 3 Blue 000 ó 255 0–100% 4 White 000 ó 255 0–100% HSV HSV Channel Function Value Percent/Setting 1 Hue 000 ó 255 0–100% 2 Saturation 000 ó 255 0–100% 3 Value 000 ó 255 0–100% HSI HSI -38- Channel Function Value Percent/Setting 1 Hue 000 ó 255 0–100% 2 Saturation 000 ó 255 0–100% 3 Intensity 000 ó 255 0–100% Nexus™ Aq 5x5 User Manual Rev 1 Technical Information 5. Technical Information Product Maintenance To maintain optimum performance and minimize wear, you should clean this product frequently. Usage and environment are contributing factors in determining the cleaning frequency. As a rule, clean this product at least twice a month. Dust build-up reduces light output performance and can cause overheating. This can lead to reduced light source life and increased mechanical wear. To clean the product: 1. Unplug the product from power. 2. Wait until the product has reached room temperature. 3. Use a vacuum (or dry compressed air) and a soft brush to remove dust collected on the external vents. 4. Clean all external surfaces with a mild solution of non-ammonia glass cleaner or isopropyl alcohol. 5. Apply the solution directly to a soft, lint-free cotton cloth or a lens cleaning tissue. 6. Wipe any dirt or grime to the outside edges of the lens surface. 7. Gently polish the lens surfaces until they are free of haze and lint. Always dry the external surfaces thoroughly and carefully after cleaning them. Do not spin the cooling fans using compressed air because you could damage them. Returns · The product must be sent prepaid, in the original box, and with the original packing and accessories. Chauvet will not issue call tags. · Call Chauvet and request a Return Merchandise Authorization (RMA) number before shipping the product. Be prepared to provide the model number, serial number, and a brief description of the cause(s) for the return. · Clearly label the package with the Chauvet provided RMA number. Chauvet will refuse any product returned without a valid RMA number. Do not write the RMA number directly on the box. Write it on a label affixed to the box. Once you have received the RMA number, include the following information on a piece of paper inside the box: · · · · · Your name Your address Your phone number The RMA number A brief description of the problem(s) Be sure to pack the product properly. Any shipping damage resulting from inadequate packaging will be the customer’s responsibility. FedEx packing or double boxing is recommended. Chauvet reserves the right to use its own discretion to repair or replace returned product(s). Nexus™ Aq 5x5 User Manual Rev 1 -39- Technical Specifications 6. Technical Specifications Dimensions and Weight Electrical Length Width Height Weight 19.7 in (500 mm) 19.7 in (500 mm) 3.8 in (95.5 mm) 22.2 lb (10 kg) Power Supply Type Range Switching (internal) Light Source Photo Optic DMX Art-Net™ And Kling-Net Ordering -40- Voltage Selection 100–240 VAC, 50/60 Hz Auto-ranging Parameter 120 V 60 Hz 208 V 60 Hz 230 V 50 Hz Consumption 320 W 318 W 318W Operating current 2.66 A 1.52 A 1.38 A Power linking (products) 5 8 9 Fuse T 3.15 A, 250 V T 3.15 A, 250 V T 3.15 A, 250 V Power I/O U.S./Worldwide Europe Power input connector Neutrik® powerCON® A Neutrik® powerCON® A Power output connector Neutrik® powerCON® B Neutrik® powerCON® B Power cord plug Edison (U.S.) Local plug Type Power Lifespan LED 10 W 50,000 hours Color Quantity Current RGBW 25 2.6 A Parameter Standard Optics Illuminance @ 5 m 11,350 lux Beam angle 8° Field angle 13° Pixels 5x5 Pixel Pitch 100 mm Pixel Density 100/m Color Temperature (range) 2800 to 10000 K Color Temperature (full) 10650 K I/O Connectors 2 Connector Type Channel Range 3- and 5-pin XLR Sockets 3, 4, 6, 10, 100 or 105 I/O Connectors Connector Type Channel Range Neutrik® etherCON® Sockets 100 (Art-Net™) Product Name Item Code UPC Number Nexus™ Aq 5X5 (1-pack) 03090774 781462211226 Nexus™ Aq 5X5 (4-pack) 03090773 781462211219 Nexus™ Aq 5x5 User Manual Rev 1 Contact Us WORLD HEADQUARTERS - Chauvet General Information Technical Support th Address: 5200 NW 108 Avenue Sunrise, FL 33351 Voice: (954) 577-4455 Fax: (954) 929-5560 Toll free: (800) 762-1084 Voice: Fax: Email: (954) 577-4455 (Press 4) (954) 756-8015 [email protected] World Wide Web www.chauvetlighting.com UNITED KINGDOM AND IRELAND - Chauvet Europe Ltd. General Information Address: Unit 1C Brookhill Road Industrial Estate Pinxton, Nottingham, UK NG16 6NT Voice: +44 (0)1773 511115 Fax: +44 (0)1773 511110 Technical Support Email: [email protected] World Wide Web www.chauvetlighting.co.uk MEXICO - Chauvet Mexico General Information Address: Av. Santa Ana 30 Parque Industrial Lerma Lerma, Mexico C.P. 52000 Voice: +52 (728) 285-5000 Technical Support Email: [email protected] World Wide Web www.chauvet.com.mx Outside the U.S., United Kingdom, Ireland, or Mexico, contact your dealer. Follow their instructions to request support or to return a product. Visit our website for contact details. Nexus™ Aq 5x5 User Manual Rev. 1